Содержание
- Как исправить ошибку миграции на Windows 10? (0x80070004 — 0x3000d)
- Код ошибки: 0×80070004 — 0×3000d
- Важное
- Исправить ошибку 0x8007042B обновления Windows 10
- 1. Запуск инструментов по восстановлению Windows 10
- 2. Перезапустить BITS
- 3. Загрузите обновления вручную
- 4. Отключите сторонний антивирус
- 0x3000D, установка завершилась неудачно на этапе FIRST_BOOT
- Ошибка установки обновления Windows 10 0x800707E7 — 0x3000D
- 1]Проверьте требования к техническим характеристикам системы.
- 2]Удалить мошеннический профиль пользователя
- 3]Удалите стороннее конфликтующее программное обеспечение.
- 4]Непосредственно загрузите Windows 10 ISO
- 5]Чистая установка Windows 10
- Ошибка обновления Windows 10 0x8007042B [Fix]
- Ошибка обновления 0x8007042B: исправьте это сейчас
- Решение 1. Отключите или удалите антивирус
- Решение 2. Удалите дополнительные периферийные устройства USB
- Решение 3. Загрузите и установите обновление вручную
- Решение 4 – Очистить список последних элементов
- Решение 5 – Выполните сканирование DISM и SFC
- Решение 6 – Сброс компонентов Центра обновления Windows
- Решение 7 – Выполнить восстановление системы
- Решение 8. Установите обновление с помощью Windows Media Creation Tool.
Как исправить ошибку миграции на Windows 10? (0x80070004 — 0x3000d)
При обновлении до Windows 10, немало пользователей ПК получают неприятное сообщение об ошибке миграции данных — “Installation failed in the First_Boot phase with an error during Migrate_Data operation (0x80070004 — 0x3000d)”. И они не в состоянии завершить обновление.
В процессе установки обновления запускается восстановление предыдущей версии Windows, и как только она восстанавливается, файл установки Windows 10 демонстрирует как раз упомянутую надпись:
«Мы не смогли установить Windows 10. Мы вернули ваш компьютер обратно к тому состоянию, в котором он находился как раз перед началом установки Windows 10. 0×80070004 — 0×3000d. Установка не удалась в фазе First_Boot с ошибкой во время операции Migrate_Data».
Кажется, ошибка появляется для тех пользователей, которые пытаются перейти на Windows 10 с помощью Media Creation Tool с параметром сохранения установленных приложений и файлов.
Код ошибки: 0×80070004 — 0×3000d
Хотя и нет окончательного решения для исправления ошибки, большинство пользователей смогли избавиться от ошибки, следуя инструкции ниже.
Шаг 1: Откройте Проводник или Windows Explorer, и включите показ скрытых файлов и папок операционной системы. Нужно нажать на «Alt» (если скрыта навигация), кликнуть по вкладке «Сервис», перейти в раздел «Параметры папок» и выбрать соответствующий пункт.
Шаг 2: Перейдите в следующий каталог:
В приведенном выше пути, «С» — это диск, на котором установлена ОС Windows 7/8, а «UserName» — это имя вашей учётной записи.
Шаг 3: В папке ORBX необходимо проверить, есть ли файл с именем Todo. Если файл существует, пожалуйста, удалите его.
Шаг 4: Начните обновление до Windows 10, и на этот раз обновление должно пройти без ошибок.
И если в процессе апдейта вы получите ошибку «The installation failed in the Second_Boot phase with an error during Migrate-Data operation (0×8007002 °C — 0×400D)», то, пожалуйста, следуйте нашим следующим инструкциям.
Важное
Обзор ActionDash: статистика использования Android в красках, но без смысла
Как отправлять несжатые изображения через WhatsApp
Источник
Исправить ошибку 0x8007042B обновления Windows 10
При попытке обновить Windows 10 вы можете получить ошибку 0x8007042B. Этот код ошибки может возникнуть при обновлении функций, какого-либо патча или когда вы используете специальную утилиту от Microsot по обновлению Update Assistant. Давайте разберем, как исправить код ошибки 0x8007042B в Windows 10.
1. Запуск инструментов по восстановлению Windows 10
В Windows есть команды (SFC и DISM), которые автоматически исправят поврежденные системные файлы. Запустите командную строку от имени администратора и введите команды по очереди, дожидаясь окончание процесса после каждой:
- sfc /scannow
- DISM /ONLINE /CLEANUP-IMAGE /RESTOREHEALTH
Перезагрузите ПК и попытайтесь обновиться.
2. Перезапустить BITS
Нажмите сочетание кнопок на клавиатуре Win+R и введите services.msc , чтобы открыть службы. В списке найдите службу «Фоновая интеллектуальная служба передачи (BITS)«. и перезапустите её. Нажмите стоп, потом запуск.
3. Загрузите обновления вручную
Если выше способы не помогли, то можно установить патч обновления вручную. У Microsoft есть специальный сайт, где расположены отдельные патчи обновления. Вы должны определить под каким KB. у вас ошибка. Обратитесь ниже к руководству:
4. Отключите сторонний антивирус
Если вы используете Windows 10, то не нуждается в стороннем антивирусе, так система имеем встроенный хороший антивирус, который отлично сочетается вместе с UAC и SmartScreen. Сторонние антивирусы и брандмауэры могут блокировать вам соединения и соответственно будет ошибка 0x8007042B. Удалите столронний антивирус и проверьте, устранена ли проблема.
Источник
0x3000D, установка завершилась неудачно на этапе FIRST_BOOT
Если при попытке обновления до последней версии Windows 10 с Windows 7 / 8.1 / 10 вы столкнетесь с ошибка 0x800707E7 — 0x3000D, то этот пост призван помочь вам.
Когда вы столкнетесь с этой проблемой. вы получите следующее полное сообщение об ошибке —
Не удалось установить Windows 10
Мы вернули ваш компьютер к тому состоянию, в котором он был до того, как вы начали установку Windows 10.
0x800707E7 — 0x3000D
Ошибка установки на этапе FIRST_BOOT с ошибкой во время операции MIGRATE_DATA
Когда вы сталкиваетесь с этой ошибкой установки и обновления Windows 10, установка останавливается на определенном проценте и при каждой попытке повторяется с ошибкой. В основном эта проблема возникает из-за видеокарты стороннего производителя. Основным виновником является вмешательство драйвера дисплея NVIDIA в установку. Кроме того, нехватка места на диске, внешнее программное обеспечение и некоторые другие причины также мешают процессу установки обновления.
Ошибка установки обновления Windows 10 0x800707E7 — 0x3000D
Если вы столкнулись с этой проблемой, вы можете попробовать наши предложения ниже и посмотреть, поможет ли это решить проблему:
- Проверить требования к системным характеристикам
- Удалить несанкционированные профили пользователей
- Удалите любое стороннее конфликтующее программное обеспечение
- Непосредственно загрузите Windows 10 ISO
Давайте посмотрим на описание процесса, связанного с каждым из перечисленных решений.
1]Проверьте требования к техническим характеристикам системы.
| Процессор: | 1 гигагерц (ГГц) или более быстрый совместимый процессор или система на кристалле (SoC) |
| БАРАН: | 1 гигабайт (ГБ) для 32-разрядной версии или 2 ГБ для 64-разрядной версии |
| Размер жесткого диска: | Жесткий диск 32 ГБ или больше |
| Видеокарта: | Совместимость с DirectX 9 или новее с драйвером WDDM 1.0 |
| Отображать: | 800 × 600 |
| Интернет-соединение: | Подключение к Интернету необходимо для выполнения обновлений, а также для загрузки и использования некоторых функций. Windows 10 Pro в S-режиме, Windows 10 Pro Education в S-режиме, Windows 10 Education в S-режиме и Windows 10 Enterprise в S-режиме требуют подключения к Интернету во время начальной настройки устройства (Out of Box Experience или OOBE), а также учетная запись Microsoft (MSA) или учетная запись Azure Activity Directory (AAD). Для переключения устройства с Windows 10 в S-режиме также требуется подключение к Интернету. |
Если ваша система соответствует минимальным требованиям, но вы все еще сталкиваетесь с ошибкой, вы можете попробовать следующее решение.
2]Удалить мошеннический профиль пользователя
GeForce регулярно выпускает обновления для своей видеокарты, добавляя новые функции и исправляя предыдущие ошибки. Как уже отмечалось, NVIDIA является основной причиной этой проблемы, поскольку создается неправильный профиль пользователя для обработки задач, связанных с обновлением. Эта учетная запись, присутствующая в системе, предотвращает установку Windows 10, тем самым вызывая ошибку.
Это решение требует от вас удаления мошеннического профиля пользователя. Вот как:
Эта процедура также включает в себя операцию с реестром, поэтому убедитесь, что вы приняли меры предосторожности, такие как резервное копирование реестра или создание точки восстановления системы. После этого действуйте следующим образом:
- Нажмите Клавиша Windows + R для вызова диалогового окна «Выполнить».
- В диалоговом окне «Выполнить» введите control system и нажмите Enter, чтобы открыть панель управления системой.
- выбирать Расширенные настройки системы.
- Щелкните значок Настройки кнопка под Профиль пользователя раздел.
- Проверьте имена пользователей в Профили, хранящиеся на этом компьютере.
- Нажмите на UpdatusUser (если есть), а затем щелкните Удалить кнопка.
- Найдите и удалите здесь любые другие необычные имена пользователей.
- Далее перейдите к C: Пользователи в проводнике и удалите те же профили пользователей.
- Теперь снова вызовите диалоговое окно «Выполнить» и введите regedit и нажмите Enter, чтобы открыть редактор реестра.
- Перейдите по пути к ключу реестра ниже или перейдите к нему:
- В нужном месте на правой панели щелкните правой кнопкой мыши Updateuser, и выберите Удалить.
- Перезапустить компьютер.
После этого вы можете попробовать установить обновление еще раз. Процесс должен завершиться без ошибок.
3]Удалите стороннее конфликтующее программное обеспечение.
По какой-то причине стороннее программное обеспечение с низкоуровневым кодированием, как известно, вызывает различные проблемы в Windows 10, включая эту ошибку установки обновления. Более того, отсутствие совместимости в приложениях также приводит к конфликту со встроенными файлами и ресурсами. Программное обеспечение может вызывать различные ошибки во время обновления Windows, обновления, установки и запуска определенных программ. В этом случае вы можете удалить любое стороннее программное обеспечение в своей системе, а затем повторить процесс установки обновления.
4]Непосредственно загрузите Windows 10 ISO
Поскольку вы сталкиваетесь с этой ошибкой при установке обновления Windows 10 с помощью инструмента создания мультимедиа, также известного как Windows Update Assistant, это решение влечет за собой прямую загрузку файла образа ISO Windows 10 с веб-сайта Microsoft. После того, как вы загрузили ISO в место (предпочтительно на рабочий стол) на вашем устройстве, дважды щелкните образ ISO, чтобы смонтировать его как виртуальный диск, затем дважды щелкните значок setup.exe файл, чтобы начать процесс обновления на месте.
Примечание: Если вы пытаетесь выполнить обновление с Windows 7, вам понадобится стороннее программное обеспечение виртуального диска для монтирования образа ISO.
5]Чистая установка Windows 10
Если ничего не помогает, вы можете выполнить чистую установку Windows 10 на устройстве.
Источник
Ошибка обновления Windows 10 0x8007042B [Fix]
Windows 10 предлагает различные улучшения по сравнению со своими предшественниками, сохраняя при этом известные функции. Тем не менее, после нескольких обновлений мы столкнулись и с большой частью проблем.
Некоторые из этих проблем не устранены и связаны с функциями обновления Windows. Как мы все знаем, Windows 10 сильно зависит от обновлений. И если вы не можете получить определенное обновление, вы не можете рассчитывать на новейшую защиту и функции. За одной из этих проблем следует код ошибки 0x8007042B . Он запрещает пользователям устанавливать последнюю сборку и происходит после второй фазы загрузки при переносе данных. Итак, если вы столкнулись с той же проблемой, мы подготовили возможные обходные пути, чтобы помочь вам решить эту проблему.
Ошибка обновления 0x8007042B: исправьте это сейчас
Ошибка 0x8007042B может помешать процессу обновления и сделать ваш компьютер уязвимым, поэтому очень важно исправить это как можно скорее. Говоря об этой ошибке, вот некоторые похожие проблемы, о которых сообщили пользователи:
- Не удалось обновить Windows 10 . Иногда из-за этой ошибки может произойти сбой процесса обновления Windows. Однако вы можете решить эту проблему, просто отключив антивирус.
- 0x8007042b Обновление Windows 10 . Эта ошибка обычно возникает при попытке установить новую сборку Windows 10. Если вы продолжаете получать эту ошибку, вы можете попробовать загрузить и установить обновление вручную.
- Код ошибки Windows 10 0x8007042b 0x2000d . В некоторых случаях за этим сообщением об ошибке следует дополнительный код ошибки. Если это произойдет, обязательно попробуйте восстановить ваши файлы и проверьте, решает ли это проблему.
Решение 1. Отключите или удалите антивирус
Если у вас есть проблемы с ошибкой 0x8007042B, вы можете попробовать отключить некоторые антивирусные функции и проверить, решает ли это проблему. Если проблема не устранена, следующим шагом будет полное отключение антивируса.
В некоторых случаях отключение антивируса не поможет, поэтому следующим шагом будет полное удаление антивируса. Как только антивирус удален, проверьте, появляется ли проблема снова.
Если удаление антивируса решит вашу проблему, вы можете рассмотреть возможность перехода на другое антивирусное решение. Существует множество отличных антивирусных инструментов, но одним из лучших является Bitdefender . Это приложение обеспечивает отличную защиту, и оно никак не повлияет на вашу систему, поэтому обязательно попробуйте.
Пользователи сообщали, что Avast, Kaspersky и Comodo Internet Security вызвали появление этой ошибки, и если вы используете какое-либо из этих приложений, обязательно удалите их и попробуйте выполнить обновление снова.
- ЧИТАЙТЕ ТАКЖЕ: что делать, если обновление Windows 10, 8.1 не отображается
Решение 2. Удалите дополнительные периферийные устройства USB
Если вы использовали Media Creation Tool для установки обновлений или обновления ОС, у вас могут возникать конфликты с USB. Чтобы предотвратить это, вытащите все другие устройства, кроме системного диска.
Некоторые пользователи сообщили об этом как о решении этой проблемы. Как только они удалили периферийные устройства, вторая ошибка загрузки прекратилась, и система обновилась, как и предполагалось.
Решение 3. Загрузите и установите обновление вручную
Если вы не можете загрузить или установить обновления из-за ошибки 0x8007042B, вы можете обойти эту ошибку, установив обновление вручную. Это относительно просто, и вы можете сделать это, выполнив следующие действия:
Поскольку вы загружаете и устанавливаете обновление вручную, вы не увидите сообщение об ошибке, но основная проблема все еще может присутствовать и появляться при загрузке будущих обновлений.
- На панели поиска Windows введите Обновления . Выберите Проверить наличие обновлений .
- Как только вы увидите, какое обновление должно быть установлено, запишите код обновления.
- Откройте веб-браузер и найдите каталог Microsoft.
- Введите имя КБ в строке поиска.
- Загрузите указанный файл обновления и сохраните его на рабочем столе.
- Запустите файл и установите его.
- Для завершения установки может потребоваться перезагрузить компьютер.
Решение 4 – Очистить список последних элементов
По словам пользователей, иногда список последних элементов может вызвать ошибку 0x8007042B. Похоже, что у Windows могут быть некоторые проблемы с недавним списком, и для решения этой проблемы вам необходимо удалить элементы из недавнего списка.
После этого попробуйте установить обновление еще раз и проверить, устранена ли проблема.
- ЧИТАЙТЕ ТАКЖЕ: исправлено: «Ошибка установки Windows» Ошибка обновления Windows 10
Решение 5 – Выполните сканирование DISM и SFC
По словам пользователей, иногда ошибка 0x8007042B может появиться из-за повреждения файла. Чтобы решить эту проблему, вам нужно выполнить сканирование SFC и восстановить ваши файлы. Это довольно просто, и вы можете сделать это, выполнив следующие действия:
- Нажмите Windows Key + X , чтобы открыть меню Win + X. Теперь выберите Командная строка (Администратор) или Powershell (Администратор) .
- Когда откроется Командная строка , введите sfc/scannow .
- Сканирование SFC начнется.
Сканирование SFC может занять до 15 минут, поэтому не вмешивайтесь в него. После того, как сканирование завершено, проверьте, не устранена ли проблема.
Если вам не удалось запустить сканирование SFC или если сканирование SFC не устранило проблему, следующим шагом будет сканирование DISM. Для этого необходимо запустить командную строку от имени администратора и запустить команду DISM/Online/Cleanup-Image/RestoreHealth .
Теперь начнется сканирование DISM, так что будьте терпеливы, пока он ремонтирует ваш компьютер. Сканирование может занять до 20 минут, поэтому не мешайте ему. После того, как сканирование завершено, проверьте, не устранена ли проблема. Если проблема все еще существует или вы не смогли запустить сканирование SFC ранее, повторите сканирование SFC еще раз, и проблема будет окончательно решена.
Решение 6 – Сброс компонентов Центра обновления Windows
По словам пользователей, если у вас возникла эта проблема, вы можете решить ее путем сброса компонентов Центра обновления Windows. Ваша система полагается на определенные службы для правильной работы, и если эти службы прослушиваются, вы столкнетесь с ошибкой 0x8007042B.
Однако вы можете решить эту проблему, просто запустив пару команд в командной строке. Это довольно просто, и вы можете сделать это, выполнив следующие действия:
- Откройте Командную строку от имени администратора.
- Когда откроется Командная строка , выполните следующие команды:
- net stop wuauserv
- net stop cryptSvc
- чистые стоповые биты
- Чистый стоп-сервер
- ren C: Windows SoftwareDistribution SoftwareDistribution.old
- ren C: Windows System32 catroot2 catroot2.old
- net start wuauserv
- net start cryptSvc
- чистые стартовые биты
- net start msiserver
- пауза
После выполнения этих команд проверьте, решена ли проблема. Если вы не хотите вручную запускать каждую команду, вы всегда можете создать сценарий сброса Центра обновления Windows и запустить его для быстрого сброса всех служб Центра обновления Windows.
- ЧИТАЙТЕ ТАКЖЕ: Исправлено: код ошибки 0xc00001 в Windows 10, 8.1
Решение 7 – Выполнить восстановление системы
Если вы продолжаете получать сообщение об ошибке 0x8007042B, вы можете решить проблему, выполнив Восстановление системы. Это довольно простое решение, и для его выполнения необходимо сделать следующее:
- Нажмите Windows Key + S и введите восстановление системы . Выберите Создать точку восстановления из списка.
- Появится окно Свойства системы . Нажмите кнопку Восстановление системы .
- Когда откроется окно Восстановление системы , нажмите Далее .
- Если доступно, установите флажок Показать больше точек восстановления . Теперь выберите нужную точку восстановления и нажмите Далее .
- Следуйте инструкциям на экране для завершения процесса восстановления.
После восстановления ПК попробуйте выполнить обновление еще раз и проверьте, сохраняется ли проблема.
Решение 8. Установите обновление с помощью Windows Media Creation Tool.
С другой стороны, если какой-либо из предыдущих обходных путей не помог вам, вам следует перейти к выполнению чистой установки. В случае повреждения или других проблем с системными файлами единственный способ наверняка избавиться от них – переустановить систему. Как только это будет сделано, вы сможете выполнить обновления и устранить ошибку кода. Мы проведем вас через весь процесс:
- Загрузите Media Creation Tool здесь и установите его.
- Выберите Обновить этот компьютер сейчас и нажмите Далее .
- Программа установки начнет готовить необходимые файлы.
- Теперь выберите Загрузить и установить обновления (рекомендуется) и нажмите Далее .
- Подождите, пока программа установки загрузит необходимые файлы.
- Следуйте инструкциям на экране, пока не дойдете до Готов к установке экрана . Теперь нажмите Изменить то, что оставить .
- Убедитесь, что выбран Сохранить личные файлы и приложения , и нажмите Далее .
- Следуйте инструкциям на экране, чтобы завершить настройку.
После завершения установки у вас будет установлена последняя версия Windows, и все ваши файлы и приложения должны быть сохранены, чтобы вы могли продолжить с того места, где остановились.
Это должно быть последним обходным путем для вас. Если у вас есть какие-либо вопросы или альтернативные обходные пути, пожалуйста, сообщите нам в комментариях.
Примечание редактора . Этот пост был первоначально опубликован в апреле 2017 года и с тех пор был полностью переработан и обновлен для обеспечения свежести, точности и полноты.
Источник
Содержание
- 0x3000D, установка завершилась неудачно на этапе FIRST_BOOT
- Ошибка установки обновления Windows 10 0x800707E7 — 0x3000D
- 1]Проверьте требования к техническим характеристикам системы.
- 2]Удалить мошеннический профиль пользователя
- 3]Удалите стороннее конфликтующее программное обеспечение.
- 4]Непосредственно загрузите Windows 10 ISO
- 5]Чистая установка Windows 10
- Код ошибки 0x300000d расширенный код ошибки 0x0
- Answered by:
- Question
- Как исправить ошибку 0xc00000d «Ваш компьютер требует ремонта» в Windows 10
- Как исправить ошибку ПК с кодом 0xc000000d
- Решение 1. Создайте диск восстановления
- Решение 2. Запустите восстановление при загрузке
- Решение 3. Используйте командную строку
- Решение 4. Запустите восстановление системы
- Решение 5. Замените жесткий диск
0x3000D, установка завершилась неудачно на этапе FIRST_BOOT
Если при попытке обновления до последней версии Windows 10 с Windows 7 / 8.1 / 10 вы столкнетесь с ошибка 0x800707E7 — 0x3000D, то этот пост призван помочь вам.
Когда вы столкнетесь с этой проблемой. вы получите следующее полное сообщение об ошибке —
Не удалось установить Windows 10
Мы вернули ваш компьютер к тому состоянию, в котором он был до того, как вы начали установку Windows 10.
0x800707E7 — 0x3000D
Ошибка установки на этапе FIRST_BOOT с ошибкой во время операции MIGRATE_DATA
Когда вы сталкиваетесь с этой ошибкой установки и обновления Windows 10, установка останавливается на определенном проценте и при каждой попытке повторяется с ошибкой. В основном эта проблема возникает из-за видеокарты стороннего производителя. Основным виновником является вмешательство драйвера дисплея NVIDIA в установку. Кроме того, нехватка места на диске, внешнее программное обеспечение и некоторые другие причины также мешают процессу установки обновления.
Ошибка установки обновления Windows 10 0x800707E7 — 0x3000D
Если вы столкнулись с этой проблемой, вы можете попробовать наши предложения ниже и посмотреть, поможет ли это решить проблему:
- Проверить требования к системным характеристикам
- Удалить несанкционированные профили пользователей
- Удалите любое стороннее конфликтующее программное обеспечение
- Непосредственно загрузите Windows 10 ISO
Давайте посмотрим на описание процесса, связанного с каждым из перечисленных решений.
1]Проверьте требования к техническим характеристикам системы.
| Процессор: | 1 гигагерц (ГГц) или более быстрый совместимый процессор или система на кристалле (SoC) |
| БАРАН: | 1 гигабайт (ГБ) для 32-разрядной версии или 2 ГБ для 64-разрядной версии |
| Размер жесткого диска: | Жесткий диск 32 ГБ или больше |
| Видеокарта: | Совместимость с DirectX 9 или новее с драйвером WDDM 1.0 |
| Отображать: | 800 × 600 |
| Интернет-соединение: | Подключение к Интернету необходимо для выполнения обновлений, а также для загрузки и использования некоторых функций. Windows 10 Pro в S-режиме, Windows 10 Pro Education в S-режиме, Windows 10 Education в S-режиме и Windows 10 Enterprise в S-режиме требуют подключения к Интернету во время начальной настройки устройства (Out of Box Experience или OOBE), а также учетная запись Microsoft (MSA) или учетная запись Azure Activity Directory (AAD). Для переключения устройства с Windows 10 в S-режиме также требуется подключение к Интернету. |
Если ваша система соответствует минимальным требованиям, но вы все еще сталкиваетесь с ошибкой, вы можете попробовать следующее решение.
2]Удалить мошеннический профиль пользователя
GeForce регулярно выпускает обновления для своей видеокарты, добавляя новые функции и исправляя предыдущие ошибки. Как уже отмечалось, NVIDIA является основной причиной этой проблемы, поскольку создается неправильный профиль пользователя для обработки задач, связанных с обновлением. Эта учетная запись, присутствующая в системе, предотвращает установку Windows 10, тем самым вызывая ошибку.
Это решение требует от вас удаления мошеннического профиля пользователя. Вот как:
Эта процедура также включает в себя операцию с реестром, поэтому убедитесь, что вы приняли меры предосторожности, такие как резервное копирование реестра или создание точки восстановления системы. После этого действуйте следующим образом:
- Нажмите Клавиша Windows + R для вызова диалогового окна «Выполнить».
- В диалоговом окне «Выполнить» введите control system и нажмите Enter, чтобы открыть панель управления системой.
- выбирать Расширенные настройки системы.
- Щелкните значок Настройки кнопка под Профиль пользователя раздел.
- Проверьте имена пользователей в Профили, хранящиеся на этом компьютере.
- Нажмите на UpdatusUser (если есть), а затем щелкните Удалить кнопка.
- Найдите и удалите здесь любые другие необычные имена пользователей.
- Далее перейдите к C: Пользователи в проводнике и удалите те же профили пользователей.
- Теперь снова вызовите диалоговое окно «Выполнить» и введите regedit и нажмите Enter, чтобы открыть редактор реестра.
- Перейдите по пути к ключу реестра ниже или перейдите к нему:
- В нужном месте на правой панели щелкните правой кнопкой мыши Updateuser, и выберите Удалить.
- Перезапустить компьютер.
После этого вы можете попробовать установить обновление еще раз. Процесс должен завершиться без ошибок.
3]Удалите стороннее конфликтующее программное обеспечение.
По какой-то причине стороннее программное обеспечение с низкоуровневым кодированием, как известно, вызывает различные проблемы в Windows 10, включая эту ошибку установки обновления. Более того, отсутствие совместимости в приложениях также приводит к конфликту со встроенными файлами и ресурсами. Программное обеспечение может вызывать различные ошибки во время обновления Windows, обновления, установки и запуска определенных программ. В этом случае вы можете удалить любое стороннее программное обеспечение в своей системе, а затем повторить процесс установки обновления.
4]Непосредственно загрузите Windows 10 ISO
Поскольку вы сталкиваетесь с этой ошибкой при установке обновления Windows 10 с помощью инструмента создания мультимедиа, также известного как Windows Update Assistant, это решение влечет за собой прямую загрузку файла образа ISO Windows 10 с веб-сайта Microsoft. После того, как вы загрузили ISO в место (предпочтительно на рабочий стол) на вашем устройстве, дважды щелкните образ ISO, чтобы смонтировать его как виртуальный диск, затем дважды щелкните значок setup.exe файл, чтобы начать процесс обновления на месте.
Примечание: Если вы пытаетесь выполнить обновление с Windows 7, вам понадобится стороннее программное обеспечение виртуального диска для монтирования образа ISO.
5]Чистая установка Windows 10
Если ничего не помогает, вы можете выполнить чистую установку Windows 10 на устройстве.
Источник
Код ошибки 0x300000d расширенный код ошибки 0x0
This forum has migrated to Microsoft Q&A. Visit Microsoft Q&A to post new questions.
Answered by:
Question
We use RD to connect home users to the office. At the server side a Remote desktop gateway is configured on a 2008r2 server. We experience the following:
For years it worked fine, starting last year users with Apple Macbook experienced connection errors after a new version of the Microsoft remote desktop in the app store and an automatic update. After a couple of weeks the error disappaered when a new updates was released. Since about 6 to 8 weeks the problem is back again. Because I don’t have a macbook I cannot reproduce the problem.
Starting a couple of weeks my Samsung S6 is also experiencing problems, here version 8.1.37.135 is installed, the error displayed is: Can’t connect tot he remote PC because the remote desktop Gateway server is temporaraily unavailable. Try connecting later or contact your network administrator for assistance. Error code 0x300000d
Because it has worked fine for years we expect issues on the client but it can also be a configuration error on the gateway server.
Who you help us to pin point the real cause?
Источник
Как исправить ошибку 0xc00000d «Ваш компьютер требует ремонта» в Windows 10
Испытываете ли вы код ошибки ПК 0xc00000d strong Ваш компьютер требует ремонта ’? У нас есть решения для вас.
Код ошибки 0xc000000d – это ошибка Windows, которая появляется, когда система не может загрузить Windows из-за грязной конфигурации загрузки ПК. Сообщение об ошибке отображается на синем экране с сообщением «Ваш компьютер нуждается в ремонте».
Причины этой ошибки: неправильные настройки BIOS, неполная установка Windows, повреждение жесткого диска и сбой системы.
Тем не менее, мы придумали подходящие решения для исправления ошибки 0xc000000d на вашем ПК. Они перечислены ниже.
Как исправить ошибку ПК с кодом 0xc000000d
- Создать диск восстановления
- Run Startup Repair
- Использовать командную строку
- Запустите восстановление системы в безопасном режиме
- Замените свой жесткий диск
Решение 1. Создайте диск восстановления
Самый простой способ исправить код ошибки ПК 0xc00000d – создать диск восстановления. Диск восстановления позволяет вашему ПК вернуться к настройкам по умолчанию; следовательно, ошибка будет исправлена.
Однако, если на вашем ПК установлена ОС Windows 10, вы можете создать диск восстановления из другой системы Windows 10. Если вы хотите создать диск восстановления, выполните следующие действия:
- Подключите USB-накопитель к компьютеру, на котором проблема не возникает.
- Зайдите в Пуск> Введите «Создать диск восстановления» без кавычек и нажмите «Enter».
- Следуйте указаниям мастера создания диска восстановления.
После создания диска восстановления загрузите компьютер с USB-накопителя и следуйте инструкциям для восстановления системы. Это исправление наиболее точно решит проблему с кодом ошибки 0xc00000d. Однако, если нет, вы можете перейти к следующему решению ниже.
Читайте также : 11 лучших программ для восстановления файлов на ПК
Решение 2. Запустите восстановление при загрузке
Еще один способ исправить ошибку error code 0xc00000d – это запустить Startup Repair на вашем компьютере. Это обеспечит успешную загрузку вашего ПК в Windows. Вы можете рассмотреть возможность запуска восстановления при загрузке, чтобы исправить проблему ошибки 0xc00000d.
Запуск может быть поврежден из-за нарушений, связанных с вашей установкой Windows. Вам нужно создать загрузочный USB или DVD-привод Windows, прежде чем приступить к восстановлению при загрузке. Выполните следующие шаги, чтобы выполнить наш ремонт при запуске:
- Перейдите по этой ссылке, чтобы создать загрузочное устройство для Windows 10.
- Вставьте загрузочный USB или DVD и загрузите Windows с него.
- В окне «Настройка Windows» выберите «язык для установки», «Формат времени и валюты» и «метод клавиатуры или ввода».
- Поэтому нажмите «Восстановить компьютер» и выберите «Устранение неполадок».
- Нажмите «Дополнительные параметры», выберите «Автоматическое восстановление», а затем выберите операционную систему.
- После завершения восстановления следуйте инструкциям на уведомлении для загрузки вашего ПК с Windows.
Решение 3. Используйте командную строку
Кроме того, вы также можете использовать командную строку в меню устранения неполадок, чтобы исправить проблему с ошибкой. Тем не менее, вы должны создать загрузочное устройство для вашего ПК, прежде чем продолжить. Вот как это сделать:
- Выполните шаги 1 – 4 в «Решение 2» выше.
- Нажмите «Устранение неполадок», а затем нажмите «Дополнительные» параметры.
- Выберите Командная строка. Введите следующие четыре команды в следующем порядке:
- После ввода команд нажмите «Enter» и дождитесь завершения процесса.
- Перезагрузите компьютер для загрузки в Windows.
Читайте также : перезагрузка компьютера не работает: вот как можно решить эту проблему
Решение 4. Запустите восстановление системы
Запуск восстановления системы может также исправить проблему с кодом ошибки ПК 0xc00000d на ПК с Windows. В Windows безопасный режим – это режим диагностики, который загружает ваш компьютер только с основными файлами и драйверами, работающими в ограниченном состоянии.
Однако вы можете запустить восстановление системы в безопасном режиме, чтобы вернуться к предыдущей точке восстановления в вашей системе до того, как возникла проблема с ошибкой. Вот как это сделать:
- Нажимайте кнопку питания до тех пор, пока компьютер не выключится, а затем нажмите ее еще раз, чтобы включить компьютер.
- Перейдите к опции «Запуск в безопасном режиме» и нажмите «Enter».
- Зайдите в Пуск> Введите восстановление системы и нажмите «Ввод».
- Следуйте инструкциям, чтобы вернуться к определенной точке восстановления.
- Подождите, пока процесс завершится, а затем перезагрузите компьютер.
Примечание. Убедитесь, что вы можете определить дату точки восстановления до появления сообщения об ошибке.Восстановление системы не влияет ни на какие ваши файлы, документы и личные данные.
- ТАКЖЕ ПРОЧИТАЙТЕ : при восстановлении системы не удается извлечь файл/оригинальную копию [FIX]
Решение 5. Замените жесткий диск
Наконец, вам следует подумать о замене жесткого диска вашего компьютера, поскольку он может быть неисправен или поврежден. Однако вам следует извлечь жесткий диск и подключить его к другому компьютеру, чтобы получить доступ к файлам и папкам на компьютере, а также чтобы проверить, загружается ли он с жесткого диска.
Однако, если вновь подключенный ПК может обнаружить и получить доступ к жесткому диску, причина проблемы связана с неисправным кабелем SATA. Кабель SATA соединяет жесткий диск с материнской платой ПК; Мы настоятельно рекомендуем заменить его на новый. Вы можете выполнить замену профессионалом – компьютерным инженером.
Следовательно, решения для кода ошибки ПК 0xc00000d были перечислены выше. Вы можете попробовать исправления в указанном порядке; не стесняйтесь комментировать ниже, если у вас все еще есть проблемы с кодом ошибки 0xc00000d.
Источник
Содержание
- Ошибка first boot при установке windows 10
- Вопрос
- Ответы
- Все ответы
- 0x3000D, установка завершилась неудачно на этапе FIRST_BOOT
- Ошибка установки обновления Windows 10 0x800707E7 — 0x3000D
- 1]Проверьте требования к техническим характеристикам системы.
- 2]Удалить мошеннический профиль пользователя
- 3]Удалите стороннее конфликтующее программное обеспечение.
- 4]Непосредственно загрузите Windows 10 ISO
- 5]Чистая установка Windows 10
- Как исправить код ошибки 0xC190010, 0x30018 в Windows 10
- Решения
- Причины ошибок
- Дополнительная информация и ручной ремонт
- Как исправить ошибку Windows 10 с кодом 0x800705b4
- Исправьте ошибки SearchUI.exe в вашей Windows
- Как исправить ошибку Windows 10 8024402C
- Исправление ошибки синего экрана netio.sys в Windows
- Установка не удалась, преждевременно завершена
- Простое руководство по исправлению ошибки 115
- Исправить ложные уведомления в Центре действий
- Руководство по быстрому исправлению ошибки 0x0000007B, 0xF78524
- LiveInternetLiveInternet
- —Метки
- —Всегда под рукой
- —Рубрики
- —Музыка
- —Приложения
- —Поиск по дневнику
- —Подписка по e-mail
- —Сообщества
- —Статистика
- Что делать с ошибкой 0xC1900101 – 0x40017 при установке Windows 10?
- Что может вызывать 0xC1900101 – 0x40017?
- Решение №1 Повторный запуск установки
- Решение №2 Отключение Брандмауэра Windows
- Решение №3 Отключение внешних устройств
- Решение №4 Отключение антивируса
- Решение №5 Обновление драйверов
- Решение №6 Освобождение дополнительного места на диске
- Решение №7 Чистая загрузка системы
- Решение №8 Обновление BIOS
Ошибка first boot при установке windows 10
Вопрос
Добрый день! Столкнулся с такой ошибкой при попытке обновить 14986:
«Ошибка 0xc1900101-0x30018 на этапе установки FIRST_BOOT во время операции SYSPREP».
Помогите решить проблему, пожалуйста.
Ответы
Сразу после удаления Антивируса Касперского без проблем обновился через ЦО.
Все ответы
Подскажите, пожалуйста, перед обновлением системы у вас возникали какие нибудь ошибки во время работы компьютера?
Каким образом у вас появляется данная ошибка (обычное обновление ОС, Sysprep операция, переустановка ОС?)
На данное время у вас система в рабочем состоянии?
Попробуйте сделать, пожалуйста, DISM online helt check перед обновлением.
Посмотрите, пожалуйста, похожую тему.
Если Вам помог чей-либо ответ, пожалуйста, не забывайте жать на кнопку «Предложить как ответ» или «Проголосовать за полезное сообщение» Мнения, высказанные здесь, являются отражение моих личных взглядов, а не позиции корпорации Microsoft. Вся информация предоставляется «как есть» без каких-либо гарантий.
Источник
0x3000D, установка завершилась неудачно на этапе FIRST_BOOT
Если при попытке обновления до последней версии Windows 10 с Windows 7 / 8.1 / 10 вы столкнетесь с ошибка 0x800707E7 — 0x3000D, то этот пост призван помочь вам.
Когда вы столкнетесь с этой проблемой. вы получите следующее полное сообщение об ошибке —
Не удалось установить Windows 10
Мы вернули ваш компьютер к тому состоянию, в котором он был до того, как вы начали установку Windows 10.
0x800707E7 — 0x3000D
Ошибка установки на этапе FIRST_BOOT с ошибкой во время операции MIGRATE_DATA
Когда вы сталкиваетесь с этой ошибкой установки и обновления Windows 10, установка останавливается на определенном проценте и при каждой попытке повторяется с ошибкой. В основном эта проблема возникает из-за видеокарты стороннего производителя. Основным виновником является вмешательство драйвера дисплея NVIDIA в установку. Кроме того, нехватка места на диске, внешнее программное обеспечение и некоторые другие причины также мешают процессу установки обновления.
Ошибка установки обновления Windows 10 0x800707E7 — 0x3000D
Если вы столкнулись с этой проблемой, вы можете попробовать наши предложения ниже и посмотреть, поможет ли это решить проблему:
Давайте посмотрим на описание процесса, связанного с каждым из перечисленных решений.
1]Проверьте требования к техническим характеристикам системы.
| Процессор: | 1 гигагерц (ГГц) или более быстрый совместимый процессор или система на кристалле (SoC) |
| БАРАН: | 1 гигабайт (ГБ) для 32-разрядной версии или 2 ГБ для 64-разрядной версии |
| Размер жесткого диска: | Жесткий диск 32 ГБ или больше |
| Видеокарта: | Совместимость с DirectX 9 или новее с драйвером WDDM 1.0 |
| Отображать: | 800 × 600 |
| Интернет-соединение: | Подключение к Интернету необходимо для выполнения обновлений, а также для загрузки и использования некоторых функций. Windows 10 Pro в S-режиме, Windows 10 Pro Education в S-режиме, Windows 10 Education в S-режиме и Windows 10 Enterprise в S-режиме требуют подключения к Интернету во время начальной настройки устройства (Out of Box Experience или OOBE), а также учетная запись Microsoft (MSA) или учетная запись Azure Activity Directory (AAD). Для переключения устройства с Windows 10 в S-режиме также требуется подключение к Интернету. |
Если ваша система соответствует минимальным требованиям, но вы все еще сталкиваетесь с ошибкой, вы можете попробовать следующее решение.
2]Удалить мошеннический профиль пользователя
GeForce регулярно выпускает обновления для своей видеокарты, добавляя новые функции и исправляя предыдущие ошибки. Как уже отмечалось, NVIDIA является основной причиной этой проблемы, поскольку создается неправильный профиль пользователя для обработки задач, связанных с обновлением. Эта учетная запись, присутствующая в системе, предотвращает установку Windows 10, тем самым вызывая ошибку.
Это решение требует от вас удаления мошеннического профиля пользователя. Вот как:
Эта процедура также включает в себя операцию с реестром, поэтому убедитесь, что вы приняли меры предосторожности, такие как резервное копирование реестра или создание точки восстановления системы. После этого действуйте следующим образом:
После этого вы можете попробовать установить обновление еще раз. Процесс должен завершиться без ошибок.
3]Удалите стороннее конфликтующее программное обеспечение.
По какой-то причине стороннее программное обеспечение с низкоуровневым кодированием, как известно, вызывает различные проблемы в Windows 10, включая эту ошибку установки обновления. Более того, отсутствие совместимости в приложениях также приводит к конфликту со встроенными файлами и ресурсами. Программное обеспечение может вызывать различные ошибки во время обновления Windows, обновления, установки и запуска определенных программ. В этом случае вы можете удалить любое стороннее программное обеспечение в своей системе, а затем повторить процесс установки обновления.
4]Непосредственно загрузите Windows 10 ISO
Поскольку вы сталкиваетесь с этой ошибкой при установке обновления Windows 10 с помощью инструмента создания мультимедиа, также известного как Windows Update Assistant, это решение влечет за собой прямую загрузку файла образа ISO Windows 10 с веб-сайта Microsoft. После того, как вы загрузили ISO в место (предпочтительно на рабочий стол) на вашем устройстве, дважды щелкните образ ISO, чтобы смонтировать его как виртуальный диск, затем дважды щелкните значок setup.exe файл, чтобы начать процесс обновления на месте.
Примечание: Если вы пытаетесь выполнить обновление с Windows 7, вам понадобится стороннее программное обеспечение виртуального диска для монтирования образа ISO.
5]Чистая установка Windows 10
Если ничего не помогает, вы можете выполнить чистую установку Windows 10 на устройстве.
Источник
Как исправить код ошибки 0xC190010, 0x30018 в Windows 10
Пользователи при обновлении до Windows 10 с Windows 7 или Windows 8 / 8.1 или при обновлении до новой версии, сборки, пакета обновления или крупного обновления Windows 10 могут столкнуться с кодом ошибки 0xC1900101, 0x30018. Установка Windows 10 завершается сбоем, останавливается или зависает. В процессе установки он достигает определенного максимального предела (обычно 6% или 32%), затем возвращается к предыдущей версии операционной системы и отображает следующее сообщение:
Нам не удалось установить Windows 10. Мы вернули ваш компьютер в прежнее состояние, прежде чем вы начали установку Windows 10.
Решения
 Причины ошибок
Причины ошибок
При попытке исправить код ошибки 0xC1900101-0x30018 очень важно знать, что вызывает эту проблему. Наиболее вероятные причины этой ошибки:
Дополнительная информация и ручной ремонт
При устранении проблем, связанных с кодами ошибок, лучше всего использовать методы ручного ремонта. Использование этих методов помогает пользователям точно определить основные причины проблемы и постоянно применять решения для их устранения.
Хотя большинство методов ручного ремонта может выполнить любой пользователь Windows, даже не обладающий техническими возможностями, в определенных случаях требуется помощь профессионала Windows. Если вы не готовы столкнуться с рисками при реализации ручных методов самостоятельно, подумайте о том, чтобы получить помощь профессионального специалиста по Windows, или вы можете использовать мощный автоматизированный инструмент.
Исправляя код ошибки 0xC1900101-0x30018, вы можете повторить те же шаги, что и для 0xc000021a (метод первый), или вы можете попробовать сделать следующее:
ПРИМЕЧАНИЕ: Не забывайте нажимать Enter после каждой команды.
net stop wuauserv
net stop cryptSvc
чистые стоповые бит
net stop msiserver
ПРИМЕЧАНИЕ: Не забывайте нажимать Enter после каждой команды.
C: WindowsSoftwareDistribution SoftwareDistribution.old
C: WindowsSystem32catroot2 Catroot2.old
ПРИМЕЧАНИЕ: Не забывайте нажимать Enter после каждой команды.
net start wuauserv
net start cryptSvc
чистые стартовые биты
net start msiserver
Не можете смириться с долгим и техническим ручным процессом ремонта? Вы все еще можете исправить эту ошибку, загрузив и установив мощный автоматизированный инструмент это, безусловно, сделает работу в один миг!
Как исправить ошибку Windows 10 с кодом 0x800705b4
Исправьте ошибки SearchUI.exe в вашей Windows
Как исправить ошибку Windows 10 8024402C
Исправление ошибки синего экрана netio.sys в Windows
Установка не удалась, преждевременно завершена
Простое руководство по исправлению ошибки 115
Исправить ложные уведомления в Центре действий
Руководство по быстрому исправлению ошибки 0x0000007B, 0xF78524
Источник
LiveInternetLiveInternet
—Метки
—Всегда под рукой
—Рубрики
—Музыка
—Приложения
—Поиск по дневнику
—Подписка по e-mail
—Сообщества
—Статистика
Установка Windows 10
Нам не удалось установить Windows 10
Мы вернули ваш компьютер в состояние, в котором он был до того, как вы начали установку Windows 10.
Основным виновником является вмешательство драйвера дисплея NVIDIA в установку. Кроме того, нехватка места на диске, внешнее программное обеспечение и некоторые другие причины также мешают процессу установки обновления.
Если вы столкнулись с этой проблемой, вы можете попробовать наши предложения ниже и посмотреть, поможет ли это решить проблему:
1. Проверить требования к системным характеристикам
2. Удалить несанкционированные профили пользователей
3. Удалите любое стороннее конфликтующее программное обеспечение
4. Непосредственно загрузите Windows 10 ISO
Давайте посмотрим на описание процесса, связанного с каждым из перечисленных решений.
1] Проверьте требования к техническим характеристикам системы.
Это основные требования для установки Windows 10 на ПК. Если ваше устройство не соответствует этим требованиям, возможно, у вас нет тех возможностей, которые предполагались при работе с Windows 10, и вы можете подумать о покупке нового ПК. 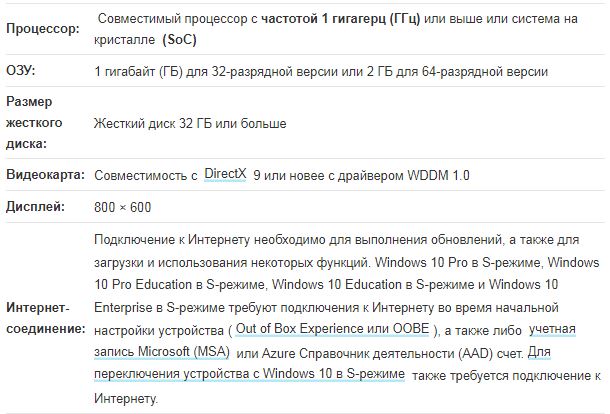
Если ваша система соответствует минимальным требованиям, но вы все еще сталкиваетесь с ошибкой, вы можете попробовать следующее решение.
2] Удалить мошеннический профиль пользователя
GeForce регулярно выпускает обновления для своей видеокарты, добавляя новые функции и исправляя предыдущие ошибки. Как уже отмечалось, NVIDIA является основной причиной этой проблемы, поскольку создается неправильный профиль пользователя для обработки задач, связанных с обновлением.
Эта учётная запись, присутствующая в системе, предотвращает установку Windows 10, тем самым вызывая ошибку. 
Это решение требует от вас удаления мошеннического профиля пользователя. Вот как:
. Нажмите клавишу Windows + R, чтобы вызвать диалоговое окно «Выполнить».
. Нажмите кнопку « Настройки» в разделе « Профиль пользователя ».
. Найдите и удалите здесь любые другие необычные имена пользователей.
. Затем перейдите в C: Users в проводнике и удалите те же профили пользователей.
. Перейдите по пути к ключу реестра ниже или перейдите к нему :
HKEY_LOCAL_MACHINESOFTWAREMicrosoft
Windows NTCurrentVersionProfileList
. В этом месте на правой панели щёлкните правой кнопкой мыши Updateuser и выберите Удалить.
. Перезагрузить компьютер. 
После этого вы можете попробовать установить обновление еще раз. Процесс должен завершиться без ошибок.
3] Удалите стороннее конфликтующее программное обеспечение.
По какой-то причине стороннее программное обеспечение с низкоуровневым кодированием, как известно, вызывает различные проблемы в Windows 10, включая эту ошибку установки обновления.
Более того, отсутствие совместимости в приложениях также приводит к конфликту со встроенными файлами и ресурсами.
Программное обеспечение может вызывать различные ошибки во время обновления Windows, обновления, установки и запуска определенных программ.
В этом случае вы можете удалить любое стороннее программное обеспечение в своей системе, а затем повторить процесс установки обновления.
4] Непосредственно загрузите Windows 10 ISO
Поскольку вы столкнулись с этой ошибкой установки обновления Windows 10 с помощью инструмента создания мультимедиа, также известного как Windows Update Assistant, это решение предполагает, что вы напрямую загружаете файл ISO- образа Windows 10 с веб-сайта Microsoft.
После того, как вы загрузили ISO в место (предпочтительно на рабочий стол) на вашем устройстве, дважды щелкните образ ISO, чтобы смонтировать его как виртуальный диск, а затем дважды щелкните файл setup.exe, чтобы начать процесс обновления на месте.
Источник
Что делать с ошибкой 0xC1900101 – 0x40017 при установке Windows 10?
Ошибка под номером 0xC1900101 – 0x40017 может возникнуть в процессе инсталляции (апдейта до) ОС Windows 10. В ошибке говорится вот что:
Компьютер возвращен к тому состоянию, в котором он находится перед началом установки Windows 10.
0xC1900101 – 0x40017
Ошибка на этапе установки SECOND_BOOT во время операции BOOT
Майкрософт выпустила фиск от подобных ошибок, тем не менее он работает не в каждом случае — иногда приходится задействовать особые методы.
Что может вызывать 0xC1900101 – 0x40017?
Решение №1 Повторный запуск установки
А вы пробовали запустить процесс установки Windows 10 еще раз? В некоторых случаях ошибку 0xC1900101 – 0x40017 удается обойти именно таким способом. Также вы можете попробовать перезагрузить свой ПК и запустить установку еще раз.
Решение №2 Отключение Брандмауэра Windows
Большинство пользователей утверждают, что у них ошибка 0xC1900101 – 0x40017 возникала из-за работающего Брандмауэра Windows. По какой-то причине тот может мешать процессу установки/обновлению до Windows 10, препятствуя загрузке необходимых файлов. Деактивировать Брандмауэр Windows можно вот так:
Запустите установку ОС Windows 10 еще раз и посмотрите, исчезла ли ошибка 0xC1900101 – 0x40017.
Решение №3 Отключение внешних устройств
Подобную проблему могут вызывать некоторые внешние устройства. USB-накопители, внешние HDD/SSD, игровые контроллеры, смартфоны и прочие гаджеты — отключите от своего ПК всё ненужное, а затем повторно запустите установку Windows 10.
Решение №4 Отключение антивируса
Используете на своем компьютере антивирусное ПО от сторонних разработчиков? Знайте, что как раз оно и может вызывать появление ошибки 0xC1900101 – 0x40017. Отключите активную защиту своего антивируса, после чего попытайтесь установить Windows 10 еще раз.
Решение №5 Обновление драйверов
Устаревшие драйвера могут послужить причиной за появлением 0xC1900101 – 0x40017. Вам нужно найти проблематичные драйвера в своей системе и заняться их обновлением. Апдейт драйверов можно произвести следующим образом:
Выполните вышеуказанные действия со всем оборудованием в своей системе, после чего перезагрузите компьютер и запустите установку Windows 10.
Решение №6 Освобождение дополнительного места на диске
Знайте, что установка Windows 10 требует наличия свободного места на диске. Возможно, вы пытаетесь перейти на «десятку» с забитым до самых краев диском. Почистите свой SSD/HDD от ненужных файлов, например, фильмов или видеоигр. Если никакой ошибки при установке Win10 не возникло, значит вам действительно просто не хватало свободного места.
Решение №7 Чистая загрузка системы
Некоторые службы и программы от сторонних разработчиков могут препятствовать установке Windows 10. Чтобы это проверить, вам нужно проделать так называемую «Чистую загрузку». Вот что вам нужно сделать:
Начните установку Windows 10 и проверьте, покажется ли 0xC1900101 – 0x40017. Если все пройдет гладко, то проблема действительно заключалась в одной из отключенных служб или программ. Вернитесь в конфигурацию системы (и диспетчер задач) и включите все ранее деактивированные элементы.
Решение №8 Обновление BIOS
Некоторые владельцы ноутбуков Dell утверждают, что им справиться с 0xC1900101 – 0x40017 помогло обновление BIOS. У вас такой же ноутбук? Воспользуйтесь вот этим материалом от компании Dell, чтобы обновить BIOS на своем ноутбуке.
Источник
Если при обновлении происходит сбой программы установки Windows с кодом ошибки 8007001F – 0x3000D , то технически это означает, что существует проблема с переносом профиля пользователя на компьютер. Точная причина в технических терминах:
Установка не удалась на этапе FIRST_BOOT с ошибкой во время операции MIGRATE_DATA.
Во время установки Windows проходит несколько этапов во время загрузки, и этот сбой происходит на первом этапе загрузки.

Код ошибки обновления Windows 8007001F – 0x3000D
Если вы знаете, как анализировать файлы журналов, вам необходимо определить файлы или записи реестра, которые блокируют миграцию данных. Обычно эта ошибка возникает, когда есть проблема с профилями пользователей. Повреждение реестра может сделать записи пользователя профиля недействительными.
Короче говоря, вам нужно выяснить, какие профили пользователей являются дубликатами или их там быть не должно. В случаях, когда предыдущее обновление не завершалось, в каталоге Windows.old Users могут существовать недопустимые профили. Вы должны удалить учетные записи или связанные записи из реестра
Эти конкретные файлы и профили, содержащие ошибку, будут перечислены в файлах журнала установки Windows. Найдите файл «setuperr.text» в C: Windows . Откройте и найдите упоминание о профилях пользователей. Сообщения журнала имеют следующий формат:
Дата/Время: 2016-09-08 09:23:50
Уровень журнала: предупреждение MIG
Сообщение компонента: не удалось заменить объект C: Users name Cookies. Целевой объект не может быть удален.
Обязательно создайте точку восстановления системы перед удалением файлов. В случае, если что-то пойдет не так, у вас есть способ восстановить рабочее состояние.
Удалить недействительных пользователей из реестра
- Введите regedit в командной строке RUN и нажмите ввод.
- Перейдите к: HKLM ПРОГРАММНОЕ ОБЕСПЕЧЕНИЕ Microsoft Windows NT CurrentVersion ProfileList.
- Узнайте список профилей, которые являются недействительными.
- Удали это.
Удалить недействительные пользовательские папки
- Перейдите на диск, на котором установлена Windows. (Предположим, C здесь)
- Перейдите в C: Users и найдите недопустимые профили, которых здесь быть не должно.
- Удалите его и очистите корзину.
Это должно разрешить код ошибки 8007001F – 0x3000D. Дайте нам знать, если это сработало для вас.









 Причины ошибок
Причины ошибок