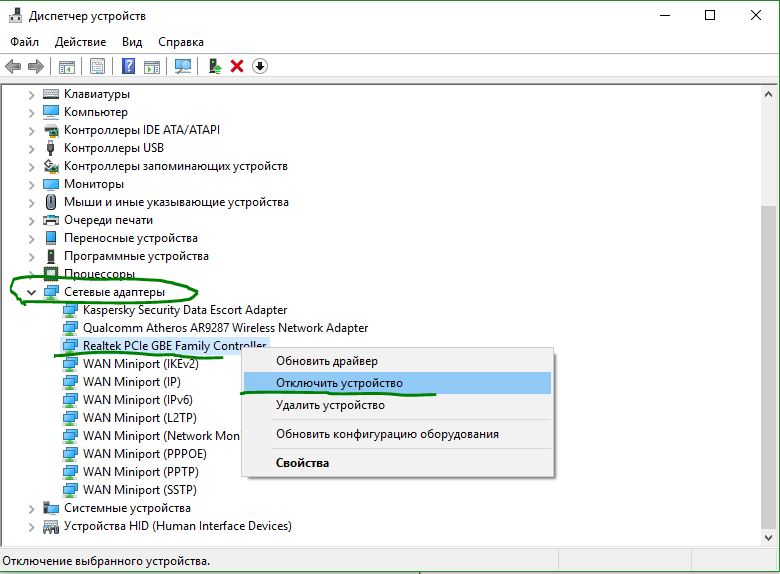Ошибка 0xc1900101 0x20004 возникает, когда пользователь пытается обновить существующую версию Windows 10. Пользователи получают эту ошибку, когда процесс установки достигает 30% процентов. Как правило, на этом этапе процесса установки, система копирует установленные файлы в целевой раздел. Внезапно процесс застревает, когда ход копирования составляет 84%, показывая сообщение об ошибке на экране. Полное примечание ошибки выглядит следующим образом: «Ошибка 0xC1900101 — 0x20004. Ошибка на этапе установки SAFE_OS во время операции INSTALL_RECOVERY_ENVIRONMENT«.
В большинстве случаев за эту ошибку отвечают настройки BIOS и SATA, так как копирование файлов прерывается. Прежде чем перейти к решениям, как исправить ошибку 0xc1900101 0x20004, убедитесь, что вы сохранили резервную копию всех важных файлов. Вы можете либо сохранить их на внешний «USB-накопитель», либо на диск.
Как исправить 0xc1900101 0x20004 в Windows 10
Способы устранения 0xc1900101 0x20004 Windows 10 не так сложны, как сама ошибка. Вы можете исправить эту ошибку очень легко, выполнив простые инструкции. Для решения этой проблемы существуют два решения. Поскольку мы уже знаем, что BIOS и SATA несут ответственность за эту ошибку, мы пойдем на то, чтобы зафиксировать эти две вещи, как часть решения.
1. Отсоединение всех кабелей SATA
Поскольку процесс установки обычно выполняется онлайн, а также необходимые данные и информация уже хранятся в системе, не должно быть никаких проблем при отсоединении кабелей SATA. Это не приведет к потере данных, также рекомендую отключить все внешние устройства, такие как USB-накопители, USB HUBS и принтер.
Запустите процесс установки после успешного отсоединения всех кабелей SATA, кроме того, через который устанавливается или обновляется Windows 10. Если вы не совсем уверены в процессе отсоединения, смотрите инструкцию по эксплуатации. Если вы все еще видите ошибку 0xc1900101 0x20004 Windows 10, попробуйте следующее обходное решение.
2. Отключить сетевые адаптеры
Многие описывали, что просто отключали все сетевые адаптеры (Network Adapters) и обновления не застревали в процессе установки с ошибками на 25 процентах.
Шаг 1. Нажмите сочетание кнопок Win+R и введите команду devmgmt.msc, чтобы открыть диспетчер устройств.
В диспетчере устройств, найдите в дереве строку «Сетевые адаптеры» и отключите по порядку. Теперь попробуйте установку, надеюсь процесс не должен зависать и выдавать ошибки 0xc1900101 0x20004.
Хочу заметить, что некоторые антивирусы и сторонние программы, как виртуальные машины, создают свои сетевые адаптеры, что иногда приводят к различным ошибкам в системе.
3. Очистить и обнулить CMOS
К многим ноутбукам есть стандартные программы для обнуления CMOS, смотрите на сайтах производителях или dvd дисках с драйверами. Я рассмотрю вариант с компьютером.
- Отключите весь источник питания для компьютера, вытяните все шнуры из разеток и отсоедините монитор.
- Осторожно откройте корпус, обычно это боковая крышка на системном блоке.
- Найдите плоскую батарею на материнской плате. Используйте руководство для определения местоположения батарейки.
- Осторожно извлеките батарейку и подождите около пяти минут.
- Осторожно вставьте батарейку обратно в материнскую плату и закрутите корпус.
Смотрите еще:
- Как исправить ошибки обновлений Windows 10
- Как исправить ошибку ACPI_BIOS_ERROR в Windows 10
- Способы устранение ошибки IRQL_GT_ZERO в Windows
- Обновление функции до Windows 10 Версия 1709 Ошибка 0x80d02002
- Ошибка 0x8000ffff при восстановлении системы Windows 10
[ Telegram | Поддержать ]
Содержание
- Исправлено: установка не удалась на этапе Safe_OS с ошибкой
- Что делать, если установка не удалась на этапе Safe_OS
- Решение 1. Измените установку Windows 10
- Решение 2. Установите автоматические сервисы
- Решение 3. Отключите USB-устройства от вашего компьютера / удалите WiFi-адаптер
- Решение 4 — Отключите вашу графику / сетевую карту
- Решение 5 — Используйте Disk Cleanup / CCleaner
- Решение 6 — Обновите все ваши драйверы
- Решение 7 — Обновите свой BIOS
- Решение 8 — Добавить / удалить модули RAM
- Ошибка 0xc1900101 0x20004 при установке Windows 10
- Как исправить 0xc1900101 0x20004 в Windows 10
- 1. Отсоединение всех кабелей SATA
- 2. Отключить сетевые адаптеры
- 3. Очистить и обнулить CMOS
Исправлено: установка не удалась на этапе Safe_OS с ошибкой
Хотя Windows 10 бесплатна для большинства пользователей Windows 8 и Windows 7, обновление до Windows 10 не всегда проходит гладко, как вы думаете. Пользователи сообщают о получении Установка не удалась в фазе safe_os с ошибкой во время ошибки apply_image при попытке обновления до Windows 10, и если вы получаете эту ошибку, вы можете проверить некоторые из этих решений.
Что делать, если установка не удалась на этапе Safe_OS
Есть много проблем, которые могут помешать установке Windows 10. Говоря об ошибках установки, многие пользователи сообщили об ошибке установки на этапе Safe_OS с ошибкой во время операции Apply_image . Поскольку эта ошибка может быть большой проблемой, в этой статье мы покажем вам, как исправить следующие проблемы:
- Ошибка Windows 10 0xc1900101 — 0x20017 — это довольно распространенная ошибка, но мы уже рассмотрели, как исправить ошибку 0xC1900101 — 0x20017 в одной из наших предыдущих статей, поэтому обязательно ознакомьтесь с ней.
- Установка не удалась на этапе safe_os с ошибкой во время install_updates, среды восстановления, подготовки отката, переноса данных. Существует много вариантов этой ошибки, и мы собираемся рассмотреть большинство из них в этой статье.
- Установка не удалась во время начальной загрузки safe_os, first_boot — это также некоторые ошибки, которые могут появиться во время установки Windows 10, но вы сможете исправить их с помощью одного из наших решений.
Решение 1. Измените установку Windows 10
Это немного сложное решение, поскольку оно требует изменения установочных файлов Windows 10. Это решение полезно для некоторых пользователей, но убедитесь, что вы тщательно следовали инструкциям, чтобы предотвратить любой ущерб и нежелательные проблемы.
Основной причиной этой ошибки является обновление микрокода процессора Intel KB3064209. Если вы не используете процессор Intel, то это не относится к вам. Было доказано, что это работает на материнских платах Gigabyte GB-BXi3-4010 с установленным процессором Intel i3 4010U, но мы предполагаем, что оно должно работать с любой другой материнской платой с процессором Intel.
KB3064209 обновляет файл C: Windowssystem32mcupdate_genuineintel.dll, и для установки Windows 10 необходимо удалить этот файл. Для этого выполните следующие действия:
Мы будем использовать X: в качестве USB-накопителя, C: в качестве буквы диска нашей операционной системы и User в качестве имени профиля пользователя. При применении этого решения убедитесь, что вы изменили их в соответствии с вашими настройками.
- Загрузите Windows 10 ISO и скопируйте его содержимое на USB-накопитель.
- Запустите командную строку от имени администратора. Просто найдите командную строку, щелкните ее правой кнопкой мыши и выберите « Запуск от имени администратора» .
- dism / Mount-Image /ImageFile:X:sourcesboot.wim / index: 1 / MountDir: C: UsersUserDesktopmount
- C: UsersUserDesktopmountWindowsSystem32mcupdate_GenuineIntel.dll
Далее смените владельца на свою учетную запись пользователя. Войдите в свою учетную запись и нажмите кнопку « Проверить имена» . Нажмите кнопку ОК, чтобы сохранить изменения.
На вкладке « Безопасность » нажмите « Изменить», а затем «Добавить», чтобы добавить свою учетную запись. Убедитесь, что вы отметили Полный доступ, чтобы иметь максимальные права. Нажмите Apply и OK, чтобы сохранить изменения.
- dism / Unmount-Image / MountDir: C: UsersUserDesktopmount / commit
- boot.wim / index: 2
- install.wim / index: 1
- install.wim / index: 2
Это продвинутое решение, поэтому для правильного выполнения обязательно следуйте инструкциям на экране.
Решение 2. Установите автоматические сервисы
- Нажмите клавишу Windows + R и введите services.msc . Нажмите Enter или нажмите ОК .
- БИТЫ (Фоновая интеллектуальная служба передачи)
- Центр обновления Windows
- Криптографическая служба
После включения всех этих служб проблема должна быть решена, и вы сможете без проблем установить Windows 10.
Решение 3. Отключите USB-устройства от вашего компьютера / удалите WiFi-адаптер
Некоторые пользователи сообщают, что отключение всех USB-устройств устраняет эту проблему, поэтому вы можете попробовать отключить любое подключенное USB-устройство, например принтер, телефон, внешний жесткий диск и т. Д. Если вы можете попробовать использовать клавиатуру и мышь PS / 2 вместо USB клавиатуры и мыши.
Если вы используете выделенную карту Wi-Fi, вы можете удалить ее с компьютера при попытке установить Windows 10. Не делайте этого, если вы не знаете, как это сделать, или если ваш компьютер находится на гарантии, потому что вы нарушит вашу гарантию. Вместо этого вы можете обратиться в официальную ремонтную мастерскую и попросить их устранить проблему.
Решение 4 — Отключите вашу графику / сетевую карту
Если при установке Windows 10 возникает ошибка установки в фазе Safe_OS с ошибкой во время операции Apply_image, возможно, проблема связана с вашей выделенной видеокартой. По словам пользователей, иногда ваша видеокарта может быть не полностью совместима с Windows 10, и единственное решение — отключить ее из BIOS.
Для этого сначала нужно войти в BIOS во время загрузки компьютера. Есть несколько способов сделать это, и если вы не знаете, как это сделать, обязательно ознакомьтесь с руководством по материнской плате для получения подробных инструкций. Как только вы войдете в BIOS, вам нужно найти свою выделенную видеокарту и отключить ее. Если вы не знаете, как это сделать, обратитесь к инструкции по эксплуатации для получения подробных инструкций.
Как только выделенная графика отключена, вам, возможно, придется подключить монитор к встроенной графике на задней панели компьютера. Теперь попробуйте установить Windows 10 снова и проверьте, появляется ли проблема снова. Несколько пользователей сообщили, что отключение их выделенной графики решило проблему для них, поэтому обязательно попробуйте это.
В дополнение к вашей видеокарте, иногда проблемой может быть ваша сетевая карта. Если вы используете встроенную сетевую карту для доступа в Интернет, обязательно отключите ее в BIOS и проверьте, решает ли это вашу проблему.
Решение 5 — Используйте Disk Cleanup / CCleaner
На этапе Safe_OS произошла ошибка установки с ошибкой во время Apply_image Ошибка операции может появиться из-за временных файлов, и один из способов исправить это — использовать функцию очистки диска. Это простой инструмент, который позволит вам удалить старые и ненужные файлы с вашего компьютера.
Если вы не знакомы с инструментом очистки диска, мы написали статью о том, как использовать очистку диска, поэтому обязательно ознакомьтесь с подробными инструкциями. Пользователи сообщали, что выбор всех параметров в программе «Очистка диска» и запуск процесса очистки решили проблему для них, поэтому обязательно попробуйте это.
Если вы предпочитаете более мощное решение, вы можете использовать CCleaner (бесплатная загрузка). Это мощное приложение, которое может удалять старые и временные файлы, и многие пользователи сообщали, что CCleaner исправил эту проблему на своем ПК, поэтому не стесняйтесь попробовать.
Решение 6 — Обновите все ваши драйверы
По словам пользователей, установка не удалась на этапе Safe_OS с ошибкой во время Apply_image Операция может появиться, если у вас возникли проблемы с драйверами. Устаревшие драйверы могут вызвать эту проблему, поэтому рекомендуется обновить их.
Пользователи сообщили, что их драйверы USB были проблемой, но после их обновления проблема была решена. Однако другие устаревшие драйверы также могут вызывать эту проблему.
Поскольку обновление драйверов вручную может быть долгим и утомительным процессом, вы можете использовать инструмент, который автоматически обновит все ваши драйверы для вас. Загрузите DriverFix, чтобы сделать это автоматически. Этот инструмент поможет вам избежать необратимого повреждения вашего ПК путем загрузки и установки неправильных версий драйверов.
- Получить сейчас DriverFix с официального сайта
Отказ от ответственности : некоторые функции этого инструмента не являются бесплатными.
Решение 7 — Обновите свой BIOS
Если при попытке установки Windows 10 вы получаете сообщение об ошибке установки в фазе Safe_OS с ошибкой во время Apply_image Operation, проблема может быть связана с вашим BIOS. Иногда устаревшая версия BIOS может привести к появлению этой проблемы, и для ее исправления необходимо обновить BIOS и установить последнюю версию.
Обновление BIOS — это сложная и довольно рискованная процедура, которая может привести к необратимому повреждению вашего компьютера, если вы не будете осторожны. Чтобы узнать, как правильно обновить BIOS на материнской плате, обязательно ознакомьтесь с руководством по материнской плате для получения подробных инструкций.
Несколько пользователей сообщили, что обновление их BIOS решило проблему для них, поэтому будьте особенно осторожны, если вы планируете использовать это решение.
Решение 8 — Добавить / удалить модули RAM
Другой способ исправить сбой установки в фазе Safe_OS с ошибкой во время Apply_image Ошибка операции — добавить или удалить модули оперативной памяти. Несколько пользователей сообщили, что они исправили проблему, просто удалив один или два модуля памяти со своего ПК. После этого установка прошла гладко.
С другой стороны, немногие пользователи сообщили, что вы можете решить эту проблему, добавив дополнительную оперативную память, поэтому, если вы планируете обновить свою оперативную память, вы можете попробовать это сделать.
Сбой установки на этапе Safe_OS с ошибкой во время Apply_image Ошибка работы может помешать вам установить Windows 10, но вы сможете исправить ее с помощью одного из наших решений.
Источник
Ошибка 0xc1900101 0x20004 при установке Windows 10
Ошибка 0xc1900101 0x20004 возникает, когда пользователь пытается обновить существующую версию Windows 10. Пользователи получают эту ошибку, когда процесс установки достигает 30% процентов. Как правило, на этом этапе процесса установки, система копирует установленные файлы в целевой раздел. Внезапно процесс застревает, когда ход копирования составляет 84%, показывая сообщение об ошибке на экране. Полное примечание ошибки выглядит следующим образом: «Ошибка 0xC1900101 — 0x20004. Ошибка на этапе установки SAFE_OS во время операции INSTALL_RECOVERY_ENVIRONMENT«.
В большинстве случаев за эту ошибку отвечают настройки BIOS и SATA, так как копирование файлов прерывается. Прежде чем перейти к решениям, как исправить ошибку 0xc1900101 0x20004, убедитесь, что вы сохранили резервную копию всех важных файлов. Вы можете либо сохранить их на внешний «USB-накопитель», либо на диск.
Как исправить 0xc1900101 0x20004 в Windows 10
Способы устранения 0xc1900101 0x20004 Windows 10 не так сложны, как сама ошибка. Вы можете исправить эту ошибку очень легко, выполнив простые инструкции. Для решения этой проблемы существуют два решения. Поскольку мы уже знаем, что BIOS и SATA несут ответственность за эту ошибку, мы пойдем на то, чтобы зафиксировать эти две вещи, как часть решения.
1. Отсоединение всех кабелей SATA
Поскольку процесс установки обычно выполняется онлайн, а также необходимые данные и информация уже хранятся в системе, не должно быть никаких проблем при отсоединении кабелей SATA. Это не приведет к потере данных, также рекомендую отключить все внешние устройства, такие как USB-накопители, USB HUBS и принтер.
Запустите процесс установки после успешного отсоединения всех кабелей SATA, кроме того, через который устанавливается или обновляется Windows 10. Если вы не совсем уверены в процессе отсоединения, смотрите инструкцию по эксплуатации. Если вы все еще видите ошибку 0xc1900101 0x20004 Windows 10, попробуйте следующее обходное решение.
2. Отключить сетевые адаптеры
Многие описывали, что просто отключали все сетевые адаптеры (Network Adapters) и обновления не застревали в процессе установки с ошибками на 25 процентах.
Шаг 1. Нажмите сочетание кнопок Win+R и введите команду devmgmt.msc, чтобы открыть диспетчер устройств.
В диспетчере устройств, найдите в дереве строку «Сетевые адаптеры» и отключите по порядку. Теперь попробуйте установку, надеюсь процесс не должен зависать и выдавать ошибки 0xc1900101 0x20004.
Хочу заметить, что некоторые антивирусы и сторонние программы, как виртуальные машины, создают свои сетевые адаптеры, что иногда приводят к различным ошибкам в системе.
3. Очистить и обнулить CMOS
К многим ноутбукам есть стандартные программы для обнуления CMOS, смотрите на сайтах производителях или dvd дисках с драйверами. Я рассмотрю вариант с компьютером.
- Отключите весь источник питания для компьютера, вытяните все шнуры из разеток и отсоедините монитор.
- Осторожно откройте корпус, обычно это боковая крышка на системном блоке.
- Найдите плоскую батарею на материнской плате. Используйте руководство для определения местоположения батарейки.
- Осторожно извлеките батарейку и подождите около пяти минут.
- Осторожно вставьте батарейку обратно в материнскую плату и закрутите корпус.
Источник
Не редко, при обновлении операционной системы до Windows 10 с 7 или 8 версии, пользователи испытывают трудности и сталкиваются с различного рода ошибками. В частности, весьма распространена проблема, когда во время установки ОС или после ее завершения, в процессе перезагрузки компьютера, система выдает сообщение о том, что не удалось установить Windows 10 и компьютер возвращен к тому состоянию, в котором он находился перед началом установки Windows 10. 0xC1900101. Ошибка на этапе установки SAFE_OS во время операции:
- BOOT
- PREPARE_FIRST_BOOT
- APPLY_IMAGE
- MIGRATE_DATA
- PREPARE_ROLLBACK
- REPLICATE_OS
- INSTALL_UPDATES
- И другие.
Скриншот:
Каждая из этих ошибок имеет свой идентификационный код и может иметь как общую, так и свою причину возникновения. С учетом этого, в данной статье мы рассмотрим лишь общий порядок действий при появлении ошибки на этапе установки SAFE_OS.
Очистка места
Установка Windows 10 предполагает наличие свободного места на жестком диске в достаточном объеме. Место необходимо не только под саму операционную систему, но и под резервную копию предыдущей версии, которая автоматически архивируется при обновлении системы, а также общее свободное пространство для промежуточных файлов.
Поэтому прежде всего нужно освободить систему от лишних файлов. Необходимо перенести все важные данные с большим весом на съемный носитель – на флеш-накопитель, внешний жесткий диск или в облако, на худой конец. Также желательно воспользоваться специализированным софтом для очистки компьютера. Для этого отлично подойдет CCleaner.
Если установка прошла успешно, и новая версия Windows функционирует нормально, то архивную версию в папке Windows.old можно удалить для освобождения дополнительного места.
Установка обновлений
Прежде чем обновляться до более новой версии операционной системы необходимо установить актуальные обновления для текущей версии, так как именно в них могут быть исправлены баги, которые и приводят к появлению ошибки на этапе установки SAFE_OS во время операции. Сделать это можно из центра обновлений Windows. Там же можно запустить мастер диагностики и устранения неполадок.
Также желательно установить драйвера для всех устройств, подключенных к ПК. С этим поможет программа Driver Booster, которая в автоматическом режиме найдет, установит или обновит все необходимое ПО до актуальной версии.
Проверка и восстановление целостности файлов
Для исключения проблем с целостностью системных файлов операционной системы следует выполнить их проверку и восстановление. Сделать это можно вбив в командную строку следующую команду:
sfc /scannow
Отключение антивирусного ПО
Антивирусные программы могут некорректно воспринять какой-либо из файлов обновления, приняв его за вирус или нежелательный файл.
Поэтому, перед установкой ОС, крайне рекомендуется отключить антивирус и другие программы для защиты ПК. Но перед этим желательно полностью проверить устройство на наличие вирусов.
Чистая установка Windows
Безусловно, самым надежным решением ошибки на этапе установки SAFE_OS во время операции является чистая установка операционной системы.
Следует скачать образ Windows 10, записать его на диск или съемный накопитель с помощью специализированной программы. А затем запустить установку, при этом выполнив полное форматирование диска.
Обновление BIOS
Старые версии BIOS могут иметь свои особенности, из-за которых установка Windows 10 может стать весьма проблематичной, если не сказать – не осуществимой.
Можно попробовать обновить BIOS, но, нужно понимать, что данная процедура небезопасна и может привести к непоправимым последствиям для работы ПК.
Ошибка на ноутбуках Samsung
Некоторые старые ноутбуки Samsung исключены из списка поддерживаемых Windows 10. Проблема заключается в невозможности обновить ПО для некоторых аппаратных средств. Как правило, для Wi-Fi модуля. Решается проблема путем изъятия модуля из слота. После выполнения успешной операции он возвращается на место.
Старый ПК или ноутбук – выхода нет
Устаревшие модели компьютеров и ноутбуков могут не давать поставить Windows 10 из-за особенностей BIOS, отсутствия необходимых драйверов и программ для перепрошивки.
Не стоит тянуть кота за яйца и пытаться что-либо придумать. Если базовые рекомендации не дают результат, то стоит оставить текущую версию операционной системы.
Не нашли ответ? Тогда воспользуйтесь формой поиска:
Содержание
- Ошибка установки на этапе SAFE_OS во время операции BOOT
- Ошибка установки на этапе SAFE_OS с ошибкой во время операции BOOT
- Windows 10
- Windows 8 / 8.1 / 7
- Исправить ошибку установки Windows 10 0xC1900101 — 0x20017
- 1]Убедитесь, что все драйверы обновлены.
- 2]Удалите проблемные драйверы.
- 3]Обновление в состоянии чистой загрузки
- Ошибка 0xc1900101 Windows 10
- Как исправить ошибку 0xc1900101 при обновлении или установке Windows 10
- Простые способы исправления
- Очистка файлов установки Windows 10 и повторная загрузка
- Исправление ошибки c1900101 в Центре обновлений
- Обновление с использованием образа ISO Windows 10
- Дополнительные способы исправить проблему
- Процедуры разрешения
- 0xC1900101
- 0x800xxxxx
- Другие коды результатов
- Коды других ошибок
- Ошибки современной установки
Ошибка установки на этапе SAFE_OS во время операции BOOT
Если вы попытаетесь обновить Windows 10 до следующей версии, и увидите сообщение — Ошибка 0xC1900101 — 0x20017, Ошибка установки на этапе SAFE_OS с ошибкой во время операции BOOT, тогда этот пост сможет вам помочь.
0xC1900101 — это часто встречающийся код, который t встречается на любом этапе процесса обновления; Он также называется общим кодом отката, который указывает на наличие несовместимого драйвера. Наряду с обновлением драйверов рекомендуется запустить программу установки Windows с использованием минимального набора драйверов и программ запуска, выполнив чистую загрузку перед запуском процесса обновления.
Ошибка установки на этапе SAFE_OS с ошибкой во время операции BOOT
Сбой происходит во время обновления, когда ОС не может перенести драйвер, поскольку это вызывает недопустимую операцию. Это приводит к откату операционной системы. Это сбой загрузки SafeOS, обычно вызванный драйверами или программным обеспечением для шифрования дисков сторонних производителей. На этапе SAFEOS система проверяет, что все, включая драйверы, ведет себя так, как ожидалось. Любая небезопасная операция или отсутствие подписей вызовут проблемы со стабильностью системы. Я заметил, что часто, когда вы принудительно обновляете несовместимую систему, это приводит к BSOD.
Очень важно найти драйвер, вызывающий проблему, и это довольно просто.
Windows 10
Идти к % windir% Пантера каталог, а затем найдите файлы Setuperr.log и Setupact.log и откройте их. Среди этих двух файлов Setupact.log создается специально при сбое обновления. Вам нужно будет найти ссылку на сбой в файле журнала и найти ответственный драйвер.
Windows 8 / 8.1 / 7
Microsoft предлагает посмотреть список здесь где перечислены все файлы журналов, созданные на этапе отката. Если при установке обновления Windows произошел сбой и вы успешно откатили установку на предыдущий рабочий стол операционной системы, эти файлы будут здесь, чтобы помочь вам в устранении неполадок.
Исправить ошибку установки Windows 10 0xC1900101 — 0x20017
Есть только два способа исправить это: либо обновить драйвер до совместимой версии, либо откатить проблемный драйвер. Может случиться так, что вы недавно обновили накопитель, а затем попытались его обновить. В этом случае откат поможет вам выполнить обновление. Если при обновлении возникает проблема с существующим драйвером, и вы выполняете обновление принудительно, вам следует проверить, есть ли у драйвера совместимая версия.
- Убедитесь, что все драйверы обновлены.
- Удалите проблемные драйверы
- Обновление в состоянии чистой загрузки.
Для выполнения любой из этих операций вам потребуется разрешение администратора.
1]Убедитесь, что все драйверы обновлены.
Первое, что вам нужно сделать, это обновить драйверы до версии, совместимой с версией, которую вы планируете обновить. Большинство драйверов предлагают обратную совместимость, так что это должно быть проблемой, если не указано иное. Если вы обновились, обязательно откатите драйвер до предыдущей версии.
Если вы не можете найти последнюю версию драйвера, мы рекомендуем использовать такие инструменты, как Double Driver, Driver Doctor и другие.
2]Удалите проблемные драйверы.
Если это устройства, без которых вы можете жить, и заменить их общими драйверами, вам следует это сделать. Я предлагаю это, имея в виду, что обновление важно для вас. Вы можете удалить оборудование и установить его снова, и на этот раз будет использоваться альтернативный диск вместо того, который вы скачали.
- Откройте диспетчер устройств, используя Win + X, а затем M
- Найдите оборудование, которое вызывает проблему.
- Щелкните правой кнопкой мыши и выберите Удалить устройство.
- После его удаления нажмите «Действие»> «Сканировать на предмет изменений в оборудовании».
- Устройство будет обнаружено, и Windows установит драйвер.
Если Windows устанавливает тот же драйвер, вы выбираете установку универсального драйвера, следуя этому руководству.
3]Обновление в состоянии чистой загрузки
Когда вы запускаете компьютер в режиме чистой загрузки, он запускается с использованием предварительно выбранного минимального набора драйверов и программ запуска. Поскольку драйверы не будут загружены, вы сможете выполнить обновление, но обязательно обновите или откатите драйвер после того, как все будет завершено.
Если ничего из этого не сработает, то лучше дождаться официального решения от Microsoft. Часто проблема не имеет решения, потому что она несовместима. Я помню, как выполнял принудительное обновление, и все, что у меня было, это зеленый экран смерти.
Источник
Ошибка 0xc1900101 Windows 10
Среди распространенных ошибок при установке обновлений компонентов Windows 10 — ошибка 0xc1900101 с различными кодами и сообщениями, например: 0x4000d или 0x40017, сообщениями о SAFE_OS или SECOND_BOOT, а исправление ошибки и успешная установка новой версии ОС подчас сложная задача для начинающего пользователя.
Ранее эта же ошибка и по тем же причинам возникала при обновлении предыдущих версий ОС до Windows 10 (через Центр обновлений или с помощью утилиты Media Creation Tool) или при установке системы путем запуска setup.exe в уже установленной системе предыдущей версии — ошибка Windows Update c1900101 (0xC1900101) с различными цифровыми кодами: 20017, 4000d, 40017, 30018 и другими. Как правило, проблема бывает вызвана невозможностью программы установки обратиться к установочным файлам по той или иной причине, их повреждением, а также несовместимыми драйверами оборудования, недостаточным местом на системном разделе диска или ошибками на нем, особенностями структуры разделов и рядом других причин.
В этой инструкции — набор способов исправить ошибку Windows Update c1900101 (так она отображается в Центре обновлений) или 0xC1900101 (так эта же ошибка показывается в официальной утилите для обновления и установки Windows 10). При этом, дать гарантий того, что эти способы будут работать, не могу: это лишь те варианты, которые чаще всего помогают в указанной ситуации, но не всегда. Гарантированный способ избежать этой ошибки — чистая установка Windows 10 с флешки или диска (при этом для активации можно использовать ключ для предыдущей лицензионной версии ОС, а если ранее на компьютере уже была установлена 10-ка, ключ вводить не нужно вообще).
Как исправить ошибку 0xc1900101 при обновлении или установке Windows 10
Итак, ниже — способы исправления ошибки c1900101 или 0xc1900101, расположенные в порядке вероятности их способности решить возникшую проблему при установке Windows 10. Пробовать повторную установку можно, в общем-то после каждого из пунктов. А можно выполнять их по нескольку штук — как вам будет удобнее.
Простые способы исправления
Для начала 4 самых простых способа, которые срабатывают чаще других при появлении рассматриваемой проблемы.
- Удалите антивирус — если на вашем компьютере установлен какой-либо антивирус, полностью удалите его, желательно используя официальную утилиту от разработчика антивируса (можно найти по запросу Утилита удаления + название антивируса, см. Как удалить антивирус с компьютера). В качестве причин ошибки были замечены антивирусные продукты Avast, ESET, Symantec, но это вполне может происходить и с другими такими программами. После удаления антивируса обязательно перезагрузите компьютер. Внимание: такой же эффект могут оказывать утилиты для очистки компьютера и реестра, работающие в автоматическом режиме, удалите их тоже.
- Отключите от компьютера все внешние накопители и все не требующиеся для работы устройства, подключенные по USB (включая кард-ридеры, принтеры, геймпады, USB-хабы и подобные).
- Выполните чистую загрузку Windows и попробуйте выполнить обновление в этом режиме. Подробнее: Чистая загрузка Windows 10 (инструкция подойдет и для чистой загрузки Windows 7 и 8).
- Проверьте, достаточно ли свободного места на системном разделе жесткого диска (Диске C). В идеале, иметь 20-30 Гб свободными. См. Как очистить диск C от ненужных файлов, Как увеличить диск C за счет диска D.
- Если ошибка появляется в Центре обновления, то попробуйте обновиться до Windows 10 с помощью средства обновления до Windows 10 с сайта Microsoft (правда, оно может выдать ту же ошибку, если проблема в драйверах, дисках или программах на компьютере). Подробнее этот способ описан в инструкции Обновление до Windows 10.
Если ничто из указанного не сработало, переходим к более трудоемким способам (при этом не торопитесь устанавливать ранее удаленный антивирус и подключать внешние накопители).
Очистка файлов установки Windows 10 и повторная загрузка
Попробуйте такой вариант:
- Отключитесь от Интернета.
- Запустите утилиту очистки диска, нажав клавиши Win+R на клавиатуре, введя cleanmgr и нажав Enter.
- В утилите очистки дисков нажмите «Очистить системные файлы», а затем — удалите все временные файлы установки Windows.
- Зайдите на диск C и, если на нем имеются папки (скрытые, так что включите показ скрытых папок в Панель управления — Параметры проводника — Вид) $WINDOWS.
WS, удалите их. 
Исправление ошибки c1900101 в Центре обновлений
Если ошибка Windows Update c1900101 возникает при использовании обновления через Центр обновлений Windows, попробуйте следующие действия.
- Запустите командную строку от имени администратора и по порядку выполните следующие команды.
- net stop wuauserv
- net stop cryptSvc
- net stop bits
- net stop msiserver
- ren C:WindowsSoftwareDistribution SoftwareDistribution.old
- ren C:WindowsSystem32catroot2 catroot2.old
- net start wuauserv
- net start cryptSvc
- net start bits
- net start msiserver
После выполнения команд закройте командную строку, перезагрузите компьютер и снова попробуйте выполнить обновление до Windows 10.
Обновление с использованием образа ISO Windows 10
Еще один простой способ «обойти» ошибку 0xc1900101 — использовать оригинальный образ ISO для обновления до Windows 10. Как это сделать:
- Скачайте образ ISO с Windows 10 к себе на компьютер одним из официальных способов (образ с «просто» Windows 10 включает в себя также и профессиональную редакцию, она не представлена отдельно). Подробно: Как скачать оригинальный образ ISO Windows 10.
- Смонтируйте его в системе (лучше стандартными средствами ОС, если у вас Windows 8.1).
- Отключитесь от Интернета.
- Запустите файл setup.exe с этого образа и произведите обновление (оно по результату не будет отличаться от обычного обновления системы).
Это основные способы исправить проблему. Но встречаются специфичные случаи, когда требуются иные подходы.
Дополнительные способы исправить проблему
Если ничто из описанного выше не помогло, попробуйте следующие варианты, возможно, в вашей конкретной ситуации рабочими окажутся именно они.
- Удалите драйвера видеокарты и сопутствующий софт видеокарты с помощью Display Driver Uninstaller (см. Как удалить драйвера видеокарты).
- Если в тексте ошибки присутствует информация про SAFE_OS во время операции BOOT, то попробуйте отключить Secure Boot в UEFI (БИОС). Также причиной этой ошибки может быть включенное шифрование дисков Bitlocker или иное.
- Выполните проверку жесткого диска с помощью chkdsk.
- Нажмите Win+R и введите diskmgmt.msc — посмотрите, не является ли ваш системный диск динамическим диском? Это может вызывать указанную ошибку. Однако, если системный диск — динамический, конвертировать его в базовый без потери данных не получится. Соответственно решение здесь — чистая установка Windows 10 с дистрибутива.
- Если на вашем компьютере установлены сторонние средства шифрования дисков или программы наподобие Крипто ПРО, они могут вызывать эту ошибку, в частности, с кодом 0x40017 SECOND_BOOT. Отключите стороннее шифрование, удалите такого рода утилиты. Для Крипто ПРО может сработать не удаление, а простое обновление программы.
- Для некоторых старых материнских плат, оснащенных контроллером FireWire IEEE 1394 помогает его отключение в БИОС.
- В некоторых случаях исправить ошибку помогает отключение технологий Intel VT-x/Vt-d или AMD-V в БИОС.
- Если у вас Windows 8 или 8.1, то можно попробовать следующие действия (предварительно сохранив важные данные): зайдите в параметры обновления и восстановления и запустите сброс Windows 8 (8.1) после того, как процедура будет завершена, не устанавливая никаких программ и драйверов, попробуйте выполнить обновление.
Пожалуй, это все, что я могу предложить на данный момент времени. Если вдруг помогли какие-то иные варианты, буду рад комментариям.
Источник
Процедуры разрешения
Применимо к: Windows 10
Это тема уровня 200 (средняя).
Полный список разделов этой статьи см. в Windows 10 устранении ошибок обновления.
В этой статье приведены некоторые распространенные причины и решения, связанные с определенными кодами ошибок обновления. Если обновление Windows 10 завершается сбоем, можно записать отображаемый код ошибки или найти код ошибки в журнале событий Windows или в файлах журнала установки Windows (например, setuperr.log) и просмотреть причину и решения, указанные здесь. Кроме того, попробуйте использовать бесплатное средство SetupDiag , предоставляемого корпорацией Майкрософт, которое может автоматически найти причину сбоя обновления.
0xC1900101
Часто наблюдаемый код результата 0xC1900101. Этот код результата может быть выдан на любом этапе процесса обновления, за исключением этапа нижнего уровня. 0xC1900101 является универсальным кодом отката и обычно указывает на наличие несовместимого драйвера. Несовместимый драйвер может привести к синим экранам, зависанию системы и непредвиденным перезагрузкам. Анализ дополнительных файлов журналов часто полезен, например:
- Файл минидамп: $Windows.
btSourcesRollbacksetupmem.dmp
Журналы событий: $Windows.
btSourcesRollback*.evtx
Журнал установки устройства: $Windows.
Журнал установки устройства полезен, если во время операции sysprep происходит откат (расширение 0x30018).
Чтобы устранить откат, вызванный конфликтами драйверов, попробуйте выполнить установку с минимальным набором драйверов и программ запуска, выполнив чистую загрузку перед запуском процесса обновления.
Ознакомьтесь со следующими общими процедурами устранения неполадок, связанными с кодом результата 0xC1900101:
| Код | Устранение рисков | Причина |
|---|---|---|
| 0xC1900101 — 0x20004 | Удалите антивирусные приложения. Удалите все неиспользуемые устройства SATA. Удалите все неиспользуемые устройства и драйверы. Обновление драйверов и BIOS. |
Программа установки Windows обнаружила ошибку во время SAFE_OS с INSTALL_RECOVERY_ENVIRONMENT. Эта ошибка вызвана устарели драйверами. |
| 0xC1900101 — 0x2000c | Отключите все периферийные устройства, подключенные к системе, за исключением мыши, клавиатуры и дисплея. Обратитесь к поставщику оборудования, чтобы получить обновленные драйверы устройств. Убедитесь, что в начале процесса обновления принято значение «Скачать и установить обновления (рекомендуется)». |
Программа установки Windows обнаружила неуказанную ошибку во время применения Wim на этапе WinPE. Эта ошибка вызвана устарели драйверами |
| 0xC1900101 — 0x20017 | Убедитесь, что обновлены все драйверы. Откройте файлы Setuperr.log и Setupact.log в каталоге %windir%Веб-каталог, а затем найдите проблемные драйверы. Дополнительные сведения см. в разделах Windows Vista, Windows 7, Windows Server 2008 R2, Windows 8.1 и Windows 10 расположения файлов журнала установки. Обновите или удалите проблемные драйверы. |
Драйвер вызвал недопустимую операцию. Windows не удалось перенести драйвер, что привело к откату операционной системы. Это сбой загрузки SafeOS, обычно вызванный драйверами или программным обеспечением шифрования дисков сторонних разработчиков. Это также может быть вызвано сбоем оборудования. |
| 0xC1900101 — 0x30018 | Отключите все периферийные устройства, подключенные к системе, за исключением мыши, клавиатуры и дисплея. Обратитесь к поставщику оборудования, чтобы получить обновленные драйверы устройств. Убедитесь, что в начале процесса обновления принято значение «Скачать и установить обновления (рекомендуется)». |
Драйвер устройства перестал отвечать на setup.exe во время обновления. |
| 0xC1900101 — 0x3000D | Отключите все периферийные устройства, подключенные к системе, за исключением мыши, клавиатуры и дисплея. Обновите или удалите драйвер дисплея. |
Не удалось выполнить установку на FIRST_BOOT во время попытки MIGRATE_DATA операции. Это может произойти из-за проблемы с драйвером дисплея. |
| 0xC1900101 — 0x4000D | Проверьте дополнительные журналы отката для файла setupmem.dmp или журналы событий на наличие непредвиденных перезагрузок или ошибок. Просмотрите журнал отката и определите код остановки. Журнал отката находится в папке $Windows. BTSourcesRollback . Ниже приведен пример анализа. Этот пример не является репрезентативным для всех случаев: Обнаружено аварийное 0x0000007E sp сведений Как правило, существует файл дампа для анализа сбоя. Если вы не оснащены для отладки дампа, попробуйте выполнить следующие основные процедуры устранения неполадок: 1. Убедитесь, что у вас достаточно места на диске. |
Откат произошел из-за проблемы с конфигурацией драйвера. Не удалось выполнить установку на втором этапе загрузки при попытке MIGRATE_DATA выполнения. Это может произойти из-за несовместимых драйверов. |
| 0xC1900101 — 0x40017 | Очистите загрузку в Windows, а затем попробуйте выполнить обновление до Windows 10. Дополнительные сведения см. в статье «Выполнение чистой загрузки в Windows». Убедитесь, что выбран параметр «Скачать и установить обновления (рекомендуется)». Компьютеры под управлением Citrix VDA Эта проблема возникает из-за того, что на компьютере установлен виртуальный агент доставки Citrix (VDA). Citrix VDA устанавливает драйверы устройств и драйвер фильтра файловой системы (CtxMcsWbc). Этот драйвер фильтра Citrix не позволяет при обновлении записывать изменения на диск, поэтому обновление не может быть завершено и система выполняет откат. Чтобы устранить эту проблему, установите накопительный пакет обновления для Windows 10 версии 1607 и Windows Server 2016: 8 ноября 2016 г. Эту проблему можно обойти двумя способами: Обходное решение 1 1. Используйте приложение установки VDA (VDAWorkstationSetup_7.11) для удаления Citrix VDA. Обходное решение 2 Если вы не можете удалить Citrix VDA, выполните следующие действия, чтобы устранить эту проблему: 1. В редакторе реестра перейдите к следующему подразделу: Заявление об отказе от ответственности за информацию сторонних поставщиков |
Windows 10 не удалось выполнить обновление после второй перезагрузки. Это вызвано неисправным драйвером. Например, драйверы антивирусной фильтрации или драйверы шифрования. |
0x800xxxxx
Коды результатов, которые начинаются с 0x800, также важны для понимания. Эти коды ошибок указывают на общие ошибки операционной системы и не являются уникальными для процесса обновления Windows. К примерам относятся время ожидания, неавтные устройства и неожиданное завершение процесса.
Ознакомьтесь со следующими общими процедурами устранения неполадок, связанными с кодом результата 0x800xxxxx:
| Код | Устранение рисков | Причина |
|---|---|---|
| 80040005 — 0x20007 | Эта ошибка имеет несколько возможных причин. Попробуйте быстро исправить ошибку и, если это не удалось, проанализируйте файлы журналов, чтобы определить проблему и ее решение. | На этапе SafeOS с драйвером произошла неопределенная ошибка. |
| 0x80073BC3 — 0x20009 0x80070002 — 0x20009 0x80073B92 — 0x20009 |
Эти ошибки возникают во время анализа и проверки секций и могут быть вызваны наличием нескольких системных секций. Например, если установить новый системный диск, но оставить предыдущий системный диск подключенным, это может привести к конфликту. Чтобы устранить ошибки, отключите или временно отключите диски, содержащие неиспользуемую системную секцию. Вы можете повторно подключить диск после завершения обновления. Кроме того, можно удалить неиспользуемую системную секцию. | Не удается найти запрошенное системное устройство, нарушение общего доступа или несколько устройств, соответствующих критериям идентификации. |
| 800704B8 — 0x3001A | Отключите или удалите антивирусные приложения сторонних разработчиков, отключите все ненужные устройства и выполните чистую загрузку. | На первом этапе загрузки произошла расширенная ошибка. |
| 8007042B — 0x4000D | Проанализируйте файлы журналов, чтобы определить файл, приложение или драйвер, которые невозможно перенести. Отключите, обновите, удалите или замените устройство или объект. | Не удалось выполнить установку на втором этапе загрузки при попытке MIGRATE_DATA выполнения. Эта проблема может возникнуть из-за проблем с файловой системой, приложением или драйвером. |
| 8007001F — 0x3000D | Анализируйте файлы журналов , чтобы определить файлы или записи реестра, которые блокируют перенос данных.
Эта ошибка может быть вызвана проблемой с профилями пользователей. Это может произойти из-за повреждения записей реестра HKLMSOFTWAREMicrosoftWindows NTCurrentVersionProfileList в каталоге Users или недопустимых файлов. Примечание. Если предыдущее обновление не завершено, в каталоге Windows.oldUsers могут существовать недопустимые профили. Чтобы устранить эту ошибку, убедитесь, что удаленные учетные записи по-прежнему отсутствуют в реестре Windows и что файлы в каталоге Users являются допустимыми. Удалите недопустимые файлы или профили пользователей, которые вызывают эту ошибку. Конкретные файлы и профили, вызывающие ошибку, будут записаны в файлы журнала установки Windows. |
Не удалось выполнить установку на FIRST_BOOT с ошибкой во время MIGRATE_DATA операции. |
| 8007001F — 0x4000D | Проанализируйте файлы журналов, чтобы определить устройство, которое не работает должным образом. Отключите, обновите или замените устройство. | Общий сбой, устройство, подключенное к системе, не работает. |
| 8007042B — 0x4001E | Эта ошибка имеет несколько возможных причин. Попробуйте быстро исправить ошибку и, если это не удалось, проанализируйте файлы журналов, чтобы определить проблему и ее решение. | Не удалось выполнить установку на втором этапе загрузки при попытке PRE_OOBE выполнения. |
Другие коды результатов
| Код ошибки | Причина | Устранение рисков |
|---|---|---|
| 0xC1800118 | WSUS скачал содержимое, которое не может использовать из-за отсутствия ключа расшифровки. | Дополнительные сведения см. в 0xC1800118 инструкциях по устранению ошибок. |
| 0xC1900200 | Setup.exe обнаружено, что компьютер не соответствует минимальным системным требованиям. | Убедитесь, что система, которую вы пытаетесь обновить, соответствует минимальным требованиям к системе. Дополнительные сведения см. Windows 10 спецификациях. |
| 0x80090011 | Во время миграции данных пользователя произошла ошибка драйвера устройства. | Обратитесь к поставщику оборудования и обновите все драйверы устройств. Во время обновления рекомендуется иметь активное подключение к Интернету. |
Убедитесь, что в начале процесса обновления принято значение «Скачать и установить обновления (рекомендуется)». 0xC7700112 Сбой при записи данных на системный диск, возможно, из-за сбоя доступа к записи на жестком диске. Эта проблема устранена в последней версии Помощника по обновлению.
Убедитесь, что в начале процесса обновления принято значение «Скачать и установить обновления (рекомендуется)». 0x80190001 При попытке скачивания файлов, необходимых для обновления, произошла непредвиденная ошибка. Чтобы устранить эту проблему, скачайте и запустите средство создания носителя. См . раздел «Скачать windows 10». 0x80246007 Обновление не было успешно загружено. Попробуйте другие методы обновления операционной системы.
Скачайте и запустите средство создания мультимедиа. См . раздел «Скачать windows 10».
Попытка обновления с помощью . ISO или USB.
Примечание. Windows 10 Enterprise недоступны в средстве создания носителя. Дополнительные сведения см. в Центре обслуживания корпоративного лицензирования. 0x80244018 Компьютер подключен через прокси-сервер. Убедитесь, что параметры автоматического обнаружения выбраны в параметрах Интернета. (панель управления>Параметры подключенияксетиinternet>>). 0xC1900201 Система не передала минимальные требования для установки обновления. Чтобы получить последние обновления, обратитесь к поставщику оборудования. 0x80240017 Обновление недоступно для этого выпуска Windows. Административные политики, применяемые вашей организацией, могут препятствовать обновлению. Обратитесь к ИТ-администратору. 0x80070020 Существующий процесс не может получить доступ к файлу, так как он используется другим процессом. Используйте средство MSCONFIG для выполнения чистой загрузки на компьютере, а затем попробуйте выполнить обновление еще раз. Дополнительные сведения см. в статье «Выполнение чистой загрузки в Windows». 0x80070522 У пользователя нет необходимых привилегий или учетных данных для обновления. Убедитесь, что вы вошли в систему от имени локального администратора или имеете права локального администратора. 0xC1900107 Операция очистки после предыдущей попытки установки все еще ожидается, и для продолжения обновления требуется перезагрузка системы. Перезапустите устройство и снова запустите программу установки. Если перезапуск устройства не устраните проблему, используйте служебную программу очистки дисков для очистки временных файлов и системных файлов. Дополнительные сведения см. в разделе «Очистка диска» Windows 10. 0xC1900209 Пользователь выбрал отмену, так как система не проходит проверку совместимости для установки обновления. Setup.exe сообщает об этой ошибке, если компьютер может обновиться с помощью пользовательских данных, но не может перенести установленные приложения. Несовместимое программное обеспечение блокирует процесс обновления. Удалите приложение и повторите попытку обновления. Дополнительные сведения см. в Windows 10 проверки перед обновлением с помощью SETUP.EXE.
Вы также можете скачать комплект средств для развертывания и оценки Windows (ADK) для Windows 10 и установить средства совместимости приложений. 0x8007002 Эта ошибка возникает при обновлении с Configuration Manager накопительным пакетом обновления 3 (SP1) (5.00.8238.1403). Проанализируйте SMSTS.log и убедитесь, что обновление завершилось сбоем на этапе «Применить операционную систему»: ошибка 80072efe DownloadFileWithRanges() не выполнена. 80072efe. ApplyOperatingSystem (0x0760)
Ошибка 80072efe означает, что подключение к серверу было прервано аномально.
Чтобы устранить эту проблему, попробуйте тест развертывания ОС на клиенте в той же виртуальной локальной сети, что и Configuration Manager сервере. Проверьте конфигурацию сети на наличие случайных проблем с подключением между клиентом и сервером, возникающих в удаленной виртуальной локальной сети. 0x80240FFF Происходит при сбое синхронизации обновлений. Это может произойти при использовании Windows Server Update Services или интеграции с конечной точкой Майкрософт Configuration Manager. Если вы включите синхронизацию обновлений перед установкой исправлений 3095113, WSUS не распознает классификацию обновлений и будет рассматривать обновление как обычное обновление. Это можно предотвратить, установите исправление 3095113 перед включением синхронизации обновлений. Однако если вы уже выполнили эту проблему, выполните следующие действия.
- Отключите классификацию обновлений.
- Установите исправление 3095113.
- Удаление ранее синхронизированных обновлений.
- Включите классификацию обновлений.
- Выполните полную синхронизацию.
Подробные сведения о выполнении этих действий см. в статье «Удаление обновлений в WSUS». 0x8007007E Происходит при сбое синхронизации обновлений, так как перед включением синхронизации обновлений не 3095113 исправлений. В частности, операция CopyToCache завершается сбоем на клиентах, которые уже скачали обновление, Windows Server Update Services имеют неправильные метаданные, связанные с обновлением. Это может произойти при использовании автономной службы Windows Server Update Services интеграции WSUS с конечной точкой Майкрософт Configuration Manager. Выполните следующие действия, чтобы восстановить Windows Server Update Services. Эти действия необходимо выполнить на каждом сервере WSUS, который синхронизирует метаданные перед установкой исправления.
Остановите клиентский компонент Центра обновления Windows службу.
Удалите все файлы и папки в папке c:WindowsSoftwareDistributionDataStore.
Перезапустите службу Центра обновления Windows.
Коды других ошибок
| Коды ошибок | Причина | Устранение рисков |
|---|---|---|
| 0x80070003- 0x20007 | Это ошибка во время установки драйвера этапа SafeOS. | Проверьте драйверы устройств на компьютере и проанализируйте файлы журналов , чтобы определить драйвер проблемы. |
| 0x8007025D — 0x2000C | Эта ошибка возникает, если метаданные ISO-файла повреждены или возникла проблема со средством хранения, например с модулем ОЗУ, содержащим недопустимые блоки во время установки Windows. | Перезагрузите ISO/Media и повторите обновление. |
Кроме того, можно повторно создать установный носитель с помощью средства создания мультимедиа. 0x80070490 — 0x20007 Присутствует несовместимый драйвер устройства. Проверьте драйверы устройств на компьютере и проанализируйте файлы журналов , чтобы определить драйвер проблемы. 0xC1900101 — 0x2000c На этапе SafeOS во время применения WIM произошла неуказанная ошибка. Это может быть вызвано повреждением устаревшего драйвера или диска. Запустите checkdisk, чтобы восстановить файловую систему. Дополнительные сведения см. в разделе быстрых исправлений в этом руководстве.
Обновите драйверы на компьютере и выберите «Скачать и установить обновления (рекомендуется)» в процессе обновления. Отключите устройства, отличные от мыши, клавиатуры и дисплея. 0xC1900200 — 0x20008 Компьютер не соответствует минимальным требованиям для скачивания или обновления до Windows 10. См. Windows 10 спецификации и убедитесь, что компьютер соответствует минимальным требованиям.
Просмотрите журналы для получения сведений о совместимости. 0xC1900200 — 0x20008 Компьютер не соответствует минимальным требованиям для скачивания или обновления до Windows 10.
См. Windows 10 спецификации и убедитесь, что компьютер соответствует минимальным требованиям.
Просмотрите журналы для Windows 10 спецификаций. 0x80070004 — 0x3000D Это проблема с переносом данных на первом этапе загрузки. Существует несколько возможных причин. Проанализируйте файлы журналов , чтобы определить проблему. 0xC1900101 — 0x4001E Не удалось выполнить установку на SECOND_BOOT с ошибкой во время PRE_OOBE операции. Это общая ошибка, которая возникает на этапе запуска при первом включении при запуске программы установки. Ознакомьтесь 0xC1900101 этого руководства и просмотрите общие процедуры устранения неполадок, описанные в этом разделе. 0x80070005 — 0x4000D Не удалось выполнить установку на SECOND_BOOT с ошибкой во время MIGRATE_DATA операции. Эта ошибка указывает, что доступ был запрещен при попытке перенести данные. Проанализируйте файлы журналов, чтобы определить точку данных, которая сообщает об отказе в доступе. 0x80070004 — 0x50012 Программе установки Windows не удалось открыть файл. Проанализируйте файлы журналов , чтобы определить точку данных, которая сообщает о проблемах с доступом. 0xC190020e
0x80070070 — 0x50011
0x80070070 — 0x50012
0x80070070 — 0x60000 Эти ошибки указывают, что на компьютере недостаточно свободного места для установки обновления. Для обновления компьютера до Windows 10 требуется 16 ГБ свободного места на жестком диске для 32-разрядной ОС и 20 ГБ для 64-разрядной ОС. Если места недостаточно, попробуйте освободить место на диске , прежде чем продолжить обновление.
Ошибки современной установки
Также см. следующий последовательный список кодов ошибок современной установки (с кратким описанием причины).
Источник
- Remove From My Forums
-
Question
-
Error 0xC1900101 — 0x20004… what to do?
Answers
-
-
Proposed as answer by
Deason Wu
Monday, October 12, 2015 6:49 AM -
Marked as answer by
Michael_LS
Monday, October 12, 2015 9:17 AM
-
Proposed as answer by
-
-
Proposed as answer by
Deason Wu
Monday, October 12, 2015 6:49 AM -
Marked as answer by
Michael_LS
Monday, October 12, 2015 9:16 AM
-
Proposed as answer by
All replies
-
-
Proposed as answer by
Deason Wu
Monday, October 12, 2015 6:49 AM -
Marked as answer by
Michael_LS
Monday, October 12, 2015 9:17 AM
-
Proposed as answer by
-
-
Proposed as answer by
Deason Wu
Monday, October 12, 2015 6:49 AM -
Marked as answer by
Michael_LS
Monday, October 12, 2015 9:16 AM
-
Proposed as answer by
-
I find some of the posts here on TechNet amazing. Someone proposes the typical tech call center script answers starting at number one and advancing through the entire script. When there are no factual answers given for the specific problem, it
still gets marked as: «Answered»There is a reason that no one has given a Vote to the solutions offered…. They did not solve the problem!
I have read hundreds of pages on this one error alone (0xC1900101-0x20004), and it is obvious that no one has a clue what the error message actually is caused by, but the dozens of threads all get marked «SOLVED» without anyone knowing that a solution
has actually been given.It appears to matter more the the thread get closed as soon as possible over finding an actual solution for the problem.
-
Ignore the information above
See if this applies
to you. I originally installed a fresh Win10 build with only one hard drive (NVMe) installed, but later added all my other drives. Since the November Update came out, it would fail to update. I was always hitting 23-25% and stuck on Copying Files 85%. After
reading the above thread, I was able to finally get the update.You can use disk manager to see if you have any reserved partitions on drives other than the boot drive. I had a 100MB partition on what was an old system drive. The current install had a 500MB reserved partition. I removed the 100MB one by deleting it in
disk manager or you could use diskpart. For good measure, I also disconnected several other drives that might have once had system partitions and because the drives were accessible. Update proceeded rapidly after that. The same issue would occur on version
upgrades or Win10 RTM (build 10240) to Win10 1511 (build 10586.xxx).I will suggest to MSFT that setup check for multiple system/EFI partitions before running. Good luck and I hope this fixes things for you, this has frustrated me as well.
-
Edited by
Jeff Goldner [MSFT]
Saturday, February 13, 2016 5:21 PM
-
Edited by
- Remove From My Forums
-
Question
-
Error 0xC1900101 — 0x20004… what to do?
Answers
-
-
Proposed as answer by
Deason Wu
Monday, October 12, 2015 6:49 AM -
Marked as answer by
Michael_LS
Monday, October 12, 2015 9:17 AM
-
Proposed as answer by
-
-
Proposed as answer by
Deason Wu
Monday, October 12, 2015 6:49 AM -
Marked as answer by
Michael_LS
Monday, October 12, 2015 9:16 AM
-
Proposed as answer by
All replies
-
-
Proposed as answer by
Deason Wu
Monday, October 12, 2015 6:49 AM -
Marked as answer by
Michael_LS
Monday, October 12, 2015 9:17 AM
-
Proposed as answer by
-
-
Proposed as answer by
Deason Wu
Monday, October 12, 2015 6:49 AM -
Marked as answer by
Michael_LS
Monday, October 12, 2015 9:16 AM
-
Proposed as answer by
-
I find some of the posts here on TechNet amazing. Someone proposes the typical tech call center script answers starting at number one and advancing through the entire script. When there are no factual answers given for the specific problem, it
still gets marked as: «Answered»There is a reason that no one has given a Vote to the solutions offered…. They did not solve the problem!
I have read hundreds of pages on this one error alone (0xC1900101-0x20004), and it is obvious that no one has a clue what the error message actually is caused by, but the dozens of threads all get marked «SOLVED» without anyone knowing that a solution
has actually been given.It appears to matter more the the thread get closed as soon as possible over finding an actual solution for the problem.
-
Ignore the information above
See if this applies
to you. I originally installed a fresh Win10 build with only one hard drive (NVMe) installed, but later added all my other drives. Since the November Update came out, it would fail to update. I was always hitting 23-25% and stuck on Copying Files 85%. After
reading the above thread, I was able to finally get the update.You can use disk manager to see if you have any reserved partitions on drives other than the boot drive. I had a 100MB partition on what was an old system drive. The current install had a 500MB reserved partition. I removed the 100MB one by deleting it in
disk manager or you could use diskpart. For good measure, I also disconnected several other drives that might have once had system partitions and because the drives were accessible. Update proceeded rapidly after that. The same issue would occur on version
upgrades or Win10 RTM (build 10240) to Win10 1511 (build 10586.xxx).I will suggest to MSFT that setup check for multiple system/EFI partitions before running. Good luck and I hope this fixes things for you, this has frustrated me as well.
-
Edited by
Jeff Goldner [MSFT]
Saturday, February 13, 2016 5:21 PM
-
Edited by
Содержание
- Ошибка установки на этапе SAFE_OS во время операции BOOT
- Ошибка установки на этапе SAFE_OS с ошибкой во время операции BOOT
- Windows 10
- Windows 8 / 8.1 / 7
- Исправить ошибку установки Windows 10 0xC1900101 — 0x20017
- 1]Убедитесь, что все драйверы обновлены.
- 2]Удалите проблемные драйверы.
- 3]Обновление в состоянии чистой загрузки
- Ошибка на этапе установки SAFE_OS во время операции … Windows 10
- Очистка места
- Установка обновлений
- Проверка и восстановление целостности файлов
- Отключение антивирусного ПО
- Чистая установка Windows
- Обновление BIOS
- Ошибка на ноутбуках Samsung
- Старый ПК или ноутбук – выхода нет
- Ошибка на этапе установки safe os во время операции boot windows 10
- Вопрос
- Ответы
- Все ответы
- Как исправить ошибку C1900101-20017 во время установки Windows 10
- Как исправить ошибку C1900101-20017
- Сбой установки в безопасной фазе ОС с ошибкой
- Что делать, если установка не удалась на этапе безопасной ОС
- Решение 1. Измените установку Windows 10
- Решение 2. Установите сервисы на автоматический
- Решение 3 – Отключите USB-устройства от компьютера/удалите WiFi-адаптер
- Решение 4 – Отключите вашу графическую/сетевую карту
- Решение 5 – Используйте Disk Cleanup/CCleaner
- Решение 6 – Обновите все ваши драйверы
- Решение 7 – Обновите свой BIOS
- Решение 8 – Добавить/удалить модули RAM
Ошибка установки на этапе SAFE_OS во время операции BOOT
Если вы попытаетесь обновить Windows 10 до следующей версии, и увидите сообщение — Ошибка 0xC1900101 — 0x20017, Ошибка установки на этапе SAFE_OS с ошибкой во время операции BOOT, тогда этот пост сможет вам помочь.
0xC1900101 — это часто встречающийся код, который t встречается на любом этапе процесса обновления; Он также называется общим кодом отката, который указывает на наличие несовместимого драйвера. Наряду с обновлением драйверов рекомендуется запустить программу установки Windows с использованием минимального набора драйверов и программ запуска, выполнив чистую загрузку перед запуском процесса обновления.
Ошибка установки на этапе SAFE_OS с ошибкой во время операции BOOT
Сбой происходит во время обновления, когда ОС не может перенести драйвер, поскольку это вызывает недопустимую операцию. Это приводит к откату операционной системы. Это сбой загрузки SafeOS, обычно вызванный драйверами или программным обеспечением для шифрования дисков сторонних производителей. На этапе SAFEOS система проверяет, что все, включая драйверы, ведет себя так, как ожидалось. Любая небезопасная операция или отсутствие подписей вызовут проблемы со стабильностью системы. Я заметил, что часто, когда вы принудительно обновляете несовместимую систему, это приводит к BSOD.
Очень важно найти драйвер, вызывающий проблему, и это довольно просто.
Windows 10
Идти к % windir% Пантера каталог, а затем найдите файлы Setuperr.log и Setupact.log и откройте их. Среди этих двух файлов Setupact.log создается специально при сбое обновления. Вам нужно будет найти ссылку на сбой в файле журнала и найти ответственный драйвер.
Windows 8 / 8.1 / 7
Microsoft предлагает посмотреть список здесь где перечислены все файлы журналов, созданные на этапе отката. Если при установке обновления Windows произошел сбой и вы успешно откатили установку на предыдущий рабочий стол операционной системы, эти файлы будут здесь, чтобы помочь вам в устранении неполадок.
Исправить ошибку установки Windows 10 0xC1900101 — 0x20017
Есть только два способа исправить это: либо обновить драйвер до совместимой версии, либо откатить проблемный драйвер. Может случиться так, что вы недавно обновили накопитель, а затем попытались его обновить. В этом случае откат поможет вам выполнить обновление. Если при обновлении возникает проблема с существующим драйвером, и вы выполняете обновление принудительно, вам следует проверить, есть ли у драйвера совместимая версия.
Для выполнения любой из этих операций вам потребуется разрешение администратора.
1]Убедитесь, что все драйверы обновлены.
Первое, что вам нужно сделать, это обновить драйверы до версии, совместимой с версией, которую вы планируете обновить. Большинство драйверов предлагают обратную совместимость, так что это должно быть проблемой, если не указано иное. Если вы обновились, обязательно откатите драйвер до предыдущей версии.
Если вы не можете найти последнюю версию драйвера, мы рекомендуем использовать такие инструменты, как Double Driver, Driver Doctor и другие.
2]Удалите проблемные драйверы.
Если это устройства, без которых вы можете жить, и заменить их общими драйверами, вам следует это сделать. Я предлагаю это, имея в виду, что обновление важно для вас. Вы можете удалить оборудование и установить его снова, и на этот раз будет использоваться альтернативный диск вместо того, который вы скачали.
Если Windows устанавливает тот же драйвер, вы выбираете установку универсального драйвера, следуя этому руководству.
3]Обновление в состоянии чистой загрузки
Когда вы запускаете компьютер в режиме чистой загрузки, он запускается с использованием предварительно выбранного минимального набора драйверов и программ запуска. Поскольку драйверы не будут загружены, вы сможете выполнить обновление, но обязательно обновите или откатите драйвер после того, как все будет завершено.
Если ничего из этого не сработает, то лучше дождаться официального решения от Microsoft. Часто проблема не имеет решения, потому что она несовместима. Я помню, как выполнял принудительное обновление, и все, что у меня было, это зеленый экран смерти.
Источник
Ошибка на этапе установки SAFE_OS во время операции … Windows 10
Автор: Юрий Белоусов · 12.05.2020
Не редко, при обновлении операционной системы до Windows 10 с 7 или 8 версии, пользователи испытывают трудности и сталкиваются с различного рода ошибками. В частности, весьма распространена проблема, когда во время установки ОС или после ее завершения, в процессе перезагрузки компьютера, система выдает сообщение о том, что не удалось установить Windows 10 и компьютер возвращен к тому состоянию, в котором он находился перед началом установки Windows 10. 0xC1900101. Ошибка на этапе установки SAFE_OS во время операции:
Каждая из этих ошибок имеет свой идентификационный код и может иметь как общую, так и свою причину возникновения. С учетом этого, в данной статье мы рассмотрим лишь общий порядок действий при появлении ошибки на этапе установки SAFE_OS.
Очистка места
Установка Windows 10 предполагает наличие свободного места на жестком диске в достаточном объеме. Место необходимо не только под саму операционную систему, но и под резервную копию предыдущей версии, которая автоматически архивируется при обновлении системы, а также общее свободное пространство для промежуточных файлов.
Поэтому прежде всего нужно освободить систему от лишних файлов. Необходимо перенести все важные данные с большим весом на съемный носитель – на флеш-накопитель, внешний жесткий диск или в облако, на худой конец. Также желательно воспользоваться специализированным софтом для очистки компьютера. Для этого отлично подойдет CCleaner.
Если установка прошла успешно, и новая версия Windows функционирует нормально, то архивную версию в папке Windows.old можно удалить для освобождения дополнительного места.
Установка обновлений
Прежде чем обновляться до более новой версии операционной системы необходимо установить актуальные обновления для текущей версии, так как именно в них могут быть исправлены баги, которые и приводят к появлению ошибки на этапе установки SAFE_OS во время операции. Сделать это можно из центра обновлений Windows. Там же можно запустить мастер диагностики и устранения неполадок.
Также желательно установить драйвера для всех устройств, подключенных к ПК. С этим поможет программа Driver Booster, которая в автоматическом режиме найдет, установит или обновит все необходимое ПО до актуальной версии.
Проверка и восстановление целостности файлов
Для исключения проблем с целостностью системных файлов операционной системы следует выполнить их проверку и восстановление. Сделать это можно вбив в командную строку следующую команду:
Отключение антивирусного ПО
Антивирусные программы могут некорректно воспринять какой-либо из файлов обновления, приняв его за вирус или нежелательный файл.
Поэтому, перед установкой ОС, крайне рекомендуется отключить антивирус и другие программы для защиты ПК. Но перед этим желательно полностью проверить устройство на наличие вирусов.
Чистая установка Windows
Безусловно, самым надежным решением ошибки на этапе установки SAFE_OS во время операции является чистая установка операционной системы.
Следует скачать образ Windows 10, записать его на диск или съемный накопитель с помощью специализированной программы. А затем запустить установку, при этом выполнив полное форматирование диска.
Обновление BIOS
Старые версии BIOS могут иметь свои особенности, из-за которых установка Windows 10 может стать весьма проблематичной, если не сказать – не осуществимой.
Можно попробовать обновить BIOS, но, нужно понимать, что данная процедура небезопасна и может привести к непоправимым последствиям для работы ПК.
Ошибка на ноутбуках Samsung
Некоторые старые ноутбуки Samsung исключены из списка поддерживаемых Windows 10. Проблема заключается в невозможности обновить ПО для некоторых аппаратных средств. Как правило, для Wi-Fi модуля. Решается проблема путем изъятия модуля из слота. После выполнения успешной операции он возвращается на место.
Старый ПК или ноутбук – выхода нет
Устаревшие модели компьютеров и ноутбуков могут не давать поставить Windows 10 из-за особенностей BIOS, отсутствия необходимых драйверов и программ для перепрошивки.
Не стоит тянуть кота за яйца и пытаться что-либо придумать. Если базовые рекомендации не дают результат, то стоит оставить текущую версию операционной системы.
Не нашли ответ? Тогда воспользуйтесь формой поиска:
Источник
Ошибка на этапе установки safe os во время операции boot windows 10
Вопрос
Ошибка на этапе установки (SAFE_OS) во время операции BOOT
Вопрос: что делать и как установить Windows 10
Ответы
Обычно эта ошибка связана с драйвером какого то устройства. Система видимо скачала в C:$ WINDOWS
BT SourcesPanther какую то фигню и теперь пытается её установить.
Попробуйте такой метод. Скачайте и создайте установочный диск Windows 10.
Запустите с его файл setup.exe
Все ответы
Обычно эта ошибка связана с драйвером какого то устройства. Система видимо скачала в C:$ WINDOWS
BT SourcesPanther какую то фигню и теперь пытается её установить.
Попробуйте такой метод. Скачайте и создайте установочный диск Windows 10.
Запустите с его файл setup.exe
Конечно. Попробую еще раз, тем более что сделал чистую установку 8, а затем обновился до 8.1.
у меня Самсунг q330 2010 года выпуска
Создайте, пожалуйста, новый топик для Вашего вопроса.
Для решения проблемы попробуйте обновить BIOS.
Мнения, высказанные здесь, являются отражением моих личных взглядов, а не позиции корпорации Microsoft. Вся информация предоставляется «как есть» без каких-либо гарантий.
Источник
Как исправить ошибку C1900101-20017 во время установки Windows 10
Запускается синий экран с ошибкой C1900101-20017 в процессе установки Windows 10? Вот вам решение проблемы
29 июля Microsoft (NASDAQ: MSFT) выпустила долгожданное обновление в лице Windows 10 для пользователей в 190 странах. Новая операционная система предлагается в качестве обновления через службу обновления Windows Microsoft. Все, что требуется от пользователя, так это желание обновиться до Windows 10 с версии системы 8.1, которую можно приобрести через законные каналы. Многие пользователи успешно обновились на новую ОС, и по последним сообщениям компании стало известно, что Windows 10 в настоящее время установлена на 67 миллионах компьютеров по всему миру. Тем не менее, немалое количество пользователей до сих пор сталкиваются с различными вопросами, возникающими в процессе обновления.
Одним из наиболее частых сообщаемых ошибок является ошибка C1900101-20017. После инициализации процесса обновления, и начала установки системы сразу же начинается перезагрузка компьютера. Всего через несколько минут после перезапуска, пользователи сталкиваются с синим экраном, после чего компьютер перезагружается снова и информирует пользователя о невозможности установки с кодом ошибки C1900101-20017. Детали данного сообщения гласят, что в фазе SAFE_OS процесса загрузки, установиться новой системе не удалось. Как правило, подобная проблема возникает на фоне неправильно настроенного BIOS. Представляем вам решение данной проблемы.
Как исправить ошибку C1900101-20017
Перед еще одной попыткой установки новой версии операционной, мы рекомендуем вам начать весь процесс с нуля. Выполните следующие действия, чтобы повторно инициализировать процесс.
BT», расположенную в корне системного диска С.
Таким образом, вместо того, чтобы использовать собственный процесс обновления от Microsoft, вы произведете чистую установку. Для этого, загрузите установочный файл Windows 10 с официального сайта Microsoft. После чего, вы должны создать загрузочный установочный носитель, используя Media Creation tool от Microsoft.
После того, как будет готов флэш-накопитель, вам нужно будет исправить пару настроек в меню BIOS.
Теперь вам нужно установить ОС, загрузив ее с установочного носителя, созданного ранее, после чего установка должна пройти без каких-либо проблем.
Источник
Сбой установки в безопасной фазе ОС с ошибкой
Хотя Windows 10 является бесплатной для большинства пользователей Windows 8 и Windows 7, обновление до Windows 10 не всегда проходит гладко, как вы думаете.
Пользователи сообщают о получении установки не удалось в фазе safe_os с ошибкой во время операции apply_image при попытке обновления до Windows 10, и если вы получаете эту ошибку, вы можете проверить некоторые из этих решений.
Что делать, если установка не удалась на этапе безопасной ОС
Поскольку эта ошибка может быть большой проблемой, в этой статье мы покажем вам, как исправить следующие проблемы:
Хотите плавного обновления Windows 7 до Windows 10? Конечно, у вас! Вот как это сделать!
Решение 1. Измените установку Windows 10
Это немного сложное решение, поскольку оно требует изменения установочных файлов Windows 10. Это решение полезно для некоторых пользователей, но убедитесь, что вы тщательно следовали инструкциям, чтобы предотвратить любые повреждения и нежелательные проблемы.
Основной причиной этой ошибки является обновление микрокода процессора Intel KB3064209. Если вы не используете процессор Intel, это не относится к вам.
Доказано, что это работает на материнских платах Gigabyte GB-BXi3-4010 с установленным процессором Intel i3 4010U, но мы предполагаем, что оно должно работать с любой другой материнской платой с процессором Intel.
KB3064209 обновляет файл C: Windowssystem32mcupdate_genuineintel.dll, и для установки Windows 10 необходимо удалить этот файл. Для этого выполните следующие действия:
Мы будем использовать X: в качестве USB-накопителя, C: в качестве буквы диска нашей операционной системы и User в качестве имени профиля пользователя. При применении этого решения убедитесь, что вы изменили их в соответствии с вашими настройками.
Это расширенное решение, поэтому для правильного выполнения обязательно следуйте инструкциям на экране.
Решение 2. Установите сервисы на автоматический
После включения всех этих служб проблема должна быть решена, и вы сможете без проблем установить Windows 10.
Решение 3 – Отключите USB-устройства от компьютера/удалите WiFi-адаптер
Некоторые пользователи сообщают, что отключение всех USB-устройств решает эту проблему, поэтому вы можете попробовать отключить любое USB-устройство, которое вы подключили, например, принтер, телефон, внешний жесткий диск и т. Д.
Если вы можете попробовать использовать клавиатуру и мышь PS/2 вместо клавиатуры и мыши USB.
Если вы используете выделенную карту Wi-Fi, возможно, вы захотите удалить ее со своего компьютера при попытке установить Windows 10.
Не делайте этого, если вы не знаете, как это сделать, или если ваш компьютер находится на гарантии, потому что вы нарушите свою гарантию. Вместо этого вы можете обратиться в официальную ремонтную мастерскую и попросить их устранить проблему.
Решение 4 – Отключите вашу графическую/сетевую карту
По словам пользователей, иногда ваша видеокарта может быть не полностью совместима с Windows 10, и единственное решение – отключить ее из BIOS.
Для этого сначала нужно войти в BIOS во время загрузки компьютера. Есть несколько способов сделать это, и если вы не знаете, как это сделать, обязательно ознакомьтесь с руководством по материнской плате для получения подробных инструкций.
Как только вы войдете в BIOS, вам нужно найти свою выделенную видеокарту и отключить ее. Если вы не знаете, как это сделать, обратитесь к инструкции по эксплуатации для получения подробных инструкций.
Как только выделенная графика отключена, вам, возможно, придется подключить монитор к встроенной графике на задней панели компьютера. Теперь попробуйте установить Windows 10 снова и проверьте, появляется ли проблема снова.
Несколько пользователей сообщили, что отключение их выделенной графики решило проблему для них, поэтому обязательно попробуйте это.
Помимо вашей видеокарты, иногда проблема может быть в вашей сетевой карте.
Если вы используете встроенную сетевую карту для доступа в Интернет, обязательно отключите ее в BIOS и проверьте, решает ли это вашу проблему.
Решение 5 – Используйте Disk Cleanup/CCleaner
Сбой установки на этапе Safe_OS с ошибкой во время Apply_image Ошибка операции может появиться из-за временных файлов, и один из способов исправить это – использовать функцию очистки диска.
Это простой инструмент, который позволит вам удалить старые и ненужные файлы с вашего компьютера.
Если вы не знакомы с инструментом очистки диска, мы написали статью о том, как использовать очистку диска, поэтому обязательно ознакомьтесь с подробными инструкциями.
Пользователи сообщали, что выбор всех параметров в программе «Очистка диска» и запуск процесса очистки решили проблему для них, поэтому обязательно попробуйте это.
Если вы предпочитаете более мощное решение, вы можете использовать CCleaner (бесплатная загрузка).
Это мощное приложение, которое может удалять старые и временные файлы, и многие пользователи сообщали, что CCleaner исправил эту проблему на своем ПК, поэтому не стесняйтесь попробовать.
Решение 6 – Обновите все ваши драйверы
Устаревшие драйверы могут вызвать эту проблему, поэтому рекомендуется обновить их.
Пользователи сообщали, что их драйверы USB были проблемой, но после их обновления проблема была решена. Однако другие устаревшие драйверы также могут вызывать эту проблему.
Этот инструмент поможет вам избежать необратимого повреждения вашего ПК, загрузив и установив неправильные версии драйверов.
Отказ от ответственности : некоторые функции этого инструмента не являются бесплатными.
Решение 7 – Обновите свой BIOS
Если вы получаете сообщение об ошибке Ошибка установки на этапе Safe_OS с ошибкой во время операции Apply_image при попытке установить Windows 10, возможно, проблема связана с вашей BIOS.
Иногда устаревшая версия BIOS может привести к появлению этой проблемы, и для ее исправления необходимо обновить BIOS и установить последнюю версию.
Обновление BIOS – это сложная и довольно рискованная процедура, которая может привести к необратимому повреждению вашего компьютера, если вы не будете осторожны.
Чтобы узнать, как правильно обновить BIOS на материнской плате, обязательно ознакомьтесь с руководством по материнской плате для получения подробных инструкций.
Несколько пользователей сообщили, что обновление их BIOS решило проблему, поэтому будьте особенно осторожны, если планируете использовать это решение.
Epic Guide alert! Все, что вам нужно знать об обновлении BIOS и многое другое, прямо здесь!
Решение 8 – Добавить/удалить модули RAM
Другой способ исправить ошибку Установка завершилась на этапе Safe_OS с ошибкой во время операции Apply_image – добавить или удалить модули ОЗУ.
Несколько пользователей сообщили, что они исправили проблему, просто удалив один или два модуля памяти со своего ПК. После этого установка прошла гладко.
С другой стороны, немногие пользователи сообщили, что вы можете решить эту проблему, добавив дополнительную оперативную память, поэтому, если вы планируете обновить свою оперативную память, вы можете попробовать это сделать.
Ошибка установки на этапе Safe_OS с ошибкой во время операции Apply_image может помешать вам установить Windows 10, но вы сможете исправить ее с помощью одного из наших решений.
Примечание редактора . Этот пост был первоначально опубликован в октябре 2015 года и с тех пор был полностью переработан и обновлен для обеспечения свежести, точности и полноты.
Источник