Download PC Repair Tool to quickly find & fix Windows errors automatically
If when you attempt to upgrade your Windows 11/10 from an older version to a newer version and you encounter the error 0x8007042B – 0x2000D, then this post is intended to help you. In this post, we will provide the most suitable solutions you can try to successfully resolve this issue.

When you encounter this issue. you’ll receive the following full error message;
We couldn’t install Windows 10
We’ve set your PC back to the way it was right before you started installing Windows 10.
0x8007042B – Ox2000D
The installation failed in the SAFE_OS phase with an error during MIGRATE_DATA operation
If you’re faced with this issue, you can try our recommended solutions below in no particular order and see if that helps to resolve the issue.
- Remove additional USB peripherals
- Perform Windows 10 upgrade in Clean Boot state
- Disable all the Windows Optional Features
- Modify the Migration directory
- Uninstall all Windows Store apps
Let’s take a look at the description of the process involved concerning each of the listed solutions.
1] Remove additional USB peripherals
In some cases, the error might appear due to the presence of additional secondary peripheral devices. To fix this issue, just unplug these devices and then retry the upgrade. If the error still appears, try the next solution.
2] Perform Windows 10 upgrade in Clean Boot state
Clean Boot is an environment on Windows 10 where only basic and essential services run and there is no issue being triggered by third party applications or additional built-in features.
This solution requires you to perform a Clean Boot and then retry the upgrade. If the issue persists, try the next solution.
3] Disable all the Windows Optional Features
In some versions of Windows 10, Optional features can interfere with the installation of update or upgrading procedure and show an error. Therefore you need to disable all of them and then retry the upgrade.
To disable the Windows optional features, do the following:
- Press Windows key + X to open Power User Menu.
- Tap A on the keyboard to launch PowerShell in admin mode.
- In the PowerShell console, type in or copy and paste the command below and hit Enter.
Get-WindowsOptionalFeature –Online | Where-Object {$_.State –eq “Enabled”}
Now you will be presented with a full list of all Windows Optional Features in the PowerShell.
- Next, run the command below to disable them one by one. Replace the “FeatureName” placeholder with the name from the list (with quotes).
Disable-WindowsOptionalFeature –FeatureName "FeatureName" -Online
- Restart your PC after disabling each optional feature.
4] Modify the Migration directory
Do the following:
- Press the Windows key + E to open File Explorer.
- Copy the following path and paste in the File Explorer address bar, and hit Enter.
C:WindowsSystem32
- Scroll down and right-click the Migration folder and select Rename.
- Change the name to Migration.old.
- Restart the computer.
Try the upgrade again. The procedure should complete successfully without errors.
5] Uninstall all Windows Store apps
Windows Store apps are another factor that can trigger the upgrade installation error, so you need to remove them. Here’s how:
- Launch the PowerShell in admin/elevated mode.
- In the PowerShell console, type or copy and paste the cmdlet below and hit Enter.
Get-AppxPackage *windowsstore* | Remove-AppxPackage
- Restart your PC.
You can try the upgrade now.
Any of these solutions should work for you!
Related post: 0x80070003 – 0x2000D, The installation failed in the SAFE_OS phase with an error during MIGRATE_DATA operation.
Obinna Onwusobalu has studied Information & Communication Technology and is a keen follower of the Windows ecosystem. He has been a Windows Insider MVP (2020). He runs a computer software clinic.
Download PC Repair Tool to quickly find & fix Windows errors automatically
If when you attempt to upgrade your Windows 11/10 from an older version to a newer version and you encounter the error 0x8007042B – 0x2000D, then this post is intended to help you. In this post, we will provide the most suitable solutions you can try to successfully resolve this issue.

When you encounter this issue. you’ll receive the following full error message;
We couldn’t install Windows 10
We’ve set your PC back to the way it was right before you started installing Windows 10.
0x8007042B – Ox2000D
The installation failed in the SAFE_OS phase with an error during MIGRATE_DATA operation
If you’re faced with this issue, you can try our recommended solutions below in no particular order and see if that helps to resolve the issue.
- Remove additional USB peripherals
- Perform Windows 10 upgrade in Clean Boot state
- Disable all the Windows Optional Features
- Modify the Migration directory
- Uninstall all Windows Store apps
Let’s take a look at the description of the process involved concerning each of the listed solutions.
1] Remove additional USB peripherals
In some cases, the error might appear due to the presence of additional secondary peripheral devices. To fix this issue, just unplug these devices and then retry the upgrade. If the error still appears, try the next solution.
2] Perform Windows 10 upgrade in Clean Boot state
Clean Boot is an environment on Windows 10 where only basic and essential services run and there is no issue being triggered by third party applications or additional built-in features.
This solution requires you to perform a Clean Boot and then retry the upgrade. If the issue persists, try the next solution.
3] Disable all the Windows Optional Features
In some versions of Windows 10, Optional features can interfere with the installation of update or upgrading procedure and show an error. Therefore you need to disable all of them and then retry the upgrade.
To disable the Windows optional features, do the following:
- Press Windows key + X to open Power User Menu.
- Tap A on the keyboard to launch PowerShell in admin mode.
- In the PowerShell console, type in or copy and paste the command below and hit Enter.
Get-WindowsOptionalFeature –Online | Where-Object {$_.State –eq “Enabled”}
Now you will be presented with a full list of all Windows Optional Features in the PowerShell.
- Next, run the command below to disable them one by one. Replace the “FeatureName” placeholder with the name from the list (with quotes).
Disable-WindowsOptionalFeature –FeatureName "FeatureName" -Online
- Restart your PC after disabling each optional feature.
4] Modify the Migration directory
Do the following:
- Press the Windows key + E to open File Explorer.
- Copy the following path and paste in the File Explorer address bar, and hit Enter.
C:WindowsSystem32
- Scroll down and right-click the Migration folder and select Rename.
- Change the name to Migration.old.
- Restart the computer.
Try the upgrade again. The procedure should complete successfully without errors.
5] Uninstall all Windows Store apps
Windows Store apps are another factor that can trigger the upgrade installation error, so you need to remove them. Here’s how:
- Launch the PowerShell in admin/elevated mode.
- In the PowerShell console, type or copy and paste the cmdlet below and hit Enter.
Get-AppxPackage *windowsstore* | Remove-AppxPackage
- Restart your PC.
You can try the upgrade now.
Any of these solutions should work for you!
Related post: 0x80070003 – 0x2000D, The installation failed in the SAFE_OS phase with an error during MIGRATE_DATA operation.
Obinna Onwusobalu has studied Information & Communication Technology and is a keen follower of the Windows ecosystem. He has been a Windows Insider MVP (2020). He runs a computer software clinic.
Если во время обновления Windows 10 вы получили сообщение об ошибке 0x80070003 – 0x2000D, установка завершилась неудачно в фазе SAFE_OS с сообщением об ошибке во время операции MIGRATE_DATA , тогда это сообщение может помочь вам.

0x80070003 – 0x2000D, установка не удалась в фазе SAFE_OS с ошибкой во время операции MIGRATE_DATA
Хотя существует несколько причин сбоя операции MIGRATE_DATA, основная причина заключается в том, что при обновлении с одного обновления на другое что-то останавливало процесс обновления для переноса пользовательских данных. Вот решения, чтобы исправить эту ошибку:
- Отключите BitLocker или любые другие приложения для блокировки файлов
- Запустите DISM Tool или SFC для восстановления поврежденных файлов
- Проверьте свободное место на основном диске
Примечание. Как и в этой ошибке, есть еще два кода ошибки обновления Windows 10 – 8007001f-0x3000d и 0x8007002c-0x400d.
1] Отключите BitLocker или любые другие приложения для блокировки файлов
Хотя обычные приложения для блокировки файлов не создают никаких проблем, но если у вас есть что-то, что работает на уровне файлов, например. Bitlocker, отключите его сейчас. После обновления вы можете включить его. Иногда файлы вокруг BitLocker или приложения могут повреждаться и вызывать проблему.
2] Запустите DISM Tool или SFC
Вы можете запустить SFC и посмотреть, поможет ли это. Если это не помогает, запустите DISM Tool.
Когда вы запускаете средство DISM, оно восстанавливает образ системы Windows и хранилище компонентов Windows в Windows 10. Поврежденные файлы могли заблокировать процесс, когда Windows проверяет его согласованность.
3] Проверьте свободное место на основном диске
Хотя Windows точно проверяет наличие свободного места, но если по какой-либо причине пространство было заполнено, оно будет откатываться. Один из моих друзей скопировал файлы после того, как установщик проверил требования к пространству, но позже это не удалось. Так что, если вы сделали что-то подобное, перепроверьте.
Надеюсь, это поможет.
Обновлено 2023 января: перестаньте получать сообщения об ошибках и замедлите работу вашей системы с помощью нашего инструмента оптимизации. Получить сейчас в эту ссылку
- Скачайте и установите инструмент для ремонта здесь.
- Пусть он просканирует ваш компьютер.
- Затем инструмент почини свой компьютер.
Если вы ищете лучший способ исправить ошибку 0xC1900101 — 0x20017, вы попали в нужное место — мы знаем, насколько устрашающей является эта проблема, и сделали все возможное, чтобы создать полный список проверенных решений этой проблемы.
Получение сообщения о том, что установка фазы SAFE_OS завершилась неудачно с ошибкой во время процесса BOOT при обновлении или установке до Windows 10, очевидно, является очень нежелательным опытом. Ошибка фактически возникает в момент радости, так же как установка Win 10 достигает 100% и завершается неудачно.
Эту ошибку довольно сложно объяснить, потому что невозможно четко указать причину этой проблемы: неисправные устройства, плохие драйверы, неправильные записи в реестре, неправильные системные настройки, неисправное оборудование, проблемы с ПК и BIOS — это список возможных авторов. Это означает, что вам следует проделать свой путь вниз, используя следующие методы, и попробовать каждый из них. Мы надеемся, что ваше приключение не заставит себя долго ждать, ведь ваш триумф может быть неизбежен.
Сообщение об ошибке:
«Код 80070652
0X800Y70004-0X2000D
Сбой установки на этапе SAFE-OS с ошибкой во время операции MIGRATE_DATA ».
Если вы также получите сообщение «Не удалось установить Windows 10 (0x8007002C — 0x400D). Сбой установки на этапе Second_Boot с ошибкой во время ошибки «Migrate-Data operation», вот решение для успешного обновления до Windows 10 без ошибки.
Исправьте Safe_OS во время операционной ошибки BOOT
Используйте безопасный режим для решения проблемы.
Безопасный режим — это средство устранения неполадок Windows, которое запускает компьютер в ограниченном состоянии. Запускаются только основные файлы и драйверы, необходимые для запуска Windows. Слово Безопасный режим появляется в углах экрана, чтобы определить используемый вами режим мониторинга.
Обновление за январь 2023 года:
Теперь вы можете предотвратить проблемы с ПК с помощью этого инструмента, например, защитить вас от потери файлов и вредоносных программ. Кроме того, это отличный способ оптимизировать ваш компьютер для достижения максимальной производительности. Программа с легкостью исправляет типичные ошибки, которые могут возникнуть в системах Windows — нет необходимости часами искать и устранять неполадки, если у вас под рукой есть идеальное решение:
- Шаг 1: Скачать PC Repair & Optimizer Tool (Windows 10, 8, 7, XP, Vista — Microsoft Gold Certified).
- Шаг 2: Нажмите «Начать сканирование”, Чтобы найти проблемы реестра Windows, которые могут вызывать проблемы с ПК.
- Шаг 3: Нажмите «Починить все», Чтобы исправить все проблемы.
- Чтобы использовать параметр безопасной загрузки, выполните следующие действия.
- Нажмите кнопку Windows + R.
- Запустите программу, введите msconfig и нажмите Enter.
- Появится окно конфигурации системы.
- Нажмите на вкладку загрузки.
- Установите или установите флажок Безопасный режим с сетью.
- Нажмите Применить и ОК.
- Затем вы увидите кнопку перезагрузки. Нажмите, чтобы перезагрузить компьютер.
Если вы находитесь в безопасном режиме, попробуйте установить Windows 10.
Выполнив вышеуказанные шаги, выполните следующие шаги, чтобы вернуться в обычный режим:
- Нажмите кнопку Windows + R.
- Запустите программу, введите msconfig и нажмите Enter.
- Появится окно конфигурации системы.
- Нажмите на вкладку загрузки.
- Если установлен флажок Безопасный режим, снимите флажок Безопасный режим и нажмите Применить или ОК.
- Затем вы увидите кнопку перезагрузки. Нажмите на него, чтобы перезагрузить компьютер.
- Когда ваш компьютер перезагрузится, войдите в систему и вы перейдете в «нормальный режим».
Отключить стороннее приложение
Попробуйте временно отключить или удалить антивирусное программное обеспечение, а также отключить все сторонние программы брандмауэра, которые вы запускали, и проверьте, успешно ли выполнено обновление. Особенно, если вы используете приложение Folder Locker, удалите его и попробуйте обновить Windows 10.
Запустите интегрированное устранение неполадок в Windows
- Нажмите кнопку Win и введите Устранение неполадок.
- Нажмите на результаты поиска.
- Затем выберите вкладку «Устранение неполадок» и нажмите «Показать все параметры» (в верхнем левом углу).
- Затем выберите Центр обновления Windows и нажмите «Далее».
- Подождите, пока процесс не завершится.
Отключите видео / сетевую карту.
Если установка фазы Safe_OS завершилась неудачно с ошибкой Apply_image во время установки Windows 10, проблема может быть связана с вашей выделенной видеокартой. В зависимости от пользователей, иногда ваша видеокарта не полностью совместима с Windows 10, и единственным решением является ее отключение в BIOS.
https://social.technet.microsoft.com/Forums/en-US/9987f107-7901-479b-868d-e26a870a986d/cannot-upgrade-to-windows-10-1803-the-installation-failed-in-the-safeos-phase-with-an-error?forum=win10itprosetup
Совет экспертов: Этот инструмент восстановления сканирует репозитории и заменяет поврежденные или отсутствующие файлы, если ни один из этих методов не сработал. Это хорошо работает в большинстве случаев, когда проблема связана с повреждением системы. Этот инструмент также оптимизирует вашу систему, чтобы максимизировать производительность. Его можно скачать по Щелчок Здесь
CCNA, веб-разработчик, ПК для устранения неполадок
Я компьютерный энтузиаст и практикующий ИТ-специалист. У меня за плечами многолетний опыт работы в области компьютерного программирования, устранения неисправностей и ремонта оборудования. Я специализируюсь на веб-разработке и дизайне баз данных. У меня также есть сертификат CCNA для проектирования сетей и устранения неполадок.
Сообщение Просмотров: 487
Если вы пытаетесь установить обновление до Windows 10, но были прерваны с сообщением об ошибке «0x80070003 — 0x2000D, установка завершилась неудачно в фазе SAFE_OS с ошибкой во время операции MIGRATE_DATA», то вы попали по адресу поможет вам решить эту проблему.
Когда вы получаете такую ошибку при попытке обновить компьютер, хотя для этого могут быть разные причины, основная из них заключается в том, что при обновлении с одного обновления на другое что-то останавливает процесс обновления для переноса пользовательских данных. Чтобы исправить эту ошибку, вы можете попытаться запустить инструмент DISM и средство проверки системных файлов для автоматического восстановления любых поврежденных системных файлов. Вы также можете попробовать проверить свободное место на вашем основном диске, и если у вас есть какие-либо приложения для блокировки файлов, такие как BitLocker, рассмотрите возможность их отключения, поскольку они также могут быть причиной возникновения ошибки.
Вариант 1 — Запустите инструмент DISM
Запуск инструмента DISM помогает восстановить образ системы Windows, а также хранилище компонентов Windows в Windows 10, что может быть причиной ошибки обновления Windows 0x80070003 — 0x2000D. Используя этот встроенный инструмент, у вас есть различные параметры, такие как «/ ScanHealth», «/ CheckHealth» и «/ RestoreHealth».
- Откройте командную строку от имени администратора.
- Затем введите эту команду: exe / Online / Cleanup-image / Восстановление здоровья
- Не закрывайте окно, если процесс занимает некоторое время, поскольку, вероятно, он займет несколько минут.
- После этого перезагрузите компьютер и проверьте, решена ли проблема при следующем запуске.
Вариант 2 — запустить сканирование SFC
Сканирование SFC или System File Checker может обнаружить и автоматически восстановить поврежденные системные файлы, которые могли вызвать ошибку обновления Windows. SFC — это встроенная командная утилита, которая помогает восстанавливать как поврежденные, так и отсутствующие файлы. Он заменяет плохие и поврежденные системные файлы на хорошие системные файлы. Чтобы запустить команду SFC, выполните действия, указанные ниже.
- Нажмите Win + R, чтобы запустить Run.
- Введите CMD в поле и нажмите Enter.
- После открытия командной строки введите ПФС / SCANNOW и нажмите Enter.
Команда запустит сканирование системы, которое займет несколько секунд, прежде чем завершится. Как только это будет сделано, вы можете получить следующие результаты:
- Защита ресурсов Windows не обнаружила нарушений целостности.
- Защита ресурсов Windows обнаружила поврежденные файлы и успешно восстановила их.
- Windows Resource Protection обнаружила поврежденные файлы, но не смогла исправить некоторые из них.
- Перезагрузите компьютер.
Вариант 3. Попробуйте проверить свободное место на основном диске.
Следующий вариант, который вы можете попытаться устранить, состоит в том, чтобы проверить, достаточно ли у вас свободного места на основном диске, потому что если вы этого не сделаете, возможно, это причина возникновения этой ошибки. Чтобы это исправить, вам нужно освободить место для хранения, выполнив следующие действия:
- Откройте «Настройки»> «Система»> «Хранилище» в меню WinX.
- Оттуда вы увидите список всех локальных и подключенных запоминающих устройств, а также сведения о свободном пространстве.
- Теперь убедитесь, что функция Storage Sense включена, затем найдите ссылку «Free Up Space» и нажмите ее, чтобы открыть.
- После этого появится экран, который является встроенной программой в Windows 10, и просканирует ваш компьютер на наличие следующих нежелательных файлов, чтобы вы могли освободить место на диске:
- Файлы журнала обновления Windows
- Системные файлы отчетов об ошибках Windows
- Эскизы
- Temporary Internet Files
- Предыдущие установочные файлы Windows
- Файлы оптимизации доставки
- DirectX Shader Cache
Примечание: Когда вы закончите освобождать место на диске, попробуйте снова запустить установочный файл.
Вариант 4. Попробуйте отключить BitLocker и другие приложения для блокировки файлов.
Если вы используете BitLocker или другие приложения для блокировки файлов, это может быть причиной возникновения ошибки. Обычно приложения для блокировки файлов не вызывают каких-либо проблем, однако, если у вас есть что-то, что работает на уровне файлов, например BitLocker, вы можете попробовать отключить его. После того, как вы отключили его, попробуйте установить обновление до Windows 10 снова, а после этого снова включите BitLocker. Это должно решить проблему.
Расширенный ремонт системы Pro
Автоматизированное решение для ремонта ПК в один клик
С Advanced System Repair Pro вы можете легко
Замените поврежденные файлы
Восстановить производительность
Удалить вредоносные программы
СКАЧАТЬ
Advanced System Repair Pro совместим со всеми версиями Microsoft Windows, включая Windows 11.
Поделиться этой статьей:
Вас также может заинтересовать
Как вы знаете, игры с хорошей графикой и быстрым воспроизведением определенно ресурсоемки и могут занимать много места на вашем компьютере. Из-за этого их необходимо сжать перед загрузкой на ваш компьютер, а затем распаковать на жесткий диск перед установкой. Однако, если в ОЗУ вашего компьютера в процессе установки возникает ошибка или если на жестком диске недостаточно памяти для обработки этого процесса, вы можете столкнуться с ошибкой isDone.dll, которая гласит:
«Произошла ошибка при распаковке, Unarc.dll вернул код ошибки -1, ОШИБКА: повреждены данные архива (распаковка не удалась)».
Если вы столкнулись с сообщением об ошибке isDone.dll на своем компьютере с Windows 10, читайте дальше, так как этот пост покажет вам, как вы можете это исправить. Эта ошибка как-то связана с незавершенной установкой компьютерных игр или файлов большего размера. Ошибка ISDone.dll появляется из-за неисправного файла Unarc.dll, находящегося в папке System32 в 32-разрядных операционных системах и в папке SysWOW64 в 64-разрядных системах. Итак, если вы видите это сообщение об ошибке, это означает, что ваш компьютер не смог прочитать файлы установочного архива.
Что такое файл Unarc.dll?
Unarc.dll — это динамически подключаемая библиотека для Windows. Некоторым приложениям или играм требуется этот файл для правильной работы. Таким образом, если он пропадает или возникает ошибка при запуске игры или приложения, вы можете получить различные ошибки. Ошибка ISDone.dll при игре в игры на ПК
Вариант 1. Попробуйте переустановить игру.
Ошибка isDone.dll также может быть вызвана установкой неизвестного приложения. Или это также может быть вызвано устаревшим или поврежденным приложением. Другими словами, если игра, которую вы пытаетесь установить, сломана или повреждена, неудивительно, почему вы получаете ошибку isDone.dll. Чтобы исправить это, убедитесь, что вы загрузили последнюю обновленную версию игры, а затем попробуйте установить ее снова и посмотрите, решена ли проблема или нет.
Вариант 2. Попробуйте перерегистрировать файл .dll с помощью инструмента Regsvr32.
- Первое, что вам нужно сделать, это найти файл DLL с именем DLL файлы на вашем компьютере и переименуйте его в Unarc-bak.dll.
- Затем скопируйте файл Unarc.dll с другого хорошо работающего компьютера и сохраните его на рабочем столе.
- После этого переместите файл DLL, который вы только что скопировали, в папку System32, если вы используете 32-битную операционную систему, или папку SysWOW64, если вы используете 64-битную операционную систему.
- Теперь вам нужно зарегистрировать новый файл DLL, и вы можете сделать это с помощью Windows PowerShell.
- Откройте Windows PowerShell и затем выполните эту команду, если вы поместили файл DLL в папку System32: regsvr32% systemroot% System32unarc.dll
- С другой стороны, если вы поместили файл DLL в папку SysWOW64, выполните эту команду: regsvr32% systemroot% SysWOW64unarc.dll
- Как только вы закончите, появится сообщение о том, что файл DLL был зарегистрирован.
- Перезагрузите компьютер и проверьте, устранена ли проблема.
Вариант 3. Устранение ошибки isDone.dll в состоянии чистой загрузки
Вы также можете устранить ошибку isDone.dll в состоянии чистой загрузки. Возможно, на вашем компьютере есть какие-то сторонние приложения, которые мешают установке приложения, и чтобы исключить эту возможность, вам нужно загрузить компьютер в состоянии чистой загрузки, а затем снова попробовать установить программу. Перевод вашего компьютера в это состояние может помочь вам определить, какая программа является виновником, и, таким образом, изолировать проблему. В состоянии чистой загрузки ваш компьютер начнет использовать только предварительно выбранный минимальный набор драйверов и программ запуска. Обратите внимание, что вы должны отключать и включать один процесс за раз.
- Войдите на свой компьютер как администратор.
- Введите MSConfig в Начальном поиске, чтобы открыть утилиту конфигурации системы.
- Оттуда перейдите на вкладку Общие и нажмите «Выборочный запуск».
- Снимите флажок «Загрузить элементы запуска» и убедитесь, что установлены флажки «Загрузить системные службы» и «Использовать исходную конфигурацию загрузки».
- Затем щелкните вкладку «Службы» и установите флажок «Скрыть все службы Microsoft».
- Нажмите Отключить все.
- Нажмите Apply / OK и перезагрузите компьютер. (Это переведет ваш компьютер в состояние чистой загрузки. И настройте Windows на обычный запуск, просто отмените изменения.)
- После того, как вы установили компьютер в состояние чистой загрузки, убедитесь, что вы вошли в систему как администратор, а затем попробуйте снова установить приложение.
Вариант 4. Попробуйте обновить или переустановить драйверы видеокарты.
Обновление или переустановка графических драйверов на вашем компьютере также может помочь в решении проблем совместимости между операционной системой и драйвером, которые могли вызвать ошибку isDone.dll.
- Сначала загрузите компьютер в безопасном режиме.
- После этого нажмите клавиши Win + R, чтобы запустить Run.
- Введите devmgmt.MSC в поле и нажмите Enter или нажмите OK, чтобы открыть диспетчер устройств.
- После этого отобразится список драйверов устройств. Оттуда найдите адаптеры дисплея и щелкните по ним.
- После этого щелкните правой кнопкой мыши каждую запись в разделе «Видеоадаптеры» и выберите в меню пункт «Удалить устройство».
- Теперь перезагрузите компьютер.
- После перезагрузки компьютера перейдите в приложение «Настройки» и проверьте наличие обновлений в разделе «Центр обновления Windows».
Примечание: У вас также есть возможность перейти непосредственно на веб-сайт производителей ваших видеокарт, таких как NVIDIA, Intel или AMD, и перейти в раздел под названием Драйверы, а затем проверить, есть ли новое доступное обновление — если оно есть, загрузите и установите его.
Вариант 5. Попробуйте просканировать компьютер с помощью Защитника Windows.
Ошибка isDone.dll также может быть заражена вредоносным ПО или вирусом, и для ее устранения вам необходимо сканировать компьютер с помощью программ безопасности, таких как Защитник Windows.
- Нажмите клавиши Win + I, чтобы открыть Обновление и безопасность.
- Затем нажмите «Безопасность Windows» и откройте Центр безопасности Защитника Windows.
- Затем нажмите Защита от вирусов и угроз> Запустить новое расширенное сканирование.
- Теперь убедитесь, что в меню выбрано «Полное сканирование», а затем нажмите кнопку «Сканировать сейчас», чтобы начать.
Узнать больше
Код ошибки 0x80072F8F — Что это?
Код ошибки 0x80072F8F проявляется одним из основных способов. Известно, что он появляется еще в Windows 7 и в основном связан с ошибкой, возникающей в процессе обновления или когда компьютер пытается подключиться к онлайн-службе активации. Это может появиться, когда при активации не удается проверить ключ продукта. Код ошибки появится, когда система поймет, что дата и время на ПК неверны. Код ошибки 0x80072F8F также появится, если компьютер определил, что настройки часового пояса на компьютере неверны.
Когда Windows проходит процесс установки и проверяет всю информацию, связанную с компьютером, возникает код ошибки 0x80072F8F, указывающий, что информация в настройках компьютера недействительна. Правильное время и даты необходимы при использовании серийных ключей проверки для установки Windows. Когда эти настройки выходят за пределы допустимого окна, возникает проблема.
Причины ошибок
Есть только один главный признак, на который следует обратить внимание, и он проявится во время установки Windows. В процессе установки компьютер не сможет продолжить установку, если появится код ошибки 0x80072F8F. Поскольку информация не может быть проверена, Windows не сможет продолжить процесс установки, если настройки времени неверны. Это прерывает процесс, в результате чего необходимо изменить настройки, перезагрузить компьютер и повторить попытку. Обязательно убедитесь, что дата и время на компьютере находятся в пределах допустимого окна для серийного ключа.
- Этот код ошибки не даст никакой информации о том, как его исправить.
- Ошибка Windows 0x80072F8F отображается на экране.
- Код ошибки появляется при вводе серийного ключа Windows и продолжении.
Дополнительная информация и ручной ремонт
При возникновении кода ошибки 0x80072F8F необходимо исправить дату и время в меню настроек компьютера, а затем проверить правильность настроек часового пояса. Есть несколько различных способов изменить настройки времени и даты, и может потребоваться даже изменить настройки часового пояса. После этого может потребоваться перезагрузка компьютера. При загрузке Windows код проверки должен быть активирован в течение 30 дней с момента получения серийного номера.
-
Первый способ
Проверьте настройки времени и даты.
- Откройте меню «Пуск».
- Выберите «Настройки», затем «Время и язык», затем «Дата и время».
- Убедитесь, что компьютер работает в правильное время и дату.
-
Метод второй
Убедитесь, что компьютер подключен к Интернету.
- Введите «Устранение неполадок сети» в поле поиска, расположенное на панели задач.
- Выберите «Выявить и устранить проблемы в сети».
- Следуйте инструкциям на экране. Это устранит любые проблемы, возникающие в сети.
-
Метод третий
Просмотрите часовой пояс.
- Откройте меню «Пуск».
- Выберите «Настройки», затем «Время и язык», затем «Дата и время».
- Убедитесь, что в раскрывающемся меню выбран правильный часовой пояс.
-
Метод четвертый
Перезагрузите компьютер и проверьте, устраняет ли это проблему. Это может помочь в том случае, если средство устранения неполадок в сети не обнаружит проблему.
После выполнения этих шагов для редактирования настроек времени, даты и часового пояса может потребоваться перезагрузка компьютера. Это необходимо для того, чтобы компьютер сохранял и распознавал новые настройки. После перезапуска продолжите процесс, как предполагалось, и введите ключ продукта. Теперь компьютер сможет проверить ключ продукта, поскольку время и дата будут узнаваемы. Установка Windows должна продолжаться в обычном режиме и завершиться успешно, когда время, дата и часовой пояс находятся внутри параметров ключа продукта Windows.
Короче говоря, если это не так, компьютер не сможет распознать ключ продукта и, следовательно, не сможет установить продукт Windows. Как правило, исправление довольно простое и совсем не занимает много времени, но это очень важно.
Узнать больше
Новая технология масштабирования Apple под названием MetalFX вернет устройства iOS и macOS в игровой мир. У Apple были отличные игры в старые времена, и некоторые хиты всех времен, такие как Prince of Persia, были сделаны сначала для Apple, но со временем они просто потеряли ее.
Как и системы NVIDIA DLSS и Intel XeSS, Apple MetalFX также использует алгоритмы искусственного интеллекта для повышения разрешения выходных игровых кадров. Так, например, GPU внутри вашего MAC может рендерить игру в разрешении 1080p, но благодаря MetalFX и апскейлингу AI она будет выглядеть как 4K-изображение, но иметь хорошую частоту кадров, поскольку рендерится в базовом разрешении.
Способность искусственного интеллекта находить хороший баланс между производительностью и качеством изображения является ключом к технологиям в современных играх, и наличие этой технологии поможет разработчикам добиться отличных результатов на оборудовании Apple.
Первые игры MetalFX
На данный момент три официальные игры, которые будут использовать эту технологию и будут выпущены изначально для оборудования Appl, — это Resident Evil 8 Village, GRID legends и No Man’s Sky. Все три игры были подтверждены, и Resident Evil 8 Village уже отправлена на проверку. Люди впечатлены тем, что игра может работать без сбоев на всех устройствах Apple, даже с процессором M1.
Apple возвращается к играм
Когда вы говорите, что игры Apple — это, вероятно, последнее, что приходит вам на ум, но, по правде говоря, Apple зарабатывает на играх больше денег, чем Microsoft, Nintendo и Sony вместе взятые. Кроме того, сама Apple когда-то была крупным игроком в компьютерных играх, Myst и Prince of Persia — это игры, которые были созданы и выпущены для Apple в первую очередь. Bungie также была основана разработчиками Apple, а Halo изначально анонсировалась как игра для Mac.
Apple пытается продвигать игры на своей платформе с тех пор, как она как бы затихла. Сегодня все контроллеры Sony, Nintendo и Microsoft без проблем работают со всеми продуктами Apple. У Apple также есть собственная служба подписки на игры Apple Arcade, а ее Apple TV оснащен графическим процессором, который может конкурировать с Xbox.
MetalFX API связывает и объединяет все это, он предназначен для получения максимальной производительности от оборудования за счет минимизации накладных расходов.
Теперь компьютеры и ноутбуки не имеют большого количества, если мы посмотрим на базу пользователей, и это может отпугнуть разработчиков, но если мы посмотрим на iPad и iPhone, то там все по-другому, очень по-другому. Насколько одинаковая мощность ЦП у этих устройств и насколько MetalFX доступен во всех продуктах, ясно, что рынок для игр существует. No Man’s Sky выходит на iPad с использованием этих технологий и предоставляет планшетам все возможности компьютера.
Узнать больше
Что такое код ошибки Dnssd.dll?
Dnssd.dll — это тип библиотеки динамической компоновки. Он разработан для операционной системы Windows компанией Apple Computer Inc. Последняя версия fnssd.dll — 3.0.0.10, используемая в Windows Vista. Этот файл также функционирует как обычная библиотека динамической компоновки. Файлы DDL представляют собой небольшие программы, похожие на исполняемые файлы, которые используются несколькими программами для правильной загрузки и запуска. Ошибка dnssd.dll возникает, когда файл dnssd.dll не работает должным образом и загружается для запуска нужного приложения/программы. Ошибка может возникать чаще всего во время запуска компьютера и запуска программы. Сообщение об ошибке dnssd.dll может отображаться на вашем компьютере в одном из следующих форматов:
- «Dnssd.dll не найден».
- «Dnssd.dll нарушение прав доступа».
- «Не удается зарегистрировать dnssd.dll».
- «Файл dnssd.dll отсутствует».
- «Файл C:WindowsSystem32dnssd.dll не найден».
- «Не удалось запустить данное приложение, так как не найден файл dnssd.dll. Повторная установка приложения может решить эту проблему».
- «Не удается запустить Bonjour. Отсутствует необходимый компонент: dnssd.dll. Пожалуйста, установите Bonjour еще раз».
Решения
 Причины ошибок
Причины ошибок
Сузить причину ошибки dnssd.dll практически сложно, потому что существует несколько причин, по которым эта ошибка возникает в вашей системе. Однако вот наиболее частые причины этой ошибки:
- Отсутствует файл Dnssd.dll
- Поврежденный и поврежденный файл Dnssd.dll
- Недопустимая запись реестра для dnssd.dll.
- Вирусная инфекция
- Неправильно завершить работу вашего ПК
- Плохое обслуживание ПК
- Сломанные ключи реестра
- Аппаратный сбой
- Файл Dnssd.dll удаляется при удалении другой программы
Желательно исправить эту ошибку сразу же, так как она может создать множество неприятных проблем на вашем компьютере, таких как низкая производительность системы, зависание компьютера, синий экран ошибок смерти, сбой системы и сбой.
Дополнительная информация и ручной ремонт
Вот некоторые из лучших и простых решений для самостоятельной работы, которые вы можете попробовать решить эту проблему на своем компьютере, не нанимая профессионала.
1. Используйте функцию восстановления системы
Поскольку эта ошибка в значительной степени указывает на плохое обслуживание ПК, рекомендуется использовать встроенную в Windows функцию восстановления системы для устранения ошибки файла Dnssd.dll. Это поможет вам восстановить систему до ее предыдущего работоспособного состояния. Это также может помочь вам получить свежую копию поврежденных и испорченных файлов. Вот что вам нужно сделать:
- Перейдите в меню «Пуск» Windows, введите в поле поиска команду «восстановить».
- Выберите параметр «выбрать другую точку восстановления», который предоставляет настраиваемые параметры для пользователей.
- Здесь вам будет представлен список точек восстановления, выберите ту, которая, по вашему мнению, наиболее вероятно вызвала ошибку dnssd.dll.
- Подтвердите свой выбор.
Это поможет устранить ошибку. Теперь перезапустите, чтобы увидеть сделанные изменения. Если ошибка не устранена, попробуйте другие решения, приведенные ниже.
2. Переустановите программу, вызывающую ошибку Dnssd.dll для всплывающего окна.
Поскольку файлы dll являются общими файлами, существует вероятность того, что файл был удален при попытке удалить определенную программу. Поэтому, если причина в этом, то попробуйте переустановить программу, которая вызывает сообщение об ошибке. Таким образом, вы можете снова настроить файл dnssd.dll на своем компьютере.
3. Сканирование на наличие вирусов и проблем с реестром
Другие причины ошибки связаны с вирусной инфекцией и проблемами реестра. Поэтому желательно скачать программное обеспечение для сканирования для этих проблем и удалите их с вашего ПК. Вирусы также могут повредить DLL-файлы. С другой стороны, ошибки dll, такие как Dnssd.dll, также могут возникать, если реестр не очищается часто. Реестр становится поврежденным из-за накопления недействительных/бесполезных и ненужных файлов. Это также вызывает дефрагментацию диска и проблемы с жестким диском, что также может привести к сбою оборудования, повреждению и повреждению файла dll. Теперь, чтобы восстановить его, вы можете либо скачать 2 разные программы, антивирус и очиститель реестра, либо установить многофункциональное и продвинутое программное обеспечение Restoro. Загрузка двух отдельных программ может еще больше снизить производительность вашего ПК. Поэтому мы рекомендуем вам остановить свой выбор на Restoro. Это универсальное решение для всех ваших проблем с ПК. Он включает в себя несколько утилит, таких как антивирус, который обнаруживает все вредоносные программы, включая шпионское ПО, вредоносное ПО, рекламное ПО, трояны и вирусы. Мощный очиститель реестра, который устраняет все проблемы с реестром, стирает неверные записи реестра и восстанавливает сломанные ключи реестра, поврежденные файлы DLL, такие как Dnssd.dll, и восстанавливает реестр до его оптимального состояния. Это программное обеспечение также работает как системный оптимизатор, скорость вашего компьютера резко. Это безопасно, без ошибок и эффективно. Все проблемы с ПК решаются за считанные секунды всего в несколько кликов. Он удобен в использовании и совместим со всеми версиями Windows.
Открыть чтобы загрузить Restoro и сразу же устранить ошибку файла dnssd.dll!
Узнать больше

Блок питания Katana Chroma ATX

Razer Hanbo AIO

Чехлы-вентиляторы Razer Kunai Chroma

Узнать больше

В чем подвох?
Windows 11 по-прежнему будет иметь те же требования к оборудованию, и если ПК им соответствует, этот компьютер будет официально поддерживаться, другие (любые, которые могут работать под управлением Windows 10), которые не соответствуют системным требованиям, могут по-прежнему запускать Windows 11, но система должна будет быть чистым установлен. Таким образом, нет возможности обновления для старых пользователей компьютеров, только чистая установка. Это означает, конечно, что вам нужно будет загрузить образ ISO и создать загрузочный USB для его установки. Также, поскольку вы будете выполнять чистую установку, сделайте резервную копию жесткого диска, так как его нужно будет отформатировать. Кроме того, Microsoft заявила, что с неофициально поддерживаемым ПК некоторые обновления драйверов могут не поставляться, оставляя вас либо со старыми версиями драйверов, либо полагаясь на них от производителя вашего оборудования. Это до сих пор не подтверждено Microsoft, просто заявлено как вариант. Посмотрим, как пойдет.
Заключение
Очень хорошо, что Microsoft пересмотрела свои системные требования и не будет упрямо проталкивать свои инициативы сверх высоких требований, позволяющих устанавливать новую ОС даже на старые компьютеры. Я уверен, что со временем многие пользователи обновят свое оборудование и переедут в официально поддерживаемые воды, но хорошо, что они смогут использовать новую ОС на своем текущем оборудовании.
Узнать больше
Код ошибки 0x80070490 — что это?
Код ошибки 0x80070490 возникает в версиях Windows, включая Windows 8 или 8.1 и Windows 7 или Windows Vista. Эта ошибка часто возникает, когда пользователи пытаются установить обновления через Центр обновления Windows или Центр обновления Майкрософт.
Основная причина ошибки связана с повреждением манифеста компонента на основе компонентов (CBS). При возникновении ошибки устройство Windows не может успешно установить обновления.
Решения
 Причины ошибок
Причины ошибок
Код ошибки 0x80070490 может появляться по разным причинам, но наиболее заметен в следующих случаях:
- Попытки установить Windows 8 или 8.1
- Поврежденное обслуживание на основе компонентов (CBS)
Дополнительная информация и ручной ремонт
Решения для кода ошибки 0x80070490 различаются, поэтому пользователям может потребоваться попробовать каждое решение, чтобы найти наилучшие результаты.
-
Восстановление поврежденных файлов Windows с помощью средства проверки системных файлов
Средство проверки системных файлов (SFC.exe) — это служебная программа для Windows, которая позволяет пользователям проверять и восстанавливать поврежденные или поврежденные системные файлы. Он также может восстановить отсутствующие системные файлы, которые могут быть причиной ошибок, таких как код ошибки 0x80070490.
Чтобы восстановить файлы, начните сканирование, проведя пальцем по правому краю экрана, затем открыв окно поиска. Тип Командная строкащелкните правой кнопкой мыши этот параметр, затем выберите Запуск от имени администратора, Как только сканирование начнется, дождитесь завершения процесса и перезагрузите устройство. Проверьте, устранена ли ошибка путем повторной попытки обновления. Если код ошибки 0x80070490 в Windows 8 или 8.1 сохраняется на вашем устройстве, перейдите к решению ниже.
-
Выполнить чистую загрузку
Чистая загрузка — один из лучших способов уменьшить конфликт между файлами — проблема, которая может возникнуть, когда пользователи обновляют, устанавливают или запускают программы на своем устройстве Windows.
Чтобы запустить чистую загрузку, устройство перезагрузится с использованием ограниченных дисков и программ. Этот процесс позволяет вам определить, какой конфликт между программами вызывает ошибки на вашем устройстве Windows.
Вы можете получить доступ к инструменту чистой загрузки, введя MSCONFIG в поле поиска. Выбрать Услуги, затем Конфигурация системы, Проверить Не отображать службы Microsoft затем установите флажок Отключить все, Далее перейдите к стартап вкладку, нажмите и откройте Диспетчер задач, После выбора стартап Убедитесь, что вы щелкаете правой кнопкой мыши каждую программу запуска щелчок Отключить из контекстного меню, затем закройте Диспетчер задач когда сделано. Выбрать OK в меню «Конфигурация системы», затем перезагрузите компьютер, чтобы выполнить чистую загрузку Windows 8 или 8.1.
Если чистая загрузка успешно идентифицирует и решает проблемы с поврежденными файлами, вы сможете получить доступ к обновлениям с помощью Центра обновления Windows или Центра обновления Майкрософт. Код ошибки 0x80070490 больше не будет возникать. Но если это окажется безуспешным, ниже доступны другие варианты, включая запуск средства устранения неполадок Центра обновления Windows.
-
Запустить средство устранения неполадок Windows Update
Этот метод может предоставить пользователям простое решение, так как он проверяет, правильно ли работают ваше интернет-соединение, сетевой адаптер и службы Windows Update. Однако, если вы не уверены, сможете ли вы устранить неполадки, обратитесь за помощью к квалифицированному специалисту Microsoft.
Чтобы запустить средство устранения неполадок Центра обновления Windows, просто загрузите его с веб-сайта Microsoft. Убедитесь, что вы загружаете инструмент, рекомендуемый для вашей операционной системы, в данном случае Windows 8 или 8.1. После загрузки средства устранения неполадок Центра обновления Windows запустите его, чтобы включить средство для проверки и устранения проблем обновления на вашем устройстве.
-
Используйте DSIM или средство готовности обновления системы
Средство готовности системы или DSIM — это еще один метод, который можно использовать для устранения проблем, связанных с кодом ошибки 0x80070490. Этот инструмент проверяет проблемы в вашей системе, которые могут помешать вашему компьютеру выполнять обновления Windows, включая проблемы, связанные с поврежденными системными файлами.
Как только вы загрузите и установите этот инструмент, он сможет работать автоматически. Однако этот процесс может быть техническим, требующим специальных знаний для успешной загрузки и запуска инструмента. В этом случае рассмотрите возможность получения помощи от ИТ-специалиста. Кроме того, проверьте онлайн-ресурсы Microsoft, чтобы загрузить инструмент.
-
Используйте автоматический инструмент
Наличие автоматизированного инструмента под рукой позволит пользователям всегда быть готовыми. Загрузите мощный автоматизированный инструмент чтобы обеспечить решения всякий раз, когда коды ошибок или другие проблемы влияют на ваше устройство Windows 8.
Узнать больше
Обновить свой компьютер с Windows 7 или Windows 8 до Windows 10 или даже обновить Windows 10 до новой версии не так просто. Первоначально программа установки проверяет наличие всех драйверов и других программных утилит, установленных на вашем компьютере, и проверяет и блокирует или блокирует обновление или обновление в отношении любого из этих драйверов или любой из этих программных утилит, независимо от того, используете ли вы Windows 10 ISO или Windows 10. Помощник по обновлению. Одной из этих распространенных ошибок при обновлении или обновлении компьютера является ошибка «Дисплей несовместим с Windows 10». Этот вид ошибки обновления Windows связан с совместимостью графического драйвера, установленного на вашем компьютере. Но не беспокойтесь, этот пост поможет вам решить эту проблему.
Ошибка «Дисплей не совместим с Windows 10» имеет те же обходные пути, что и следующие ошибки:
- Эти устройства не полностью совместимы с Windows 10.
- Дисплей не совместим с Windows 10. Обратитесь к производителю за поддержкой.
- Изготовитель дисплея не сделал ваш дисплей совместимым с Windows 10. Обратитесь к производителю за поддержкой.
Чтобы устранить эту ошибку обновления Windows, вот несколько советов, которые могут помочь:
Вариант 1. Проверьте наличие несовместимых драйверов на вашем компьютере.
- Откройте диспетчер устройств из меню WinX.
- Затем разверните список адаптеров дисплея.
- Затем щелкните правой кнопкой мыши список видеокарт NVIDIA и выберите Включить.
- После этого снова щелкните его правой кнопкой мыши и выберите «Обновить программное обеспечение драйвера…».
- После этого появится новое окно, и оттуда нажмите на опцию «Поиск обновленного программного обеспечения автоматически».
- Затем проверьте, может ли Windows теперь определять вашу видеокарту и последнюю версию драйвера для нее. Если нет, перейдите к следующему шагу.
- Снова щелкните драйвер правой кнопкой мыши и выберите «Обновить программное обеспечение драйвера…».
- Теперь нажмите кнопку «Просмотреть мой компьютер для поиска драйверов», а затем нажмите «Позвольте мне выбрать драйвер из списка устройств на моем компьютере».
- После этого выберите совместимый драйвер для вашего компьютера с именем NVIDIA Graphics Card и продолжайте.
- Дождитесь завершения всего процесса и перезагрузите компьютер, чтобы успешно применить сделанные изменения.
Вариант 2. Получите последнюю версию графических драйверов с веб-сайта производителя.
Если вы не знаете производителя графического процессора или графического процессора вашего компьютера, вам необходимо сначала проверить. Обычно это NVIDIA, Intel или AMD. Поэтому, если графический процессор вашего компьютера произведен NVIDIA, вам необходимо получить последнюю версию с их официального сайта.
Вариант 3. Попробуйте установить последнюю версию графического драйвера в режиме совместимости.
Если вы не можете установить загруженные драйверы графики, попробуйте установить их снова, но на этот раз в режиме совместимости. Для этого выполните следующие действия:
- Вам необходимо скачать драйвер и разместить его на рабочем столе.
- После этого щелкните его правой кнопкой мыши и выберите «Свойства».
- Затем перейдите на вкладку «Совместимость», где вы увидите две опции:
- Устранение неполадок совместимости, и пусть Windows выяснит, что работает лучше для вас. Если это не удается, следуйте дальше.
- Вручную выберите версию Windows, чтобы она работала правильно.
- У вас также есть возможность изменить настройки DPI и посмотреть, поможет ли это. Затем нажмите кнопку «Применить» и «ОК».
- Теперь щелкните файл правой кнопкой мыши и выберите параметр «Запуск от имени администратора» для установки. После этого вы сможете изменить соотношение сторон экрана на то, что вы использовали раньше.
Примечание: Если у вас есть другие программы, которые не будут работать в существующей версии Windows, обязательно запустите программу в режиме совместимости.
Вариант 4. Попробуйте запустить средство устранения неполадок совместимости программ.
Вы также можете запустить средство устранения неполадок совместимости программ. Это встроенное средство устранения неполадок доступно в разделе Центр обновления и безопасности Windows. Оттуда выберите Устранение неполадок. Вы найдете список программ для вас, и, поскольку вы уже загрузили файлы драйверов, просто нажмите «Нет в списке», расположенный вверху списка программ. После этого просмотрите и выберите файлы драйверов, а затем дайте программе выполнить свою работу.
Узнать больше
Код ошибки 0xc004f050 — Что это?
Код ошибки 0xc004f050 указывает на проблему с активацией ключа Windows. Проблема возникает при попытке активировать копию Windows с помощью мастера активации Windows. Это происходит, когда система становится нестабильной и критические системные файлы перестают существовать. Хотя Windows 10 является бесплатным обновлением для пользователей Windows 7 / Windows 8 / Windows 8.1, ошибка активации все еще остается проблемой. Если у вас уже была активирована Windows 7 / Windows 8 / Windows 8.1 и вы успешно выполнили обновление, проблем возникнуть не должно. Эта проблема возникает только при чистой установке.
симптомы
Когда вы пытаетесь активировать копию Windows Vista или Windows 7 с помощью мастера активации Windows, вы получаете сообщение об ошибке, подобное приведенному ниже:
произошла ошибка
Код:
0xC004F050Описание:
Служба лицензирования программного обеспечения сообщила, что ключ продукта недействителен
Решения
 Причины ошибок
Причины ошибок
- Это происходит из-за неверного ключа продукта.
- Эта проблема может возникнуть, если истек срок действия лицензии или если лицензия подписана неправильно.
- Код ошибки 0xc004f050 возникает, когда система становится нестабильной и критические системные файлы начинают отсутствовать.
- Неправильный способ установки, удаление некоторых очень важных системных файлов, неправильно настроенные системные файлы и т. Д. Также могут вызывать эту ошибку.
- Когда вы выполняете чистую установку, она стирает все с основного диска, и после установки Windows не может найти идентификатор оборудования, который используется для проверки вашей лицензии.
- Для компьютеров под управлением Windows 7, Windows Server 2008 и Windows Vista эта ошибка может возникнуть, если вы ввели ключ для бета-версии операционной системы при использовании выпущенной версии операционной системы.
Дополнительная информация и ручной ремонт
Эту ошибку нельзя исправить за секунды, но для этого потребуется время и технические знания.
Метод 1:
Вставьте ключ продукта с помощью инструмента «Изменить ключ продукта»:
- Нажмите Пуск, нажмите Компьютер, А затем нажмите Свойства системы на панели инструментов.
- В разделе Активация Windows разделом, щелкните Изменить ключ продукта.
- Если вам будет предложено ввести пароль администратора, введите пароль или нажмите Продолжить.
- В разделе Ключ продукта введите ключ продукта и нажмите Далее.
- Следуйте инструкциям мастера активации Windows, чтобы завершить процесс активации.
Метод 2:
Активируйте Windows с помощью автоматизированной телефонной системы:
- Нажмите Пуск, а затем нажмите Компьютер.
- Нажмите Свойства системы на панели инструментов, а затем нажмите Нажмите здесь, чтобы активировать Windows сейчас в Активация Windows
- Если вам будет предложено ввести пароль администратора, введите его и нажмите Продолжить.
- Нажмите Покажите мне другие способы активации.
- Нажмите Используйте автоматизированную телефонную систему и следуйте инструкциям.
Метод 3:
- Чистая установка Windows 7 / Windows 8 / Windows 8.1 с установочного диска и активация вашей копии.
- Теперь загрузите все обновления, чтобы увидеть уведомление об обновлении до Windows 10 или загрузите средство создания Windows Media, и воспользуйтесь опцией «Обновить этот компьютер», чтобы получить Windows 10 сразу.
- После завершения обновления проверьте состояние активации. Он будет полностью активирован, как и должно быть. Код ошибки 0xc004f050 больше не должен появляться.
Если вы хотите избавиться от старой папки установки Windows, используйте Windows Media Creation Tool для создания флешки. Чистая установка Windows 10. Теперь каждый раз, когда он запрашивает ключ продукта, пропускайте его. После завершения установки Windows автоматически идентифицирует и активирует вашу копию. ПРИМЕЧАНИЕ. Чистая установка гарантирует, что вы не сможете вернуться к предыдущей версии Windows 7 или Windows 8. Поэтому делайте это только в том случае, если вы уверены, что с этого момента будете использовать Windows 10. Чтобы проверить статус активации Windows, выполните следующие действия:
- Нажмите кнопку «Пуск», а затем — «Компьютер».
- Нажмите Свойства системы на панели инструментов, а затем просмотрите состояние активации в разделе активации Windows.
Узнать больше
Что такое Вавилон?
Babylon — это самоиздаваемый компьютерный словарь и программа перевода. Babylon — это инструмент, используемый для перевода и преобразования валют, единиц измерения и времени, а также для получения другой контекстной информации. Программа также использует агент преобразования текста в речь, поэтому пользователи слышат правильное произношение слов и текста. Программное обеспечение для перевода Babylon добавляет панель инструментов Babylon, идентифицированную как угонщик браузера. Эта панель инструментов может изменить домашнюю страницу браузера. Он добавляет запланированную задачу, файл запуска и ключи реестра, которые позволяют запускать его в любое время. Для программного обеспечения также добавлено исключение брандмауэра Windows, позволяющее ему подключаться к Интернету без содержимого.
О браузере угонщиков
Взлом браузера на самом деле является разновидностью нежелательного программного обеспечения, обычно надстройки или расширения браузера, которое вызывает изменения в настройках браузера. Угонщики браузера будут делать на вашем компьютере ряд вещей. Часто злоумышленники принудительно заходят на сайты по своему выбору либо для увеличения целевого трафика, приносящего более высокий доход от рекламы, либо для получения комиссии за каждого посещающего их пользователя. Это может показаться безобидным, но большинство этих веб-сайтов не являются законными и могут представлять значительный риск для вашей безопасности в Интернете. Кроме того, угонщики могут сделать всю зараженную систему уязвимой — другие вредоносные программы и вирусы воспользуются этими возможностями, чтобы легко проникнуть на ваш компьютер.
Признаки вредоносного ПО для угонщиков браузера
Есть несколько симптомов взлома браузера. Вот некоторые из них: главная страница вашего браузера внезапно меняется; на ваши любимые страницы добавляются новые закладки, указывающие на порносайты; были изменены настройки браузера по умолчанию и / или ваша поисковая система по умолчанию изменена; нежелательные новые панели инструментов добавляются в ваш интернет-браузер; вы замечаете много всплывающих окон на экране компьютера; ваш веб-браузер становится вялым, глючит, часто дает сбои; вы не можете посещать определенные сайты, например, домашние страницы антивирусного программного обеспечения.
Как это заражает ваш компьютер
Угонщики браузера могут использовать загрузку с диска или сети обмена файлами или, возможно, вложение электронной почты, чтобы добраться до целевой компьютерной системы. Они также могут исходить от любого BHO, расширения браузера, панели инструментов, надстройки или подключаемого модуля со злым умыслом. Иногда вы могли случайно принять угонщик браузера как часть пакета программного обеспечения (обычно бесплатного или условно-бесплатного). Примеры известных угонщиков браузера включают Fireball, GoSave, Ask Toolbar, CoolWebSearch, Babylon Toolbar и RocketTab. Существование любого угонщика браузера в вашей системе значительно ухудшит работу в Интернете, отслеживает ваши действия в Интернете, что приводит к проблемам с конфиденциальностью, создает проблемы со стабильностью системы и, наконец, приводит к замедлению работы вашего ПК или его почти непригодному для использования состоянию.
Советы по удалению угонщика браузера
Некоторые угонщики можно легко удалить, удалив бесплатное программное обеспечение, с которым они были включены, или удалив любые надстройки, которые вы недавно добавили в свою компьютерную систему. К сожалению, большинство программных пакетов, используемых для взлома веб-браузера, специально разработаны таким образом, чтобы их было трудно удалить или обнаружить. И нельзя отрицать тот факт, что ручное исправление и удаление может быть довольно сложной задачей для неопытного пользователя ПК. Кроме того, существует множество рисков, связанных с манипуляциями с файлами реестра ПК. Приложение для защиты от вредоносных программ чрезвычайно эффективно, когда дело доходит до обнаружения и устранения угонщиков браузера, которые не замечает обычная антивирусная программа. Чтобы избавиться от любого угонщика браузера с вашего ПК, вы можете загрузить этот первоклассный инструмент для удаления вредоносных программ — Safebytes Anti-Malware.
Что делать, если вы не можете установить Safebytes Anti-Malware?
Практически все вредоносные программы по своей сути небезопасны, но некоторые типы вредоносных программ наносят гораздо больший ущерб вашему компьютеру, чем другие. Некоторые типы вредоносных программ изменяют настройки браузера, добавляя прокси-сервер или изменяя конфигурацию DNS компьютера. В таких случаях вы не сможете посещать некоторые или все веб-сайты и, следовательно, не сможете загрузить или установить необходимое программное обеспечение безопасности, чтобы избавиться от инфекции. Итак, что делать, если вредоносное ПО не позволяет загрузить или установить Anti-Malware? Несмотря на то, что решить эту проблему сложнее, вы можете предпринять некоторые действия.
Загрузите Windows в безопасном режиме
Если вредоносная программа настроена на запуск при запуске Windows, загрузка в безопасном режиме должна предотвратить ее. Когда вы запускаете свой ноутбук или компьютер в безопасном режиме, загружается минимум необходимых приложений и служб. Чтобы запустить компьютеры с Windows XP, Vista или 7 в безопасном режиме с загрузкой сетевых драйверов, следуйте приведенным ниже инструкциям.
1) После включения компьютера нажмите клавишу F8, прежде чем начнется загрузка заставки Windows. Это должно вызвать меню Advanced Boot Options.
2) С помощью клавиш со стрелками выберите Безопасный режим с сетевым подключением и нажмите ENTER.
3) После загрузки этого режима у вас должен появиться интернет. Теперь используйте обычный интернет-браузер и перейдите по адресу https://safebytes.com/products/anti-malware/, чтобы загрузить Safebytes Anti-Malware.
4) Сразу после установки выполните полное сканирование и дайте программе возможность удалить обнаруженные угрозы.
Получить антивирусное программное обеспечение, используя другой браузер
Определенные вредоносные программы могут быть нацелены на уязвимости определенного браузера, препятствующие процессу загрузки. Лучший способ решить эту проблему — выбрать веб-браузер, который хорошо известен своими мерами безопасности. Firefox включает в себя встроенную защиту от фишинга и вредоносного ПО, чтобы обеспечить вашу безопасность в сети.
Установите программное обеспечение безопасности на флешку
Другой вариант — сохранить и запустить антивирусную программу полностью с флэш-накопителя. Попробуйте эти простые действия, чтобы очистить зараженный компьютер с помощью портативного антивируса.
1) Используйте другой безвирусный компьютер для загрузки Safebytes Anti-Malware.
2) Установите USB-накопитель на тот же компьютер.
3) Дважды щелкните исполняемый файл, чтобы запустить мастер установки.
4) В ответ на вопрос выберите место для перьевого диска в качестве места, в котором вы хотите хранить файлы программного обеспечения. Выполните инструкции на экране, чтобы завершить процесс установки.
5) Извлеките флешку. Теперь вы можете использовать это портативное анти-вредоносное ПО на зараженном компьютере.
6) Дважды щелкните файл антивирусного программного обеспечения EXE на диске.
7) Нажмите кнопку «Сканировать сейчас», чтобы запустить проверку на вирусы.
Если все ранее упомянутые методы не могут помочь вам в загрузке и установке антивирусной программы, то у вас нет другого выбора, кроме как переустановить операционную систему компьютера, чтобы стереть все данные, включая вредоносные программы, которые препятствуют антивирусной защите. -установка вредоносного ПО. Если вам неясно, какой метод лучше всего подходит для вас, просто позвоните по телефону 1-844-377-4107, чтобы поговорить с нашими компьютерными специалистами, которые проведут вас через весь процесс, чтобы исправить вашу зараженную компьютерную систему.
SafeBytes AntiMalware Обзор
Сегодня антивирусная программа может защитить ваш компьютер от различных интернет-угроз. Но как выбрать лучшее из бесчисленного множества приложений для защиты от вредоносных программ, доступных на рынке? Возможно, вы знаете, что существует несколько компаний и продуктов, занимающихся защитой от вредоносных программ, на которые стоит обратить внимание. Некоторые из них хорошо справляются с устранением вредоносных программ, в то время как многие сами наносят вред вашему компьютеру. При поиске антивирусной программы выберите ту, которая обеспечивает надежную, эффективную и полную защиту от всех известных компьютерных вирусов и вредоносных программ. Что касается коммерческих вариантов приложений, многие выбирают популярные бренды, такие как SafeBytes, и их это вполне устраивает. Safebytes входит в число хорошо зарекомендовавших себя фирм, занимающихся компьютерными решениями, которые предлагают комплексную программу защиты от вредоносных программ. Когда вы установите это программное обеспечение, сложная система защиты SafeBytes позаботится о том, чтобы никакие вирусы или вредоносные программы не могли проникнуть через ваш компьютер. Антивредоносное ПО SafeBytes предоставляет множество улучшенных функций, которые отличают его от всех остальных. Ниже приведены некоторые из замечательных функций, включенных в инструмент. Оптимальная защита от вредоносных программ. Благодаря усовершенствованному и сложному алгоритму этот инструмент для удаления вредоносных программ может эффективно обнаруживать и удалять вредоносные программы, скрывающиеся в вашей компьютерной системе. Активная защита в режиме реального времени: SafeBytes предлагает полностью автоматическую защиту в режиме реального времени и настроена на мониторинг, блокировку и уничтожение всех компьютерных угроз при первой встрече. Они очень эффективны в выявлении и устранении многочисленных угроз, поскольку регулярно обновляются с новыми обновлениями и мерами безопасности. Веб-фильтрация: благодаря уникальному показателю безопасности SafeBytes уведомляет вас о том, является ли сайт безопасным или нет для его посещения. Это гарантирует, что вы всегда будете уверены в своей онлайн-безопасности при просмотре всемирной паутины. Легкий вес: Эта программа не «тяжелая» для ресурсов компьютера, поэтому вы не заметите каких-либо проблем с производительностью, когда SafeBytes работает в фоновом режиме. Круглосуточное руководство: вы можете получить бесплатную круглосуточную техническую помощь от своих ИТ-специалистов по любым вопросам, связанным с продуктом или проблемами безопасности ПК. SafeBytes разработала отличное решение для защиты от вредоносных программ, которое поможет вам справиться с новейшими компьютерными угрозами и вирусными атаками. Нет никаких сомнений в том, что ваша компьютерная система будет защищена в режиме реального времени, как только вы начнете использовать это программное обеспечение. Поэтому, если вы ищете комплексную антивирусную программу, которая по-прежнему проста в использовании, SafeBytes Anti-Malware — это именно то, что вам нужно!
Технические детали и удаление вручную (для опытных пользователей)
Если вы хотите удалить Babylon вручную без использования автоматизированного инструмента, это можно сделать, удалив программу из меню «Установка и удаление программ» Windows или, в случае расширений браузера, перейдя в диспетчер дополнений и расширений браузера. и удаление его. Вероятно, вы также захотите сбросить настройки браузера. Чтобы обеспечить полное удаление, вручную проверьте жесткий диск и реестр на наличие всего следующего и удалите или сбросьте значения соответственно. Обратите внимание, что это предназначено только для опытных пользователей и может быть затруднено из-за неправильного удаления файла, вызывающего дополнительные ошибки ПК. Кроме того, некоторые вредоносные программы способны воспроизводить или предотвращать удаление. Рекомендуется делать это в безопасном режиме. Следующие файлы, папки и записи реестра создаются или изменяются Babylon.
файлы:
$APPDATABabylonToolbarBabylonToolbar $APPDATABabylonToolbar $PROGRAMFILESBabylonToolbarBabylonToolbar $PROGRAMFILESBabylonToolbar
Реестр:
ключ HKEY_CLASSES_ROOT с именем Babylon.dskBnd.
ключ HKEY_CLASSES_ROOT с именем Babylon.dskBnd ключ HKEY_CLASSES_ROOT с именем bbylnApp.appCore.
ключ HKEY_CLASSES_ROOT с именем bbylnApp.appCore ключ HKEY_CLASSES_ROOT с именем bbylntlbr.bbylntlbrHlpr.
ключ HKEY_CLASSES_ROOT с именем bbylntlbr.bbylntlbrHlpr ключ HKEY_CLASSES_ROOT с именем bbylntlbr.xtrnl» ключ HKEY_CLASSES_ROOT с именем bbylntlbr.xtrnl ключ HKEY_CLASSES_ROOT с именем escort.escortIEPane.
ключ HKEY_CLASSES_ROOT с именем escort.escortIEPane ключ HKEY_CLASSES_ROOT с именем escort.escrtBtn.
ключ HKEY_CLASSES_ROOT с именем esrv.BabylonESrvc.
ключ HKEY_CLASSES_ROOT с именем esrv.BabylonESrvc ключ 09C554C3-109B-483C-A06B-F14172F1A947 в HKEY_CLASSES_ROOTTypeLib.
key 2EECD738-5844-4a99-B4B6-146BF802613B at HKEY_CLASSES_ROOTCLSID.
ключ 2EECD738-5844-4a99-B4B6-146BF802613B в HKEY_LOCAL_MACHINESOFTWAREMicrosoftWindowsCurrentVersionExplorerBrowser Вспомогательные объекты.
key 3718D0AF-A3B8-4F5E-86F3-FAD8D02043BE at HKEY_CLASSES_ROOTInterface.
key 4E1E9D45-8BF9-4139-915C-9F83CC3D5921 at HKEY_CLASSES_ROOTTypeLib.
key 6E8BF012-2C85-4834-B10A-1B31AF173D70 at HKEY_CLASSES_ROOTTypeLib.
key 706D4A4B-184A-4434-B331-296B07493D2D at HKEY_CLASSES_ROOTInterface.
key 78868069-5D96-4B47-BE52-3D625EE3D7CB at HKEY_CLASSES_ROOTInterface.
key 78888F8B-D5E4-43CE-89F5-C8C18223AF64 at HKEY_CLASSES_ROOTInterface.
key 8B8558F6-DC26-4F39-8417-34B8934AA459 at HKEY_CLASSES_ROOTInterface.
key 94C0B25D-3359-4B10-B227-F96A77DB773F at HKEY_CLASSES_ROOTInterface.
key 98889811-442D-49dd-99D7-DC866BE87DBC at HKEY_CLASSES_ROOTCLSID.
key 9E393F82-2644-4AB6-B994-1AD39D6C59EE at HKEY_CLASSES_ROOTInterface.
key A3A2A5C0-1306-4D1A-A093-9CECA4230002 at HKEY_CLASSES_ROOTInterface.
key AD25754E-D76C-42B3-A335-2F81478B722F at HKEY_CLASSES_ROOTAppID.
key AD25754E-D76C-42B3-A335-2F81478B722F at HKEY_CLASSES_ROOTTypeLib.
key B0B75FBA-7288-4FD3-A9EB-7EE27FA65599 at HKEY_CLASSES_ROOTInterface.
key B12E99ED-69BD-437C-86BE-C862B9E5444D at HKEY_CLASSES_ROOTTypeLib.
key B173667F-8395-4317-8DD6-45AD1FE00047 at HKEY_CLASSES_ROOTInterface.
key B8276A94-891D-453C-9FF3-715C042A2575 at HKEY_CLASSES_ROOTCLSID.
key BDB69379-802F-4eaf-B541-F8DE92DD98DB at HKEY_CLASSES_ROOTAppID.
key BFE569F7-646C-4512-969B-9BE3E580D393 at HKEY_CLASSES_ROOTInterface.
key C2434722-5C85-4CA0-BA69-1B67E7AB3D68 at HKEY_CLASSES_ROOTInterface.
key C2996524-2187-441F-A398-CD6CB6B3D020 at HKEY_CLASSES_ROOTInterface.
key C8D424EF-CB21-49A0-8659-476FBAB0F8E8 at HKEY_CLASSES_ROOTInterface.
key D7EE8177-D51E-4F89-92B6-83EA2EC40800 at HKEY_CLASSES_ROOTTypeLib.
key E047E227-5342-4D94-80F7-CFB154BF55BD at HKEY_CLASSES_ROOTInterface.
key E3F79BE9-24D4-4F4D-8C13-DF2C9899F82E at HKEY_CLASSES_ROOTInterface.
key E46C8196-B634-44a1-AF6E-957C64278AB1 at HKEY_CLASSES_ROOTCLSID.
key E77EEF95-3E83-4BB8-9C0D-4A5163774997 at HKEY_CLASSES_ROOTInterface.
key FFB9ADCB-8C79-4C29-81D3-74D46A93D370 at HKEY_CLASSES_ROOTCLSID.
ключ BabylonToolbar в программном обеспечении HKEY_CURRENT_USERS.
ключевой BabylonToolbar на HKEY_LOCAL_MACHINESOFTWARE.
ключ dhkplhfnhceodhffomolpfigojocbpcb в HKEY_LOCAL_MACHINESOFTWAREGooglechromeExtensions.
ключ escort.DLL в HKEY_CLASSES_ROOTAppID.
ключ esrv.EXE на HKEY_CLASSES_ROOTAppID.
Узнать больше
Авторское право © 2022, ErrorTools, Все права защищены
Товарные знаки: логотипы Microsoft Windows являются зарегистрированными товарными знаками Microsoft. Отказ от ответственности: ErrorTools.com не аффилирован с Microsoft и не претендует на прямую аффилированность.
Информация на этой странице предоставлена исключительно в информационных целях.
Ремонт вашего ПК одним щелчком мыши
Имейте в виду, что наше программное обеспечение необходимо установить на ПК с ОС Windows. Откройте этот веб-сайт на настольном ПК и загрузите программное обеспечение для простого и быстрого устранения ваших проблем.
Не редко, при обновлении операционной системы до Windows 10 с 7 или 8 версии, пользователи испытывают трудности и сталкиваются с различного рода ошибками. В частности, весьма распространена проблема, когда во время установки ОС или после ее завершения, в процессе перезагрузки компьютера, система выдает сообщение о том, что не удалось установить Windows 10 и компьютер возвращен к тому состоянию, в котором он находился перед началом установки Windows 10. 0xC1900101. Ошибка на этапе установки SAFE_OS во время операции:
- BOOT
- PREPARE_FIRST_BOOT
- APPLY_IMAGE
- MIGRATE_DATA
- PREPARE_ROLLBACK
- REPLICATE_OS
- INSTALL_UPDATES
- И другие.
Скриншот:
Каждая из этих ошибок имеет свой идентификационный код и может иметь как общую, так и свою причину возникновения. С учетом этого, в данной статье мы рассмотрим лишь общий порядок действий при появлении ошибки на этапе установки SAFE_OS.
Очистка места
Установка Windows 10 предполагает наличие свободного места на жестком диске в достаточном объеме. Место необходимо не только под саму операционную систему, но и под резервную копию предыдущей версии, которая автоматически архивируется при обновлении системы, а также общее свободное пространство для промежуточных файлов.
Поэтому прежде всего нужно освободить систему от лишних файлов. Необходимо перенести все важные данные с большим весом на съемный носитель – на флеш-накопитель, внешний жесткий диск или в облако, на худой конец. Также желательно воспользоваться специализированным софтом для очистки компьютера. Для этого отлично подойдет CCleaner.
Если установка прошла успешно, и новая версия Windows функционирует нормально, то архивную версию в папке Windows.old можно удалить для освобождения дополнительного места.
Установка обновлений
Прежде чем обновляться до более новой версии операционной системы необходимо установить актуальные обновления для текущей версии, так как именно в них могут быть исправлены баги, которые и приводят к появлению ошибки на этапе установки SAFE_OS во время операции. Сделать это можно из центра обновлений Windows. Там же можно запустить мастер диагностики и устранения неполадок.
Также желательно установить драйвера для всех устройств, подключенных к ПК. С этим поможет программа Driver Booster, которая в автоматическом режиме найдет, установит или обновит все необходимое ПО до актуальной версии.
Проверка и восстановление целостности файлов
Для исключения проблем с целостностью системных файлов операционной системы следует выполнить их проверку и восстановление. Сделать это можно вбив в командную строку следующую команду:
sfc /scannow
Отключение антивирусного ПО
Антивирусные программы могут некорректно воспринять какой-либо из файлов обновления, приняв его за вирус или нежелательный файл.
Поэтому, перед установкой ОС, крайне рекомендуется отключить антивирус и другие программы для защиты ПК. Но перед этим желательно полностью проверить устройство на наличие вирусов.
Чистая установка Windows
Безусловно, самым надежным решением ошибки на этапе установки SAFE_OS во время операции является чистая установка операционной системы.
Следует скачать образ Windows 10, записать его на диск или съемный накопитель с помощью специализированной программы. А затем запустить установку, при этом выполнив полное форматирование диска.
Обновление BIOS
Старые версии BIOS могут иметь свои особенности, из-за которых установка Windows 10 может стать весьма проблематичной, если не сказать – не осуществимой.
Можно попробовать обновить BIOS, но, нужно понимать, что данная процедура небезопасна и может привести к непоправимым последствиям для работы ПК.
Ошибка на ноутбуках Samsung
Некоторые старые ноутбуки Samsung исключены из списка поддерживаемых Windows 10. Проблема заключается в невозможности обновить ПО для некоторых аппаратных средств. Как правило, для Wi-Fi модуля. Решается проблема путем изъятия модуля из слота. После выполнения успешной операции он возвращается на место.
Старый ПК или ноутбук – выхода нет
Устаревшие модели компьютеров и ноутбуков могут не давать поставить Windows 10 из-за особенностей BIOS, отсутствия необходимых драйверов и программ для перепрошивки.
Не стоит тянуть кота за яйца и пытаться что-либо придумать. Если базовые рекомендации не дают результат, то стоит оставить текущую версию операционной системы.
Не нашли ответ? Тогда воспользуйтесь формой поиска:


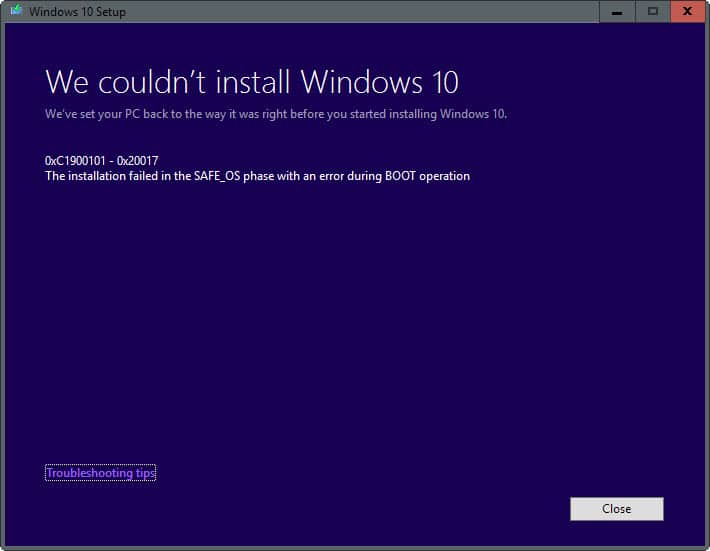






 Причины ошибок
Причины ошибок
