На сегодняшний день, огромное количество пользователей переходят на Windows 10, но на их пути может встать не самая приятная проблема в лице ошибки c1900101-4000d, которая оборвет процесс обновления до новой версии операционной системы. В данной статье мы с вами будем рассматривать различные решения, которые вы спокойно можете применить при возникновении данной проблемы.
Содержание
- Устраняем ошибку c1900101-4000d при обновлении до Windows 10
- Способ №1 Отключить(удалить) сторонний антивирус
- Способ №2 Отключите от системы все USB-устройства
- Способ №3 Выполните Чистую загрузку
- Способ №4 Отключение от сети при обновлении
Устраняем ошибку c1900101-4000d при обновлении до Windows 10
Способ №1 Отключить(удалить) сторонний антивирус
Если у вас в системе во время обновления/установки Windows 10 установлен и работает сторонняя антивирусная программа, то вам стоит покосить свой на нее в самую первую очередь. Сторонние антивирусы могут вызывать кучу проблем для своих пользователей, например, удалять нужные вам файлы, блокировать их, перенеся в Карантин, и т.д. и т.п.
Попробуйте отключить свой антивирус, а еще лучше, если вы и вовсе удалите его из операционной системы, а затем повторите процесс обновления до Windows 10. Возможно, антивирус действительно конфликтовал с процессом установки файлов обновления, что и вызывало ошибку c1900101-4000d.
Способ №2 Отключите от системы все USB-устройства
Уже давно задокументировано, что подключенная к компьютеру периферия посредством USB-интерфейса может препятствовать различным процессам в системе. Попробуйте отключить от своего ПК все ненужные вам устройства, подключаемые посредством USB-порта, а затем попробуйте провести обновление до Windows 10 снова. Возможно, ошибка c1900101-4000d возникала именно из-за какого-то подключенного устройства.
Способ №3 Выполните Чистую загрузку
Ошибка c1900101-4000d во время обновления до Windows 10 может возникать из-за того, что в вашей системе присутствует какое-то программное обеспечение(или его служба), которая каким-то образом конфликтует с процессом обновления. Это достаточно легко проверить с помощью выполнения такого процесса, как Чистая загрузка.
Итак, в чем заключается Чистая загрузка: по-сути, вы отключаете все сторонние службы и ПО, которое может вызывать конфликт при обновлении до Windows 10, и оставить функционировать только официальные, необходимые для поддержания нормальной работы ОС. Чтобы выполнить Чистую загрузку, вам потребуется сделать следующее:
- нажмите Windows+R;
- впишите msconfig и нажмите Enter;
- перейдите во вкладку «Службы»;
- поставьте галочку напротив опции «Не отображать службы Майкрософт»;
- нажмите на кнопку «Отключить все»;
- нажмите «Применить»;
- перейдите во вкладку «Автозагрузка»;
- кликните на ссылку «Открыть диспетчер задач»;
- отключите все программы, находящиеся в списке;
- перезагрузите свой компьютер.
Выполнив все вышеуказанные шаги, вы совершите Чистую загрузку. Повторите процесс обновления до Windows 10, и проверьте, была ли устранена ошибка c1900101-4000d. Если она все еще на месте, то включите все службы обратно, выполнив шаги в обратном порядке. И двигайтесь дальше по списку способов, так как очевидно, что проблему вызывает что-то иное.
Способ №4 Отключение от сети при обновлении
Итак, существует еще один небольшой трюк, с помощью которого у вас, возможно, получится избежать появления ошибки c1900101-4000d. Заключается этот трюк в том, что вам нужно отключиться от сети в определенный момент обновления/установки Windows 10.
Если вы обновляетесь до Windows 10 посредством Центра обновления, то вам нужно отключиться от сети в тот момент, когда процесс загрузки всех необходимых файлов будет полностью завершен, т.е. на 100%. Если же вы обновляетесь до Windows 10 с помощью ISO-файла, то вам нужно отключиться от сети сразу при начале процесса. Есть вероятность, что ошибка c1900101-4000d в этом случае не появится.
During the Windows update, «the installation failed in the SECOND_BOOT phase with an error during MIGRATE_DATA operation» error will appear. So, this article from MiniTool Partition Wizard shows you what it is and how to fix it.
Here is what user says:
I’ve been trying to update my Windows 10 1809 to 1909, and having tried a lot of things I’m totally stuck. It gets to about 91% complete in the second boot phase, but then always rolls back the update. The last thing I tried was an installation from an ISO image on a USB stick, which gave me the following error: 0x8007042b — 0x4000D The installation failed in the SECOND_BOOT phase with an error during MIGRATE_DATA operation.https://answers.microsoft.com/en-us/windows/forum/all/0x8007042b-0x4000d-the-installation-failed-in-the/a828f302-35d9-4720-90df-190dd76656db
Then, do you know what is it and how to fix this error? Please keep reading below.
What Is Error 0xC1900101 — 0x4000D?
The error 0xC1900101 — 0x4000D prevent users from installing the latest version, which usually occurs during the second boot phase when data migration happens to leave your computer vulnerable. Simply put, this error occurs when the upgrade process fails to migrate data to the new operating system.
There are several reasons that can cause this issue, such as missing system files, insufficient disk space, a corrupt Windows Image, or a pending XML file. Sometimes Windows 10 errors on the second startup can also occur due to the presence of third-party applications or services.
You can do a preliminary quick fix before applying the methods below:
- Make sure that the Date & Time settings are correct.
- Disconnect all external USB drives & SD cards.
- Disable the hard drive encryption.
- Install the latest drivers for all the devices on your system, especially for the Ethernet & the Wireless adapter (if any).
If this doesn’t help you fix the error, try the following methods.
Method 1: Run Windows Update Troubleshooter
Troubleshooting Windows Update can often fix the error or let you know why the problem occurred. Please follow the guidelines below:
Step 1: Press the Win + I key to open Settings, and navigate to the Update & Security > Troubleshoot option.
Step 2: Under the Get up and running section, click the Windows Update option and select the Run the troubleshooter option from the extended pane.
Step 3: Follow the on-screen instructions. And when you see the Apply this fix option in the window, click it to fix this error.
Step 4: Restart your computer.
Method 2: Fix Corrupted System Files – SFC & DISM
The presence of corrupted system files or a «Windows image» can also trigger 0x8007042B – 0x4000D error when you try to install a new operating system. To fix this, you need to use SFC and DISM tools to fix corruption in core system files.
Here’s how to perform these scans:
Step 1: Open the Command Prompts as administrator.
Step 2: In the Command Prompt window, type the following path in the Command Prompt: sfc /scannow and press Enter.
Step 3: After the scanning process is complete, if it describes that the corruption is resolved, close Command Prompt and restart Windows 10.
Step 4: If SFC fails, type DISM.exe /Online /Cleanup-image /Restorehealth. Then press Enter.
Step 5: After the scanning process is complete, restart your computer to check if the error has been solved.
Method 3: Free up Space to Upgrade
Windows 10 requires at least 32 GB of free space to upgrade. So, you have to make sure you have enough free space to upgrade to Windows 10. There are two options to free up space. One is to remove unnecessary files, and the other is to directly expand the partition size.
Option 1: Use Disk Cleanup
Step 1: Open the Run dialog and type cleanmgr, and then press Enter.
Step 2: A small box will pop up and ask you to select a drive to run the cleanup on. Then click OK.
Step 3: In a new window, select the files you want to delete and then click OK.
Note: If you delete important files by mistake, you can recover deleted/lost files by using MiniTool Partition Wizard.
Option 2: Use MiniTool partition Wizard
If your disk is filled with important files, use the Extend Partition feature of MiniTool Partition Wizard is the best option. MiniTool Partition Wizard is a professional partition manager, which can help you recover missing data, scan bad sectors, fix file system error, etc.
To free up space, here is the guide:
Free Download
Note: A partition cannot be extended without additional partitions or unallocated space. If the two partitions are not on one hard drive, you cannot extend a partition by taking up space from the other.
Step 1: Launch MiniTool Partition Wizard and enter its main interface.
Step 2: Select the drive you want to extend and click Extend Partition on the left operation panel.
Step 3: In the drop-down menu, select where to take free space. Then drag the light blue block to decide how much free space you want to take. Finally, click the OK button.
Step 4: Click the Apply button to execute the operation.
Method 4: Delete or Rename the SoftwareDistribution Folder
The 0x8007042B – 0x4000D error can occur if any update-related services are disabled or if old update files in the SoftwareDistribution and Catroot2 folders are corrupted. So, you need to delete and rename SoftwareDistribution file. Here is the guide:
Step 1: Stop Windows Update Service.
- 1: Press the Win + R key to open the Run Then type services.msc in the search box and click OK.
- 2: In the Services window, find the Windows Update service and right click it. Then select Stop.
Step 2: Delete the SoftwareDistribution Folder
- Open Windows File Explorer and navigate to: C: Windows folder.
- Find the SoftwareDistribution folder and right click it to Delete or Rename
Step 3: Start the Windows Update Service.
- Open the Windows Services control panel.
- Right click the Windows Update service and select Start.
Step 4: Check and Install Windows 10 Update
- Open Settings and navigate to the Update & Security > Windows Update
- Click Check for Updates.
Method 5: Perform a Clean Boot
Some third-party apps or services often conflict with built-in apps or services. This can hinder the update process and trigger 0x8007042B – 0x4000D error during installation. So, you can use the following steps to perform a clean boot in Windows 10.
Step 1: Type msconfig in the search box on the taskbar and select System Configuration from the search.
Step 2: In the System Configuration window, click the Services tab and select Hide all Microsoft services. Then click Disable all.
Step 3: Now click the Startup tab of the System Configuration window and select Open Task Manager.
Step 4: Once the Task Manager window opens, right click on each startup item and select Disable.
Step 5: Close the Task Manager and go back to the System Configuration window.
Step 6: Click OK on the Startup tab of System Configuration.
After that, restart your computer and try to install the Windows 10 update.
Method 6: Disable Third-party Antimalware Software
There is a high chance of conflicts between third-party antivirus software and update files. To get rid of this 0x8007042B – 0x4000D error, you need to temporarily uninstall installed third-party security programs. If you successfully installed the latest Windows after doing so, you can reinstall the application again.
To uninstall third-party antivirus software, proceed as follows:
Step 1: Press the Win + R key to open the Run dialog. Then type appwiz.cpl in the search box and press Enter.
Step 2: In the Programs and features window, find the antimalware software installed on your computer. Then right click it and select the Uninstall option.
Step 3: Follow on-screen instructions to complete the uninstallation process.
Method 7: Clear Pending .XML File
The presence of the pending .xml file may also prevent the installation of a new OS on your device. To solve this error, you need to clear pending .xml file. The steps are as follows:
Step 1: Press the Win + R key to open the Run dialog. Then type cmd.exe in the search box and click OK.
Step 2: Enter the following command and press Enter:
Ren NC:Windowswins shows pending.XML pending.old
After that, the pending.xml file rename to pending.old.
Method 8: Check Windows Update Log File
If you still cannot install Windows 10/11 due to errors 0x8007042b – 0x4000D, check the Windows Update log files.
You can find this file in the following path: C:WindowsWindowsUpdate.log. This log basically contains all the information about the upgrade failed error. If there are too many error codes in this file, just delete the entire file.
After successfully deleting this file, restart your PC and retry installing the update.
Method 9: Upgrade Windows 10 Using an ISO File
The next way to fix the Windows 10 update «the installation failed in the SECOND_BOOT phase with an error during MIGRATE_DATA operation» error is to update Windows 10 from a Windows ISO file. Proceed as follows:
Step 1: Download Windows 10 in an ISO file.
- Navigate to Windows 10 download page and download the Media Creation Tool.
- Run the Media Creation Tool as administrator and click Accept at the first screen.
- On the What do you want to do page, select Create installation media (USB flash drive, DVD, or ISO file) for another PC.
- Select the Language, Windows Edition, and Architecture to use to create the installation media. Once selected, click Next to continue.
- Select ISO file and click Next.
- Click Save to put the Windows.iso file to your desktop.
- The Media Creation Tool starts to download the latest Windows 10 installation files in an ISO format.
Step 2: Update Windows 10 from ISO file
- Disconnect your computer from the Internet.
- Right click the Windows.iso file (on your desktop) and click Mount.
- Double click the Settings.
- On a new pop-up screen, select Not now and click Next.
- Follow the on-screen instructions to update your system.
Method 10: Clean Install Windows 10
If none of the above methods helped you, you can perform a clean install of Windows 10 to check if the error can be solved.
Note: A clean Windows 10 installation means all your files and settings will be lost during the installation process. Therefore, please backup all important files and settings to external USB drive before proceeding.
To perform a clean install of Windows 10, read the instructions in this article: How to do a clean install of Windows 10
Here are 10 methods to solve «the installation failed in the SECOND_BOOT phase with an error during MIGRATE_DATA operation» error in Windows 10. I have fixed this error with one of the methods above. Share with you all!Click to Tweet
Bottom Line
With the methods introduced in this article, you can easily fix «the installation failed in the SECOND_BOOT phase with an error during MIGRATE_DATA operation» error.
If you have any question while trying the methods above or if you have other better methods, you can leave a message in the following comment zone. If you need any help when using MiniTool Partition Wizard, you are welcome to send us an email at [email protected].
During the Windows update, «the installation failed in the SECOND_BOOT phase with an error during MIGRATE_DATA operation» error will appear. So, this article from MiniTool Partition Wizard shows you what it is and how to fix it.
Here is what user says:
I’ve been trying to update my Windows 10 1809 to 1909, and having tried a lot of things I’m totally stuck. It gets to about 91% complete in the second boot phase, but then always rolls back the update. The last thing I tried was an installation from an ISO image on a USB stick, which gave me the following error: 0x8007042b — 0x4000D The installation failed in the SECOND_BOOT phase with an error during MIGRATE_DATA operation.https://answers.microsoft.com/en-us/windows/forum/all/0x8007042b-0x4000d-the-installation-failed-in-the/a828f302-35d9-4720-90df-190dd76656db
Then, do you know what is it and how to fix this error? Please keep reading below.
What Is Error 0xC1900101 — 0x4000D?
The error 0xC1900101 — 0x4000D prevent users from installing the latest version, which usually occurs during the second boot phase when data migration happens to leave your computer vulnerable. Simply put, this error occurs when the upgrade process fails to migrate data to the new operating system.
There are several reasons that can cause this issue, such as missing system files, insufficient disk space, a corrupt Windows Image, or a pending XML file. Sometimes Windows 10 errors on the second startup can also occur due to the presence of third-party applications or services.
You can do a preliminary quick fix before applying the methods below:
- Make sure that the Date & Time settings are correct.
- Disconnect all external USB drives & SD cards.
- Disable the hard drive encryption.
- Install the latest drivers for all the devices on your system, especially for the Ethernet & the Wireless adapter (if any).
If this doesn’t help you fix the error, try the following methods.
Method 1: Run Windows Update Troubleshooter
Troubleshooting Windows Update can often fix the error or let you know why the problem occurred. Please follow the guidelines below:
Step 1: Press the Win + I key to open Settings, and navigate to the Update & Security > Troubleshoot option.
Step 2: Under the Get up and running section, click the Windows Update option and select the Run the troubleshooter option from the extended pane.
Step 3: Follow the on-screen instructions. And when you see the Apply this fix option in the window, click it to fix this error.
Step 4: Restart your computer.
Method 2: Fix Corrupted System Files – SFC & DISM
The presence of corrupted system files or a «Windows image» can also trigger 0x8007042B – 0x4000D error when you try to install a new operating system. To fix this, you need to use SFC and DISM tools to fix corruption in core system files.
Here’s how to perform these scans:
Step 1: Open the Command Prompts as administrator.
Step 2: In the Command Prompt window, type the following path in the Command Prompt: sfc /scannow and press Enter.
Step 3: After the scanning process is complete, if it describes that the corruption is resolved, close Command Prompt and restart Windows 10.
Step 4: If SFC fails, type DISM.exe /Online /Cleanup-image /Restorehealth. Then press Enter.
Step 5: After the scanning process is complete, restart your computer to check if the error has been solved.
Method 3: Free up Space to Upgrade
Windows 10 requires at least 32 GB of free space to upgrade. So, you have to make sure you have enough free space to upgrade to Windows 10. There are two options to free up space. One is to remove unnecessary files, and the other is to directly expand the partition size.
Option 1: Use Disk Cleanup
Step 1: Open the Run dialog and type cleanmgr, and then press Enter.
Step 2: A small box will pop up and ask you to select a drive to run the cleanup on. Then click OK.
Step 3: In a new window, select the files you want to delete and then click OK.
Note: If you delete important files by mistake, you can recover deleted/lost files by using MiniTool Partition Wizard.
Option 2: Use MiniTool partition Wizard
If your disk is filled with important files, use the Extend Partition feature of MiniTool Partition Wizard is the best option. MiniTool Partition Wizard is a professional partition manager, which can help you recover missing data, scan bad sectors, fix file system error, etc.
To free up space, here is the guide:
Free Download
Note: A partition cannot be extended without additional partitions or unallocated space. If the two partitions are not on one hard drive, you cannot extend a partition by taking up space from the other.
Step 1: Launch MiniTool Partition Wizard and enter its main interface.
Step 2: Select the drive you want to extend and click Extend Partition on the left operation panel.
Step 3: In the drop-down menu, select where to take free space. Then drag the light blue block to decide how much free space you want to take. Finally, click the OK button.
Step 4: Click the Apply button to execute the operation.
Method 4: Delete or Rename the SoftwareDistribution Folder
The 0x8007042B – 0x4000D error can occur if any update-related services are disabled or if old update files in the SoftwareDistribution and Catroot2 folders are corrupted. So, you need to delete and rename SoftwareDistribution file. Here is the guide:
Step 1: Stop Windows Update Service.
- 1: Press the Win + R key to open the Run Then type services.msc in the search box and click OK.
- 2: In the Services window, find the Windows Update service and right click it. Then select Stop.
Step 2: Delete the SoftwareDistribution Folder
- Open Windows File Explorer and navigate to: C: Windows folder.
- Find the SoftwareDistribution folder and right click it to Delete or Rename
Step 3: Start the Windows Update Service.
- Open the Windows Services control panel.
- Right click the Windows Update service and select Start.
Step 4: Check and Install Windows 10 Update
- Open Settings and navigate to the Update & Security > Windows Update
- Click Check for Updates.
Method 5: Perform a Clean Boot
Some third-party apps or services often conflict with built-in apps or services. This can hinder the update process and trigger 0x8007042B – 0x4000D error during installation. So, you can use the following steps to perform a clean boot in Windows 10.
Step 1: Type msconfig in the search box on the taskbar and select System Configuration from the search.
Step 2: In the System Configuration window, click the Services tab and select Hide all Microsoft services. Then click Disable all.
Step 3: Now click the Startup tab of the System Configuration window and select Open Task Manager.
Step 4: Once the Task Manager window opens, right click on each startup item and select Disable.
Step 5: Close the Task Manager and go back to the System Configuration window.
Step 6: Click OK on the Startup tab of System Configuration.
After that, restart your computer and try to install the Windows 10 update.
Method 6: Disable Third-party Antimalware Software
There is a high chance of conflicts between third-party antivirus software and update files. To get rid of this 0x8007042B – 0x4000D error, you need to temporarily uninstall installed third-party security programs. If you successfully installed the latest Windows after doing so, you can reinstall the application again.
To uninstall third-party antivirus software, proceed as follows:
Step 1: Press the Win + R key to open the Run dialog. Then type appwiz.cpl in the search box and press Enter.
Step 2: In the Programs and features window, find the antimalware software installed on your computer. Then right click it and select the Uninstall option.
Step 3: Follow on-screen instructions to complete the uninstallation process.
Method 7: Clear Pending .XML File
The presence of the pending .xml file may also prevent the installation of a new OS on your device. To solve this error, you need to clear pending .xml file. The steps are as follows:
Step 1: Press the Win + R key to open the Run dialog. Then type cmd.exe in the search box and click OK.
Step 2: Enter the following command and press Enter:
Ren NC:Windowswins shows pending.XML pending.old
After that, the pending.xml file rename to pending.old.
Method 8: Check Windows Update Log File
If you still cannot install Windows 10/11 due to errors 0x8007042b – 0x4000D, check the Windows Update log files.
You can find this file in the following path: C:WindowsWindowsUpdate.log. This log basically contains all the information about the upgrade failed error. If there are too many error codes in this file, just delete the entire file.
After successfully deleting this file, restart your PC and retry installing the update.
Method 9: Upgrade Windows 10 Using an ISO File
The next way to fix the Windows 10 update «the installation failed in the SECOND_BOOT phase with an error during MIGRATE_DATA operation» error is to update Windows 10 from a Windows ISO file. Proceed as follows:
Step 1: Download Windows 10 in an ISO file.
- Navigate to Windows 10 download page and download the Media Creation Tool.
- Run the Media Creation Tool as administrator and click Accept at the first screen.
- On the What do you want to do page, select Create installation media (USB flash drive, DVD, or ISO file) for another PC.
- Select the Language, Windows Edition, and Architecture to use to create the installation media. Once selected, click Next to continue.
- Select ISO file and click Next.
- Click Save to put the Windows.iso file to your desktop.
- The Media Creation Tool starts to download the latest Windows 10 installation files in an ISO format.
Step 2: Update Windows 10 from ISO file
- Disconnect your computer from the Internet.
- Right click the Windows.iso file (on your desktop) and click Mount.
- Double click the Settings.
- On a new pop-up screen, select Not now and click Next.
- Follow the on-screen instructions to update your system.
Method 10: Clean Install Windows 10
If none of the above methods helped you, you can perform a clean install of Windows 10 to check if the error can be solved.
Note: A clean Windows 10 installation means all your files and settings will be lost during the installation process. Therefore, please backup all important files and settings to external USB drive before proceeding.
To perform a clean install of Windows 10, read the instructions in this article: How to do a clean install of Windows 10
Here are 10 methods to solve «the installation failed in the SECOND_BOOT phase with an error during MIGRATE_DATA operation» error in Windows 10. I have fixed this error with one of the methods above. Share with you all!Click to Tweet
Bottom Line
With the methods introduced in this article, you can easily fix «the installation failed in the SECOND_BOOT phase with an error during MIGRATE_DATA operation» error.
If you have any question while trying the methods above or if you have other better methods, you can leave a message in the following comment zone. If you need any help when using MiniTool Partition Wizard, you are welcome to send us an email at [email protected].
Появившаяся ошибка 0хС1900101 на этапе Second Boot при установке последних обновлений от Windows 10, свидетельствует о том, что при загрузке новой версии возникли проблемы, поэтому ПК возвращен к предустановочному состоянию. Если с первого раза не удалось обновить Виндовс, нужно повторить попытку еще раз. Желательно перед началом установки отключить от ПК внешнее оборудование, деактивировать брандмауэр и сторонний антивирус.
Что вызывает ошибку 0xC1900101 на Windows 10
На этапе установки Second Boot в момент операции Boot при попытке обновить Win 10 (через «Центр обновлений» или утилиту Media Creation Tool) на экране ПК может появиться сообщение об ошибке 0хС1900101. Подобного рода проблема возникает и при переходе от старой версии Виндовс к более новой.
Причины появления сообщения об ошибке:
- компьютерный сбой;
- активность вирусов;
- блокировка антивирусом или брандмауэром;
- повреждены установочные или системные файлы;
- не хватает свободного места на накопителе;
- устаревшие драйверы оборудования.
Важно! Гарантированно избежать сообщения об ошибке поможет только чистая установка Win 10 с флешки или диска. Правда, во время такой операции удалится предыдущая версия ОС.
Методы решения проблемы
Есть несколько простых способов, помогающих быстро снять блокировку и нормально установить обновление Win 10. Для устранения ошибки нужно использовать возможности Виндовса. Решить проблему удастся, не заходя в систему.
Дело в том, что в БИОС есть функция «Secure boot» («Безопасная загрузка»), блокирующая запуск ПО, а иногда и обновлений. Ее можно отключить, то есть зайти в момент запуска ПК в BIOS, отыскать раздел «BOOT» и выставить значение «Disabled».
Повторный запуск установки
При внезапной остановке приема обновлений можно перезагрузить ПК и повторно установить пакет нового ПО от «Майкрософт». Предварительно рекомендуется проверить остаток свободного места на накопителе С. Желательно убрать с главного диска созданные системой папки с неустановленным обновлением. Ведь ошибка может возникнуть из-за дефицита свободного места на накопителе С (должно остаться минимум 15 Гб).
Как повторно запустить установку обновлений Win 10, прерванную из-за ошибки:
- зайти в ОС;
- интернет-связь не включать;
- вызвать инструмент «Выполнить»;
- ввести слово: «cleanmgr»;
- появится окошко «Очистка диска С»;
- очистить накопитель от системного мусора;
- удалить временные файлы;
- перейти в «Локальный диск С» (через консоль «Этот компьютер»);
- включить показ скрытых папок в проводнике Виндовса;
- через поисковик найти и удалить две недавно созданные папки с не до конца установленными на ПК обновлениями: $WINDOWS.~BT и $Windows.~WS;
- перезагрузить ПК;
- подключить интернет;
- повторно запустить установку обновлений из Центра.
Как обойти блокировку, используя образ ISO с Win 10 для обновления:
- скачать с сайта «Майкрософт» приложение Media Creation Tool;
- запустить скачанную утилиту на своем ПК;
- откроется «Программа установки Виндовс 10»;
- активировать «Создать установочный носитель»;
- выбрать версию и указать нужные параметры;
- выбрать носитель (ISO-файл);
- указать место сохранения образа (диск С);
- дождаться загрузки ISO-образа на ПК;
- отключить интернет;
- запустить файл «setup.exe» с ISO-образа и обновить систему.
Отключение брандмауэра Windows
Способ деактивации брандмауэра для разблокирования установки обновлений:
- в поисковике написать: «брандмауэр Защитника Windows»;
- откроется «Панель управления»;
- выбрать: «Включение и отключение брандмауэра Защитника Windows»;
- активировать: «Отключить брандмауэр Защитника Windows (для всех типов сети)»;
- повторно обновить ОС.
Отключение внешних устройств
Как правильно установить на ПК обновления из Центра:
- подключить интернет;
- отключить от компьютера все внешние накопители и устройства (флешку, принтер);
- обновить ОС.
Важно! В момент запуска обновлений желательно отключить от ноутбука все внешние устройства. Иногда небольшой компьютерный сбой может привести к проблеме с установкой Win Updates.
Отключение антивируса
Как отключить стороннее антивирусное приложение, блокирующее обновление Win 10:
- вызвать «Диспетчер задач»;
- перейти во вкладку «Процессы»;
- найти сторонний антивирус;
- завершить (отключить) его процесс.
Как удалить сторонний антивирус, препятствующий установке Win 10:
- активировать «Панель управления»;
- перейти в «Программы»;
- найти «Удаление или изменение программы»;
- выбрать антивирус и удалить его.
Как на время (до следующей перезагрузки ПК) деактивировать встроенный Защитник Виндовс:
- активировать «Параметры»;
- выбрать «Обновление и безопасность»;
- перейти в «Безопасность Виндовс»;
- найти «Защита от вирусов и угроз»;
- выключить «Защиту в режиме реального времени».
Важно! Кроме антивируса, блокировать установку виндовских обновлений могут различные утилиты по очистке диска и реестра, работающие в автоматическом режиме. Такие приложения тоже рекомендуется на время деактивировать или удалить с ПК.
Обновление драйверов
Простой способ исправления ошибки (с помощью обновления устаревших драйверов):
- активировать инструмент «Выполнить»;
- ввести слово: «devmgmt.msc»;
- откроется «Диспетчер устройств»;
- найти «Видеоадаптеры»;
- развернуть ветку;
- выбрать видеокарту и обновить ее драйвер (через автоматический поиск).
Освобождение дополнительного места на диске
Если на главном диске не хватает свободного места, нужно:
- активировать «Панель управления»;
- выбрать «Программы»;
- перейти в «Удаление и изменение программ»;
- удалить лишние приложения.
Как очистить диск от мусора:
- в поисковике написать: «Очистка диска»;
- откроется окошко, позволяющее выполнить очистку диска С;
- выбрать временные файлы на удаление;
- очистить диск от мусора.
Важно! На главном диске С должно быть минимум 15 Гб свободного места. Хранящиеся на Рабочем столе фотографии и документы лучше переместить на другой накопитель. Ненужные файлы можно отправить в корзину.
Чистая загрузка ОС
Как обойти блокировку, избежав автозагрузки сторонних приложений, и установить проблемное обновление на ПК:
- зайти в систему с правами Администратора;
- активировать инструмент «Выполнить»;
- ввести слово: «msconfig»;
- появится окошко «Конфигурация системы»;
- открыть вкладку «Общие»;
- выбрать «Вариант запуска»: «Выборочный запуск»;
- отметить галочкой «Загружать системные службы»;
- снять галочку «Загружать элементы автозагрузки»;
- открыть вкладку «Службы»;
- отметить галочкой «Не отображать службы Майкрософт»;
- «Отключить все» сторонние службы;
- открыть вкладку «Автозагрузка»;
- перейти из этой вкладки в «Диспетчер задач»;
- открыть вкладку «Автозагрузка» в «Диспетчере задач»;
- отключить все активные процессы;
- выйти из «Диспетчера задач»;
- нажать на «ОК» в окошке «Конфигурация системы»;
- перезагрузить ПК (в процессе перезапуска выполнится чистая загрузка ОС);
- установить проблемное обновление Win
Важно! После установки проблемного обновления Win 10 в режиме чистой загрузки рекомендуется вернуть на ПК обычную загрузку ОС. Для этого нужно все ранее сделанные изменения возвратить в исходное состояние.
Среди распространенных ошибок при установке обновлений компонентов Windows 10 — ошибка 0xc1900101 с различными кодами и сообщениями, например: 0x4000d или 0x40017, сообщениями о SAFE_OS или SECOND_BOOT, а исправление ошибки и успешная установка новой версии ОС подчас сложная задача для начинающего пользователя.
Ранее эта же ошибка и по тем же причинам возникала при обновлении предыдущих версий ОС до Windows 10 (через Центр обновлений или с помощью утилиты Media Creation Tool) или при установке системы путем запуска setup.exe в уже установленной системе предыдущей версии — ошибка Windows Update c1900101 (0xC1900101) с различными цифровыми кодами: 20017, 4000d, 40017, 30018 и другими. Как правило, проблема бывает вызвана невозможностью программы установки обратиться к установочным файлам по той или иной причине, их повреждением, а также несовместимыми драйверами оборудования, недостаточным местом на системном разделе диска или ошибками на нем, особенностями структуры разделов и рядом других причин.
В этой инструкции — набор способов исправить ошибку Windows Update c1900101 (так она отображается в Центре обновлений) или 0xC1900101 (так эта же ошибка показывается в официальной утилите для обновления и установки Windows 10). При этом, дать гарантий того, что эти способы будут работать, не могу: это лишь те варианты, которые чаще всего помогают в указанной ситуации, но не всегда. Гарантированный способ избежать этой ошибки — чистая установка Windows 10 с флешки или диска (при этом для активации можно использовать ключ для предыдущей лицензионной версии ОС, а если ранее на компьютере уже была установлена 10-ка, ключ вводить не нужно вообще).
Как исправить ошибку 0xc1900101 при обновлении или установке Windows 10
Итак, ниже — способы исправления ошибки c1900101 или 0xc1900101, расположенные в порядке вероятности их способности решить возникшую проблему при установке Windows 10. Пробовать повторную установку можно, в общем-то после каждого из пунктов. А можно выполнять их по нескольку штук — как вам будет удобнее.
Простые способы исправления
Для начала 4 самых простых способа, которые срабатывают чаще других при появлении рассматриваемой проблемы.
- Удалите антивирус — если на вашем компьютере установлен какой-либо антивирус, полностью удалите его, желательно используя официальную утилиту от разработчика антивируса (можно найти по запросу Утилита удаления + название антивируса, см. Как удалить антивирус с компьютера). В качестве причин ошибки были замечены антивирусные продукты Avast, ESET, Symantec, но это вполне может происходить и с другими такими программами. После удаления антивируса обязательно перезагрузите компьютер. Внимание: такой же эффект могут оказывать утилиты для очистки компьютера и реестра, работающие в автоматическом режиме, удалите их тоже.
- Отключите от компьютера все внешние накопители и все не требующиеся для работы устройства, подключенные по USB (включая кард-ридеры, принтеры, геймпады, USB-хабы и подобные).
- Выполните чистую загрузку Windows и попробуйте выполнить обновление в этом режиме. Подробнее: Чистая загрузка Windows 10 (инструкция подойдет и для чистой загрузки Windows 7 и 8).
- Проверьте, достаточно ли свободного места на системном разделе жесткого диска (Диске C). В идеале, иметь 20-30 Гб свободными. См. Как очистить диск C от ненужных файлов, Как увеличить диск C за счет диска D.
- Если ошибка появляется в Центре обновления, то попробуйте обновиться до Windows 10 с помощью средства обновления до Windows 10 с сайта Microsoft (правда, оно может выдать ту же ошибку, если проблема в драйверах, дисках или программах на компьютере). Подробнее этот способ описан в инструкции Обновление до Windows 10.
Если ничто из указанного не сработало, переходим к более трудоемким способам (при этом не торопитесь устанавливать ранее удаленный антивирус и подключать внешние накопители).
Очистка файлов установки Windows 10 и повторная загрузка
Попробуйте такой вариант:
- Отключитесь от Интернета.
- Запустите утилиту очистки диска, нажав клавиши Win+R на клавиатуре, введя cleanmgr и нажав Enter.
- В утилите очистки дисков нажмите «Очистить системные файлы», а затем — удалите все временные файлы установки Windows.
- Зайдите на диск C и, если на нем имеются папки (скрытые, так что включите показ скрытых папок в Панель управления — Параметры проводника — Вид) $WINDOWS.~BT или $Windows.~WS, удалите их.
- Подключитесь к Интернету и либо снова запустите обновление через Центр обновлений, либо загрузите официальную утилиту с сайта Майкрософт для обновления, способы описаны в упомянутой выше инструкции по обновлению.
Исправление ошибки c1900101 в Центре обновлений
Если ошибка Windows Update c1900101 возникает при использовании обновления через Центр обновлений Windows, попробуйте следующие действия.
- Запустите командную строку от имени администратора и по порядку выполните следующие команды.
- net stop wuauserv
- net stop cryptSvc
- net stop bits
- net stop msiserver
- ren C:WindowsSoftwareDistribution SoftwareDistribution.old
- ren C:WindowsSystem32catroot2 catroot2.old
- net start wuauserv
- net start cryptSvc
- net start bits
- net start msiserver
После выполнения команд закройте командную строку, перезагрузите компьютер и снова попробуйте выполнить обновление до Windows 10.
Обновление с использованием образа ISO Windows 10
Еще один простой способ «обойти» ошибку 0xc1900101 — использовать оригинальный образ ISO для обновления до Windows 10. Как это сделать:
- Скачайте образ ISO с Windows 10 к себе на компьютер одним из официальных способов (образ с «просто» Windows 10 включает в себя также и профессиональную редакцию, она не представлена отдельно). Подробно: Как скачать оригинальный образ ISO Windows 10.
- Смонтируйте его в системе (лучше стандартными средствами ОС, если у вас Windows 8.1).
- Отключитесь от Интернета.
- Запустите файл setup.exe с этого образа и произведите обновление (оно по результату не будет отличаться от обычного обновления системы).
Это основные способы исправить проблему. Но встречаются специфичные случаи, когда требуются иные подходы.
Дополнительные способы исправить проблему
Если ничто из описанного выше не помогло, попробуйте следующие варианты, возможно, в вашей конкретной ситуации рабочими окажутся именно они.
- Удалите драйвера видеокарты и сопутствующий софт видеокарты с помощью Display Driver Uninstaller (см. Как удалить драйвера видеокарты).
- Если в тексте ошибки присутствует информация про SAFE_OS во время операции BOOT, то попробуйте отключить Secure Boot в UEFI (БИОС). Также причиной этой ошибки может быть включенное шифрование дисков Bitlocker или иное.
- Выполните проверку жесткого диска с помощью chkdsk.
- Нажмите Win+R и введите diskmgmt.msc — посмотрите, не является ли ваш системный диск динамическим диском? Это может вызывать указанную ошибку. Однако, если системный диск — динамический, конвертировать его в базовый без потери данных не получится. Соответственно решение здесь — чистая установка Windows 10 с дистрибутива.
- Если на вашем компьютере установлены сторонние средства шифрования дисков или программы наподобие Крипто ПРО, они могут вызывать эту ошибку, в частности, с кодом 0x40017 SECOND_BOOT. Отключите стороннее шифрование, удалите такого рода утилиты. Для Крипто ПРО может сработать не удаление, а простое обновление программы.
- Для некоторых старых материнских плат, оснащенных контроллером FireWire IEEE 1394 помогает его отключение в БИОС.
- В некоторых случаях исправить ошибку помогает отключение технологий Intel VT-x/Vt-d или AMD-V в БИОС.
- Если у вас Windows 8 или 8.1, то можно попробовать следующие действия (предварительно сохранив важные данные): зайдите в параметры обновления и восстановления и запустите сброс Windows 8 (8.1) после того, как процедура будет завершена, не устанавливая никаких программ и драйверов, попробуйте выполнить обновление.
Пожалуй, это все, что я могу предложить на данный момент времени. Если вдруг помогли какие-то иные варианты, буду рад комментариям.
Просмотров 17.5к. Опубликовано 15 июня, 2018 Обновлено 1 сентября, 2019
Как исправить ошибки 0xc1900101 в Windows 10
Если вы видите ошибки установки 0xc1900101, скорее всего, вы либо обновляетесь до Windows 10 из предыдущего выпуска, либо обновляете версию. Этот код ошибки относится к этим обновлениям и был довольно распространен в первый год выпуска Windows 10. Если вы хотите исправить ошибки установки 0xc1900101 в Windows 10, читайте дальше.
Проблема: Как исправить ошибку 0xc1900101 — 0x4000d во время установки Windows 10?
Почему я не могу обновить Windows 7 до 10? Когда я пытаюсь это сделать, установка перестает быть неполной, а затем я получаю ошибку 0xC1900101 — 0x4000D.
0xC1900101 — 0x4000D — не самая распространенная ошибка среди ошибок обновления Windows 10. Тем не менее, люди, которые используют систему Windows 7, сталкиваются с этой проблемой довольно часто, потому что по какой-то причине эта ошибка появляется в Windows 7 при обновлении до Windows 10. Самый большой риск столкнуться с ошибкой 0xC1900101 — 0x4000D — это обновление Windows с помощью USB-накопителя.
На самом деле эта ошибка очень раздражает, поскольку она не позволяет установить обновление для Windows 10. Как только обновление запускается, процесс идет гладко, но застрял в определенном проценте (обычно более 70%). Затем пользователь получает уведомление:
«Не удалось выполнить установку на этапе Second_Boot с ошибкой во время операции Migrate_Data».
Через некоторое время ошибка исчезает, и настройка продолжается. Однако, не надолго. Примерно на 90% фазы настройки конфигурации появляется ошибка 0xC1900101 — 0x4001E . В нем говорится:
Не удалось выполнить установку на этапе Second_Boot с ошибкой во время операции Pre_Oobe ».
После этого обновление Windows 10 застрянет. Существует много причин, по которым может возникнуть эта ошибка, например, несовместимость с антивирусной программой, неправильное обновление, другие несовместимости программного обеспечения и т. Д. К счастью, существует несколько методов, которые помогают исправить ошибку 0xc1900101 — 0x4000d во время установки Windows 10.
Отключить фоновые приложения.
Возможно, что программы, работающие на фоне системы во время выполнения обновления, являются виновниками ошибки 0xc1900101 — 0x4000d . Поэтому убедитесь, что вы отключили программное обеспечение, работающее в фоновом режиме, с помощью диспетчера задач.
Удалите антивирус
Средства защиты от вредоносных программ обычно вызывают проблемы, поскольку они состоят из файлов, которые могут быть несовместимы с другим программным обеспечением. Поэтому предполагается, что ошибка 0xc1900101 — 0x4000d при установке Windows 10 может быть вызвана антивирусом. Чтобы удалить его из системы:
- Перейдите на панель управления, выберите « Система и безопасность» .
- Нажмите « Центр решений Windows» .
- Hit Security и найдите свой антивирус.
- Нажмите на него и выберите « Удалить» .
- Перезагрузите компьютер.
Обновления системы
- Перейдите в меню «Пуск» — выберите « Система и безопасность» — « Обновления Windows» .
- Выберите Проверить наличие обновлений.
- Если система найдет необходимые обновления, выберите их все и нажмите « Установить обновления» .
- Перезагрузите компьютер
Проверьте систему на несовместимость
Для этого вы должны использовать инструмент «Системная готовность». Загрузите средство готовности к обновлению системы для Windows 7 для x64-систем (KB947821) и дайте ему возможность автоматически определять, какие несовместимости существуют на вашем компьютере. Если результаты не найдены, попробуйте обновить Windows 10 еще раз. Если, однако, некоторые конфликты найдены, то они должны быть исправлены в первую очередь.
Мы надеемся, что эти шаги помогли вам исправить ошибку 0xc1900101 — 0x4000d во время установки Windows 10. Пожалуйста, сообщите нам, если все сработало.
Запуск сканирования SFC
Если это не сработает, мы можем запустить System File Checker и Deployment Imaging and Service Management для проверки целостности существующей установки Windows.
- Откройте командную строку в качестве администратора.
- Введите ‘sfc / scannow’. Пусть процесс запускается и исправляются любые ошибки.
- Введите «Dism /Online /Cleanup-Image /RestoreHealth». Опять же, позвольте процессу завершить и исправить любые найденные ошибки.
Если какой-либо из процессов обнаружит ошибки, перезагрузите и повторите обновление Windows 10. Если ни один из процессов не находит ничего плохого, вам придется выполнить чистую установку. Сделайте резервные копии всего, что вы не хотите потерять, создайте точку восстановления системы или системный образ, выполните чистую установку, а затем используйте восстановление или изображение, чтобы снова вернуться на рабочий ПК.
Как исправить ошибки Windows 10 0xC1900101
Когда вы получаете сообщение об ошибке «0xC1900101», обычно это проблема, связанная с драйвером устройства, что может быть вызвано рядом других проблем, в том числе недостаточно места для хранения, несовместимого драйвера, программного обеспечения для обеспечения безопасности, подключенных периферийных устройств, повреждения системных файлов и Больше.
Если вы видите какие-либо из этих ошибок (0xC1900101 — 0x20004, 0xC1900101 — 0x2000c, 0xC1900101 — 0x20017, 0xC1900101 — 0x30018, 0xC1900101 — 0x3000D, 0xC1900101 — 0x4000D, 0xC1900101 — 0x40017), вы можете попробовать использовать эти решения.
Убедитесь, что у вас достаточно места для хранения
Для обновления требуется не менее 16 ГБ свободного места для установки 32-разрядной версии Windows 10 или 20 ГБ для 64-разрядной версии. Вы можете обратиться к этому руководству, чтобы освободить место на вашем компьютере .
В качестве альтернативы, также возможно подключить внешний USB-накопитель с необходимым доступным пространством, которое Windows 10 может использовать во время установки.
Устранение проблем с Windows Update
Возможно также, что вы получаете одну из ошибок 0xC1900101 из-за проблемы с Центром обновления Windows. Если Центр обновления Windows работает неправильно, вы можете попытаться исправить его с помощью этих инструкций .
Используйте диспетчер устройств для проверки ошибок и установки обновлений.
Вы также должны проверить Диспетчер устройств, чтобы проверить, есть ли у какого-либо из устройств, настроенных в Windows 10, проблемы.
Откройте « Старт» .
Найдите Диспетчер устройств и щелкните результат.
- Подтвердите, есть ли какие-либо из устройств, настроенных в Windows 10, проблемы. Вы можете быстро понять это, потому что рядом с ним вы увидите желтый восклицательный знак .
- Щелкните правой кнопкой мыши устройство, которое не работает правильно, и выберите параметр « Обновить драйвер» или « Удалить» .
Диспетчер устройств в Windows 10 - Следуйте инструкциям на экране.
- Перезагрузите компьютер.
После того, как вы выполните шаги, вы можете попробовать обновить еще раз, и на этот раз вы не увидите никаких ошибок.
Если вы видите обновление сообщения об ошибках до Windows 10 и с помощью диспетчера устройств, вы не можете обновить устройство с проблемой драйвера, тогда вам нужно будет проверить сайт поддержки вашего производителя, чтобы найти последний драйвер сторонних производителей и инструкции по установке на компьютер. После того, как вы обновили устройство, вы можете попробовать снова выполнить обновление.
Отключить периферийные устройства
Иногда проблемы с установкой могут быть вызваны периферийным устройством, которое несовместимо с новой версией Windows 10. Вы можете быстро избежать любых проблем, отключающих все ненужные периферийные устройства, такие как принтеры, веб-камеры, особенно носители данных (например, USB-накопитель и внешние жесткие диски диск), подключенный к вашему компьютеру, — просто используйте основные функции: сетевой адаптер для подключения к Интернету, монитор, клавиатуру и мышь.
Кроме того, рекомендуется отключить Bluetooth на вашем компьютере, прежде чем обновлять настройки > Устройства > Bluetooth и другие устройства .
Удаление программного обеспечения безопасности
В других случаях программное обеспечение безопасности может быть причиной того, что ваш компьютер не смог установить обновление с ошибкой 0xC1900101. Если вы используете антивирус (кроме антивируса Windows Defender) или другое программное обеспечение для обеспечения безопасности, обязательно отключите или временно удалите программное обеспечение перед продолжением обновления.
В Windows 10 вы можете удалить приложения по крайней мере двумя разными способами. Использование панели управления и приложения настроек.
Отключите сетевые адаптеры
Для многих отключить все в рамках Network Adapters сработало чудеса, и они не застряли в процессе установки с ошибками. Но просто отключив его через системный лоток, а Network and Sharing Center не решит проблему. Вы должны сделать это через Диспетчер устройств и теперь давайте рассмотрим шаги.
Шаг 1 — Откройте диалоговое окно « Запустить запуск » и скопируйте / вставьте приведенную ниже команду в текстовое поле и нажмите « ОК», чтобы открыть « Диспетчер устройств» .
devmgmt.msc
Шаг 2. В дереве устройств найдите и дважды щелкните Сетевые адаптеры, чтобы развернуть его. Теперь выполните один щелчок правой кнопкой мыши по отдельным записям и выберите « Отключить устройство» .
Теперь попробуйте установку и, надеюсь, процесс не должен зависеть от ошибки 0xc1900101 0x20004.
Удаление проблемных приложений
Иногда сторонние приложения могут влиять на процесс обновления и вызывать ошибку 0xC1900101. Пользователи сообщили, что основными причинами этой ошибки являются приложения, такие как Acronis True Image и Trusteer Rapport .
Если вы используете любое из этих приложений или любой другой подобный инструмент, обязательно удалите его полностью с вашего ПК и попробуйте выполнить обновление. Пользователи сообщили, что их проблема была решена после удаления проблемного программного обеспечения, поэтому обязательно попробуйте это.
Обновите BIOS
Другой способ устранить эту проблему — обновить BIOS. По словам пользователей, возможно, вы не сможете установить определенное обновление, если у вас устаревший BIOS. Несколько пользователей сообщили, что обновление BIOS устраняет проблему, поэтому вы можете попробовать это.
Имейте в виду, что обновление BIOS является потенциально опасной процедурой, которая может нанести ущерб вашему ПК. Чтобы узнать, как правильно обновить BIOS, мы рекомендуем вам ознакомиться с руководством по материнской плате для получения подробных инструкций.
Ошибка 0xC1900101 может быть серьезной, и это может помешать вам установить некоторые обновления, но вы можете исправить ее, используя наши решения.
При выполнении обновления, которое включает в себя огромный переход между двумя версиями, вы можете получить ошибку обновления Windows 10 — 0xC1900101 — 0x4000D. Обычно это происходит из-за проблем с драйверами, которые приводят к невозможности загрузки Windows. В этом посте мы предложим, как решить проблему и обновить Windows.
Хотя ошибка часто упоминалась при миграции с Windows 7 на Windows 10, некоторые пользователи также сообщали, что Surface Book работает под управлением Windows 10. Это произошло, когда пользователь попытался перейти на следующую версию Windows 10.
Прежде чем мы продолжим, интересно отметить, что ошибки, подобные 0xC1900101 — 0x400xx, возникают на последней странице обновления, то есть когда Windows загружается в первый раз и настраивает параметры. Это место, где выходит из строя большинство дисков. Вы также можете получить дополнительное сообщение об ошибке, в котором говорится:
Ошибка установки на этапе SECOND_BOOT с ошибкой во время операции MIGRATE_DATA.
Кроме того, Windows вернется к предыдущей версии. Хотя перезагрузка может решить проблему, но если это не помогает, то вот единственное, что вы можете сделать — проверить наличие обновлений драйверов!
1]Вручную проверьте наличие обновлений диска через Центр обновления Windows
Вы можете запустить обновления Windows и посмотреть, доступны ли какие-либо обновления драйверов в разделе «Дополнительные обновления».
2]Используйте стороннее программное обеспечение для обновления драйверов.
Многие сторонние приложения могут обновлять драйверы или, по крайней мере, уведомлять о наличии обновлений. Я помню, как обновлял драйвер старого ПК, который никогда не распознавался Windows. Так что возможно, что вы все еще используете старую версию, и до сих пор она работает нормально.
Хотя вы можете удалить оборудование, а затем попробовать обновить его, но это не имеет смысла, если вам нужно использовать его каждый день.
Связанное чтение: Установка завершилась неудачно на этапе SAFE_OS с ошибкой во время операции MIGRATE_DATA.
Будьте уверены, что такие инструменты, как средство устранения неполадок Центра обновления Windows или удаление файлов из папки распространения программного обеспечения и другие, ничего не сделают, потому что проблема связана с конкретным диском, несовместимым с Windows, или аналогичными драйверами, конфликтующими друг с другом. Поэтому обязательно обновите драйвер до последней версии и проверьте, совместим ли он.
Код ошибки 0xC1900101, 0x4000D — что это?
Код ошибки 0xC1900101, 0x4000D не очень распространен среди множества кодов ошибок, возникающих при обновлении до Windows 10. Он характерен для пользователей Windows 7, которые пытаются перейти на систему Windows 10.
Эта ошибка мешает пользователям Windows 7 установить обновление для Windows 10. После запуска обновления процесс будет проходить гладко до определенного процента (обычно при попадании 70% и более) и тогда это застревает. Затем пользователь увидит уведомление о том, что «установка не удалась на этапе SECOND_BOOT с ошибкой во время операции MIGRATE_DATA».
Через некоторое время вы сможете обойти ошибку. Сообщение об ошибке исчезнет и продолжит процесс настройки. Но ненадолго, так как он будет повторяться примерно при 90% установки с другим сообщением об ошибке, говорящим: «Установка не удалась на этапе SECOND_BOOT с ошибкой во время операции PRE_OOBE».
Решения
 Причины ошибок
Причины ошибок
Скорее всего, вы столкнетесь с кодом ошибки 0xC1900101 — 0x4000D, когда вы перейти на Windows 10 с помощью USB-накопителя. Существует несколько причин возникновения этой ошибки, связанной с обновлением, например, неправильное обновление, несовместимость с антивирусной программой или несовместимость с некоторым программным обеспечением.
Дополнительная информация и ручной ремонт
При попытке исправить проблемы, связанные с кодом ошибки, лучше всего использовать методы ручного ремонта. Использование методов восстановления вручную может помочь пользователям определить основные причины проблем, с которыми они сталкиваются, и применить постоянные решения для устранения проблемы.
Хотя каждый пользователь Windows может выполнить большинство методов ремонта вручную, в некоторых случаях требуется помощь специалиста по Windows. Если вы не уверены в том, что самостоятельно используете методы ручного ремонта, вы всегда можете подумать о том, чтобы обратиться за помощью к профессиональному специалисту по Windows, который обладает достаточными знаниями для решения любых проблем, с которыми вы сталкиваетесь, или вы можете просто использовать мощный автоматизированный инструмент.
Исправляя код ошибки 0xC1900101 — 0x4000D, вы можете попробовать выполнить любой из следующих ручных методов восстановления:
Способ первый: отключить фоновые приложения
Код ошибки 0xC1900101-0x4000D, вероятно, возникает, когда есть программы, работающие в фоновом режиме системы, когда вы находитесь в процессе обновления. На этом примечании вы должны убедиться, что все программы, работающие в фоновом режиме, должны быть отключены через Диспетчер задач.
- Нажмите Ctrl + Alt + Del тогда выбирай Диспетчер задач.
- Щелкните правой кнопкой мыши все фоновые приложения и выберите Снять задачу закрыть приложения.
ПРИМЕЧАНИЕ: Если есть какие-либо процессы, с которыми вы не знакомы, вы всегда можете щелкнуть этот процесс правой кнопкой мыши и затем выполнить поиск в Интернете. Будьте осторожны, чтобы не завершить задачи «Процесс Windows» в столбце «Тип», так как это может вызвать дальнейшие проблемы.
- Перезагрузите устройство, затем перейдите к обновлению системы до Windows 10.
Способ второй: удалить средства защиты от вредоносных программ
Инструменты защиты от вредоносных программ обычно вызывают проблемы, поскольку они состоят из файлов, которые могут быть несовместимы с некоторым программным обеспечением. Если код ошибки 0xc1900101-0x4000d вызван несовместимостью с антивирусной программой, выполните следующие действия:
- Откройте приложение Панель управления тогда выбирай Система и безопасность.
- Выберите Центр решений Windows.
- Нажмите Охранник найти свой антивирус.
- Как только вы нашли свой антивирус, нажмите на него и выберите
- Перезагрузка Затем проверьте, устраняет ли это проблему ваше устройство.
Метод третий: установить обновления системы
- Нажмите на Меню Пуск Затем выберите Система и безопасность — Обновления Windows.
- Выберите Проверьте наличие обновлений.
- Если система обнаружит все необходимые обновления, выберите их все, затем выберите Установить обновления.
- Перезагрузка твое устройство.
Метод четвертый: проверьте систему на наличие несовместимости
При выполнении этого метода вам необходимо использовать инструмент готовности системы.
- Скачать Средство готовности обновления системы для Windows 7 для 64-разрядных систем (KB947821).
- После завершения загрузки откройте Windows 6.1-KB947821-v34-x64.msu
- Запустите программу, чтобы проверить наличие несовместимостей в вашей системе.
ПРИМЕЧАНИЕ: Процесс может занять некоторое время в зависимости от скорости вашего устройства.
- Если результатов не найдено, теперь вы можете попробовать выполнить обновление до Windows 10. Однако, если обнаружены какие-либо проблемы, вам необходимо сначала исправить их.
Метод пятый: Загрузите мощный автоматизированный инструмент
Не можете смириться с долгим и техническим ручным процессом ремонта? Вы все еще можете исправить эту ошибку, загрузив и установив мощный автоматизированный инструмент это, безусловно, сделает работу в один миг!
Расширенный ремонт системы Pro
Автоматизированное решение для ремонта ПК в один клик
С Advanced System Repair Pro вы можете легко
Замените поврежденные файлы
Восстановить производительность
Удалить вредоносные программы
СКАЧАТЬ
Advanced System Repair Pro совместим со всеми версиями Microsoft Windows, включая Windows 11.
Поделиться этой статьей:
Вас также может заинтересовать
RAM-диск — это, по сути, жесткий диск, сделанный из вашей оперативной памяти. Хотя этот тип накопителя не может и недоступен для сохранения каких-либо данных при выключении компьютера, его преимуществом является молниеносная скорость, поскольку приложение устанавливается в самой оперативной памяти, оно загружается оттуда и выполняется оттуда. Создание такого диска, который будет использовать вашу оперативную память, ну, часть этого не может быть сделана изначально в Windows, вам понадобится какое-то приложение для этой задачи. К счастью, для такой задачи есть бесплатное приложение с открытым исходным кодом. ImDisk, вы можете скачать приложение здесь.
ImDisk Toolkit — это приложение для управления виртуальными дисками. Он также включает утилиту, которая позволяет создавать RAM-диски. Загрузите приложение и установите его, убедитесь, что вы выбрали все компоненты на экране выбора установки. После завершения установки дважды щелкните значок RamDisk Configuration. После запуска приложения отрегулируйте размер диска в поле в верхней части окна для вашего RAM-диска. Нажмите «ОК» в нижней части окна. Это создаст ваш RAM-диск, который является просто виртуальным диском, назначенным оперативной памяти вашего компьютера. Процесс происходит прозрачно, поэтому вам не нужно ничего делать. Если вы получили предупреждение о настройках выключения, нажмите кнопку «Настройки выключения». Затем разблокируйте панель настроек с помощью пароля администратора. Наконец, снимите флажок рядом с «Включить быстрый запуск (рекомендуется)» и нажмите «Сохранить изменения» в нижней части окна. Теперь ваш RAM-диск готов к использованию. Быстрый запуск ускоряет процесс включения компьютера, сохраняя на жестком диске состояние системы между полным выключением и гибернацией. Это происходит, когда компьютер записывает содержимое вашей оперативной памяти на стабильный жесткий диск. Как вы можете догадаться, это может повлиять на способность вашего RAM-диска сохранять и отслеживать свои данные. С отключенным быстрым запуском загрузка может занять немного больше времени, но сомнительно, что вы заметите много. Отключение быстрого запуска удовлетворит окно с предупреждением, но давайте рассмотрим, почему. Это также позволит ImDisk сохранять данные вашего RAM-диска в файл образа, когда вы выключите компьютер. Если вы этого не сделаете, содержимое вашего RAM-диска будет каждый раз полностью стираться без сохранения сохраненных изображений. Это также отключило бы возможность RAM-диска загружать предыдущее содержимое. По сути, диск будет действовать больше как ОЗУ, а не как диск. В зависимости от вашего варианта использования это может быть разочаровывающим или непригодным для использования. Вы можете получить к нему доступ и использовать его так же, как любой обычный жесткий диск. Он отображается в проводнике Windows, как и любой другой диск. Тем не менее, RAM-накопитель экспоненциально быстрее, чем традиционные типы хранилищ. И мы имеем в виду экспоненциально. В то время как SSD может предлагать от 300 до 500 МБ при чтении с диска, RAM-диск может предлагать более 5000 МБ даже на посредственных картах памяти.
Узнать больше
Самый быстрый и простой способ войти в свой компьютер — это использовать функцию PIN-кода в Windows 10. Несмотря на то, что он немного медленнее по сравнению с биометрическими входами в систему, такими как сканирование отпечатков пальцев и радужной оболочки глаза, которые входят в Windows Hello, функция PIN-кода определенно меньше. сложный. Однако, как и любой другой модуль программного обеспечения, он также подвержен некоторым ошибкам. В этом посте вы узнаете, как исправить несколько ошибок PIN-кода, таких как 0xd00000e5, 0x8007139f и 0x8009003. Эти ошибки могут быть вызваны в разные моменты времени, например, когда вы меняете или создаете PIN-код или когда вы входите в свой компьютер. Чтобы исправить ошибки PIN-кода 0xd00000e5, 0x8007139f и 0x8009003, можно попробовать различные решения. Вы можете очистить содержимое папки NGC или удалить и изменить PIN-код или пароль. Вы также можете использовать редактор групповой политики или сбросить ACL в папке NGC, а также запустить встроенные инструменты, такие как средство проверки системных файлов и инструмент DISM.
Вариант 1. Станьте владельцем папки NGC и удалите ее содержимое.
- Сначала загрузите компьютер в безопасном режиме.
- Затем вам нужно сначала стать владельцем папки Ngc, и вы можете сделать это с помощью командной строки.
- Введите «командная строка» в строке поиска Windows, затем щелкните правой кнопкой мыши соответствующий результат поиска и выберите «Запуск от имени администратора».
- После этого, если появляется запрос контроля учетных записей или контроля учетных записей, просто нажмите «Да» для продолжения.
- Далее введите и введите эту команду: TAKEOWN / FC: WindowsServiceProfilesLocalServiceAppDataLocalMicrosoftNgc
- Обратите внимание, что — это расположение папки или файла в проводнике.
- Теперь введите и введите эту вторую команду: ICACLS C: WindowsServiceProfilesLocalServiceAppDataLocalMicrosoftNgc / предоставить администраторы: F
- Наконец, после выполнения команды перезагрузите компьютер.
- После перезагрузки компьютера удалите все содержимое в папке Ngc и проверьте, исправлена ли теперь ошибка.
Вариант 2. Попробуйте удалить и изменить PIN-код или пароль.
Ошибки ПИН-кода 0xd00000e5, 0x8007139f и 0x8009003 могут быть вызваны некоторыми конфликтующими проблемами с ПИН-кодом или паролем, который вы установили для учетной записи пользователя своего компьютера. Таким образом, вам необходимо удалить или изменить ПИН-код или пароль, чтобы исправить эти ошибки ПИН-кода.
- Удалите PIN-код, выбрав «Настройки»> «Учетные записи»> «Параметры входа».
- Оттуда перейдите в раздел PIN и нажмите кнопку «Удалить».
- Вам будет предложено подтвердить свою учетную запись, чтобы продолжить удаление PIN-кода, введите свои учетные данные.
- Перезагрузите компьютер, а затем установите новый PIN-код.
- Как только вы закончите, перезагрузите компьютер и проверьте, исчезла ли ошибка сейчас.
Вариант 3 — попробуйте использовать редактор групповой политики
- Нажмите клавиши Win + R, чтобы открыть утилиту «Выполнить», введите «gpedit.msc» в поле и нажмите «Ввод», чтобы открыть редактор групповой политики.
- Затем перейдите к этому параметру политики: Конфигурация компьютера> Административные шаблоны> Система> Вход в систему.
- После этого дважды щелкните параметр «Включить удобный вход с помощью PIN-кода», расположенный на правой панели.
- Затем установите переключатель в положение «Включено». Когда вы это сделаете, вы увидите следующее описание:
«Этот параметр политики позволяет вам контролировать, может ли пользователь домена войти в систему с помощью удобного PIN-кода. Если вы включите этот параметр политики, пользователь домена сможет настроить и войти с помощью удобного PIN-кода. Если вы отключите или не настроите этот параметр политики, пользователь домена не сможет настроить и использовать удобный PIN-код. Примечание. При использовании этой функции пароль домена пользователя будет кэшироваться в системном хранилище. Чтобы настроить Windows Hello для бизнеса, используйте политики административных шаблонов в Windows Hello для бизнеса ».
- После установки переключателя в положение «Включено» он включит вход в систему на вашем компьютере с использованием PIN-кода.
- Закройте редактор групповой политики и перезагрузите компьютер, чтобы изменения вступили в силу.
Вариант 4 — Попробуйте сбросить ACL в папке Ngc
- Введите «командная строка» в строке поиска Windows, затем щелкните правой кнопкой мыши соответствующий результат поиска и выберите «Запуск от имени администратора».
- После открытия командной строки с правами администратора выполните эту команду: C: / Windows / Service / Profiles / Local / Service / AppData / Local / MicrosoftNgc / T / Q / C / RESET
- Введенная вами команда начнет проверку на наличие ошибок и автоматически их исправит.
Вариант 5. Запустите проверку системных файлов и инструмент DISM.
Проверка системного файла:
- Нажмите Win + R, чтобы запустить Run.
- Введите CMD в поле и нажмите Enter.
- После открытия командной строки введите ПФС / SCANNOW
Команда запустит сканирование системы, которое займет несколько секунд, прежде чем завершится. Как только это будет сделано, вы можете получить следующие результаты:
- Защита ресурсов Windows не обнаружила нарушений целостности.
- Защита ресурсов Windows обнаружила поврежденные файлы и успешно восстановила их.
- Windows Resource Protection обнаружила поврежденные файлы, но не смогла исправить некоторые из них.
- Теперь перезагрузите компьютер.
Инструмент DISM:
- Откройте командную строку.
- Затем введите следующие команды и обязательно нажмите Enter сразу после ввода каждой из них:
- Dism / Online / Очистка-изображение / CheckHealth
- Dism / Online / Очистка-изображение / ScanHealth
- Dism / Online / Cleanup-image / Восстановление здоровья
- После этого дождитесь окончания процесса и не закрывайте окно, так как процесс, вероятно, займет пару минут.
- Как только это будет сделано, перезагрузите компьютер.
Узнать больше
Что такое ошибка 0xc000001d?
Компания Ошибка 0xc000001d — это распространенная, но критическая ошибка, которая может возникнуть, когда Windows повреждена или не работает в результате отсутствия системных файлов или поврежденных компонентов системы. Эта ошибка может быть чрезвычайно опасна для Windows, поскольку может нанести серьезный ущерб данным и файлам компонентов.
Причины ошибок
Код ошибки 0xc000001d может возникать по ряду причин, из которых наиболее распространены поврежденные файлы реестра, и примерно в 94% случаев это приводит к ошибке. Однако заражение вирусом, рекламное или шпионское ПО также может привести к этой ошибке. Устаревшие драйверы и отсутствующие DLL-файлы также могут быть критическими и приведут к этой ошибке, которая приведет к серьезному повреждению компьютерных файлов. Вопреки распространенному мнению, неполная установка и незавершенные удаления также могут быть из-за этой ошибки. Другие причины включают неправильное выключение компьютеров и неправильное удаление аппаратного или программного обеспечения.
Решения
 Дополнительная информация и ручной ремонт
Дополнительная информация и ручной ремонт
Из-за этого кода ошибки 0xc000001d Windows может не запускать некоторые процессы, и производительность системы может значительно снизиться. В некоторых случаях Windows имеет проблемы с запуском, и система может зависнуть. Наконец, этот код ошибки может даже привести к Синий экран смерти сообщение об ошибке, как и другие критические ошибки Windows. Если какие-либо из вышеперечисленных проблем и симптомов возникают на вашем ПК, то вам следует немедленно искать решение этой проблемы. Чтобы устранить этот код ошибки 0xc000001d или восстановить поврежденные файлы Windows, вам понадобится Инструмент для ремонта 0xc000001d, Существует более одного метода обработки этого типа кода ошибки, и вот как вы можете сделать это вручную:
- Запустите компьютер и войдите в систему как администратор
- Перейдите к кнопке «Пуск» и выберите «Все программы». Перейти к Аксессуары, Системные инструменты, а затем Восстановить
- Нажмите «Восстановление системы» и в новом окне выберите «Восстановить мой компьютер раньше» и нажмите «Далее».
- В появившемся окне подтверждения нажмите Далее.
- Перезагрузите компьютер после завершения восстановления
Другой способ вручную исправить этот код ошибки 0xc000001d состоит в следующем:
- Редактировать реестр Windows вручную
- Обновите все драйверы для устройства
Узнать больше
Недавно ряд пользователей сообщили, что они не могут запускать PLEX и другие подобные потоковые сервисы с тех пор, как в системе автоматически устанавливается Центр обновления Windows. Ошибка в этих потоковых службах как-то связана с отсутствующим DLL-файлом Mfplat.dll из пакета компонентов Windows Media. С другой стороны, некоторые пользователи также сообщали, что ошибка mfplat.dll возникала и в нескольких играх, в которых использовался Media Feature Pack. Обычно ошибка мфплат. иметь это. Возможно, служба воспроизведения мультимедиа была отключена определенным Центром обновления Windows. Кроме того, ошибка может быть связана с тем, что на вашем компьютере используется Windows 10 N — версия Windows 10, которая по умолчанию не включает Media Feature Pack. Какой бы ни была причина, вы можете устранить проблему с помощью приведенных ниже вариантов. Но прежде чем продолжить, имейте в виду, что загрузка отсутствующего файла DLL и копирование его в папку программы, в которой вы столкнулись с ошибкой, на самом деле не поможет, а только усложнит ситуацию.
Вариант 1. Установите Media Feature Pack для версии Windows 10 N
Как уже упоминалось, версия Windows 10 N не поставляется с проигрывателем Windows Media. То есть Media Feature Pack также не установлен по умолчанию или не будет обновляться компонентом Центра обновления Windows. Поэтому, если вы не совсем уверены, какую версию Windows 10 вы установили в настоящее время, выполните следующие действия:
- Нажмите клавишу Windows + S, а затем введите «около» в поле поиска.
- В результатах поиска нажмите «О вашем компьютере», чтобы открыть вкладку «О программе» в приложении «Настройки».
- После этого прокрутите вниз до технических характеристик Windows и проверьте свою версию Windows в разделе «Выпуск».
Примечание: Если вы определили, что на вашем компьютере используется версия Windows 10 N, вам необходимо установить соответствующий Media Feature Pack для вашего компьютера. Как? См. Следующие шаги:
- Нажмите ссылке загрузить и установить Media Feature Pack с официального сайта Microsoft.
- После установки выберите выпуск, который вы хотите установить, с помощью раскрывающегося меню, а затем нажмите Подтвердить. Обратите внимание, что есть несколько причин, по которым вы хотели бы установить старую версию, поскольку для большинства потоковых сервисов, таких как PLEX, и большинства игр обычно требуется версия 1803.
- После этого дождитесь подтверждения запроса. Загрузка должна начаться через несколько минут автоматически.
- После завершения загрузки откройте исполняемый файл установки и следуйте инструкциям на экране, чтобы установить Media Feature Pack на свой компьютер.
- Перезагрузите компьютер. После перезагрузки компьютера откройте приложение, в котором вы получаете сообщение об ошибке mfplat.dll, и проверьте, исправлена ли проблема.
Вариант 2 — включить воспроизведение мультимедиа через командную строку
Если вы столкнулись с ошибкой отсутствия mfplat.dll при попытке запустить PLEX или другую аналогичную потоковую службу, и вы уже убедились, что Media Feature Pack действительно установлен, вы можете попробовать включить его с помощью командной строки с повышенными привилегиями. Бывают случаи, когда конкретный Центр обновления Windows отключает эту функцию и создает основания, которые приводят к ошибке отсутствия mfplat.dll. Таким образом, вам может потребоваться включить эту функцию через командную строку.
- Нажмите клавиши Win + R, чтобы открыть диалоговое окно «Выполнить».
- Затем введите «CMD”И нажмите Enter, чтобы открыть командную строку с повышенными правами.
- Затем нажмите «Да», если появится окно «Контроль учетных записей».
- После открытия командной строки скопируйте и вставьте следующую команду и нажмите Enter, чтобы выполнить ее:
dism / online / enable-feature / featurename: MediaPlayback
- Закройте командную строку, а затем снова откройте приложение, чтобы проверить, устранена ли проблема.
Вариант 3. Попробуйте извлечь копию файла mfplat.dll из каталога windows.old
Если вы столкнулись с ошибкой вскоре после того, как вы только что обновили более старую версию до Windows 10, лучшее, что вы можете сделать для решения проблемы, — использовать каталог windows.old для получения старой копии файла mfplat.dll. Для этого выполните следующие действия.
- Перейдите на диск Windows и найдите каталог windows.old, в котором хранится копия вашей старой операционной системы, а также связанные файлы на случай, если что-то выйдет из-под контроля в процессе обновления.
- После этого откройте папку windows.old и перейдите в папку syswow64.
- Затем из папки syswow64 скопируйте файл mfplat.dll и вставьте его в C: windows syswow64.
- Перезагрузите компьютер и проверьте, устранена ли ошибка.
Узнать больше
Если вы пытаетесь подключиться к Интернету с помощью браузера Microsoft Edge, но вместо этого столкнулись с сообщением об ошибке «Не удается подключиться к прокси-серверу», читайте дальше, так как в этом посте показано, как можно исправить эту ошибку. Такая ошибка в Microsoft Edge может быть вызвана неправильными настройками прокси-сервера или, что еще хуже, вредоносным ПО. Чтобы исправить эту ошибку, вот несколько советов, которые вам нужно проверить:
Вариант 1. Попробуйте проверить подключение к Интернету.
Первое, что вы можете сделать, чтобы устранить ошибку «Не удается подключиться к прокси-серверу» в Microsoft Edge, — это проверить подключение к Интернету. Есть моменты, когда ваше интернет-соединение или маршрутизатор Wi-Fi могут вызвать такие проблемы. В таких случаях вы должны убедиться, что у вас есть действительный интернет-источник, и если вы используете маршрутизатор Wi-Fi, вы можете попробовать использовать другое соединение и посмотреть, исчезла ли ошибка или нет.
Вариант 2. Попробуйте отключить ручную настройку прокси в настройках.
Если вы его пропустили, на панели настроек есть опция, которую вы можете использовать для настройки прокси-сервера на вашем компьютере с Windows 10. Поэтому, если вы столкнулись с ошибкой «Не удается подключиться к прокси-серверу», вам следует на время отключить прокси-сервер вручную и проверить, исправил ли он ошибку или нет.
- Нажмите клавиши Win + I, чтобы открыть настройки Windows.
- Затем перейдите в Сеть и Интернет> Прокси.
- А с правой стороны убедитесь, что включены параметры «Автоматическое определение» и отключен параметр «Использовать прокси-сервер» в разделе «Настройка прокси-сервера вручную».
- Теперь попробуйте снова открыть любой веб-сайт и посмотреть, устранена ли проблема.
Вариант 3. Попробуйте отключить VPN.
Как указывалось ранее, если вы используете VPN, это может быть причиной того, что вы получаете сообщение об ошибке «Не удается подключиться к прокси-серверу», поэтому наиболее очевидным вариантом будет отключить VPN и попробовать чтобы снова загрузить сайт в Edge. И если вы используете программное обеспечение VPN, которое работает с их программным обеспечением, вы можете просто полностью выйти или выйти из его учетной записи. С другой стороны, если вы используете встроенный в Windows 10 VPN, вы можете просто отключить его или удалить все созданные вами настройки.
Вариант 4. Отключите прокси-сервер для вашей локальной сети.
Если в последнее время ваш компьютер был атакован каким-либо рекламным или вредоносным ПО, возможно, он изменил сетевые настройки в системе и может отображать спам-рекламу. Таким образом, вы должны отключить прокси-сервер для вашей локальной сети. Чтобы сделать это, обратитесь к этим шагам:
- Нажмите клавиши Win + R, чтобы открыть диалоговое окно «Выполнить».
- Затем введите «inetcpl.cpl”И нажмите Enter, чтобы открыть Свойства Интернета.
- После этого перейдите на вкладку «Подключения» и выберите настройки локальной сети.
- Оттуда. Снимите флажок «Использовать прокси-сервер» для вашей локальной сети, а затем убедитесь, что установлен флажок «Автоматически определять настройки».
- Теперь нажмите кнопку ОК и кнопку Применить.
- Перезагрузите компьютер.
Примечание: Если вы используете стороннюю прокси-службу, вы должны отключить ее.
Вариант 5. Временно отключите брандмауэр и сторонний антивирус.
Известно, что брандмауэр и антивирусные программы блокируют файлы в тот момент, когда они обнаруживают угрозу для системы. Однако в некоторых случаях он также может блокировать файл, даже если это безопасный файл. Таким образом, ваши антивирусные программы или брандмауэры могут быть причиной, по которой вы ничего не можете загрузить на свой компьютер с Windows 10. Чтобы изолировать проблему, вам необходимо временно отключить как брандмауэр, так и антивирусные программы, а затем проверить, можно ли теперь что-либо загружать из Интернета. Не забудьте включить их снова, поскольку их отключение может сделать ваш компьютер уязвимым для киберугроз.
Вариант 6. Очистить данные просмотра в Microsoft Edge.
- Откройте Microsoft Edge.
- Затем нажмите на три горизонтальные точки, чтобы открыть меню.
- Оттуда, нажмите на Настройки. А в разделе «Настройки» нажмите кнопку «Выбрать, что очистить» в разделе «Очистить данные просмотра».
- Затем установите все флажки и нажмите кнопку «Очистить», чтобы очистить данные просмотра в браузере Edge.
- Перезапустите Edge.
Вариант 7. Попробуйте сбросить, восстановить или переустановить Edge через настройки.
Вы можете сбросить, восстановить или переустановить браузер Edge через настройки. Если ничего не помогло, можно попробовать следующее:
- Откройте проводник и перейдите по этому пути — C: / Пользователи / Ваше имя пользователя / AppData / Local / Пакеты
Примечание: Прежде чем вводить путь в адресной строке, убедитесь, что вы указали имя своей учетной записи вместо «YourUsername».
- Нажмите Enter, чтобы продолжить.
- Затем найдите папку с именем «MicrosoftEdge_8wekyb3d8bbwe», Затем щелкните его правой кнопкой мыши.
- Нажмите «Свойства» и снимите флажок «Только для чтения» на вкладке «Общие» в окне «Свойства».
- Нажмите Apply и затем OK, чтобы сохранить сделанные изменения.
- После этого ищите MicrosoftEdge_8wekyb3d8bbwe папку и удалите ее. И если на экране появится подсказка «Отказано в доступе к папке», просто нажмите кнопку «Продолжить», чтобы продолжить — это приведет к удалению большей части содержимого внутри папки, за исключением папки с именем «AC».
- Перезагрузите компьютер.
- Теперь все, что вам нужно сделать, это перерегистрировать Microsoft Edge с помощью PowerShell. В меню «Пуск» выполните поиск «Windows PowerShell».
- Щелкните правой кнопкой мыши Windows PowerShell в результатах поиска и выберите параметр «Запуск от имени администратора».
- Введите эту команду в окнах PowerShell и нажмите Enter — Cd C: / Users / YourUsername
Примечание: Еще раз убедитесь, что вы ввели имя своей учетной записи вместо «YourUsername.
- После этого введите эту команду и нажмите Enter — Get-AppXPackage -AllUsers -Name Microsoft.MicrosoftEdge | Для каждого {Add-AppxPackage -DisableDevelopmentMode -Register «$ ($ _. InstallLocation) AppXManifest.xml» -Verbose}
- Перезагрузите компьютер.
Вариант 8. Просканируйте компьютер на наличие вредоносных программ с помощью Защитника Windows.
Ваш компьютер может быть заражен вредоносным ПО, которое могло вызвать ошибку «Не удается подключиться к прокси-серверу». Чтобы это исправить, вам нужно сканировать компьютер с помощью надежной программы, такой как Защитник Windows.
- Нажмите клавиши Win + I, чтобы открыть Обновление и безопасность.
- Затем нажмите «Безопасность Windows» и откройте Центр безопасности Защитника Windows.
- Затем нажмите Защита от вирусов и угроз> Запустить новое расширенное сканирование.
- Теперь убедитесь, что в меню выбрано «Полное сканирование», а затем нажмите кнопку «Сканировать сейчас», чтобы начать.
Узнать больше
Как вы знаете, языковые пакеты Office необходимо устанавливать сразу после установки Office. Он также должен быть в правильной версии Office, поэтому, если какое-либо из этих условий не будет выполнено, вы, скорее всего, получите коды ошибок 30053-4 или 30053-39 при установке языкового пакета в Microsoft Office. Если вы сейчас столкнулись с этой ошибкой, читайте дальше, так как этот пост поможет вам решить проблему. Вот полный контекст сообщения об ошибке:
«Что-то пошло не так, извините, установка не может быть продолжена, так как совместимые офисные продукты не обнаружены».
Когда вам нужно работать с двумя разными языками, вам пригодятся языковые пакеты. Возможно, вам придется работать на одном языке, но когда дело доходит до корректуры или помощи, вам нужен другой язык. Обратите внимание, что некоторые дополнительные языковые пакеты предлагают частичную локализацию, поэтому в некоторых частях Office может отображаться язык по умолчанию. Если вы используете Office 365 или Office 2019, 2016, 2013 или 2010, вам нужно перейти на страницу пакета языковых аксессуаров на сайте office.com и выбрать свой язык. Как только вы увидите ссылку для скачивания, нажмите на нее, чтобы начать загрузку пакета. Он включает в себя отображение на выбранном языке, средства проверки правописания для выбранного языка, а также справку на выбранном языке. После завершения установки следуйте каждому из приведенных ниже параметров, чтобы правильно настроить пакет языковых аксессуаров.
Вариант 1. Выберите язык редактирования и проверки.
- Вам нужно открыть любую программу Office и перейти в меню «Файл»> «Параметры»> «Язык».
- Оттуда вы должны убедиться, что язык, который вы хотите использовать, находится в списке в разделе «Выбор языков редактирования».
- После этого вы можете добавить или удалить язык, используемый Office для инструментов редактирования и проверки правописания.
Вариант 2 — Настройка языков отображения и справки
В этом параметре вы можете изменить язык отображения и справки по умолчанию для всех приложений Office, чтобы все, что вы выберете, использовалось для всех кнопок, меню и поддержки всех программ. После выбора языка перезапустите все приложения Office, чтобы изменения успешно вступили в силу. С другой стороны, если вы используете версии с корпоративной лицензией Office, обратите внимание, что только учетная запись администратора может установить это, если вы используете версию Microsoft Office 2016 с корпоративной лицензией. Вам необходимо загрузить ISO-образ языковых пакетов, языковой интерфейс пакеты и средства проверки правописания из VLSC или центра обслуживания корпоративного лицензирования. Этот процесс может быть довольно сложным, поэтому вам, возможно, придется перейти на страницу docs.microsoft.com, чтобы получить соответствующие инструкции. После того, как вы все правильно установили, код ошибки 30053-4 или 30053-39 теперь должен быть исправлен.
Узнать больше
Код ошибки 0x8007267C — что это?
Код ошибки 0x8007267C специфичен для Windows 10. Эта ошибка возникает, если DNS-сервер в настоящее время не настроен в настройках вашей сети во время процесса активации. Если вы достаточно уверены в своей способности решать проблемы с инструментами командной строки и сетевые проблемы, вы можете выполнить следующие шаги, чтобы попытаться исправить код ошибки самостоятельно. В противном случае вам может потребоваться обратиться к квалифицированному специалисту для успешного устранения ошибки.
Решения
 Причины ошибок
Причины ошибок
Причина появления кода ошибки 0X8007267C в системе Windows 10 довольно проста. Для активации Windows требуется действительный DNS-сервер, чтобы завершить процесс активации; если он недоступен или неправильно настроен, вы можете увидеть этот код ошибки, и активация завершится неудачно.
Дополнительная информация и ручной ремонт
Следующие методы могут помочь вам устранить эту ошибку, но для успешного выполнения этих шагов вам потребуется некоторое знание инструментов командной строки. Если эти методы не работают или вам неудобно использовать командную строку, вам может потребоваться проконсультироваться с техническим специалистом, чтобы полностью устранить этот конкретный код ошибки в системе Windows 10.
Метод 1: Зарегистрируйте DNS-сервер в свойствах вашей сети и проверьте соединение.
Чтобы устранить этот код ошибки, сначала необходимо установить подключение клиента к DNS-серверу. Следующие шаги могут помочь вам определить корневую проблему с вашим состоянием подключения:
- Откройте командную строку, после чего запустите IPCONFIG /all.
- Проверьте следующие значения: IP-адрес, который был назначен, DNS-сервер, маска подсети и шлюз по умолчанию. Сравните каждый из них, чтобы убедиться, что все установлены со значениями, которые соответствуют вашей конкретной среде
- Проверьте базовое IP-соединение с DNS-сервером с помощью команды PING. При использовании команды PING используйте адрес DNS-сервера, найденный на шаге 1
пинг
Если базовое подключение к рассматриваемому DNS-серверу не удается, вам необходимо решить эту проблему, прежде чем идти дальше.
После устранения указанных выше основных проблем с подключением к DNS-серверу вы можете повторить попытку активации Windows, используя приведенную ниже команду из выбора «Повышенные команды»:
cscript windowssystem32slmgr.vbs -ato
Если описанные выше шаги не сработали для вас, вы можете попробовать выполнить действия, описанные в способе 2.
Способ 2: использование аутентификации на основе телефона с MAK (ключ многократной активации).
Если DNS-сервер не подключен к вашей сети, вы можете использовать альтернативный метод для завершения процесса активации Windows. Обходной способ 1, используя вместо этого ключ продукта MAK, чтобы активировать установку корпоративной лицензии. Некоторые поставщики ключей продуктов MAK имеют разные номера ключей, которые вам нужно будет использовать. Если вы используете носитель TechNet или носитель MSDN, вам придется изменить указанный ключ продукта на предоставленный ключ продукта. Ключи продукта, предоставляемые носителями TechNet или MSDN для Windows Server 2008 или Windows Vista Enterprise, будут ключом MAK, который вы введете на более позднем этапе.
Как и в предыдущем методе, вы должны быть знакомы или уверены в своей способности использовать инструменты командной строки, прежде чем продолжить. Найдя ключ продукта MAK, вам нужно открыть командную строку и использовать следующую команду, чтобы изменить ключ продукта в соответствии с ключом продукта MAK, который должен выглядеть примерно так, как показано в следующем примере:
slmgr –ipk ххххх-ххххх-ххххх-ххххх-ххххх-ххххх
После завершения изменения ключа продукта используйте следующую команду, чтобы запустить мастер активации телефона, тем самым завершив активацию системы:
слуй 04
Мастер активации должен иметь возможность пошагово провести вас через оставшуюся часть процесса. Помимо появления кода ошибки в Windows 10, эта конкретная ошибка может относиться к нескольким версиям Windows, включая:
- 7 для Windows Enterprise
- Windows 7 Корпоративная E
- Windows 7 Enterprise N
- Окна 7 Professional
- Windows 7 Professional E
- Windows 7 Professional N
Действия по исправлению кода ошибки могут отличаться в любой из этих других версий Windows. Если вам сложно эффективно устранить ошибку, обратитесь за профессиональной технической помощью.
Узнать больше

Теперь, на данный момент, мы хотим представить вам 15 отличных сайтов Deep WEB, которые могли бы предложить вам некоторую информацию, которую вы не найдете больше нигде, которые могли бы предложить вам некоторую конфиденциальность или просто повеселиться и безопасно изучить, каково это быть частью глубокого WEB. Обратите внимание, что для успешного посещения данных сайтов вам потребуется установленный браузер TOR. Подробнее о самом браузере Tor можно узнать здесь: https://errortools.com/blog/software-review-series-tor-browser/ и его официальный сайт для загрузки здесь: https://www.torproject.org/download/
Убедитесь, что вы скопировали луковичную ссылку и вставили ее в свой браузер TOR, чтобы получить доступ к сайту. При этом, давайте начнем.
Mail2Tor
http://mail2tor2zyjdctd.onion/
Если вам нужны безопасные и конфиденциальные способы отправки электронных писем, не ищите дальше. Mail2Tor использует клиент веб-почты и шифрует каждое полученное или отправленное письмо, объединяя это для того, чтобы не сохранять IP-адреса, и у вас есть приватная и безопасная среда для ваших писем.
Скрытая вики
http://zqktlwiuavvvqqt4ybvgvi7tyo4hjl5xgfuvpdf6otjiycgwqbym2qad.onion/wiki/index.php/Main_Page
Hidden Wiki — это то, что вам нужно, если вы хотите исследовать более глубокую WEB, поскольку это сайт собранных сайтов .onion. Думайте об этом как о реестре луковых сайтов, которые хотят быть доступны публично, но предлагают анонимность.
TorLinks
http://torlinksd6pdnihy.onion/
TorLinks — еще один сайт, посвященный спискам сайтов .onion. Сами сайты разбиты по категориям и их легко найти. Обратите внимание, что сайты .onion приходят и уходят, поэтому не забывайте часто посещать The Hidden Wiki и TorLinks, чтобы получать обновления.
Поисковая система Torch
ttp: //xmh57jrzrnw6insl.onion/
Torch — это старейшая и самая известная поисковая система для темных веб-ссылок, с ее базой данных более миллиона веб-сайтов .onion, есть шанс, что вы найдете на ней то, что ищете.
DuckDuckGo
http://3g2upl4pq6kufc4m.onion/
DucDuckGo, интегрированный в сам TOR в качестве поисковой системы по умолчанию, зарекомендовал себя как серьезный конкурент и соперник Google. Но в отличие от Google, DuckDuckGo не отслеживает вас и не сохраняет ваши поисковые действия, что делает его отличной общей частной поисковой системой.
https://www.facebookwkhpilnemxj7asaniu7vnjjbiltxjqhye3mhbshg7kx5tfyd.onion/
Ага, у Facebook есть своя собственная версия популярной платформы .onion. Теперь, поскольку Facebook сам по себе является платформой социальных сетей, об анонимности не может быть и речи, но с маршрутизацией .onion вы можете иметь и поддерживать учетную запись Facebook из мест, где вам обычно не нравится в некоторых странах, где Facebook.com запрещен.
Galaxy3
http://galaxy3bhpzxecbywoa2j4tg43muepnhfalars4cce3fcx46qlc6t3id.onion/
Galaxy3 также является социальной платформой, сайт в основном заполнен экспертами по кодированию и другими людьми, публикующими всевозможные материалы.
Темное логово
http://vrimutd6so6a565x.onion/index.php/Board
Dark Lair был первым сайтом обмена изображениями, который превратился в социальную сеть. Одно отличие от двух других упомянутых заключается в том, что вы можете работать на веб-сайте без регистрации в качестве анонимного пользователя.
Pro Publica
https://www.propub3r6espa33w.onion/
Цель ProPublica, пятикратного лауреата Пулитцеровской премии, состоит в том, чтобы «разоблачать злоупотребления властью и предательство общественного доверия со стороны правительства, бизнеса и других институтов, используя моральную силу журналистских расследований для стимулирования реформ путем постоянного освещения правонарушений. ” Это первое крупное интернет-издание с адресом .onion. Некоммерческий отдел новостей финансируется такими организациями, как Фонд Сандлера, и внес бесчисленный вклад в борьбу за свободу слова и неприкосновенность частной жизни.
Новости Soylent
http://7rmath4ro2of2a42.onion/
Soylent news — это луковый сайт, который хорошо знакомит с новостями. Отличие от других сайтов с таким же содержанием заключается в том, что новости Soylent модерируются сообществом без участия каких-либо громких имен, поэтому они являются подлинными по своему содержанию.
ЦРУ
ttp://ciadotgov4sjwlzihbbgxnqg3xiyrg7so2r2o3lt5wz5ypk4sxyjstad.onion/
История Tor — неправдоподобная история. Он был создан ВМС США с целью помочь информаторам из других стран безопасно общаться через Интернет. В этом духе Центральное разведывательное управление (ЦРУ) создало сайт .onion, чтобы люди со всего мира могли безопасно и анонимно просматривать свои ресурсы.
Безопасное падение
https://secrdrop5wyphb5x.onion/
Secure drop — это платформа для изменения просочившейся информации и для того, чтобы журналисты могли общаться со своими потенциальными клиентами наедине. Его используют Washington Post, Pro Publica и The Guardian.
Скрытые ответы
http://answerszuvs3gg2l64e6hmnryudl5zgrmwm3vh65hzszdghblddvfiqd.onion/
Скрытые ответы — это Reddit или Quora из даркнета, но, как и в духе даркнета, все обсуждаемые темы и истории полностью анонимны.
SCI-ХАБ
http://scihub22266oqcxt.onion/
Sci-Hub, свободно распространяющий более 50 миллионов научных работ в области науки, устраняет все препятствия на пути к свободному знанию и предлагает уникальный подход к образованию и научной информации.
Smartmixer.IO
http://smrtmxdxognxhv64.onion/
Smartmixer — это биткойн-микшер. Сервис смешивает ваши биткойны с другими пользователями, делая ваши покупки полностью анонимными. Вот и все. 15 темных веб-сайтов, которые вам нужно посетить. Надеюсь, вам понравился список и вы нашли в нем что-то полезное. Также обратите внимание, что луковичные ссылки могут измениться в одночасье, поэтому, если какая-либо из предоставленных ссылок не работает, просто перейдите на DuckDuckGo и найдите сайт с луковицей в конце.
Узнать больше
Ряд пользователей недавно сообщили, что у них возникла проблема с их устройствами Bluetooth на их компьютерах с Windows 10. Эта проблема связана с ошибкой, говоря,
«Windows не может проверить цифровую подпись для драйверов, необходимых для этого устройства. Недавнее изменение оборудования или программного обеспечения могло привести к установке файла, который подписан неправильно или поврежден, или это могло быть вредоносное программное обеспечение из неизвестного источника. (Код 52) ».
Если вы один из пользователей, которые столкнулись с такого рода ошибками на вашем компьютере с Windows 10, читайте дальше, поскольку в этом посте вы узнаете, как исправить эту ошибку Bluetooth. По мнению экспертов по безопасности, ключом к исправлению этой ошибки является подписание файлов Bluetooth A2DP с помощью встроенного средства проверки системных файлов. Кроме того, вы также можете запустить средство устранения неполадок оборудования и устройств или выполнить восстановление системы, а также обновить или переустановить соответствующие драйверы. Для более подробной информации, обратитесь к каждому из вариантов, представленных ниже.
Вариант 1. Попробуйте проверить службы, связанные с Bluetooth.
В Службах есть служба, связанная с Bluetooth, которая помогает пользователям использовать Bluetooth, поэтому, если эта конкретная служба неожиданно выходит из строя по какой-либо причине, вы, скорее всего, получите сообщение об ошибке «Windows не удалось подключиться к вашему сетевому устройству Bluetooth». Вот почему вам нужно проверить Сервисы и сделать это, выполните следующие действия:
- Нажмите клавиши Win + R, чтобы открыть окно «Выполнить» и введите «services.msc”Затем нажмите Enter, чтобы открыть Службы.
- Затем найдите службу поддержки Bluetooth и дважды щелкните ее, чтобы открыть «Свойства».
- Оттуда проверьте, отображается ли статус службы «Работает» или «Остановлен». Если это последнее, вы должны нажать кнопку Пуск.
- Наконец, проверьте, установлен ли тип запуска на Вручную.
Вариант 2. Попробуйте запустить проверку системных файлов или сканирование SFC.
Вы также можете запустить проверку системных файлов или сканирование SFC, чтобы исправить ошибку Bluetooth. Это встроенная командная утилита, которая помогает восстанавливать как поврежденные, так и отсутствующие файлы. Он заменяет плохие и поврежденные системные файлы хорошими системными файлами. Чтобы запустить команду SFC, выполните действия, указанные ниже.
- Нажмите Win + R, чтобы запустить Run.
- Введите CMD в поле и нажмите Enter.
- После открытия командной строки введите ПФС / SCANNOW
Команда запустит сканирование системы, которое займет несколько секунд, прежде чем завершится. Как только это будет сделано, вы можете получить следующие результаты:
- Защита ресурсов Windows не обнаружила нарушений целостности.
- Защита ресурсов Windows обнаружила поврежденные файлы и успешно восстановила их.
- Windows Resource Protection обнаружила поврежденные файлы, но не смогла исправить некоторые из них.
- Перезагрузите компьютер.
Вариант 3 — Попробуйте выполнить восстановление системы
Вы также можете выполнить восстановление системы, поскольку ошибка может быть вызвана модификациями системы. Таким образом, чтобы отменить их, вы можете использовать восстановление системы. Запустите его, используя следующие шаги:
- Сначала нажмите клавиши Win + R, чтобы открыть диалоговое окно «Выполнить».
- После этого введите «sysdm.cpl» в поле и нажмите «Ввод».
- Затем перейдите на вкладку «Защита системы» и нажмите кнопку «Восстановление системы». Откроется новое окно, в котором вы должны выбрать предпочитаемую точку восстановления системы.
- После этого следуйте инструкциям на экране, чтобы завершить процесс, а затем перезагрузите компьютер и проверьте, устранена ли проблема.
Вариант 4. Попробуйте запустить средство устранения неполадок оборудования и устройств.
Следующее, что вы можете сделать, чтобы решить эту проблему, — запустить средство устранения неполадок оборудования и устройств. Хотя это не будет иметь большого значения, все же есть вероятность, что он может автоматически исправить ошибку Bluetooth. Чтобы использовать это, обратитесь к этим шагам:
- Первое, что вам нужно сделать, это нажать на Пуск, а затем на иконку в виде шестеренки, чтобы открыть окно настроек.
- После открытия настроек найдите параметр «Обновление и безопасность» и выберите его.
- Оттуда перейдите к варианту устранения неполадок, расположенному в левой части списка.
- Далее выберите «Оборудование и устройства» из списка, откройте средство устранения неполадок и запустите его. Когда он выполнит свою работу, подождите, пока он завершит процесс, а затем перезапустите систему.
- После перезагрузки системы проверьте, не устранена ли проблема. Если нет, обратитесь к следующей опции, приведенной ниже.
Вариант 5. Попробуйте переустановить или обновить драйвер Bluetooth.
Проблема может быть связана с драйверами Bluetooth. Возможно, он устарел и нуждается в обновлении, или вы недавно обновили его, и с тех пор у вас возникли проблемы с удалением устройств Bluetooth, поэтому для решения проблемы вы можете обновить, откатить или удалить драйверы Bluetooth. Как? Следуйте инструкциям ниже.
- Нажмите клавиши Win + X, чтобы открыть диспетчер устройств.
- Затем найдите устройство Bluetooth и щелкните его правой кнопкой мыши.
- Выберите опцию «Обновить драйвер».
- После этого появится новое всплывающее окно. Там выберите опцию «Автоматический поиск обновленного программного обеспечения драйвера».
Примечание: Проверка обновления может занять несколько минут, поэтому вам придется дождаться его завершения. Если он может найти обновление, вы должны его установить. А если вы хотите переустановить драйвер Bluetooth, просто выберите опцию «Удалить драйвер» и следуйте следующим инструкциям на экране.
Узнать больше
Эта информация о проблеме с неотвечающим скриптом чаще всего встречается в Firefox, который входит в число лучших браузеров в мире. Firefox может показать вам эти ошибки с информацией «Предупреждение: скрипт не отвечает». Впоследствии он сообщит вам, что программное обеспечение для веб-страницы, которую вы пытаетесь открыть, не отвечает или перестало реагировать. Это означает, что скрипт перестал работать и может зависнуть или зависнуть Firefox, если не будет немедленно устранен. Вы можете легко решить эту проблему.
Решения
 Причины ошибок
Причины ошибок
Прежде чем вы сможете исправить эту ошибку, вам необходимо понять ее основную причину. Самый большой риск заключается в том, что, если их не проверить, неотвечающие сценарии будут зависать в вашем браузере и на расширении вашего компьютера, что ограничивает вашу производительность. Возможно, вам придется удалить и переустановить Firefox, если проблема не устранена. Здесь перечислены несколько наиболее типичных причин неотвечающего скрипта:
- Ошибки программирования
- Помехи от других программ
- Использование устаревшей устаревшей версии программы.
Дополнительная информация и ручной ремонт
В большинстве случаев вам нужно сделать очень мало, чтобы решить эту проблему. Кроме того, многие средства, представленные здесь, не требуют помощи квалифицированного профессионального техника. Вы можете легко выполнить их и полностью устранить ошибку.
-
Если вы хотите устранить ошибку, обновите браузер и надстройки.
Обновить браузер и любые надстройки в нем очень просто. В большинстве случаев это бесплатно. К обновление вашего браузера и надстройки часто, вы эффективно устраняете риск возникновения Unresponsive Script и мешают вашей работе.
-
Проверьте на плохо функционирующий фоновый процесс
Виды фоновых процедур, которые могут привести к ошибке «Не отвечающее программное обеспечение», включают код Javascript, мультимедийный плагин и расширение браузера. Вы можете остановить запуск скрипта при использовании Firefox, тем самым устранив ошибку «Не отвечает скрипт». Закрытие диалогового окна — это еще один простой способ избавиться от не отвечающей информации об ошибках скрипта. Firefox предлагает вам два варианта на случай этой неисправности. Либо «Продолжить», либо «Остановить сценарий». Какой бы вариант вы ни выбрали, вы можете быть уверены, что диалоговое окно закроется, что позволит вам продолжить просмотр.

- Дольше ждем, пока ошибка сама себя исправит
- Блокировка оскорбительного скрипта
- Снятие виновных дополнений
- Отключение инструмента аппаратного ускорения.
Выполнив один из этих нескольких шагов, вам не придется беспокоиться об ошибке «Не отвечающий скрипт», и вы сможете продолжать наслаждаться просмотром в Firefox.
Узнать больше
Авторское право © 2022, ErrorTools, Все права защищены
Товарные знаки: логотипы Microsoft Windows являются зарегистрированными товарными знаками Microsoft. Отказ от ответственности: ErrorTools.com не аффилирован с Microsoft и не претендует на прямую аффилированность.
Информация на этой странице предоставлена исключительно в информационных целях.
Ремонт вашего ПК одним щелчком мыши
Имейте в виду, что наше программное обеспечение необходимо установить на ПК с ОС Windows. Откройте этот веб-сайт на настольном ПК и загрузите программное обеспечение для простого и быстрого устранения ваших проблем.
Содержание
- Ошибка 0xc1900101 Windows 10
- Как исправить ошибку 0xc1900101 при обновлении или установке Windows 10
- Простые способы исправления
- Очистка файлов установки Windows 10 и повторная загрузка
- Исправление ошибки c1900101 в Центре обновлений
- Обновление с использованием образа ISO Windows 10
- Дополнительные способы исправить проблему
- Устранение ошибки 0xC1900101 при обновлении Windows
- Причины ошибки 0xc1900101
- Методы решения ошибки 0xc1900101, с1900101
- Отключение или удаление антивирусного ПО
- Отключение периферийных устройств
- Переустановка или удаление неактуальных драйверов
- Проверка свободного места на диске
- Сканирование утилитой SFC
- Чистый запуск Windows
- Исправление ошибки c1900101 в Центре обновлений Windows
- Очистка файлов установки Windows 10 и повторная загрузка
- Обновление с помощью образа ISO Windows 10
- Другие способы решения проблемы
Ошибка 0xc1900101 Windows 10
Среди распространенных ошибок при установке обновлений компонентов Windows 10 — ошибка 0xc1900101 с различными кодами и сообщениями, например: 0x4000d или 0x40017, сообщениями о SAFE_OS или SECOND_BOOT, а исправление ошибки и успешная установка новой версии ОС подчас сложная задача для начинающего пользователя.
Ранее эта же ошибка и по тем же причинам возникала при обновлении предыдущих версий ОС до Windows 10 (через Центр обновлений или с помощью утилиты Media Creation Tool) или при установке системы путем запуска setup.exe в уже установленной системе предыдущей версии — ошибка Windows Update c1900101 (0xC1900101) с различными цифровыми кодами: 20017, 4000d, 40017, 30018 и другими. Как правило, проблема бывает вызвана невозможностью программы установки обратиться к установочным файлам по той или иной причине, их повреждением, а также несовместимыми драйверами оборудования, недостаточным местом на системном разделе диска или ошибками на нем, особенностями структуры разделов и рядом других причин.
В этой инструкции — набор способов исправить ошибку Windows Update c1900101 (так она отображается в Центре обновлений) или 0xC1900101 (так эта же ошибка показывается в официальной утилите для обновления и установки Windows 10). При этом, дать гарантий того, что эти способы будут работать, не могу: это лишь те варианты, которые чаще всего помогают в указанной ситуации, но не всегда. Гарантированный способ избежать этой ошибки — чистая установка Windows 10 с флешки или диска (при этом для активации можно использовать ключ для предыдущей лицензионной версии ОС, а если ранее на компьютере уже была установлена 10-ка, ключ вводить не нужно вообще).
Как исправить ошибку 0xc1900101 при обновлении или установке Windows 10
Итак, ниже — способы исправления ошибки c1900101 или 0xc1900101, расположенные в порядке вероятности их способности решить возникшую проблему при установке Windows 10. Пробовать повторную установку можно, в общем-то после каждого из пунктов. А можно выполнять их по нескольку штук — как вам будет удобнее.
Простые способы исправления
Для начала 4 самых простых способа, которые срабатывают чаще других при появлении рассматриваемой проблемы.
- Удалите антивирус — если на вашем компьютере установлен какой-либо антивирус, полностью удалите его, желательно используя официальную утилиту от разработчика антивируса (можно найти по запросу Утилита удаления + название антивируса, см. Как удалить антивирус с компьютера). В качестве причин ошибки были замечены антивирусные продукты Avast, ESET, Symantec, но это вполне может происходить и с другими такими программами. После удаления антивируса обязательно перезагрузите компьютер. Внимание: такой же эффект могут оказывать утилиты для очистки компьютера и реестра, работающие в автоматическом режиме, удалите их тоже.
- Отключите от компьютера все внешние накопители и все не требующиеся для работы устройства, подключенные по USB (включая кард-ридеры, принтеры, геймпады, USB-хабы и подобные).
- Выполните чистую загрузку Windows и попробуйте выполнить обновление в этом режиме. Подробнее: Чистая загрузка Windows 10 (инструкция подойдет и для чистой загрузки Windows 7 и 8).
- Проверьте, достаточно ли свободного места на системном разделе жесткого диска (Диске C). В идеале, иметь 20-30 Гб свободными. См. Как очистить диск C от ненужных файлов, Как увеличить диск C за счет диска D.
- Если ошибка появляется в Центре обновления, то попробуйте обновиться до Windows 10 с помощью средства обновления до Windows 10 с сайта Microsoft (правда, оно может выдать ту же ошибку, если проблема в драйверах, дисках или программах на компьютере). Подробнее этот способ описан в инструкции Обновление до Windows 10.
Если ничто из указанного не сработало, переходим к более трудоемким способам (при этом не торопитесь устанавливать ранее удаленный антивирус и подключать внешние накопители).
Очистка файлов установки Windows 10 и повторная загрузка
Попробуйте такой вариант:
- Отключитесь от Интернета.
- Запустите утилиту очистки диска, нажав клавиши Win+R на клавиатуре, введя cleanmgr и нажав Enter.
- В утилите очистки дисков нажмите «Очистить системные файлы», а затем — удалите все временные файлы установки Windows.
- Зайдите на диск C и, если на нем имеются папки (скрытые, так что включите показ скрытых папок в Панель управления — Параметры проводника — Вид) $WINDOWS.
WS, удалите их. 
Исправление ошибки c1900101 в Центре обновлений
Если ошибка Windows Update c1900101 возникает при использовании обновления через Центр обновлений Windows, попробуйте следующие действия.
- Запустите командную строку от имени администратора и по порядку выполните следующие команды.
- net stop wuauserv
- net stop cryptSvc
- net stop bits
- net stop msiserver
- ren C:WindowsSoftwareDistribution SoftwareDistribution.old
- ren C:WindowsSystem32catroot2 catroot2.old
- net start wuauserv
- net start cryptSvc
- net start bits
- net start msiserver
После выполнения команд закройте командную строку, перезагрузите компьютер и снова попробуйте выполнить обновление до Windows 10.
Обновление с использованием образа ISO Windows 10
Еще один простой способ «обойти» ошибку 0xc1900101 — использовать оригинальный образ ISO для обновления до Windows 10. Как это сделать:
- Скачайте образ ISO с Windows 10 к себе на компьютер одним из официальных способов (образ с «просто» Windows 10 включает в себя также и профессиональную редакцию, она не представлена отдельно). Подробно: Как скачать оригинальный образ ISO Windows 10.
- Смонтируйте его в системе (лучше стандартными средствами ОС, если у вас Windows 8.1).
- Отключитесь от Интернета.
- Запустите файл setup.exe с этого образа и произведите обновление (оно по результату не будет отличаться от обычного обновления системы).
Это основные способы исправить проблему. Но встречаются специфичные случаи, когда требуются иные подходы.
Дополнительные способы исправить проблему
Если ничто из описанного выше не помогло, попробуйте следующие варианты, возможно, в вашей конкретной ситуации рабочими окажутся именно они.
- Удалите драйвера видеокарты и сопутствующий софт видеокарты с помощью Display Driver Uninstaller (см. Как удалить драйвера видеокарты).
- Если в тексте ошибки присутствует информация про SAFE_OS во время операции BOOT, то попробуйте отключить Secure Boot в UEFI (БИОС). Также причиной этой ошибки может быть включенное шифрование дисков Bitlocker или иное.
- Выполните проверку жесткого диска с помощью chkdsk.
- Нажмите Win+R и введите diskmgmt.msc — посмотрите, не является ли ваш системный диск динамическим диском? Это может вызывать указанную ошибку. Однако, если системный диск — динамический, конвертировать его в базовый без потери данных не получится. Соответственно решение здесь — чистая установка Windows 10 с дистрибутива.
- Если на вашем компьютере установлены сторонние средства шифрования дисков или программы наподобие Крипто ПРО, они могут вызывать эту ошибку, в частности, с кодом 0x40017 SECOND_BOOT. Отключите стороннее шифрование, удалите такого рода утилиты. Для Крипто ПРО может сработать не удаление, а простое обновление программы.
- Для некоторых старых материнских плат, оснащенных контроллером FireWire IEEE 1394 помогает его отключение в БИОС.
- В некоторых случаях исправить ошибку помогает отключение технологий Intel VT-x/Vt-d или AMD-V в БИОС.
- Если у вас Windows 8 или 8.1, то можно попробовать следующие действия (предварительно сохранив важные данные): зайдите в параметры обновления и восстановления и запустите сброс Windows 8 (8.1) после того, как процедура будет завершена, не устанавливая никаких программ и драйверов, попробуйте выполнить обновление.
Пожалуй, это все, что я могу предложить на данный момент времени. Если вдруг помогли какие-то иные варианты, буду рад комментариям.
Источник
Устранение ошибки 0xC1900101 при обновлении Windows
Пользователи ОС Windows разных версий периодически сталкиваются с различными сбоями и ошибками, возникающие на разных этапах установки системы или в процессе работы. В большинстве случаев проблема носит программный характер, и решить её можно самостоятельно, не прибегая к услугам специалистов.
Одно из встречающихся явлений при обновлении Windows 7, 8 до 10 версии через Центр обновлений, посредством Media Creation Tool или с дополнительного файла setup.exe, а также во время установки пакетов обновлений на «десятке» – сбой Windows Update с1900101 или 0xC1900101. Ошибки этой группы могут возникать на разных этапах установки и сопровождаться различными кодами (0x4000d, 0x40017 и пр.), а также сообщениями с упоминанием SAFE_OS или SECOND_BOOT, при этом процесс прерывается, и завершить инсталляцию софта системе не удаётся. Решений проблемы несколько и один из вариантов подойдёт в каждом конкретном случае в зависимости от источника возникновения неприятности. Разберёмся, почему возникает сбой и как его устранить.
Причины ошибки 0xc1900101
Зависимо от места появления сбой имеет разные обличия. Так, в Центре обновлений возникает с1900101, а в официальной утилите для обновления и установки Windows 10 появляется 0xC1900101. Определить природу проблемы не всегда удаётся сразу, поэтому часто приходится пробовать несколько способов решения. Обычно ошибка 0xc1900101 при обновлении Windows 10, 1903 или при переходе с «Семёрки» или «Восьмёрки» вызвана невыполнимостью обращения программы установки к установочным файлам, которые требуются на разных этапах процесса. Таким образом, обновление может прерваться как вначале, так и под занавес процедуры.
Код ошибки 0xc1900101 и его модификации могут провоцировать такие факторы:
Решение может быть разным и напрямую зависит от провоцирующего фактора. При этом сбой часто устраняется самыми простыми способами, так что даже при наличии минимальных пользовательских навыков можно собственноручно справиться с задачей.
Методы решения ошибки 0xc1900101, с1900101
Следующие пути исправления сбоя эффективны в том или ином случае и могут помочь, если не удалось установить обновление Windows 10 по причине возникновения ошибки 0xc1900101.
Отключение или удаление антивирусного ПО
Антивирусы, брандмауэры и прочие системные или сторонние средства защиты компьютера от вредоносного софта нередко становятся причиной проблем при установке программного обеспечения, включая обновления Windows. Блокируя установочные файлы, используемые при апгрейде системы, антивирусные программы способны помешать процессу, в результате чего система выдаёт ошибку 0xc1900101.
Отключаем активную защиту всех защитных утилит и на время установки обновления Windows 10. Иногда для решения проблемы приходится деинсталлировать антивирусный софт, поскольку даже с отключённой защитой некоторые антивирусы могут помешать системным процессам. После удаления компьютеру потребуется перезагрузка, после чего можно снова приступать к установке обновлений.
В некоторых случаях препятствовать выполнению процедуры может и софт для очистки системного реестра и временных файлов. Удаляем и его при наличии.
Отключение периферийных устройств
Неудачная попытка установки системы, вследствие которой возникла ошибка 0xc1900101, могла быть вызвана наличием конфликта со сторонними драйверами. Попробуйте временно отключить периферийные устройства и внешние носители, подключённые по USB, неиспользуемые на данный момент. К компьютеру должны быть подключены только те, что необходимы сейчас для установки обновлений ОС.
Переустановка или удаление неактуальных драйверов
Устаревшие и повреждённые драйверы устройств могут вызывать проблемы в процессе работы с компьютером, вызывая всевозможные сбои и ошибки, в том числе с обновлением Windows. Переустановите или удалите неработающие драйвера оборудования. Сделать это можно вручную, загрузив с официального сайта производителя устройства либо с использованием специального софта.
Найти проблемные драйверы можно таким способом:
- Идём в папку Windows, расположенную на системном разделе диска.
- Находим каталог Panther, в котором открываем файлы Setuperr.log и Setupact.log.
- Ищем в них ошибки драйверов, после чего удаляем или переустанавливаем неработающее ПО.
Кроме выявления проблемы с помощью log.файла можно использовать и Диспетчер устройств, что будет проще для менее продвинутых пользователей. Способ предполагает следующие шаги:
- Переходим к Диспетчеру устройств (жмём ПКМ на кнопке Пуск и выбираем службу из списка).
- Просматриваем драйверы для каждого из типов оборудования.
- Если напротив видим жёлтый значок с восклицательным знаком, то драйвер устройства повреждён. Жмём на нём ПКМ и из контекстного меню выбираем нужное действие («Обновить драйверы» или «Удалить»).
Проверка свободного места на диске
Иногда причина проблемы очевидна, но пользователь её не замечает, ища сложные пути решения. Проверьте наличие свободного пространства на диске, а заодно и соответствие минимальным требованиям для установки системы аппаратного обеспечения.
Сканирование утилитой SFC
Интегрированная в Windows утилита SFC проверяет целостность системных файлов с возможностью восстановления повреждённых элементов путём замены корректными их версиями. Для запуска требуются права администратора. Выполняем следующие действия:
- Запускаем консоль «Выполнить» (Win+R).
- Вводим команду cmd в соответствующее поле.
- В открывшемся терминале вводим sfc/scannow и ждём окончания сканирования. Обнаружив повреждения, система по возможности восстановит файлы.
Чистый запуск Windows
Нередко неудачный апгрейд системы спровоцирован несовместимостью системных компонентов, служб или прочего ПО с пакетами обновлений. Чтобы исключить эту вероятность, выполняем чистый запуск Windows (процедура осуществляется только на правах администратора). В таком режиме не предполагается загрузка приложений сторонних разработчиков и данный вариант наиболее актуален для выявления проблемного, конфликтующего ПО или сторонних служб, вмешивающихся в работу системы. В Windows 10 или 8 выполняем следующие действия:
После перезагрузки устройства произойдёт чистая загрузка Windows. Теперь можно повторить процедуру установки обновления ОС и если она в этот раз удалась, значит, проблема заключалась во вмешательстве в процесс со стороны служб или приложений. Чтобы снова использовалась обычная загрузка системы, возвращаем выполненные изменения в исходное положение.
Исправление ошибки c1900101 в Центре обновлений Windows
При неудаче установки компонентов Windows 10 через ЦО и возникновении ошибки с1900101 в ходе процедуры можно попробовать устранить проблему так:
- Запускаем командную строку на правах администратора, для чего ПКМ жмём на кнопку Пуск – Командная строка (администратор);
- Вводим по очереди следующие команды:
- net stop wuauserv
- net stop cryptSvc
- net stop bits
- net stop msiserver
- ren C:WindowsSoftwareDistribution SoftwareDistribution.old
- ren C:WindowsSystem32catroot2 catroot2.old
- net start wuauserv
- net start cryptSvc
- net start bits
- net start msiserver
- Закрываем командную строку и перезагружаем компьютер.
Обычно данный способ срабатывает, и ошибка c1900101 в Центре обновления больше не появляется, но если действия не принесли нужного результата, можно попробовать обновиться, используя дистрибутив с сайта Майкрософт.
Очистка файлов установки Windows 10 и повторная загрузка
Ошибка 0xc1900101 может возникать вследствие повреждений установочных элементов. Их следует удалить, после чего повторить процедуру обновления. Выполняем следующие шаги:
- Отключаем компьютер от интернета.
- Идём в консоль «Выполнить», запускаем окно нажатием клавиш Win+R.
- Прописываем команду cleanmgr и жмём Enter.
- Откроется утилита очистки дисков, здесь отмечаем пункт «Временные файлы установки Windows» и жмём «ОК».
- Идём на диск С и удаляем там $WINDOWS.
WS. Если просмотр скрытых элементов отключён, необходимо активировать опцию их показа (Панель управления – Параметры проводника – Вид). 
Теперь можно подключиться к сети и заново запускать процедуру обновления любым удобным методом.
Обновление с помощью образа ISO Windows 10
Ещё один способ решения проблемы предполагает выполнение обновления ОС с применением образа ISO:
- Скачиваем оригинальный образ с Windows
- Монтируем его в системе.
- Отключаем устройство от интернета.
- Запускаем файл setup.exe и выполняем обновление.
Альтернативный вариант – запись образа на внешний накопитель (USB или диск), загрузка с установочной флешки/диска и выполнение обновления.
Другие способы решения проблемы
Когда вышеперечисленные методы не помогли (бывает и такое), следующие действия могут решить проблему в ряде случаев:
Стопроцентно гарантировать успех процедуры не может ни один из вышеперечисленных способов, хоть они и эффективны в большинстве ситуаций. На крайний случай, когда совсем уж ничего не помогает, припасён гарантированный вариант – чистая установка Windows 10 с загрузочного носителя с форматированием системного тома вместо обновления. Это более трудоёмкий процесс, но зато самый верный.
Источник


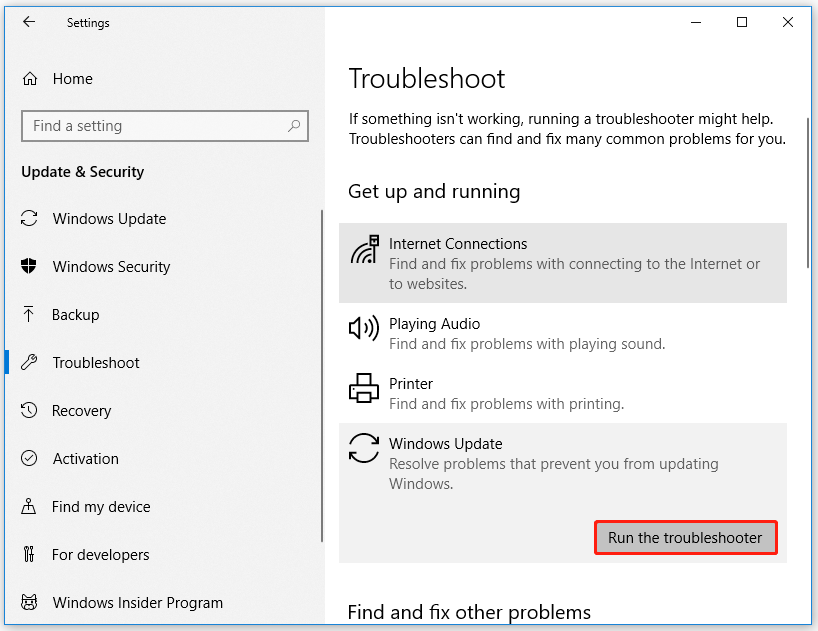
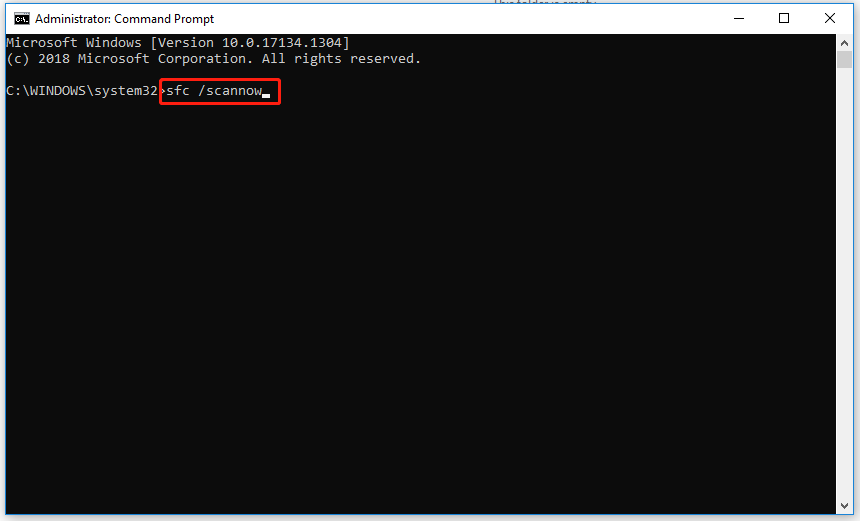
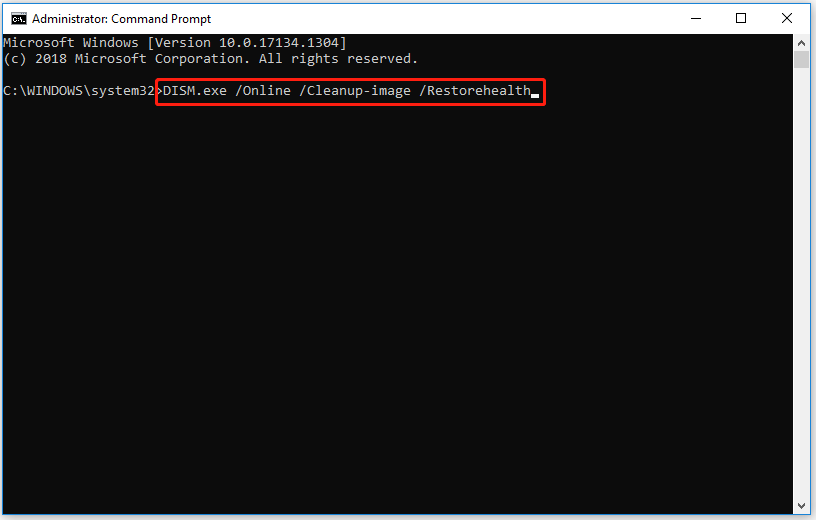
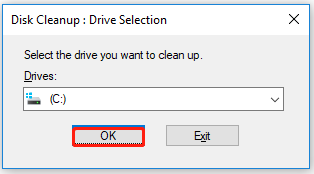
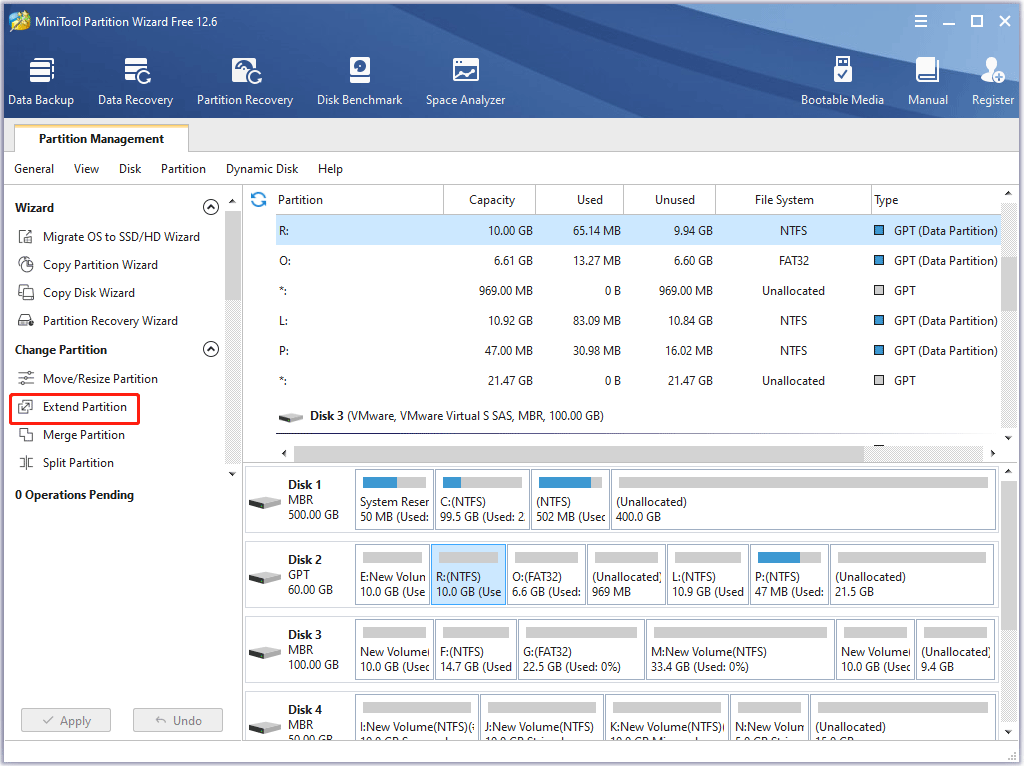
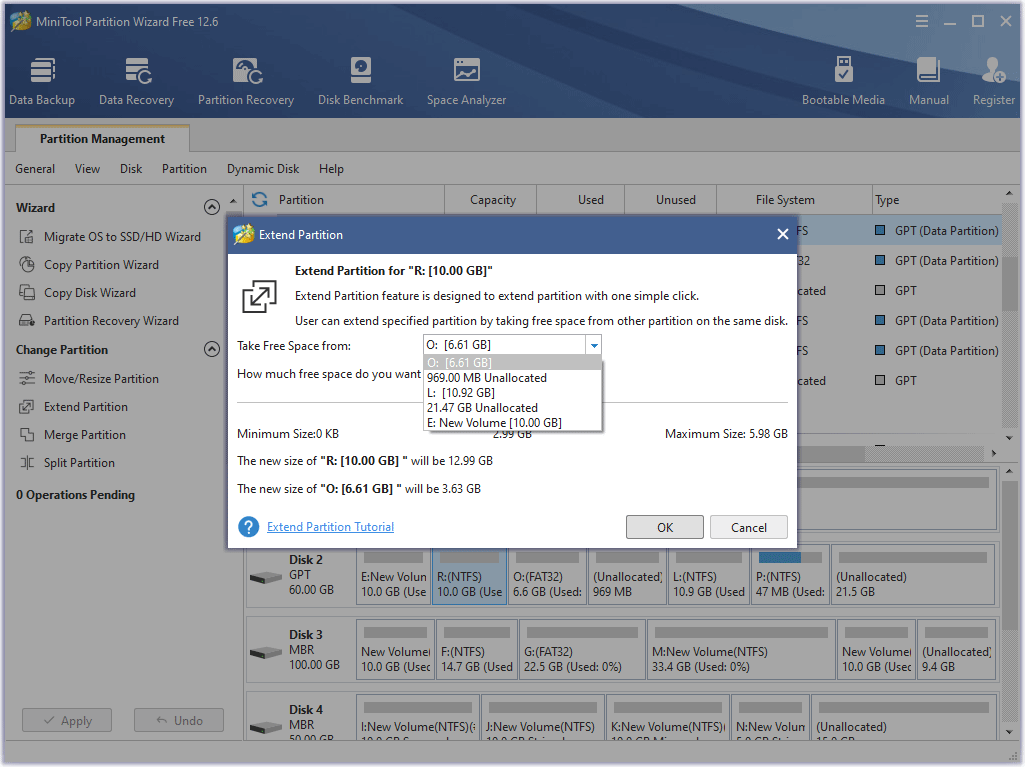
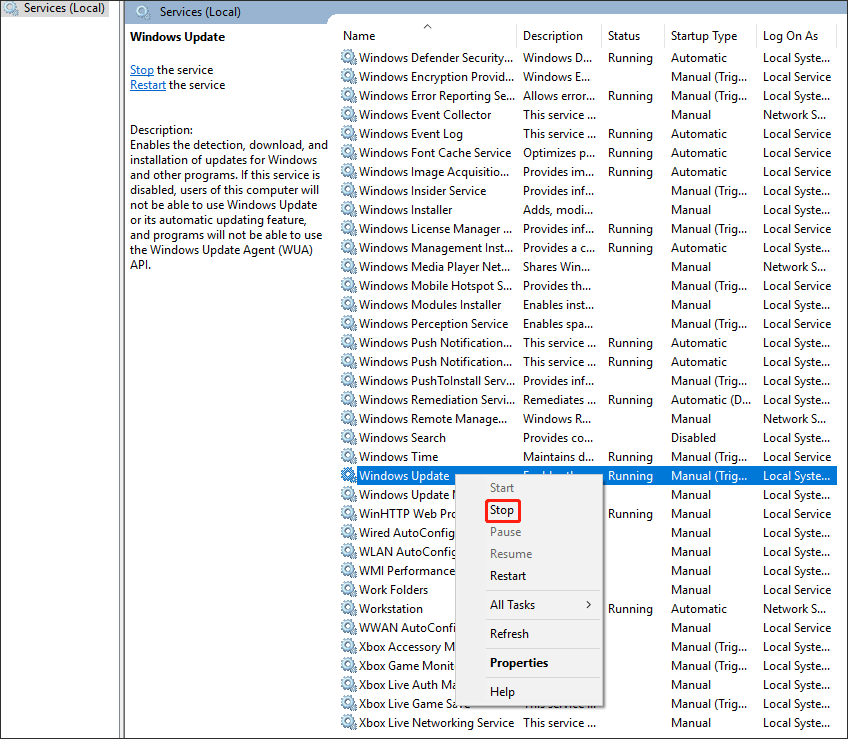
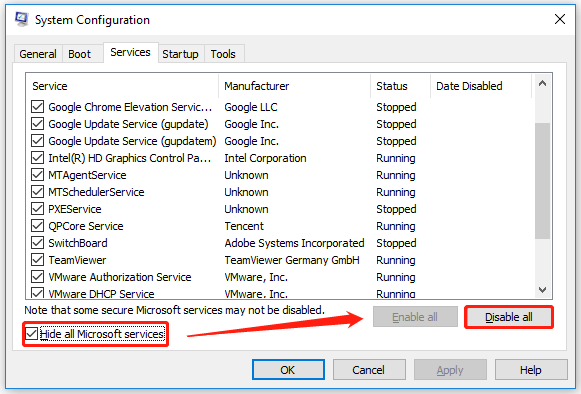
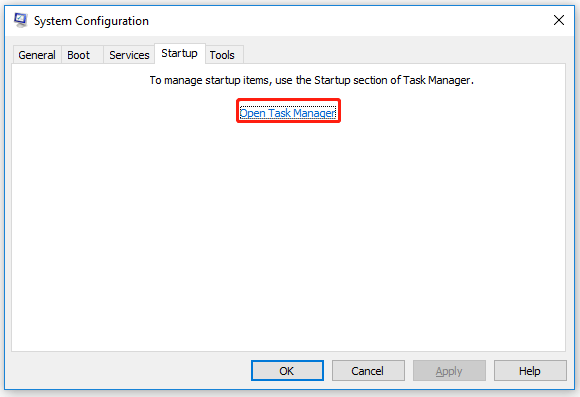
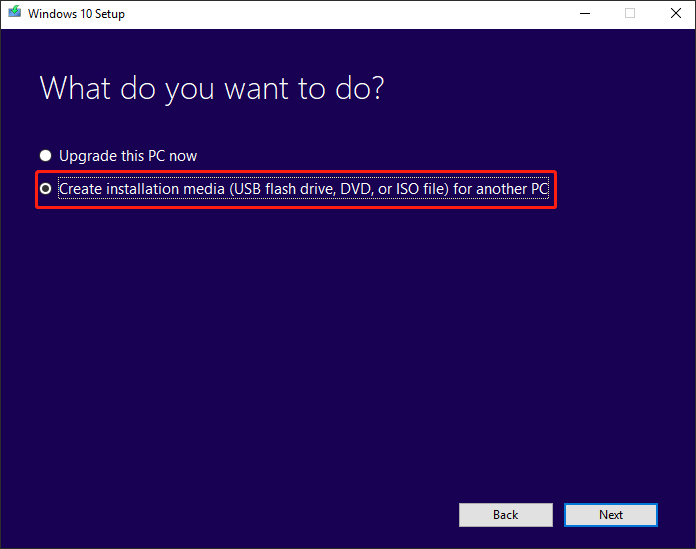












































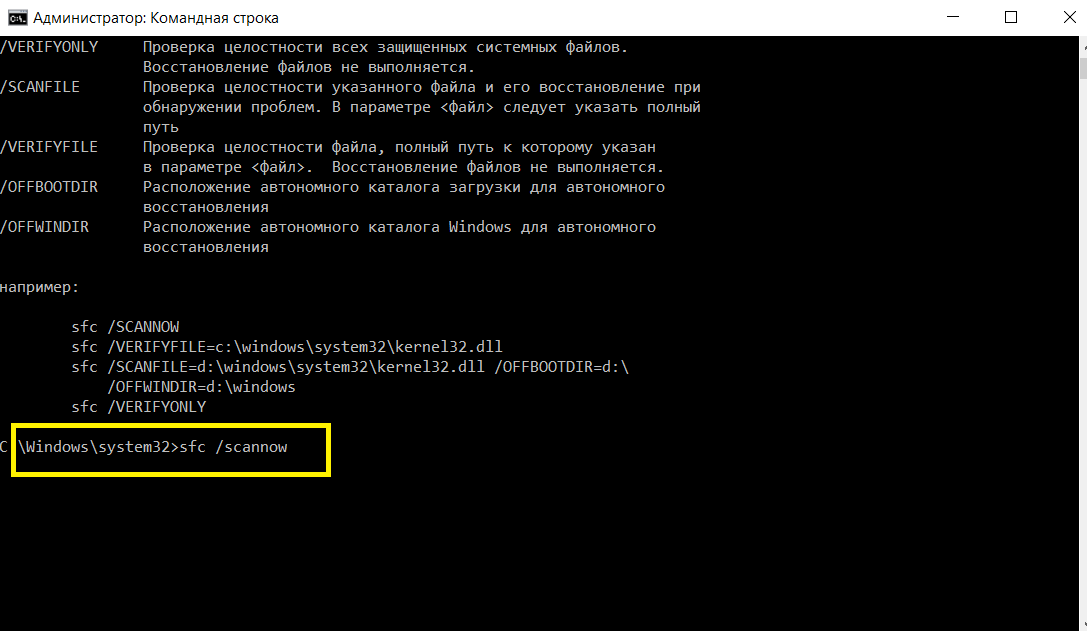


 Причины ошибок
Причины ошибок
 Проверьте на плохо функционирующий фоновый процесс
Проверьте на плохо функционирующий фоновый процесс












