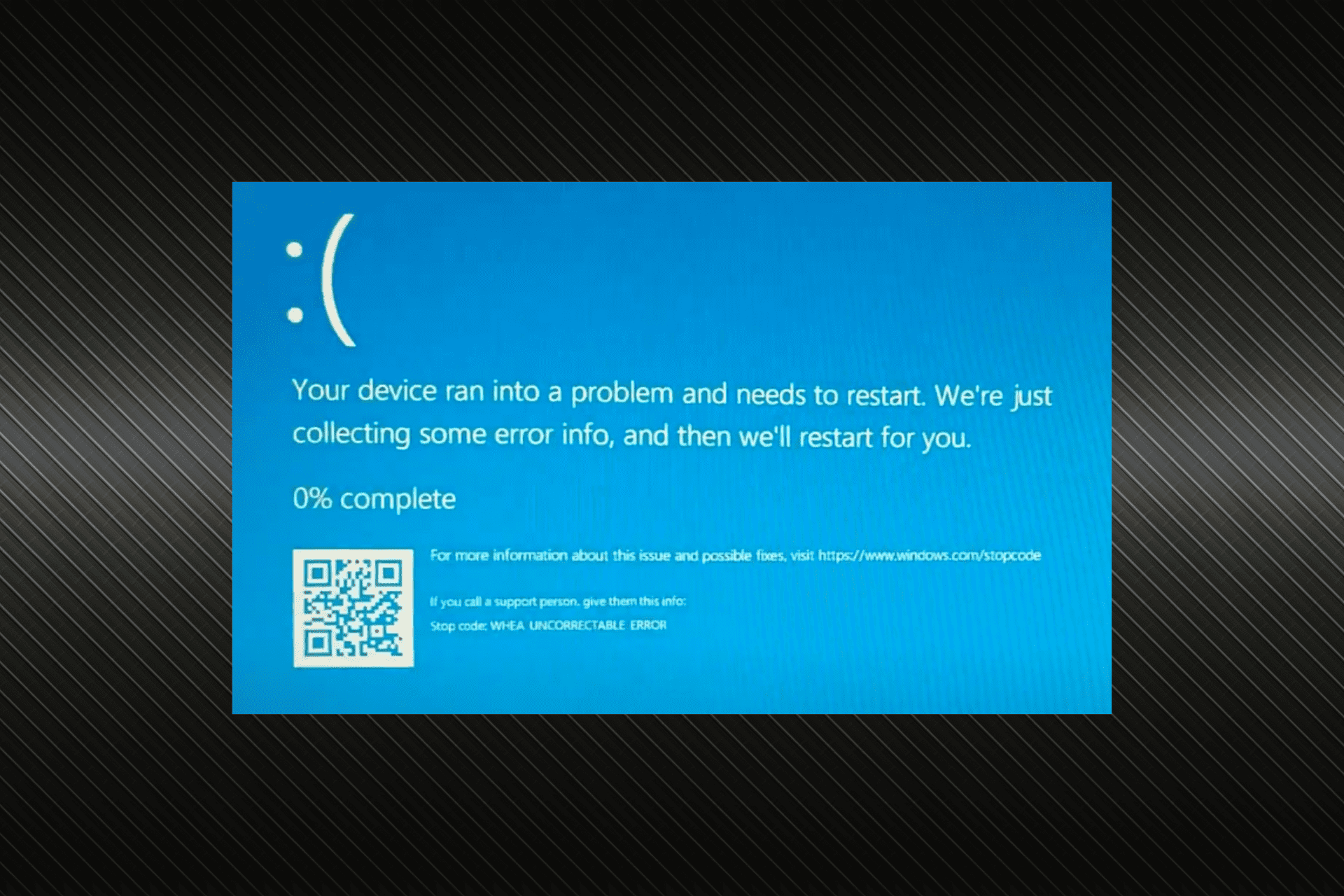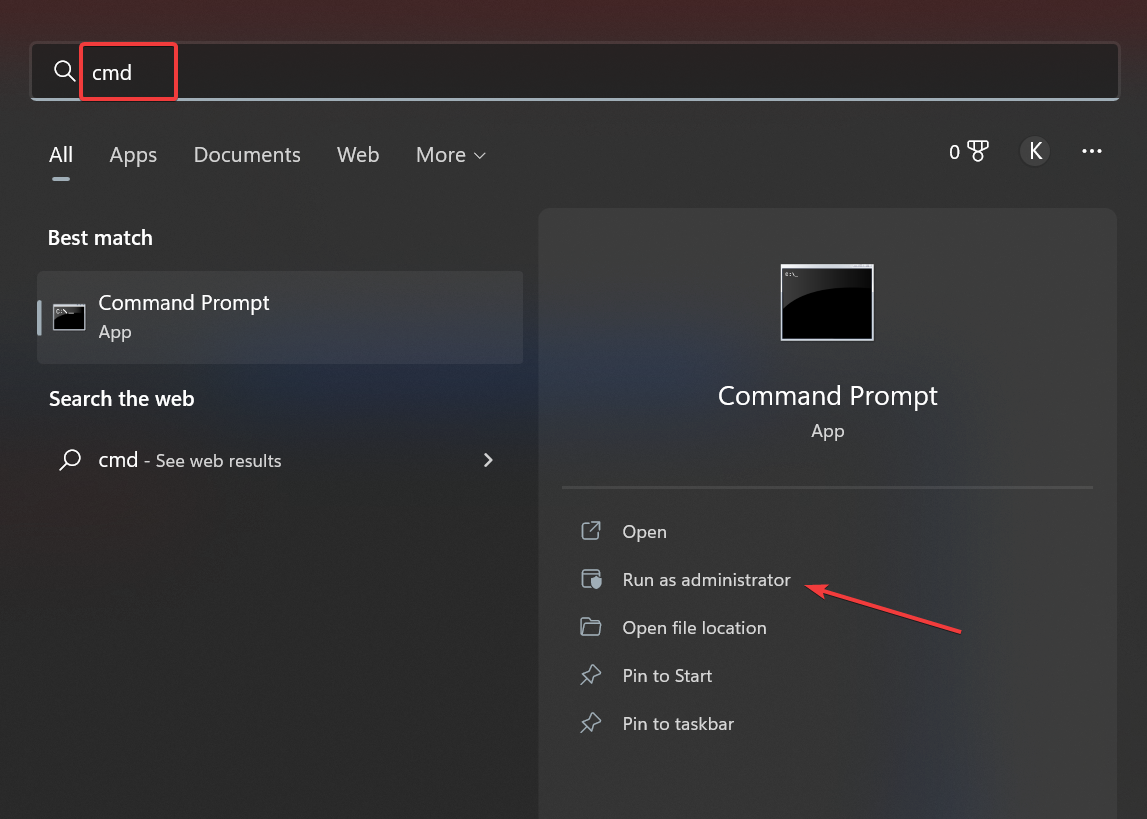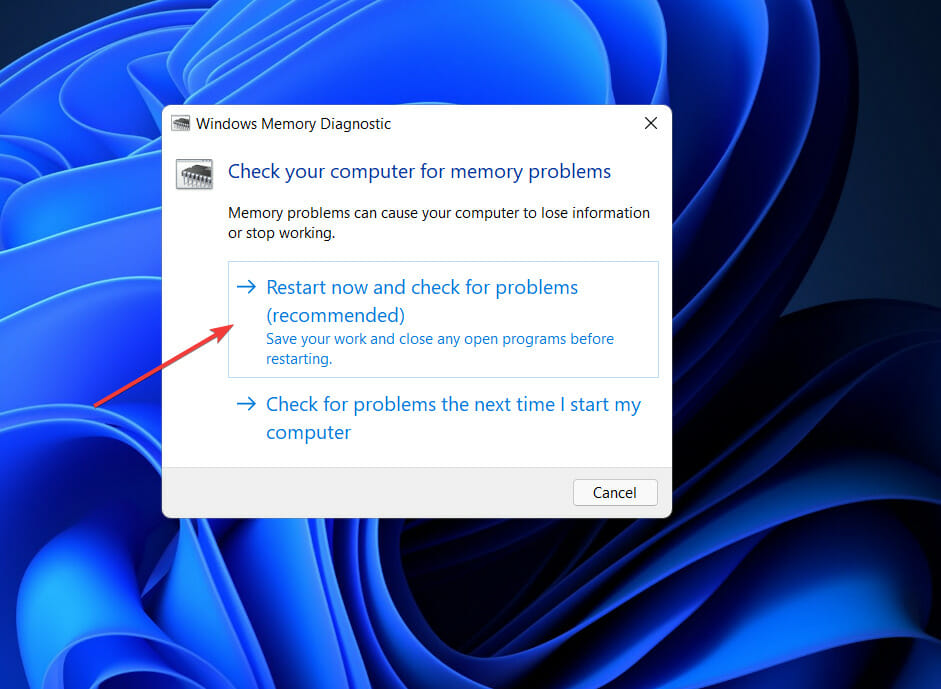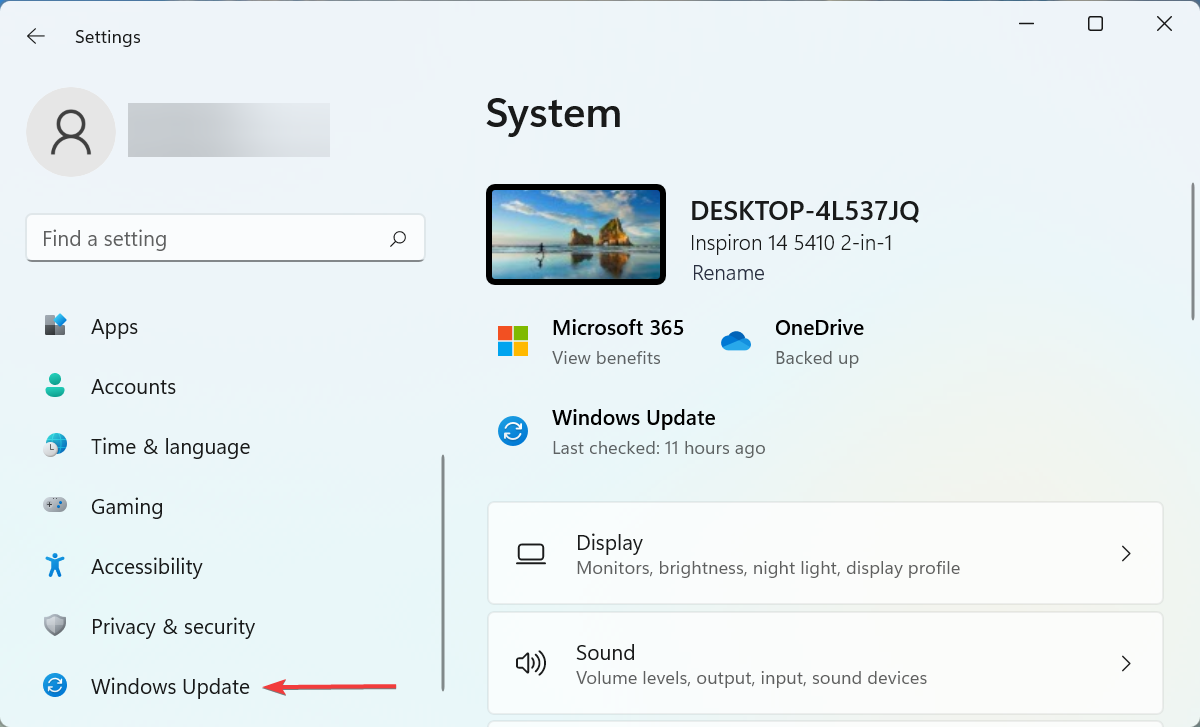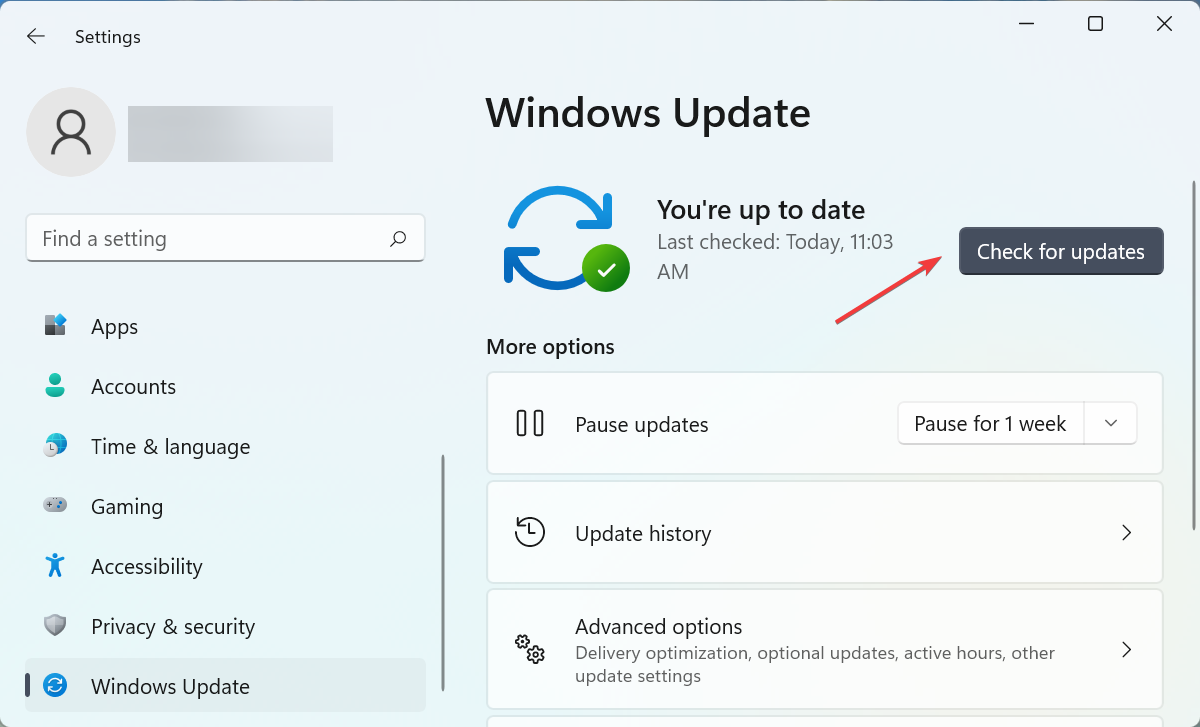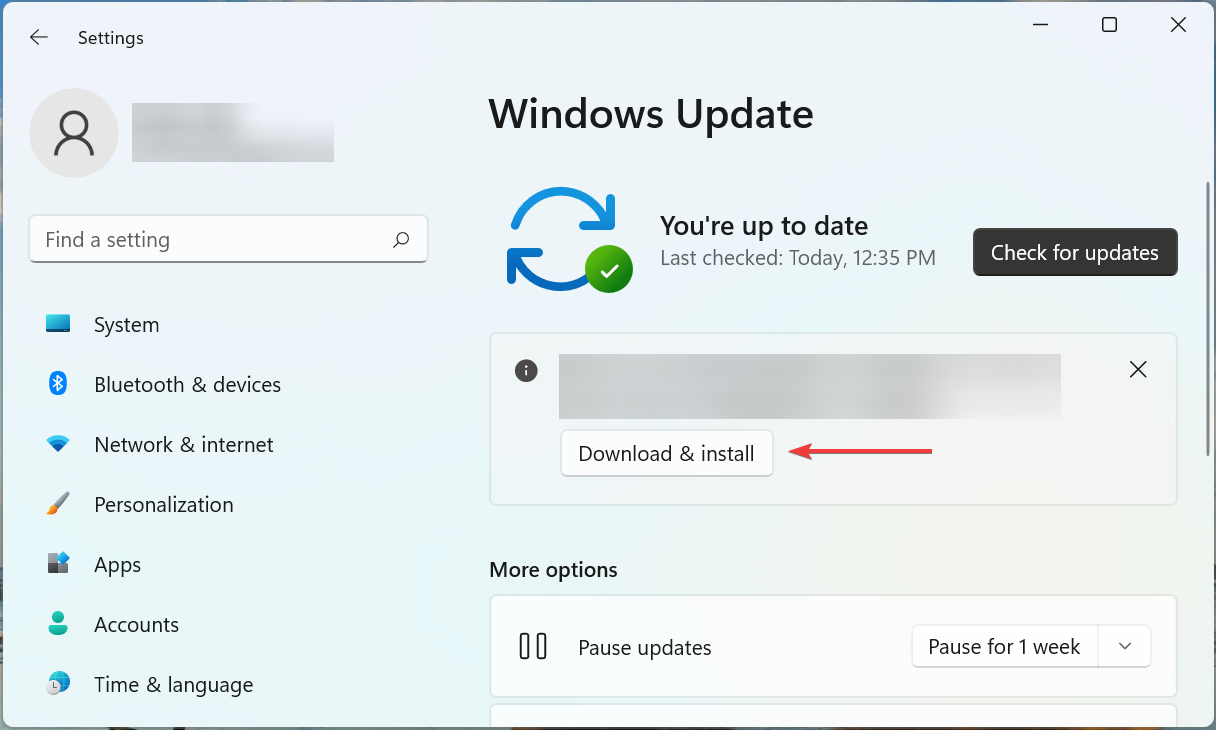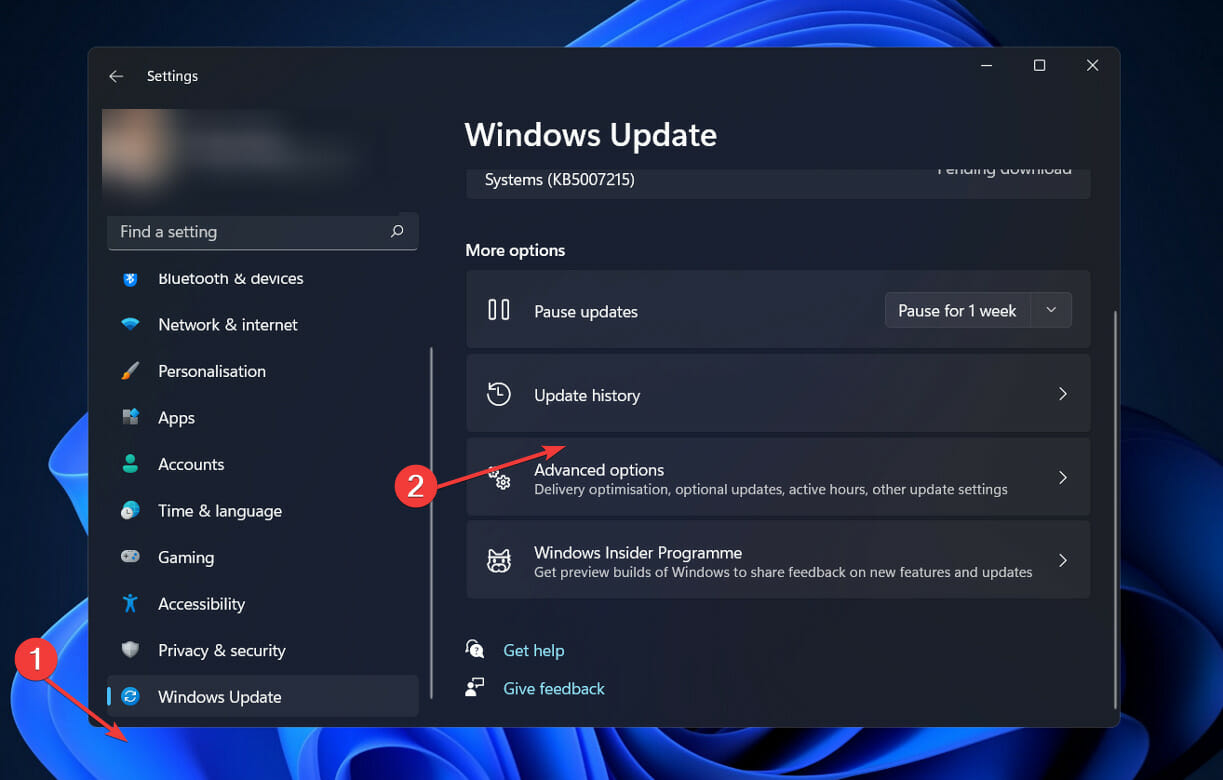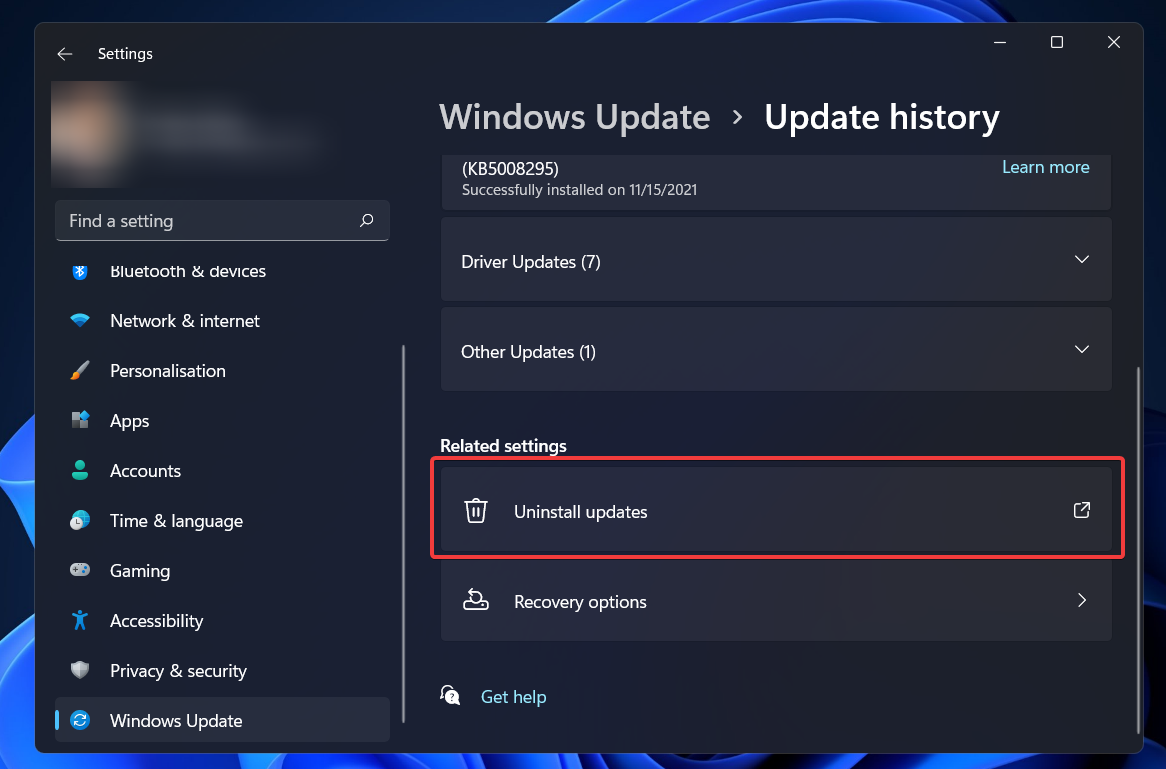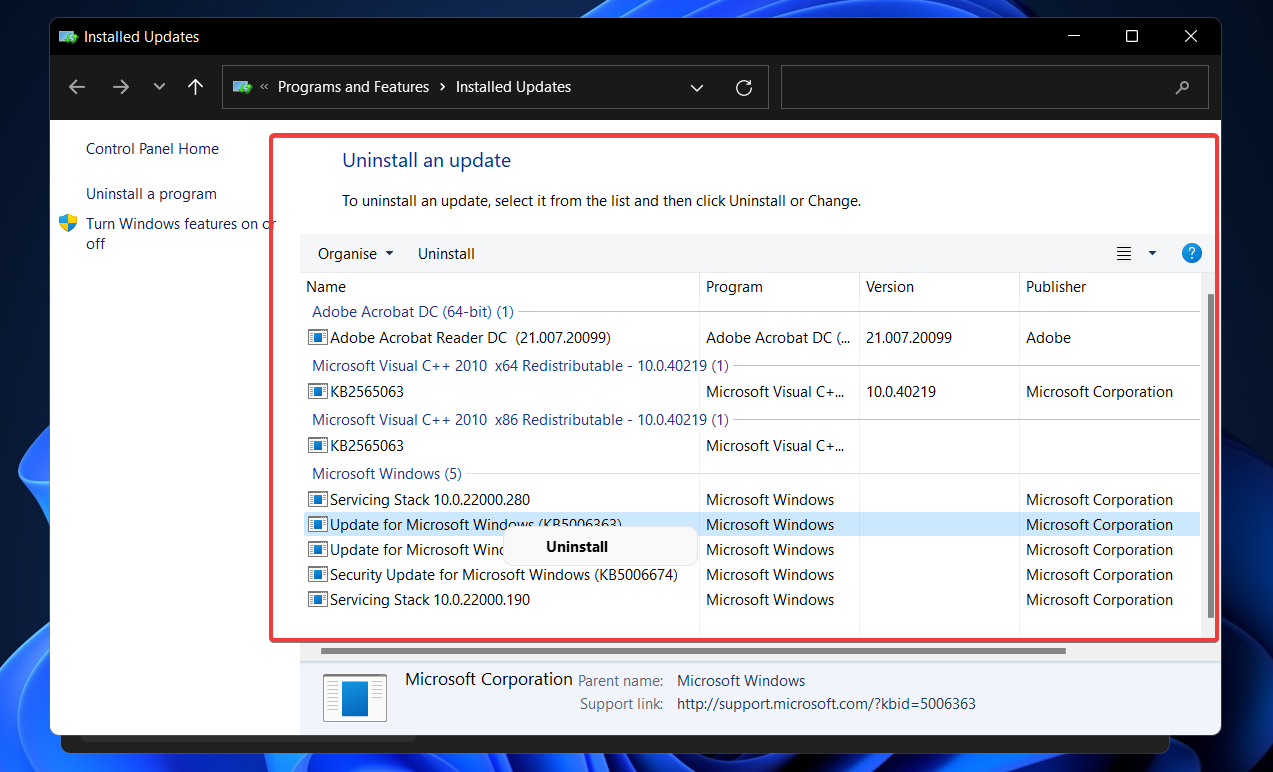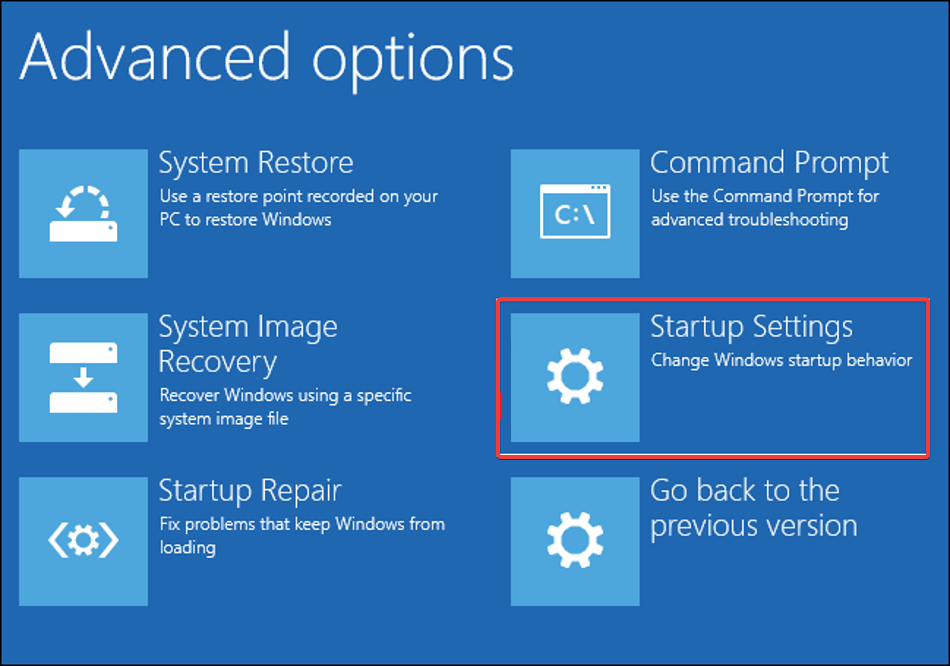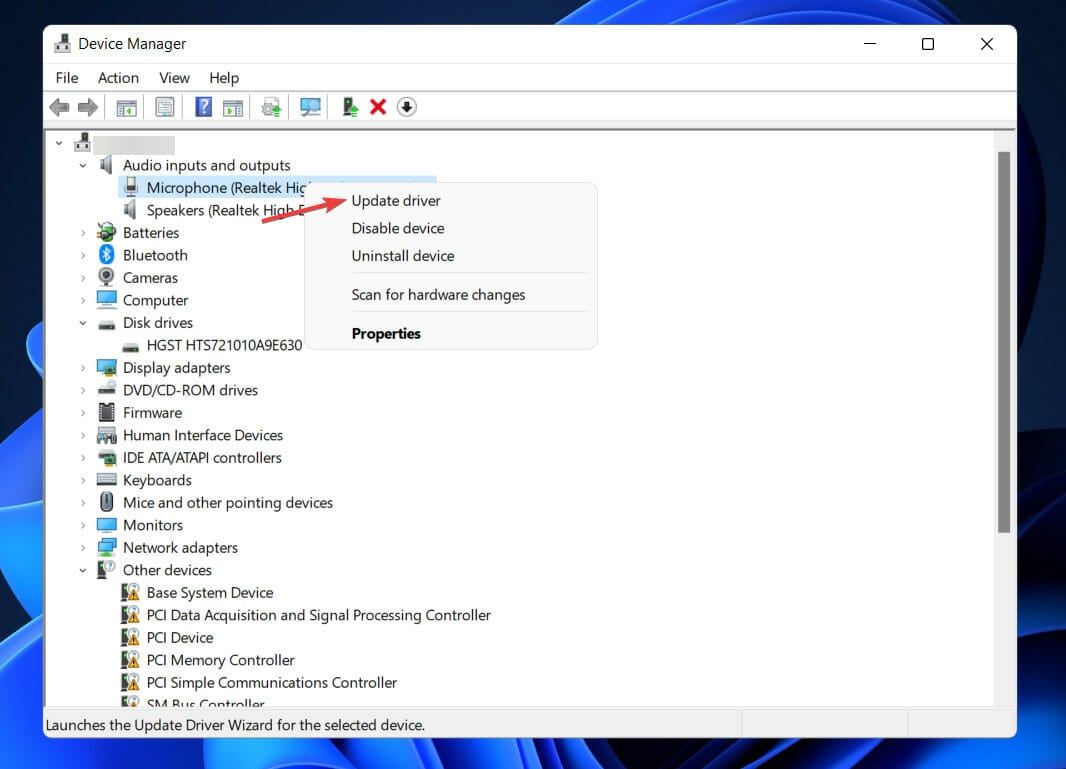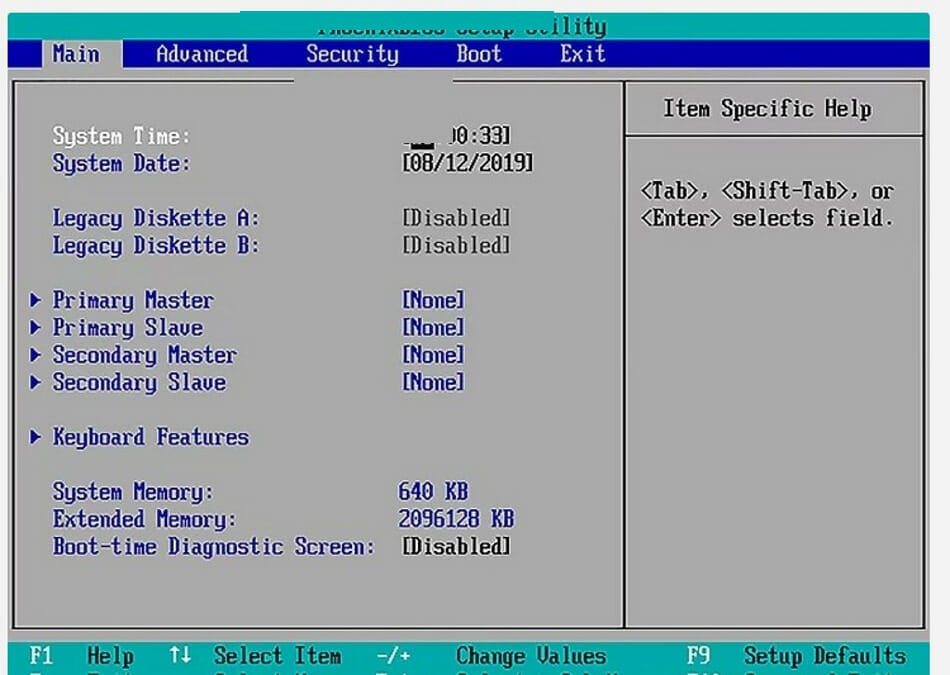Исправление ошибки WHEA_UNCORRECTABLE_ERROR в Windows 10
На чтение 4 мин Просмотров 1.7к. Опубликовано 31.07.2020
Некоторые пользователи во время работы на компьютере с операционной системой Windows 10 могут столкнуться со стоп-ошибкой на синем экране «WHEA_UNCORRECTABLE_ERROR».
Давайте разберемся, что приводит к такому сбою, и как можно решить данную проблему.
Содержание
- Причина появления ошибки
- Исправление ошибки
- Загрузка свежих системных обновлений
- Проверка жесткого диска
- Обновление или откат драйвера видеокарты
- Прочие рекомендации
- Заключение
Причина появления ошибки
Смотрите также: «Выходное аудиоустройство не установлено в Windows 10: что делать»
Ошибка «WHEA_UNCORRECTABLE_ERROR» свидетельствует о том, что возникли неполадки с оборудованием. Это может быть вызвано:
- неисправным процессором или графической картой;
- неисправным системным (жестким) диском;
- конфликтом драйверов с операционной системой;
- повреждением или удалением необходимых системных файлов;
- недостаточным охлаждением ПК или ноутбука, что приводит к перегреву.
Теперь перейдем, непосредственно, к возможным способам устранения неисправности.
Исправление ошибки
Т.к. рассматриваемая проблема может быть вызвана рядом причин, чтобы ее решить, в некоторых случаях, вероятно, придется перепробовать несколько методов.
Загрузка свежих системных обновлений
Начать можно с рекомендации специалистов самой корпорации Майкрософт, разработавшей ОС Windows 10 — скачать и установить все доступные обновления операционной системы.
- Запускаем Параметры, например, нажав комбинацию клавиш Win+I.
- В открывшемся окне переходим в раздел «Обновление и безопасность».
- Находясь в подразделе «Центр обновления Windows» в правой части окна щелкаем по кнопке «Проверить наличие обновлений», после чего будет выполнен поиск, загрузка и установка самых свежих апдейтов системы.
Примечание: в некоторых случаях обновления уже могут быть скачены на компьютер и требуется лишь их установка.
Проверка жесткого диска
Смотрите также: «Как убрать программу из автозагрузки в Windows 10»
В данном случае необходимо выполнить проверку системного диска.
- Запускаем Командную строку от имени администратора. Сделать это можно через панель Поиска. Набираем название инструмента, затем щелкаем по нужной команде (также доступна в контекстном меню найденного варианта, вызываемого щелчком правой кнопки мыши).
- Набираем одну из команд «chkdsk» ниже и запускаем ее выполнение нажатием клавиши Enter:
- В результате будет выполнена проверка выбранного диска (может занять длительное время) на наличие ошибок и их исправление в случае обнаружения.
Примечание: в некоторых случаях неисправность может быть вызвана поврежденными системными файлами. Подробная информация о том, как их проверить и восстановить представлена в нашей статье — «Проверка целостности системных файлов в Windows 10».
Обновление или откат драйвера видеокарты
Если ошибка возникает во время игр, вероятнее всего, проблема связана с видеокартой. В этом случае, если само устройство исправно, может помочь обновление его драйвера или откат к прежней версии. Подробно данные процедуры описаны во втором разделе нашей публикации — «Как исправить ошибку VIDEO_TDR_FAILURE«.
Прочие рекомендации
- В некоторых случаях источником проблемы является вредоносные ПО. Найти и удалить их могут помочь антивирусные программы.
- Если до недавнего времени все исправно работало, можно попробовать восстановить систему из ранее сохраненной точки. Также, есть возможность вернуть компьютер в заводским настройкам.
- Вероятной причиной ошибки «WHEA_UNCORRECTABLE_ERROR», как было отмечено в начале статьи, может быть перегрев компьютера. Поэтому при наличии определенных навыков можно разобрать корпус, чтобы проверить работу кулеров и общее состояние внутренних компонентов. Возможно, потребуется аккуратно убрать скопившуюся пыль с помощью пылесоса (на малой мощности), которая мешает эффективному теплоотводу. Проверить температуру самых греющихся устройств (процессор и видеокарта) можно с помощью специальных программ, например, Speecy или HWMonitor.
Заключение
Смотрите также: «Пропали значки с рабочего стола в Windows 10: как восстановить»
Таким образом, не существует универсального способа, с помощью которого можно исправить ошибку «WHEA_UNCORRECTABLE_ERROR», т.к. все зависит от причины ее возникновения. Для эффективного решения проблемы следует поочередно проверить все компоненты (технические и программные), которые могут приводить к такому сбою. Надеемся, наша статья оказалась для вас полезной.
Если на вашем мониторе появился синий экран смерти WHEA_UNCORRECTABLE_ERROR, то у нас достаточно плохие новости для вас, так как этот сбой скорее всего означает, что у вас неполадки с какой-то аппаратурой в компьютере. В некоторых случаях, вместе с этим сбоем идет параметр 0x00000124.
Чаще всего, если отталкиваться от сообщений пользователей в сети, данная проблема вызывается сбоями работы центрального процессора. Однако, это может быть и оперативная память, жесткий диск и другое оборудование.
Так из-за чего же могла возникнуть ошибка? Что же, здесь может быть просто куча вещей. Давайте составим из них небольшой список для удобства их обозрения.
Содержание
- Причины
- Методы решения
- Метод №1 Проверка температуры аппаратуры
- Метод №2 Проверка нового железа
- Метод №3 Проверка оперативной памяти
- Метод №4 Проверка жесткого диска
- Метод №5 Разгон оборудования
Причины
- Перегрев аппаратной составляющей системы. Наиболее часто этим железом является центральный процессор, на котором пересыхает термопаста, что естественным образом является катализатором нагрева. Однако, проблему может вызывать нагрев и других составляющих.
- Разгон каких-то составляющих компьютера. При разгоне какого-то железа всегда что-то может пойти нет. Наиболее часто проблемы начинают возникать при разгоне процессора. Однако, также это может происходить и с видеокартой или оперативной памятью.
- Новое железо. Изменение составляющих в конфигурации системы может также привести к синему экрану смерти. Происходить такое может из-за того, что ОС пытается заставить работать новое железо на программном обеспечении для другого оборудования.
- Повреждения жесткого диска. Возможно, на вашем жестком диске присутствуют битые сектора, которые как раз и могли привести к появлению синего экрана смерти.
- Сбои в работе оперативной памяти. Как вы уже могли неоднократно слышать, проблемы с оперативной памятью – это явление редкое, но все же не невозможное.
Итак, давайте теперь рассмотрим методы, с помощью которых вы можете попробовать исправить синий экран смерти WHEA_UNCORRECTABLE_ERROR.
Методы решения
Метод №1 Проверка температуры аппаратуры
Высокая температура закономерно приводит к перегревам. Если у вас происходит перегрев какого-го железа в системном блоке, то это может вызывать ошибки или сбои в работе компьютера. Синие экраны смерти являются самыми частыми гостями при перегревах.
Возможно, что WHEA_UNCORRECTABLE_ERROR появился именно из-за высокой температуры. В этом случае вам нужно промониторить свою систему. Для этого вы можете использовать различные программы, советовать тут сложно – дело вкуса. Можете попробовать утилиту AIDA64.
Если же ваш компьютер все же перегревается, то вы можете выполнить несколько шагов для понижения температуры:
- Уборка пыли из системного блока.
- Замена термопасты для нагревающихся частей, например, процессора или видеокарты.
- Замена кулеров на более мощные.
- Понижение напряжения для перегревающейся аппаратуры.
Метод №2 Проверка нового железа
Если вы установили в свой системный блок новое железо, например, видеокарту, и у вас появился синий экран смерти, то есть вероятность, что ОС пытается заставить работать новое оборудование на старых драйверах. Все что вам нужно сделать в таком случае, так это удалить старое ПО для прежнего оборудования и установить новое для теперешнего железа.
Также проблема может заключаться в самом новом железе. Если синий экран смерти появляется даже после обновления драйверов для нового железа, то попробуйте снова поставить старое оборудование и посмотрите, появиться ли на нем WHEA_UNCORRECTABLE_ERROR. Если нет, то проблема определенно в новом железе.
Метод №3 Проверка оперативной памяти
Неполадки с оперативной памятью – это явление редкое, но когда они происходят, то в системе начинают активно появляться различные сбои и ошибки. Для начала просто откройте свой системный блок и выньте планки оперативной памяти для внешнего осмотра.
Если никаких внешних повреждения обнаружено не было, но протрите контакты оперативной памяти мягким ластиком или смоченной в спирте ушной палочкой. Затем верните ОЗУ на место. Также оперативную память следует проверить на сбои и ошибки с помощью утилиты MemTest86. Если утилита нашла ошибки во время тестов, то ваша оперативная память могла быть повреждена.
Метод №4 Проверка жесткого диска
Для начала вам следует проверить целостность файловой системы на диске, а также сам жесткий диск на наличие ошибок. Для этого сделайте следующее:
- Нажмите правой кнопкой мыши на Пуск и выберите «Командная строка(администратор)».
- Введите в строку команду sfc /scannow и нажмите Enter для начала процесса проверки файловой системы.
- Как только процесс закончиться, то вам укажут на найденные поврежденные файлы и были ли они исправлены.
- Теперь давайте проверим сам жесткий диск. Напишите команду chkdsk с: /f(с – это буква раздела. Если захотите проверить другой, то вставьте соответствующую букву.) и нажмите Enter.
Также мы советуем провести проверку с помощью утилиты Victoria HDD, но только используйте версию для работы в БИОС, а не из под операционной системы, так как толку от нее мало. Эта утилита поможет вам просканировать ваш жесткий диск на предмет бэд блоков(или же поврежденных секторов). Она устранит их, если будет возможность. Однако, есть вероятность, что ваш жесткий диск был окончательно поврежден.
Метод №5 Разгон оборудования
Если вы недавно производили разгон какого-то оборудования, например, видеокарты или процессора, то это могло стать причиной появления синего экрана смерти WHEA_UNCORRECTABLE_ERROR. Сбросьте конфигурацию своего оборудования обратно на заводские настройки и посмотрите, будет ли все еще происходить сбой.

В этой инструкции подробно о распространенных причинах этой ошибки и способы исправить WHEA UNCORRECTABLE ERROR в Windows 10.
Основные причины синего экрана WHEA_UCORRECTABLE_ERROR
Среди основных причин, вызывающих рассматриваемую ошибку — те или иные проблемы с оборудованием, а именно:
- Оперативной памятью, жесткими дисками и SSD
- Подключением указанных устройств
- Их драйверами
Однако, возможны случаи, когда причина кроется не столько в аппаратных проблемах этих устройств, а в неправильной работе ПО, отдельными параметрами работы оборудования (например, вызывать проблему может и разгон процессора или оперативной памяти).
Способы исправить ошибку WHEA UNCORRECTABLE ERROR в Windows 10
Далее — возможные методы, позволяющие исправить синий экран WHEA_UNCORRECTABLE_ERROR в Windows 10, от более простых к более сложным:
- В случае, если новое оборудование не устанавливалось, а недавно компьютер или ноутбук работал без ошибок, попробуйте использовать точки восстановления системы на дату, предшествующую появлению проблемы.
- Попробуйте установить последние обновления Windows 10 (Параметры — Обновления и безопасность).
- Если синий экран появляется при первом включении компьютера, но не появляется при повторном или после перезагрузки, попробуйте отключить быстрый запуск Windows 10.
- Попробуйте выполнить проверку жестких дисков и SSD на наличие ошибок с помощью chkdsk, проверить оперативную память компьютера или ноутбука, можно встроенным средством проверки оперативной памяти.
- Если включали, то отключите любые функции разгона памяти, процессора, видеокарты.
- Попробуйте переустановить модули оперативной памяти, очистив их контакты. По возможности подключить жесткие диски и SSD другими шлейфами или в другие разъемы.
- Выполните проверку целостности системных файлов Windows 10 с помощью sfc /scannow.
- Если незадолго до появления проблемы устанавливались сторонние антивирусы, какие-то программы для очистки оперативной памяти, попробуйте их отключить.
- Проверьте, есть ли обновления БИОС (UEFI) для вашей материнской платы или ноутбука. Попробуйте их установить, но учитывайте, что если установка производится из Windows 10, то синий экран в процессе может вывести компьютер из строя, лучше выполнять в безопасном режиме.
- Попробуйте проверить, можно ли из информации в утилите BlueScreenView увидеть информацию о том, какой драйвер или сторонний модуль вызвал синий экран.
- В крайнем случае, можно попробовать выполнить сброс Windows 10 «на заводские настройки».
Как правило, что-то из описанного помогает разобраться с ошибкой и исправить ситуацию.
Дополнительная информация
В случае, если ни один из методов не помогает исправить синий экран WHEA_UNCORRECTABLE_ERROR попробуйте выявить какие-то закономерности: при каких именно обстоятельствах он появляется. А затем более подробно проанализировать поведение системы, повторяя те же обстоятельства.
Возможно, синий экран появляется при обращении и работой с одним из HDD или SSD (тогда возможны ошибки диска, его подключения, иногда — проблемы с питанием), возможно — после определенного периода работы в Интернете (можно предположить неправильную работу драйверов сетевой карты или Wi-Fi адаптера), возможно, только под нагрузкой в играх (предполагаем проблемы с питанием или видеокартой) или при подключении определенных устройств. Любая такая закономерность может помочь разобраться, что именно вызывает ошибку.
Содержание
- Способ 1: Проверка охлаждения
- Способ 2: Отмена разгона
- Способ 3: Обновление или откат драйвера
- Способ 4: Переустановка игры
- Способ 5: Проверка ОЗУ
- Способ 6: Проверка жесткого диска
- Способ 7: Проверка блока питания
- Вопросы и ответы
В большинстве случаев ошибка WHEA тем или иным образом связана с неполадками в работе оборудования, в частности видеокарты и оперативной памяти, также она может вызываться сбоями в работе периферийных устройств и их драйверов. В случае появления ошибки при запуске игр или во время игры наиболее вероятной причиной является сбой в работе графического оборудования.
Способ 1: Проверка охлаждения
Многие компьютерные игры создают высокую нагрузку на ключевые компоненты ПК, что, в свою очередь, может приводить к их перегреву с дальнейшим отключением. Снимите показания температурных датчиков при нагрузке и убедитесь, что они находятся в пределах нормы.
Подробнее:
Как узнать температуру процессора / видеокарты / блока питания в Windows 10
Программы для проверки температуры компьютера
В противном случае обеспечьте более эффективное охлаждение оборудования, например путем установки дополнительного или более мощного кулера для системного блока и/или процессора. У нас есть статьи, которые помогут вам разобраться с тем, как самостоятельно настроить работу кулера, выбрать и заменить его.
Подробнее:
Регулировка оборотов кулера компьютера
Как отрегулировать скорость вращения процессорного кулера
Выбираем кулер для процессора
Установка и снятие процессорного кулера
Замена кулера внутри блока питания
Способ 2: Отмена разгона
Если вы проводили разгон оборудования — процессора, видеокарты или оперативной памяти, — восстановите исходные настройки. Используйте для отмены изменений те же самые программы, с помощью которых проводился разгон.
Способ 3: Обновление или откат драйвера
Если вы давно не обновляли драйверы оборудования, скачайте их актуальные версии с сайта производителя и установите. Для обновления драйверов вы также можете использовать специальные программы.
Подробнее: Программы для обновления драйверов
И наоборот, если проблема возникла после установки новой версии драйвера, выполните откат к его предыдущей версии. Сделать это можно средствами Windows 10.
- Откройте «Диспетчер устройств» из контекстного меню кнопки «Пуск».
- Найдите в списке устройство, драйвер которого нужно откатить, и откройте его «Свойства».
- В окне свойств переключитесь на вкладку «Драйвер», нажмите кнопку «Откатить» и проследуйте указаниям пошагового мастера.
- По завершении процедуры отката перезагрузите компьютер.
Способ 4: Переустановка игры
Не исключено, что ошибка «WHEA_UNCORRECTABLE_ERROR» была вызвана повреждением файлов игры или наличием в ней багов. Переустановите игру, скачав дистрибутив из другого источника.
Способ 5: Проверка ОЗУ
Исключите неисправность модулей оперативной памяти, для чего выполните ее проверку с помощью штатной утилиты «mdsched».
- Нажмите на клавиатуре комбинацию Win + R, введите в открывшемся диалоговом окошке команду
mdsched.exeи нажмите «OK». - В окне «Средства проверки памяти Windows» выберите опцию «Выполнить перезагрузку и проверку (рекомендуется)».
- Компьютер автоматически перезагрузится, после чего начнется проверка модулей оперативной памяти. По завершении проверки компьютер загрузится как обычно, а в «Журнале событий» будет создан отчет.
- Для просмотра отчета откройте журнал командой
eventvwr.mscв окошке Win + R, перейдите в раздел «Журналы Windows» → «Система» и отыщите событие «MemoryDiagnostics-Results».

Если в отчете обнаружатся ошибки, это укажет на неисправность как минимум одного из модулей ОЗУ, который придется заменить.
Читайте также: Как протестировать оперативную память при помощи программы MemTest86+
Способ 6: Проверка жесткого диска
Проверьте на всякий случай, нет ли на жестком диске физических и логических ошибок, которые также могут стать причиной неполадки.
- Откройте «Командную строку» или «PowerShell» от имени администратора.
- Запустите проверку командой
chkdsk /f /r X:, где X – буква проверяемого раздела.

Ключ /f используется для исправления логических ошибок файловой системы, ключ /r — для замены физически поврежденных секторов резервными.
Способ 7: Проверка блока питания
Еще одной причиной ошибки «WHEA_UNCORRECTABLE_ERROR» во время игр могут стать неполадки в работе блока питания, неспособного обеспечить работающие в режиме повышенного энергопотребления компоненты достаточным объемом энергии. Чтобы убедиться в исправности БП, обратитесь за помощью к специалистам сервисного центра.
Читайте также:
Программы для проверки блока питания
Как выбрать блок питания для компьютера
Подключение блока питания к компьютеру
Еще статьи по данной теме:
Помогла ли Вам статья?
Неисправимая ошибка Whea — это ошибка синего экрана, которая может появляться в любой версии Windows, включая последние.
Либо у вас аппаратный сбой, либо проблемы с драйверами, которые, вероятно, несовместимы с вашей операционной системой.
В любом случае вы не сможете использовать свой настольный ПК или ноутбук, пока не устраните проблему. Однако есть способы исправить неисправимую ошибку Whea, и это руководство покажет вам, как это сделать.
Каковы наиболее распространенные причины неисправимой ошибки Whea?
Это фатальная ошибка, и она может появиться из-за проблем как с оборудованием, так и с программным обеспечением. Наиболее распространенными причинами этой проблемы являются:
- Настройки разгона
- Проблемы с SSD
- Жесткий диск не отвечает
- Ваша оперативная память не отвечает
- Ваша материнская плата работает неправильно
Хорошим сценарием может быть то, что после обновления вашего ПК некоторые драйверы на машине не будут работать должным образом. Но мы увидим, как проверить все это в уроке ниже.
Неисправимая ошибка Whea во время игры
WHEA (сокращение от Windows Hardware Error Architecture) была специально введена для системных ошибок, запускаемых аппаратным обеспечением.
Хотя существует множество потенциальных виновников, от конфликтов драйверов до неисправной оперативной памяти и всего, что между ними, геймеры являются особенно уязвимой категорией пользователей.
Таким образом, вы, скорее всего, столкнетесь с ошибкой Whea_Uncorrectable_Error во время игры просто потому, что вы склонны максимально нагружать свои процессорные и графические процессоры.
Разгон является обычным подозрением, но как насчет перегрева? Может ли перегрев вызвать неисправимую ошибку WHEA?
Абсолютно, на самом деле Whea Uncorrectable Error чаще появляется на устройствах с менее эффективной системой охлаждения, которая неправильно распределяет воздушный поток, необходимый для отражения негативного эффекта перегрева ЦП/низкого напряжения ЦП и разгона.
Излишне говорить, что вам лучше использовать программное обеспечение для мониторинга температуры процессора и графического процессора, чтобы в первую очередь избежать кодов остановки, таких как Whea_Uncorrectable_Error.
Каковы некоторые варианты стоп-кода неисправимой ошибки Whea?
- WHEA_UNCORRECTABLE_ERROR Windows 10 sysprep
- По словам пользователей, иногда эта ошибка может возникать при использовании sysprep.
- Разгон WHEA_UNCORRECTABLE_ERROR
- Многие пользователи сообщали, что эта ошибка начала появляться после разгона.
- Чтобы решить эту проблему, попробуйте изменить или удалить настройки разгона.
- WHEA_UNCORRECTABLE_ERROR hal.dll, ntoskrnl exe
- В некоторых случаях эта ошибка может быть вызвана определенными файлами
- WHEA_UNCORRECTABLE_ERROR перегрев
- Если ваш компьютер перегревается, попробуйте почистить его или проверьте, правильно ли работает ваш вентилятор.
- WHEA_UNCORRECTABLE_ERROR при запуске
- Чтобы решить эту проблему, вам нужно будет использовать одно из наших решений ниже в безопасном режиме.
- Обновление BIOS WHEA_UNCORRECTABLE_ERROR
- Чтобы решить эту проблему, вам, возможно, придется вернуться к более старой версии BIOS.
Как исправить неисправимую ошибку Whea?
1. Отключите разгон в BIOS.
- Нажмите Windows + I, чтобы открыть приложение «Настройки».
- Выберите Параметры встроенного ПО UEFI. Щелкните Перезагрузить.
- После перезагрузки компьютера он должен автоматически открыть BIOS, поэтому перейдите на вкладку «Дополнительно».
- Перейдите в «Производительность» и найдите «Разгон».
- Убедитесь, что разгон отключен.
- Сохраните изменения в BIOS (нажав F10 на клавиатуре) и загрузите компьютер в обычном режиме.
Если у вас возникли проблемы после этих решений, посетите наше руководство по доступу к BIOS для получения подробных инструкций и альтернативных методов.
Неисправимая ошибка Whea может быть вызвана разгоном, поэтому, если вы используете программное обеспечение для разгона, обязательно отключите его.
2. Проверьте, нет ли проблем с оборудованием
- Нажмите Windows + X и выберите Windows PowerShell (Admin).
- Теперь выполните следующую команду:
chkdsk /f C:
- Нажмите Y, чтобы запланировать перезагрузку.
- Перезагрузите компьютер и дождитесь окончания сканирования.
Whea Uncorrectable Error часто возникает из-за проблем с SSD, поэтому для ее устранения мы предлагаем использовать специализированное программное обеспечение для восстановления BSOD, такое как Outbyte PC Repair Tool.
3. Запустите диагностику памяти Windows
- Нажмите Windows + S и введите память. Выберите «Диагностика памяти Windows».
- Выберите Перезагрузить сейчас и проверьте наличие проблем.
- Если у вас есть какие-либо остановки по пути, такие как проверка жесткого диска с ошибками, попробуйте заменить память.
Если вы подозреваете наличие каких-либо дополнительных проблем с оборудованием, мы рекомендуем использовать программное обеспечение для диагностики оборудования, чтобы точно определить причину.
4. Обновите драйверы
- Нажмите Windows + X и выберите Диспетчер устройств.
- Найдите драйвер, который, по вашему мнению, вызывает проблему, щелкните его правой кнопкой мыши и выберите «Обновить драйвер».
- Выберите Автоматический поиск драйверов и дождитесь завершения процесса.
- Повторите это для всех драйверов, которые, по вашему мнению, реагируют на эту проблему.
Драйверы могут привести к BSOD Whea Uncorrectable Error, поэтому крайне важно поддерживать их в актуальном состоянии.
Обновление драйверов вручную может быть утомительным процессом, особенно если вам нужно обновить несколько из них, но вы можете значительно ускорить этот процесс, используя программное обеспечение для обновления драйверов.
6. Удалите проблемные обновления Windows.
- Нажмите Windows + I, чтобы открыть приложение «Настройки».
- Теперь перейдите в раздел «Обновление и безопасность».
- Нажмите «Просмотреть историю обновлений».
- Теперь нажмите «Удалить обновления».
- Появится список обновлений.
- Дважды щелкните определенное обновление, чтобы удалить его.
По словам пользователей, неисправимая ошибка Whea иногда может появляться из-за проблемных обновлений Windows.
7. Отключите функцию Turbo Boost в BIOS.
- Перезагрузите компьютер и продолжайте нажимать F2, чтобы войти в BIOS.
- Как только вы войдете в него, найдите опцию Turbo Boost.
- Отключите его и сохраните изменения.
8. Отключите дополнительные аудиоустройства
- Когда откроется окно «Звук», перейдите на вкладку «Воспроизведение». Щелкните правой кнопкой мыши каждое аудиоустройство, отличное от используемого по умолчанию, и выберите «Отключить».
- Повторите те же действия для всех записывающих устройств.
- После этого нажмите «Применить» и «ОК», чтобы сохранить изменения.
Некоторые пользователи также рекомендуют отключать дополнительные аудиоустройства в диспетчере устройств. Для этого выполните следующие действия:
- Нажмите Windows + X и выберите Диспетчер устройств.
- Найдите свои аудиоустройства и отключите все устройства, кроме устройства по умолчанию.
- Чтобы отключить устройство, просто щелкните его правой кнопкой мыши и выберите в меню «Отключить устройство».
- Когда появится подтверждающее сообщение, нажмите Да
По словам пользователей, сообщение о неисправимой ошибке Whea может появиться из-за ваших аудиоустройств. Чтобы устранить проблему, вам нужно найти и отключить дополнительные устройства вывода и ввода звука.
После отключения всех устройств не по умолчанию проблема должна быть решена.
Как исправить неисправимую ошибку Whea в Windows 11?
Используйте восстановление системы
- Нажмите Windows + R и введите rstui.
- Теперь нажмите Далее, чтобы продолжить.
- Выберите нужную точку восстановления и нажмите «Далее».
- Следуйте инструкциям на экране, чтобы завершить процесс.
Если проблема все еще существует, вот еще несколько решений, позволяющих раз и навсегда исправить неисправимую ошибку Whea в Windows 11.
Почему при запуске появляется ошибка Whea Uncorrectable Error?
Иногда эта проблема не позволяет загрузиться в Windows. Есть способы исправить это, и чтобы узнать больше, посетите наше руководство по циклу синего экрана.
Что касается причин такого поведения, то они следующие:
- Нестабильный разгон
- Неисправное оборудование
- Плохой водитель
Эта ошибка может быть проблематичной, поскольку она заставит ваш компьютер перезагрузиться, но мы надеемся, что вам удалось исправить ее с помощью наших решений.
Дайте нам знать, какой из методов лучше всего сработал для вас, оставив нам сообщение в разделе комментариев ниже.
Одной из главных проблем в устранении ошибок «синего экрана смерти» является трудность установления их подлинных причин. Одно и то же описание и один и тот же код ошибки может указывать на разные причины. Примером такой трудной для диагностики неполадки является достаточно распространенная ошибка WHEA UNCORRECTABLE ERROR с кодом 0x0000124, которая может быть вызвана сбоями в работе оперативной памяти, жестких дисков, драйверов, неисправностями блока питания и ряда других аппаратных компонентов компьютера.
Поэтому, если вам доведется столкнуться с этой ошибкой, действовать придется последовательно перебирая все возможные решения. Во-первых, для начала следует мысленно воссоздать историю действий, которые вы выполняли на компьютере – это может дать подсказку, с чего начинать поиск причины. Например, если вы недавно обновили драйвер, пожалуй, стоит начать с отката/переустановки драйвера; если до этого наблюдались проблемы с жестким диском – необходимо заняться диагностикой диска и так далее.
Если никаких действий по обновлению ПО и установке новых компонентов не проводилось, попробуйте для начала откатить систему к ближайшей точке восстановления. Это простое решение может оказаться эффективным в тех случаях, когда ошибка была вызвана повреждением важных системных файлов и ключей реестра.
Если BSOD появляется при первом включении ПК, а при повторном включении или перезагрузке система запускается без ошибки, скорее всего, неправильно работает функция быстрого запуска. Отключите ее в настройках электропитания.
Так как ошибка WHEA UNCORRECTABLE ERROR часто указывает на проблемы с жестким диском, выполните диагностику последнего средствами штатной утилиты chkdsk. Для этого в запущенной от имени администратора командной строке или PowerShell необходимо выполнить команду chkdsk C:, где C – это буква раздела.
В случае обнаружения ошибок команду необходимо повторить, добавив параметры /f и /r, вот так: chkdsk C: /f /r. Такую проверку лучше всего проводить из-под загрузочной флешки или сняв и подключив жесткий диск к рабочему компьютеру. Вместо chkdsk для проверки диска на предмет bad-блоков можно использовать такую программу как Victoria.
На предмет ошибок следует проверить и оперативную память. Сделать это можно штатными средствами, выполнив команду mdsched.exe или более продвинутыми сторонними утилитами, например, memtest86+. В случае обнаружения ошибок, методом исключения нужно будет определить, какая именно планка памяти повреждена и заменить ее.
Если незадолго до возникновения проблем вы производили разгон процессора, оперативной памяти или видеокарты, отмените все внесенные в конфигурацию изменения. Рекомендуется также сбросить настройки BIOS/UEFI, если в них вносились какие-то изменения.
Вызывать ошибку может стороннее программное обеспечение, работающее в режиме ядра, например, антивирусы и драйвера. Также нельзя исключать, что ошибка WHEA UNCORRECTABLE ERROR могла быть вызвана содержащими баги системными обновлениями. В таких случаях рекомендуется удалить подозрительное программное обеспечения, выполнить откат к предыдущим версиям драйверов (если обновлялся драйвер).
Если имеется такая возможность, убедитесь в исправности блока питания и прочих комплектующих, в частности кабелей и разъемов, осмотрите материнскую плату на предмет наличия загрязнений, пыли, вздувшихся конденсаторов и подгоревших радиодеталей. Это минимум, что вы можете сделать, а вообще, полноценную диагностику аппаратуры лучше доверить квалифицированным специалистам.
Наконец, вы можете выполнить сброс или переустановку Windows и посмотреть, как поведет себя «чистая» система. Если ошибка не появится, скорее всего, проблема скрывалась где-то в программной части, в противном случае все внимание следуют уделить железу и конфигурации BIOS/UEFI.
Fix both hardware and software issues in no time
by Loredana Harsana
Loredana is a passionate writer with a keen interest in PC software and technology. She started off writing about mobile phones back when Samsung Galaxy S II was… read more
Updated on January 30, 2023
Reviewed by
Vlad Turiceanu
Passionate about technology, Windows, and everything that has a power button, he spent most of his time developing new skills and learning more about the tech world. Coming… read more
- The WHEA UNCORRECTABLE ERROR is a dreaded Blue Screen of Death error that usually arises due to CPU problems.
- Other underlying causes include overclocking, overheating, and running an outdated, corrupt, or incompatible driver.
- Some people have found that adjusting a few BIOS settings has been beneficial, and we’ll show you how to do so.
XINSTALL BY CLICKING THE DOWNLOAD FILE
- Download Restoro PC Repair Tool that comes with Patented Technologies (patent available here).
- Click Start Scan to find Windows 11 issues that could be causing PC problems.
- Click Repair All to fix issues affecting your computer’s security and performance
- Restoro has been downloaded by 0 readers this month.
When the WHEA UNCORRECTABLE ERROR appears in Windows 11, it is considered a system failure since the OS crashes.
Because the vast majority of WHEA UNCORRECTABLE errors in Windows 10/11 are caused by hardware failure, resolving this error usually entails identifying and replacing the faulty component or component set.
What does WHEA stand for?
WHEA stands for Windows Hardware Error Architecture, which is an error reporting mechanism. It was introduced in Windows Vista as a replacement for Machine Check Architecture.
WHEA can gather more information about the hardware error and integrates it with the system firmware to determine the root cause.
Why do I keep getting WHEA UNCORRECTABLE ERROR?
Here are some of the common reasons behind WHEA UNCORRECTABLE ERROR on both new PC and old ones:
- Malfunctioning hardware: Issues with the hardware are one of the most common reasons you encounter the error.
- Incompatible, outdated, or corrupt drivers: An obsolete driver is bound to throw errors, and updating it fixes things for most.
- Overclocking: Overclocking often proves counterproductive, leads to performance-related issues, and is a reason behind BSOD errors.
- Faulty hard drive: Bad sectors on the hard drive or physical damage to it can lead to critical issues as well as loss of data.
- Problems with the CPU installation: Check both installation and connections since many users reported issues with it.
- Why do I keep getting WHEA UNCORRECTABLE ERROR?
- How do I fix WHEA uncorrectable error in Windows 11?
- 1. Check for issues with the hard disk
- 2. Run Windows Memory Diagnostics
- 3. Update Windows 11
- 4. Uninstall problematic updates
- 5. Disable the Turbo Boost feature in BIOS
- 6. Start Windows in Safe Mode and check for drivers
- How do I stop my computer from overclocking?
How do I fix WHEA uncorrectable error in Windows 11?
Let’s first try a few quick steps, as it worked for most users:
- First, check for overheating; if that’s the case, take measures to curb overheating.
- Verify that there’s no issue with the power source since it, too, can affect the functioning of hardware.
- Remove any overclocking and change all the voltages to the default recommended levels.
If the methods don’t work, try the ones listed next:
1. Check for issues with the hard disk
The first workaround that can resolve WHEA uncorrectable error on your Windows device would be to check the hard drive. You can perform this task on from your PC as described below.
1. Press the Windows key + S to open the search function, type in cmd, and click on Run as administrator.
2. Type in the following command and press Enter:
chkdsk C: /f /r /x
3. When you use this command, Check Disk analyzes the disk and then repairs any errors it finds, provided that the disk isn’t in use. Also, you may run Check Disk for other partitions by changing the drive letter in the command.
Alternatively, we recommend using professional BSOD repair software like Restoro to resolve the issue.
Restoro performs a file integrity scan of all system files on your computer and repairs any corrupted or damaged files. If any registry errors or other issues are found, they will be fixed as well.

Restoro
Let this tool perform the necessary maintenance to keep your computer in top condition.
2. Run Windows Memory Diagnostics
- Press Windows + S to open the Search menu, type in Windows Memory Diagnostic, and click on the relevant result.
- Select Restart now and check for problems.
Some PC issues are hard to tackle, especially when it comes to corrupted repositories or missing Windows files. If you are having troubles fixing an error, your system may be partially broken.
We recommend installing Restoro, a tool that will scan your machine and identify what the fault is.
Click here to download and start repairing.
In most cases, this should work. But if Windows Memory Diagnostics cannot find issues, you may run Memtest86+, an advanced open-source tool, to identify problems with the memory.
3. Update Windows 11
- Press Windows + I to open Settings, and select Windows Update.
- Click on Check for updates on the right.
- If an update is listed after the scan, click on Download & install.
After installing the latest updates, check if WHEA UNCORRECTABLE ERROR with Warzone is fixed.
4. Uninstall problematic updates
- Press Windows + I to open the Settings app, select Windows Update from the left, and then click on Update history.
- Scroll down the menu and click on Uninstall updates.
- A list of updates will now appear. Double-click on a specific update to remove it, or right-click on it and select Uninstall.
- Click Yes in the confirmation prompt that appears.
If you keep getting the WHEA UNCORRECTABLE ERROR in Windows 11 on Valorant, uninstalling the recent update may fix things.
- Windows 11 Advanced Options Missing: How to Get Them Back
- How to Quickly Change the Drive Letter in Windows 11: 5 Ways
5. Disable the Turbo Boost feature in BIOS
The WHEA UNCORRECTABLE ERROR in Windows 11 can appear due to misconfigured BIOS settings. However, disabling Turbo Boost and Global C-State in the BIOS has been found to resolve things for several users, so give it a shot.
We strongly urge you to consult your motherboard’s manual to see whether or not your BIOS supports these functions and where to locate it. In addition, if you have Intel Turbo Boost on your computer, we recommend that you uninstall that as well.
As a more straightforward resolution, we recommend resetting the BIOS to factory defaults to fix the error quickly.
6. Start Windows in Safe Mode and check for drivers
- Reboot or close your Windows 11 device.
- When the PC starts, press the F8 key or Shift + F8 until the Recovery Mode window opens.
- Choose Startup settings here.
- Click on Restart.
- Now, press any key from 4–6 or F4–F6 to access the desired Safe Mode.
- Now, right-click on the Start icon and choose Device Manager from the opened menu.
- Right-click on each device and select Update driver.
- Select Search automatically for drivers and wait for the OS to identify and install the best available version on the system.
After updating the drivers, you must reboot your PC for the changes. Updating drivers manually is very annoying and can permanently damage the computer, so we recommend you use DriverFix for an automatic process.
If nothing worked to fix the WHEA UNCORRECTABLE ERROR, it’s most certainly a hardware failure to blame. If your computer is under warranty or is covered for hardware problems, contact the manufacturer and get the hardware checked.
Also, you can get in touch with a professional or a reliable computer repair service to help identify and repair/replace the malfunctioning hardware.
How do I stop my computer from overclocking?
To eliminate overclocking, you will need to enter the system’s CMOS and BIOS settings and then revert all of the motherboard’s voltage settings to their default values.
You might also accomplish this by selecting the Restore Fail Safe Defaults option from the drop-down menu. To get the exact base voltage and frequency settings, refer to the online processor and motherboard specs.
Some systems, such as Alienware PCs, come with a default feature in the BIOS that allows you to stop processor overclocking right from the start. You can disable overclocking by enabling the function if you have such a system. Ensure that all CPU core control settings are disabled in BIOS.
It is a good idea to perform benchmark tests on a PC before trying applications too much for it to handle. That’s why we’ve prepared a list of six overclocking test tools that you can use.
If you encountered the WHEA UNCORRECTABLE ERROR on Windows 11 Dell device, it might be the graphics card. So, check whether the graphics driver encountered issues while installing.
To find out more about the error code and alternative remedies that may be suitable for your Windows 11 device, see how to fix the WHEA UNCORRECTABLE ERROR in Windows 10.
Did you find this guide helpful? Drop us a line with your experience and input in the comments section below.
Still having issues? Fix them with this tool:
SPONSORED
If the advices above haven’t solved your issue, your PC may experience deeper Windows problems. We recommend downloading this PC Repair tool (rated Great on TrustPilot.com) to easily address them. After installation, simply click the Start Scan button and then press on Repair All.
Newsletter
Fix both hardware and software issues in no time
by Loredana Harsana
Loredana is a passionate writer with a keen interest in PC software and technology. She started off writing about mobile phones back when Samsung Galaxy S II was… read more
Updated on January 30, 2023
Reviewed by
Vlad Turiceanu
Passionate about technology, Windows, and everything that has a power button, he spent most of his time developing new skills and learning more about the tech world. Coming… read more
- The WHEA UNCORRECTABLE ERROR is a dreaded Blue Screen of Death error that usually arises due to CPU problems.
- Other underlying causes include overclocking, overheating, and running an outdated, corrupt, or incompatible driver.
- Some people have found that adjusting a few BIOS settings has been beneficial, and we’ll show you how to do so.
XINSTALL BY CLICKING THE DOWNLOAD FILE
- Download Restoro PC Repair Tool that comes with Patented Technologies (patent available here).
- Click Start Scan to find Windows 11 issues that could be causing PC problems.
- Click Repair All to fix issues affecting your computer’s security and performance
- Restoro has been downloaded by 0 readers this month.
When the WHEA UNCORRECTABLE ERROR appears in Windows 11, it is considered a system failure since the OS crashes.
Because the vast majority of WHEA UNCORRECTABLE errors in Windows 10/11 are caused by hardware failure, resolving this error usually entails identifying and replacing the faulty component or component set.
What does WHEA stand for?
WHEA stands for Windows Hardware Error Architecture, which is an error reporting mechanism. It was introduced in Windows Vista as a replacement for Machine Check Architecture.
WHEA can gather more information about the hardware error and integrates it with the system firmware to determine the root cause.
Why do I keep getting WHEA UNCORRECTABLE ERROR?
Here are some of the common reasons behind WHEA UNCORRECTABLE ERROR on both new PC and old ones:
- Malfunctioning hardware: Issues with the hardware are one of the most common reasons you encounter the error.
- Incompatible, outdated, or corrupt drivers: An obsolete driver is bound to throw errors, and updating it fixes things for most.
- Overclocking: Overclocking often proves counterproductive, leads to performance-related issues, and is a reason behind BSOD errors.
- Faulty hard drive: Bad sectors on the hard drive or physical damage to it can lead to critical issues as well as loss of data.
- Problems with the CPU installation: Check both installation and connections since many users reported issues with it.
- Why do I keep getting WHEA UNCORRECTABLE ERROR?
- How do I fix WHEA uncorrectable error in Windows 11?
- 1. Check for issues with the hard disk
- 2. Run Windows Memory Diagnostics
- 3. Update Windows 11
- 4. Uninstall problematic updates
- 5. Disable the Turbo Boost feature in BIOS
- 6. Start Windows in Safe Mode and check for drivers
- How do I stop my computer from overclocking?
How do I fix WHEA uncorrectable error in Windows 11?
Let’s first try a few quick steps, as it worked for most users:
- First, check for overheating; if that’s the case, take measures to curb overheating.
- Verify that there’s no issue with the power source since it, too, can affect the functioning of hardware.
- Remove any overclocking and change all the voltages to the default recommended levels.
If the methods don’t work, try the ones listed next:
1. Check for issues with the hard disk
The first workaround that can resolve WHEA uncorrectable error on your Windows device would be to check the hard drive. You can perform this task on from your PC as described below.
1. Press the Windows key + S to open the search function, type in cmd, and click on Run as administrator.
2. Type in the following command and press Enter:
chkdsk C: /f /r /x
3. When you use this command, Check Disk analyzes the disk and then repairs any errors it finds, provided that the disk isn’t in use. Also, you may run Check Disk for other partitions by changing the drive letter in the command.
Alternatively, we recommend using professional BSOD repair software like Restoro to resolve the issue.
Restoro performs a file integrity scan of all system files on your computer and repairs any corrupted or damaged files. If any registry errors or other issues are found, they will be fixed as well.

Restoro
Let this tool perform the necessary maintenance to keep your computer in top condition.
2. Run Windows Memory Diagnostics
- Press Windows + S to open the Search menu, type in Windows Memory Diagnostic, and click on the relevant result.
- Select Restart now and check for problems.
Some PC issues are hard to tackle, especially when it comes to corrupted repositories or missing Windows files. If you are having troubles fixing an error, your system may be partially broken.
We recommend installing Restoro, a tool that will scan your machine and identify what the fault is.
Click here to download and start repairing.
In most cases, this should work. But if Windows Memory Diagnostics cannot find issues, you may run Memtest86+, an advanced open-source tool, to identify problems with the memory.
3. Update Windows 11
- Press Windows + I to open Settings, and select Windows Update.
- Click on Check for updates on the right.
- If an update is listed after the scan, click on Download & install.
After installing the latest updates, check if WHEA UNCORRECTABLE ERROR with Warzone is fixed.
4. Uninstall problematic updates
- Press Windows + I to open the Settings app, select Windows Update from the left, and then click on Update history.
- Scroll down the menu and click on Uninstall updates.
- A list of updates will now appear. Double-click on a specific update to remove it, or right-click on it and select Uninstall.
- Click Yes in the confirmation prompt that appears.
If you keep getting the WHEA UNCORRECTABLE ERROR in Windows 11 on Valorant, uninstalling the recent update may fix things.
- Windows 11 Advanced Options Missing: How to Get Them Back
- How to Quickly Change the Drive Letter in Windows 11: 5 Ways
5. Disable the Turbo Boost feature in BIOS
The WHEA UNCORRECTABLE ERROR in Windows 11 can appear due to misconfigured BIOS settings. However, disabling Turbo Boost and Global C-State in the BIOS has been found to resolve things for several users, so give it a shot.
We strongly urge you to consult your motherboard’s manual to see whether or not your BIOS supports these functions and where to locate it. In addition, if you have Intel Turbo Boost on your computer, we recommend that you uninstall that as well.
As a more straightforward resolution, we recommend resetting the BIOS to factory defaults to fix the error quickly.
6. Start Windows in Safe Mode and check for drivers
- Reboot or close your Windows 11 device.
- When the PC starts, press the F8 key or Shift + F8 until the Recovery Mode window opens.
- Choose Startup settings here.
- Click on Restart.
- Now, press any key from 4–6 or F4–F6 to access the desired Safe Mode.
- Now, right-click on the Start icon and choose Device Manager from the opened menu.
- Right-click on each device and select Update driver.
- Select Search automatically for drivers and wait for the OS to identify and install the best available version on the system.
After updating the drivers, you must reboot your PC for the changes. Updating drivers manually is very annoying and can permanently damage the computer, so we recommend you use DriverFix for an automatic process.
If nothing worked to fix the WHEA UNCORRECTABLE ERROR, it’s most certainly a hardware failure to blame. If your computer is under warranty or is covered for hardware problems, contact the manufacturer and get the hardware checked.
Also, you can get in touch with a professional or a reliable computer repair service to help identify and repair/replace the malfunctioning hardware.
How do I stop my computer from overclocking?
To eliminate overclocking, you will need to enter the system’s CMOS and BIOS settings and then revert all of the motherboard’s voltage settings to their default values.
You might also accomplish this by selecting the Restore Fail Safe Defaults option from the drop-down menu. To get the exact base voltage and frequency settings, refer to the online processor and motherboard specs.
Some systems, such as Alienware PCs, come with a default feature in the BIOS that allows you to stop processor overclocking right from the start. You can disable overclocking by enabling the function if you have such a system. Ensure that all CPU core control settings are disabled in BIOS.
It is a good idea to perform benchmark tests on a PC before trying applications too much for it to handle. That’s why we’ve prepared a list of six overclocking test tools that you can use.
If you encountered the WHEA UNCORRECTABLE ERROR on Windows 11 Dell device, it might be the graphics card. So, check whether the graphics driver encountered issues while installing.
To find out more about the error code and alternative remedies that may be suitable for your Windows 11 device, see how to fix the WHEA UNCORRECTABLE ERROR in Windows 10.
Did you find this guide helpful? Drop us a line with your experience and input in the comments section below.
Still having issues? Fix them with this tool:
SPONSORED
If the advices above haven’t solved your issue, your PC may experience deeper Windows problems. We recommend downloading this PC Repair tool (rated Great on TrustPilot.com) to easily address them. After installation, simply click the Start Scan button and then press on Repair All.