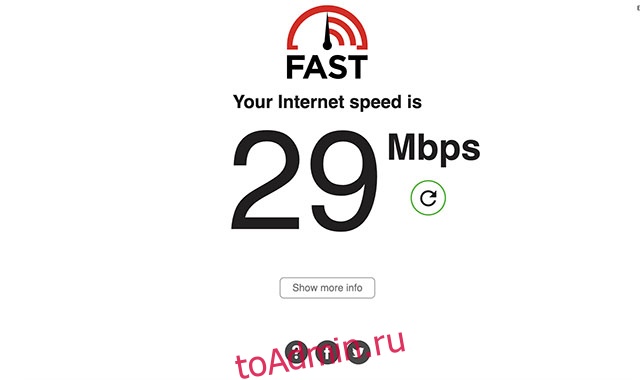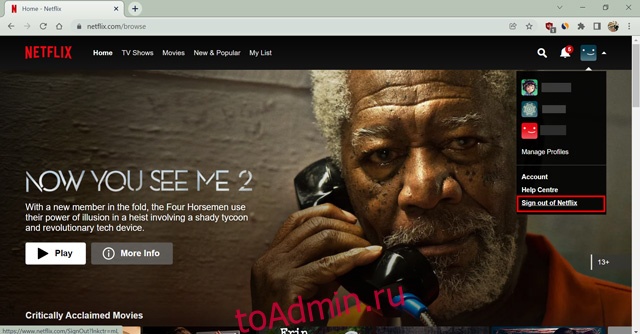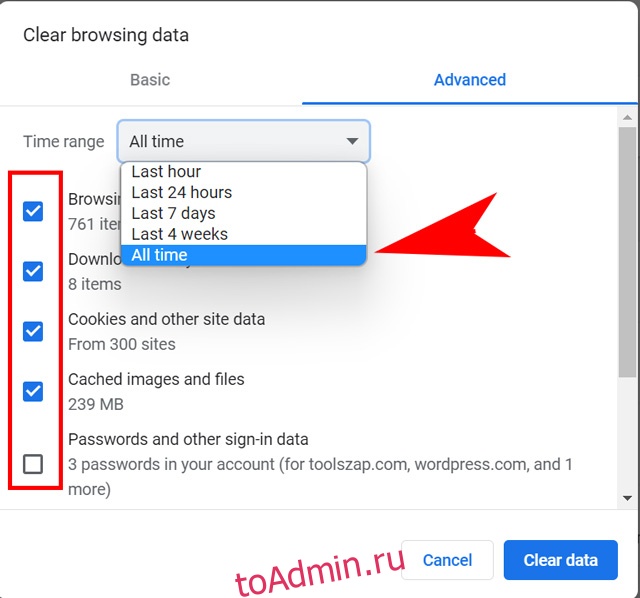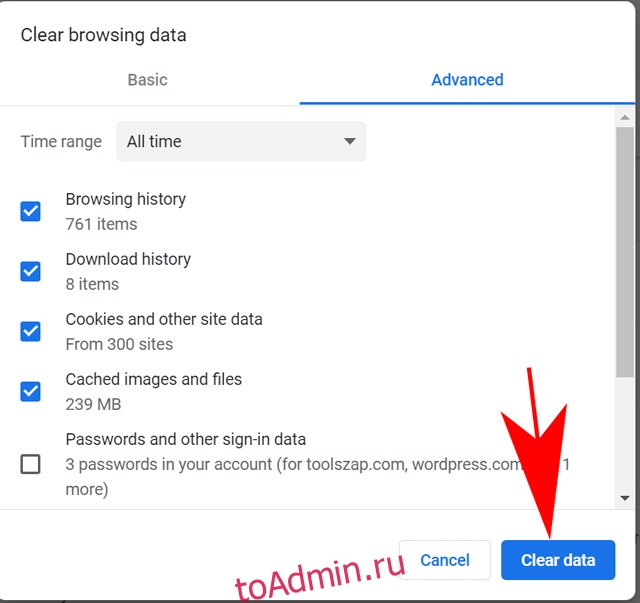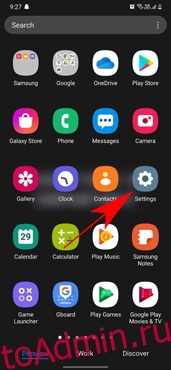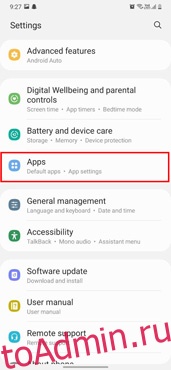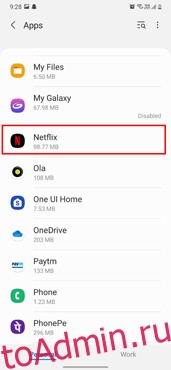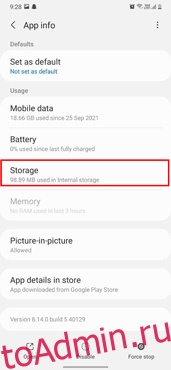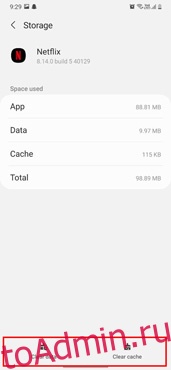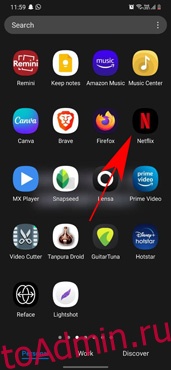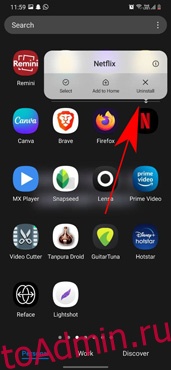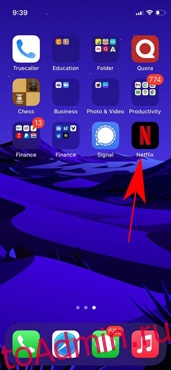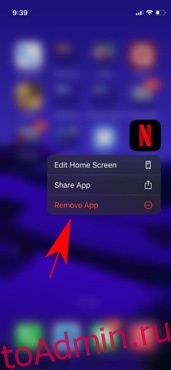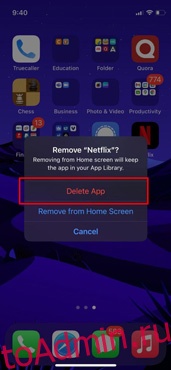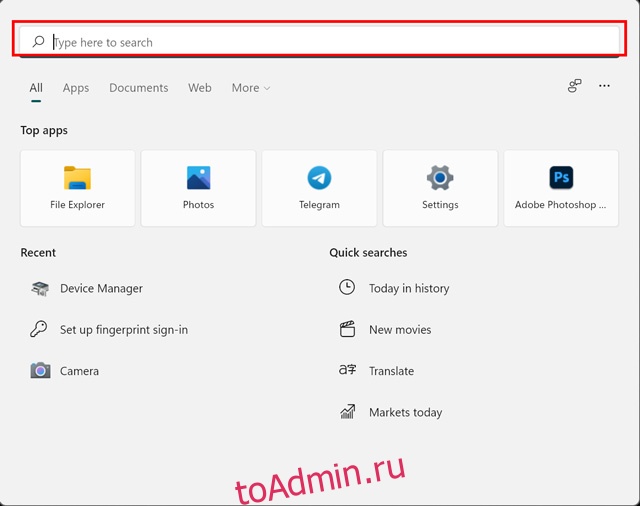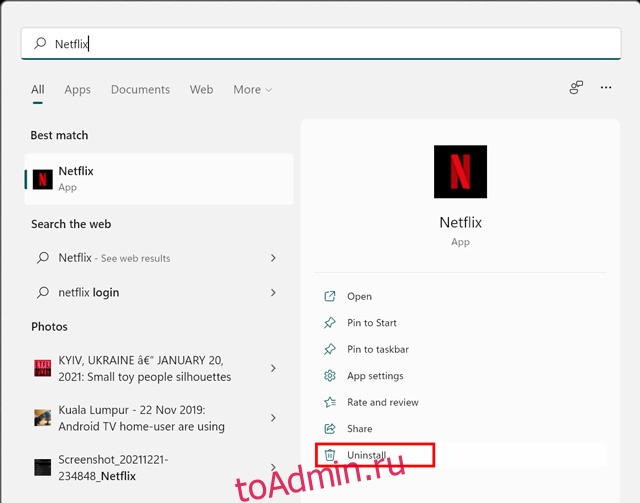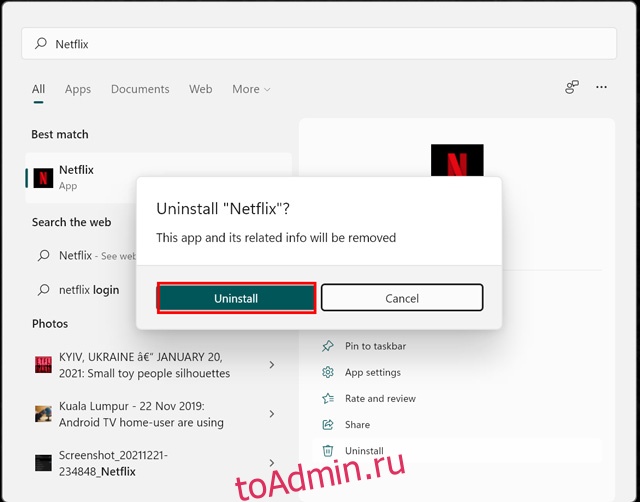Как показывает практика, если Netflix выдает сообщение о какой-то ошибке, то первым делом следует проверить, как работает сам сервис. И поскольку наиболее «популярные» проблемы Netflix возникают по причине технических сбоев на стороне серверов Netflix, то, как правило, надо просто немного подождать, пока саппорт всё пофиксит.
Однако и на стороне пользователя тоже частенько случаются и разного рода неполадки, с которыми приходится разбираться уже самому.
Так или иначе, но если Netflix вы пользуетесь часто, то не помешает знать коды самых частых ошибок сервиса.
Просто чтобы понимать, что и где поломалось, и что в данном конкретном случае делать именно вам. Вот об этих ошибках мы и попытаемся сейчас вкратце рассказать.
И начнем с того, что напомним: код ошибки Netflix показывает не всегда. Поэтому если сервис в очередной раз сбойнул, но никакой error code при этом не показывает, то есть смысл обратиться к стандартным методам устранения проблемы. Их мы тоже расскажем в этом посте (см. ниже).
Итак, по порядку:
проблемы Netflix — ошибка NSEZ-403 на ПК
Что характерно, в Windows 11 или Win 10 данная ошибка возникает на этапе включения не любого, а какого-то определенного видео (фильма, сериала, передечи — не важно). И как показывает практика, урегулировать проблемку в большинстве случаев получается вполне стандартными методами. Так что, когда система выдает ошибку с кодом NSEZ-40х, то делаем следующее:
- перезапускаем приложение Netflix (или перезагружаем комп);
- переключаемся на другой IP в прокси или VPN (либо отключаем их на время);
- проверяем подключение и чистим кэш браузера;
- отключаем лишние расширения в браузере;
- переустанавливаем проблемный профиль Netflix (Настройки > Управление профилями).
проблемы Netflix — Похоже, вы используете разблокировщик или прокси-сервер
… или You seem to be using an unblocker or proxy. Это, пожалуй, одна из самых «популярных» ошибок сервиса. Причина её очевидна. Как пишут на сайте техподдержки Netflix,
…это значит, что наша система обнаружила подключение через VPN, прокси-сервер или разблокровщик».
Разумеется, саппорт настоятельно рекомендует заходить на сервис из своего региона и не пытаться как-то менять данные о местоположении. Так что либо следуем этим рекомендациям и не пытаемся.
Либо, если уж пытаемся, то делаем это грамотно и не через бесплатные «дырявые» VPN и прокси, а не жадничаем и подписываемся на толковый VPN-сервис, который позволяет смотреть Netflix с любого региона без «палева«.
Не пропустите: КАК ПОСТАВИТЬ ПАРОЛЬ НА ОПРЕДЕЛЕННЫЙ ФИЛЬМ ИЛИ МУЛЬТИК В NETFLIX
проблемы Netflix — Error NSES-500
Причиной ошибки NSES-500 является, вероятно, сбой на стороне серверов #Netflix. Но на всяк случай проверяем подключение, и если со связью проблемы, то:
-перезагружаем роутер и модем;
-перезагружаем свое устройство воспроизведения (комп, смартфон, консоль)https://t.co/gMnLYQbUzv pic.twitter.com/oovIfUkulH— Don Bau (@yapampa) March 25, 2020
проблемы Netflix — Error NW 2-5
Этот код также сопровождается сообщением «Netflix has encountered an error. Retrying in … seconds» и указывает на проблемы с подключением к интернету (к слову, почти все ошибки Netflix с кодом NW указывают как раз на проблемы с подключением). Следовательно:
- если комп или телевизор подключены к Сети через кабель, то надо проверить, есть ли вообще Интернет (не случилось ли у провайдера какая-то авария и пр.) и, возможно переподключить сетевой кабель, перезагрузить сам комп/телек и т.д.
- если комп или телевизор подключены к Сети через Wi-Fi, то — всё то же самое, плюс перезагрузить маршрутизатор (и/или переставить его поближе), а также на время переподключиться к интернету через кабель.
Не пропустите: КАК РЕШИТЬ ПРОБЛЕМКУ С WHOOPS-АМИ И СМОТРЕТЬ NETFLIX НОРМАЛЬНО?
проблемы Netflix — ошибка Netflix 3-5003 или MSL 5003
Оба кода (а также код ‘800 3‘, к слову) означают сбой передачи потокового видеосигнала. Который, вероятнее всего, возник на стороне серверов сервиса по причине проблем и/или действий службы поддержки (техобслуживание, обновление и т.д.). Но это, как говорится, не точно (саппорт на момент публикации этого поста проблемку еще никак не комментировал)…
Поэтому, когда наблюдаем код Netflix 3-5003 или MSL 5003, то лучше и проще всего просто подождать и попробовать запустить фильм/сериал через некоторое время. Попутно так же можно:
- проверить интернет-подключение;
- перезапустить браузер и/или перезайти в Netflix с любого другого браузера;
- перезагрузить комп, телевизор или консоль и временно переподключить их к интернету не через роутер, а напрямую через кабель.
проблемы Netflix — Error 12001
Эту ошибку выдает Android-версия мобильного приложения Netflix, притом чаще всего возникает она непосредственно в ходе просмотра видео. Устраняется проблема путем простой перезагрузки смартфона (или планшета).
Если же после перезагрузки Error 12001 появилась снова, то значит, пора почистить кэш приложения и/или переподключиться к Netflix по другому каналу.
Оперативно очистить кэш приложения Netflix на Android можно следующим образом (но не забываем, что после этого из памяти приложения будут удалены все ранее загруженные данные, включая фильмы):
- закрываем приложение Netflix;
- открываем «Настройки» смартфона и тапаем «Приложения«;
- в списке установленных приложений находим «Netflix«;
- тапаем по названию, а далее на экране настроек приложения находим и тапаем кнопку «Очистить кэш«.
Что же касается переподключения к Netflix по другому каналу, то данная мера требуется в самых разных случаях. Скажем, когда к сервису вы подключились из региона, где он официально не работает, и не через VPN. Либо смартфон автоматом переподключился через общедоступную сеть Wi-Fi (согласно правилам Netflix, напомним, нельзя подключаться через Public WiFi, WiFi-сети учебных заведений и пр.)
Не простите: КНОПКА NETFLIX НА ПУЛЬТЕ ANDROID-ПРИСТАВКИ ИЛИ СМАРТ-ТВ: НЕ ВСЁ ТАК ПРОСТО
проблемы Netflix — Error 1001/40104/5009/5403/11853
Все перечисленные коды также характерны для Android-версии мобильного приложения Netflix и указывают на проблемы с подключением. Устраняются тоже стандартными способами, в порядке очередности:
- перезагрузить смарфон/планшет;
- очистить кэш приложения Netflix (см. выше);
- переустановить приложение Netflix.
проблемы Netflix — Error 1011 и 1012
Фактически эти две ошибки указывают на те же проблемы, о которых идет речь в предыдущих двух пунктах, только возникают они в iOS-версии мобильного приложения Netflix.
Следовательно, сначала надо проверить качество подключения iPhone или iPad к интернету и при необходимости устранить выявленные проблемы (см. предыдущий пункт). Если же с подключением все нормально, но приложение все равно выдает Error 1011 или Error 1012, то тоже надо очистить кэш. Для этого:
- закрываем Netflix;
- заходим в «Настройки» iPhone/iPad;
- в списке приложений находим и тапаем «Netflix«;
- на экране настроек приложения жмем «Reset«.
Не пропустите: ОШИБКИ С КОДОМ M7111-5059 И M7111-1331-5059 В NETFLIX: ЧТО ДЕЛАТЬ?
проблемы Netflix — Error 1016
… возникает в iOS-версии приложения Netflix и означает, что у iPhone или iPad есть проблема с подключением к интернету. Поэтому пробуем следующее:
- проверяем состояние «Режима полета»: если он включен, то отключаем, а если выключен, то включаем на полминуты-минуту и затем отключаем;
- переподключаемся к сервису через более качественный канал (еще раз напомним, что, согласно правилам Netflix, нельзя подключаться через Public WiFi, WiFi-сети учебных заведений и пр.) и/или более качественный VPN;
- перезагружаем смартфон/планшет.
проблемы Netflix — Error S7111-1957-205002 / S7111-1101
Ошибки с перечисленными кодами возникают, как правило, на Mac-ах и устраняются путем стандартной очистки данных сайта Netflix в браузере Safari. Процедура осуществляется следующим образом:
- открываем меню настроек Safari и кликаем «Конфиденциальность«;
- в разделе «Файлы cookie и данные веб-сайтов» отмечаем «Разрешить для посещаемых мною сайтов» и затем жмем «Управлять данными веб-сайта» ниже;
- далее в списке сайтов находим netflix и кликаем кнопку «Удалить«;
- перезапускаем Safari;
- чтобы полностью удалить файлы cookie сайта, заходим на netflix.com/clearcookies (нужны логин и пароль) и удаляем.
проблемы Netflix — Error 100
Этот код указывает на то, что необходимо удалить устаревшие данные, которые приложение Netflix хранит в памяти ТВ-приставки или смарт-телевизора.
- чтобы удалить данные Netflix на приставке, перезагружаем её — полностью отключаем питание (выключаем из розетки) минимум на 1 минуту, потом включаем и запускаем Netflix заново;
- чтобы удалить данные Netflix из памяти смарт-телевизора, перезагружаем его — жмем кнопку «Питание», пока погаснет экран (либо выключаем телевизор и потом отключаем его от сети), ждем минимум 1 минуту, включаем телевизор и запускаем Netflix заново.
проблемы Netflix — Error 10013
… случается в мобильной версии приложения Netflix для Android, притом, как правило, ходе загрузки видео. Чтобы устранить ошибку:
- перезагружаем смарфон/планшет;
- переподключаемся к интернету;
- очищаем кэш приложения Netflix (см. выше);
- пробуем загрузить другое видео;
- переустановливаем приложение Netflix.
Не пропустите: РЕЙТИНГ IMDB В NETFLIX: КАК И ГДЕ ЕГО ПОСМОТРЕТЬ
Стандартные методы устранения ошибок сервиса Netflix
Как мы уже отметили в самом начале этого поста, коды ошибок Netflix показывает не всегда. Следовательно, когда сервис сбоит, но по факту не показывает ни один из перечисленных выше кодов, то тогда применяем стандартные методы устранения проблемы:
- переподключаемся к другой сети и/или более качественному каналу (согласно правилам Netflix нельзя подключаться через общедоступные WiFi-сети, WiFi-сети учебных заведений и пр.);
- проверяем текущее состояние сервиса Netflix (для этого достаточно зайти на сайт Netflix.com с обычного компьютера, если сайт недоступен, значит, надо подождать пока служба поддержки устранит проблему);
- переподключаемся к Netflix через другой VPN (при этом не забываем, что согласно правилам сервиса, нельзя подключаться посредством VPN или прокси, а также использовать специальное ПО для обхода региональных ограничений Netflix);
- проверяем скорость подключения (Netflix рекомендует минимально 0.5 Мбит/с для стримов, 3.0 Мбит/с — для видео стандартной четкости и 5.0 Мбит/с — для HD-видео);
- перезагружаем устройство воспроизведения (телевизор, приставку, компьютер, смартфон, планшет и пр), а также модем и маршрутизатор.
Пока так…
Прошли те времена, когда люди платили за дорогую подписку на кабельное телевидение только для того, чтобы иметь возможность смотреть выбранный набор телепередач и фильмов. Недостатки владения подпиской на традиционное кабельное телевидение перевешивают плюсы, такие как невозможность смотреть все, что вы хотите в любой момент времени, или невозможность перемотать вперед или назад момент, который вы пропустили во время просмотра шоу или фильм.
С появлением OTT-платформ, таких как Netflix, Prime Video, Disney+ и Hulu, пользователи по всему миру получили возможность выбрать именно ту подписку, которая им нужна, по цене, которая не сломит банк. В частности, Netflix настолько далеко продвинулся в индустрии потокового вещания и развлечений, что у него есть собственный набор Netflix Originals, которые любят люди во всем мире.
Netflix доступен на любой платформе, о которой вы только можете подумать. Будь то мобильный телефон, ноутбук, планшет или телевизор, вы гарантированно сможете наслаждаться просмотром любимых фильмов и телепередач с помощью поддерживаемого приложения Netflix. Популярность телевизоров Hisense в недавнем прошлом также возросла благодаря их соотношению цены и качества. люди могут наслаждаться просмотром Netflix на гигантском экране 4K без необходимости использования какого-либо внешнего медиаплеера, такого как Roku или Огненная палка.
К сожалению, очень многие люди жалуются на сбои в работе приложения Netflix на их телевизорах Hisense. Хотя эта проблема может исправить довольно легко, не всем удалось заставить приложение работать, несмотря на опробование нескольких основных решений, таких как выход из системы и вход в нее. В этом руководстве мы рассмотрим несколько способов, с помощью которых вы можете исправить надоедливый сбой Netflix или не работать над проблемой Hisense TV!
Содержание страницы
-
Как исправить сбой или неработоспособность Netflix на Hisense TV
- 1. Проверьте данные своей учетной записи
- 2. Обновите приложение Нетфликс
- 3. Проверьте наличие обновлений программного обеспечения на вашем телевизоре Hisense.
- 4. Удалите приложение Нетфликс
- 5. Устранение неполадок с подключением к WiFi
- 6. Используйте VPN
- 7. Восстановите заводские настройки вашего телевизора Hisense
- Заключение
Как исправить сбой или неработоспособность Netflix на Hisense TV
Может быть множество причин, по которым вы можете столкнуться со сбоем или неработающей проблемой Netflix на своем телевизоре Hisense. В этом кратком руководстве мы рассмотрим некоторые из наиболее эффективных шагов по устранению неполадок, которые в основном исправят эту досадную ошибку для вас.
1. Проверьте данные своей учетной записи
Вполне возможно, что причина, по которой вы не можете транслировать что-либо с помощью приложения Netflix на своем телевизоре Hisense, заключается в том, что у вашей учетной записи могут быть проблемы. Возможно, срок действия вашей подписки истек, или ваш способ оплаты был заблокирован. Мы рекомендуем вам войти в свою учетную запись Netflix на компьютере или ноутбуке и начать расследование там. Решение любых проблем с самой вашей учетной записью также может помочь вам решить проблему с неработающим Netflix.
2. Обновите приложение Нетфликс
Откройте магазин приложений на своем телевизоре Hisense и проверьте, доступны ли обновления для приложения Netflix. Ошибки могли быть вызваны предыдущим плохим обновлением, и в таком случае почти сразу же доступно исправление.
3. Проверьте наличие обновлений программного обеспечения на вашем телевизоре Hisense.
нажмите Настройки на пульте дистанционного управления Hisense TV и прокрутите вниз до Все настройки вкладка Перейдите к Общие > Об этом телевизоре и проверьте наличие обновлений программного обеспечения. Большинство приложений на этих смарт-телевизорах обычно требуют установки последней версии операционной системы. Если у вас есть какие-либо обновления программного обеспечения, мы рекомендуем вам обновить ваше устройство с помощью надежного подключения к Интернету.
4. Удалите приложение Нетфликс
Если обновление приложения не устранило проблему с неработающим Netflix, мы рекомендуем вам полностью удалить приложение Netflix и переустановить его на своем телевизоре Hisense. Это удалит все сохраненные данные, которые могли вызвать у вас проблемы. Вы можете удалить приложения на своем телевизоре Hisense, наведя курсор на приложение Netflix, пока не появится крошечный значок «x», который при нажатии избавит вас от приложения. Чтобы повторно загрузить приложение, перейдите в магазин приложений, где вы можете найти Netflix и установить его.
Объявления
5. Устранение неполадок с подключением к WiFi
Убедитесь, что ваш телевизор Hisense правильно подключен к сети Wi-Fi. Если нет, повторно добавьте сеть в приложении «Настройки». В качестве альтернативы, если у вас есть подключение к сети Ethernet, убедитесь, что оно подключено правильно. Наконец, вы можете попробовать перезагрузить маршрутизатор, чтобы посмотреть, решит ли это какие-либо проблемы с подключением.
6. Используйте VPN
Прежде чем использовать VPN для доступа к Netflix, сначала убедитесь, что местоположение на вашем телевизоре Hisense точно соответствует месту вашего проживания. Вы можете изменить настройки своего местоположения, перейдя к Настройки > Все настройки > Общие > Местоположение и изменение вашего местоположения вручную, если оно не было установлено должным образом. Если это не решит проблему, возможно, контент, который вы пытаетесь посмотреть на Netflix, заблокирован в вашей стране. Вы можете получить доступ к контенту с географическим ограничением с помощью VPN.
7. Восстановите заводские настройки вашего телевизора Hisense
Если ничто другое не устраняет досадный сбой Netflix или не работает с Hisense TV, мы предлагаем вам попробовать восстановить заводские настройки вашего телевизора. Это можно сделать в приложении «Настройки», но будьте осторожны, это приведет к потере всех данных, хранящихся на вашем телевизоре.
Объявления
Заключение
Мы надеемся, что наше руководство о том, как исправить сбой или неработоспособность Netflix на Hisense TV, было вам полезно. Если у вас есть какие-либо советы, кроме того, что мы упомянули, сообщите об этом другим читателям в комментариях ниже! Если у вас есть какие-либо вопросы относительно руководства, не стесняйтесь обращаться к нам, мы будем рады помочь!
На чтение 8 мин. Просмотров 28.8k. Опубликовано 14.07.2019
Содержание
- Советы по устранению неполадок, помогающие исправить распространенные проблемы Netflix
- Общие проблемы с приложением Netflix, чтобы попробовать сначала
- Как исправить Netflix на Samsung Smart TV
- Как исправить Netflix на Roku
- Как исправить Netflix на консоли Xbox One
- Как исправить Netflix на консоли PlayStation 4
Советы по устранению неполадок, помогающие исправить распространенные проблемы Netflix
Netflix может быть одним из самых популярных сервисов потокового видео на планете, но это не значит, что им всегда приятно пользоваться. Зависимость от приложений, подключения к Интернету и стороннего оборудования может иногда приводить к сбою официальных приложений Netflix, их неправильному открытию, невозможности воспроизведения фильмов и телепередач или даже просто загрузке черного экрана на телевизор или планшет.
Вот несколько лучших способов выяснить, почему ваше приложение Netflix не работает должным образом на вашем смартфоне, планшете, Samsung Smart TV, Roku или Xbox One и игровой консоли PlayStation 4.
Общие проблемы с приложением Netflix, чтобы попробовать сначала
Несмотря на то, что приложение Netflix доступно на различных платформах, существуют некоторые решения для исправления неисправного приложения, которое работает по всем направлениям независимо от того, какое устройство вы используете.
-
Проверьте, не работает ли Netflix. Если приложение Netflix не загружается или фильм или телепередача не запускаются, это может быть просто потому, что сама служба Netflix отключена или отключена. Один из способов проверить, не работает ли Netflix, – это открыть другое приложение на том же устройстве, для которого требуется интернет, например YouTube. Если это приложение работает правильно, проблема может быть связана с серверами Netflix. Вы также можете проверить статус сервиса Netflix на официальном сайте Is Netflix Down? стр.
-
Перезагрузите ваше устройство. Это стало почти чем-то вроде клише, но перезапуск вашего устройства на самом деле часто решает неисправное приложение или системную проблему.
-
Проверьте подключение к интернету или телефонный сигнал. Если ваш интернет не работает, Netflix не будет работать. Убедитесь, что Wi-Fi или сотовая связь включены, и что ваше устройство не было случайно переведено в режим полета. Кроме того, попробуйте другие приложения, чтобы увидеть, могут ли они подключиться к Интернету.
-
Перезагрузите интернет-соединение. Если ваш интернет не работает или вы, кажется, подключены, но приложения не работают должным образом, проблема может быть связана с вашим интернет-провайдером. Один из простых способов исправить это – перезагрузить соединение с вашим провайдером, отключив маршрутизатор и отсоединив все его кабели от стены. Подождите около 3 минут, прежде чем снова подключить все и снова включить.
-
Обновите ваше приложение Netflix. Как и при обновлении системы, не менее важно поддерживать приложение Netflix в актуальном состоянии, так как последняя версия может потребоваться для запуска на вашем устройстве или для подключения к серверам Netflix для потоковой передачи мультимедиа. Обновление приложения может также исправить любые коды ошибок Netflix, которые вы получаете.
-
Выйдите из Netflix и войдите снова. Простое, но эффективное решение, которое занимает всего несколько минут.
-
Переустановите приложение Netflix. Часто удаление приложения Netflix и его переустановка устранят любые проблемы, с которыми вы столкнулись. Удалить и переустановить приложение довольно легко на большинстве устройств, и обычно требуется только его повторная загрузка из соответствующего магазина приложений.
Если у вас возникли проблемы с переустановкой Netflix на смарт-телевизор Samsung, выделите курсором приложение Netflix, нажмите кнопку Инструменты на пульте дистанционного управления и выберите Переустановить .
-
Выйдите из Netflix на всех устройствах. Иногда использование Netflix на нескольких устройствах, даже если ваше членство позволяет это, может вызвать конфликты на серверах Netflix. Это можно исправить, выйдя из Netflix на всех устройствах одновременно. Это можно сделать на веб-сайте Netflix в настройках Аккаунт , к которым можно получить доступ через верхний правый значок после входа в систему. Обязательно нажмите Выйти из всех устройств , подождите несколько минут, а затем снова войдите в систему на своем устройстве.
-
Обновите вашу операционную систему. Независимо от того, используете ли вы смарт-телевизор, игровую консоль, смартфон или планшет, вы всегда должны стараться обновлять его до последней операционной системы, поскольку некоторые приложения перестанут работать, если узнают, что доступно обновление системы. Обновление системы может также исправить любые ошибки, которые могут мешать правильной работе приложения Netflix. Очевидно, что мы перечислили этот последний, потому что это немного на крайнем конце вещей, чтобы попробовать/сделать.
Как исправить Netflix на Samsung Smart TV
Смарт-телевизоры – это телевизоры, которые позволяют устанавливать приложения непосредственно на них, не требуя дополнительного оборудования. Для некоторых умных телевизоров есть официальное приложение Netflix, и, к сожалению, умные телевизоры Samsung, как известно, испытывают некоторые проблемы с ним.
Вот несколько решений, которые можно попробовать, если приведенные выше советы по устранению неполадок не помогут решить проблему.
-
Отключите Samsung Smart TV на 30 секунд.Включение и выключение телевизора часто может сработать, но если оставить его выключенным не менее, чем на 30 секунд, все будет полностью сброшено и начнется заново при следующем включении.
-
Отключить Samsung Instant On. Samsung Instant On может ускорить работу вашего телевизора, но известно, что эта функция конфликтует с некоторыми другими функциями и даже с некоторыми приложениями, такими как Netflix. Отключение может заставить все работать снова правильно. Чтобы отключить Samsung Instant On, откройте Настройки , а затем нажмите Общие , чтобы отключить этот параметр.
-
Сделайте полный сброс. Это должно быть последнее, что вы пытаетесь сделать, чтобы приложение Netflix снова заработало на вашем умном телевизоре Samsung. Аппаратный сброс вернет ваш телевизор к заводским настройкам, что приведет к удалению всех ваших приложений и настроек Smart TV. К счастью, команда удаленного управления Samsung может сделать для вас полный сброс, и это займет от пяти до 10 минут. Просто позвоните в службу технической поддержки Samsung по телефону 800-SAMSUNG и попросите группу удаленного управления Samsung выполнить полный сброс настроек вашего умного телевизора.
Как исправить Netflix на Roku
Если общие советы, приведенные выше, не работают для того, чтобы приложение Netflix работало на вашем Roku, лучшим решением может быть отключение подключения к приложению и последующая его активация. Вот как это сделать на каждой модели Roku.
- Roku 1: нажмите кнопку Главная на контроллере Roku, затем нажмите Настройки , а затем Настройки Netflix . Вы должны увидеть параметр Отключить . Нажмите здесь.
- Roku 2: в главном меню выделите значок приложения Netflix и нажмите кнопку со звездочкой на пульте Roku. Нажмите Удалить канал , а затем нажмите на него еще раз, чтобы подтвердить деактивацию.
- Roku 3: из приложения Netflix переместите курсор влево, чтобы открыть меню Netflix. Нажмите Настройки , затем нажмите Выйти , а затем Да .
Как исправить Netflix на консоли Xbox One
Консоли Microsoft Xbox One оснащены различными популярными потоковыми приложениями, такими как Twitch, YouTube и, конечно, Netflix. Если у вас возникают проблемы с тем, чтобы приложение Xbox One Netflix работало должным образом, и вы попробовали все вышеперечисленные общие рекомендации, возможно, вам придется попробовать следующие исправления.
-
Проверьте, не работает ли Xbox Live. Многие приложения и функции Xbox One не будут работать, если онлайн-служба Xbox Live не работает.
Чтобы проверить, работает ли он, посетите официальную веб-страницу статуса Xbox Live и проверьте, есть ли зеленая галочка рядом с Все приложения работают нормально . Если есть галочка, то функциональность приложения Xbox Live работает нормально, и проблема приложения Netflix вызвана чем-то другим. Если рядом с ней нет галочки, значит, части Xbox Live не работают, и вам придется ждать, пока они снова появятся в сети. Это может занять от нескольких минут до нескольких часов.
-
Закройте приложение Xbox One Netflix. Если приложение Netflix глючит на вашем Xbox One, вы можете попробовать закрыть его и снова открыть. Для этого нажмите круговую кнопку X в центре контроллера Xbox, чтобы открыть руководство и выбрать приложение Netflix из списка недавно использованных приложений. Как только он выделен, нажмите кнопку меню с тремя линиями на контроллере, а затем нажмите Выйти из всплывающего меню. Netflix должен полностью закрыться, и теперь вы можете открыть его снова, как обычно.
Как исправить Netflix на консоли PlayStation 4
Как и Xbox One, консоль Sony PlayStation 4 также может запускать потоковые приложения, такие как Netflix. Если у вас возникают проблемы с приложением Netflix на PS4, попробуйте следующие два решения в дополнение к советам в верхней части страницы.
-
Проверьте, не работает ли PSN. Если онлайн-сервис PlayStation Network не работает, это может помешать работе некоторых приложений. Вы можете проверить, работает ли PSN через его официальную страницу статуса.
-
Закройте приложение PS4 Netflix. Приложения PlayStation 4 будут продолжать работать в фоновом режиме, даже если вы переключитесь на видеоигру или другое приложение. Закрытие ваших открытых приложений может не только улучшить производительность вашего PS4, но также может обновить приложения, чтобы исправить любые ошибки, с которыми вы можете столкнуться. Чтобы закрыть приложение PS4, выделите его значок на главном экране и нажмите кнопку Параметры на контроллере PS4. Появится новое меню с параметром Закрыть приложение . Нажмите на него, чтобы закрыть приложение Netflix. Теперь вы можете открыть его снова, как обычно.
Netflix — один из самых популярных потоковых сервисов, который ежемесячно обслуживает более 200 миллионов пользователей. Благодаря своей коллекции захватывающих фильмов и телешоу, а также множеству языковых вариантов контента, гигант потокового вещания завоевал себе место в более чем 190 странах мира. Однако, как бы он ни был хорош, бывают случаи, когда Netflix начинает действовать хаотично. Итак, если вы столкнулись с проблемами Netflix, вот 7 способов исправить проблемы «Netflix не работает» на ваших устройствах.
Устранение неполадок «Netflix не работает» (2022 г.)
Netflix доступен на различных платформах, таких как смартфоны, Windows, веб-браузеры, смарт-телевизоры, игровые приставки и т. д. Поэтому Netflix должен обеспечить бесперебойную работу своих пользователей на каждой платформе. Большинство проблем с Netflix возникают из-за нестабильной работы приложений, проблем с Интернетом или повреждения кэш-памяти. Давайте посмотрим, как устранить такие проблемы с Netflix и исправить их навсегда.
Общее руководство по устранению неполадок Netflix
Начнем с самых распространенных проблем, вызывающих нестабильную работу на Netflix. Эти проблемы обычно возникают в веб-браузерах и приложениях Netflix на смартфонах и в Windows 11 или Windows 10. Если проблема не связана с серверами Netflix, вы можете быстро устранить проблему, следуя руководству по устранению неполадок.
1. Проверьте, не работает ли Netflix
Прежде всего, перед проверкой других проблем необходимо проверить, правильно ли работает сервер Netflix. Проверьте официальную страницу статуса Netflix (посещение), где компания обновляет информацию в случае возникновения проблем со службой. Netflix активно обновляет пользователя, если у него возникают проблемы с управлением сервером. Если все работает нормально, вы должны увидеть следующий экран при посещении страницы.
Вам может быть сложно посетить официальный сайт Netflix, если у них есть сбои в работе сервера. В таких случаях попробуйте Down Detector (посещение), чтобы проверить, правильно ли работает Netflix.
2. Проверьте подключение к Интернету
Netflix требуется стабильное подключение к Интернету, чтобы транслировать ваши любимые шоу без перерывов. Без него Netflix будет вызывать проблемы на каждом устройстве. Обычно Netflix буферизует, если у вас медленный интернет. Или Netflix предложит «вы не подключены к Интернету» в приложениях Netflix, если у вас неправильное подключение к Интернету. Итак, вам следует проверить, есть ли у вас работающее интернет-соединение с предпочтительной скоростью. Я нахожу fast.com (посещение) прост в использовании и посмотреть, правильно ли работает мой интернет. Более того, он работает на базе Netflix, поэтому это надежный способ убедиться, что скорость вашего интернета соответствует требованиям потоковых сервисов, таких как Netflix.
Для потоковой передачи онлайн-шоу Netflix рекомендует подключение к Интернету со скоростью не менее 3 Мбит/с для стандартного разрешения (SD), 5 Мбит/с для высокого разрешения (HD) и 25 Мбит/с для подключения 4K/Ultra HD (UHD).
3. Перезагрузите устройство
Иногда Netflix может демонстрировать нестабильное поведение, если ваше устройство работает неправильно. Это относится к потоковым устройствам, таким как Smart TV, Xbox Series X|S, PlayStation 5, Fire TV Stick, потоковое устройство Roku и другим. Чтобы исправить проблемы с Netflix, вызванные случайными ошибками на вашем устройстве, попробуйте перезапустить его, чтобы посмотреть, исправит ли это ситуацию.
4. Выйдите и войдите снова на Netflix
Это может звучать как шаг клише. Ну, не так банально, как перезагрузка устройства. Однако, что меня удивляет, так это эффективность этого метода, работающего на людей. Выход и повторный вход перезапускает сеанс Netflix на устройстве и может устранить любые незначительные ошибки, приводящие к внезапной работе Netflix.
Выход из Netflix — это простой процесс на любом устройстве. Перейдите в меню параметров и выберите «Выйти». Вот как найти эту опцию на нескольких устройствах.
- В Интернете: коснитесь значка профиля
- Приложение для Android/iOS: коснитесь значка профиля
- Приложение для Windows: нажмите на три горизонтальные точки, расположенные в правом верхнем углу.
- PlayStation: нажмите «O» и выберите значок шестеренки.
- Смарт-телевизоры: нажмите левую кнопку, выберите «Настройки» и выйдите из системы.
Помните, что вы должны находиться на главном экране Netflix, чтобы описанные выше шаги работали. После этого нажмите кнопку «Войти» на следующей странице и снова войдите в систему, введя свои учетные данные.
5. Очистите кэшированные данные в вашем браузере
Очистка данных вашего браузера полностью перезагрузит браузер и решит любую проблему, связанную с плохой кэш-памятью. Ваш браузер может отставать по нескольким причинам, и удаление всех ненужных данных, несомненно, улучшит производительность вашего браузера и, таким образом, устранит проблемы с задержкой на Netflix. Однако это удалит все ваши данные, и вам нужно будет снова войти на каждый веб-сайт. Что ж, это повысит безопасность, так что это беспроигрышная ситуация. Вот как очистить данные кеша в вашем веб-браузере.
- Откройте веб-браузер и одновременно нажмите Ctrl+Shift+Delete (Shift+Command+Delete для Mac). Откроется опция очистки данных просмотра.
- Теперь перейдите в «Дополнительно» и выберите «Все время» в разделе «Временной диапазон». Отметьте также все флажки.
- Наконец, нажмите кнопку «Очистить данные», чтобы удалить все кешированные данные из вашего браузера.
Теперь снова войдите в Netflix и посмотрите, не отстает ли он. Если да, попробуйте использовать другой браузер, если вы считаете, что ваш браузер работает неправильно. Или обновите браузер, если проблема не устранена.
Если вы не хотите удалять все свои данные из браузера, у Netflix есть решение. Посетите следующую ссылку: https://www.netflix.com/clearcookies. Это удалит все файлы cookie, связанные с Netflix в вашем браузере, и вы выйдете из веб-сайта. Продолжите очистку всех кэшированных данных, если это не работает.
6. Очистите данные приложения Netflix на смартфоне.
Netflix рекомендует очистить данные приложения на вашем смартфоне, если вы столкнулись с зависанием экрана на вашем устройстве. Когда вы очищаете данные приложения со своего смартфона, оно удаляет всю сохраненную информацию и сбрасывает разрешения. Поэтому может показаться, что вы только что установили приложение. Выполните следующие действия, чтобы удалить данные приложения Netflix со своего смартфона.
- На главном экране вашего устройства перейдите в «Настройки».
- Выберите Общие. Если вы не видите Общие, перейдите к следующему шагу.
- Выберите Приложения или Приложения.
- Выберите «Управление приложениями», «Диспетчер приложений» или «Управление всеми приложениями». Если вы не видите эти варианты, перейдите к следующему шагу.
- Прокрутите вниз и выберите Нетфликс. Если вы не видите Netflix, проверьте вкладку «Загруженные».
- Выберите Хранилище. Если вы не видите Хранилище, перейдите к следующему шагу.
- Выберите «Очистить данные» или «Очистить хранилище», затем «ОК».
Этот метод удалит все ваши данные Netflix, и вы сможете начать все заново. Обратите внимание, что он также удалит все шоу, загруженные вами из Netflix. Хотя это не должно испортить настройки субтитров в вашем профиле, если это произойдет, вы можете снова отключить субтитры на Netflix после входа в систему.
7. Переустановите Netflix на своем устройстве.
Если вы не можете найти возможность удалить данные приложения Netflix, лучше переустановите приложение. Он будет работать аналогично последнему методу, и вы получите последнюю версию приложения. Теперь у каждого устройства свой подход к удалению приложений. Мы увидим, как удалить Netflix на устройствах с ОС Windows, Android и iOS.
На Android вы можете переустановить Netflix, выполнив следующие действия:
- Откройте панель приложений вашего устройства и найдите Netflix в списке.
- Теперь нажмите и удерживайте значок приложения, пока не появится экран выбора. Наконец, нажмите «Удалить», а затем «ОК», чтобы удалить Netflix.
Для пользователей iOS следуйте приведенному ниже руководству, чтобы удалить Netflix:
- На главном экране найдите приложение Netflix из списка. Если его нет на главном экране, проверьте свою библиотеку приложений.
- Теперь нажмите и удерживайте значок приложения, чтобы получить доступ к меню параметров. Затем нажмите «Удалить приложение».
- Наконец, подтвердите свой выбор, коснувшись опции «Удалить приложение».
На компьютере с Windows выполните следующие действия.
- Нажмите на значок увеличительного стекла или нажмите Ctrl+S.
- Найдите «Netflix» и нажмите «Удалить», чтобы удалить приложение.
- Наконец, нажмите кнопку «Удалить» во всплывающем окне, чтобы подтвердить свой выбор.
После удаления Netflix с вашего устройства перейдите в магазин приложений и переустановите приложение Netflix, чтобы начать работу с приложением заново. Я рекомендую скачивать приложение только из официального магазина приложений. Вы можете напрямую открыть страницу приложения Netflix в Магазине Windows, нажмите здесь.
Общие коды ошибок Netflix и решения
Чаще всего, когда ваше устройство не подключено к Интернету, Netflix показывает нам всплывающее окно, в котором упоминается, что вы не подключены к Интернету. Однако на смарт-телевизорах или потоковых устройствах, таких как флешка Fire TV или Roku, появляются некоторые конкретные коды ошибок, которые описывают конкретную проблему с Netflix. Вот несколько кодов ошибок, которые показывает Netflix, и способы решения проблемы.
Ошибка Нетфликс 0041
Код ошибки Netflix 0041 обычно появляется на телефонах Android или планшетах Amazon Kindle Fire. Ошибка возникает из-за проблем с подключением к Интернету или из-за необходимости обновления данных на вашем устройстве. Используйте следующие шаги по устранению неполадок, чтобы устранить ошибку 0041 Netflix.
- Если возможно, переключитесь на другое подключение к Интернету.
- Перемещайтесь по дому, чтобы получить лучший сигнал.
- Попробуйте обновить подключение к Интернету, переведя телефон в режим полета. Затем выключите режим полета через несколько минут.
- Очистите данные приложения Netflix на своем устройстве.
- Перезагрузите Wi-Fi роутер или модем.
Еще несколько кодов ошибок, похожих на ошибку 0041: ошибка tvq-st-120, ошибка UI-400, ошибка AIP-704, ошибка 12001, ошибка 11853, ошибка 5403, ошибка 1011, ошибка 1016, ошибка 1012, ошибка -11800.
Нетфликс Ошибка 100
Ошибка Netflix 100 характерна для устройств Apple. Когда вы видите этот код ошибки, он обычно сопровождается сообщением «Извините, нам не удалось связаться со службой Netflix. Пожалуйста, попробуйте позже. Если проблема не устранена, посетите веб-сайт Netflix». Чтобы устранить эту ошибку, вам необходимо либо перезагрузить устройство, либо переустановить приложение Netflix, выполнив шаги, упомянутые ранее в статье.
Если вы используете Apple TV, вот как выйти из Netflix на Apple TV или перезагрузить Apple TV.
Выйти на Apple TV
- Начните с главного экрана Netflix.
- Выберите «Переключить профили». Если в вашей учетной записи нет профилей, вы можете перейти к следующему шагу.
- Выберите Выйти.
- Войдите снова и попробуйте Netflix еще раз.
Перезагрузите Apple TV
- Отключите Apple TV и телевизор, к которому он подключен, от источника питания не менее чем на 2 минуты.
- Подключите оба устройства обратно.
- Снова включите оба устройства.
- Попробуйте Нетфликс еще раз.
Ошибка Netflix 10023-5009
Ошибка Netflix 10023-5009 связана с проблемами при загрузке контента. Обычно это сопровождается сообщением «При этой загрузке возникла проблема. Пожалуйста, проверьте подключение к сети и повторите попытку. (10023-5009)» Выйдите из Netflix со своего устройства и снова войдите в систему или перезапустите подключение к Интернету, чтобы решить эту проблему.
Ошибка Netflix NQL.2303
Код ошибки NQL.2303 связан с ошибкой загрузки на вашем устройстве. Оно сопровождается сообщением «Функция загрузки не поддерживается. Чтобы загружать телешоу и фильмы, вам придется использовать другое устройство». Проблема обычно возникает с устройствами Android. Множество устройств работают на Android. Тем не менее, не все из них могут предоставить возможность загрузки из-за проблем с хранилищем. Netflix рекомендует использовать другое устройство, способное загружать контент, например смартфон или компьютер с Windows.
Ошибка Netflix NQM.407
Код ошибки NQM.407 часто появляется на телефонах или планшетах Android и сопровождается сообщением «Проблема с оплатой счета. Ваш аккаунт приостановлен из-за проблемы с прошлым платежом. Перейдите на netflix.com/payment для обновления». Проблема может возникнуть по одной из следующих причин.
- Способ оплаты в базе данных Netflix больше недействителен или срок его действия истек.
- Ваше финансовое учреждение, например банк или сторонняя служба, не утвердило ежемесячную плату.
- Только для США: несоответствие почтового индекса вашей кредитной карты на Netflix и того, который указан в вашем банке.
Чтобы решить эту проблему, вам необходимо обновить платежную информацию в Netflix. Вы можете перейти по следующей ссылке, чтобы обновить платежную информацию: https://www.netflix.com/youraccountpayment
Часто задаваемые вопросы
Почему Netflix не работает на Smart TV?
Netflix может показывать ошибочное поведение на Smart TV из-за медленного подключения к Интернету, или вам необходимо обновить данные на вашем телевизоре. Попробуйте перезагрузить модем Wi-Fi или подключение к Интернету или переустановите приложение Netflix на телевизоре. В противном случае вы можете очистить данные приложения Netflix на своем смарт-телевизоре, если эта опция доступна.
Почему Netflix не работает с NordVPN?
NordVPN позволяет вам открыть свою учетную запись Netflix, используя другое местоположение. Однако кэшированные данные могут вызвать проблемы при загрузке Netflix через VPN. Поэтому очистите приложение Netflix и данные браузера, чтобы устранить проблему. Наконец, вы можете изменить VPN-сервер с NordVPN, если вы все еще не можете подключиться к Netflix.
Как разморозить Netflix?
Если ваше устройство зависло на экране Netflix и вы ничего не можете сделать, быстро выключите устройство. Вы можете выключить телевизор или потоковое устройство прямо из розетки. Или нажмите кнопку питания на смартфоне и удерживайте не менее 7 секунд.
Netflix может вызвать у вас проблемы по нескольким причинам, и мы обсудили наиболее распространенные из них в этой статье. Устранение неполадок обычно работает с помощью простых методов, таких как очистка данных приложения, переустановка приложения Netflix на вашем устройстве или проверка подключения к Интернету. В этой статье мы также обсудили некоторые конкретные ошибки, такие как неполный платеж, и способы решения проблемы. Надеюсь, вы нашли решение своих проблем с Netflix. Не стесняйтесь комментировать любой запрос, связанный с темой, или любую конкретную ошибку, которую вы хотели бы добавить.
Netflix является популярной платформой для просмотра сериалов и видео. Обычно она работает стабильно, но в некоторых случаях пользователи сталкиваются с ошибкой NW-6-403. Чтобы исправить ее, воспользуйтесь нашей инструкцией.
Почему возникает ошибка и как от нее избавиться?
NW-6-403 — это одна из распространенных проблем, с которой сталкиваются зрители Netflix. Причина ее возникновения кроется лишь в том, что пользовательскому устройству не удается установить соединение с сервисом. Такое происходит из-за санкций, наложенных в отношении российских пользователей. Следовательно, самыми популярными решениями являются:
- Настройка VPN на роутере, к которому подключен телевизор.
- Настройка VPN непосредственно в самом телевизоре с технологией Smart.
Если для вас актуальна тема настройки на роутере или вашем телевизоре – напишите в комментариях к этой странице. Тема обширная и подойдёт для написания в рамках отдельной инструкции.
Данные решения помогают большинству пользователей. Лишь в небольшом проценте случаев NW-6-403 возникает из-за системных сбоев устройств или проблем со стороны исходного кода Netflix. В данном случае можно попробовать перезапустить компьютер/телевизор/смартфон, с которого вы смотрите кино или сериалы. Если проблема не исчезла, придется ждать, пока сам разработчик не устранит ошибку (решение работает только при условии подключенного вами VPN).
Алексей Марков
Автор статей по настройкам приложений и программ, оптимизация работы смартфонов под управлением ОС Андроид и IOS. Решние проблеем в мире онлайна и техники
Оценка статьи:

Загрузка…
Самое читаемое:
 12.02.2023
12.02.2023
Как отключить Antimalware Service Executable?
Пользователи Windows 10 нередко отмечают появление в списке задач неизвестных процессов, влияющих на…
Далее
 12.02.2023
12.02.2023
Как на Авито отключить доставку в выставленном объявлении
В каждом объявлении есть функция «Доставка». С точки зрения покупателей – эта опция полезна, но для продавцов –…
Далее
 10.02.2023
10.02.2023
0300300001 файл не соответствует xsd схеме — как исправить?
Люди, подающие налоговые отчеты через специальные средства связи, нередко получают в ответном письме сообщение…
Далее
 08.02.2023
08.02.2023
Ошибка в Роблоксе Error Code: 529 – что обозначает, решение
Если вы столкнулись с ошибкой Error Code: 529 в игре Roblox, знайте, что причин ее возникновения может быть две. Первая —…
Далее
What to do when you get this error code on your streaming device
If you’re trying to watch your favorite TV shows or movies on Netflix and you encounter the error UI-800-2, it can be frustrating because Netflix doesn’t provide much information about what it means. Fortunately, this error is pretty easy to fix, and this article provides the troubleshooting steps to help you get back to watching your shows.
What Does Code UI 800 2 on Netflix Mean?
If you encounter the Netflix error code UI-800-2, it means your device needs to be refreshed. Any number of minor issues could be causing the problem, but it’s most likely related to cached data. A refresh will help clear out the error, but if it doesn’t, you can try a few other troubleshooting steps.
Netflix error code UI-800-2 is most commonly encountered on smart TVs such as LG, Sony, and Samsung. However, you could also see it on streaming devices like Roku, Firestick, gaming consoles, and Blu-Ray players.
Why Is Netflix Giving Me an Error Code?
Netflix stores data on your streaming device to help your profile load faster when you open the app. This data can become corrupt, or a glitch can cause some of it to go missing (be deleted), which interferes with Netflix loading.
In most cases, refreshing the device (which is the equivalent of clearing the cache) will fix the problem, but occasionally, you’ll need to dig a little deeper to get things back in working order.
How Do I Fix Netflix on My Smart TV?
If you’re experiencing the Netflix error UI-800-2, then there are few things you can try to get it working again. Try each of these steps until you find the one that works for you.
Although this error most commonly occurs on Smart TVs, it can happen with other streaming devices, too, and these troubleshooting steps should also apply to them.
-
Restart your smart TV or streaming device. Whether you’re using a streaming device like a smart TV, Roku stick or box, Blu-ray player, or gaming console, restarting the device could clear this error out because it causes the Netflix app to reload, which can refresh the data.
If you’re restarting a smart TV, remember to unplug it from the wall and then press the power button for a few seconds to discharge the TV completely. Then plug it back in, turn it back on, and try Netflix again.
-
Restart your home network. If you’re not connected to the internet, the Netflix app might not be able to refresh when you restart your TV. Try restarting your home network, and then if necessary, restart your TV again and then go back to the Netflix app to see if it will load.
-
Sign out of Netflix, then sign back in. Signing out of Netflix can clear any data cache that might be corrupted or causing a problem. Try one of these tutorials to sign out of Netflix from your device properly:
- Sign out of Netflix on a smart TV.
- Sign out of Netflix on a Roku.
- Sign out of Netflix on an Xbox.
If your device isn’t one of those, you can always try using your device’s remote to sign out. Press the following buttons on your device’s remote:
- Up, Up, Down, Down, Left, Right, Left, Right, Up, Up, Up, Up.
It should bring up a deactivation screen where you can select Sign out from the available options. Once Netflix is completely signed out, try signing back in.
It wouldn’t hurt to also completely restart your streaming device before you sign back into Netflix. It’s not a guarantee that it will help, but it could help clear any cached data that might still be lurking around after you sign out of Netflix.
-
Reinstall the Netflix app on your device. If nothing has worked to this point, then you might want to try ultimately deleting the app from your streaming device and then reinstalling a fresh copy of the app. You can delete apps from LG smart TVs or other smart TVs, but the process is a little different from deleting them from a streaming device:
- Delete apps on Apple TV.
- Delete Apps on Firestick.
- Delete Apps on Roku.
- Delete Apps on Chromecast.
-
Factory reset your streaming device. Each device has a different method for performing a factory data reset. That reset removes everything you have installed on your device, so be sure you’re ready to reinstall everything before you start this process. Once you’re ready, though, these instructions should help, depending on the device you’re using:
Smart TVs
- Reset LG Smart TV.
- Reset Sony Smart TV.
- Reset Vizio Smart TV.
- Reset Samsung Smart TV.
Streaming Devices
- Reset a Roku box or streaming stick.
- Reset a Chromecast.
- Reset a Fire Stick.
- Reset Apple TV.
Gaming Consoles
- Reset an Xbox 360.
- Reset an Xbox One.
- Reset an Xbox Series X or S.
- Reset PlayStation 4.
- Reset PlayStation 5.
Blu-Ray Players
- Reset a Sony Blu-ray player.
- Reset an LG Blu-ray player.
- Reset a Samsung Blu-ray player.
FAQ
-
What are other common Netflix error codes?
-
How do I fix it when Netflix keeps freezing?
If Netflix keeps freezing, restart your device, check your internet connection, and delete your Netflix cookies. If you’re still having trouble, you may need to update the graphics drivers on your PC.
-
How do I use Netflix secret codes?
To use a Netflix code, enter www.netflix.com/browse/genre/ into a web browser’s address bar and add the code at the end. Netflix codes unlock specific genre categories, displaying every film and show from that genre.
Thanks for letting us know!
Get the Latest Tech News Delivered Every Day
Subscribe
What to do when you get this error code on your streaming device
If you’re trying to watch your favorite TV shows or movies on Netflix and you encounter the error UI-800-2, it can be frustrating because Netflix doesn’t provide much information about what it means. Fortunately, this error is pretty easy to fix, and this article provides the troubleshooting steps to help you get back to watching your shows.
What Does Code UI 800 2 on Netflix Mean?
If you encounter the Netflix error code UI-800-2, it means your device needs to be refreshed. Any number of minor issues could be causing the problem, but it’s most likely related to cached data. A refresh will help clear out the error, but if it doesn’t, you can try a few other troubleshooting steps.
Netflix error code UI-800-2 is most commonly encountered on smart TVs such as LG, Sony, and Samsung. However, you could also see it on streaming devices like Roku, Firestick, gaming consoles, and Blu-Ray players.
Why Is Netflix Giving Me an Error Code?
Netflix stores data on your streaming device to help your profile load faster when you open the app. This data can become corrupt, or a glitch can cause some of it to go missing (be deleted), which interferes with Netflix loading.
In most cases, refreshing the device (which is the equivalent of clearing the cache) will fix the problem, but occasionally, you’ll need to dig a little deeper to get things back in working order.
How Do I Fix Netflix on My Smart TV?
If you’re experiencing the Netflix error UI-800-2, then there are few things you can try to get it working again. Try each of these steps until you find the one that works for you.
Although this error most commonly occurs on Smart TVs, it can happen with other streaming devices, too, and these troubleshooting steps should also apply to them.
-
Restart your smart TV or streaming device. Whether you’re using a streaming device like a smart TV, Roku stick or box, Blu-ray player, or gaming console, restarting the device could clear this error out because it causes the Netflix app to reload, which can refresh the data.
If you’re restarting a smart TV, remember to unplug it from the wall and then press the power button for a few seconds to discharge the TV completely. Then plug it back in, turn it back on, and try Netflix again.
-
Restart your home network. If you’re not connected to the internet, the Netflix app might not be able to refresh when you restart your TV. Try restarting your home network, and then if necessary, restart your TV again and then go back to the Netflix app to see if it will load.
-
Sign out of Netflix, then sign back in. Signing out of Netflix can clear any data cache that might be corrupted or causing a problem. Try one of these tutorials to sign out of Netflix from your device properly:
- Sign out of Netflix on a smart TV.
- Sign out of Netflix on a Roku.
- Sign out of Netflix on an Xbox.
If your device isn’t one of those, you can always try using your device’s remote to sign out. Press the following buttons on your device’s remote:
- Up, Up, Down, Down, Left, Right, Left, Right, Up, Up, Up, Up.
It should bring up a deactivation screen where you can select Sign out from the available options. Once Netflix is completely signed out, try signing back in.
It wouldn’t hurt to also completely restart your streaming device before you sign back into Netflix. It’s not a guarantee that it will help, but it could help clear any cached data that might still be lurking around after you sign out of Netflix.
-
Reinstall the Netflix app on your device. If nothing has worked to this point, then you might want to try ultimately deleting the app from your streaming device and then reinstalling a fresh copy of the app. You can delete apps from LG smart TVs or other smart TVs, but the process is a little different from deleting them from a streaming device:
- Delete apps on Apple TV.
- Delete Apps on Firestick.
- Delete Apps on Roku.
- Delete Apps on Chromecast.
-
Factory reset your streaming device. Each device has a different method for performing a factory data reset. That reset removes everything you have installed on your device, so be sure you’re ready to reinstall everything before you start this process. Once you’re ready, though, these instructions should help, depending on the device you’re using:
Smart TVs
- Reset LG Smart TV.
- Reset Sony Smart TV.
- Reset Vizio Smart TV.
- Reset Samsung Smart TV.
Streaming Devices
- Reset a Roku box or streaming stick.
- Reset a Chromecast.
- Reset a Fire Stick.
- Reset Apple TV.
Gaming Consoles
- Reset an Xbox 360.
- Reset an Xbox One.
- Reset an Xbox Series X or S.
- Reset PlayStation 4.
- Reset PlayStation 5.
Blu-Ray Players
- Reset a Sony Blu-ray player.
- Reset an LG Blu-ray player.
- Reset a Samsung Blu-ray player.
FAQ
-
What are other common Netflix error codes?
-
How do I fix it when Netflix keeps freezing?
If Netflix keeps freezing, restart your device, check your internet connection, and delete your Netflix cookies. If you’re still having trouble, you may need to update the graphics drivers on your PC.
-
How do I use Netflix secret codes?
To use a Netflix code, enter www.netflix.com/browse/genre/ into a web browser’s address bar and add the code at the end. Netflix codes unlock specific genre categories, displaying every film and show from that genre.
Thanks for letting us know!
Get the Latest Tech News Delivered Every Day
Subscribe
Содержание статьи
- Как исправить проблему с неработающим Netflix?
- 1. Проверьте сервер Netflix
- 2. Проверьте подключение к Интернету
- 3. Перезагрузите устройство
- 4. Выйдите из системы, а затем войдите в Netflix.
- 5. Очистить кеш браузера
- 6. Переустановите Нетфликс
- Как исправить, что Netflix не работает на ПК?
- Исправьте Netflix, не работающий на Smart TV
Netflix — беспрецедентная развлекательная платформа. Вы можете смотреть фильмы, шоу, веб-сериалы и т. д. на этой замечательной потоковой платформе. Однако пользовательский опыт с Netflix не всегда приятен. Обычно ошибки Netflix возникают из-за плохого интернет-соединения, поврежденных файлов кеша и т. д. Итак, в этой статье мы обсудим 6 лучших способов исправить неработающий Netflix.
Оглавление:
- Общие советы по устранению неработающего Netflix
- Исправить Netflix, не работающий на ПК
- Исправьте Netflix, не работающий на Smart TV
Как исправить проблему с неработающим Netflix?
- Проверьте сервер Netflix
- Проверьте интернет-соединение
- Перезагрузите устройство
- Повторно войдите в Netflix
- Очистить кеш браузера
- Переустановите Нетфликс
Теперь давайте обсудим эти шесть способов исправить то, что Netflix не работает ни на одном устройстве.
Однако первый шаг, который вы должны сделать, — это перезапустить приложение Netflix. Или, если вы используете веб-сайт Netflix, попробуйте закрыть браузер и перезагрузить сайт.
1. Проверьте сервер Netflix
Первое и главное, что нужно попробовать, — это проверить, не работает ли сервер Netflix. Не волнуйся! Это не ракетостроение. Все, что вам нужно сделать, это посетить официальную страницу «Нетфликс на странице?» и проверьте статус. Netflix автоматически обновляется, если есть проблема с сервером с потоковой передачей со стороны провайдера. И, если такой проблемы нет, вы можете увидеть статус, как показано ниже на скриншоте. Кроме того, если сервер Netflix не работает, вам может потребоваться подождать, пока он снова не заработает.
2. Проверьте подключение к Интернету
Netflix работает правильно, если есть быстрое подключение к Интернету. Так что, если у вас плохое интернет-соединение, у вас может не быть приятного опыта с Netflix. Это также разумно, потому что Netflix занимается потоковым видео. И эта услуга требует хорошей скорости интернета. Итак, еще один способ решить проблему с неработающим Netflix — проверить скорость интернета. Вы можете сделать это с помощью различных онлайн-инструментов, таких как Fast.com, SpeedSmart Speed Test, Speedof.me, SpeedTest.net и т. д.
Итак, вы должны пойти и проверить скорость вашего интернета. Если скорость интернета низкая, вы должны предпринять шаги, чтобы исправить это.
3. Перезагрузите устройство
Это решение лучше всего подходит, если Netflix не работает на определенном устройстве, таком как игровые приставки, Smart TV, ПК, Android, iOS и т. д.
- Все, что вам нужно сделать, это закрыть все открытые программы, а затем закрыть устройство.
- Подождав несколько минут, попробуйте перезагрузить устройство.
- Теперь проверьте, устранена ли проблема.
4. Выйдите из системы, а затем войдите в Netflix.
Теперь это одно из самых распространенных решений, и, к счастью, оно работает практически во всех случаях. Итак, если у вас возникла проблема с приложением или веб-сайтом Nextflix, попробуйте выйти из системы, а затем войти снова. Он перезагружает Netflix и устраняет мелкие проблемы с потоковой передачей.
Выполнение этой задачи очень просто на всех устройствах. Все, что вам нужно сделать, это либо щелкнуть значок профиля, либо значок с тремя полосами, чтобы получить параметр «Выйти». Эти параметры доступны на главном экране Netflix.
5. Очистить кеш браузера
Еще одна важная причина, по которой Netflix не работает на устройстве, — поврежденная кэш-память. Поэтому в таких случаях рекомендуется очистить кеш браузера. Имейте в виду, что это приведет к выходу из системы с некоторых сайтов. Однако ваши сохраненные пароли останутся на месте. Очистка кеша браузера — один из лучших способов решить проблемы с веб-сайтом. И, если у вас возникли проблемы с приложением Netflix, вы можете удалить данные приложения из настроек.
Итак, ниже показано, как удалить кеш браузера:
- нажмитеCtrl+Сдвиг+Удалитькомбинация клавиш.
2. Теперь откроется вкладка очистки данных просмотра.
3. Теперь перейдите на вкладку «Дополнительно».
4. Установите диапазон времени на все время.
5. Проверьте параметры, показанные ниже на скриншоте.
6. В конце нажмите кнопку «Очистить данные/Очистить сейчас» внизу.
Теперь посмотрите, устранена ли проблема с тем, что Netflix не загружается или не работает на веб-сайте. И, если вы считаете, что проблема кроется в браузере, вы можете попробовать использовать любой другой браузер или обновить текущий.
6. Переустановите Нетфликс
если ни один из методов не работает, попробуйте переустановить Netflix на своем устройстве. Способ удаления, а затем повторной установки приложения различается на разных устройствах. Здесь мы обсудим, как переустановить Netflix на iOS, Android и Windows.
Как переустановить Netflix на Android и iOS?
- Нажмите и удерживайте значок приложения (на главном экране) и выберите параметр «Удалить/удалить».
[ Примечание : если вы не можете найти приложение на главном экране, проверьте свою библиотеку приложений или ящики приложений на iOS и Android соответственно]
2. Подтвердите шаг, нажав Удалить/Удалить приложение.
3. Перейдите в Play Store или App Store и переустановите приложение.
Помните : на многих телефонах Android требуется длительное нажатие, а затем перетаскивание значка корзины приложения на экране. Другими словами, способ удаления приложения зависит от устройства.
Как удалить Netflix в Windows?
- Откройте меню «Пуск». Щелкните значок Windows на панели задач.
- Теперь выполните поиск Netflix в строке поиска вверху.
- Нажмите «Удалить» справа.
4. Снова нажмите «Удалить» для подтверждения.
После успешного удаления приложения просто зайдите в магазин Microsoft и переустановите его. Проблема с неработающим Netflix должна быть решена сейчас.
Как исправить, что Netflix не работает на ПК?
Если Netflix не работает на вашем ПК, попробуйте выполнить следующие действия:
- Обновите приложение Нетфликс.
2. Очистить данные приложения:
- Для этого перейдите в «Настройки» (Windows + I)> «Приложения»> «Приложения и функции».
- Найдите Netflix в списке приложений.
- Коснитесь трехточечного значка рядом с Netflix.
- Коснитесь Дополнительные параметры.
- Прокрутите вниз и нажмите «Сброс».
3. Обновите Windows. Устаревшая или старая версия Windows также может вызывать такие проблемы. Так что лучше держать Windows в актуальном состоянии.
4. Переустановите приложение: если ничего не работает, попробуйте переустановить приложение.
Исправьте Netflix, не работающий на Smart TV
- Проверьте подключение к Интернету.
- Выйдите из экрана ошибки и перезапустите Netflix.
- Отключите телевизор и снова подключите его через 30 секунд.
- Перезапустите Нетфликс.
ВЫВОД
Итак, в этой статье мы обсудили 6 лучших способов исправить неработающий Netflix. Итак, попробуйте исправления, упомянутые в этой статье, в произвольном порядке. Кроме того, если у вас возникнут какие-либо проблемы при этом, сообщите нам об этом в разделе комментариев. Мы хотели бы помочь вам.