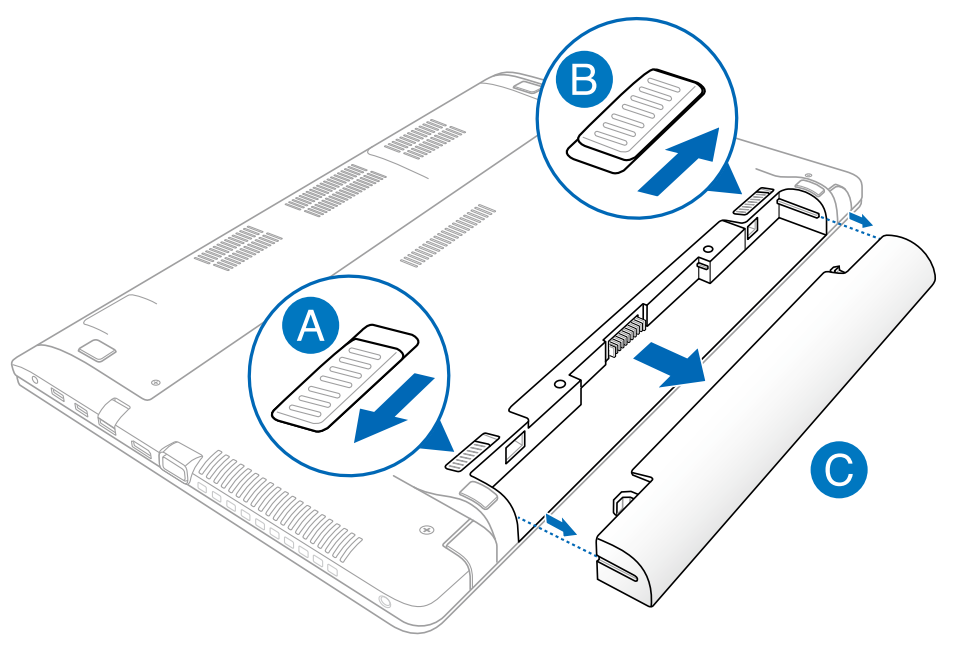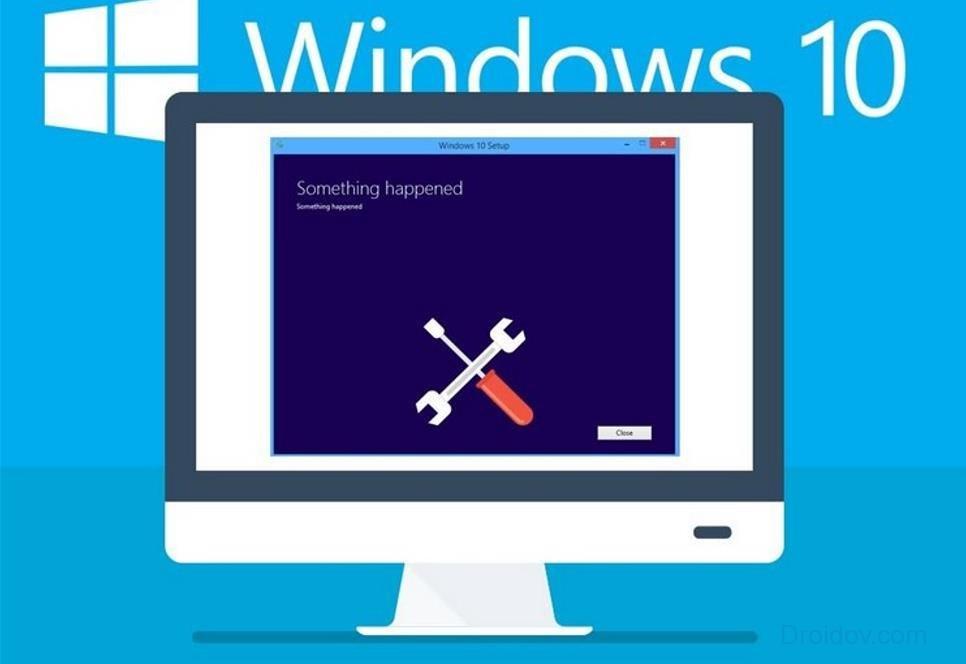FAQ
※ Если вы заметили, что ноутбук не включается, вы можете сначала попробовать выполнить полный сброс, на некоторых ноутбуках это может решитьп роблему.
- Извлеките аккумулятор (только для моделей со съемным аккумулятором) и адаптер переменного тока. Примечание: Не отсоединяйте адаптер переменного тока для моделей ноутбуков ASUS TP420IA и UX425IA. (Для этих моделей необходимо подключить адаптер переменного тока для выполнения процесса аппаратного сброса.)
- Нажмите и удерживайте кнопку питания в течение 40 секунд.
- Переустановите аккумулятор (только для моделей со съемным аккумулятором) и подключите адаптер переменного тока, затем попробуйте перезагрузить ноутбук.
Если проблема не исчезнет, перейдите к подробным инструкциям, приведенным ниже.
Если вы не можете включить ноутбук, вы можете обратиться к приведенным ниже решениям в зависимости от вашей ситуации:
- Нажмите кнопку питания, и на экране нет ответа, а индикатор питания не горит. → см.Решение #1
- Нажмите кнопку питания, и на экране нет ответа, а индикатор питания горит. → пожалуйста, обратитесь к Решению #2
- Нажмите кнопку питания, и изображение появится при запуске ноутбука, но НЕТ изображения (пустого) после того, как он перейдет на рабочий стол. → пожалуйста, обратитесь к Решению #3.
Индикатор питания — это индикатор того, почему ваш ноутбук не включается. (отмечен красным квадратом на изображении ниже)
Решение #1: (Индикатор питания не горит) «Индикатор питания не горит» означает, что от адаптера переменного тока нет питания или основные компоненты могут работать ненормально, и устройство не загружается.
- Обязательно используйте адаптер переменного тока и шнур питания переменного тока соответствующей спецификации, предоставленные ASUS.
- Пожалуйста, проверьте, не ослаблена ли вилка адаптера переменного тока (отмечена на изображении ниже: вилка шнура питания A, вилка со стороны розетки B, вилка со стороны C-NB) или попробуйте подключить к другим розеткам.
**Советы: адаптер переменного тока может отличаться в зависимости от модели, см. руководство пользователя.
- Убедитесь, что кабель адаптера переменного тока не поврежден. Если обнаружено какое-либо повреждение, попробуйте другой адаптер переменного тока.
- Пожалуйста, удалите все портативные внешние устройства, такие как USB-устройства, карты памяти, интернет-кабель, HDMI, CD-ROM и т. д.
- Перед возникновением неисправности, если на жестком диске или в памяти были какие-либо расширения, сначала удалите их.
- Извлеките аккумулятор (для моделей со съемным аккумулятором) и напрямую используйте адаптер переменного тока для зарядки устройства.
※ Примечание. Для моделей, в которых невозможно извлечь аккумулятор (модели с несъемным аккумулятором), не обращайте внимания на шаг (6). На изображении (C) ниже в качестве примера показан съемный аккумуляторный блок.
- Извлеките адаптер переменного тока, затем нажмите и удерживайте кнопку питания в течение 40 секунд, чтобы выполнить полный сброс. Примечание: Не отсоединяйте адаптер переменного тока для моделей ноутбуков ASUS TP420IA и UX425IA. (Для этих моделей необходимо подключить адаптер переменного тока для выполнения процесса аппаратного сброса.)
- Переустановите аккумулятор (для моделей со съемным аккумулятором) и подключите адаптер переменного тока, затем попробуйте перезагрузить ноутбук.
Решение #2: (Индигатор питания загорается) «Индикатор питания горит» означает, что шнур питания и адаптер переменного тока работают, но устройство не загружается из-за неисправности других основных компонентов.
- Попробуйте нажать функциональную клавишу (горячую клавишу) [Fn + F7], чтобы включить / выключить дисплей, чтобы убедиться, что на экране нет ответа.
※ Примечание: функции горячих клавиш могут отличаться в зависимости от модели, см. руководство пользователя.
- Попробуйте нажать функциональную клавишу (горячую клавишу) [Fn + F6], чтобы отрегулировать яркость, чтобы обеспечить достаточную яркость для просмотра изображения на экране.
- Попробуйте подключиться к внешнему монитору к портативному компьютеру, затем нажмите функциональную клавишу (горячую клавишу) [Fn + F8] для переключения между дисплеем портативного компьютера и внешним монитором, чтобы обеспечить нормальное отображение на внешнем мониторе.
Если у вас нет внешнего монитора или внешний монитор не отвечает, проигнорируйте шаг (3).
Если внешний монитор работает нормально, загрузите и установите графические драйверы с ASUS сайта. Узнать больше можно по ссылке.
※ Примечание: Некоторые модели оснащены обоими типами видеокарт (встроенной и выделенной графикой, например Intel и NVIDIA), и их можно просмотреть в диспетчере устройств. Убедитесь, что вы обновили до последних версий на сайте поддержки ASUS.
- Попробуйте использовать следующие горячие клавиши Microsoft: логотип Windows
+ Ctrl + Shift + B для сброса настроек дисплея.
- Удалите все портативные внешние устройства, такие как USB-устройства, карты памяти, интернет-кабель, HDMI, CD-ROM и т. д.
- Перед возникновением неисправности, если на жестком диске или в памяти были какие-либо расширения, сначала удалите их.
- Извлеките аккумулятор (для моделей со съемным аккумулятором) и напрямую используйте адаптер переменного тока для зарядки устройства.
※ Примечание: некоторые модели не могут извлечь аккумулятор (модели с несъемным аккумулятором), пожалуйста, не обращайте внимания на этот шаг (7). На изображении ниже (C) в качестве примера показан съемный аккумулятор.
- Выключите ноутбук (нажмите и удерживайте кнопку питания в течение 15 секунд, пока индикатор питания не погаснет для принудительного выключения) и отсоедините адаптер переменного тока, затем нажмите и удерживайте кнопку питания в течение 40 секунд, чтобы выполнить полный сброс. Примечание: Не отсоединяйте адаптер переменного тока для моделей ноутбуков ASUS TP420IA и UX425IA. (Для этих моделей необходимо подключить адаптер переменного тока для выполнения процесса аппаратного сброса.)
- Переустановите аккумулятор (для моделей со съемным аккумулятором) и подключите адаптер переменного тока, затем попробуйте перезагрузить ноутбук.
BIOS Режим восстановления
Если указанные выше решения по-прежнему не могут решить ваши проблемы, попробуйте использовать режим восстановления BIOS для обновления BIOS на вашем компьютере.
※ Примечание. Вам понадобится другой компьютер для загрузки файла BIOS и USB-накопитель (формат USB-накопителя должен быть FAT32) для его сохранения. Здесь вы можете узнать больше информации: Как конвертировать флешку USB в формат FAT32.
- Перейдите на сайт ASUS и скачайте BIOS файл, соответствующий модели компьютера с проблемой. Узнать больше можно по ссылке: Как найти и скачать файл BIOS . (Ниже приводится модель B9450FA в качестве примера)
- После завершения загрузки щелкните правой кнопкой мыши файл BIOS① и выберите [Извлечь все] ②.
- Выберите [Извлечь]③.
- После завершения извлечения вам необходимо переименовать расширение имени файла как «.bin». Щелкните извлеченный файл правой кнопкой мыши, а затем выберите [Переименовать].
Измените имя файла после названия модели на «.bin». (например, B9450FAAS.305 → B9450FA.bin)
- После переименования подключите флэш-накопитель USB к компьютеру и щелкните правой кнопкой мыши файл «.bin», затем выберите [Отправить в] ⑦ и выберите свой флэш-накопитель USB⑧. Файл BIOS будет скопирован в корневой каталог USB-накопителя.
※ Примечание: Флэш-накопитель USB должен иметь формат FAT32.
- Подключите USB-накопитель с файлом «.bin» к проблемному компьютеру и включите компьютер, а затем непрерывно нажимайте функциональную клавишу (Ctrl + R) во время запуска компьютера. Если режим восстановления BIOS успешно включен, ваш компьютер перезагрузится и войдет в утилиту EZ Flash.
- После входа в утилиту EZ Flash выберите файл «.bin» на USB-накопителе⑨.
- Выберите [Да] ⑩, чтобы начать обновление BIOS.
※ Примечание. Убедитесь, что емкость аккумулятора должна быть более 20%, а адаптер переменного тока подключен во время процесса обновления BIOS на вашем устройстве. Кроме того, не выполняйте принудительное завершение работы во время процесса обновления, чтобы предотвратить возникновение каких-либо проблем.
- Ваш компьютер автоматически перезагрузится после завершения процесса обновления BIOS, а затем проверьте, решена ли проблема.
Решение #3: (Изображение появляется при запуске ноутбука, но НЕТ изображения (пустого) после того, как он переходит на рабочий стол)
Вы можете видеть страницу приветствия Windows при запуске, но после перехода на рабочий стол она становится полностью черной. Причина обычно кроется в графическом драйвере.
Мы предлагаем вам попробовать войти в безопасный режим по этой ссылке: Windows 10 – Как войти в безопасный режим, если ноутбук не запускается
После входа в безопасный режим попробуйте переустановить графический драйвер, здесь вы можете узнать больше: Как найти и скачать драйверы.
Если проблема не исчезнет, обратитесь в службу поддержки ASUS за дополнительной помощью.
-
Категория
Невозможно Включить/ Выключить -
Тип
Product Knowledge
Эта информация была полезной?
Yes
No
- Приведенная выше информация может быть частично или полностью процитирована с внешних веб-сайтов или источников. Пожалуйста, обратитесь к информации на основе источника, который мы отметили. Пожалуйста, свяжитесь напрямую или спросите у источников, если есть какие-либо дополнительные вопросы, и обратите внимание, что ASUS не имеет отношения к данному контенту / услуге и не несет ответственности за него.
- Эта информация может не подходить для всех продуктов из той же категории / серии. Некоторые снимки экрана и операции могут отличаться от версий программного обеспечения.
- ASUS предоставляет вышеуказанную информацию только для справки. Если у вас есть какие-либо вопросы о содержании, пожалуйста, свяжитесь напрямую с поставщиком вышеуказанного продукта. Обратите внимание, что ASUS не несет ответственности за контент или услуги, предоставляемые вышеуказанным поставщиком продукта.
Вопрос от пользователя
Здравствуйте.
Помогите советом… В общем, есть ноутбук Asus. Все в нем нормально работало (уже больше года им пользуюсь), а тут как-то внезапно появилась проблема: включаешь и ничего не происходит, видишь только логотип «ASUS in search of incredible». Windows не загружается, и даже «колесико белое» не крутится (оно бывает под логотипом).
{Остальная часть вопроса вырезана, как не информативная}
Здравствуйте.
Сразу скажу, что данная проблема не «говорит» о том, что у ноутбука есть аппаратная неисправность (нередко такое происходит по вполне «банальным» причинам // как-то неправильные настройки BIOS, например).
Ниже в заметке порекомендую выполнить неск. действий по шагам — возможно, удастся восстановить работу устройства малой «кровью»… 😉
Черный экран с логотипом производителя. Дальше загрузка Windows не стартует // В качестве примера проблемы
*
Содержание статьи
- 1 Что делать, если после вкл. ноутбука — появляется только логотип производителя
- 1.1 ШАГ 1
- 1.2 ШАГ 2
- 1.3 ШАГ 3
- 1.4 ШАГ 4
- 1.5 ШАГ 5
- 1.6 ШАГ 6
- 1.7 ШАГ 7
→ Задать вопрос | дополнить
Что делать, если после вкл. ноутбука — появляется только логотип производителя
ШАГ 1
Если вы купили новый ноутбук (это к автору вопроса не имеет отношения) и он так ведет себя сразу после включения — очень вероятно, что он шел без предустановленной системы Windows (Linux). Проверьте документы на устройство (обычно, достаточно наклейки на упаковке) — есть ли там информация о операционной системе? 👇
Если ноутбук шел без ОС (аббревиатура на упаковке: «No OS», «Without OS», «DOS» и пр.) — подготовьте 📌загрузочную флешку и произведите 📌»чистую» установку Windows.
наклейка на упаковке // Win10 64BIT
*
ШАГ 2
Рекомендую выключить ноутбук и отсоединить от него все «лишние» устройства и накопители: USB-флешки и внешние диски, SD-карты, CD-диски (если есть привод), мониторы, мышки, клавиатуры и т.д. (всё, что подключено к ноутбуку). 👇
Затем попробуйте еще раз включить устройство. Идет загрузка?
📌 Важный момент!
Некоторые ноутбуки «зависают» на логотипе только при перезагрузке, и, если их выключить и включить снова, — то загрузка пройдет в штатном режиме! Примечание: для отключения ноутбука — зажмите кнопку «включения» на 5-10 сек.!
Флешка подключена
*
ШАГ 3
Далее необходимо 📌войти в BIOS / UEFI (прим.: дело в том, что если в меню загрузки BIOS будет выставлен не тот загрузочный диск, на котором Windows — ноутбук может «зависать» как раз на логотипе…).
В своем примере остановлюсь на ноутбуке Asus (принцип действия на многих др. устройствах будет аналогичен).
После входа в BIOS — нужно будет открыть расширенные настройки (Advanced Mode | F7).
Advanced mode // На примере ноутбука Asus
Далее в разделе «Save & Exit» нужно загрузить настройки по умолчанию (дефолтные) — кнопка «Restore Defaults». Благодаря этому мы сбросим различные изменения в BIOS, которые могли быть случайно заданы пользователями ноутбука…
Restore Defaults // Настройки по умолчанию
Затем в разделе «Boot» (загрузка) необходимо проверить, чтобы на первом месте в очереди загрузки стояла строка «Windows Boot Manager…».
Windows Boot Manager на первом месте
Осталось только сохранить настройки, нажав по пункту «Save Changes and Exit» (в разделе «Save & Exit»). 👇
Save — сохраняем настройки
*
ШАГ 4
Если на вашем устройстве была установлена ОС Windows — возможно она просто «слетела» (ввиду системных ошибок, вирусов, некорректных обновлений и т.д.). Я бы порекомендовал проделать следующее:
- найти (или подготовить на работающем ПК) 📌установочную флешку (с которой вы устанавливали Windows);
- загрузить ноутбук с этой флешки;
- попробовать 📌восстановить загрузчик ОС;
- проверить загрузку ОС (вынув флешку и перезагрузив ноутбук). Если предыдущий шаг не помог — попробуйте систему 📌откатить к точке восстановления (если таковая найдется на вашем устройстве);
- если Windows по прежнему не стартует — возможно 📌стоит переустановить ее (тем паче, что это можно сделать без удаления предыдущей ОС).
*
ШАГ 5
Такое «поведение» ноутбука (зависание на этапе загрузки) может быть предвестником проблем с диском. Поэтому очень желательно 📌в настройках BIOS посмотреть: отображается ли там диск, видна ли его модель, определяется ли он. См. фото ниже. 👇
Диск определяется (уже неплохо)
*
👉 Если диск не виден: можно попробовать разобрать ноутбук (если он не на гарантии!), и посмотреть не отошел ли шлейф, попробовать его переподключить. Для диагностики также стоило бы его подключить к другому компьютеру (о проверке диска читайте тут).
*
👉 Если диск виден в BIOS: рекомендую загрузиться на ноутбуке 📌 с LiveCD-флешки, запустить утилиту 📌Victoria, и проверить состояние диска. Если с диском все хорошо — восстановите Windows согласно шагу 4. 👆
*
ШАГ 6
Проверьте, нет ли на офиц. сайте обновления BIOS (обычно, в новых версиях исправляют ряд ошибок, некоторые из которых влияют и на загрузку устройства).
По крайней мере, прежде, чем нести устройство в сервис — я бы все же рекомендовал попробовать прошить BIOS самостоятельно… (а вдруг удастся оживить устройство? 😉)
Тема эта несколько обширная, поэтому привожу пару ссылок ниже в помощь.
👉 В помощь!
1) Обновление BIOS ноутбука Asus — [см. инструкцию]
2) Обновление BIOS ноутбука HP — [см. инструкцию]
MyAsus — устройство обновлено!
*
ШАГ 7
Если все вышеперечисленное не дало результатов (а опыта в самостоятельном ремонте ноутбуков нет) — я бы посоветовал обратиться в авторизованный сервис для проведения диагностики и ремонта устройства.
Как правило, информация с адресами присутствует на офиц. сайте производителя ноутбука:
- ASUS;
- Acer;
- Lenovo.
Скриншот с сайта Asus || Карта авторизованных сервисных центров
*
Если вы решили вопрос как-то иначе — дайте краткий отзыв в комментариях.
Всем добра!
👋


Полезный софт:
-
- Видео-Монтаж
Отличное ПО для создания своих первых видеороликов (все действия идут по шагам!).
Видео сделает даже новичок!
-
- Ускоритель компьютера
Программа для очистки Windows от «мусора» (удаляет временные файлы, ускоряет систему, оптимизирует реестр).
Содержание
- От чего зависают ноутбуки ASUS: типичные болезни и проблемы
- Поломка петель крышки
- Ноутбук ASUS греется до критической температуры
- Неисправности блока питания (БП)
- Ошибки, из-за которых ноутбук ASUS зависает чаще всего
- Проблемы с батареей устройства
- Работник сервисного центра рассказал о самых частых причинах брака ноутбуков ASUS, Lenovo, HP и др.
- Ноутбуки Asus
- По моделям 108
- Самые частые поломки ASUS
- Сетевые адаптеры
- Аккумулятор
- Материнские платы
- LCD-дисплеи
- Клавиатура
- Как понять, что ноутбуку пора в сервис: типичные неисправности и что с ними делать
- Содержание
- Содержание
- Пыль и термопаста ваше всё
- Симптомы
- Когда пора идти в сервис: самые популярные симптомы
- Cамые частые неисправности ноутбуков и их решение
- Когда сервис не нужен
- Итоги
От чего зависают ноутбуки ASUS: типичные болезни и проблемы
Ноутбуки ASUS имеют довольно высокую надёжность аппаратных деталей. Но, несмотря на это, в них встречаются типичные неисправности, чаще всего связанные с износом железа и тем, что устройство греется. Что касается основных причин программных ошибок, большинство из них связано с операционной системой и пользовательскими приложениями. В этой статье также рассмотрены главные проблемы, из-за которых зависает ноутбук ASUS.
Поломка петель крышки
Ввиду конструктивных особенностей лэптопов слабым местом большинства из них являются петли, соединяющие экран и нижнюю часть устройства. Эти детали постоянно испытывают значительную нагрузку, особенно при открытии ноутбука. Со временем петли могут сломаться, потребуется их ремонт. Во избежание этого не рекомендуется открывать девайс, держась за крышку сбоку. Чтобы петли служили дольше, следует поднимать верхний модуль двумя руками, держась за противоположные края. Также можно открывать ноутбук, придерживая крышку за центр.
При частичной поломке петель нарушается устойчивость крышки. Она не сможет фиксироваться в нужном положении, поэтому при работе за лэптопом придётся постоянно опирать экран о стену или устойчивый предмет. Петли имеют дополнительную функцию, которая не так очевидна для части пользователей. В них находятся шлейфы, соединяющие детали крышки с основными компонентами ноутбука. Поэтому их износ иногда приводит к потере изображения на экране, отказу веб-камеры или других элементов, расположенных на крышке.
Универсальные модели ASUS из линейки Transformer Book подвержены ещё одной неисправности. Иногда у них ломается продолговатый разъём, соединяющий планшетную часть с док-станцией, на которой находится клавиатура. По этой причине компьютер не воспринимает нажатия клавиш и не распознаёт движения на тачпаде, а в ряде случаев виснет и сенсорный ввод. Чтобы эта проблема не возникла, открывайте Transformer Book двумя руками. Одной рукой придерживайте нижнюю часть, а второй поднимайте верхнюю.
Обратите внимание! Девайсы с длинной петлёй по центру обычно надёжнее тех, в которых есть две маленьких петли по бокам. Причина этого — распределение нагрузки на большую площадь.
Ноутбук ASUS греется до критической температуры
Через некоторое время использования вентиляционная система лэптопа засоряется и пропускает всё меньше воздуха внутрь корпуса. Ремонт устройства в этом случае прост — достаточно его разобрать и убрать загрязнения с поверхностей. Для уборки подойдёт кисть или баллончик со сжатым воздухом, выпускающий воздушный поток под большим давлением. Рекомендуется выполнять очистку регулярно, так как воздействие высоких температур иногда становится причиной неприятных последствий:
Неисправности блока питания (БП)
На блоках питания ASUS есть несколько слабых мест, с которыми постоянно возникают проблемы. Это кабель, штекер и основная часть, которая находится внутри корпуса. Причиной поломки двух первых компонентов в большинстве случаев являются механические повреждения. Поэтому если батарея не заряжается, а при её отключении лэптоп не работает от сети, проверьте целостность кабеля и исправность штекера. Если вы нашли дефекты, выполните ремонт, соединив перетёртые или разорванные провода.
Внутренние компоненты БП менее подвержены механическим повреждениям. Как правило, детали блока покрыты металлическим радиатором, обеспечивающим дополнительную защиту. Причинами возникновения проблем с электроникой чаще являются перегрев и скачки напряжения в сети. При обнаружении неполадок с блоком питания ASUS рекомендуется немедленно прекратить его использование. Работа ноутбука со сломанным БП может привести к повреждению компонентов устройства.
От регулярного перегрева или проблем с электрической сетью внутри корпуса БП могут вздуваться конденсаторы. Эта проблема легко решается в сервисном центре или домашних условиях. Сломанные детали можно отпаять и заменить на новые. Но если после скачка напряжения блок питания сгорел (значительные повреждения можно определить даже визуально, без тестера), его ремонт нецелесообразен. Надёжнее, а иногда и дешевле будет покупка нового БП. В продаже имеются три основных типа таких устройств:
Важно! При покупке универсального БП убедитесь, что в комплекте есть штекер, подходящий для зарядки вашей модели. Обязательно проверьте параметры тока на выходе девайса. Их значения должны соответствовать характеристикам оригинального блока питания.
Ошибки, из-за которых ноутбук ASUS зависает чаще всего
Большинство причин, по которым девайс намертво виснет, связано с ошибками установленных программ и операционной системы. В этом случае помогает использование альтернативного программного обеспечения. Иногда также может потребоваться установка обновлений или переустановка ОС. Если проблема проявляется даже на новой Windows без сторонних программ, может потребоваться ремонт жёсткого диска или замена оперативной памяти.
Для выявления проблем с HDD используйте утилиты Victoria или MHDD. С их помощью можно найти битые секторы на поверхности жёсткого диска — области с затруднённым доступом к данным, при обращении к которым временно виснет ОС. В некоторых случаях можно переназначить сбойные участки HDD при помощи процедуры «remap». Для этого на поверхности дисков есть резервные области. После такого ремонта ноутбук не будет постоянно виснуть при попытке чтения данных или записи в битый сектор. Вместо этого будет использоваться новый адрес доступа к информации.
Наиболее эффективны загрузочные версии программ для диагностики жёсткого диска, а не те, которые запускаются в Windows. Это связано с тем, что во время работы операционной системы некоторые процессы постоянно производят чтение и запись данных. При попытке ремонта сектора, который уже используется системой, возникнет конфликт доступа, утилита будет виснуть или отображать некорректные значения. Длительность диагностики зависит от размера и состояния жёсткого диска. На изношенных HDD процесс будет виснуть и растянется на несколько часов.
Оперативную память также можно протестировать при помощи специальных программ. В системах Windows начиная с версии 7 есть встроенное средство проверки памяти. Для его запуска используйте поиск в меню «Пуск» или выполните команду «mdsched» в консоли ОС. Утилита начнёт работать после следующей перезагрузки Windows. В процессе сканирования утилита может кратковременно виснуть.
Проблемы с батареей устройства
Аккумуляторы ASUS не лишены типичных проблем, характерных для любых литий-ионных батарей. АКБ ноутбука может сломаться или потерять первоначальные характеристики в результате износа. Внутри аккумулятора находится несколько аккумуляторных элементов (так называемых «банок»), соединённых между собой. Возможна поломка одного или нескольких таких элементов, контроллера батареи или предохранителя. Последняя деталь заменяется легче всего, её ремонт не будет дорогостоящим.
Совет! Не храните батарею полностью разряженной в течении длительного времени. Это приводит к отказу контроллера, требующего постоянного питания. При следующем подключении к ноутбуку такой аккумулятор может не определиться системой.
Источник
Работник сервисного центра рассказал о самых частых причинах брака ноутбуков ASUS, Lenovo, HP и др.
Специалист сервисного центра объяснил: в разных регионах определённые модели ноутбуков продаются лучше, чем другие. В России в целом и в центральной её части чаще всего покупают продукцию таких производителей, как MSI, ASUS, Dell, Lenovo.
В целом, подчеркнул эксперт, в большинстве случаев ноутбуки любых производителей выходят из строя по вине самого владельца. Чаще всего люди хотят что-то поменять в своём ПК, разбирают его и отсоединяют первым делом не аккумулятор, как и должно быть, а всё остальное. Или, например, повреждают «внутренности» ноутбука из-за того, что неаккуратно достают деталь. В итоге происходит короткое замыкание и ноутбук больше не работает.
И легко может случиться так, что в случае с Lenovo встроенная графика в какой-то момент у пользователя перестанет работать из-за того, что компаунд нагреется (из-за плохого охлаждения ноутбука), и какая-то деталь BGA-чипа в итоге потеряет контакт с материнской платой. При этом во время ремонта сотрудникам центра придётся снимать не только видеочип, но и видеопамять, что делает ремонт сложнее и дороже.
У ноутбуков ASUS проблема возникает с мультиконтроллером. Именно эти запчасти чаще всего ломаются и, из-за специфических прошивок и загрузчиков, грозят нерентабельно дорогим ремонтом.
В качестве же наиболее часто встречающейся проблемы, с которой обращаются в сервисный центр пользователи, специалист назвал неполадки в работе системы охлаждения, во многих случаях, особенно на игровых ноутбуках, комплектующие выходят из строя именно из-за перегрева. По какой-то причине производители не совершенствуют охлаждение в новых моделях до необходимого для долговечной работы ноутбуков уровня.
Источник
Ноутбуки Asus
Найдено 189 проблем
Производитель, категория, тег
Проблемы по производителям
Проблемы по категориям
Рейтинг экспертов по ноутбукам Asus
По моделям 108
Transformer Book TX201LA
ZENBOOK Prime UX31A
Всем доброго. Посоветуйте, пожалуйста, какой процессор поставить на ноутбук Asus F3S вместо модели Т5450? Очень медленно работает, а я.
Здравствуйте. Такой вопрос. Ноутбук Asus TUF Gaming FX705GD-EW070 Red Matter. При снятой задней крышке и при подключенной к сети, случайно прокладкой.
Добрый день. Ноутбук ASus ROG gl753vd, есть 2 слота для оперативной памяти и максимально можно увеличить до 32 Гб. На ноутбуке стояла одна.
Здравствуйте. Необходима замена матрицы в ноутбуке Asus N550Jx. На данный момент, имеется вертикальная полоса шириной 5 см, на черном.
Здравствуйте, решил перевести ноутбук Asus на заводские настройки, пошла перестановка Виндовс и так далее, но после выскочил чёрный.
Здравствуйте. При подключении питания от сети к нетбуку Asus Eee PC 1015PW нет питания на материнской плате. Нетбук не включается.
Здравствуйте. После замены гнезда зарядки и сборки ноутбука Asus ZenBook UX52VS обратно, кулер постоянно работает на максималке. Причем.
Добрый день. Включаю ноутбук Асус X540SA, но нет заставки с материнской платы, т.к. он сразу переходит на Виндовс. Работает при этом.
Доброе утро. Со вчерашнего дня, ноутбук Asus TUF Gaming FX504 выключился. Индикаторы заряда и другие не горят, кнопка включения не горит и не.
Здравствуйте. Ноутбук Asus выключается при вставленной батарее, а сама батарея впала в режим защиты, но если батарею вытащить, то.
Здравствуйте. Купила 15.02 ноутбук Asus S433FA-EB173T/90NB0Q02-M06810, а 16.02 вернула, так как залипала клавиша (в магазине пытались сами починить.
Здравствуйте. Ноутбук ASUS Q551LN Windows 10 (64). При подключении второго HDD (SSD) вместо дисковода, через optibay перестает работать Wi-Fi.
Здравствуйте. Зарядка ноутбука Asus ZENBOOK UX52VS то есть, то нет. Такое впечатление, что проблема со штекером. Сначала так я и думал, купил.
Добрый вечер. При запуске ноутбука Asus выходит ошибка. Какой бы вариант не был выбран, в конечном итоге выходит синий экран и курсор.
Добрый день. Не включается ноутбук Asus X552E и не горят индикаторы при проверке блока питания мультиметром, показывает питание 19.3-19.4 v.
Здравствуйте, у меня проблема с ноутбуком Asus G53Jw. При включении работают только индикаторы (кнопка включения и зарядка (желтый.
Здравствуйте. Когда включаю ноутбук ASUS Transformer Book Trio TX201LA, то индикаторы горят, но не включается экран, попробовал с разными.
Здравствуйте. У меня к ноутбуку Asus TUF Gaming FX504 подключен второй монитор через HDMI и он периодами гаснет на пару секунд от звуков.
Здравствуйте! Нужна замена аккумулятора в ноутбуке Asus ZenBook 14 UX431FA, подскажите, пожалуйста, как это нужно сделать?
Добрый вечер, проблема в том, что ноутбук Asus ROG G751JY перестаёт в определённый момент видеть зарядку, особенно часто это случается.
Источник
Самые частые поломки ASUS
Сетевые адаптеры
Чаще всего, сетевые адаптеры выходят из строя из-за скачков напряжения в отечественной электросети, включения в сеть без нагрузок, а также применение неисправных аккумуляторов. Специалисты рекомендуют применять дополнительный сетевой фильтр или стабилизатор напряжения, когда используется нестабильная электросеть. Так же, нужно включать компьютер не ранье чем через час, если ноутбук ASUS был на улице. Когда батарея работает не больше 5 минут, то лучше извлечь блок и заменить его. Стоит следить за тем, чтобы адаптер не находился под предметами, которые затрудняют естественное вентилирование. А приобрести блок питания вы можете на https://asus-battery.com.ua/.
Аккумулятор
Когда при автономной работе время начало постепенно уменьшаться, а тренировка аккумуляторной батареи (проводиться несколько циклов заряд/разряд) ситуацию не смогла улучшить, то специалисты говорят об естественном процессе выработки ресурсов деятельности данной батареи. В таком случае лучше всего ее заменит. Если батарея резко перестает работать, то это дело в неисправности схемы контроля, которую размещают в самом аккумуляторе.
Материнские платы
Самой популярной неисправностью материнской платы является отказ в работе внутреннего питательного преобразователя, контроллера портов, проблемы с системой BIOS. Кроме того может выйти из строя процессор, системный контроллер, видеоконтроллер и многое другое.
Если отсутствует инициализация, выдача бип-кодировки, да, и в случае наличия других проблем в ноутбуке ASUS не рекомендовано самостоятельная починка, а также разбор компьютера. Лучше всего обращаться к специалистам.
LCD-дисплеи
Основными неисправностями, которые появляются в матрицах являются:
Клавиатура
К самому распространенному диагнозу, когда компьютер отправляется в ремонт, то клавиатура залита какой-то жидкостью. При этом происходит окисление, иногда разрывая проводники. Нередко появляются и случаи излома проводников шлейфа и обрыв его, когда человек пытается самостоятельно разобрать ноутбук.
И один совет напоследок: не стоит самостоятельно разбирать ноутбук ASUS. Это только усложняет ремонтные работы или нарушает гарантийные условия. Ремонтные работы необходимо осуществлять только в специализированной мастерской.
Источник
Как понять, что ноутбуку пора в сервис: типичные неисправности и что с ними делать
Содержание
Содержание
Ноутбуку тоже нужно внимание! Начал тормозить, гудеть, греться, выключаться? Он совсем сломался или можно отнести в сервис? В этом материале разбираемся, как понять, что ноутбуку пора в сервис. А заодно выясним, в каких случаях вы точно сможете все починить сами. Даже если ничего не умеете.
Хоть ноутбук и куда капризнее, чем настольный ПК, но и его можно ремонтировать, чистить и обслуживать. Даже нужно! Постоянные тормоза, перегрев, шум ― все это сигнал того, что вашей технике нужно внимание. Кстати, проверьте себя ― правильно ли вы пользуетесь своим ноутбуком?
Пыль и термопаста ваше всё
Большинство узлов компьютера выделяют тепло. И это тепло нужно постоянно отводить, чтобы устройство работало эффективно. Ноутбук «из коробки» отводит тепло гораздо эффективнее, чем тот, которому уже исполнился год. Виной тому обычная пыль и грязь. Этой проблеме подвержены ноуты всех производителей.
Мусор может попадать в разъемы, на платы, скапливаться на радиаторе и вентиляторах. Кроме этого, пыль и другой мусор могут забивать зоны контакта и другие важные места на печатных платах. Также с течением времени высыхает паста, которая используется для «охлаждения» самых горячих компонентов ― графической карты и ЦП.
Симптомы
Опознать скопление мусора и пыли внутри корпуса можно по усиленному гулу вентилятора. Если совсем недавно он работал тихо, то теперь может работать исключительно на максимальных оборотах. Еще один характерный признак ― случайное срабатывания защиты от перегрева (ноутбук сам перезагружается при сильных нагрузках). Если такой ноутбук не почистить вовремя и не обслужить, то он может полностью выйти из строя.
Для примера, владелец этого ноутбука жаловался на постоянные перезагрузки. Диагностирован перегрев видеокарты и процессора:
Что делать:
Если термопаста полностью или частично высыхает, устройство начинает греться сильнее, чем обычно. Любая, даже самая качественная термопаста высыхает сама собой с течением времени. Если ее не заменить вовремя, самые «горячие» узлы компьютера очень быстро выйдут из строя. В первую очередь ― видеокарта, а затем ЦП. Новая термопаста обладает более высоким уровнем тепловой проводимости. Ею обычно покрывается видеочип и CPU.
Полезный совет: носите ноутбук в сервис на обслуживание раз в год, минимум. А если хотите почистить ноутбук и поменять термопасту сами, здесь подробная инструкция.
Перебарщивать с термопастой, как здесь, также недопустимо
Когда пора идти в сервис: самые популярные симптомы
Услуги сервиса понадобятся во многих случаях. Практически все аппаратные поломки требуют квалифицированного ремонта, который часто невозможен без специальных инструментов.
Очистить кулер можно самостоятельно, но если такого опыта нет, то лучше не снимать крышку
Cамые частые неисправности ноутбуков и их решение
Ремонт клавиатуры осложняется тем, что у ноутбуков разных производителей отличается как набор шлейфов, так и все крепежные детали, другие элементы.
Конфликты сторонней видеокарты с ноутбуком могут проявляться как на программном, так и на электрическом или физическом уровнях. В первом случае конфликты происходят на уровне матерники или BIOS’а графической карты. Во втором речь идет о несовместимости материнской платы ноутбука и сторонней видеокарты с точки зрения рабочих напряжений. В вопросе железа у материнской платы и сторонней графической карты могут не совпадать крепления и форма, также может возникать несовместимость по высоте чипа и по габаритам других элементов карты.
Когда сервис не нужен
Диагностика поможет выявить самые очевидные проблемы ноутбука. О том, какие программы использовать для диагностики, мы писали совсем недавно.
Тормозит все, постоянные зависания. Стоит почистить систему от мусора при помощи любой подходящей утилиты, например того же ССleaner. Нужно удалить устаревшие записи в реестре, временные файлы, кэш программ и другие ненужные файлы, оставшиеся после удаления программ.
Лопнул корпус. Можно продолжать пользоваться устройством, но аккуратно. Сторонники и фанаты теории скотча могут использовать его особенно эффективно именно в этом случае.
Стерлись кириллические/латинские символы с клавиатуры. Наклейки с буквами купить не так уж сложно — всю клавиатуру при этом менять не обязательно.
Плохие сектора (пространство, определенный участок на жестком диске, который имеет физическое повреждение и не может быть прочитан) на дисковом накопителе. Установите утилиту HDDScan и просканируйте жесткий диск на поврежденные сектора. Программа восстановит их, если это вообще возможно. Если HDDScan не нравится или не запускается, можно использовать mhdd. Восстановить при помощи утилит можно далеко не все поврежденные секторы, особенно если речь заходит об аппаратных повреждениях.
Тормозят все программы, медленно открываются окна. Проверьте при помощи любого качественного антивируса. Кстати, два антивируса сразу ставить не надо — они будут конфликтовать друг с другом и могут вызывать другие сбои.
Аварийное завершение работы, самопроизвольное закрытие программ, синее окно смерти. Проверьте систему антивирусом. Затем проверьте актуальность всех драйверов системы для разных устройств. Некоторые программы могут конфликтовать друг с другом. Например, Sony Vegas может сбоить с некорректными видеодрайверами, а Adobe Reader ― самопроизвольно закрываться из-за некоторых видов шрифтов. Таких моментов могут быть десятки и даже сотни ― их нужно учитывать.
Ноутбук выключается прямо во время игры. Этому у нас посвящена целая статья. Нужно проверить температуру процессора и видеокарты. Именно их перегрев — самая частая причина вылета игр. В редких случаях дело в неполадках оперативной памяти.
Нет звука, слишком низкое/высокое разрешение экрана, не работает геймпад или другое устройство. Установите драйвера на проблемное устройство. Ищите их только на официальных сайтах производителей!
Итоги
Вы можете смело забить на все эти симптомы и не слушать, когда ноутбук ревет как турбина самолета. Тогда ждите, что скоро пойдете не в сервис, а за новым ноутом. Пыль и мусор — ваши главные враги. Если не чистить корпус и внутренние компоненты, перегрев не заставит себя ждать ― первые проблемы могут появиться уже спустя несколько месяцев активного использования абсолютно нового ноутбука. Если вам совсем лень наблюдать его за состоянием, носите ноутбук в сервис каждые полгода, и там позаботятся о вашем цифровом питомце.
Если у вас есть тестер и необходимые навыки, то плату можно прозвонить. Полезное видео о том, как это сделать:
Источник
Владельцы ноутбуков от компании Asus разных моделей сталкиваются с ошибкой в BIOS: «Check System power error Please plug in AC Adapter». При этом становится невозможным продолжать работу в биосе. Что мы всё-таки можем сделать и как это устранить — читайте далее.
Содержание
- Причина и перевод ошибки Check System power error
- Решение проблемы на ноутбуке Asus
- Настройка BIOS при ошибке «Check System power error»
- Выполнение сброса настроек БИОС в ноутбуке
- Каким образом обновить BIOS на лэптопе Asus
Причина и перевод ошибки Check System power error
С данным сбоем сталкиваются при переходе в подсистему ноутбука. Когда пользователь имеет желание обновить BIOS или настроить некоторые его параметры. Но при попытке открыть настройки, появляется сообщение. Приблизительный смысл перевода фразы на русский язык таков: Произошла ошибка в системе питания. Пожалуйста, подключите зарядное устройство. Он может появляться даже в том случае, если адаптер подключен, а аккумулятор устройства заряжен до предела.
При этом причинами могут выступать разные факторы. Сбой может случится в системной плате, контроллере питания и в прочих модулях на физическом уровне. Обязательно нужно проверить устройство, которым вы заряжаете ноутбук. А также выполнить некоторые настройки BIOS, если к нему всё же есть доступ.
Решение проблемы на ноутбуке Asus
Довольно часто ошибку «Check System power error Please plug in AC Adapter» можно устранить при помощи элементарной зарядки. Обновление таких важных компонентов, как биос должно проходить с максимальной безопасностью. Поэтому система предупреждает нас: если мы хотим обновить первичный элемент загрузки, нужно зарядить аккумулятор до определённого порога. Иначе можно полностью вывести ноутбук из строя, если во время обновления аккумулятор разрядится полностью.
Необходимо не только зарядить, но и не отключать блок питания от сети и от порта ноутбука. Даже когда вы работаете в BIOS, устройство должно получать питание. Если индикатор питания отображает 100% уровень заряда, но ошибка появляется, попробуйте отключить зарядное устройство от ноутбука. И снова запустить настройки BIOS. Попробуйте перезагрузить компьютер, подключить устройство и войти в подсистему. Затем проделайте то же самое, но с отключенным блоком питания.
Настройка BIOS при ошибке «Check System power error»
Ошибка «Check System power error Please plug in AC Adapter» может влиять на другие процессы в компьютере. Иногда из-за неё не удаётся установить Windows или другую систему. Так как появляется новое уведомление на английском, которое переводится: нет драйвера для данного диска. Если вам не помогли способы выше, попробуем настроить BIOS. Для этого необходимо найти параметр AHCI и изменить его.
Это значит, если он активирован — деактивировать. И наоборот.
Этот пункт следует изменить в том случае, если на ноутбуке установлен жесткий диск SSD. Если в корпусе вашего устройства обычный HHD — можете переходить к следующем разделу статьи. Также если в ноутбуке установлено несколько ССД, попробуйте для теста один отключить.
Выполнение сброса настроек БИОС в ноутбуке
Попробуйте также сбросить настройки BIOS, чтобы продолжить работу. Параметры для этого нужно найти в окне запущенной подсистемы. Пункт для сброса настроек должен быть в разделе «Exit». При этом в зависимости от модели материнской платы, виды подсистем могут быть разными. Таким образом и размещение нужного нам параметра может различаться.
Порядок действий при ошибке «Check System power error Please plug in AC Adapter»:
- Находим вкладку «Exit». В биосе для перемещения по пунктам нужно нажать на одну из стрелок клавиатуры;
- Перед вами должно появится несколько способов выхода. Нам нужен «Load Setup Defaults»;
- Выбрав пункт, необходимо подтвердить его, нажав ENTER.
Подтвердите изменение параметров BIOS
После сброса параметров вы сможете войти в систему. Или даже обновить её при необходимости.
Каким образом обновить BIOS на лэптопе Asus
Теперь перейдём непосредственно к процедуре перепрошивки или обновлению биоса. Начинается этот процесс с установки название материнской платы. В этом поможет небольшая утилита, которая называется CPU-Z.
Затем нужно распаковать и запустить её:
- Выберите вкладку «Mainboard»;
- Запишите или скопируйте в блокнот имя и модель материнской платы;
- Запишите данные из раздела BIOS: версию, дату обновления и прочее.
Теперь нам понадобится интернет-браузер и выход в глобальную сеть.
Запишите в поисковой строке компанию-производителя материнской платы и её модель.
Дальнейший порядок действий:
- Теперь нужно найти среди результатов поисковой системы официальный сайт компании, которая создала вашу модель материнской платы. Драйвера и прочее ПО для оборудования в большинстве случаев находится в разделе «Support»;
- Выберите подходящий файл для загрузки. При этом нужно указать версию и разрядность вашей ОС;
- Нужные для загрузки пакеты по обновлению будут находиться в разделе BIOS;
Найдите и выберите раздел с BIOS на сайте - Загруженный файл нужно распаковать в диск C (системный) или переместить его на флешку;
- Затем в биосе нужно найти утилиту для прошивки — Easy Flash и запустить её.
Пользователи ноутбуков ASUS нередко сталкиваются с различными неисправностями при его включении. Причин может быть очень много. Рассмотрим самые распространенные из них:
- проблемы с питанием;
- отсутствие инициализации BIOS;
- сбои при запуске Windows;
- отсутствие изображения.
Ноутбук ASUS не запускается
Рассматривая эту проблему, мы имеем в виду, что компьютер никак не реагирует на попытки его включить: нет звуковых сигналов, не мигают светодиоды, а на темном экране ничего не отображается. Это свидетельствует о том, что в систему не поступает питание.
Что нужно сделать в первую очередь:
- Проверить работоспособность розетки и кабеля питания.
- Если возможно, подключите к ноутбуку заведомо исправное зарядное устройство.
- Попробуйте включить компьютер от сети без аккумулятора.
Кроме батареи коротить может любой из компонентов. В таком случае индикатор, расположенный возле входа для зарядки, показывает наличие напряжения, но устройство не запускается.
Чтобы выявить причину неисправности, необходимо отсоединить от материнской платы модули оперативной памяти, дисковод, жесткий диск и другие элементы. Если после этой процедуры компьютер заработал (начал запускаться, замигали светодиоды и т. д.), значит неисправно одно из отключенных устройств. После каждой перезагрузки подключайте к ноутбуку очередной элемент для выявления неисправного.
Система BIOS не инициализируется
Пользователи ноутбуков ASUS нередко сталкиваются со сбоями в работе BIOS. Это может быть вызвано как программными, так и внутренними неисправностями. Пользователь может увидеть начало POST проверки (стартовое тестирование работоспособности, в ходе которого на экране отображаются результаты проверки). Однако после включения происходит сбой, и компьютер отключается. Бывают случаи, что проверка POST совсем не начинается.
Что можно сделать:
- Извлеките батарею из отсека и подключите ноутбук к источнику питания. После этого попробуйте включить его.
- Если выключение происходит на разных этапах загрузки, это может указывать на перегрев процессора. Произведите чистку системы охлаждения и при необходимости замените термопасту.
- Одной из частых неисправностей, из-за которой ноутбук отключается при загрузке Windows, может быть сбои в прошивке BIOS. Попробуйте перепрошить BIOS, следуя инструкциям к вашей модели на официальном сайте производителя. Скачать последние версии прошивок BIOS для ноутбуков ASUS можно здесь: https://www.asus.com/ru/support.
Если ничего из вышеперечисленного не помогло, возможно, автоматическая перезагрузка происходит из-за поломки южного моста и других элементов материнской платы. В таком случае необходимо обратиться в сервисный центр, где после диагностики проблемы специалистами будет заменен неисправный элемент или микросхема.
Не загружается операционная система
Происходит успешный запуск POST проверки, работает система вентиляции, активны светодиоды. Сбой происходит на следующем этапе загрузки в процессе запуска Windows или другой ОС. Данная проблема может происходить по следующим причинам.
Неисправность модуля оперативной памяти. Необходимо заменить микросхему оперативной памяти на исправную.
Сбои в работе жесткого диска. Зайдите в BIOS и посмотрите, показан ли (отображается) жесткий диск среди подключенных устройств. Проверьте его на ошибки в программе «Виктория» и подобных. Переходить к восстановлению Windows нужно только после их устранения. Если возможно, сохраните все данные на другом носителе и произведите низкоуровневое форматирование жесткого диска (для этого нужен компьютер с рабочей Windows). Если жесткий диск не поддается ремонту, его придется заменить. В завершение произведите восстановление или переустановку операционной системы.
Неисправность северного моста. Нужно обратиться в сервисный центр.
Поврежден загрузчик операционной системы. В этом случае необходима загрузочная флешка с файлами Windows вашей версии (подойдет и диск). Нужно загрузиться с флешки и выбрать пункт «Восстановление системы» в левом нижнем углу. Далее нажмите «Поиск и устранение неисправностей», а затем пункт «Восстановление при загрузке». Этот способ подойдет, если у вас установлена Windows 7, 8 и выше. Для более старых систем восстановите загрузчик вручную.
Повреждены файлы операционной системы. Обычно это сопровождается появлением синего экрана BSOD. Проблема могла появиться после вирусной атаки или удаления файлов Windows самим пользователем или каким-либо приложением. Используйте загрузочную флешку или диск для восстановления системы.
На дисплее ноутбука ASUS нет изображения
Обычно ноутбук работает, запускается операционная система — это можно определить по характерным звукам в начале загрузки Windows. Но на экране нет избражения.
Что можно сделать? Подключите к ноутбуку ASUS внешний дисплей. Если изображение так и не появилось, возможны проблемы с видеодрайверами или видеокартой. О проблемах с видеокартой может свидетельствовать наличие артефактов, появление на дисплее заливки из одного цвета и т. д. В зависимости от модели нужно отключить дискретную видеокарту — ноутбук будет работать, но не будут запускаться требовательные программы и игры.
Если на внешнем дисплее есть изображение, это указывает на проблемы с встроенной матрицей или LED-подсветкой. Часто проблемы с дисплеем появляются из-за обрыва шлейфа. Попробуйте пошевелить экран ноутбука — если изображение то появляется, то исчезает, это однозначно указывает на проблемы со шлейфом.
Если проблема возникла из-за неисправности драйверов, BIOS и прочего, попробуйте обновить ПО до последних актуальных версий. Для переустановки видеодрайвера, нужно загрузиться в безопасном режиме, что позволит произвести необходимые изменения.
Если самостоятельно трудно диагностировать проблему, попробуйте переустановить операционную систему. Для этого воспользуйтесь загрузочной флешкой или диском.
Синий экран при включении компьютера
синий экран при включении компьютера без надписей. Что бы это значило? Об этой и прочих «загадочных» неисправностях я поведаю в данной статье.
За много лет работы я научился решать разные задачи, но порой приходится искать ответы на форумах, поскольку приходится сталкиваться с весьма интересными проблемами. Рассмотрим некоторые из них.
При включении компьютера пустой синий экран
Если загрузка операционной системы дошла до момента, когда должна появиться заставка, но этого не произошло – значит произошел системный сбой.
Причин может быть несколько:
- Установка конфликтного обновления Windows;
- Некорректные драйвера устройств;
- Вирусы;
- Отключение ПК в момент инсталляции обновлений.
Сначала можно попробовать вызвать «Диспетчер задач», нажав одновременно Ctrl + Esc + Shift . Затем выбираем в меню «Файл» — «Новая задача». И запускаем «Проводник», прописав в строке ввода команду: explorer.exe.
Если не срабатывает, то следует выполнить перезагрузку компьютера и войти в «Безопасный режим». Для этого нужно нажимать F8 на клавиатуре сразу же после запуска системы. Должно появиться такое меню, где выбираем соответствующий пункт:
Когда Виндовс запустится, нужно устранить источник проблемы:
- Просканировать диски на вирусы;
- Удалить «свежие» драйвера (если считаете, что именно они вызвали ошибку);
- Деинсталлировать недавно установленные приложения.
На крайний случай, выполняйте откат к одной из точек восстановления. Подробности этого процесса расписаны в статье по ссылке.
Аналогично поступаем и в случае, когда появляется черный экран и не какой реакции. Хотя и здесь могут быть свои нюансы, в зависимости от момента проявления дефекта. Сейчас узнаете больше.
Автор рекомендует:
Черный экран в начале загрузки
Он может указывать на серьезную неисправность аппаратного типа, что влечет за собой ремонтные работы. Какие же могут быть причины?
- Перегревание чипсета, приводящее к сбоям в работе южного и северного мостов;
- Вышла из строя видеокарта. При этом система может загружаться, Вы будете слышать звуки, но на экране — только «тьма». Для стационарного ПК можно попробовать подключить заведомо рабочий видео адаптер. С ноутбуком всё сложно – придётся нести его в сервис.
- Нарушена работа лампы подсветки дисплея, или же поврежден / отключен шлейф. Возможно, Вы проводили чистку лэптопа и случайно повредили (отключили) кабель, идущий от материнской платы к экрану. Способ проверки очень прост – подсоедините к ноуту внешний монитор. Если он работает, значит проблема не в этом.
- Сбой в оперативной памяти. Рекомендую полностью отключить ПК от сети, снять крышку и попробовать вытащить планки ОЗУ из слотов. Просмотреть, нет ли на них следов окисления. Затем вставить их аккуратно на место и запустить компьютер.
Для некоторых производителей лэптопов (к примеру, HP) характерна следующая ситуация: черный экран и мигает Caps Lock.
Оказывается, так задумано для диагностики неисправностей. Вот расшифровка «сигналов» по количеству миганий:
- 1 – проблема с процессором;
- 2 – повреждена система ввода / вывода (не включается БИОС);
- 3 – неисправность оперативки;
- 4 – не работает графическая карта (или контроллер);
- 5 – сбой чипсета;
- 6 – BIOS не может пройти проверку на подлинность.
Если же появляется черный экран с надписями на английском языке, то часто это связано с отказом жесткого диска. Система попросту не видит его. Чтобы проверить эту версию, необходимо зайти в BIOS. В большинстве случаев это достигается нажатием клавиш F2 / F12 / Del в самом начале загрузки ПК.
В Биосе следует проверить, видит ли компьютер HDD. Эта информация отображается на главном окне. Вы должны увидеть название диска напротив SATA.
Если там ничего не указано, значит следует:
- Либо отнести ноут на сервис;
- Либо самостоятельно разобрать его, проверить качество подключения, снять диск и подсоединить его к заведомо работающей системе.
Включение — выключение
Я неоднократно сталкивался с подобным явлением, когда после запуска ПК кулер включается на 2 секунды и выключается. Если вентилятор запускается, то причина не в системе охлаждения, а в блоке питания или поврежденной батарее.
Для ноутбука попробуйте снять аккумулятор и подсоединить кабель напрямую. Всё должно заработать. В стационарном варианте придется пробовать подключать другой блок (рабочий).
Возможна и другая ситуация: не слышен шум вентилятора, и система автоматически «глохнет». Это явно указывает на неработающий кулер, что приводит к активации защитного механизма.
Просто писк…
Если Вы запускаете комп, а он пищит и не включается, значит Вы столкнулись с аппаратной неисправностью. В лучшем случае, достаточно будет поправить шнур подключения монитора к видеокарте, или вытащить / вставить модуль памяти. Но всё зависит от характера писка, который указывает на конкретную ошибку. Рекомендую посмотреть этот документ с расшифровкой всех возможных вариантов для разных версий BIOS:
Что делать если у ноутбука появился голубой или синий экран
Часто пользователи сталкиваются с ситуацией, когда компьютерная техника не работает и не включается в нормальном режиме. Появляется обычный синий экран, либо на нём присутствуют дополнительные буквы. Это значит, что появилась ошибка с критическим значением. Сначала надо понять, почему так произошло. И от чего появился голубой экран на ноутбуке.
Описание основных причин
Синий экран смерти – название сообщения о том, что возникла критическая ошибка, из-за которой системе пришлось останавливать свою работу в аварийном режиме. Многие считают, что это означает полную гибель техники. Но нет, любую ситуацию можно исправить.
Некорректная работа драйверов – проблема, с которой сталкивается большая часть пользователей. Но есть причины и других разновидностей:
- Сбои в приложении.
- Работа вирусов.
- Ошибки, связанные с BIOS.
- Неправильный разгон.
- Оборудование перегрелось.
- Возник конфликт между разными компонентами ноутбука.
- Неисправность аппаратного характера.
Необходимо помнить о том, какой код был характерен для ошибки. Это помогает понять быстрее, к какой разновидности относится проблема, если синий экран не даёт работать дальше.
Устранение неисправностей
Сначала надо открыть «Диспетчер задач». Для этого используют стандартные решения. Пользователь выбирает меню «Файл». Затем переходит к Новой Задаче, и к Проводнику. В водной строке пишут команду explorer.exe.
Если подобное решение сразу не помогает – осуществляют перезагрузку устройства, с помощью клавиши F8. После этого появляется загрузочное меню, где больше всего интересует вариант с «Безопасным режимом». Его выбирают клавиатурой, даже если синий экран появлялся раньше.
Остаётся нажать Enter, чтобы система была своевременно перезагружена. Проверяют, исчезла проблема или ещё остаётся. Снова в безопасный режим входят, если предыдущие действия оказались безрезультатными.
И далее пытаются совершить такие действия:
- Очистка ноутбука от всех приложений, установленных ранее.
- Удаление драйверов, которые были установлены недавно.
- Сканирование дисков в попытке найти вирусы.
Когда загрузка компьютера заканчивается чёрным экраном, ни на что не реагирующим – действия будут аналогичными.
Сломался компьютер? Наши мастера помогут!
Оставьте заявку и мы проведем бесплатную диагностику!
При первом обращении – скидка 15% на все работы!
Вам не нужно никуда ехать – наш курьер бесплатно заберет технику на диагностику и вернет ее вам после ремонта!
Что делать при появлении синего экрана смерти
Другое дело – когда появляется экран того же цвета, но становятся видными дополнительные сообщения об ошибках.
Вот лишь некоторые причины, ставшие самыми распространёнными с практической точки зрения:
- В систему проник опасный вирус, в результате чего экран стал синим.
- Жёсткий диск оказался переполненным.
- Появились ошибки с BIOS.
- Неправильно подобранный драйвер, либо нарушения в его работе.
- Перегрев разных блоков у устройства.
- Появление конфликтной ситуации.
- Режим работы аппаратной части нарушен полностью, если экран на компьютере не работает нормально.
Большинство пользователей сообщают о том, что чаще всего они сталкиваются именно с тем, что некорректно начали работать драйвера. Небольшой процент ошибок был связан с тем, что свою работу некорректно выполняли приложения, которые содержали какие-либо коды для ядра.
Это обычно касается таких направлений:
- Файервол.
- Программы, записывающие данные на дисковые носители.
- Антивирусы.
- Виртуальные диски.
Стоит рассмотреть коды, которыми сопровождается большинство ошибок, если у ноутбука появился голубой или синий экран.
Описание кодовых обозначений ошибок
Код для режима ядра точно столкнулся с какой-либо неисправностью, если при появлении синего экрана ясно видны сообщения, также содержащие обозначения ошибок. Например, устройство загрузки стало недоступным, если появилась такая комбинация – 0x0000007B.
Благодаря таким обозначениям проще понять, какая ошибка появилась, как действовать для моментального устранения проблемы. Обычно это набор из 16 знаков. Лучше всего запоминать его, либо записывать где-то, чтобы потом сверять со списками. Ошибки BSOD – вот специальное меню, где потом можно искать расшифровки. Большинство ошибок связаны с программной, либо аппаратной частью, если у ноутбука появился голубой или синий экран.
Бывает так, что разные неисправности аппаратного и программного типа вызывают один и тот же код.
Порядок действий для устранения ошибки
Когда с кодом ошибки всё стало ясно – приступают к прямым действиям, направленным на устранение проблемы.
Следующие методы давно проверены на практике владельцами разных ноутбуков:
- Удаление драйвера из приложений, установленного последним.
- Использование антивируса для сканирования системы.
- Перезапуск. Это способствует выходу в нормальную рабочую конфигурацию.
- Использование функции «восстановления системы». Что делать, если она не работает – отдельный вопрос.
Для устранения аппаратных неполадок инструкция будет несколько другой:
- Сначала проверяют, сколько свободного места осталось на жёстком диске компьютера.
- Желательно выполнить полную дефрагментацию и проверку на предмет наличия битых секторов.
- Все системные платы и модули отделяют от своих гнёзд, чтобы выполнить повторное подключение.
- Проверяют, насколько надёжно соединены коммутирующие кабели.
Рекомендуется проводить полную чистку ноутбука. При любых подозрениях модули меняются. Тестирование ячеек ОЗУ тоже нельзя назвать лишним действием для тех, кому интересно, как убрать синий экран.
О запуске подходящих конфигураций
Запуск последней рабочей конфигурации предполагает прохождение таких шагов:
- Сначала ноутбук перезагружают.
- Нажимают на клавишу F8 в первые же секунды загрузки. После этого должно появиться окно, где предлагают выбрать один из способов.
- Указатель перемещают на строку, где говорится о «последней удачной конфигурации».
- На клавиатуре нажимают Enter. Это правило общее вне зависимости от того, к какой фирме относится ноутбук – Леново, или к другим.
Система автоматически выберет тот вариант, который ранее работал совершенно нормально. Но есть так называемый «откат системы». Он действует для ситуаций, когда с загрузкой стабильной версии операционной системы возникают непредвиденные сложности.
Откат драйвера, помощь при восстановлении системы
Но для этого требуется заранее создать точку, при которой работа ещё оставалась стабильной. Обычно выбирают определённую дату, которая получает название «контрольной». Тогда упрощается возврат к конфигурации, остающейся в действии на тот момент.
Установочный носитель обязателен для выхода в нормальный режим. При его наличии выполняются такие действия:
- Диск или флешку вставляют в ноутбук.
- Перезагружают устройство, при новом запуске зажимая клавишу F11. Тогда появится Boot Menu.
- Затем в списке выбирают носитель, из которого производится Восстановление системы на ноутбуке, что это – разберётся каждый.
Дальнейшие действия должны соответствовать подсказкам, которые даёт сама операционная система. После этого начинается стандартный откат к версии, которая некоторое время назад функционировала стабильно.
Что нужно делать для защиты от проблемы дальше?
Следующие рекомендации помогут устранить проблемы при дальнейшей эксплуатации:
- Системный раздел HDD всегда должен иметь достаточно свободного места. Обычно красным оттенком выделяют нехватку.
Некоторые данные просто удаляются, если всё заполнено. Регулярные проверки антивирусами тоже помогают избавляться от лишних компонентов.
- Помогают регулярные обновления операционных систем. Для этого применяют только официальные сервера от Microsoft. Новые обновления направлены на исправление ошибок, существовавших ранее. Они позволяют и убрать синий экран на любом устройстве.
- Драйвер сам можно откатить до более поздней или ранней версией, если ошибка связана конкретно с этим устройством.
- Иногда синие экраны связаны с тем, что к компьютеру подключили новое устройство. Обычно так случается по причинам несовместимости с операционной системой текущей версии. Для исправления ситуации достаточно зайти на официальный сайт производителя, чтобы скачать драйвер последней версии.
- Обязательно использовать только стандартные настройки BIOS. Неправильное выставление параметров тоже не самым лучшим образом влияет на работоспособность систем.
- Синие экраны появляются из-за проблем, связанных с оперативной памятью. Можно скачать специальные программы, чтобы выполнить тестирование.
- Неисправности бывают связаны с битыми секторами у жёсткого диска, либо другими его неисправностями. Здесь тоже помогают встроенные инструменты, либо сторонние скачанные программы.
- Составляющие компьютера не должны перегреваться. Лучше регулярно смазывать кулера, прочищать внутренности.
- Отдельно следят за правильным подключением всех кабелей, комплектующих.
- Переустановка Windows тоже работает, но её применяют только в крайних случаях.
Главное – чтобы использовалось только лицензионное ПО. Тогда меньше вероятность, что придётся разбираться, почему при включении ноутбука синий экран.
О вирусах
Обычно это вредоносные коды и другие элементы, целенаправленно воздействующие на систему. Они часто переписывают системные файлы и заменяют их своими собственными файлами. Для проверки берут системный сканер, но многие ситуации требуют более мощных инструментов. Kaspersky Rescue Disk – одна из бесплатных утилит, которую можно назвать оптимальным решением. Она загружается ещё до того, как система начинает свою работу. После этого при включении ноутбука синий экран появляться не должен.
Сбои у системных компонентов
Восстановление может не сработать, если проблема появилась именно в системе. Лучше всего применять загрузки в режиме Safe Mode. Тогда при старте просто нажимают клавишу F8, чтобы перейти к выбору соответствующих функций. Процесс перезапуска занимает 5-10 минут. Затем можно запустить сканирование, чтобы дождаться результатов. Системные файлы восстанавливаются автоматически при нарушении целостности. Затем синий экран на ноутбуке пропадает.
При некорректной установке обновлений
Иногда проблема возникает в связи с тем, что обновления установлены некорректно, либо загружены не до конца. Не важно, включён автоматический поиск нужных компонентов, или установка производилась в ручном режиме.
В этом случае открывают Панель управления и смотрят, какие обновления устанавливались последними. Придётся каждый раз удалять компонент отдельно, а потом заново ставить. И каждый раз операционная система требует перезагрузки. Спустя некоторое время есть большая вероятность найти элемент, с которым и связана такая проблема, как синий экран смерти на ноутбуке.
Если не хочется тратить время на ручное решение проблемы – допустим откат системы до одной из предыдущих версий. Но если установка обновлений автоматическая – то при следующем запуске они снова будут интегрированы в систему.
Но можно просто выяснить, какое приложение дало сбой в первый раз. Чтобы потом избежать ошибок.
Заключение
Существует много причин, по которым на ноутбуках и обычных компьютерах появляется синий экран смерти. Полная переустановка Windows любой версии не всегда становится единственно верным решением. Не стоит думать, что такие проблемы означают окончательный «слёт» оборудования. Критичного в них ничего нет. Достаточно обычной переустановки драйверов и перезагрузки, чтобы избавиться от ошибок. Другое дело – когда явно появились физические повреждения у железа. Тогда придётся обращаться за помощью.
Что делать, если появился синий экран на ноутбуке
Большинство пользователей ноутбуков сталкиваются с ситуацией, когда компьютер выдает так называемый синий экран смерти или BSOD. Для начала необходимо знать: синий экран смерти это не что иное как сообщение о критической ошибке.
Иными словами, когда появляется при включении ноутбука синий экран с надписями, то это первая причина, которая должна заставить найти возникшую неисправность. Бывает, что информация об ошибке появляется один раз и потом ноутбук работает нормально, но это редко.
В большинстве случае для восстановления нормальной работы компьютера потребуется вникнуть в причины проблемы и только потом их устранить.
Причины
Синий экран на ноутбуке с сообщением об ошибке появляется при неправильном выполнении кода в режиме ядра.
Рассмотри, какие причины могут вызвать проблему, приводящую к появлению BSOD:
-
- неисправность аппаратной части;
-
- конфликт или несовместимость программного или аппаратного обеспечения;
-
- перегрев;
-
- неподходящие драйвера или ошибки в них;
-
- ошибки в конфигурации BIOS;
-
- отсутствие свободного места на жестком диске
-
- вредоносные программы;
-
- некорректный разгон.
Несложно заметить, что причин, почему выскакивает синий экран смерти достаточно много. Основываясь на собственной статистике, компания Майкрософт сообщает, что около 70% случаев появления BSOD связана с проблемными драйверами.
Некоторый процент ошибок возникает из-за приложений, которые выполняют собственный код в режиме ядра. При некорректной работе таких программ также возникает синий экран смерти.
Основные типы приложений, которым требуется выполнения собственного кода в режиме ядра:
-
- антивирусы;
-
- программы для записи информации на CD- или DVD-диски;
-
- файерволы;
-
- виртуальные диски.
Видео: Синий экран смерти: причины
Устранение неисправностей
Очень часто появление BSOD свидетельствует о серьезных проблемах с аппаратной частью ноутбука или драйверами. Поэтому откладывать решение не получится.
Попытаться решить проблему самостоятельно можно выполнив следующие советы:
-
- убедиться в наличие свободного места на жестком диске;
-
- выполнить сканирование с помощью антивирусов для удаления нежелательного программного обеспечения;
-
- установить последние обновления, выпущенные компанией Microsoft для ОС;
-
- в случае если баг появился после установки или обновления драйверов и программ, то можно откатить Windows на предыдущую точку восстановления;
-
- при появлении BSOD после подключения нового устройства необходимо убедиться в совместимости его с версией Windows и установить последние драйвера с сайта производителя;
-
- проверить и при необходимости исправить ошибки на жестком диске;
-
- удостовериться в отсутствии перегрева, а также выполнить при необходимости чистку ноутбука от пыли;
-
- выполнить тестирование оперативной памяти и при необходимости заменить проблемные модули;
-
- проверить правильность подключения кабелей.
Проведение этих процедур в большинстве случаев поможет решить проблему с возникающими синими экранами смерти. В случае если они продолжают появляться, то следует обратить внимание на коды ошибок. Именно они позволяют определить, что означает, появившись BSOD.
Коды ошибок
На каждом BSOD отображается шестнадцатеричный код ошибки. Запомнив его можно определить причину возникновения проблем и по возможности решить ее.
Рассмотрим наиболее часто встречающиеся коды ошибок, появляющихся на синем фоне:
-
- 0x00000001 в большинстве случаев возникает из-за последовательного вызова включения и отключения у драйвера или файловой системы, устранить можно с помощью обновления Windows;
-
- 0x0000000A обычно появляется при переходе в спящий режим из-за ошибок в работе драйвера Diskdump.sys, устранить можно с помощью установки обновлений для Windows;
-
- 0x00000026 часто возникает из-за сбоев на жестком диске, попытаться решить проблему можно выполнив проверку и исправления ошибок с помощью штатных средств ОС;
-
- 0x0000002E возникает из-за сбоев в работе комплектующих, для исправления ее на ноутбуке в большинстве необходимо будет обращаться в специализированный сервисный центр;
-
- 0x00000057 указывает на проблемы с сетевой картой;
-
- 0x0000003F вызывается в результате большого количества операций ввода-вывода, попробовать устранить можно с помощью увеличения объема виртуальной памяти или проверив утилиты для обслуживания жесткого диска и резервного копирования данных на совместимость;
-
- 0х80070570 чаще всего возникает при установке ОС и может означать проблемы с образом дистрибутива или оперативной память, для решения рекомендуется воспользоваться копией образа на другом носителе и проверить ОЗУ.
Как быстро войти в настройки роутера? Далее.
Существует на самом деле огромное количество кодов ошибки. Каждый из них достаточно подробно описан в специализированной документации. При диагностике неисправности к ней придется обратиться в большинстве случаев.
Не всегда ошибка вызвана описанной проблемой. Например, пользователи Windows 8 очень часто могут увидеть код ошибки 0xc0000001. На первый взгляд эта ошибка указывает на проблемы с оперативной памятью. Тем не менее решить ее в большинстве случаев можно с помощью запуска средства восстановления Windows.
Попробовать исправить ошибку с кодом 0xc0000001 можно следующим способом:
-
- при включении компьютера нажать комбинацию клавиш SHIFT+F8;
-
- в разделе See advanced repair options выбрать пункт Troubleshoot;
-
- перейти в раздел Advanced options и нажать на кнопку Windows Startup Settings;
-
- выполнить перезапуск компьютера с помощью пункта «Перезагрузка».
Как посмотреть сообщение об ошибки если система перезагружается
В настройках Windowsдостаточно часто установлен параметр обязательной перезагрузки при отказе. В этом случае пользователю, как правило, не удается прочитать информацию об ошибке.
Решить проблему с перезагрузкой, не позволяющей прочитать сообщение BSOD можно двумя способами:
-
- просмотреть файлы дампов;
-
- отключить обязательную перезагрузку в параметрах ОС.
Дамп – файл, который хранит в себе информацию о произошедшей ошибке. С его помощью можно диагностировать проблему, так как он содержит информацию о том, какой драйвер вызвал BSOD.
Открыть файлы дампы и просмотреть коды ошибок и драйвера, вызвавшие их средствами операционной системы не возможно. Для этого потребуется установить дополнительные приложения, например, debugging+kdfe или BlueScreenView.
Пакет debugging+kdfe работает в консольном режиме. После его установки выполнить команду: kdfe «%systemroot%Minidumpимя файла дампа.dmp». В результате работы команды можно найти драйвер вызвавший ошибку и переустановить или обновить его.
Программа под названием BlueScreenView имеет графический интерфейс. При первом запуске приложения необходимо указать папку с дампами. После выделения файла, созданного при возникновении ошибки можно также просмотреть драйвер, вызвавший ее появление.
Обычно дампы храниться в подпапке Minidump системного каталога Windows, но пользователь при желании может изменить место их расположения в настройках операционной системы.
Автоматическую перезагрузку при отказе системы рекомендуется отключать, так как на экране BSOD также можно получить дополнительную информацию об ошибке, которая облегчает дальнейшую диагностику.
Отключить автоматическую перезагрузку можно обратившись к разделу «Отказ системы».
Для того чтобы открыть его пользователям Windows 7 необходимо последовательно открыть следующие пункты:
-
- пуск ;
-
- панель управления;
-
- система;
-
- дополнительные параметры системы;
-
- дополнительно —
-
- загрузка и восстановление;
-
- параметры;
-
- отказ системы.
Примечание. На вкладке «Отказ системы» также осуществляется включение и отключение записи дампов и указывается папка для их хранения.
В большинстве случаев пользователь самостоятельно может диагностировать и устранить ошибку, приведшую к появлению сообщения об ошибке. Кроме того, снизить ее появление можно с помощью регулярного обслуживания компьютера.
- просмотреть файлы дампов;
- 0x0000000A обычно появляется при переходе в спящий режим из-за ошибок в работе драйвера Diskdump.sys, устранить можно с помощью установки обновлений для Windows;
- проверить правильность подключения кабелей.
Windows 10 перестала загружаться — как исправить (РЕШЕНО)
Современные Windows 10 в случае проблем с загрузкой предлагают некоторый набор встроенных действий:
- перезагрузиться
- автоматически найти и решить проблемы при следующей перезагрузке
- откатить последние обновления
Вам следует попробовать это всё.
Бывают ситуации, когда не сработало ни автоматический поиск и исправление проблем, а восстановление невозможно (Windows 10 не выводит информацию о причинах).
Кажется, что остаётся только переустанавливать Windows 10 и тратить уйму времени на повторную настройку и обновление. Но всё не так ужасно — я покажу два эффективных способа, которые могут вернуть вашу Windows 10 даже если все встроенные инструменты не смогли помочь.
Частыми «фатальными» причинами, из-за которых Windows 10 не может загрузиться и не может восстановиться это:
- проблемы (ошибки) диска, повреждённая файловая система
- проблемы с загрузочным разделом (повреждён или уничтожен)
В этой статье я покажу как исправить диск и заново создать загрузочный раздел. Причём эти действия не требуют установки дополнительных программ и даже не требуют загрузочную флешку или диск.
Как перейти в командную строку Windows
Если Windows 10 уже попыталась восстановиться и система пришла к выводу, что «всё сильно плохо», при включении вам предложат выбрать раскладку клавиатуры:

Можно сразу выбрать английскую, поскольку именно она нам понадобится. Либо выберите русскую, а затем в командной строке переключитесь на английскую раскладку клавиатуры сочетанием клавиш Alt+Shift.
Выберите действие «Поиск и исправление неисправностей».

- Восстановление при загрузке
- Удалить обновление
- Восстановление системы

Если всё это не получилось, то перейдите в раздел «Командная строка».
Именно в командной строке мы будем выполнять описанные далее действия.
Исправление диска с помощью команды chkdsk
Программа CHKDSK выполняет проверку диска и выводит отчёт.
Чтобы проверить ошибки и исправить диск выполните следующую команду:
Подразумевается, что у вас проблемы с системным диском — если это не так, то вместо C: вставьте другой диск.

Дождитесь выполнения этой команды — на это может понадобится много времени, если у вас большой, но медленный диск.
Windows сделала исправления в файловой системе. Дальнейшие действия не требуются
То, скорее всего, исправление диска прошло успешно.

Когда программа завершит работу, перезагрузитесь. Вполне возможно, что уже это исправить вашу проблему и вы сможете загрузиться в Windows.
Восстановление загрузчика Windows 10
В моём случае на диске были найдены и исправлены проблемы, но операционная система всё равно не загружалась. Мне помогло восстановление загрузчика.
ВНИМАНИЕ: во время этой процедуры мы будем форматировать загрузочный раздел. Ваши файлы и документы останутся нетронутыми если вы ПРАВИЛЬНО укажите путь до раздела. Поэтому делайте следующие действия максимально внимательно — ошибка в выборе раздела приведёт к форматированию не того диска. В результате восстанавливать будет уже нечего…
В командной строке запустите программу и дождитесь её открытия:

В приглашении DISKPART наберите:

Нам нужно узнать, какой номер у загрузочного диска. В моём случае это 0.
Теперь введите следующую команду, заменив 0 на номер вашего загрузочного диска:

Теперь следующей командой выведем список томов:

Это очень важный шаг! Нам нужно узнать, какой номер имеет раздел с EFI. У раздела EFI файловой системой является FAT32 и у этого раздела нет буквы.
На моём скриншоте том с EFI имеет номер 3.
Выполните следующую команду, заменив 3 на номер вашего раздела:

Теперь этому разделу нужно присвоить букву. Это может быть любая не занятая буква.

Выходим из DISKPART:

Наберите в вашей командной строке (замените на назначенную букву для раздела EFI):

Теперь, когда в Diskpart разделу EFI назначена буква, мы можем отформатировать его. Будьте очень внимательны и правильно укажите букву, замените V на ту, которую вы использовали:
Программа предупредит вас, что с этого раздела будут удалены все данные. Нажмите Y. Также повторно введите Y для подтверждения отключения тома.
Метку тома вводить необязательно.

Теперь выполните команду, которая создаст загрузчик. В этой команде поменяйте только букву V (если вы использовали другую).
После сообщения «Файлы загрузки успешно созданы» ваша система готова к нормальному использованию.

Закройте командную строку и перезагрузите компьютер.
Заключение
Описанными выше способами — исправление диска и восстановление загрузчика можно решить проблемы с загрузкой «безнадёжных» Windows 10 когда все другие способы не помогли.
Не нужно бояться командной строки — все шаги описаны максимально подробно.
Справочная информация
Ошибка «Windows не удаётся запустить проверку диска, так как он защищён от записи»
При запуске команды chkdsk вы можете столкнуться с ошибкой:

Для её исправления запустите команду chkdsk следующим образом:
Вместо ДИСК укажите букву диска, который вы хотите проверить и исправить. Например, для исправления диска C запустите следующую команду:
Ошибка «Отказано в доступе» при выполнении bootrec /fixboot
При запуске команды для исправления загрузочного раздела:
Может возникнуть ошибка:

Решение: не используйте bootrec, а используйте bcdboot как это показано выше в разделе «Восстановление загрузчика Windows 10».
Все опции CHKDSK
Для понимания работы CHKDSK, изучите значение опций этой команды.
Параметр /I или /C сокращает время выполнения Chkdsk за счёт пропуска некоторых проверок тома.
Источник
Что делать, если не загружается Windows 10, 8 или 7
В этой статье рассмотрим причины по которым система может не загружаться и способы их устранить . Однажды вы включили компьютер и Windows отказалась загружаться, вы не знаете, что делать? Причин, по которым Windows не загружается очень много, давайте рассмотрим некоторые из них. Не спешите паниковать, так как современные Windows 10, 8 и 7 имеют множество инструментов для восстановления загрузки системы после краха.
Что было установлено или подключено к компьютеру
В первую очередь подумайте об последних изменениях. Возможно вы подключили новое устройство, провели чистку компьютера, установили программу или обновили драйвера? Эти изменения могли пройти и без вашего вмешательства. К примеру, Windows 10 автоматически устанавливает обновления системы и драйверов, не получая на это разрешения пользователя.
- Если разбирался корпус компьютера и отключались устройства, пере подключите их по новой. Дополнительным симптомом, указывающим на проблему с оборудованием будет один или несколько звуковых сигналов во время загрузки.
- Отключите от компьютера все внешние устройства, если они были подключены недавно. Отключите внешние накопители данных, принтеры, телефоны или любые другие устройства. Отключитесь от компьютерной сети и выключите WiFi, это может быть причиной сбоя.
- Если Windows не загружается из-за недавно установленных программ или драйверов, загрузитесь в безопасном режиме и удалите их.
Если у вас активирован функционал точек восстановления, вы можете откатиться к последней рабочей конфигурации или провести автоматическое восстановление системы.
Установка нескольких ОС или жесткий диск с другого компьютера
Если вы подключали диск к другому компьютеру для установки ОС или установили несколько систем на этом компьютере и не можете загрузить одну из них, воспользуйтесь автоматическим восстановлением загрузки. Дополнительным симптомом этой проблемы будет сообщение об ошибке со словами “no operating system found”.
Неправильная настройка BIOS
- Проблему в загрузке операционной системы может вызвать смена режима работы жесткого диска: IDE, AHCI . Смена режима работы BIOS: Legacy, UEFI, CMS (Compatibility Support Module).
- Еще одной причиной может стать выбор неправильного носителя для загрузки или выбор загрузки по сети. Дополнительным симптомом этой проблемы будет сообщение об ошибке со словами “ No bootable device”.
- Сбой вовремя обновление BIOS или использование не правильной прошивки может сделать ваш компьютер полностью неработоспособным и потребовать сброса BIOS к настройкам по умолчанию.
Электропитание компьютера
- Самой банальной причиной проблемы с загрузкой системы может быть отсутствие напряжения в сети. Или же напряжение может быть недостаточным для запуска. Проверьте световые индикаторы компьютера или ноутбука после подключения к питанию. Часто подгоревшие розетки или дешевые сетевые фильтры могут обеспечивать плохой контакт вилки кабеля питания.
- В случае с компьютером необходимо также проверить подключение монитора к питанию. На некоторых системных блоках на задней панели присутствует дополнительный выключатель питания. Убедитесь, что он выставлен в положение вверх.
- Причиной отсутствия питания может быть проблема в кабеле, блоке питания ноутбука, компьютера или монитора. Каждый блок питания имеет ограничение по мощности. Если вы подключите к компьютеру с блоком питания в 150 ват мощный процессор, видео карту, несколько жестких дисков – не будет загружаться. Если у вас монитор подключен к питанию через системный блок, пробуйте подключить его напрямую.
Долгая загрузка системы, крах во время загрузки
Если загрузка ОС прерывается в различных местах с разными ошибками, или система запускается только после нескольких неудачных попыток, велика вероятность наличия проблем с жестким диском. Дополнительным симптомом могут быть посторонние звуки (стук, скрежет) издаваемые жестким диском.
В этом случае необходимо срочно сделать резервную копию важных данных и заменить жесткий диск компьютера. Вы также можете провести диагностику или лечение сбойных секторов диска, но после создания резервной копии.
BSOD ошибка во время загрузки (Синий экран смерти)
Если загрузка прерывается синим экраном смерти, пробуйте загрузиться в безопасном режиме.
Вы можете просмотреть подробную информацию об ошибке в мониторе стабильности системы. Это поможет определиться какое устройство вызывает проблему.
Повреждение системы вирусной атакой
Загрузку ОС может блокировать баннер вируса-вымогателя. Как разблокировать компьютер мы рассматривали в видео.
Если система сбоит после заражения вирусом или лечения антивирусом, вы можете сбросить систему к исходному состоянию или переустановить Windows с нуля.
Источник
Не загружается Windows 10 после обновления: причины и методы устранения сбоя
Автор: admin · Август 17, 2019
Обновления ОС направлены на повышение стабильности, безопасности и быстродействия системы, но порой после них не загружается Windows 10 . Такие сбои вовсе не редкость, а их видов существует достаточно много. У одних появляется экран смерти, у других постоянно висит чёрная заставка, а у некоторых ОС запускается, но через очень долгий промежуток времени. Положительная новость в том, что у каждой ситуации есть решение. О причинах и способах исправления и поговорим в данном материале.
Почему после обновления система не запускается?
При обновлении до Windows 7, 8, 8.1 такие сбои также имели место, но их число было намного меньше. Об этом свидетельствует значительно увеличившееся количество тем на тематических форумах. Возможно, это связано с меньшим количеством обновлений, но скорее всего причина кроется гораздо глубже.
После обновления Windows 10 не запускается система причины:
- Некорректно установленные, проблемные или вредоносные программы в системе;
- Нарушение состояния реестра;
- Повреждение файлов системы;
- Несовместимые или сбойные драйвера для оборудования;
- Проблемы с самим обновлением. У Microsoft вышло несколько неудачных обновлений, вроде October Update ’18 и 1803 (April Update).
Последняя причина встречается реже остальных, обычно Windows 10 не загружается после обновления из-за огромного количества хлама и приложений. Порой даже приложения с положительной репутацией вызывают сбой, особенно часто этому подвержены антивирусы. В системе должен быть установлен лишь 1 антивирус, иначе сбои и медленная скорость работы гарантированы.
Читайте также: Почему диск загружен на 100%?
Как устранить проблему, если:
Сейчас рассмотрим все варианты сбоев по-отдельности, ведь у каждого случая способ исправления отличается.
Система долго загружается
Суть сбоя — после выполнения обновления, создаётся впечатление, что не грузится Windows 10 , но оставив её на 10-20 минут саму, система всё-таки загружается. Настолько долгая загрузка обусловлена конфликтом программного обеспечения или их некорректным обновлением.
Есть 2 рабочих варианта исправления проблемы, мы начнём рассматривать их с самого простого способа и постепенно дойдём до наиболее эффективного метода.
Загрузка чистой Виндовс:
- Нажимаем на сочетание кнопок Win + R.
- Вставляем в появившуюся строку слово msconfig .
- На вкладке «Общие» устанавливаем флажок напротив «Выборочный запуск».
- Снимаем выделения с пунктов: «Загружать системные службы» и «Загружать элементы автозагрузки».
- Жмём на кнопку «Применить» и перезагружаем систему.
- Если всё заработало правильно, значит проблема в службах или приложениях из автозагрузки. Поочерёдно включаем и перезагружаем ОС до момента, пока удастся найти проблемный элемент.
Когда всё вышеперечисленное не помогает, остаётся только воспользоваться безопасным режимом:
- Нажимаем на клавиши Win + L.
- Жмём на Enter для перехода к окну, где обычно вводим пароль к системе.
- Удерживаем Shift и нажимаем левой кнопкой мыши на кнопку выключения.
- Переходим в безопасный режим после перезагрузки и отключаем все дополнительные службы, приложения автозапуска, отсоединяем необязательные устройства.
- Перезагружаем ПК в обычном режиме.
Windows 10 не запускается
Гораздо сложнее проблема, когда вовсе не запускается Windows 10 . Вместо этого могут появляться различные ошибки или система зависает на определённом этапе запуска. Здесь уже стоит говорить о повреждении системных файлов или несовместимости ПО.
Если не загружается Windows 10 на ноутбуке или стационарном ПК, следует сразу попробовать запустить систему в безопасном режиме. Инструкция из прошлого пункта в данном случае неприменима, ведь доступа к рабочему столу нет. Зато есть альтернативный вариант запуска.
Что делать, если после обновления не запускается Windows 10 :
- Перезагружаем компьютер несколько раз с кнопки до момента, когда начнёт отображаться окно с выбором действий.
- Переходим в раздел «Диагностика», затем идём в «Дополнительные параметры».
- Выбираем «Параметры загрузки» и запускаем систему с помощью 4-6 пунктов.
- Кликаем ПКМ по «Пуску» и выбираем «Командная строка (администратор)».
- Начинаем сканирование системы командой sfc /scannow .
- Жмём на кнопку поиска (справа от «Пуска»), вставляем « rstrui » и выбираем единственный найденный пункт.
- Откатываем систему к последнему рабочему состоянию.
Когда Windows 10 не запускается ещё есть возможность «Вернуться к предыдущей версии». Нужный инструмент можем найти через поиск, при условии, что система регулярно обновлялась. В противном случае данный пункт найти не получится.
Отображается синий экран
При этой проблеме так же само не запускается Виндовс 10, но ещё появляется синий экран, который приводит к повторной перезагрузке и так происходит постоянно. Ещё может быть, что ОС загружается, но в процессе работы часто появляются BSOD-ошибки. Причины кроются в проблемах с системными файлами или драйверами.
Если Виндовс не включается, то решения проблемы идентичны предыдущему разделу. Когда проблема появляется при работе ОС, исправить первопричину немного проще. Обращаем внимание на файл, вызвавший сбой и код ошибки на синем экране. Этих данных достаточно для восстановления системы. Остаётся только в интернете узнать, каким драйверам или приложениям принадлежит этот файл. К примеру, nvlddmkm.sys – это файл видеодрайвера, его переустановка должна исправить положение.
Черный экран
Вместо ожидаемого рабочего стола весь процесс загрузки заканчивается чёрным экраном. Интересная особенность ошибки в том, что можем приблизительно установить источник проблемы по наличию курсора мыши. Если указатель есть, причина в сбое дополнительных приложений, преимущественно антивирусного ПО. При отсутствии курсора проблема в системном сбое.
Преимущественно речь идёт о проблеме в запуске службы рабочего стола, мы её можем запустить вручную.
Запуск процесса рабочего стола:
- Нажимаем комбинацию клавиш Ctrl + Alt + Del и переходим в «Диспетчер задач».
- Курсором мыши или кнопками Tab и Enter открываем вкладку «Файл» и жмём на «Запустить новую задачу».
- Вводим команду « explorer.exe » и жмём Enter.
Данная инструкция должна помочь восстановить рабочий стол, если он отсутствовал. Таким образом пользователю открывается больше возможностей для восстановления системы, но борьба ещё не закончена. Ещё нужно устранить первопричину сбоя.
Важно! Нередко вместо рабочего стола появляется ошибка « попытка ссылки на несуществующий токен ». Такое сообщение может появляться при попытке выполнить практически любое действие. Быстро исправить проблему поможет командная строка (Win + R и вставить cmd). В консоль вставляем команду for /f %s in (‘dir /b *.dll’) do regsvr32 /s %s. Чаще всего эта команда восстанавливает состояние реестра.
Дальнейшие действия: отключаем все сторонние приложения, службы, а затем опытным путём определяем, что именно спровоцировало чёрный экран. Принцип следующий: включаем несколько приложений, перезапускаем ПК, если всё работает, повторяем действие до момента появления чёрного экрана. Удаляем проблемный сервис.
Советы по восстановлению работы Windows 10
Как всегда, хочется добавить ещё несколько моментов:
- Невозможно запустить безопасный режим. Перезагружаем ПК несколько раз до появлений синего экрана, переходим в «Диагностику» и «Доп. параметры», а затем выбираем «Восстановление при загрузке»;
- На мониторе постоянно отображается чёрный экран. Если нет никаких опознавательных знаков: окна BIOS, начальных окон загрузки и т. п., проблема может находиться в аппаратной плоскости. Проверяем, что кабели надёжно подключены. Ещё можем использовать конвертер, некоторые мониторы не работают при прямом подключении к HDMI. Снова всё безрезультатно, проблема в мониторе. Можем попробовать «в слепую» войти в систему (Enter, вводим пароль и снова Enter). Если появляется характерный звук запуска Windows, но экран чёрный, дело в нём;
- Ничего не помогает? Нам поможет инструмент «Вернуть компьютер в исходное состояние». Это радикальный путь, который подразумевает сброс всех параметров ПК. Несмотря на высокую цену процедуры (в виде удалённых настроек, сами данные сохранятся), способ срабатывает практически всегда.
Надеемся, читателю удалось исправить проблемы с запуском Windows 10. По идее, какой-то способ наверняка должен помочь в борьбе с неисправностями после обновления.
Если что-то пошло не по плану или проблема выходит за границы описанных инструкций, спрашивайте в комментариях. Постараемся дать внятный ответ с рабочим решением.
(1 оценок, среднее: 5,00 из 5)
Источник


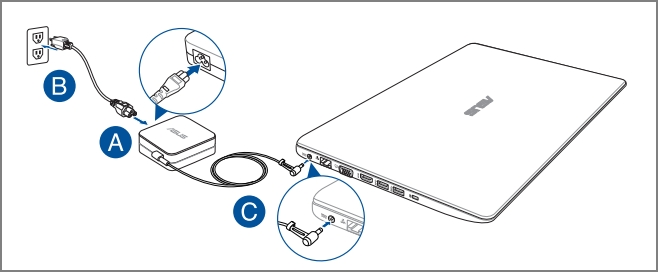
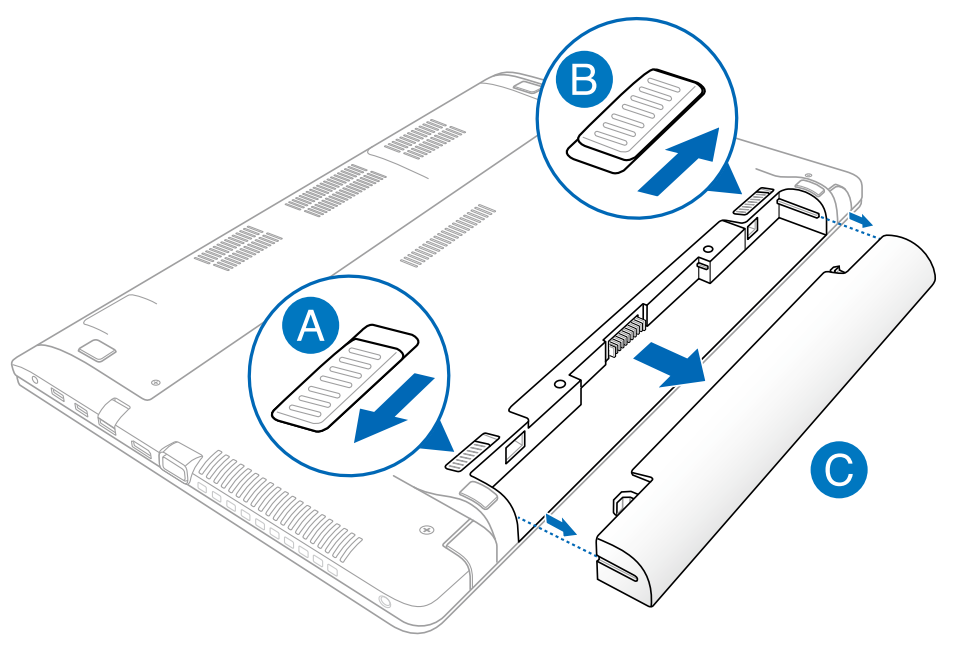


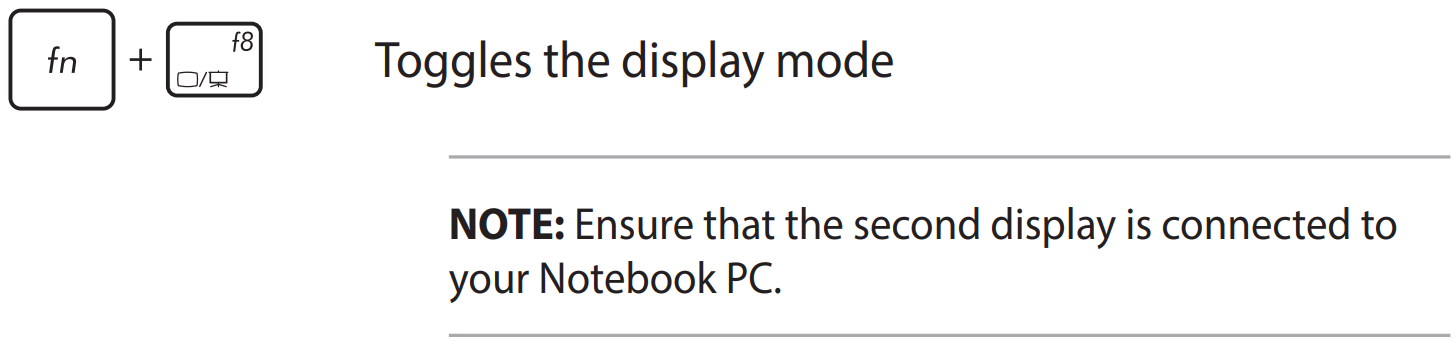

 + Ctrl + Shift + B для сброса настроек дисплея.
+ Ctrl + Shift + B для сброса настроек дисплея.