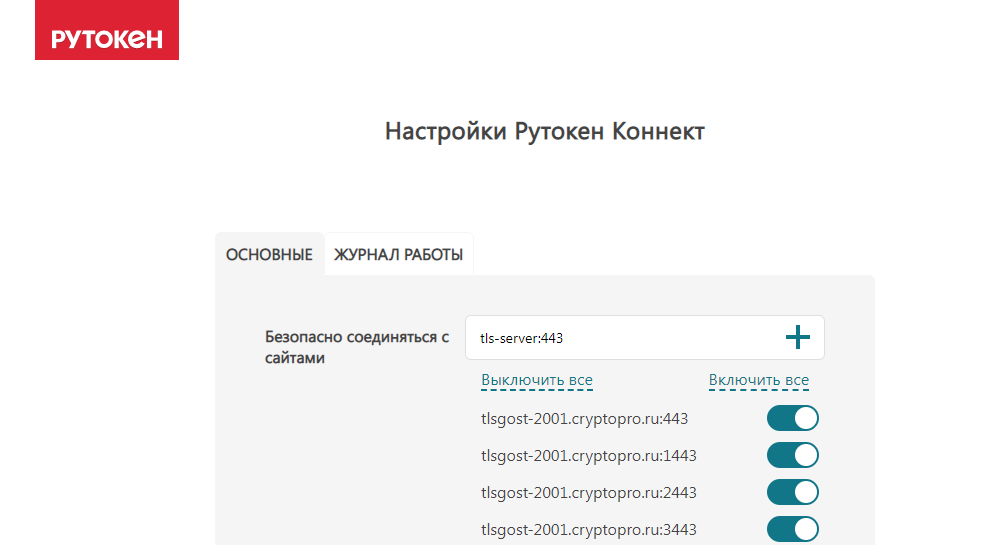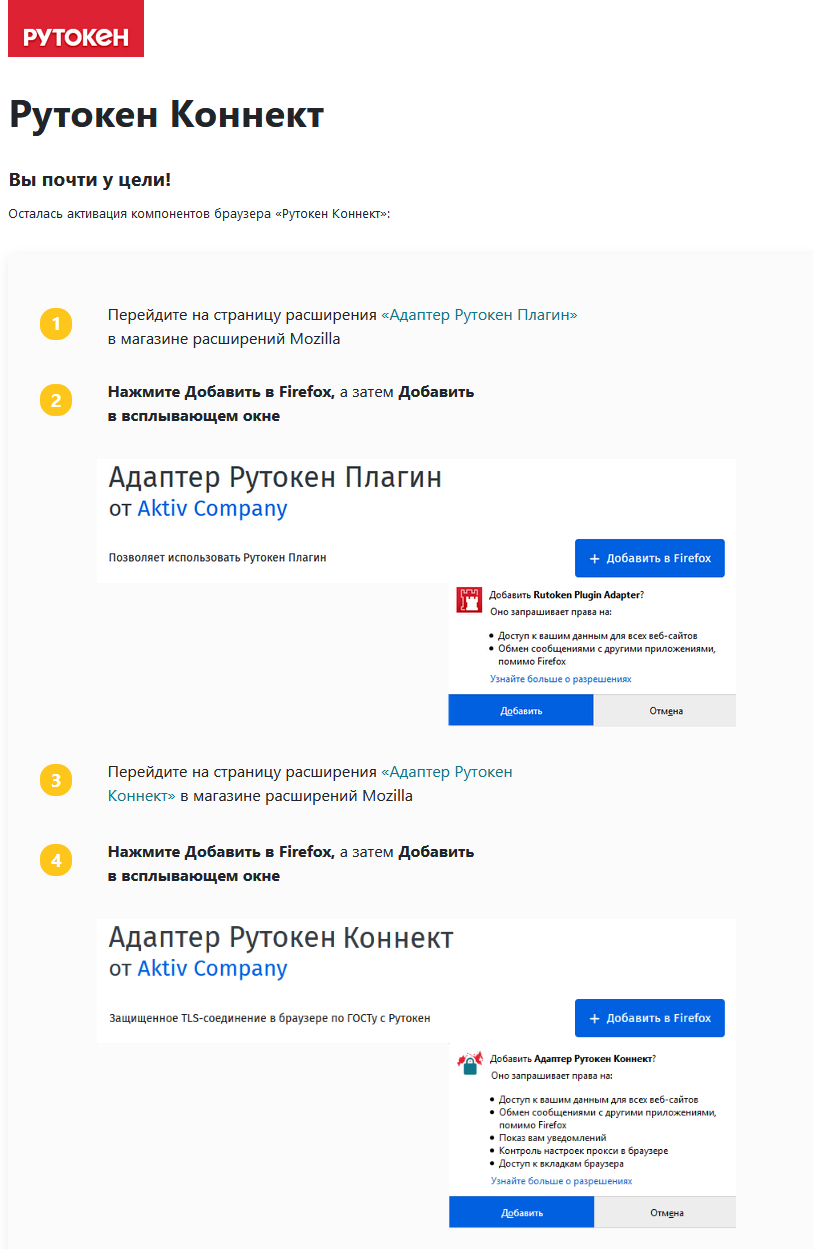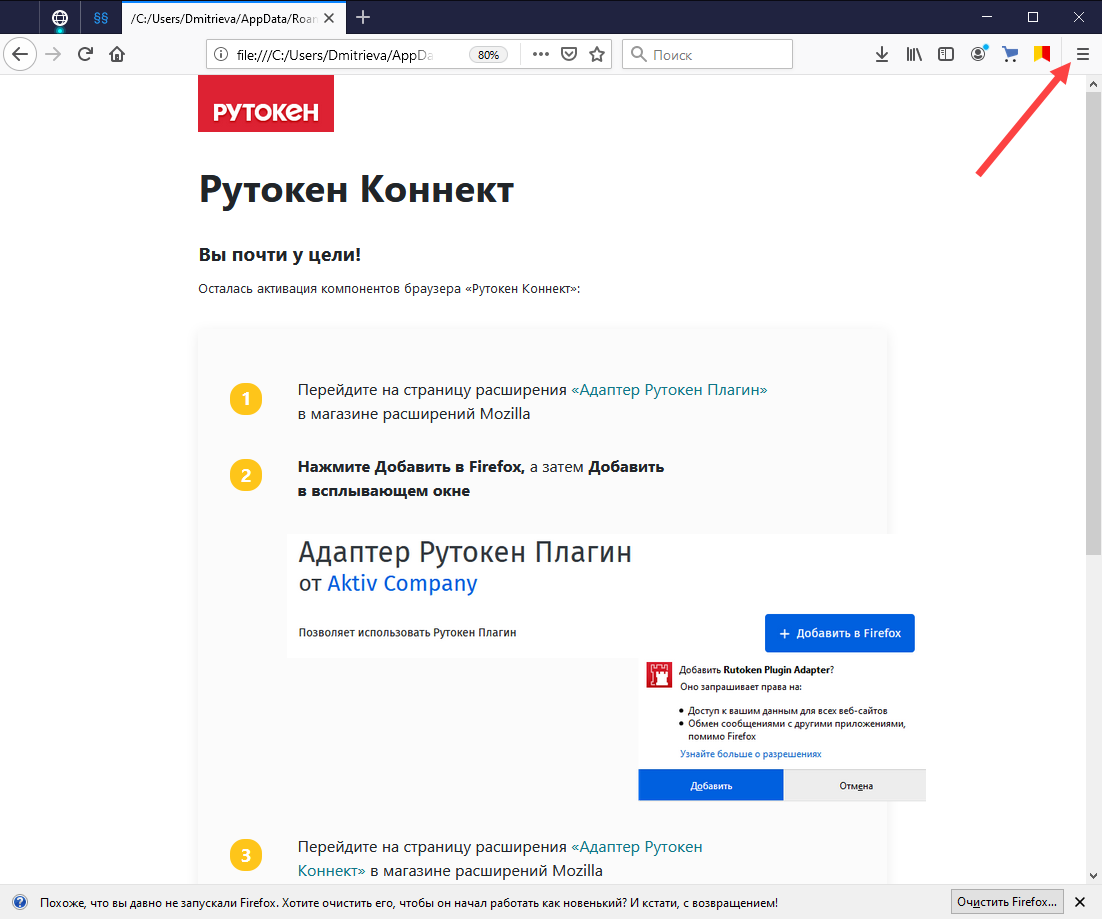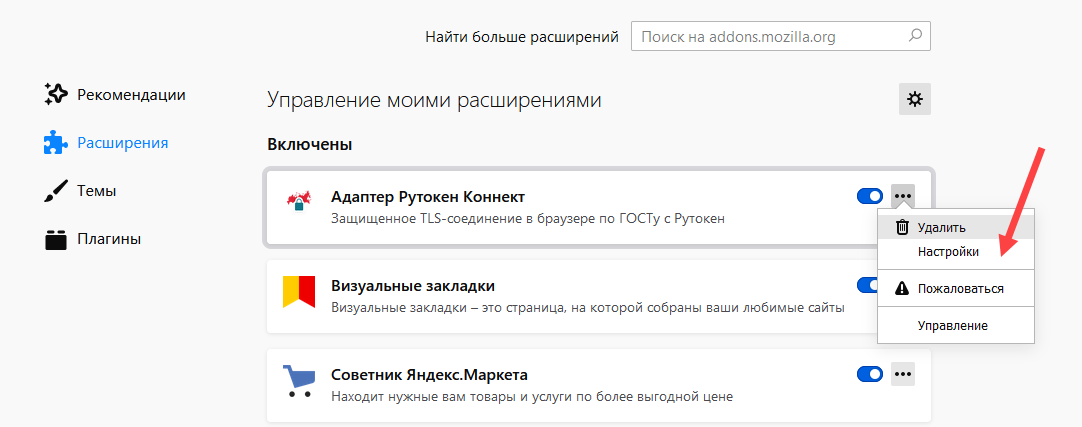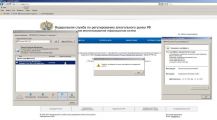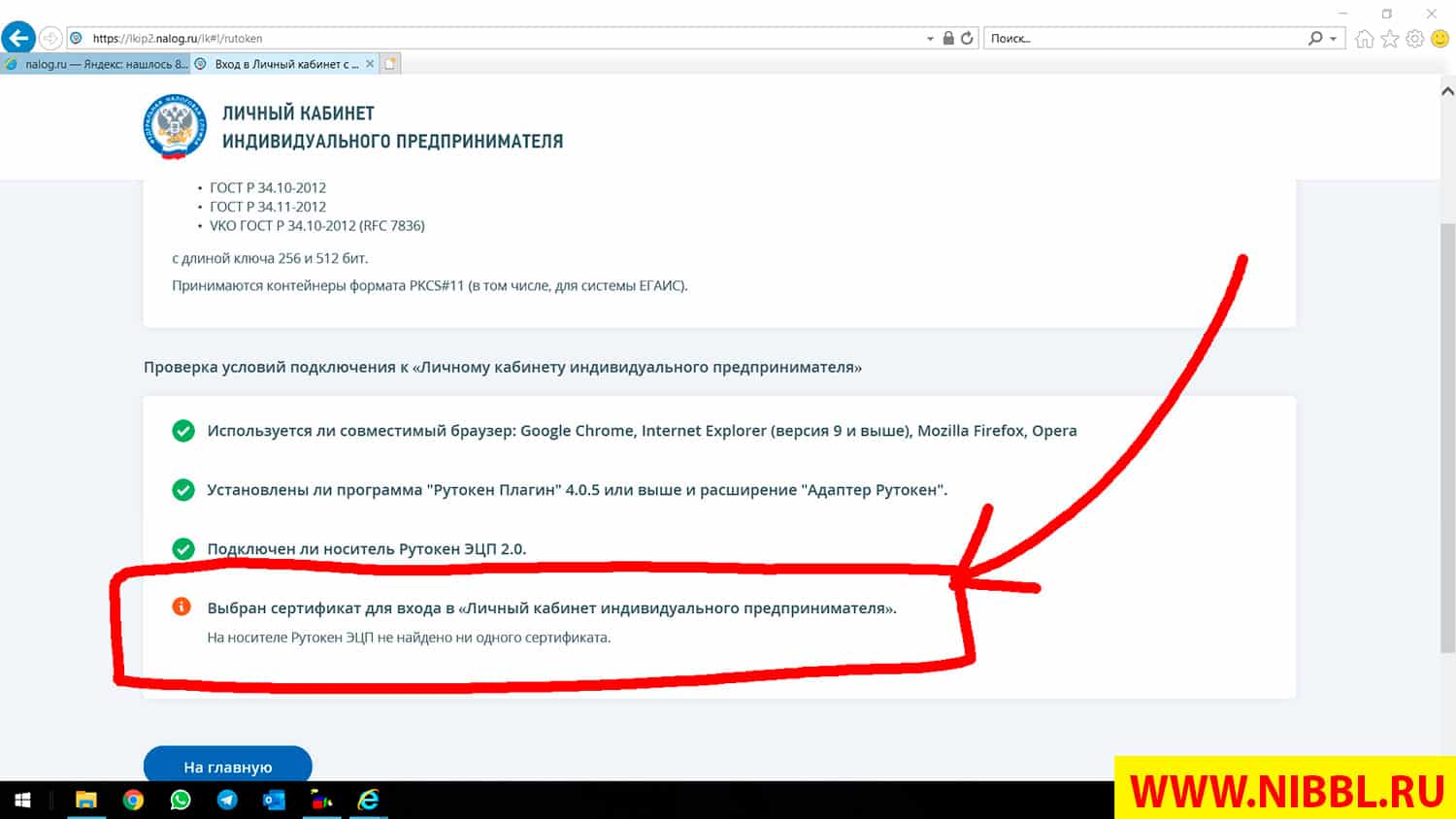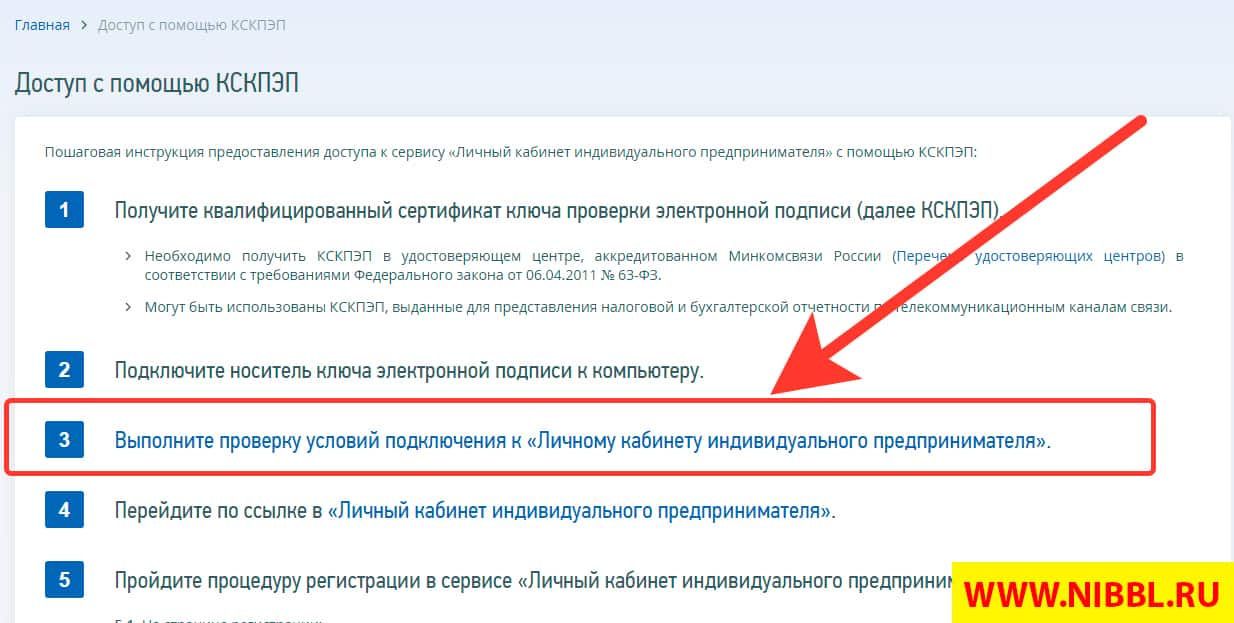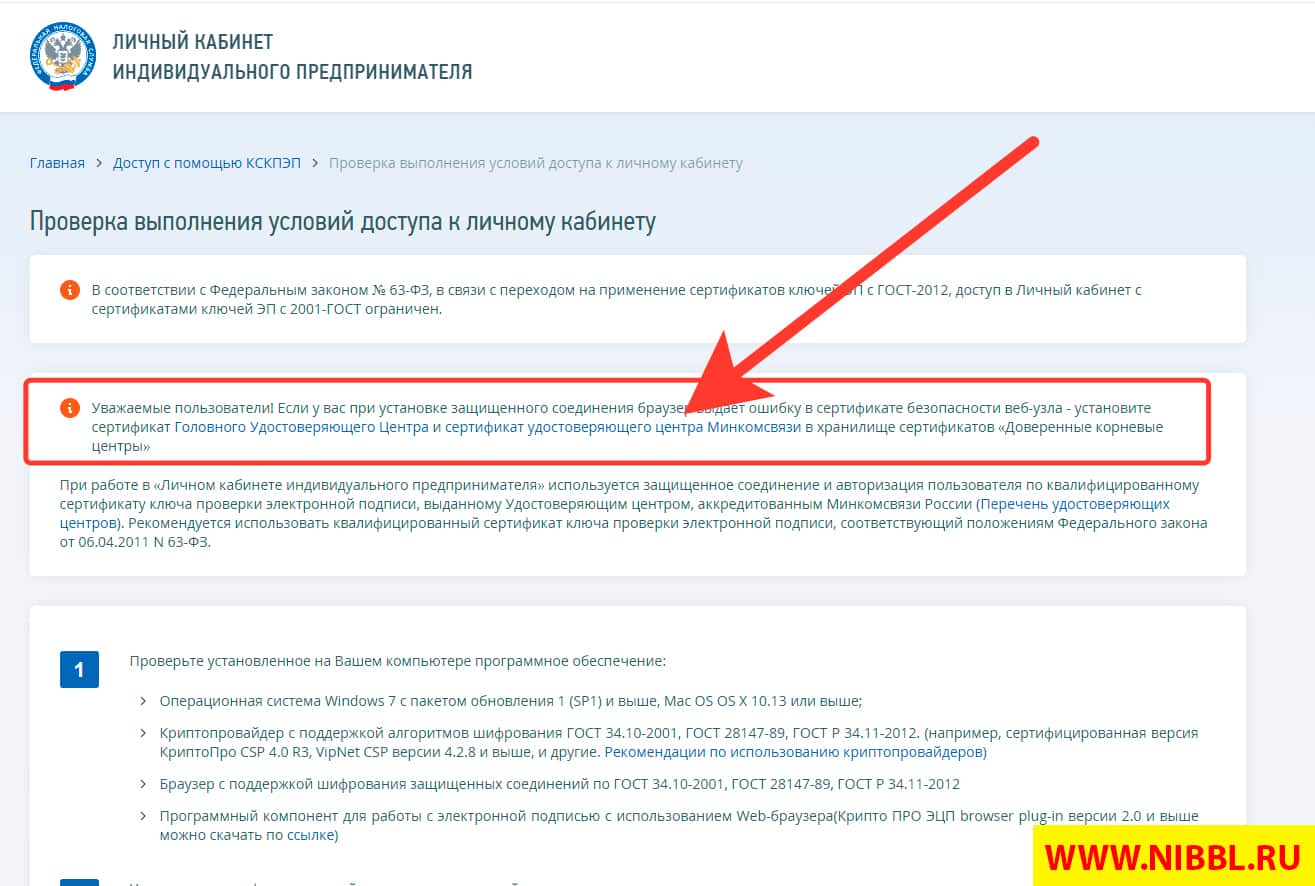Содержание
- Ошибки Рутокен
- Ошибка: Сертификат ненадежен/Не удалось проверить статус отзыва
- Ошибка: Rutoken перестает определяться (Windows 10)
- Ошибка: Панель управления не видит Рутокен ЭЦП 2.0
- Почему компьютер не видит носитель рутокен
- Первичная диагностика неисправности Рутокен
- 1. Повреждение/разлом корпуса или USB-разъема Рутокена
- 3. Рутокен со следами оплавления и/или почернения корпуса изнутри носителя, отпаявшаяся микросхема или вспученная поверхность микросхемы
- 1. Рутокен не определяется в «Панели управления Рутокен»
- 2. Рутокен определяется панелью управления, кнопка «Ввести PIN-код…» активна, но авторизация с PIN-кодом пользователя/администратора выполняется с ошибкой. Дальнейшие действия зависят от формулировки возникающей ошибки:
- 2.1 Ошибка “Не удалось получить всю информацию о токене Код ошибки: 0x6a82 Описание ошибки: Файл/ RSF не найден”
- 2.2 Ошибка “Не удалось получить всю информацию о токене код ошибки: 0х6400 Описание ошибки: Состояние памяти Rutoken не изменилось”
- 2.3 Ошибка “Не удалось получить всю информацию о токене Код ошибки 0xF003 Описание ошибки Неверное значение”
- 2.4 Ошибка «Обнаружено повреждение системной области памяти (ошибка CRC)» код ошибки 0x6F20
- 2.5 Референсные данные не найдены
- 2.6 «PIN-код заблокирован»
- 1. Проверка целостности контейнера с сертификатом “КриптоПро CSP” или “VipNet CSP”
- 2. Проверка целостности сертификата с неизвлекаемыми ключами
- Почему компьютер не видит носитель рутокен
- Почему компьютер не видит рутокен
- Установка драйвера для Windows Vista Windows Seven
- Установка драйвера для Windows XP
- Подготовка
- Установка драйверов и модулей ruToken
- Настройка считывателя в КриптоПро
- Установка сертификатов
- Почему не виден сертификат ЭЦП на носителе
- Причина 1: драйвер не установлен или устройство отображается в диспетчере устройств с восклицательным знаком
- Причина 2: долгое опознание носителя на Windows 7
- Причина 3: USB-порт работает некорректно
- Причина 4: носитель неисправен
- Почему выходит ошибка при создании подписи
- Устранение ошибки ненайденного элемента ЭЦП
- Устранение ошибки с построением цепочки сертификатов
Ошибки Рутокен
Из нашей статьи вы узнаете:
После установки драйверов и во время использования цифровой подписи потенциально могут возникнуть ошибки. Причины часто кроются в программных ошибках, неправильных действиях пользователя. На практике большинство проблем можно решить самостоятельно, без обращения за помощью в удостоверяющий центр или к специалистам по обслуживанию компьютерной техники. Рассмотрим основные ошибки, с которыми приходится сталкиваться пользователям и которые реально решить своими силами.
Ошибка: Сертификат ненадежен/Не удалось проверить статус отзыва
Ошибку можно заметить на вкладке «Сертификаты» непосредственно в панели управления Рутокен. Проблема возникает во время установки ЭЦП и связана с неполной настройкой. Речь про отсутствие специального корневого доверенного сертификата, который выдает удостоверяющий центр.
Первым шагом к устранению ошибки остается обновление комплекта драйверов. Если проблема не исчезла или последние у вас имеют актуальную версию, выполните действия по следующему алгоритму:
Если в открывшемся дереве вы видите лишь ваш личный сертификат, то надо установить еще один, который был выдан в удостоверяющем центре, и сделать доверенным.
Ошибка: Rutoken перестает определяться (Windows 10)
Потенциально могут возникать периодические ошибки из-за недоступности сертификатов, невозможности запустить панель управления. Одновременно светодиод на токене горит, а сам Рутокен имеется в Диспетчере устройств. Подобная ситуация может быть связана со спецификой работы материнской платы компьютера, когда при переходе из энергосберегающего режима в штатный не происходит «пробуждения» токена. Выходом здесь станет его отключение либо повторное подключение Рутокена (для этого достаточно достать USB-токен из разъема и подключить опять).
В случае если ошибка не исчезла, обратитесь за консультацией в удостоверяющий центр, где вы оформили ЭЦП и приобрели Рутокен.
Ошибка: Панель управления не видит Рутокен ЭЦП 2.0
Для решения проблемы выполните следующие действия:
Если ничего не помогло и ошибка осталась, обращайтесь в удостоверяющий центр «Астрал». Мы предлагаем услуги по генерации ЭЦП любых типов на выгодных условиях, а также комплексное техническое сопровождение. Для решения проблем мы готовы проконсультировать по телефону либо найти выход с помощью удаленного подключения к вашему компьютеру. Получить дополнительную информацию можно по телефону либо оставив заявку на сайте. Мы оперативно ответим и предоставим консультацию.
Источник
Почему компьютер не видит носитель рутокен
Рутокен при подключении к компьютеру не отображается в Панели управления Рутокен, кнопка «Ввести PIN-код» неактивна.
Если используется Подключение к удаленному рабочему столу, подробную информацию можно прочитать в этой статье.
Определите модель Рутокен по маркировке на самом ключе, воспользовавшись этой инструкцией.
Возможно, не хватает питания для Рутокена. Попробуйте подключить Рутокен в другой USB-порт.
Если используется удлинитель, подключите Рутокен напрямую.
Проверьте работают ли флешки, другие токены или смарт-карты.
Модель Рутокен S должна отображаться в разделе Контроллеры USB.
Модели Рутокен ЭЦП 2.0, Рутокен Lite должны отображаться в разделе Устройства чтения смарт-карт.
*Иногда могут отображаться как «USB Smart Card reader», «Rutoken ECP» или «Rutoken Lite»
Откройте Панель управления Рутокен и перейдите на вкладку Настройки.
Проверьте значение в раскрывающемся списке Количество считывателей Рутокен S. Если установлен «0», то увеличьте это значение до 1 и примените изменения
Если на другом компьютере Рутокен так же не определяется, скорее всего, он вышел из строя. Обратитесь в компанию, где приобретался Рутокен для его замены.
Источник
Первичная диагностика неисправности Рутокен
В соответствии с правилами эксплуатации и хранения электронных идентификаторов Рутокен, пользователь имеет право бесплатно заменить неисправный носитель Рутокен в течение срока гарантийного обслуживания, если, в ходе проведения экспертизы, случай будет признан гарантийным.
Отправка токена на экспертизу производится через ту компанию, с которой у компании «Актив» имеются договорные отношения.
Таким образом, если вы приобретали Рутокен у одного из наших партнеров, вам нужно передать Рутокен партнеру. Если договор между вашей организацией и компанией «Актив» напрямую не заключался, и вы направите Рутокен нам, мы не сможем принять его на экспертизу.
Узнать срок гарантии на устройство Рутокен можно в той компании, в которой он приобретался.
В случае обнаружения пользователем неисправности Рутокена, советуем провести первичную диагностику носителя, прежде чем обратиться в компанию, где приобретался носитель Рутокен.
Самые частые ошибки мы собрали в этой статье.
Первичная диагностика состоит из 3 этапов:
При первичном осмотре Рутокена выявляются механические повреждения, при которых носитель не подлежит замене.
Можно выделить следующие виды механических повреждений:
1. Повреждение/разлом корпуса или USB-разъема Рутокена

3. Рутокен со следами оплавления и/или почернения корпуса изнутри носителя, отпаявшаяся микросхема или вспученная поверхность микросхемы

Рутокен со следами оплавления и/или почернения можно направить на дополнительную экспертизу. Если в ходе экспертизы будет выявлено умышленное повреждение или превышение допустимого напряжения, подаваемого в USB-порт, гарантийная замена Рутокена на новый произведена не будет.
Если при визуальном осмотре Рутокена никаких видимых повреждений не выявлено, необходимо проверить Рутокен на компьютере.
Подключите Рутокен к компьютеру и запустите «Панель управления Рутокен».
Запуск панели управления Рутокен выполняется через меню Пуск / Панель управления / Панель управления Рутокен.
Если Рутокен определяется в «Панели управления Рутокен», активна кнопка «Ввести PIN-код…»
Нажмите на кнопку «Информация» на вкладке «Администрирование». Ошибок возникать не должно.
Попробуйте авторизоваться с PIN-кодом пользователя и/или администратора.
Если при нажатии на кнопку «Информация» ошибок не возникает, а авторизация выполняется успешно, следует перейти к третьему этапу диагностики носителя Рутокен
(Рутокен работает корректно, необходимо проверить целостность ключевой информации на Рутокене).
После подключения Рутокена к компьютеру возможны следующие ошибки в Панели управления Рутокен:
1. Рутокен не определяется в «Панели управления Рутокен»
Рутокен не определяется в «Панели управления Рутокен» (список «Подключенные Рутокен» пустой) и, как следствие, неактивны кнопки «Ввести PIN-код…» и «Информация…». В данном случае необходимо воспользоваться инструкцией.
2. Рутокен определяется панелью управления, кнопка «Ввести PIN-код…» активна, но авторизация с PIN-кодом пользователя/администратора выполняется с ошибкой. Дальнейшие действия зависят от формулировки возникающей ошибки:
2.1 Ошибка “Не удалось получить всю информацию о токене Код ошибки: 0x6a82 Описание ошибки: Файл/ RSF не найден”
Подключите Рутокен к другому USB порту. Повторите попытку ввода PIN-кода. По возможности, установите Драйверы Рутокен на другой компьютер, подключите токен и попробуйте ввести PIN-код.
Если и на другом компьютере ошибка повторяется, значит возникло нарушение файловой системы Рутокен. Его можно отформатировать и записать ключи заново.
2.2 Ошибка “Не удалось получить всю информацию о токене код ошибки: 0х6400 Описание ошибки: Состояние памяти Rutoken не изменилось”
Подключите Рутокен к другому USB порту. Повторите попытку ввести PIN-код. По возможности, установите Драйверы Рутокен на другой компьютер, подключите токен и попробуйте ввести PIN-код.
Если и на другом компьютере ошибка повторяется, значит возникло нарушение файловой системы Рутокен. Его можно отформатировать и записать ключи заново.
2.3 Ошибка “Не удалось получить всю информацию о токене Код ошибки 0xF003 Описание ошибки Неверное значение”
Подключите Рутокен к другому USB порту. Повторите попытку ввести PIN-код. По возможности, установите Драйверы Рутокен на другой компьютер, подключите токен и попробуйте ввести PIN-код.
Если и на другом компьютере ошибка повторяется, значит возникло нарушение файловой системы Рутокен. Его можно отформатировать и записать ключи заново.
2.4 Ошибка «Обнаружено повреждение системной области памяти (ошибка CRC)» код ошибки 0x6F20
Ошибка означает, что память на носителя Рутокен была повреждена. Форматирование Рутокена не поможет. Рутокен необходимо передать в ту компанию, в которой приобретался данный носитель для отправки на экспертизу в компанию Актив.
2.5 Референсные данные не найдены
Подключите Рутокен к другому USB порту. Повторите попытку ввести PIN-код. По возможности, установите Драйверы Рутокен на другой компьютер, подключите токен и попробуйте ввести PIN-код.
Если и на другом компьютере ошибка повторяется, значит возникло нарушение файловой системы Рутокен. Его можно отформатировать и записать ключи заново.
Более подробная информация об ошибке есть в статье нашей Базы Знаний.
2.6 «PIN-код заблокирован»
Ошибка «PIN-код заблокирован» означает, что Рутокен был заблокирован в результате превышения количества попыток ввода PIN-кода.
Если заблокирован PIN-код пользователя, воспользуйтесь инструкцией.
Если заблокирован PIN-код Администратора, воспользуйтесь инструкцией.
На третьем этапе проверяется целостность ключевой информации, которая содержится на Рутокене.
Определите модель Рутокена по инструкции.
Если используется носитель из семейства Рутокен ЭЦП, проверьте формат ключей по инструкции.
1. Проверка целостности контейнера с сертификатом “КриптоПро CSP” или “VipNet CSP”
Выполнить такую проверку можно через программу криптопровайдера, с помощью которой была сгенерирована электронная подпись пользователя, например программа «КриптоПро CSP» или «VipNet CSP»
Тестирование целостности контейнера через «КриптоПро CSP» необходимо проводить по инструкции.
Тестирование целостности контейнера через «VipNet CSP» необходимо проводить по инструкции.
Если операция по проверке ключевого контейнера выполняется без ошибок, значит ключевая информация на носителе Рутокен не повреждена.
2. Проверка целостности сертификата с неизвлекаемыми ключами
Тестирование носителей Рутокен ЭЦП 2.0 с записанными на него неизвлекаемыми ключами ЭП (PKCS#11) пользователями самостоятельно не производится. Удаленная диагностика выполняется сотрудниками технической поддержки компании Актив.
Источник
Почему компьютер не видит носитель рутокен
После прохождения проверки условий подключения по сертификату ключа проверки ЭЦП и выбора сертификата в личном кабинете юридического лица на сайте nalog.ru через Yandex браузер возникает одно из двух сообщений:
«Не удается обнаружить токен или смарт-карту. Подключите Рутокен в любой USB-порт компьютера или к картридеру» или «На Рутокене нет сертификатов. Для доступа к сайту запишите на Рутокен сертификат«.

Эти ошибки возникают в приложении Рутокен Коннект, установленном на компьютер, если не выполняются условия для успешного входа или выбран неверный вариант входа.
Необходимо определить нужно ли расширение Рутокен Коннект и какой вариант входа нужно использовать.
Расширение Рутокен Коннект должно использоваться для входа на сайт nalog.ru только если используется модель Рутокен ЭЦП 2.0 с записанным на него сертификатом формата PKCS#11 (как для ЕГАИС).
Проверка условий подключения должна завершиться успешно.
2. Если используется другая модель Рутокен и/или на Рутокене содержится сертификат формата «КриптоПро CSP», то выбран правильный вариант:
нужно выполнить одно из трех действий:
a) Удалите адрес lkul.nalog.ru:443 из настроек Рутокен Коннект
b) Или удалите Адаптер Рутокен Коннект
с) Или удалите приложение Рутокен Коннект
После выполнения одного из трех действий повторите Проверку условий подключения по сертификату ЭЦП.
Источник
Почему компьютер не видит рутокен
1. Возможно, на токене перегорел светодиод (лампочка). Для проверки следует:
2. Подключить Rutoken к другому USB-порту.
3. Запустить / перезапустить службу «Смарт-карта». Для этого:
4. Переустановить драйвер Rutoken, предварительно отключив носитель от компьютера.
Для этого открыть меню «Пуск» > «Панель управления» > «Установка и удаление программ» (для ОС Windows Vista Windows Seven меню «Пуск» > «Панель управления» > «Программы и компоненты»). В списке найти пункт «Rutoken Drivers» и выбрать «Удалить». После удаления необходимо перезагрузить компьютер и установить драйвер Rutoken заново.
5. В случае, если переустановка драйвера не помогла решить ошибку, необходимо установить драйвер с помощью меню «Диспетчер устройств». Порядок установки зависит от используемой операционной системы. Ниже приведены настройки для:
Установка драйвера для Windows Vista Windows Seven
1. Кликнуть по значку «Мой компьютер» правой кнопкой мыши и выбрать элемент «Свойства».
2. В открывшемся меню выбрать «Диспетчер устройств».
3. В открывшемся окне проверить, нет ли в списке элемента «Другие устройства», обозначенного желтым значком.
4. Необходимо выделить строку «ruToken» и выбрать «Обновить драйверы».
5. Далее выбрать «Выполнить поиск драйверов на этом компьютере».
6. Нажать на кнопку «Обзор», указать каталог C:WindowsSystem32Aktiv Co и нажать на кнопку «Далее». Указанный каталог может быть скрытым. В таком случае необходимо выбрать меню «Сервис» > «Параметры папок» > «Вид», установить переключатель «Показывать скрытые файлы, папки и диски» и повторить выбор каталога.
7. Дождаться окончания установки и нажать на кнопку «Закрыть».
8. После установки драйвера устройство будет отображаться в разделе «Контроллеры USB». На токене также должен загореться диод.
Установка драйвера для Windows XP
1. Кликнуть по значку «Мой компьютер» правой кнопкой мыши и выбрать элемент «Свойства».
2. В окне «Свойства системы» перейти на вкладку «Оборудование» и нажать на кнопку «Диспетчер устройств».
3. В открывшемся окне проверить, нет ли в списке элемента «ruToken» (либо «Неизвестное устройство»), обозначенного желтым значком. Необходимо кликнуть по нему правой кнопкой мыши и выбрать «Обновить драйвер».
4. В окне «Мастер обновления оборудования» установить переключатель «Установка из указанного места».
5. В открывшемся окне нажать на кнопку «Обзор», указать путь к каталогу C:Windowssystem32Aktiv Co
t USB и нажать на кнопку «Далее». Указанный каталог может быть скрытым. В таком случае необходимо выбрать меню «Сервис» > «Параметры папок» > «Вид», установить переключатель «Показывать скрытые файлы, папки и диски» и повторить выбор каталога
6. Дождаться окончания установки и нажать на кнопку «Готово».
7. По завершении установки драйвера устройство будет отображаться в разделе «Контроллеры универсальной последовательной шины USB». На токене также должен загореться диод.
6. В случае если выполнение инструкций не помогло исправить ошибку, токен, скорее всего, неисправен. Чтобы в этом убедиться, следует присоединить Rutoken к компьютеру, на котором никогда не устанавливался драйвер. Если носитель работает корректно, то должен запуститься «Мастер установки нового оборудования». Если при присоединении рутокена ничего не происходит, то носитель, вероятнее всего, неисправен, и его необходимо сменить.
Если сохранилась копия сертификата, следует использовать ее для работы в системе Контур.Экстерн, предварительно установив сертификат. Если копий не сохранилось, необходимо обратиться в сервисный центр для незапланированной замены ключа.
Подготовка
Установка драйверов и модулей ruToken
Для установки драйверов необходимо:
Настройка считывателя в КриптоПро
Откроется окно со списком установленных считывателей. Если в списке нет считывателя Все считыватели смарт-карт, нажмите кнопку «Добавить»
Если кнопка «Добавить» не активна, то нужно перейти на вкладку «Общие» и нажать на ссылку «Запустить с правами администратора».
Для продолжения установки считывателя нажмите кнопку «Далее»
В следующем окне выберите считыватель Все считыватели смарт-карт и нажмите кнопку «Далее»
Для продолжения установки нажмите кнопку «Далее»
Установка сертификатов
Для того, чтобы система стала запрашивать ruToken при входе, с него нужно установить сертификат. Чтобы узнать, как это сделать, перейдите по данной ссылке (нажмите здесь чтобы перейти).
Иногда при работе с электронной цифровой подписью (ЭЦП) выходит ошибка о том, что ПК не видит сертификат подписи на носителе или о том, что при создании подписи была допущена ошибка. Причина может быть в неустановленном или переставшем работать драйвере, в неисправности токена или в неисправности программной части компьютера.
Почему не виден сертификат ЭЦП на носителе
Обычно проблема решается простой перезагрузкой компьютера и объясняется сбоем в работе программных компонентов. Но иногда для исправления ошибки нужно переустановить драйвера или обратиться в службу технической поддержки пользователей.
Причина 1: драйвер не установлен или устройство отображается в диспетчере устройств с восклицательным знаком
Если на носителе Рутокен ЭЦП не найдено ни одного сертификата, а в диспетчере устройств носитель отображается с восклицательным знаком, то проблема кроется в драйвере.
Для исправления ситуации нужно извлечь носитель ЭЦП из компьютера и скачать последнюю версию драйвера. Скачивание нужно производить только с официальных ресурсов:
После установки драйвера нужно снова подключить носитель. Если ошибка повторяется, проверьте корректность работы токена. Для этого подключите его к другому ПК. Если носитель определился системой, то на неисправном компьютере удалите драйвер и установите его заново.
Причина 2: долгое опознание носителя на Windows 7
При работе в ОС Windows 7 драйверы могут долго назначаться. Решение проблемы — дождитесь окончания процесса или обновите версию ОС.
Причина 3: USB-порт работает некорректно
Убедитесь, что проблема в USB-порте, а не в носителе ЭЦП, для этого переключите токен к другому порту. Если носитель определился системой, то перезагрузите ПК. Обычно это помогает справиться с проблемой и запустить работу всех USB-портов. Если перезагрузка не помогла, то желательно обратиться в техническую поддержку для устранения неисправности.
Причина 4: носитель неисправен
Если при переключении носителя к другому ПК или USB-порту флешку компьютер не видит, то проблема в носителе. Чтобы устранить неисправность, обратитесь в сервисный центр для выпуска нового токена.
Почему выходит ошибка при создании подписи
Ошибка создания подписи обычно имеет в расшифровке два значения:
Неисправность работы подписи связана с некорректной работой криптопровайдера, неустановленными или необновленными сертификатами.
Решение проблемы зависит от типа ошибки и обычно не требует обращения в техническую поддержку.
Устранение ошибки ненайденного элемента ЭЦП
Переустановите криптопровайдер на неисправном ПК с официального портала КриптоПро (https://www.cryptopro.ru/downloads). После этого очистите кэш и временные файлы в используемом браузере, а также кэш Java. Затем удалите личные сертификаты и сертификаты главного удостоверяющего центра. Используйте КриптоПро и заново установите новые в соответствии с именем контейнера. После установки корневых сертификатов:
Если после проделанной работы ошибка сохраняется, то нужно обратиться в сервисный центр.
Устранение ошибки с построением цепочки сертификатов
Обычно ошибку вызывает отсутствие сертификатов доверенных корневых центров. Чтобы устранить неисправность, нужно открыть список сертификатов и найти проблемный. Он будет иметь отметку о проблеме в проверке отношений:
Затем пользователь скачивает с официальной страницы сертификат Минкомсвязи РФ и сертификат удостоверяющего центра, имеющего проблемы в работе. Устанавливают их в раздел «Корневые сертификаты», а пошаговый процесс выглядит так:
В нужном сертификате нажать «Установить».
В мастере импорта сертификатов нажать «Далее» и в новом окне поставить галочку напротив «Поместить все сертификаты в следующем хранилище». Нажать «Обзор».
В открывшемся списке выбрать «Доверенные корневые центры» и нажать последовательно «ОК» и «Далее».
Нажать «Готово», а затем подтвердить установку.
Дождаться установки и перезагрузить ПК. Если после этого подписание сопровождается ошибкой, то необходимо обратиться за помощью в техническую поддержку.
Ошибки в работе носителя электронной подписи могут быть вызваны как неисправностью самого носителя, так и неисправностями в программном обеспечении. Перезагрузите ПК и переключите токен в другой порт, чтобы убедиться в его исправности. Если проблема вызвана тем, что токен поврежден, то необходимо обратиться в сервисный центр компании, выпустившей USB. При ошибке, возникающей во время подписания документа, нужно убедиться в корректной работе всех сертификатов и криптопровайдера и при необходимости провести их полную переустановку.
Источник
|
Anna89 |
|
|
Статус: Новичок Группы: Участники
|
Автор: Александр Лавник Да, я немного поторопился, до последнего шага (для которого нужно отключение проверки защищенных соединений в антивирусе) проверка не доходит. Возвращаясь к вопросу заданному ранее — Вы ИП или ЮЛ? Юр. лицо |
 |
|
|
nickm |
|
|
Статус: Активный участник Группы: Участники Сказал(а) «Спасибо»: 239 раз |
Автор: Anna89 в Internet Explorer 11 Обратил внимание, что у Вас довольно большой набор браузеров, это конечно основного вопроса не касается, но всё же.. А по теме, А Вы не пробовали для ГИС/ РИС/ ЕИС использовать «chromium-gost»? Возможно, что многие вопросы бы отпали?! |
 |
|
|
Anna89 |
|
|
Статус: Новичок Группы: Участники
|
Автор: nickm Автор: Anna89 в Internet Explorer 11 Обратил внимание, что у Вас довольно большой набор браузеров, это конечно основного вопроса не касается, но всё же.. А по теме, А Вы не пробовали для ГИС/ РИС/ ЕИС использовать «chromium-gost»? Возможно, что многие вопросы бы отпали?! Установила сейчас Chromium Gost по ссылке выше. В Chromium Gost тоже при попытке входа в ЛК выходит ошибка по причине неподходящего браузера.
|
 |
|
|
two_oceans |
|
|
Статус: Эксперт Группы: Участники Сказал(а) «Спасибо»: 110 раз |
Автор: Anna89 Internet Explorer 11, сайты с префиксом https:// вносятся дополнения в список, а с префиксом http://, который как раз отображается в адресной строке браузера при входе на сайт налоговой нет.Выходит сообщение: «Адреса сайтов, добавленных в эту зону должны иметь префикс,подтверждающий безопасное соединение (https://)». Может ли проблема заключаться в этом и как это исправить? Может. Когда добавляете адреса там внизу есть галочка «Для всех сайтов этой зоны требуется проверка серверов (https:)». Если галочка установлена (по умолчанию), то ИЕ не дает добавлять http:// в список доверенных узлов. Поэтому быстрое решение в том, чтобы убрать галочку и добавить нужный адрес. В случае Хромиума-гост страница проверки не работает, переходите по прямой ссылке. |
 |
|
|
Anna89 |
|
|
Статус: Новичок Группы: Участники
|
Автор: two_oceans Автор: Anna89 Internet Explorer 11, сайты с префиксом https:// вносятся дополнения в список, а с префиксом http://, который как раз отображается в адресной строке браузера при входе на сайт налоговой нет.Выходит сообщение: «Адреса сайтов, добавленных в эту зону должны иметь префикс,подтверждающий безопасное соединение (https://)». Может ли проблема заключаться в этом и как это исправить? Может. Когда добавляете адреса там внизу есть галочка «Для всех сайтов этой зоны требуется проверка серверов (https:)». Если галочка установлена (по умолчанию), то ИЕ не дает добавлять http:// в список доверенных узлов. Поэтому быстрое решение в том, чтобы убрать галочку и добавить нужный адрес. В случае Хромиума-гост страница проверки не работает, переходите по прямой ссылке. Сделала и это также по Вашей инструкции. В результате в сухом остатке мы имеем:
Но, при открытии панели управления Рутокен видно, что сертификат от налоговой не только записан, но и находится в папке личные, видны 2 предшествующих сертификата Минкомсвязи.
Вызывает сомнение только информация во вкладке Общие программы CryptoProCSP, где в графе Лицензия стоит «истекла» и предлагается ее ввести.
При нажатии «Ввести» выходят следующие окна:
Из описания продукта на сайте CryptoPro возникло предположение,что сама установленная версия программы являлась демонстрационной сроком 90 дней, и загрузила актуальную версию 4.0 или 5.0. по ссылке на сайте. Но, так ничего не изменилось со входом в ЛК.. В описании продукта также сказано, что имеет смысл удалить старую версию до установки, если так сделать необходимо ли будет по новой записывать в нее все сертификаты?)))
Может быть программу CryptoPro в самом деле 1 раз в 3 месяца необходимо удалять и перезагружать более новую версию с оф.сайта, лицензия обновляться должна может в самом деле через Ваш сайт? Отредактировано пользователем 22 декабря 2021 г. 16:18:18(UTC) |
 |
|
|
nickm |
|
|
Статус: Активный участник Группы: Участники Сказал(а) «Спасибо»: 239 раз |
Автор: Anna89 Может быть программу CryptoPro в самом деле 1 раз в 3 месяца необходимо удалять и перезагружать более новую версию с оф.сайта, лицензия обновляться должна может в самом деле через Ваш сайт? Возможно Вам (ООО), её, лицензию, просто стоит приобрести? Автор: Anna89 на Рутокене нет сертификатов Так и «Рутокен» у Вас не простой. Попробуйте деинсталлировать просроченный СКЗИ «КриптоПро CSP» и попробовать работать с токеном напрямую (может данный токен этому «обучен», может зависеть от версии), возможно и проблемы не окажется. Отредактировано пользователем 22 декабря 2021 г. 18:27:17(UTC) |
 |
|
|
Anna89 |
|
|
Статус: Новичок Группы: Участники
|
Автор: nickm Автор: Anna89 Может быть программу CryptoPro в самом деле 1 раз в 3 месяца необходимо удалять и перезагружать более новую версию с оф.сайта, лицензия обновляться должна может в самом деле через Ваш сайт? Возможно Вам (ООО), её, лицензию, просто стоит приобрести? Автор: Anna89 на Рутокене нет сертификатов Так и «Рутокен» у Вас не простой. Попробуйте деинсталлировать просроченный СКЗИ «КриптоПро CSP» и попробовать работать с токеном напрямую (может данный токен этому «обучен», может зависеть от версии), возможно и проблемы не окажется. Спасибо за ответ, посмотрела все ссылки, которые Вы указали, но заметила, что даты информации более ранние (2017 г. и 2020 г.), в этом году и сейчас на сайте налоговой при входе в ЛК в пошаговой инструкции содержится п.2 о необходимости использования криптопровайдера как CryptoPro для входа, т.е. удалив его ничего не получится. Отсюда вопрос, вся ситуация в покупке лицензии для этой программы? просто информации никакой изначально не было, иначе изначально сразу бы приобрели))) Кроме этого никаких возможных проблем больше не видите? Отредактировано пользователем 23 декабря 2021 г. 13:33:33(UTC) |
 |
|
|
two_oceans |
|
|
Статус: Эксперт Группы: Участники Сказал(а) «Спасибо»: 110 раз |
Автор: Anna89 покупке лицензии для этой программы? просто информации никакой изначально не было, иначе изначально сразу бы приобрели))) Вспоминается фраза Остапа Бендера «такая простота хуже воровства». Не читали нормативку, так хоть позовите друга что видел какой из себя формуляр на криптопровайдер. Так вот — без лицензии криптопровайдер только для ознакомления, в теории потом могут объявить недействительными все ЭП, созданные на криптопровайдере без лицензии, это ж так были отчеты не всерьез, для ознакомления. И хоп — отчеты не представлены, платите штраф. И нет, дело может быть и не в лицензии, попробуйте зайти на компе, где не истекла. Кстати, настраиваете уже что-то слишком долго, возможно стоит завести нового пользователя на компьютере и попробовать под ним — иногда косяки в самих параметрах пользователя. Цитата: в этом году и сейчас на сайте налоговой при входе в ЛК в пошаговой инструкции содержится п.2 о необходимости использования криптопровайдера как CryptoPro для входа «Инструкции для чайников» от ФНС далеко не исчерпывают все варианты использования. Активный токен может быть вполне себе сертифицированный криптопровайдер. Пока такой вариант очень редок и о нем не пишут в «инструкциях для чайников». По скринам. В хромиуме гост что-то не наблюдаю расширения подписи КриптоПро, зато похоже есть рутокеновский. Может быть стоит пробовать наоборот раз КриптоПро видит контейнер, то и расширение использовать от КриптоПро. Отредактировано пользователем 24 декабря 2021 г. 3:45:36(UTC) |
 |
|
|
Александр57 |
|
|
Статус: Новичок Группы: Участники
|
Добрый вечер! И ещё. Комп не видит сам токен. Так должно быть? Отредактировано пользователем 30 декабря 2021 г. 23:29:43(UTC) |
 |
|
|
Anna89 |
|
|
Статус: Новичок Группы: Участники
|
Автор: two_oceans Автор: Anna89 покупке лицензии для этой программы? просто информации никакой изначально не было, иначе изначально сразу бы приобрели))) Вспоминается фраза Остапа Бендера «такая простота хуже воровства». Не читали нормативку, так хоть позовите друга что видел какой из себя формуляр на криптопровайдер. Так вот — без лицензии криптопровайдер только для ознакомления, в теории потом могут объявить недействительными все ЭП, созданные на криптопровайдере без лицензии, это ж так были отчеты не всерьез, для ознакомления. И хоп — отчеты не представлены, платите штраф. И нет, дело может быть и не в лицензии, попробуйте зайти на компе, где не истекла. Кстати, настраиваете уже что-то слишком долго, возможно стоит завести нового пользователя на компьютере и попробовать под ним — иногда косяки в самих параметрах пользователя. Цитата: в этом году и сейчас на сайте налоговой при входе в ЛК в пошаговой инструкции содержится п.2 о необходимости использования криптопровайдера как CryptoPro для входа «Инструкции для чайников» от ФНС далеко не исчерпывают все варианты использования. Активный токен может быть вполне себе сертифицированный криптопровайдер. Пока такой вариант очень редок и о нем не пишут в «инструкциях для чайников». По скринам. В хромиуме гост что-то не наблюдаю расширения подписи КриптоПро, зато похоже есть рутокеновский. Может быть стоит пробовать наоборот раз КриптоПро видит контейнер, то и расширение использовать от КриптоПро. Так откуда люди, получающие сертификаты для входа в ЛК в ИФНС и руководствующиеся инструкциями по входу в ЛК на сайте ФНС, где ничего об этом не сказано, читающие всю существующую нормативку, могут знать тонкости, хорошо известные таким практикующим специалистам в этой области, как Вы?)) Я естестственно, как обычный рядовой пользователь могу чего-то не знать или упустить,при этом и требования для входа, как уже неоднократно выяснялось, постоянно изменяются. Реально, чтобы сдать док-ты, мучаешься по несколько суток со входом, работать не получается. Этот форум — единственное спасение для всей страны.Потому и спрашивала, а Вы, при всем Вашем опыте могли бы тоже сразу сообразить и подсказать по лицензию))) Уверена, что эта переписка, ввиду отсутствия полных сведений на сайте ФНС будет полезна многим людям. Всем спасибо за помощь!!! Отредактировано пользователем 14 января 2022 г. 17:24:34(UTC) |
 |
|
| Пользователи, просматривающие эту тему |
|
Guest |
Быстрый переход
Вы не можете создавать новые темы в этом форуме.
Вы не можете отвечать в этом форуме.
Вы не можете удалять Ваши сообщения в этом форуме.
Вы не можете редактировать Ваши сообщения в этом форуме.
Вы не можете создавать опросы в этом форуме.
Вы не можете голосовать в этом форуме.
Содержание
- Адаптер рутокен коннект не работает
- Адаптер рутокен коннект не работает
- Установка программы Рутокен Коннект
- Для браузера Google Chrome
- Для браузера Mozilla Firefox
- Компьютер не видит Rutoken, порт и ключ рабочие. (Страница 1 из 2)
- Сообщений с 1 по 15 из 22
- #1 Тема от Work 2012-08-06 14:40:39 (2012-08-06 14:48:52 отредактировано Work)
- Компьютер не видит Rutoken, порт и ключ рабочие.
- #2 Ответ от Алексей Несененко 2012-08-06 14:50:00
- Re: Компьютер не видит Rutoken, порт и ключ рабочие.
- #3 Ответ от Work 2012-08-06 15:01:27
- Re: Компьютер не видит Rutoken, порт и ключ рабочие.
- Ошибки Рутокен
- Ошибка: Сертификат ненадежен/Не удалось проверить статус отзыва
- Ошибка: Rutoken перестает определяться (Windows 10)
- Ошибка: Панель управления не видит Рутокен ЭЦП 2.0
- Рутокен коннект не видит сертификат
- Сообщений 7
- #1 Тема от vlast 2020-05-08 19:13:54
- Рутокен коннект не видит сертификат
- #2 Ответ от Ксения Шаврова 2020-05-08 19:37:09
- Re: Рутокен коннект не видит сертификат
- #3 Ответ от vlast 2020-05-08 19:45:51
- Re: Рутокен коннект не видит сертификат
- #4 Ответ от Ксения Шаврова 2020-05-08 20:29:40
- Re: Рутокен коннект не видит сертификат
- #5 Ответ от vlast 2020-05-09 11:55:15
- Re: Рутокен коннект не видит сертификат
- #6 Ответ от volga 2020-05-10 15:23:35
- Re: Рутокен коннект не видит сертификат
Адаптер рутокен коннект не работает
После прохождения проверки условий подключения по сертификату ключа проверки ЭЦП и выбора сертификата в личном кабинете юридического лица на сайте nalog.ru через Yandex браузер возникает одно из двух сообщений:
«Не удается обнаружить токен или смарт-карту. Подключите Рутокен в любой USB-порт компьютера или к картридеру» или «На Рутокене нет сертификатов. Для доступа к сайту запишите на Рутокен сертификат«.

Эти ошибки возникают в приложении Рутокен Коннект, установленном на компьютер, если не выполняются условия для успешного входа или выбран неверный вариант входа.
Необходимо определить нужно ли расширение Рутокен Коннект и какой вариант входа нужно использовать.
Расширение Рутокен Коннект должно использоваться для входа на сайт nalog.ru только если используется модель Рутокен ЭЦП 2.0 с записанным на него сертификатом формата PKCS#11 (как для ЕГАИС).
Определить модель Рутокена можно по этой инструкции. А посмотреть формат имеющегося сертификата можно в «Панели управления Рутокен» — вкладка «Сертификаты».
- Если оба условия выполняются, и у вас имеется модель Рутокен ЭЦП 2.0 с записанным на него сертификатом формата PKCS#11, то вам нужно выбирать другую кнопку для входа в ЛК ЮЛ:
Проверка условий подключения должна завершиться успешно.
2. Если используется другая модель Рутокен и/или на Рутокене содержится сертификат формата «КриптоПро CSP», то выбран правильный вариант:
нужно выполнить одно из трех действий:
a) Удалите адрес lkul.nalog.ru:443 из настроек Рутокен Коннект
b) Или удалите Адаптер Рутокен Коннект
с) Или удалите приложение Рутокен Коннект
После выполнения одного из трех действий повторите Проверку условий подключения по сертификату ЭЦП.
Источник
Адаптер рутокен коннект не работает
Для работы с определенным TLS-сервером необходимо: установить Рутокен Коннект и выполнить определенные настройки.
Также должны быть выполнены следующие условия:
- На Рутокене должен быть записан сертификат клиента.
- На компьютере должна быть установлена цепочка из доверенного корневого и промежуточных сертификатов удостоверяющего центра.
Установка программы Рутокен Коннект
Чтобы установить Рутокен Коннект:
- Загрузите программу. Ссылка на актуальную версию:
https://www.rutoken.ru/support/download/rutoken-connect/ - Установите программу, нажмите Установить.
- Дождитесь окончания процесса установки и нажмите Закрыть.
- Выполните дополнительные настройки для своего браузера (Google Chrome, Mozilla Firefox).
Для браузера Google Chrome
В браузере Google Chrome необходимо добавить расширения Адаптер Рутокен Коннект и Адаптер Рутокен Плагин.
Чтобы добавить расширения и сервер:
- В строке браузера с расширениями щелкните по значку
.
- Щелкните по строке Добавлено новое расширение (Адаптер Рутокен Коннект).
- Нажмите Включить расширение.
- Щелкните по строке Добавлено новое расширение (Адаптер Рутокен Плагин).
- Нажмите Включить расширение.
- Перезапустите браузер.
- В адресную строку браузера введите:
chrome-extension://acbchkahfmndkenefkcklofjmipghjjp/options.html - На странице для настройки Рутокен Коннекта в поле Безопасно соединяться с сайтом введите адрес портала в формате хост:портал и нажмите
.В результате будут добавлены расширения и сервер.
Для браузера Mozilla Firefox
В браузере Mozilla Firefox необходимо вручную установить расширения Рутокен Коннект и Рутокен Плагин.
Чтобы добавить расширения и сервер:
- После установки программы Рутокен Коннект в браузере открылась страница, на которой описан дальнейший алгоритм действий, ознакомьтесь с ним.
- После добавления расширений Адаптер Рутокен Плагин и Адаптер Рутокен Коннект перейдите в настройки браузера.
- Выберите пункт меню Дополнения.
- На странице Управление моими расширениями рядом со строкой расширения Адаптер Рутокен Коннект нажмите на три точки.
- Выберите пункт Настройки.
- На странице для настройки Рутокен Коннекта в поле Безопасно соединяться с сайтом введите адрес портала в формате хост:портал и нажмите
.В результате будут добавлены расширение и сервер.
Источник
Компьютер не видит Rutoken, порт и ключ рабочие. (Страница 1 из 2)
Сообщений с 1 по 15 из 22
#1 Тема от Work 2012-08-06 14:40:39 (2012-08-06 14:48:52 отредактировано Work)
- Work
- Посетитель
- Неактивен
Компьютер не видит Rutoken, порт и ключ рабочие.
Компьютер не видит Rutoken, порт и ключ рабочие.
Ставлю ключ на другой компьютер — все работает и подписывает.
Проверил все порты на компьютере, флешки и винты определяются нормально во всех портах.
Ставлю рутокен в любой порт на компе, ноль эмоций. Не определяет вообще, в диспетчере устройств даже не появляется.
Дрова устанавливал несколько раз.
Купили для использования в электронных аукционах совместно с CryptoPro.
Помогите плиз, кто чем знает.
PS: Windows XP SP3, CryptoPro 3.6, дрова последние с сайта.
#2 Ответ от Алексей Несененко 2012-08-06 14:50:00
- Алексей Несененко
- Посетитель
- Неактивен
Re: Компьютер не видит Rutoken, порт и ключ рабочие.
Ставлю рутокен в любой порт на компе, ноль эмоций. Не определяет вообще, в диспетчере устройств даже не появляется.
Какая у Вас модель Рутокена?
В момент подключения в трее появляется сообщение о подключении устройства?
Индикатор на токене начинает светится после подключения?
#3 Ответ от Work 2012-08-06 15:01:27
- Work
- Посетитель
- Неактивен
Re: Компьютер не видит Rutoken, порт и ключ рабочие.
Ставлю рутокен в любой порт на компе, ноль эмоций. Не определяет вообще, в диспетчере устройств даже не появляется.
Какая у Вас модель Рутокена?
В момент подключения в трее появляется сообщение о подключении устройства?
Индикатор на токене начинает светится после подключения?
Зеленый 32к
В момент подключения ничего не появляется.
Индикатор не мигает, ничего не происходит.
токен 100% рабочий, т.к. им на другом компе подписывал заявки.
Порты на компе вроде тоже, втыкал внешний винт.
В порты компа втыкал другие токены, реакция таже.
Источник
Ошибки Рутокен
После установки драйверов и во время использования цифровой подписи потенциально могут возникнуть ошибки. Причины часто кроются в программных ошибках, неправильных действиях пользователя. На практике большинство проблем можно решить самостоятельно, без обращения за помощью в удостоверяющий центр или к специалистам по обслуживанию компьютерной техники. Рассмотрим основные ошибки, с которыми приходится сталкиваться пользователям и которые реально решить своими силами.
Ошибка: Сертификат ненадежен/Не удалось проверить статус отзыва
Ошибку можно заметить на вкладке «Сертификаты» непосредственно в панели управления Рутокен. Проблема возникает во время установки ЭЦП и связана с неполной настройкой. Речь про отсутствие специального корневого доверенного сертификата, который выдает удостоверяющий центр.
Первым шагом к устранению ошибки остается обновление комплекта драйверов. Если проблема не исчезла или последние у вас имеют актуальную версию, выполните действия по следующему алгоритму:
- выберите ваш сертификат в панели управления;
- нажмите кнопку «Свойства»;
- выберите вкладку «Путь сертификации».
Если в открывшемся дереве вы видите лишь ваш личный сертификат, то надо установить еще один, который был выдан в удостоверяющем центре, и сделать доверенным.
Ошибка: Rutoken перестает определяться (Windows 10)
Потенциально могут возникать периодические ошибки из-за недоступности сертификатов, невозможности запустить панель управления. Одновременно светодиод на токене горит, а сам Рутокен имеется в Диспетчере устройств. Подобная ситуация может быть связана со спецификой работы материнской платы компьютера, когда при переходе из энергосберегающего режима в штатный не происходит «пробуждения» токена. Выходом здесь станет его отключение либо повторное подключение Рутокена (для этого достаточно достать USB-токен из разъема и подключить опять).
В случае если ошибка не исчезла, обратитесь за консультацией в удостоверяющий центр, где вы оформили ЭЦП и приобрели Рутокен.
Ошибка: Панель управления не видит Рутокен ЭЦП 2.0
Для решения проблемы выполните следующие действия:
- подключите токен к другому USB-разъему или компьютеру для оценки работоспособности;
- определите наличие устройства через «Диспетчер устройств» в разделе «Контроллеры USB»;
- проконтролируйте наличие доступа к веткам реестра
- HKEY_LOCAL_MACHINESOFTWAREMicrosoftCryptographyCalais и
- HKEY_LOCAL_MACHINESOFTWAREMicrosoftCryptographyCalaisReaders у текущего пользователя и Local Service (если необходимо, то добавьте), также убедитесь, что Служба «Смарт-карта» запущена от имени NT AUTHORITYLocalService («Пуск» — «Панель управления» — «Администрирование» — «Службы»).;
- проверьте количество считывателей в настройках панели управления (должно быть значение 1);
- переустановите комплект драйверов для исключения сбоя программного обеспечения.
Если ничего не помогло и ошибка осталась, обращайтесь в удостоверяющий центр «Астрал». Мы предлагаем услуги по генерации ЭЦП любых типов на выгодных условиях, а также комплексное техническое сопровождение. Для решения проблем мы готовы проконсультировать по телефону либо найти выход с помощью удаленного подключения к вашему компьютеру. Получить дополнительную информацию можно по телефону либо оставив заявку на сайте. Мы оперативно ответим и предоставим консультацию.
Источник
Рутокен коннект не видит сертификат
Сообщений 7
#1 Тема от vlast 2020-05-08 19:13:54
- vlast
- Посетитель
- Неактивен
Рутокен коннект не видит сертификат
При входе на http://lkul.nalog.ru/ проходит все проверки, выбираю сертификат, ввожу PIN, нажимаю на кнопку Перейти в «Личный кабинет юридического лица», открывается окно расширения рутокен коннект в котором написано: На Рутокене нет сертификатов.
Как исправить эту проблему?
#2 Ответ от Ксения Шаврова 2020-05-08 19:37:09
- Ксения Шаврова
- Администратор
- Неактивен
Re: Рутокен коннект не видит сертификат
Через «Панель управления Рутокен», которая входит в состав «Драйверов Рутокен» посмотрите:
Есть ли записанный сертификат (вкладка «Сертификаты»)
#3 Ответ от vlast 2020-05-08 19:45:51
- vlast
- Посетитель
- Неактивен
Re: Рутокен коннект не видит сертификат
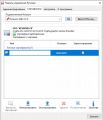
#4 Ответ от Ксения Шаврова 2020-05-08 20:29:40
- Ксения Шаврова
- Администратор
- Неактивен
Re: Рутокен коннект не видит сертификат
Ошибка может быть сейчас связана с одной из причин:
1) При входе в ЛК ЮЛ вы выбираете не тот пункт и включается поиск другого формата ключей.
Вам нужно выбирать пункт «Вход по сертификату ключа проверки ЭП»
2) Вы выбираете правильный пункт, но используете Яндекс.Браузер. Тогда либо смените браузер на
Internet Explorer или Спутник, либо отключите/удалите Рутокен.Коннект
#5 Ответ от vlast 2020-05-09 11:55:15
- vlast
- Посетитель
- Неактивен
Re: Рутокен коннект не видит сертификат
Спасибо, вопрос решен.
#6 Ответ от volga 2020-05-10 15:23:35
- volga
- Посетитель
- Неактивен
Re: Рутокен коннект не видит сертификат
Добрый день!
В конце проверки вылазит такое сообщение:
На Рутокене нет сертификатов
Для доступа к сайту запишите
на Рутокен сертификат
Источник
В последнее время все большей распространенностью пользуется специальный защищенный носитель Рутокен ЭЦП.
Однако, далеко не везде можно им воспользоваться, из-за технических особенностей такого ключа.
Сравнительно недавно появилась возможность работать с такими типами носителей на сайте ФНС для юридических лиц (для Индивидуальных предпринимателей возможность была реализована еще в прошлом году).
Ниже описана краткая инструкция по настройке вашего компьютера для работы с Рутокен ЭЦП 2.0 на сайте ФНС в разделе для Юридически лиц. Те же настройки (только в меньшем объеме) подойдут для работы в Личном кабинете ИП на сайте ФНС.

С чего начать?
Во первых у Вас должен быть носитель Рутокен ЭЦП 2.0 с электронной подписью, сформированной средствами защищенного носителя.
Обычно такие носители и такие подписи используются для системы ЕГАИС-алкоголь.
Нам потребуется:
- компьютер с операционной системой Windows 7 и выше.
- Интернет браузер Спутник, Google Chrome, Mozilla Firefox, Яндекс.Браузер.
- свободное время — минут 10 на настройку.
Обратите внимание, что в браузере Internet Explorer Рутокен ЭЦП 2.0 работать не будет!
Если Вы самостоятельно не сможете справиться с настройкой Рутокен ЭЦП для входа в Личный кабинет юридического лица на сайте ФНС —
обратитесь в нашу платную техническую поддержку. Обычно наши специалисты справляются с настройкой за 15 минут и стоимость наших услуг выйдет всего 1000 рублей.

Установка программ для работы Рутокен ЭЦП 2.0
Для начала устанавливаем или обновляем драйвера Рутокен. Версия драйверов должна быть не ниже чем 4.7. Скачать их можно с официального сайта
https://www.rutoken.ru/support/download/get/rtDrivers-exe.html
Установка крайне простая — запустили, согласились, готово!
Теперь ставим специальные компоненты для дополнительного функционала Рутокен ЭЦП 2.0:
- Рутокен Плагин. Нужен для обращения веб-приложения к вашему ключу. Скачиваем по ссылке:
https://www.rutoken.ru/support/download/get/rtPlugin-win.html - Рутокен Коннект. Нужен для установления защищенного подключения TLS (ГОСТ). Скачиваем по ссылке:
https://www.rutoken.ru/support/download/get/rutoken-connect.html
Для работы установленных компонентов в вашем браузере необходимо установить расширения.
В Google Chrome они могут появиться автоматически после установки Рутокен Плагин и Рутокен Коннект. Их также можно установить вручную:
Если Ваш браузер Google Chrome или Яндекс.Браузер то установите следующие расширения:
- Адаптер Рутокен Плагин
- Адаптер Рутокен Коннект
После установки проверьте чтобы они были включены.
В Google Chrome зайдите в меню — Дополнительные инструменты — Расширения.

Проверьте чтобы адаптеры были включены.
В Яндекс.Браузер зайдите в меню «Дополнения».

В самом низу найдите дополнениях и проверьте чтобы адаптеры были включены.

На этом в принципе настройка настройка аппаратного ключа Рутокен ЭЦП 2.0 для Личного кабинета ФНС окончена.
Входим в личный кабинет ФНС
Для входя в Личный кабинет ФНС Юридического лица подключаем Рутокен ЭЦП 2.0 и переходим по ссылке
http://lkul.nalog.ru/check_rutoken.php
Ссылка для входа в Личный кабинет индивидуального предпринимателя —
https://lkip.nalog.ru/rutoken
Пункты диагностики должны окрасится зеленым цветом и должен появится запрос на выбор сертификата:
В случае удачной проверки условий подключения нажимаем «Перейти в личный кабинет юридического лица». Выбираете еще раз сертификат и вводите пин-код.
В итоге Вы зашли в личный кабинет юридического лица ФНС.
Если Вы самостоятельно не сможете справиться с настройкой Рутокен ЭЦП для входа в Личный кабинет юридического лица на сайте ФНС —
обратитесь в нашу платную техническую поддержку. Обычно наши специалисты справляются с настройкой за 15 минут и стоимость наших услуг выйдет всего 1000 рублей.
Если помогла статья — скажите Спасибо автору:
ЛК ЕГАИС Не найдено ни одного сертификата
Форум Рутокен → Вопросы по ЕГАИС → ЛК ЕГАИС Не найдено ни одного сертификата
Сообщений 9
#1 Тема от glv@ginf.ru 2021-07-12 16:00:42
ЛК ЕГАИС Не найдено ни одного сертификата
Получили новую подпись для ИП на Рутокен ЭЦП 2.0 в ФНС. (сертификат во вложении)
При попытке входа в ЛК ЕГАИС получаем ошибку
«Ошибка: Не найдено ни одного сертификата на аппаратном ключе при входе в ЛК ЕГАИС.»
С того же самого ключа мы зарегистрировались в ЛК ФНС. Через Панель управления РУтокен сертификат доступен.
ФСРАР-крипто переставили, текущая версия 3.00.0000
Драйверы Рутокен переставили, текущая версия 4.8.8.1
Кеш браузера (IE 11) чистили.
В чем может быть проблема, как ее решать, как зайти в ЛК ЕГАИС?
#2 Ответ от Фатеева Светлана 2021-07-12 16:20:44
Re: ЛК ЕГАИС Не найдено ни одного сертификата
Здравствуйте, glv@ginf.ru,
У вас на Рутокен ЭЦП 2.0 записана электронная подпись формата КриптоПро CSP и она не поддерживаются системой ЕГАИС.
На текущий момент аппаратные ключи для ЕГАИС могут генерировать только Аккредитованные Удостоверяющие Центры.
В этой статье этой статье можно посмотреть как выглядит ключ для ЕГАИС в Панели управления Рутокен.
Должен быть формат PKCS#11 (Если параллельно на компьютере будет установлена КриптоПро CSP 5.0, то надпись будет чуть другая, но тоже будет аббревиатура PKCS#11)
#3 Ответ от AlesandrGluhov 2021-09-07 23:58:48
Re: ЛК ЕГАИС Не найдено ни одного сертификата
glv@ginf.ru, Здравствуйте.
Как вы решили проблему? Такая же проблема.
#4 Ответ от Николай Киблицкий 2021-09-08 10:48:31
Re: ЛК ЕГАИС Не найдено ни одного сертификата
Здравствуйте, AlesandrGluhov.
Опишите, пожалуйста, проблему с которой вы столкнулись при выполнении рекомендаций Светланы?
#5 Ответ от AlesandrGluhov 2021-09-09 22:17:17 (2021-09-09 22:25:57 отредактировано AlesandrGluhov)
Re: ЛК ЕГАИС Не найдено ни одного сертификата
Доброго времени суток.
При регистрации в личном кабинете ЕГАИС подписью Рутокен ЭЦП 2,0 выходит ошибка: «Ни найдено ни одного сертификата на аппаратном ключе». на всех остальных порталах ЭП работает исправно.
Саму подпись зарегистрировали в местной налоговой службе. При обращении в налоговую «пожали плечами» сказали, что в этом виноват сам портал ЕГАИС.
Как решить эту проблему, как зарегистрироваться в ЕГАИС? 
#6 Ответ от Николай Киблицкий 2021-09-10 10:28:41
Re: ЛК ЕГАИС Не найдено ни одного сертификата
AlesandrGluhov, на вашем Рутокен хранится подпись созданная программой КриптоПро CSP, такие подписи не подходят для входа в ЕГАИС.
Вам необходимо приобрести электронную подпись специально для ЕГАИС.
Должен быть формат PKCS#11 (Если параллельно на компьютере будет установлена КриптоПро CSP 5.0, то надпись будет чуть другая, но тоже будет аббревиатура PKCS#11)
#7 Ответ от itkudenkov 2021-09-14 08:55:44
Re: ЛК ЕГАИС Не найдено ни одного сертификата
#8 Ответ от Николай Киблицкий 2021-09-14 10:15:00
Re: ЛК ЕГАИС Не найдено ни одного сертификата
itkudenkov, можем ли мы подключиться к ПК удаленно? Если это возможно запустите TeamViewer QS или AnyDesk и сообщите данные для подключения письмом на hotline@rutoken.ru или по телефону +7 (495) 925-77-90.
#9 Ответ от Николай Киблицкий 2021-09-14 10:42:31
Re: ЛК ЕГАИС Не найдено ни одного сертификата
Запуску УТМ мешали лишние ключевые пары на Рутокен.
После удаления лишних объектов, УТМ запустился.
Источник
Как настроить Рутокен ЭЦП 2.0 для сайта ФНС (nalog.ru)
В последнее время все большей распространенностью пользуется специальный защищенный носитель Рутокен ЭЦП.
Однако, далеко не везде можно им воспользоваться, из-за технических особенностей такого ключа.
Сравнительно недавно появилась возможность работать с такими типами носителей на сайте ФНС для юридических лиц (для Индивидуальных предпринимателей возможность была реализована еще в прошлом году).
Ниже описана краткая инструкция по настройке вашего компьютера для работы с Рутокен ЭЦП 2.0 на сайте ФНС в разделе для Юридически лиц. Те же настройки (только в меньшем объеме) подойдут для работы в Личном кабинете ИП на сайте ФНС.
С чего начать?
Во первых у Вас должен быть носитель Рутокен ЭЦП 2.0 с электронной подписью, сформированной средствами защищенного носителя.
Обычно такие носители и такие подписи используются для системы ЕГАИС-алкоголь.
Установка программ для работы Рутокен ЭЦП 2.0
Для начала устанавливаем или обновляем драйвера Рутокен. Версия драйверов должна быть не ниже чем 4.7. Скачать их можно с официального сайта https://www.rutoken.ru/support/download/get/rtDrivers-exe.html
Теперь ставим специальные компоненты для дополнительного функционала Рутокен ЭЦП 2.0:
Для работы установленных компонентов в вашем браузере необходимо установить расширения.
В Google Chrome они могут появиться автоматически после установки Рутокен Плагин и Рутокен Коннект. Их также можно установить вручную:
Если Ваш браузер Google Chrome или Яндекс.Браузер то установите следующие расширения:
После установки проверьте чтобы они были включены.
Проверьте чтобы адаптеры были включены.
В Яндекс.Браузер зайдите в меню «Дополнения».
В самом низу найдите дополнениях и проверьте чтобы адаптеры были включены.
На этом в принципе настройка настройка аппаратного ключа Рутокен ЭЦП 2.0 для Личного кабинета ФНС окончена.
Входим в личный кабинет ФНС
В случае удачной проверки условий подключения нажимаем «Перейти в личный кабинет юридического лица». Выбираете еще раз сертификат и вводите пин-код.
В итоге Вы зашли в личный кабинет юридического лица ФНС.
Источник
Ошибка при входе в личный кабинет сайта Nalog
В данной статье ✅ я расскажу как сегодня при входе в личный кабинет индивидуального предпринимателя на сайте nalog.ru через Рутокен ЭЦП 2.0 у нас стала вылетать ошибка:
🔥 Выбран сертификат для входа в «Личный кабинет индивидуального предпринимателя». На носителе Рутокен ЭЦП не найдено ни одного сертификата. В данной статье вы узнаете как ее исправить и зайти на сайт.
Сегодня один из наших начальников решил зайти на сайт Федеральной налоговой службы через личный кабинет индивидуального предпринимателя используя ключ Рутокен ЭЦП 2.0
и в процессе авторизации у него вылетала такая ошибка:
Решение
В процессе анализа данной ошибки были переустановлены все компоненты которые так или иначе отвечали за авторизацию на сайте (ПО Рутоке, КРиптоПРО, всевозможные плагины и надстройки в IE которые должны были производится по умолчанию при работе с ЭЦП)
Но все было без успешно, пока я совершенно случайно не сделал следующую операцию.
В данной статье мы разобрали как исправить ошибку: На носителе Рутокен ЭЦП не найдено ни одного сертификата. а также научились настраивать рабочее место для работы с порталом Налог.РУ
Источник
На носителе рутокен эцп не найдено ни одного сертификата как исправить
После прохождения проверки условий подключения по сертификату ключа проверки ЭЦП и выбора сертификата в личном кабинете юридического лица на сайте nalog.ru через Yandex браузер возникает одно из двух сообщений:
«Не удается обнаружить токен или смарт-карту. Подключите Рутокен в любой USB-порт компьютера или к картридеру» или «На Рутокене нет сертификатов. Для доступа к сайту запишите на Рутокен сертификат«.

Эти ошибки возникают в приложении Рутокен Коннект, установленном на компьютер, если не выполняются условия для успешного входа или выбран неверный вариант входа.
Необходимо определить нужно ли расширение Рутокен Коннект и какой вариант входа нужно использовать.
Расширение Рутокен Коннект должно использоваться для входа на сайт nalog.ru только если используется модель Рутокен ЭЦП 2.0 с записанным на него сертификатом формата PKCS#11 (как для ЕГАИС).
Проверка условий подключения должна завершиться успешно.
2. Если используется другая модель Рутокен и/или на Рутокене содержится сертификат формата «КриптоПро CSP», то выбран правильный вариант:
нужно выполнить одно из трех действий:
a) Удалите адрес lkul.nalog.ru:443 из настроек Рутокен Коннект
b) Или удалите Адаптер Рутокен Коннект
с) Или удалите приложение Рутокен Коннект
После выполнения одного из трех действий повторите Проверку условий подключения по сертификату ЭЦП.
Источник
Как исправить ошибку, если сертификат ЭЦП не виден на носителе
Иногда при работе с электронной цифровой подписью (ЭЦП) выходит ошибка о том, что ПК не видит сертификат подписи на носителе или о том, что при создании подписи была допущена ошибка. Причина может быть в неустановленном или переставшем работать драйвере, в неисправности токена или в неисправности программной части компьютера.
Почему не виден сертификат ЭЦП на носителе
Обычно проблема решается простой перезагрузкой компьютера и объясняется сбоем в работе программных компонентов. Но иногда для исправления ошибки нужно переустановить драйвера или обратиться в службу технической поддержки пользователей.
Причина 1: драйвер не установлен или устройство отображается в диспетчере устройств с восклицательным знаком
Если на носителе Рутокен ЭЦП не найдено ни одного сертификата, а в диспетчере устройств носитель отображается с восклицательным знаком, то проблема кроется в драйвере.
Для исправления ситуации нужно извлечь носитель ЭЦП из компьютера и скачать последнюю версию драйвера. Скачивание нужно производить только с официальных ресурсов:
После установки драйвера нужно снова подключить носитель. Если ошибка повторяется, проверьте корректность работы токена. Для этого подключите его к другому ПК. Если носитель определился системой, то на неисправном компьютере удалите драйвер и установите его заново.
Причина 2: долгое опознание носителя на Windows 7
При работе в ОС Windows 7 драйверы могут долго назначаться. Решение проблемы — дождитесь окончания процесса или обновите версию ОС.
Причина 3: USB-порт работает некорректно
Убедитесь, что проблема в USB-порте, а не в носителе ЭЦП, для этого переключите токен к другому порту. Если носитель определился системой, то перезагрузите ПК. Обычно это помогает справиться с проблемой и запустить работу всех USB-портов. Если перезагрузка не помогла, то желательно обратиться в техническую поддержку для устранения неисправности.
Причина 4: носитель неисправен
Если при переключении носителя к другому ПК или USB-порту флешку компьютер не видит, то проблема в носителе. Чтобы устранить неисправность, обратитесь в сервисный центр для выпуска нового токена.
Почему выходит ошибка при создании подписи
Ошибка создания подписи обычно имеет в расшифровке два значения:
Неисправность работы подписи связана с некорректной работой криптопровайдера, неустановленными или необновленными сертификатами.
Решение проблемы зависит от типа ошибки и обычно не требует обращения в техническую поддержку.
Устранение ошибки ненайденного элемента ЭЦП
Переустановите криптопровайдер на неисправном ПК с официального портала КриптоПро (https://www.cryptopro.ru/downloads). После этого очистите кэш и временные файлы в используемом браузере, а также кэш Java. Затем удалите личные сертификаты и сертификаты главного удостоверяющего центра. Используйте КриптоПро и заново установите новые в соответствии с именем контейнера. После установки корневых сертификатов:
Если после проделанной работы ошибка сохраняется, то нужно обратиться в сервисный центр.
Устранение ошибки с построением цепочки сертификатов
Обычно ошибку вызывает отсутствие сертификатов доверенных корневых центров. Чтобы устранить неисправность, нужно открыть список сертификатов и найти проблемный. Он будет иметь отметку о проблеме в проверке отношений:
Затем пользователь скачивает с официальной страницы сертификат Минкомсвязи РФ и сертификат удостоверяющего центра, имеющего проблемы в работе. Устанавливают их в раздел «Корневые сертификаты», а пошаговый процесс выглядит так:
В нужном сертификате нажать «Установить».
В мастере импорта сертификатов нажать «Далее» и в новом окне поставить галочку напротив «Поместить все сертификаты в следующем хранилище». Нажать «Обзор».
В открывшемся списке выбрать «Доверенные корневые центры» и нажать последовательно «ОК» и «Далее».
Нажать «Готово», а затем подтвердить установку.
Дождаться установки и перезагрузить ПК. Если после этого подписание сопровождается ошибкой, то необходимо обратиться за помощью в техническую поддержку.
Ошибки в работе носителя электронной подписи могут быть вызваны как неисправностью самого носителя, так и неисправностями в программном обеспечении. Перезагрузите ПК и переключите токен в другой порт, чтобы убедиться в его исправности. Если проблема вызвана тем, что токен поврежден, то необходимо обратиться в сервисный центр компании, выпустившей USB. При ошибке, возникающей во время подписания документа, нужно убедиться в корректной работе всех сертификатов и криптопровайдера и при необходимости провести их полную переустановку.
Источник
Вход в личный кабинет юридического лица на сайте nalog.ru с помощью устройства Рутокен ЭЦП 2.0
Вход в личный кабинет юридического лица на сайте
https://www.nalog.gov.ru c использованием Рутокен ЭЦП 2.0 возможен только в ОС Windows.
Для входа в личный кабинет необходимо устройство семейства Рутокен ЭЦП 2.0 и знание его PIN-кода.
По умолчанию для Рутокена задан PIN-код — 12345678.
На Рутокене обязательно должны быть сохранены: ключи и сертификат квалифицированной электронной подписи.
Вход в личный кабинет юридического лица
1 этап. Откройте страницу для входа в личный кабинет
Используйте один из браузеров: Google Chrome, Mozilla Firefox, Спутник или Яндекс.Браузер.
Чтобы открыть страницу входа в личный кабинет:
- Перейдите по ссылке
- На сайте Федеральной налоговой службы выберите раздел Юридические лица.
- Выберите подраздел Личный кабинет. В результате откроется страница Личный кабинет юридического лица.
https://www.nalog.gov.ru
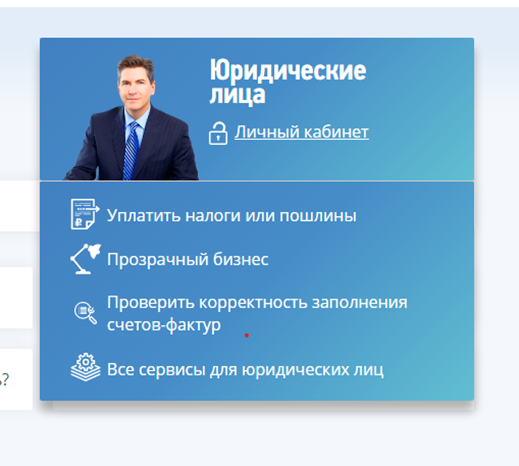
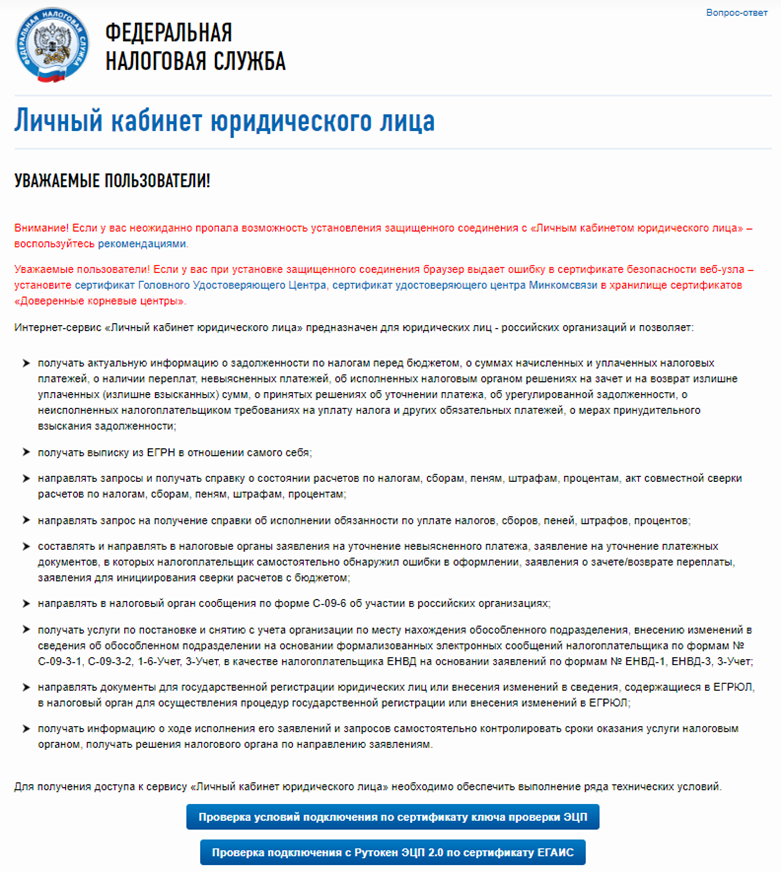
2 этап. Подключите Рутокен к компьютеру
Вставьте Рутокен ЭЦП 2.0 в USB-порт компьютера и нажмите на кнопку
«Проверка условий подключения с Рутокен ЭЦП 2.0 по сертификату ЕГАИС».
В вашем браузере откроется страница, на которой будет отображен перечень всех необходимых для входа в личный кабинет компонентов.
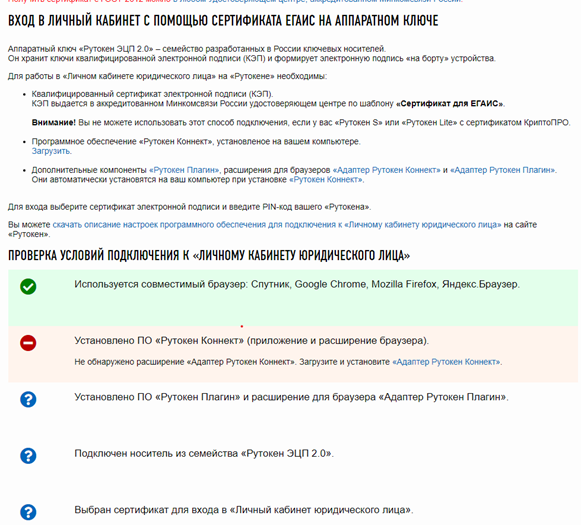
3 этап. Выберите сертификат и перейдите в Личный кабинет юридического лица
Если каких-либо компонентов нет в системе (окно для выбора сертификата не открылось), то необходимо произвести их установку
в соответствии с предоставленными ссылками на странице диагностики.
Если все необходимые компоненты есть в системе, то в браузере откроется окно для выбора сертификата.
Недоступные для выбора сертификаты расположены в разделе Недоступные сертификаты и выделены серым цветом, доступные — в разделе Доступные сертификаты.
Чтобы выбрать сертификат:
- В разделе Доступные сертификаты в подразделе с необходимым сертификатом нажмите на кнопку «Выбрать».
- Введите PIN-код Рутокена и нажмите на кнопку «Ок». В результате на экране отобразится окно с удачно пройденными этапами проверки.
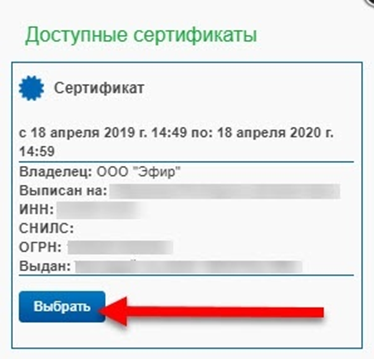
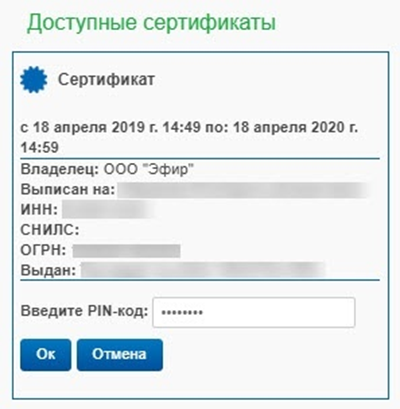
Чтобы перейти в личный кабинет юридического лица:
- Нажмите на кнопку «Перейдите в «Личный кабинет юридического лица»».
- На странице «Вход на сайт по сертификату» щелкните по названию необходимого сертификата.
- Введите PIN-код Рутокена и нажмите на кнопку «Войти». У вас откроется страница личного кабинета юридического лица.
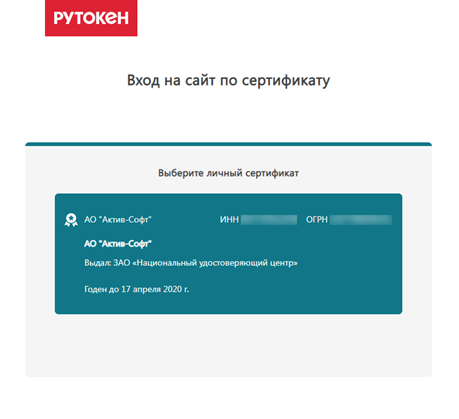
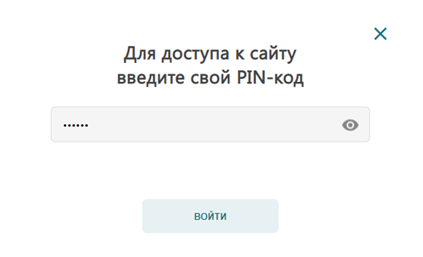
Настройка компьютера в автоматическом режиме для входа в личный кабинет юридического лица
На странице Личный кабинет юридического лица в разделе Проверка условий подключения к
«личному кабинету юридического лица» отображаются статусы этапов проверки.
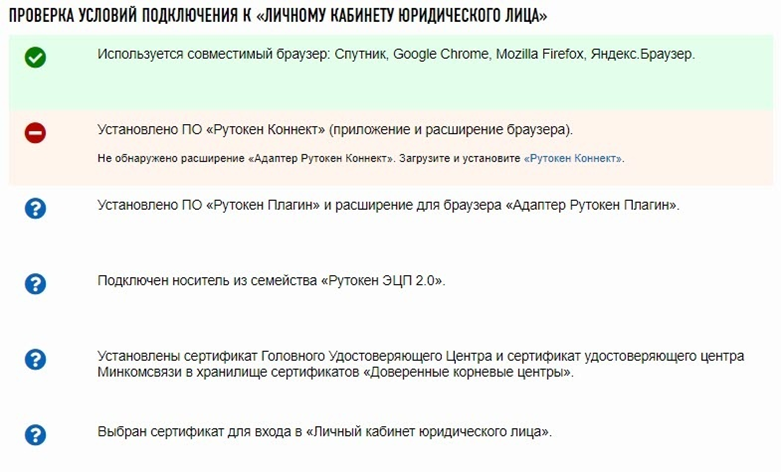
Значения статусов:

этот компонент есть в операционной системе или браузере.

этот компонент не найден в операционной системе и браузере.

этот компонент еще не прошел проверку.
Если на экране отобразилось сообщение о том, что в операционной системе не удалось найти Рутокен Коннект,
то выполните установку Рутокен Коннект и его настройку.

Настройка компьютера для входа в личный кабинет юридического лица
Для настройки достаточно установить Рутокен Коннект. Вместе с Рутокен Коннектом установятся: Рутокен Плагин,
расширение для браузера Адаптер Рутокен Плагин, сертификат Головного Удостоверяющего Цента и сертификат удостоверяющего центра Минкомсвязи.
Чтобы установить Рутокен Коннект:
-
На странице Личный кабинет юридического лица в списке необходимых компонентов щелкните по ссылке «Загрузить».
Откроется страница Рутокен Коннект. - На этой странице щелкните по ссылке Рутокен Коннект для Windows.
- Дождитесь окончания загрузки.
- Запустите Рутокен Коннект для установки, для этого нажмите на кнопку «Запустить».
- В окне Рутокен Коннект нажмите на кнопку «Установить».
-
Если сертификат Головного Удостоверяющего Центра не установлен, то на экране отобразится окно для подтверждения
установки сертификата. Нажмите на кнопку «Да». -
Если сертификат удостоверяющего центра Минкомсвязи не установлен, то на экране отобразится окно для подтверждения
установки сертификата. Нажмите на кнопку «Да». - После завершения процесса установки нажмите на кнопку «Закрыть».
- В строке браузера с расширениями щелкните по значку с воскличательным знаком.
- Выберите пункт Добавлено новое расширение (Адаптер Рутокен Коннект).
- Нажмите на кнопку «Включить расширение».
- Выберите пункт «Добавить новое расширение (Адаптер Рутокен Плагин)».
- Нажмите на кнопку «Включить расширение».
- Перезапустите браузер.
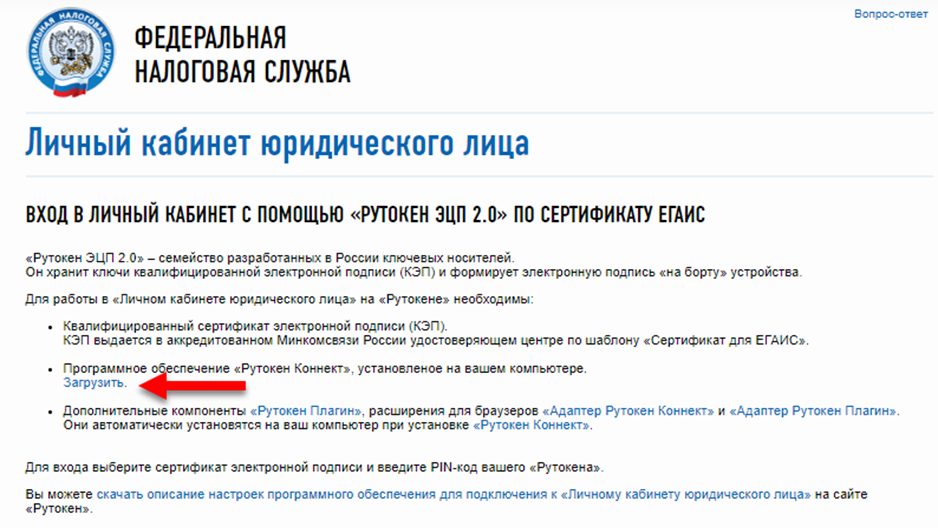
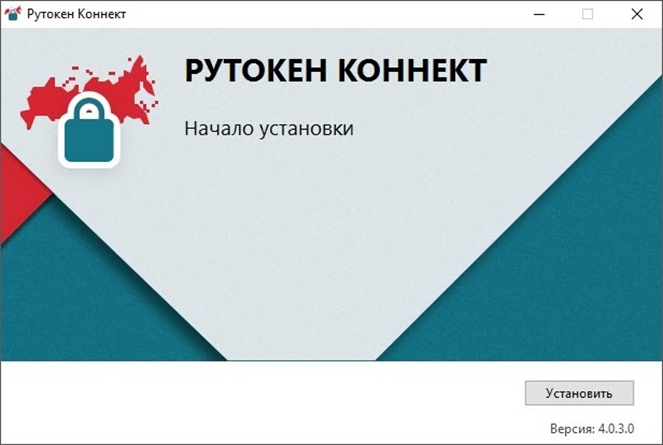
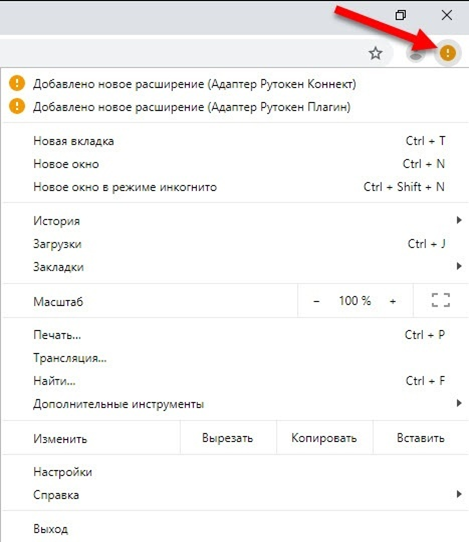
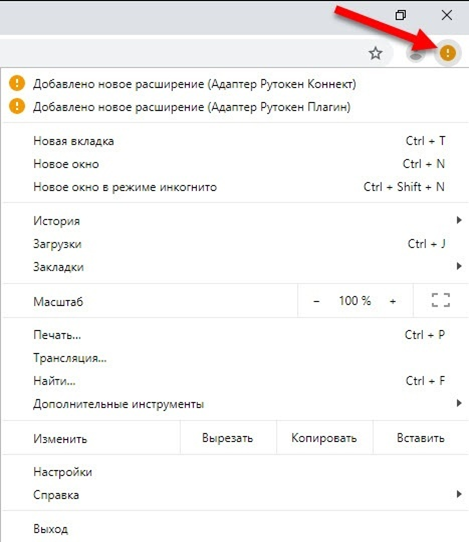
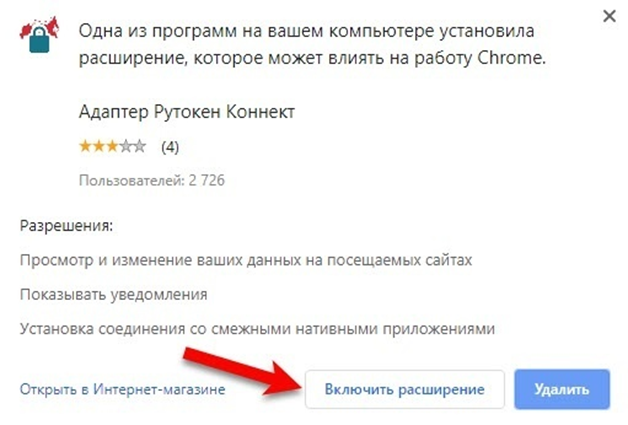
Ручная настройка компьютера для входа в личный кабинет юридического лица
Для входа в личный кабинет с помощью устройства Рутокен необходимы следующие компоненты:
- Программное обеспечение Рутокен Коннект;
- сертификат удостоверяющего центра Минкомсвязи;
- сертификат Головного Удостоверяющего Центра;
- Программное обеспечение Рутокен Плагин и расширение для браузера Адаптер Рутокен Плагин.
Если часть компонентов у вас уже установлены на рабочей станции, тогда можно не проходить установку всех компонентов заново, а установить недостающие.
Для начала определите недостающие компоненты.
Рядом с недостающими компонентами отображается специальный значок.
Выполните необходимые действия по установке компонента и обновите страницу Личный кабинет юридического лица.
Если после обновления страницы не отобразилось окно для выбора сертификата, то просмотрите внимательно раздел
Проверка условий подключения к «личному кабинету юридического лица» на наличие значков,
означающих, что какого-то компонента нет в системе или браузере.
Если в разделе Проверка условий подключения к «личному кабинету юридического лица» отобразилось сообщение:
•
о том, что не удалось найти сертификаты

Скачайте по приведенной ссылке сертификаты и произведите их установку в соотвествии с инструкцией Установка недостающих сертификатов.
•
о том, что не удалось найти Рутокен Плагин, то по ссылке и установите расширение вручную в соответствии с приведенной инструкцией по установке Рутокен Плагин.

•
о том, что Рутокен ЭЦП 2.0 не подключен, то подключите Рутокен к компьютеру
и обновите страницу Вход в личный кабинет юридического лица;

•
о том, что на Рутокен не найдено ни одного подходящего сертификата, обратитесь в УЦ за сертификатом.
Установка недостающих сертификатов
Установка сертификата Головного Удостоверяющего Центра
Чтобы установить сертификат Головного Удостоверяющего Центра:
- На странице проверки Личный кабинет юридического лица щелкните по соответствующей ссылке.
- Дождитесь загрузки сертификата на ваш компьютер.
- В нижней части браузера щелкните по названию сертификата.
- В окне с предупреждением системы безопасности нажмите на кнопку «Открыть».
- В окне сертификата нажмите на кнопку «Установить сертификат…».
- В окне Мастер импорта сертификатов установите переключатель Текущий пользователь.
- Установите переключатель «Поместить все сертификаты в следующее хранилище» и нажмите на кнопку «Обзор».
-
В окне для выбора хранилища сертификатов щелкните по названию хранилища «Доверенные корневые центры сертификации»
и нажмите на кнопку «ОК».
В окне Мастер импорта сертификатов в поле Хранилище сертификатов отобразится название выбранного хранилища. - Нажмите на кнопку «Далее».
- Нажмите на кнопку «Готово».
- В окне с предупреждением системы безопасности нажмите на кнопку «Да».
-
В результате выполненных действий сертификат будет установлен и появится сообщение:
В окне которого, нажмите на кнопку «ОК». - Закройте окно сертификата.
- Обновите страницу Личный кабинет юридического лица.



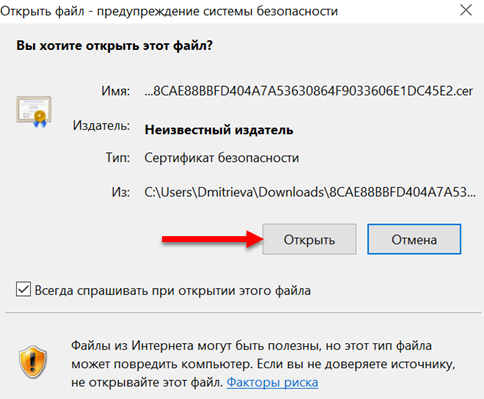
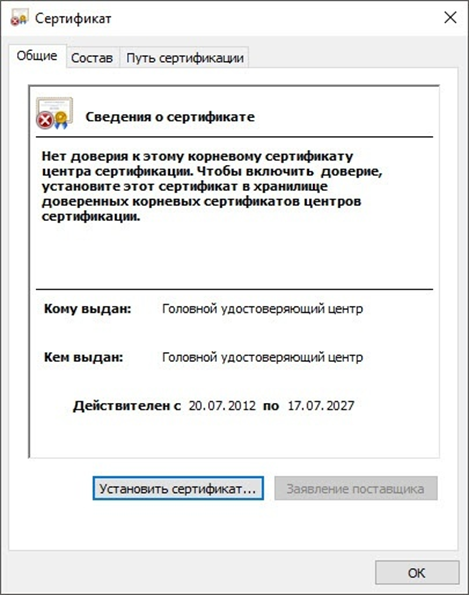
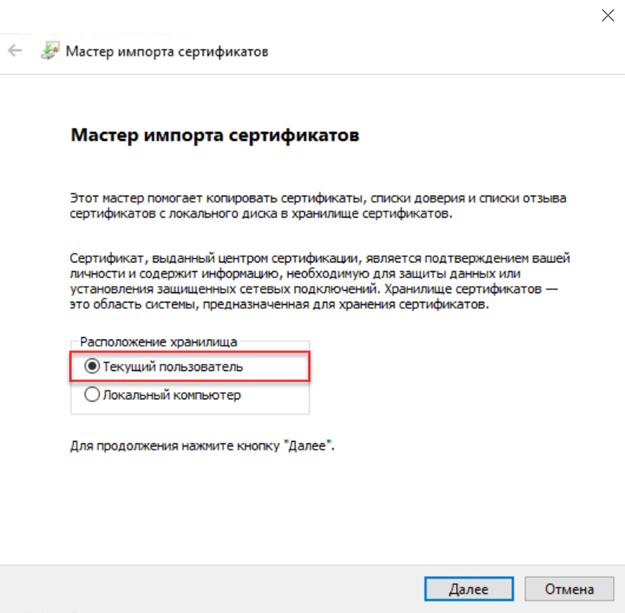
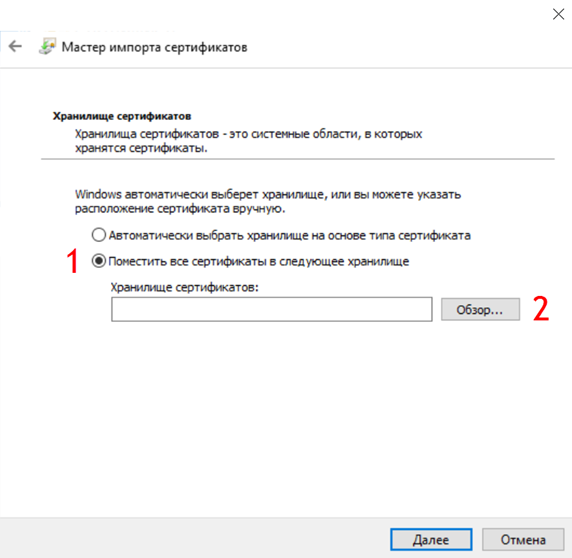
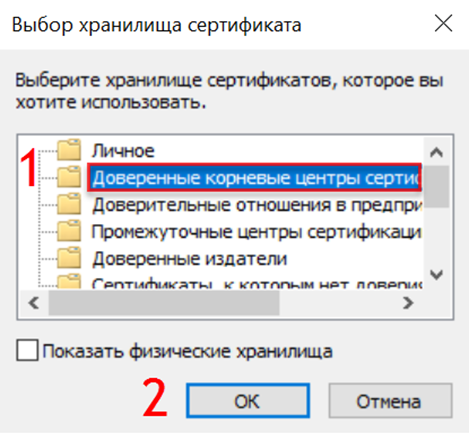
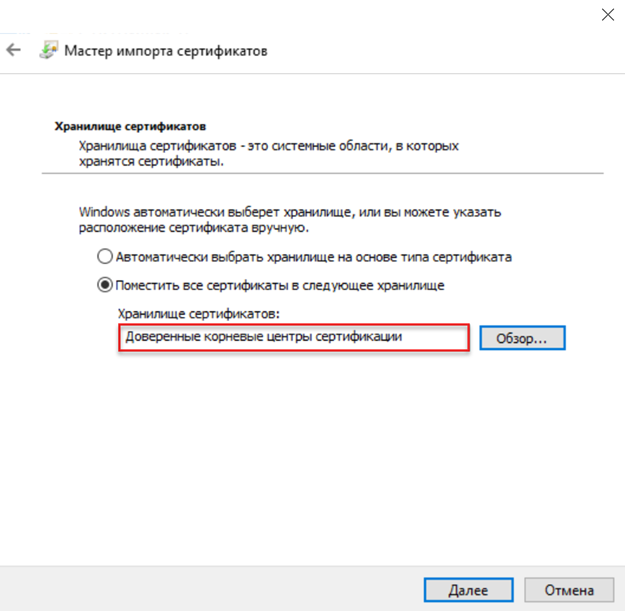
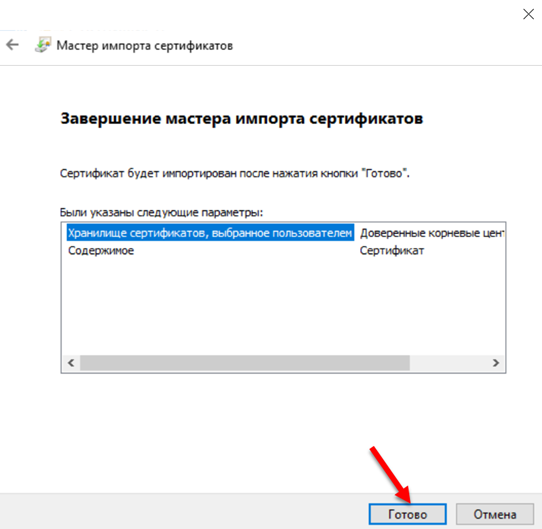
Установка сертификата удостоверяющего центра Минкомсвязи
Чтобы установить сертификат удостоверяющего центра Минкомсвязи:
- На странице Личный кабинет юридического лица щелкните по соответствующей ссылке.
- Дождитесь загрузки сертификата на ваш компьютер.
- В нижней части браузера щелкните по названию сертификата.
- В окне с предупреждением системы безопасности нажмите на кнопку «Открыть».
-
В окне сертификата нажмите на кнопку «Установить сертификат…».
Не обращайте внимание на предупреждение системы о том, что к данному сертификату нет доверия. - В окне Мастера импорта сертификатов установите переключатель Текущий пользователь.
-
Установите переключатель «Поместить все сертификаты в следующее хранилище» и нажмите на кнопку «Обзор».
-
В окне для выбора хранилища сертификатов щелкните по названию хранилища «Доверенные корневые центры сертификации»
и нажмите на кнопку «ОК». В поле «Хранилище сертификатов» отобразится название выбранного хранилища.
- Нажмите на кнопку «Далее».
- Нажмите на кнопку «Готово».
- В окне с предупреждением системы безопасности нажмите на кнопку «Да».
-
В результате выполненных действий сертификат будет установлен и появится сообщение:
В окне которого, нажмите на кнопку «ОК». - Закройте окно сертификата.
- Обновите страницу Личный кабинет юридического лица.
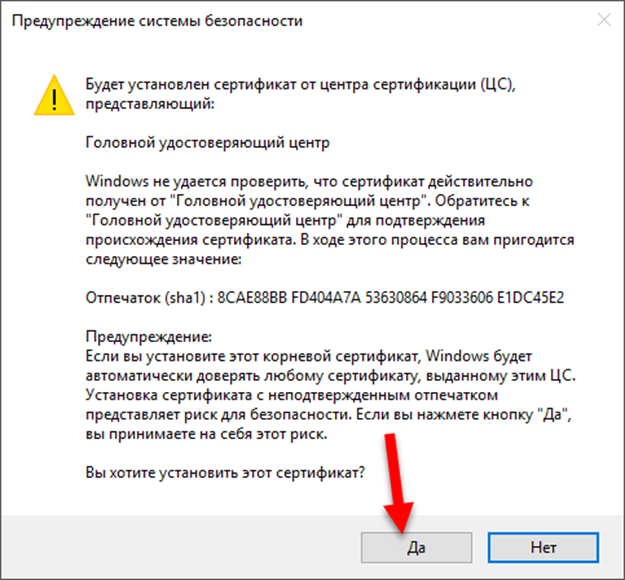
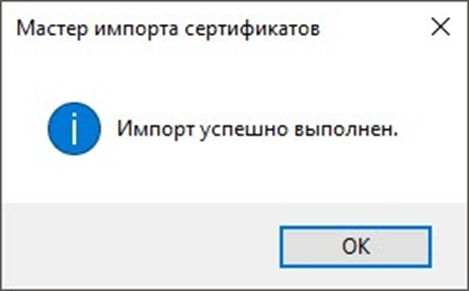

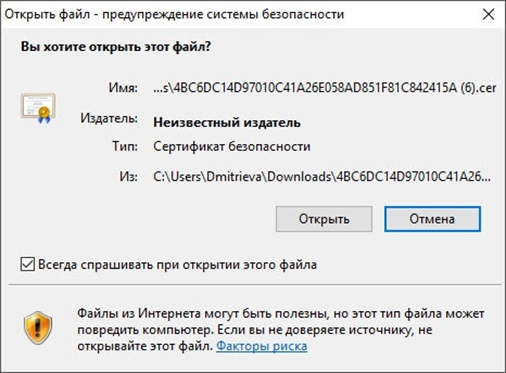
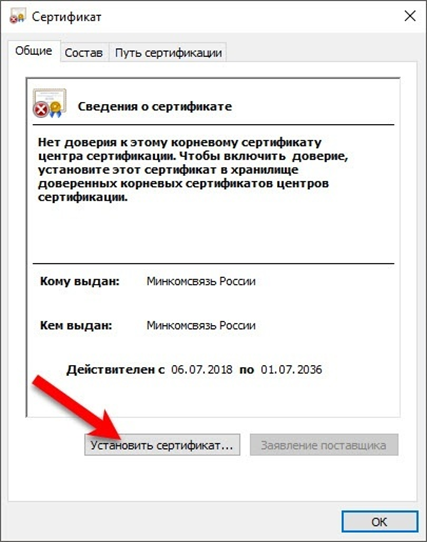
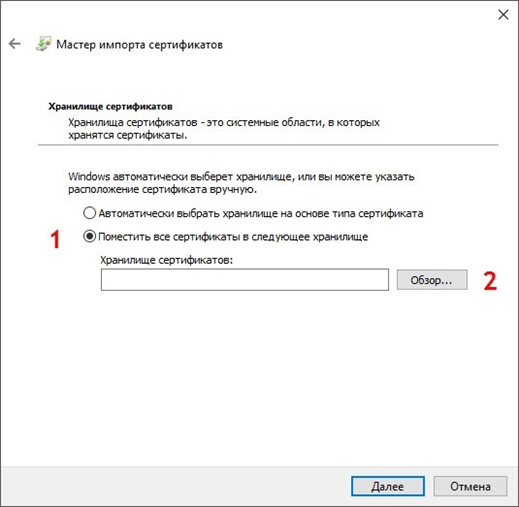
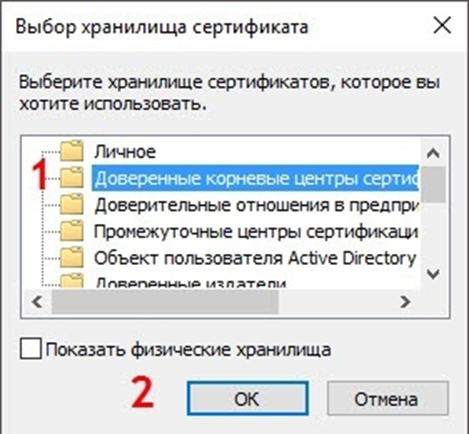
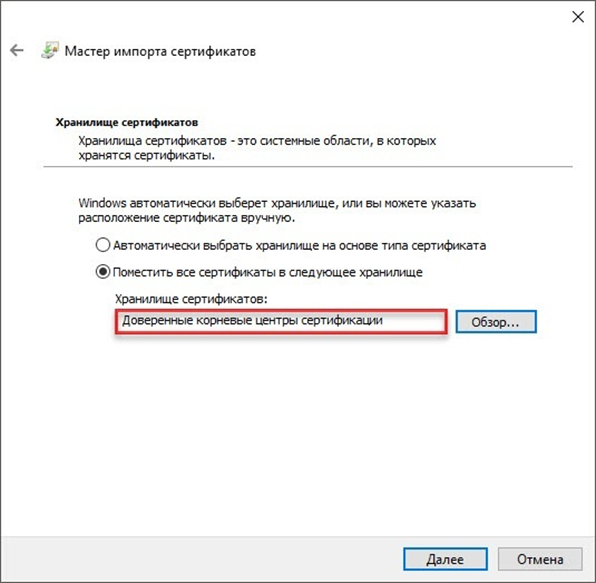
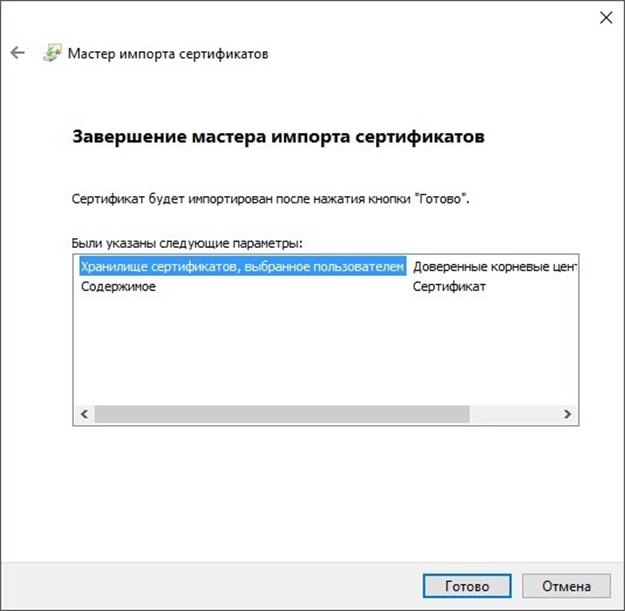
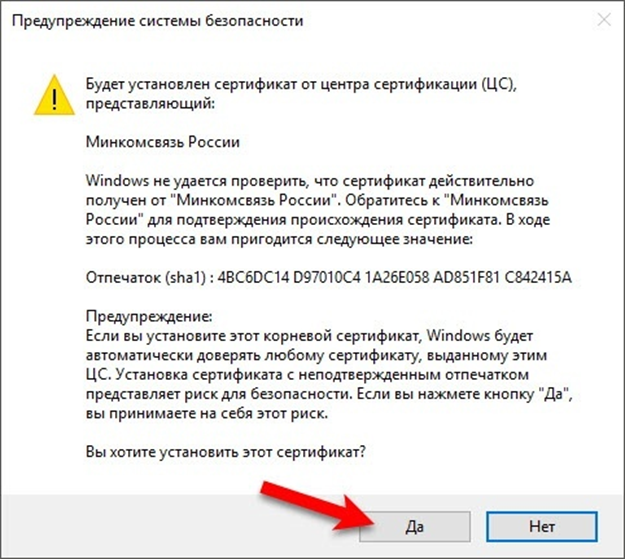
Установка Рутокен Плагина и расширения для браузера Адаптер Рутокен Плагин
Чтобы установить Рутокен Плагин:
- На странице Личный кабинет юридического лица щелкните по соответствующей ссылке.
- На странице щелкните по ссылке Рутокен Плагин для Windows.
- Дождитесь загрузки установочного файла на ваш компьютер.
- Запустите Рутокен Плагин для установки, для этого нажмите на кнопку «Запустить».
- В окне Установка Рутокен Плагин нажмите на кнопку «Далее».
- На следующем этапе установки выберите область установки Рутокен Плагина:
- Нажмите на кнопку «Далее».
- Чтобы запустить процесс установки нажмите на кнопку «Установить».
-
После завершения процесса установки нажмите на кнопку «Готово».
Далее установите расширение для браузера.
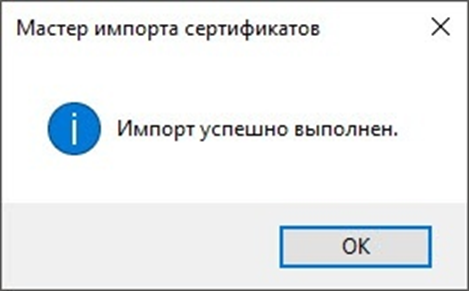

•
чтобы Рутокен Плагин был доступен только текущему пользователю необходимо установить переключатель
в положение Установка для текущего пользователя;
•
чтобы Рутокен Плагин был доступен всем пользователям компьютера необходимо установить переключатель
в положение Установка для всех пользователей компьютера (доступно для пользователя с правами администратора).
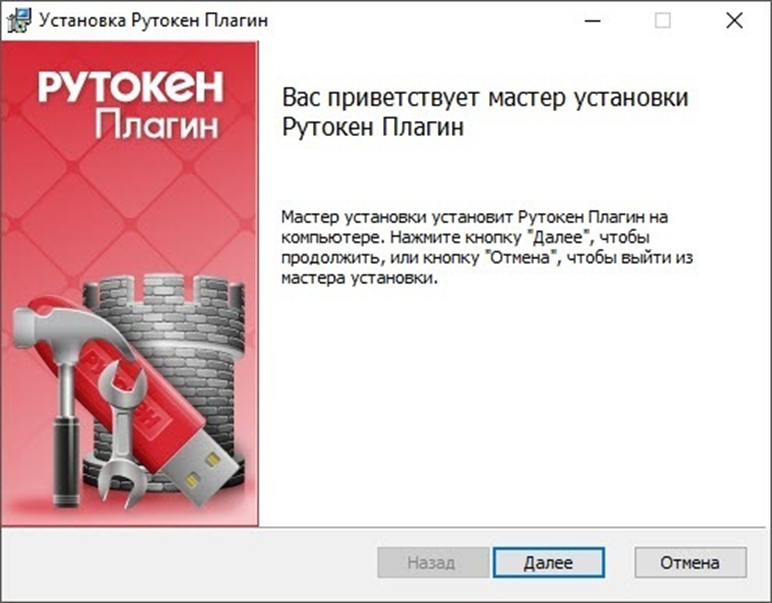
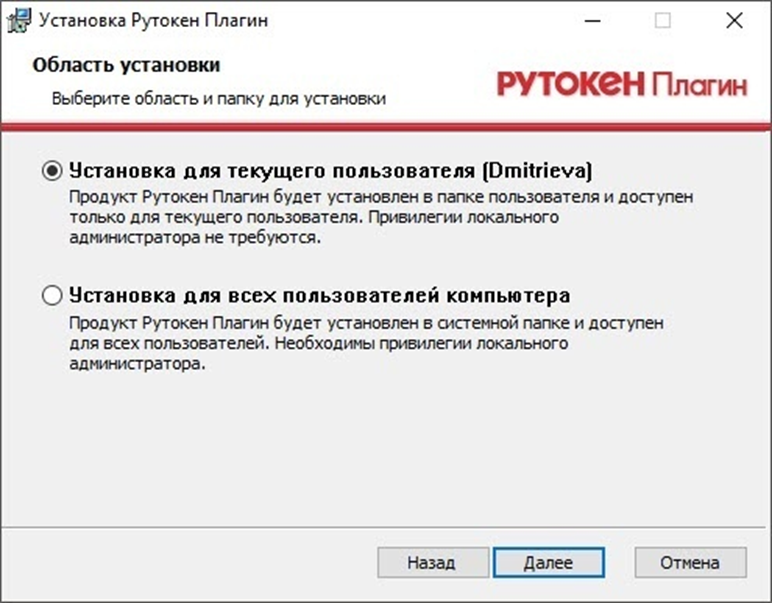
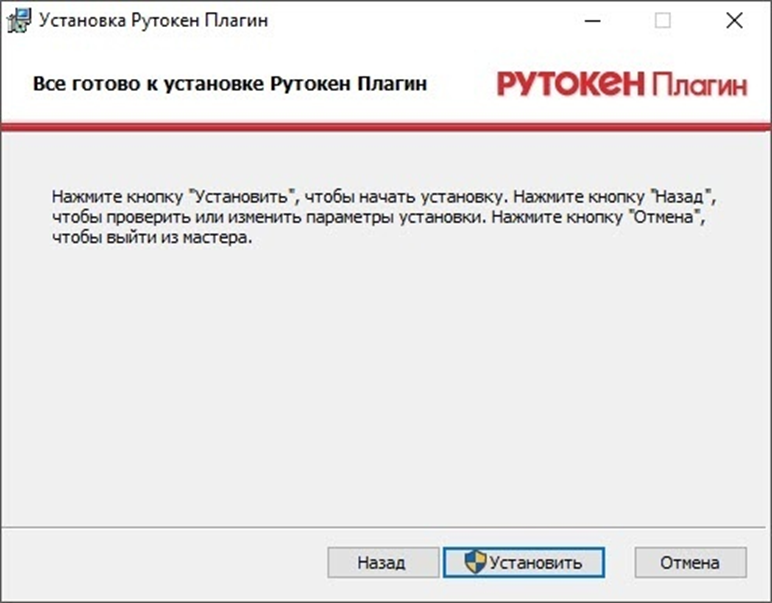
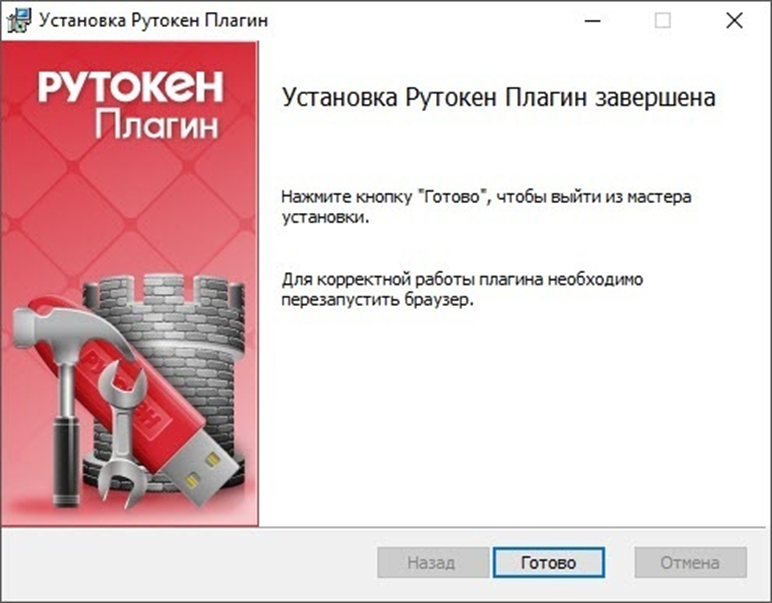
Чтобы установить расширение для браузера Адаптер Рутокен Плагин:
- В строке с названием компонента Установлено ли программное расширение «Рутокен Плагин» щелкните по второй ссылке.
- Рядом с названием расширения Адаптер Рутокен Плагин нажмите на кнопку «Установить».
-
В окне для подтверждения установки нажмите на кнопку «Установить расширение».
В результате расширение для браузера Адаптер Рутокен Плагин будет установлено. - Если окно для подтверждения добавления расширения не открылось:
- Перезапустите браузер.
- Обновите страницу Личный кабинет юридического лица.


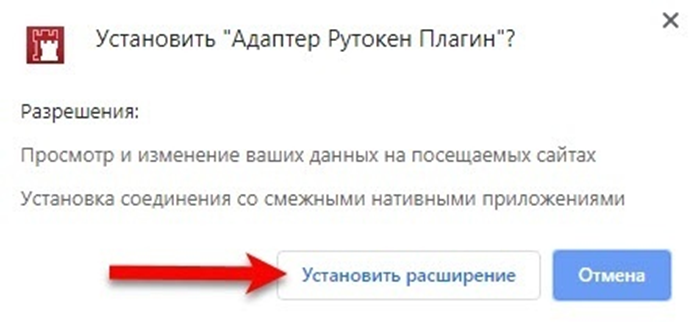
в строке браузера с расширениями щелкните по значку ;
выберите пункт «Добавлено новое расширение (Адаптер Рутокен Плагин)»;
нажмите «Включить расширение».
Обновление расширения для браузера Адаптер Рутокен Коннект
Если при открытии браузера на экране отображается уведомление о том, что не удается обнаружить или запустить
приложение Рутокен Коннект, то необходимо обновить его и перезапустить браузер.
Актуальная версия Рутокен Коннекта доступна по ссылке:
https://www.rutoken.ru/support/download/rutoken-connect/






















































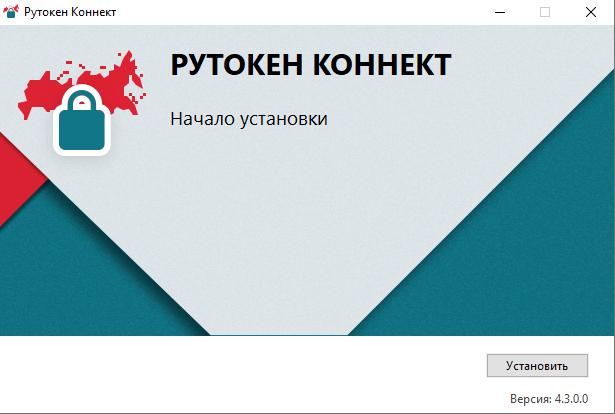
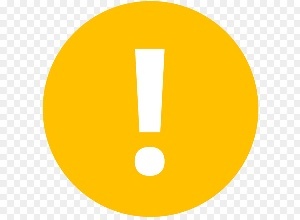 .
. 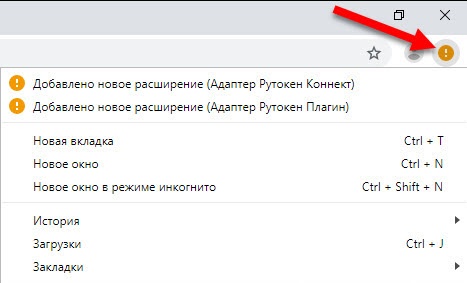
 .В результате будут добавлены расширения и сервер.
.В результате будут добавлены расширения и сервер.