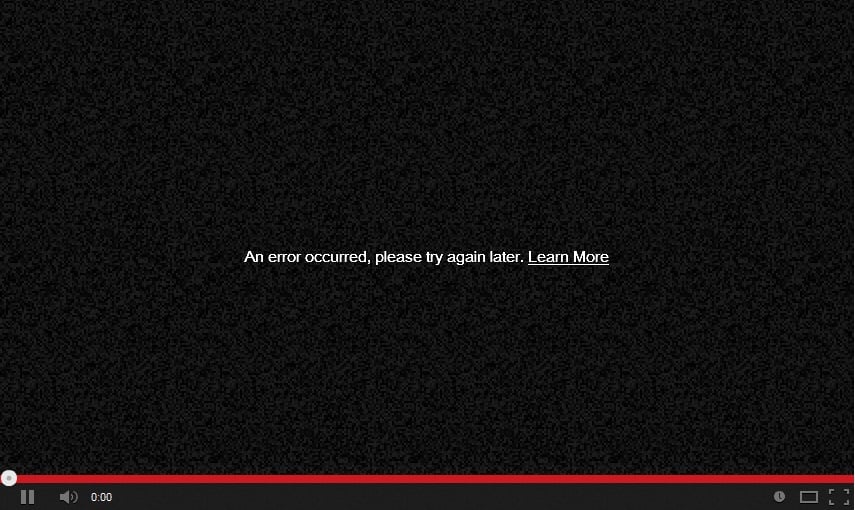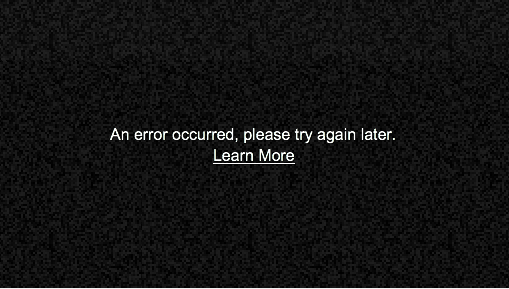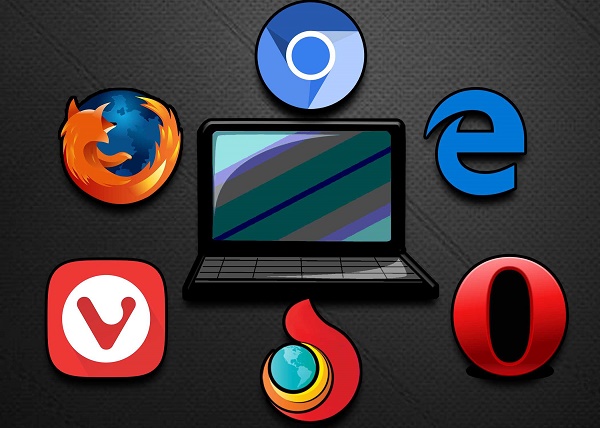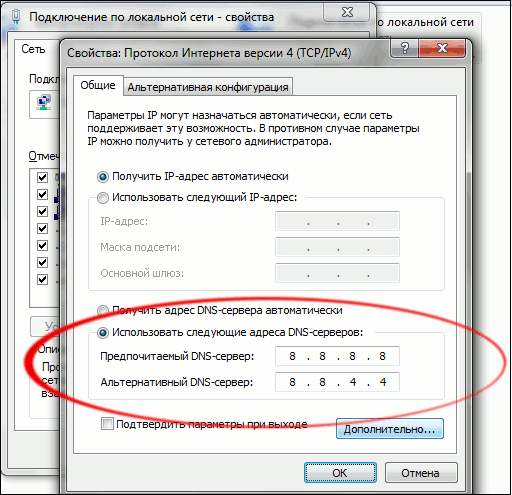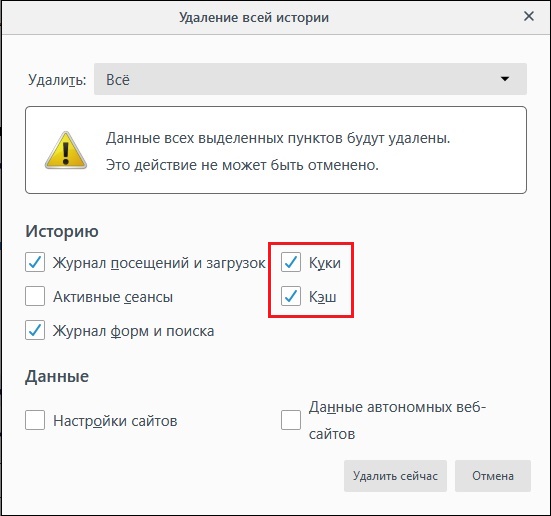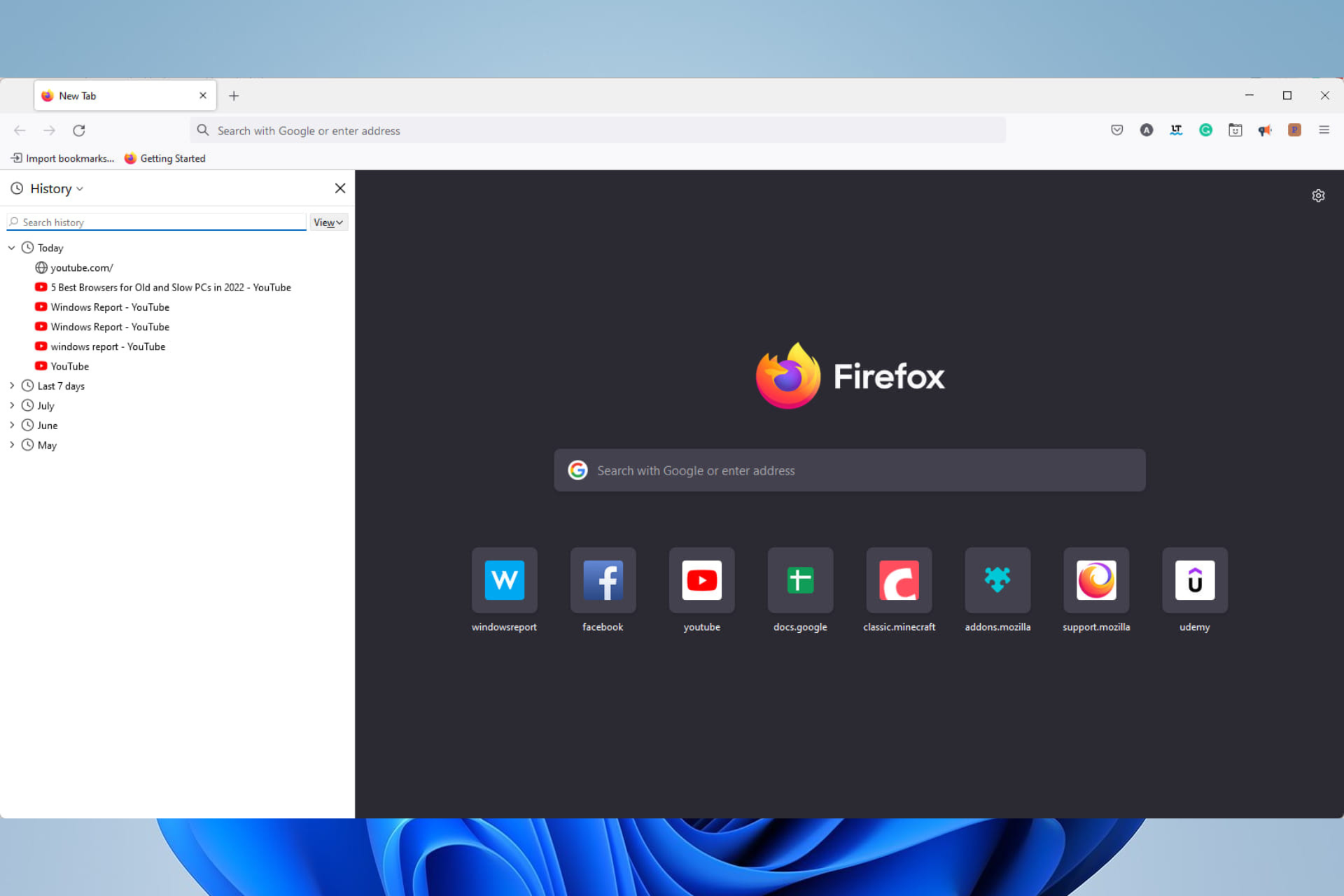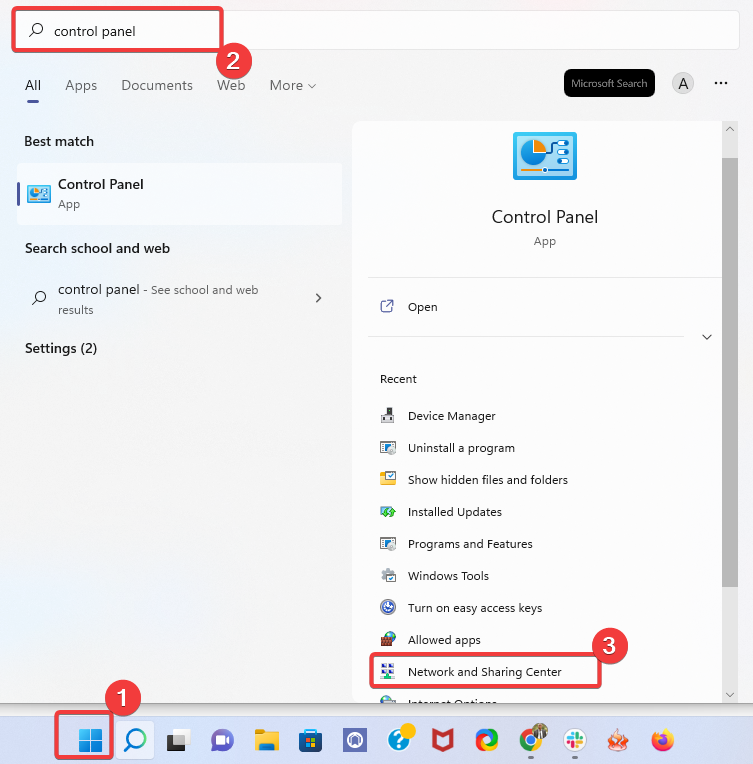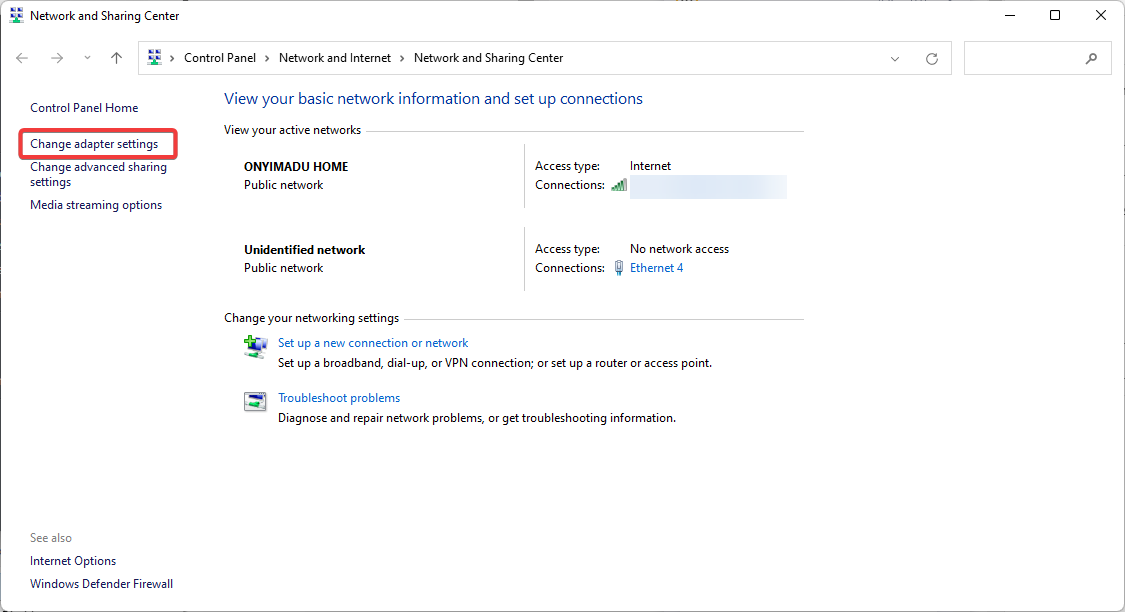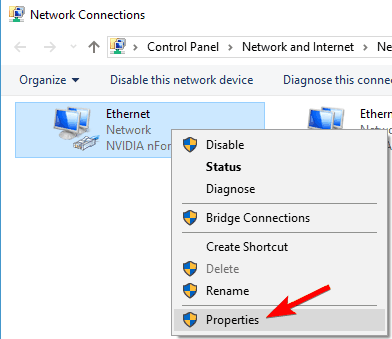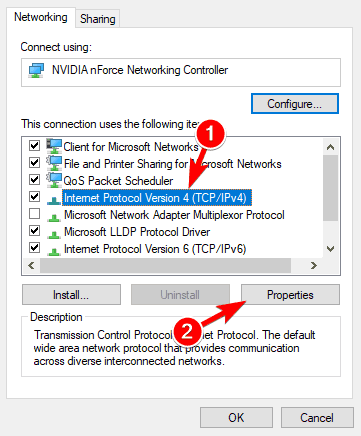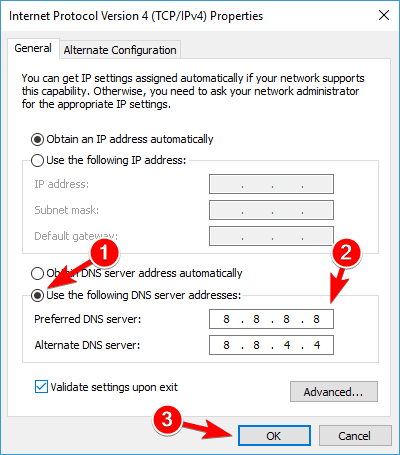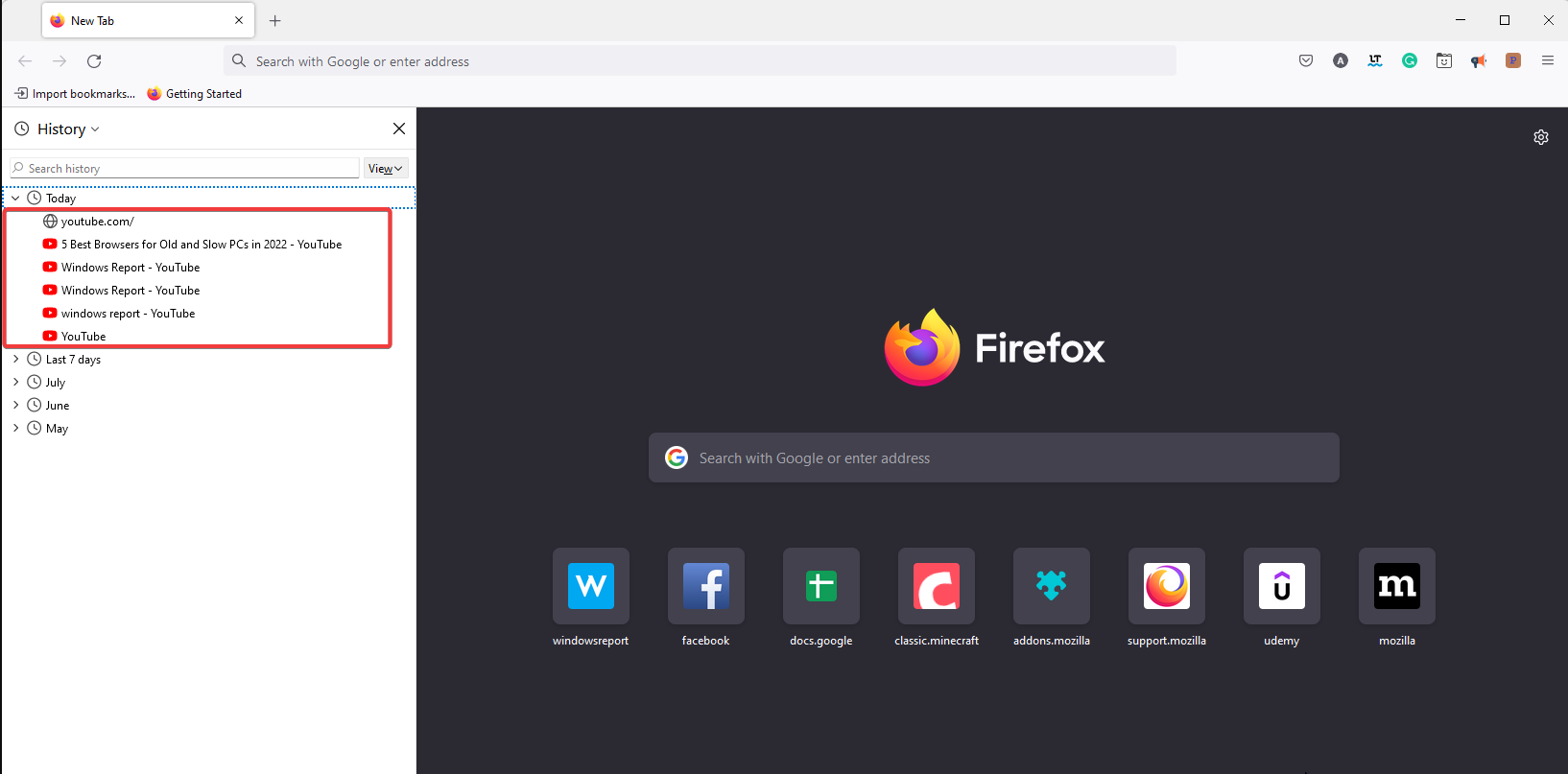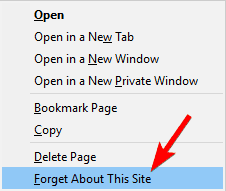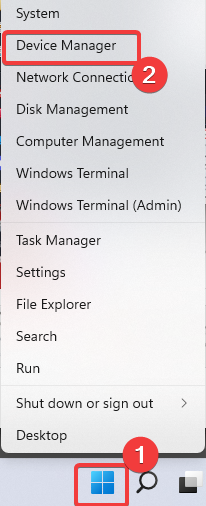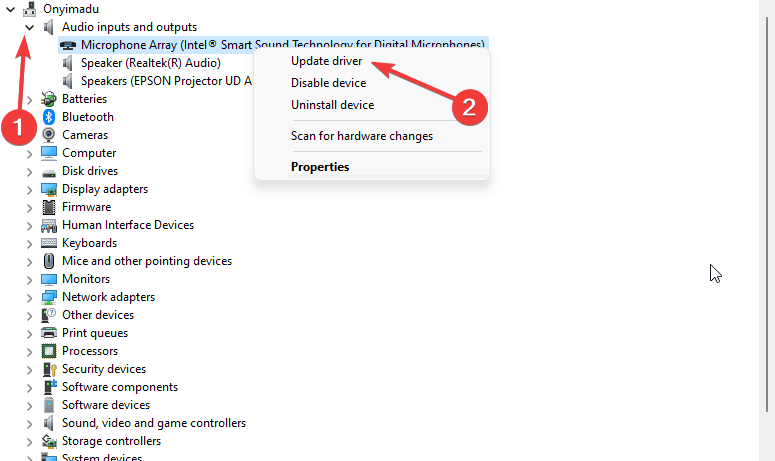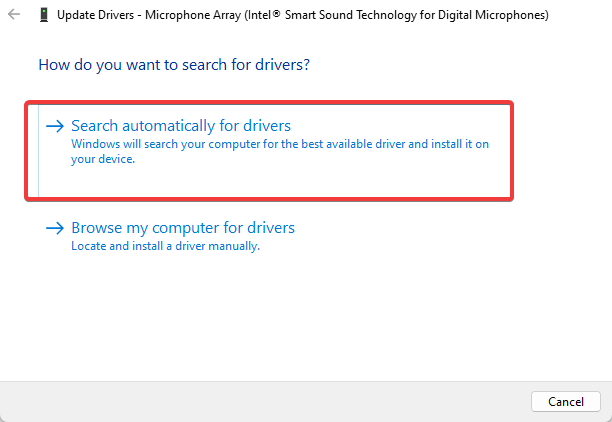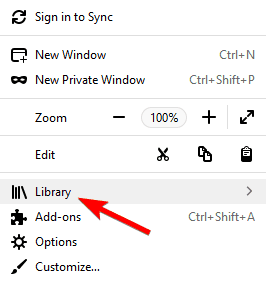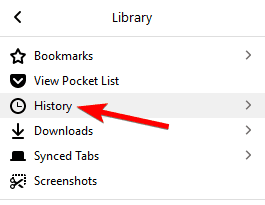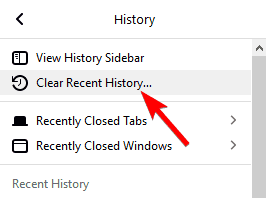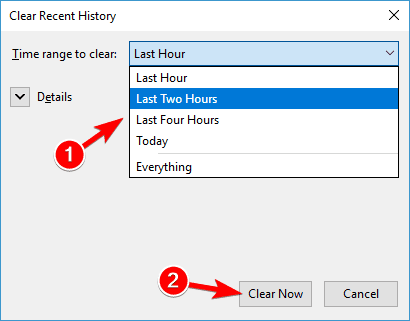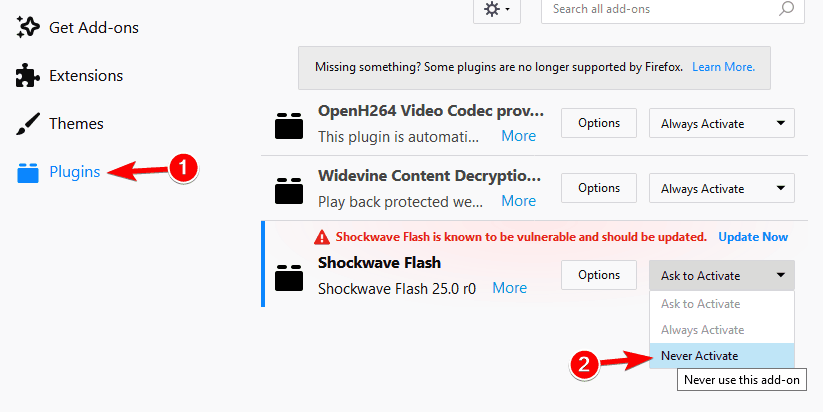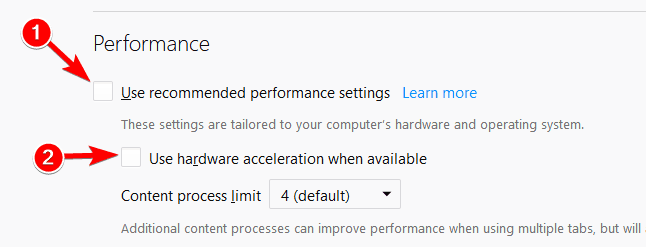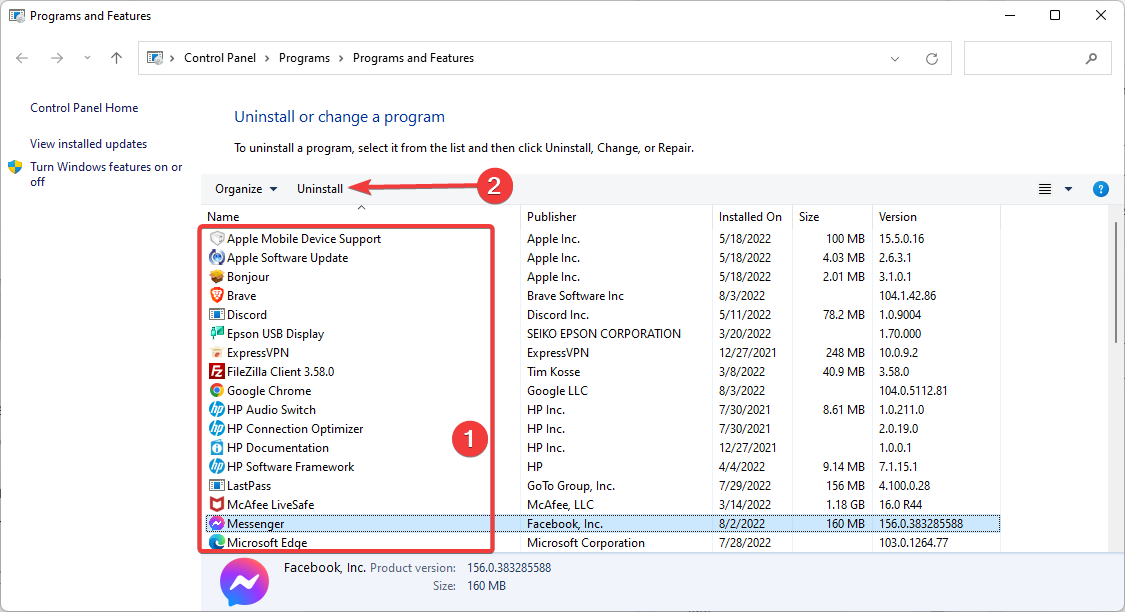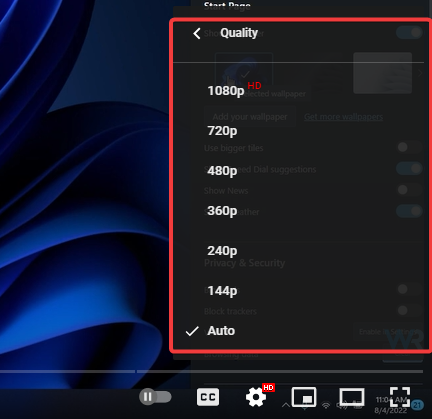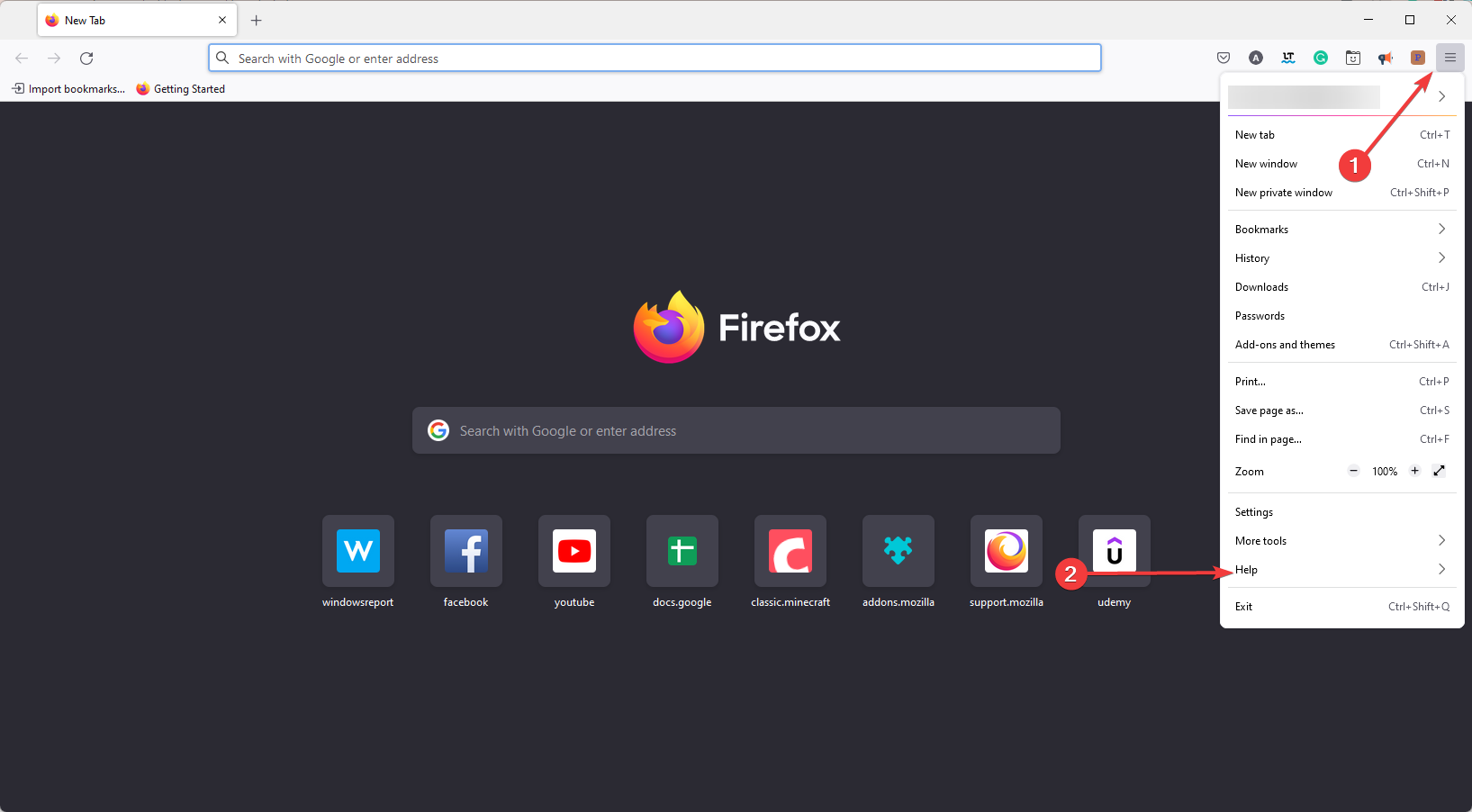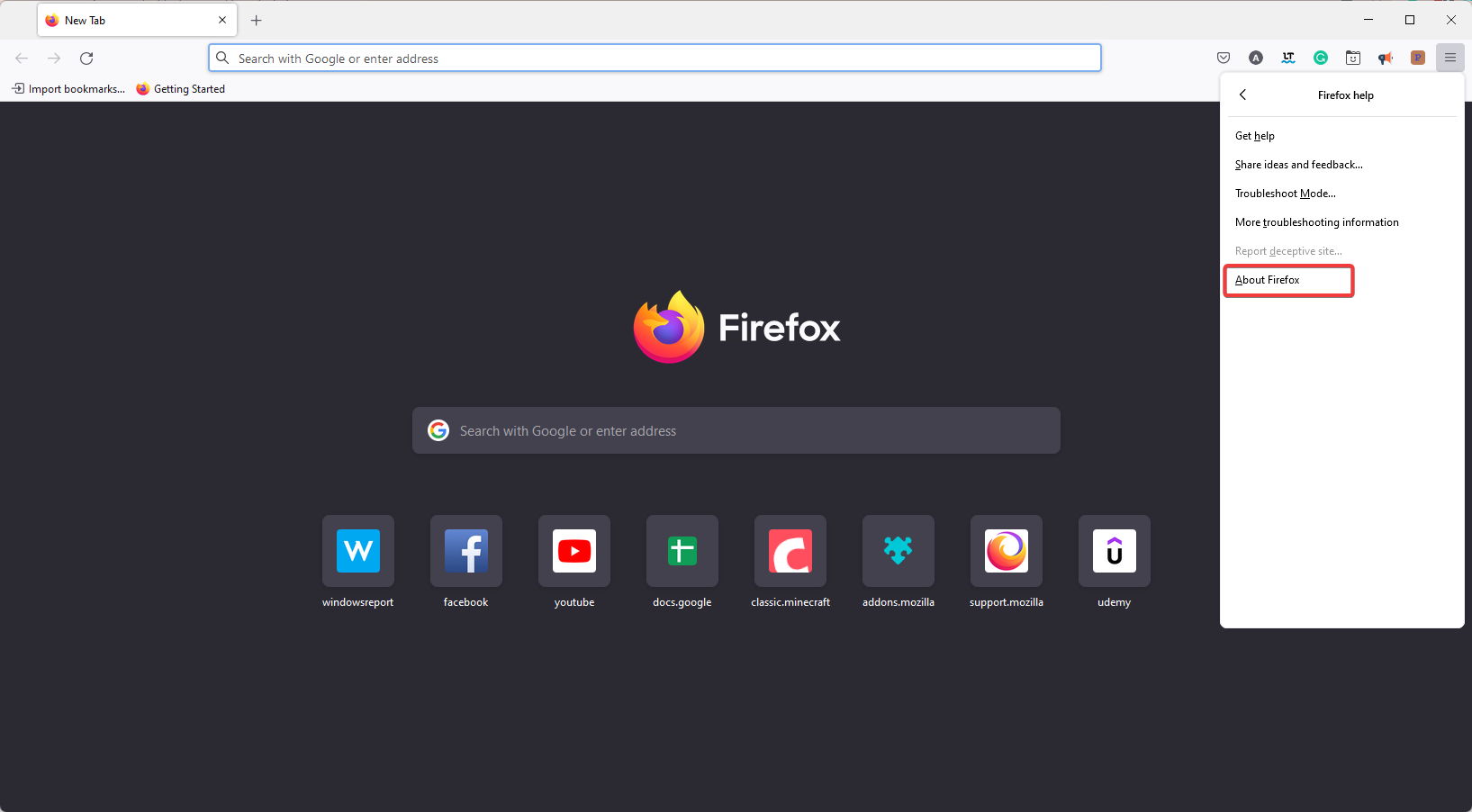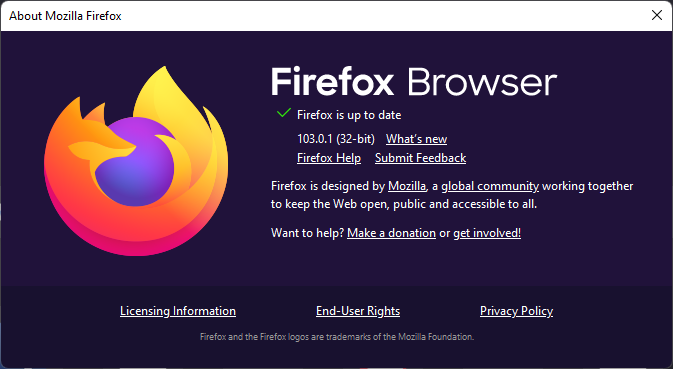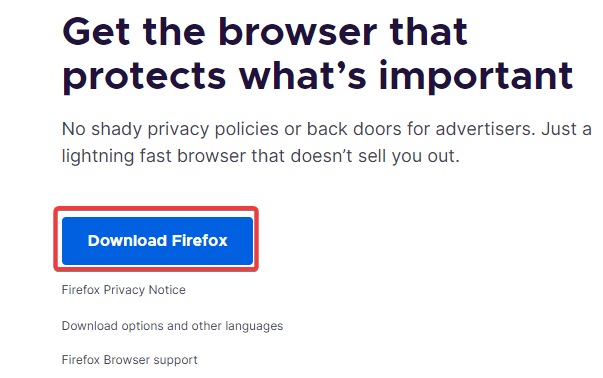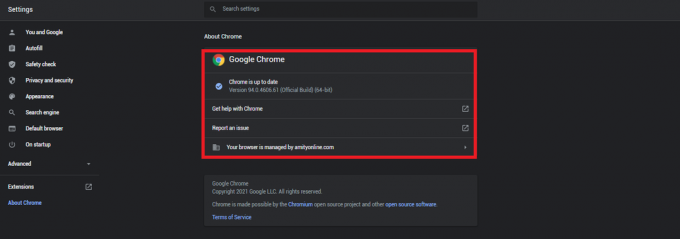Согласитесь: современный пользователь любого устройства, способного выходить в Интернет, проводит огромное количество времени на невероятно популярном видеохостинге YouTube. Таковы современные реалии. Однако, некоторые пользователи уведомляют, что они частенько сталкиваются с ошибкой «An Error Occurred, Please Try Again Later», когда пытаются посмотреть на YouTube то или иное видео. В сегодняшней статье мы с вами посмотрим на некоторые решения, с помощью которых вы можете устранить эту проблему.
Содержание
- Решения для устранения ошибки «An Error Occurred, Please Try Again Later»
- Решение №1 Использовать функцию «Забыть об этом сайте»
- Решение №2 Отключить Shockwave Flash
- Решение №3 Очистить cookie и кэш, и обновить ваши плагины
- Решение №4 Отключение аппаратного ускорения
- Решение №5 Обновление аудиодрайвера
- Решение №6 Подключите к ПК наушники или колонки
- Решение №7 Удаление антивируса Bitdefender
- Решение №8 Переход на другой браузер
- Решение №9 Изменить свой DNS
- Решение №10 Изменить качество воспроизводимого видео
- Решение №11 Активирование cookie
- Решение №12 Переустановить браузер
Решения для устранения ошибки «An Error Occurred, Please Try Again Later»
Все перечисленные ниже решение, советы и шаги вы можете использовать на любом доступном вам браузере, естественно, немного «подогнав» их под браузер, установленный на вашем компьютере. Мы же будем приводить примеры – в большинстве случаев – на браузере Firefox, так как он является одним из самых используемых.
Решение №1 Использовать функцию «Забыть об этом сайте»
Если вы используете для серфинга в сети браузер от Firefox, тогда у вас есть возможность использовать функцию «Забыть об этом сайте». Данная функция позволяет позволяет вам удалить cookie, сохраненные пароли и кэш-файлы определенного сайта. Чтобы использовать ее, вам нужно сделать следующее:
- Откройте Firefox и перейдите в Журнал. Вы можете запросто перейти в эту часть браузера просто нажав комбинацию клавиш Ctrl+H на клавиатуре.
- Просмотрите вашу историю браузера и найдите любую ссылку, ведущую на YouTube.
- Нажмите на нее правой кнопкой мыши и выберите из контекстного меню пункт «Забыть об этом сайте».
- Перезапустите браузер Firefox и попробуйте проиграть нужное вам видео на YouTube.
Это достаточно простой трюк, который, вероятно, поможет вам избавиться от ошибки «An Error Occurred, Please Try Again Later».
Решение №2 Отключить Shockwave Flash
Shockwave Flash – плагин, необходимый для работы с различным мультимедийным контентом в Интернете. Порой, этот самый плагин от компании Adobe может вызывать ошибку «An Error Occurred, Please Try Again Later» при просмотре различных видео на YouTube. Вам нужно убедиться в том, что он деактивирован. Чтобы отключить Shockwave Flash, вам нужно сделать следующее:
- Откройте Firefox и кликните на иконку с тремя полосками.
- Кликните на пункт «Дополнения».
- Перейдите во вкладку «Плагины» и найдите там Shockwave Flash.
- С помощью ниспадающего меню, располагающегося рядом с Shockwave Flash, выберите опцию «Никогда не включать».
Если вы не используете Firefox, то просто убедитесь в своем браузере, что вы отключили плагин под названием Shockwave Flash. Процесс его деактивации будет сход на всех версиях браузеров, так что у вас не должно возникнуть с этих никаких проблем. Войти в настройки Плагинов и отключить Shockwave Flash – вот так все просто.
Решение №3 Очистить cookie и кэш, и обновить ваши плагины
Чтобы избавиться от ошибки «An Error Occurred, Please Try Again Later», вам нужно попробовать очистить cookie и кэш. Чтобы осуществить эту задачу в браузере Firefox, вам нужно следовать этим шагам:
- Откройте браузер Firefox и кликните на кнопку меню(три полоски в верхнем правом углу).
- Кликните на пункт «Библиотека».
- Далее кликните на «Журнал».
- Далее кликните на «Удалить историю».
- Выберите типы данных, от которых вы хотите избавиться. В нашем случае, вам нужно выбрать кэш и cookie, тем не менее вы можете подвергнуть и другие типы данных к удалению.
- Выберите желаемый временной промежуток и кликните на кнопку «Удалить сейчас».
Завершив процесс удаления кэша и cookie, перезапустите браузер Firefox. Несмотря на то, что мы показали пример на одном браузере, вы можете применять данные шаги к практически любому из них. Если вы используете какие-то из плагинов в вашем браузере, то их нужно обязательно обновить. Сделать это можно с помощью шагов, указанных в предыдущем пункте. Добравшись до списка плагинов, нажмите на нужный вам правой кнопкой мыши и выберите «Найти обновления».
Решение №4 Отключение аппаратного ускорения
Некоторые пользователи указывают, что аппаратное ускорение может вызывать проблемы с YouTube ошибку «An Error Occurred, Please Try Again Later». В связи с этим, давайте взглянем на то, как отключить данный функционал.
- Откройте Firefox и пройдите в «Настройки».
- Перейдите в раздел «Производительность», опустившись в самый низ окна с Настройками.
- Уберите галочку с опций «Использовать рекомендуемые настройки производительности» и «По возможности использовать аппаратное ускорение».
- Перезапустите Firefox, и попробуйте снова проиграть какое-то видео на YouTube.
Аппаратное ускорение может вызывать множество различных проблем, в том числе и ошибку «An Error Occurred, Please Try Again Later», но после отключения данной опции все они благополучно разрешаются.
Решение №5 Обновление аудиодрайвера
Некоторые пользователи утверждают, что обновление аудиодрайвера для звуковой карты может разрешить проблему, возникающую при просмотре видео на YouTube, так что почему бы не попробовать последовать данному совету. Вам понадобится посетить официальный сайт производителя материнской платы или звуковой карт и найти там последнюю версию драйвера или драйвера для Windows 10.
Решение №6 Подключите к ПК наушники или колонки
Да, данное решение наверняка звучит как невероятно странный совет, но некоторые пользователи утверждают, что подключение к компьютеру наушников или колонок во время просмотра видео на YouTube может избавить от ошибки «An Error Occurred, Please Try Again Later».
Так что если в вашем распоряжении есть только встроенные громкоговорители, например, вы владелец ноутбука, то попробуйте подключить к компьютеру наушники или колонки, чтобы устранить проблему с YouTube.
Решение №7 Удаление антивируса Bitdefender
Согласно утверждению некоторых пользователей, антивирусное программное обеспечение Bitdefender может вызывать ошибку «An Error Occurred, Please Try Again Later» на YouTube. Если у вас в системе установлен данный антивирус, то попробуйте удалить его. Также стоит заметить, что несколько пользователей указали на то, что им помогло разрешить проблему простое обновление версии данной антивирусной утилиты. Если же у вас не установлено это программное обеспечение, то попробуйте отключить или временно удалить свой антивирус. При отсутствии антивируса как такового вам потребуется деактивировать Защитник Windows, который является системным антивирусом.
Решение №8 Переход на другой браузер
Если ничего из вышеперечисленного не помогло вам разрешить проблему в виде ошибки «An Error Occurred, Please Try Again Later», то мы рекомендуем вам попробовать сменить браузер. Да, переходить на другой браузер – это далеко не самая приятная процедура, так как вы уже обжили старый, но если это может потенциально разрешить ошибку – почему бы и не попробовать.
Решение №9 Изменить свой DNS
Если вы начали получить ошибку «An Error Occurred, Please Try Again Later» при просмотре видео на YouTube с недавнего времени, то проблема может заключаться в вашем DNS-сервере. По умолчанию, ваш компьютер использует DNS-сервер провайдера, предоставляющего вам доступ к Интернету. Однако, если с ним возникли какие-то проблемы, то вы можете воспользоваться публичными адресами DNS-серверов от компании Google. Сделать это можно следующим образом:
- Нажмите правой кнопкой мыши на значок сетевого подключения в Области уведомлений и выберите «Открыть “Параметры сети и Интернет”».
- Далее кликните на «Настройка параметров адаптера».
- Найдите ваше сетевое подключение и дважды кликните на него левой кнопкой мыши.
- Перейдите в свойства и найдите компонент «IP версии 4…».
- Выделите его и перейдите в «Свойства».
- Поставьте галочку «Использовать следующие адреса DNS-серверов».
- Выставьте для основного сервера адрес 8.8.8.8., а для альтернативного – 8.8.4.4.
- Сохраните изменения и закройте все открытые окна.
После выполнения этой простой процедуры откройте YouTube и проверьте, была ли устранена ошибка «An Error Occurred, Please Try Again Later». Изменив настройки DNS, вы заставите ваше Интернет-подключение использовать DNS-сервера Google, которые находятся в публичном доступе для любого пользователя. Если переход на другие DNS-сервера не помог вам устранить проблему, то можете просто убрать галочку с опции «Использовать следующие адреса DNS-серверов» и вернуть автоматические настройки параметров.
Решение №10 Изменить качество воспроизводимого видео
Ошибка «An Error Occurred, Please Try Again Later» останавливает вас от просмотра того или иного видео, тем не менее пользователи нашли небольшое решение для этой проблемы, выполнение которого не займет у вас и пяти секунд. Согласно утверждениям некоторых пользователей, вы можете устранить данную ошибку просто сменив качество воспроизводимого видео. Нажмите на значок Шестеренки в нижнем правом углу плеера YouTube и выберите другое качество. Держите в уме, что это довольно спорное решение, которое, возможно, потребуется применять на каждом открываемом видео на YouTube.
Решение №11 Активирование cookie
Еще одна причина, стоящая за ошибкой «An Error Occurred, Please Try Again Later», может заключаться в отключенных cookie. YouTube полагается на cookie, и если вы их деактивируйте, то можете столкнуться с подобной ошибкой. Давайте рассмотрим следующие шаги на примере Google Chrome – для разнообразия. Чтобы попытаться устранить ее, вам потребуется сделать следующее:
- Откройте Google Chrome и пройдите в его Настройки.
- Опуститесь в самый низ и кликните на «Показать дополнительные настройки».
- В разделе «Приватность и безопасность», кликните на «Настройки контента».
- Пройдите к разделу «Файлы cookie».
- Найдите опцию «Блокировать данные и файлы cookie сторонних сайтов» и убедитесь, что она отключена.
После отключения опции «Блокировать данные и файлы cookie сторонних сайтов» YouTube наверняка заработает так, как он должен работать. Тоже самое можно проделать и со всеми остальными версиями браузерами, включая Firefox. Покопайтесь в настройках – и вы все найдете.
Решение №12 Переустановить браузер
Если вы столкнулись с ошибкой «An Error Occurred, Please Try Again Later», то можете попробовать попросту переустановить свой браузер. Некоторые пользователи браузера Firefox утверждают, что данная проблема может полностью исчезнуть после переустановки браузера. В общем, почему бы и вам не попробовать это сделать. Естественно, обязательно установите самую актуальную на данный момент версию, чтобы иметь наибольший шанс устранения ошибки «An Error Occurred, Please Try Again Later».
Сервис YouTube время от времени посещает, наверное, каждый обладатель ПК. Богатство видео контента на ресурсе поражает глаз, и практически каждый из нас может найти на видеохостинге что-то себе по душе. Но, запустив однажды очередной ролик, мы можем внезапно столкнуться с уведомлением «An error occurred, please try again later». Что это значит и что делать в такой ситуации? Ниже разберём причины появления данной ошибки и способы её решения.
Содержание
- Причины возникновения ошибки «An error occurred, please try again later»
- Использование альтернативного браузера
- Изменение настроек качества видео
- Что делать, если установлена старая версия браузера
- Использование DNS от компании Google
- Очистка кэша распознавателя DNS при ошибке в Youtube
- Очистка кэша и куки веб-навигатора
- Временное отключение антивируса для устранения ошибки «An error occurred»
- Деактивация программы-блокировки рекламы
- Обновление драйверов для видео и аудио карт
- Заключение
Причины возникновения ошибки «An error occurred, please try again later»
В переводе на русский текст данного сообщения звучит как «Произошла ошибка, попробуйте запустить ролик позже».
Рассматриваемая дисфункция может иметь множество причин, среди которых наиболее часто встречаются следующие:
- проблемы в работе серверов Ютуб;
- проблемы с интернет-соединением у пользователя или провайдера;
- нестабильная работа пользовательского браузера, включая некорректные данные и кэш;
- установленное пользователем завышенное качество видео не соответствует возможностям ПК;
- некорректная работа плагина Shockwave Flash;
- устаревшие видео или аудиодрайвер, их некорректная работа на ПК;
- блокирующая работа антивирусных программ;
Давайте разберёмся, каким образом можно исправить ошибку «An error occurred» в Youtube на вашем PC.
Это полезно знать: Что за ошибка 500 Internal Server Error.
Использование альтернативного браузера
Первым делом рекомендуем попробовать другой браузер. Если на вашем ПК установлен альтернативный браузер, попробуйте последний для запуска проблемного видео на Ютуб. Просмотр может пройти без каких-либо проблем.
Изменение настроек качества видео
Устранить ошибку поможет изменение качества воспроизводства видео на более низкое. Если вы обычно используете 1080p, переключите видео на 720p или 480p. Ошибка может исчезнуть.
Что делать, если установлена старая версия браузера
Убедитесь, что вы используете самую свежую версию браузера при работе с Youtube. При необходимости, обновите ваш софт, для чего перейдите на сайт производители, скачайте и установите самую свежую версию веб-навигатора на ваш PC.
Использование DNS от компании Google
Если причиной ошибки является некорректная работа DNS-сервера, тогда стоит изменить его настройки на вашем PC.
Для этого выполните следующее:
- Нажмите на сочетание клавиш Win+R;
- В появившейся табличке наберите ncpa.cpl и нажмите клавишу Enter;
- Откроется вертикальный перечень сетевых подключений на вашем PC. Наведите курсор на ваше интернет-подключение, щёлкните правой клавишей мышки, в появившемся меню выберите «Свойства»;
- Откроется список компонентов. Наведите курсор на компонент «IP версии 4» и дважды кликните на нём левой клавишей мыши;
- В открывшемся окне задействуйте опцию «Использовать следующие адреса ДНС-серверов»
- Установите её значение так, как на изображении ниже;
Установите указанные значения серверов ДНС - Нажмите на «Ок», перезагрузите ПК и попытайтесь просмотреть проблемное ранее видео.
Очистка кэша распознавателя DNS при ошибке в Youtube
Также попробуйте очистить кэш распознавателя ДНС, для чего запустите от админа командную строку, наберите в ней:
и нажмите на Enter.
Очистка кэша и куки веб-навигатора
Избавиться от ошибки «An error occurred…» может помочь очистка кэша и куков пользовательского браузера. Что необходимо делать для этого? К примеру, в Мозилле необходимо:
- Перейти в настройки навигатора;
- Там выбрать раздел «Приватность и защита»;
- Нажать на кнопку «Удалить историю» — «Удалить сейчас».
Временное отключение антивируса для устранения ошибки «An error occurred»
Также рекомендуем временно отключить ваше антивирусное ПО с целью убедиться, что он не выступает причиной возникновения проблемы. Особенно в этом замечен антивирус «Bitdefender».
Деактивация программы-блокировки рекламы
Будет не лишним отключить программы-блокировщики рекламы, способные вызывать появление ошибки с видеохостингом Youtube. Отключите «AdBlocker» и другие программы-аналоги для сайта Ютуб, и попробуйте воспроизвести нужное видео.
Обновление драйверов для видео и аудио карт
Также рекомендуем обновить драйвера для графической и звуковой карты вашего ПК. Вы можете скачать их как с сайта производителя карты (или всего ноутбука) или использовать автоматизированные инструменты уровня «Драйвер Пак Солюшн».
Читайте также: Как исправить проблему ERR_NETWORK_CHANGED.
Заключение
В статье мы разобрали, что можно сделать, чтобы устранить ошибку «An error occurred, please try again later» на Youtube. Проблема может иметь разнообразные причины, связанные как с работой серверов видеохостинга, так и особенностями настроек пользовательского ПК. Рекомендуем первым делом перезагрузить проблемную страницу, а если ошибка повторяется – выполните перечисленные выше советы. Это поможет устранить описываемую нами дисфункцию на вашем PC.
Содержание
- Как исправить ошибку «An Error Occurred, Please Try Again Later» на YouTube?
- Решения для устранения ошибки «An Error Occurred, Please Try Again Later»
- Решение №1 Использовать функцию «Забыть об этом сайте»
- Решение №2 Отключить Shockwave Flash
- Решение №3 Очистить cookie и кэш, и обновить ваши плагины
- Решение №4 Отключение аппаратного ускорения
- Решение №5 Обновление аудиодрайвера
- Решение №6 Подключите к ПК наушники или колонки
- Решение №7 Удаление антивируса Bitdefender
- Решение №8 Переход на другой браузер
- Решение №9 Изменить свой DNS
- Решение №10 Изменить качество воспроизводимого видео
- Решение №11 Активирование cookie
- Решение №12 Переустановить браузер
- An error occurred, please try again later — что делать?
- Причины возникновения ошибки «An error occurred, please try again later»
- Использование альтернативного браузера
- Изменение настроек качества видео
- Что делать, если установлена старая версия браузера
- Использование DNS от компании Google
- Очистка кэша распознавателя DNS при ошибке в Youtube
- Очистка кэша и куки веб-навигатора
- Временное отключение антивируса для устранения ошибки «An error occurred»
- Деактивация программы-блокировки рекламы
- Обновление драйверов для видео и аудио карт
- Заключение
Как исправить ошибку «An Error Occurred, Please Try Again Later» на YouTube?
Согласитесь: современный пользователь любого устройства, способного выходить в Интернет, проводит огромное количество времени на невероятно популярном видеохостинге YouTube. Таковы современные реалии. Однако, некоторые пользователи уведомляют, что они частенько сталкиваются с ошибкой «An Error Occurred, Please Try Again Later», когда пытаются посмотреть на YouTube то или иное видео. В сегодняшней статье мы с вами посмотрим на некоторые решения, с помощью которых вы можете устранить эту проблему.
Решения для устранения ошибки «An Error Occurred, Please Try Again Later»
Все перечисленные ниже решение, советы и шаги вы можете использовать на любом доступном вам браузере, естественно, немного «подогнав» их под браузер, установленный на вашем компьютере. Мы же будем приводить примеры – в большинстве случаев – на браузере Firefox, так как он является одним из самых используемых.
Решение №1 Использовать функцию «Забыть об этом сайте»
Если вы используете для серфинга в сети браузер от Firefox, тогда у вас есть возможность использовать функцию «Забыть об этом сайте». Данная функция позволяет позволяет вам удалить cookie, сохраненные пароли и кэш-файлы определенного сайта. Чтобы использовать ее, вам нужно сделать следующее:
- Откройте Firefox и перейдите в Журнал. Вы можете запросто перейти в эту часть браузера просто нажав комбинацию клавиш Ctrl+H на клавиатуре.
- Просмотрите вашу историю браузера и найдите любую ссылку, ведущую на YouTube.
- Нажмите на нее правой кнопкой мыши и выберите из контекстного меню пункт «Забыть об этом сайте».
- Перезапустите браузер Firefox и попробуйте проиграть нужное вам видео на YouTube.
Это достаточно простой трюк, который, вероятно, поможет вам избавиться от ошибки «An Error Occurred, Please Try Again Later».
Решение №2 Отключить Shockwave Flash
Shockwave Flash – плагин, необходимый для работы с различным мультимедийным контентом в Интернете. Порой, этот самый плагин от компании Adobe может вызывать ошибку «An Error Occurred, Please Try Again Later» при просмотре различных видео на YouTube. Вам нужно убедиться в том, что он деактивирован. Чтобы отключить Shockwave Flash, вам нужно сделать следующее:
- Откройте Firefox и кликните на иконку с тремя полосками.
- Кликните на пункт «Дополнения».
- Перейдите во вкладку «Плагины» и найдите там Shockwave Flash.
- С помощью ниспадающего меню, располагающегося рядом с Shockwave Flash, выберите опцию «Никогда не включать».
Если вы не используете Firefox, то просто убедитесь в своем браузере, что вы отключили плагин под названием Shockwave Flash. Процесс его деактивации будет сход на всех версиях браузеров, так что у вас не должно возникнуть с этих никаких проблем. Войти в настройки Плагинов и отключить Shockwave Flash – вот так все просто.
Решение №3 Очистить cookie и кэш, и обновить ваши плагины
Чтобы избавиться от ошибки «An Error Occurred, Please Try Again Later», вам нужно попробовать очистить cookie и кэш. Чтобы осуществить эту задачу в браузере Firefox, вам нужно следовать этим шагам:
- Откройте браузер Firefox и кликните на кнопку меню(три полоски в верхнем правом углу).
- Кликните на пункт «Библиотека».
- Далее кликните на «Журнал».
- Далее кликните на «Удалить историю».
- Выберите типы данных, от которых вы хотите избавиться. В нашем случае, вам нужно выбрать кэш и cookie, тем не менее вы можете подвергнуть и другие типы данных к удалению.
- Выберите желаемый временной промежуток и кликните на кнопку «Удалить сейчас».
Завершив процесс удаления кэша и cookie, перезапустите браузер Firefox. Несмотря на то, что мы показали пример на одном браузере, вы можете применять данные шаги к практически любому из них. Если вы используете какие-то из плагинов в вашем браузере, то их нужно обязательно обновить. Сделать это можно с помощью шагов, указанных в предыдущем пункте. Добравшись до списка плагинов, нажмите на нужный вам правой кнопкой мыши и выберите «Найти обновления».
Решение №4 Отключение аппаратного ускорения
Некоторые пользователи указывают, что аппаратное ускорение может вызывать проблемы с YouTube ошибку «An Error Occurred, Please Try Again Later». В связи с этим, давайте взглянем на то, как отключить данный функционал.
- Откройте Firefox и пройдите в «Настройки».
- Перейдите в раздел «Производительность», опустившись в самый низ окна с Настройками.
- Уберите галочку с опций «Использовать рекомендуемые настройки производительности» и «По возможности использовать аппаратное ускорение».
- Перезапустите Firefox, и попробуйте снова проиграть какое-то видео на YouTube.
Аппаратное ускорение может вызывать множество различных проблем, в том числе и ошибку «An Error Occurred, Please Try Again Later», но после отключения данной опции все они благополучно разрешаются.
Решение №5 Обновление аудиодрайвера
Некоторые пользователи утверждают, что обновление аудиодрайвера для звуковой карты может разрешить проблему, возникающую при просмотре видео на YouTube, так что почему бы не попробовать последовать данному совету. Вам понадобится посетить официальный сайт производителя материнской платы или звуковой карт и найти там последнюю версию драйвера или драйвера для Windows 10.
Решение №6 Подключите к ПК наушники или колонки
Да, данное решение наверняка звучит как невероятно странный совет, но некоторые пользователи утверждают, что подключение к компьютеру наушников или колонок во время просмотра видео на YouTube может избавить от ошибки «An Error Occurred, Please Try Again Later».
Так что если в вашем распоряжении есть только встроенные громкоговорители, например, вы владелец ноутбука, то попробуйте подключить к компьютеру наушники или колонки, чтобы устранить проблему с YouTube.
Решение №7 Удаление антивируса Bitdefender
Согласно утверждению некоторых пользователей, антивирусное программное обеспечение Bitdefender может вызывать ошибку «An Error Occurred, Please Try Again Later» на YouTube. Если у вас в системе установлен данный антивирус, то попробуйте удалить его. Также стоит заметить, что несколько пользователей указали на то, что им помогло разрешить проблему простое обновление версии данной антивирусной утилиты. Если же у вас не установлено это программное обеспечение, то попробуйте отключить или временно удалить свой антивирус. При отсутствии антивируса как такового вам потребуется деактивировать Защитник Windows, который является системным антивирусом.
Решение №8 Переход на другой браузер
Если ничего из вышеперечисленного не помогло вам разрешить проблему в виде ошибки «An Error Occurred, Please Try Again Later», то мы рекомендуем вам попробовать сменить браузер. Да, переходить на другой браузер – это далеко не самая приятная процедура, так как вы уже обжили старый, но если это может потенциально разрешить ошибку – почему бы и не попробовать.
Решение №9 Изменить свой DNS
Если вы начали получить ошибку «An Error Occurred, Please Try Again Later» при просмотре видео на YouTube с недавнего времени, то проблема может заключаться в вашем DNS-сервере. По умолчанию, ваш компьютер использует DNS-сервер провайдера, предоставляющего вам доступ к Интернету. Однако, если с ним возникли какие-то проблемы, то вы можете воспользоваться публичными адресами DNS-серверов от компании Google. Сделать это можно следующим образом:
- Нажмите правой кнопкой мыши на значок сетевого подключения в Области уведомлений и выберите «Открыть “Параметры сети и Интернет”».
- Далее кликните на «Настройка параметров адаптера».
- Найдите ваше сетевое подключение и дважды кликните на него левой кнопкой мыши.
- Перейдите в свойства и найдите компонент «IP версии 4…».
- Выделите его и перейдите в «Свойства».
- Поставьте галочку «Использовать следующие адреса DNS-серверов».
- Выставьте для основного сервера адрес 8.8.8.8., а для альтернативного – 8.8.4.4.
- Сохраните изменения и закройте все открытые окна.
После выполнения этой простой процедуры откройте YouTube и проверьте, была ли устранена ошибка «An Error Occurred, Please Try Again Later». Изменив настройки DNS, вы заставите ваше Интернет-подключение использовать DNS-сервера Google, которые находятся в публичном доступе для любого пользователя. Если переход на другие DNS-сервера не помог вам устранить проблему, то можете просто убрать галочку с опции «Использовать следующие адреса DNS-серверов» и вернуть автоматические настройки параметров.
Решение №10 Изменить качество воспроизводимого видео
Ошибка «An Error Occurred, Please Try Again Later» останавливает вас от просмотра того или иного видео, тем не менее пользователи нашли небольшое решение для этой проблемы, выполнение которого не займет у вас и пяти секунд. Согласно утверждениям некоторых пользователей, вы можете устранить данную ошибку просто сменив качество воспроизводимого видео. Нажмите на значок Шестеренки в нижнем правом углу плеера YouTube и выберите другое качество. Держите в уме, что это довольно спорное решение, которое, возможно, потребуется применять на каждом открываемом видео на YouTube.
Решение №11 Активирование cookie
Еще одна причина, стоящая за ошибкой «An Error Occurred, Please Try Again Later», может заключаться в отключенных cookie. YouTube полагается на cookie, и если вы их деактивируйте, то можете столкнуться с подобной ошибкой. Давайте рассмотрим следующие шаги на примере Google Chrome – для разнообразия. Чтобы попытаться устранить ее, вам потребуется сделать следующее:
- Откройте Google Chrome и пройдите в его Настройки.
- Опуститесь в самый низ и кликните на «Показать дополнительные настройки».
- В разделе «Приватность и безопасность», кликните на «Настройки контента».
- Пройдите к разделу «Файлы cookie».
- Найдите опцию «Блокировать данные и файлы cookie сторонних сайтов» и убедитесь, что она отключена.
После отключения опции «Блокировать данные и файлы cookie сторонних сайтов» YouTube наверняка заработает так, как он должен работать. Тоже самое можно проделать и со всеми остальными версиями браузерами, включая Firefox. Покопайтесь в настройках – и вы все найдете.
Решение №12 Переустановить браузер
Если вы столкнулись с ошибкой «An Error Occurred, Please Try Again Later», то можете попробовать попросту переустановить свой браузер. Некоторые пользователи браузера Firefox утверждают, что данная проблема может полностью исчезнуть после переустановки браузера. В общем, почему бы и вам не попробовать это сделать. Естественно, обязательно установите самую актуальную на данный момент версию, чтобы иметь наибольший шанс устранения ошибки «An Error Occurred, Please Try Again Later».
Источник
An error occurred, please try again later — что делать?
Сервис YouTube время от времени посещает, наверное, каждый обладатель ПК. Богатство видео контента на ресурсе поражает глаз, и практически каждый из нас может найти на видеохостинге что-то себе по душе. Но, запустив однажды очередной ролик, мы можем внезапно столкнуться с уведомлением « An error occurred, please try again later ». Что это значит и что делать в такой ситуации? Ниже разберём причины появления данной ошибки и способы её решения.
Причины возникновения ошибки «An error occurred, please try again later»
В переводе на русский текст данного сообщения звучит как « Произошла ошибка, попробуйте запустить ролик позже ».
Рассматриваемая дисфункция может иметь множество причин, среди которых наиболее часто встречаются следующие:
- проблемы в работе серверов Ютуб;
- проблемы с интернет-соединением у пользователя или провайдера;
- нестабильная работа пользовательского браузера, включая некорректные данные и кэш;
- установленное пользователем завышенное качество видео не соответствует возможностям ПК;
- некорректная работа плагина Shockwave Flash;
- устаревшие видео или аудиодрайвер, их некорректная работа на ПК;
- блокирующая работа антивирусных программ;
Давайте разберёмся, каким образом можно исправить ошибку «An error occurred» в Youtube на вашем PC.
Использование альтернативного браузера
Первым делом рекомендуем попробовать другой браузер. Если на вашем ПК установлен альтернативный браузер, попробуйте последний для запуска проблемного видео на Ютуб. Просмотр может пройти без каких-либо проблем.
Изменение настроек качества видео
Устранить ошибку поможет изменение качества воспроизводства видео на более низкое. Если вы обычно используете 1080p, переключите видео на 720p или 480p. Ошибка может исчезнуть.
Что делать, если установлена старая версия браузера
Убедитесь, что вы используете самую свежую версию браузера при работе с Youtube. При необходимости, обновите ваш софт, для чего перейдите на сайт производители, скачайте и установите самую свежую версию веб-навигатора на ваш PC.
Использование DNS от компании Google
Если причиной ошибки является некорректная работа DNS-сервера, тогда стоит изменить его настройки на вашем PC.
Для этого выполните следующее:
- Нажмите на сочетание клавиш Win+R;
- В появившейся табличке наберите ncpa.cpl и нажмите клавишу Enter;
- Откроется вертикальный перечень сетевых подключений на вашем PC. Наведите курсор на ваше интернет-подключение, щёлкните правой клавишей мышки, в появившемся меню выберите «Свойства»;
- Откроется список компонентов. Наведите курсор на компонент « IP версии 4 » и дважды кликните на нём левой клавишей мыши;
- В открывшемся окне задействуйте опцию «Использовать следующие адреса ДНС-серверов»
- Установите её значение так, как на изображении ниже;
Установите указанные значения серверов ДНС
Очистка кэша распознавателя DNS при ошибке в Youtube
Также попробуйте очистить кэш распознавателя ДНС, для чего запустите от админа командную строку, наберите в ней:
и нажмите на Enter.
Очистка кэша и куки веб-навигатора
Избавиться от ошибки «An error occurred…» может помочь очистка кэша и куков пользовательского браузера. Что необходимо делать для этого? К примеру, в Мозилле необходимо:
- Перейти в настройки навигатора;
- Там выбрать раздел «Приватность и защита»;
- Нажать на кнопку «Удалить историю» — «Удалить сейчас».
Временное отключение антивируса для устранения ошибки «An error occurred»
Также рекомендуем временно отключить ваше антивирусное ПО с целью убедиться, что он не выступает причиной возникновения проблемы. Особенно в этом замечен антивирус «Bitdefender».
Деактивация программы-блокировки рекламы
Будет не лишним отключить программы-блокировщики рекламы, способные вызывать появление ошибки с видеохостингом Youtube. Отключите «AdBlocker» и другие программы-аналоги для сайта Ютуб, и попробуйте воспроизвести нужное видео.
Обновление драйверов для видео и аудио карт
Также рекомендуем обновить драйвера для графической и звуковой карты вашего ПК. Вы можете скачать их как с сайта производителя карты (или всего ноутбука) или использовать автоматизированные инструменты уровня «Драйвер Пак Солюшн».
Заключение
В статье мы разобрали, что можно сделать, чтобы устранить ошибку «An error occurred, please try again later» на Youtube. Проблема может иметь разнообразные причины, связанные как с работой серверов видеохостинга, так и особенностями настроек пользовательского ПК. Рекомендуем первым делом перезагрузить проблемную страницу, а если ошибка повторяется – выполните перечисленные выше советы. Это поможет устранить описываемую нами дисфункцию на вашем PC.
Источник
Changing your DNS can be of help you deal with this YouTube error
by Milan Stanojevic
Milan has been enthusiastic about technology ever since his childhood days, and this led him to take interest in all PC-related technologies. He’s a PC enthusiast and he… read more
Updated on August 5, 2022
Reviewed by
Vlad Turiceanu
Passionate about technology, Windows, and everything that has a power button, he spent most of his time developing new skills and learning more about the tech world. Coming… read more
- We’ve all seen the infamous An error occurred on YouTube while trying to watch a video and it’s most likely caused by your connection.
- This annoying problem can also be triggered by an issue with your browser.
- You can try to update your audio drivers by using dedicated software.
- Easy migration: use the Opera assistant to transfer exiting data, such as bookmarks, passwords, etc.
- Optimize resource usage: your RAM memory is used more efficiently than in other browsers
- Enhanced privacy: free and unlimited VPN integrated
- No ads: built-in Ad Blocker speeds up loading of pages and protects against data-mining
- Gaming friendly: Opera GX is the first and best browser for gaming
- Download Opera
Most of us visit YouTube daily, but some users have reported an error message that says An error occurred, please try again later.
This error will prevent you from watching videos, but fortunately for you, today, we’ll show you how to fix this error on Windows 10 and 11.
Note that you may even have a similar error watching YouTube on the TV where it says an error occurred please try again later.
Additionally, another common error message encountered by users is something went wrong error on YouTube. Some of the solutions in this article will help you resolve it as well.
What is an error occurred please try again later?
An error occurred, please try again later message will prevent you from watching YouTube videos. It has been observed in Firefox as well as some other browsers.
Speaking of issues with YouTube, users reported the following variants:
- YouTube An error occurred when searching – Users reported this error on YouTube while searching for videos. This is most likely a glitch that you can resolve by restarting your browser.
- An error occurred when watching YouTube – According to users, this error usually occurs while trying to watch YouTube videos. However, you might be able to fix it by clearing the cache or by changing the video quality.
- YouTube An error occurred while performing this operation – This is just a variation of this problem, and you can fix it using one of our solutions.
- An error occurred YouTube Firefox, Chrome, Edge, Internet Explorer, Opera – This error can appear in any web browser, and if you encounter it, be sure to try one of our solutions.
- YouTube videos not playing – There are many reasons why YouTube videos aren’t playing, and if you have this problem, we suggest you try some of our solutions.
- An error occurred YouTube Flash Player – Sometimes, this issue might be caused by Flash player, and to fix it, you need to uninstall Flash from your PC.
- An error occurred while attempting to create a youtube account, please try again later – In many cases, you will need to clear your cache and retry creating the account.
Why does my YouTube say an error occurred?
Several things may trigger this error, but many users have attributed it to errors in the DNS settings on your computer. However, it is not limited to this and also may be caused by the following:
- Third-party extensions
- Corrupted browser
- Problems with site cookies
- Video streaming quality
- Old cache data
Whichever group you belong to, we will proffer a solution to help resolve the error.
Quick Tip:
Switch to another browser. We recommend Opera because it’s just as safe and reliable as Firefox. It takes privacy and security a level higher with a native VPN.
It’s also very easy on system resources, so you can perform complicated operations even if you are using an older computer.

Opera
Get error-free web access with this up-to-date and responsive browser!
How do you fix YouTube error occurred please try again later?
1. Change or update your DNS Settings
- Click on the Start menu and type control panel, then select the Network and Sharing Center option.
- From the left pane, click on Change adapter settings.
- A new window will now appear. Locate your network connection and right-click it. Choose Properties from the menu.
- Select Internet Protocol Version 4 (TCP/IPv4) from the list and click on the Properties button.
- Check Use the following DNS server addresses and set the Preferred DNS server to 8.8.8.8 and the Alternate DNS server to 8.8.4.4. Click OK to save the changes.
If you’re frequently getting an error occurred please try again later while trying to watch YouTube videos, the problem might be your DNS.
By default, your PC uses your ISP’s DNS, but sometimes you might have problems with it, and you can change your DNS by performing the steps above.
After doing that, check if the problem is resolved. Changing these settings will force your Internet connection to use Google’s DNS instead of your default one.
Few users reported that this solution worked for them, so feel free to try it out. If Google’s DNS doesn’t work for you, change the settings to the default values, and you’ll be back to your default DNS.
An even better idea is to download and install a VPN. One added benefit to this is that you can circumvent various geographic restrictions from YouTube. Secondly, you will increase your security and privacy in doing so.
We recommend installing PIA – private internet access. It offers better connection speeds than most services and top servers in various locations around the world.

Private Internet Access
Get unlimited bandwidth and access to thousands of speedy servers all around the world!
2. Use Forget About This Site option
- Launch your Firefox browser.
- Use hotkeys Crtl + H to open your browser history.
- Now search your browsing history and find any YouTube link.
- Right-click it and choose the Forget About This Site option.
- Restart Firefox and try playing any YouTube video.
Forget About This Site is a useful Firefox feature that allows you to remove cookies, saved passwords, and cache files for a specific website.
This is a simple trick that might help you with An error occurred, please try again later error, so feel free to try it out.
3. Update your audio drivers
- Right-click on the Start menu and select Device Manager.
- Expand Audios inputs and outputs, right-click on your audio driver, and select Update driver.
- Select Search automatically for drivers and wait for it to get updated.
Some users claim that after updating their audio drivers, the issue was resolved for them, so you might want to try and find the latest audio drivers for your sound card.
You can try to visit your motherboard or sound card manufacturer’s website and locate and download the latest Windows 10 and 11 drivers.
However, manually updating the drivers can be tedious and time-consuming, so we recommend using dedicated software to download all the outdated drivers on your PC automatically.
It would help if you thus considered updating your drivers securely by employing a solution from the best driver update software.
4. Clear cookies and cache and update your plugins
- Launch the browser.
- Click the menu button in the top right corner and choose Library.
- Next, click on History.
- Now click on Clear recent history.
- Select what type of data you wish to remove. In our case, we have selected cache and cookies, but you can choose other types of data if you want. Select the desired time range and click on the Clear now button.
- When cookies and cache are deleted, restart Firefox.
To fix an error occurred please try again later error, you might want to clear cookies and cache.
Although we’ve shown you how to delete cache and cookies in Firefox, similar steps apply to most other modern browsers.
If you use any browser plugins, especially Shockwave Flash, you might want to update them to the latest version to fix possible incompatibility issues.
Some PC issues are hard to tackle, especially when it comes to corrupted repositories or missing Windows files. If you are having troubles fixing an error, your system may be partially broken.
We recommend installing Restoro, a tool that will scan your machine and identify what the fault is.
Click here to download and start repairing.
You can also make your task easier by installing a tool to clear cache and cookies. Our top recommendation in this regard is CCleaner because it is light, easy to use, and provides tons of valuable features.
This software cannot only clear your cached files and cookies but also help you clean junk files, repair your registry, update your drivers, and more.
5. Disable Shockwave Flash
- launch the Firefox browser.
- Type the path below in the address bar and hit Enter:
about:addons - Go to the Plugins section and find Shockwave Flash. From the dropdown menu, choose Never Activate.
Sometimes Shockwave Flash can cause an error occurred, please try again later to appear while watching YouTube videos, so make sure that it’s disabled.
If you don’t use Firefox, make sure that you disable Shockwave Flash on the browser that you’re currently using.
The process of disabling Shockwave Flash is similar for all modern browsers.
6. Disable hardware acceleration and try changing the video resolution
- Start the Firefox browser.
- In the address bar, paste the path below, then hit Enter:
about:preferences - Scroll to the Performance section and uncheck both Use recommended performance settings and Use hardware acceleration when available.
- Restart Firefox and try playing any YouTube video.
Some users have reported that hardware acceleration can cause issues with YouTube.
If you use a different browser, you should know that you can similarly disable hardware acceleration in any other browser.
Hardware acceleration can cause various issues, but after disabling it, the problems with YouTube videos should be resolved.
7. Plug in your headphones or speakers to your computer
This sounds like an unusual solution, but users have reported that plugging in your headphones or speakers to the audio jack while playing YouTube videos fixes this problem.
So if you’re using built-in speakers, try connecting headphones or speakers to fix this issue.
Usually, there is a red cross sign on the volume control icon in Taskbar, and if you notice it, reconnect your speakers or headphones and try playing YouTube videos again.
If your volume control is not working, we have got you covered with some quick tips to solve the issue.
8. Uninstall/repair Bitdefender
- Click on the Start menu, type control panel, and select the Uninstall a program option.
- If you have Bitdefender installed, click on it from the list of programs, then click on the Uninstall option.
- Follow the prompts from the uninstallation wizard to remove the app.
According to some users, it seems that Bitdefender can also cause this YouTube error, and to fix it, you’ll need to remove or repair Bitdefender.
It has been reported that repairing Bitdefender fixes the YouTube issue, but if repairing Bitdefender doesn’t work for you, you might want to uninstall it.
Several users reported that they fixed the issue simply by updating to the latest version of Bitdefender, so be sure to try that.
If you don’t use Bitdefender, try disabling or temporarily uninstalling your antivirus software to fix this issue.
Sometimes switching to a different antivirus solution can fix the problem, and if you’re looking for a new antivirus, be sure to try some of our updated best antivirus selections.
9. Change the quality of your videos
- Log on to YouTube and play a video.
- Click on the gear icon on the video.
- Click on Quality and select any video quality.
- Replay the video.
An error occurred please try again later error message will prevent you from watching YouTube videos, but according to users, you can fix this problem simply by changing the video quality of the video.
Keep in mind that this is just a workaround, so you’ll have to repeat it for every YouTube video that you try to watch.
- Inet_e_security_problem: How to Fix This Error Code
- How to Disable Guest Mode in Chrome on Windows 11
10. Update the browser
- Open your browser.
- Click the Menu icon in the top right corner and choose Help from the menu.
- Click on About Firefox.
- The browser will check for updates and allow you to install the latest updates if there are any.
11. Reinstall your browser
- Uninstall Firefox using the same steps in solution 9.
- Visit the Firefox website and click the Download Firefox button to get a new installation file.
- Click on the downloaded file and follow the installation wizard to reinstall Firefox.
If you’re getting An error occurred please try again later error message while watching YouTube videos; you might want to try reinstalling your web browser.
Users reported this issue in Firefox, but after reinstalling it, the problem was resolved. This solution also applies to other web browsers such as Chrome.
Keep in mind that uninstalling your browser will remove your cookies, history, and saved passwords, so you might want to export them before you reinstall.
There you go. Any of these fixes should work just fine. Please note that not all of them will work, and we expect you to pick solutions based on your specific situation.
If you still have problems playing videos on YouTube, we also have another great guide on how to fix YouTube on Windows.
An error occurred please try again later error will prevent you from watching YouTube videos, but you should be able to fix this annoying problem using one of our solutions.
Let us know in the comments what solutions worked for you.
Still having issues? Fix them with this tool:
SPONSORED
If the advices above haven’t solved your issue, your PC may experience deeper Windows problems. We recommend downloading this PC Repair tool (rated Great on TrustPilot.com) to easily address them. After installation, simply click the Start Scan button and then press on Repair All.
Newsletter
Changing your DNS can be of help you deal with this YouTube error
by Milan Stanojevic
Milan has been enthusiastic about technology ever since his childhood days, and this led him to take interest in all PC-related technologies. He’s a PC enthusiast and he… read more
Updated on August 5, 2022
Reviewed by
Vlad Turiceanu
Passionate about technology, Windows, and everything that has a power button, he spent most of his time developing new skills and learning more about the tech world. Coming… read more
- We’ve all seen the infamous An error occurred on YouTube while trying to watch a video and it’s most likely caused by your connection.
- This annoying problem can also be triggered by an issue with your browser.
- You can try to update your audio drivers by using dedicated software.
- Easy migration: use the Opera assistant to transfer exiting data, such as bookmarks, passwords, etc.
- Optimize resource usage: your RAM memory is used more efficiently than in other browsers
- Enhanced privacy: free and unlimited VPN integrated
- No ads: built-in Ad Blocker speeds up loading of pages and protects against data-mining
- Gaming friendly: Opera GX is the first and best browser for gaming
- Download Opera
Most of us visit YouTube daily, but some users have reported an error message that says An error occurred, please try again later.
This error will prevent you from watching videos, but fortunately for you, today, we’ll show you how to fix this error on Windows 10 and 11.
Note that you may even have a similar error watching YouTube on the TV where it says an error occurred please try again later.
Additionally, another common error message encountered by users is something went wrong error on YouTube. Some of the solutions in this article will help you resolve it as well.
What is an error occurred please try again later?
An error occurred, please try again later message will prevent you from watching YouTube videos. It has been observed in Firefox as well as some other browsers.
Speaking of issues with YouTube, users reported the following variants:
- YouTube An error occurred when searching – Users reported this error on YouTube while searching for videos. This is most likely a glitch that you can resolve by restarting your browser.
- An error occurred when watching YouTube – According to users, this error usually occurs while trying to watch YouTube videos. However, you might be able to fix it by clearing the cache or by changing the video quality.
- YouTube An error occurred while performing this operation – This is just a variation of this problem, and you can fix it using one of our solutions.
- An error occurred YouTube Firefox, Chrome, Edge, Internet Explorer, Opera – This error can appear in any web browser, and if you encounter it, be sure to try one of our solutions.
- YouTube videos not playing – There are many reasons why YouTube videos aren’t playing, and if you have this problem, we suggest you try some of our solutions.
- An error occurred YouTube Flash Player – Sometimes, this issue might be caused by Flash player, and to fix it, you need to uninstall Flash from your PC.
- An error occurred while attempting to create a youtube account, please try again later – In many cases, you will need to clear your cache and retry creating the account.
Why does my YouTube say an error occurred?
Several things may trigger this error, but many users have attributed it to errors in the DNS settings on your computer. However, it is not limited to this and also may be caused by the following:
- Third-party extensions
- Corrupted browser
- Problems with site cookies
- Video streaming quality
- Old cache data
Whichever group you belong to, we will proffer a solution to help resolve the error.
Quick Tip:
Switch to another browser. We recommend Opera because it’s just as safe and reliable as Firefox. It takes privacy and security a level higher with a native VPN.
It’s also very easy on system resources, so you can perform complicated operations even if you are using an older computer.

Opera
Get error-free web access with this up-to-date and responsive browser!
How do you fix YouTube error occurred please try again later?
1. Change or update your DNS Settings
- Click on the Start menu and type control panel, then select the Network and Sharing Center option.
- From the left pane, click on Change adapter settings.
- A new window will now appear. Locate your network connection and right-click it. Choose Properties from the menu.
- Select Internet Protocol Version 4 (TCP/IPv4) from the list and click on the Properties button.
- Check Use the following DNS server addresses and set the Preferred DNS server to 8.8.8.8 and the Alternate DNS server to 8.8.4.4. Click OK to save the changes.
If you’re frequently getting an error occurred please try again later while trying to watch YouTube videos, the problem might be your DNS.
By default, your PC uses your ISP’s DNS, but sometimes you might have problems with it, and you can change your DNS by performing the steps above.
After doing that, check if the problem is resolved. Changing these settings will force your Internet connection to use Google’s DNS instead of your default one.
Few users reported that this solution worked for them, so feel free to try it out. If Google’s DNS doesn’t work for you, change the settings to the default values, and you’ll be back to your default DNS.
An even better idea is to download and install a VPN. One added benefit to this is that you can circumvent various geographic restrictions from YouTube. Secondly, you will increase your security and privacy in doing so.
We recommend installing PIA – private internet access. It offers better connection speeds than most services and top servers in various locations around the world.

Private Internet Access
Get unlimited bandwidth and access to thousands of speedy servers all around the world!
2. Use Forget About This Site option
- Launch your Firefox browser.
- Use hotkeys Crtl + H to open your browser history.
- Now search your browsing history and find any YouTube link.
- Right-click it and choose the Forget About This Site option.
- Restart Firefox and try playing any YouTube video.
Forget About This Site is a useful Firefox feature that allows you to remove cookies, saved passwords, and cache files for a specific website.
This is a simple trick that might help you with An error occurred, please try again later error, so feel free to try it out.
3. Update your audio drivers
- Right-click on the Start menu and select Device Manager.
- Expand Audios inputs and outputs, right-click on your audio driver, and select Update driver.
- Select Search automatically for drivers and wait for it to get updated.
Some users claim that after updating their audio drivers, the issue was resolved for them, so you might want to try and find the latest audio drivers for your sound card.
You can try to visit your motherboard or sound card manufacturer’s website and locate and download the latest Windows 10 and 11 drivers.
However, manually updating the drivers can be tedious and time-consuming, so we recommend using dedicated software to download all the outdated drivers on your PC automatically.
It would help if you thus considered updating your drivers securely by employing a solution from the best driver update software.
4. Clear cookies and cache and update your plugins
- Launch the browser.
- Click the menu button in the top right corner and choose Library.
- Next, click on History.
- Now click on Clear recent history.
- Select what type of data you wish to remove. In our case, we have selected cache and cookies, but you can choose other types of data if you want. Select the desired time range and click on the Clear now button.
- When cookies and cache are deleted, restart Firefox.
To fix an error occurred please try again later error, you might want to clear cookies and cache.
Although we’ve shown you how to delete cache and cookies in Firefox, similar steps apply to most other modern browsers.
If you use any browser plugins, especially Shockwave Flash, you might want to update them to the latest version to fix possible incompatibility issues.
Some PC issues are hard to tackle, especially when it comes to corrupted repositories or missing Windows files. If you are having troubles fixing an error, your system may be partially broken.
We recommend installing Restoro, a tool that will scan your machine and identify what the fault is.
Click here to download and start repairing.
You can also make your task easier by installing a tool to clear cache and cookies. Our top recommendation in this regard is CCleaner because it is light, easy to use, and provides tons of valuable features.
This software cannot only clear your cached files and cookies but also help you clean junk files, repair your registry, update your drivers, and more.
5. Disable Shockwave Flash
- launch the Firefox browser.
- Type the path below in the address bar and hit Enter:
about:addons - Go to the Plugins section and find Shockwave Flash. From the dropdown menu, choose Never Activate.
Sometimes Shockwave Flash can cause an error occurred, please try again later to appear while watching YouTube videos, so make sure that it’s disabled.
If you don’t use Firefox, make sure that you disable Shockwave Flash on the browser that you’re currently using.
The process of disabling Shockwave Flash is similar for all modern browsers.
6. Disable hardware acceleration and try changing the video resolution
- Start the Firefox browser.
- In the address bar, paste the path below, then hit Enter:
about:preferences - Scroll to the Performance section and uncheck both Use recommended performance settings and Use hardware acceleration when available.
- Restart Firefox and try playing any YouTube video.
Some users have reported that hardware acceleration can cause issues with YouTube.
If you use a different browser, you should know that you can similarly disable hardware acceleration in any other browser.
Hardware acceleration can cause various issues, but after disabling it, the problems with YouTube videos should be resolved.
7. Plug in your headphones or speakers to your computer
This sounds like an unusual solution, but users have reported that plugging in your headphones or speakers to the audio jack while playing YouTube videos fixes this problem.
So if you’re using built-in speakers, try connecting headphones or speakers to fix this issue.
Usually, there is a red cross sign on the volume control icon in Taskbar, and if you notice it, reconnect your speakers or headphones and try playing YouTube videos again.
If your volume control is not working, we have got you covered with some quick tips to solve the issue.
8. Uninstall/repair Bitdefender
- Click on the Start menu, type control panel, and select the Uninstall a program option.
- If you have Bitdefender installed, click on it from the list of programs, then click on the Uninstall option.
- Follow the prompts from the uninstallation wizard to remove the app.
According to some users, it seems that Bitdefender can also cause this YouTube error, and to fix it, you’ll need to remove or repair Bitdefender.
It has been reported that repairing Bitdefender fixes the YouTube issue, but if repairing Bitdefender doesn’t work for you, you might want to uninstall it.
Several users reported that they fixed the issue simply by updating to the latest version of Bitdefender, so be sure to try that.
If you don’t use Bitdefender, try disabling or temporarily uninstalling your antivirus software to fix this issue.
Sometimes switching to a different antivirus solution can fix the problem, and if you’re looking for a new antivirus, be sure to try some of our updated best antivirus selections.
9. Change the quality of your videos
- Log on to YouTube and play a video.
- Click on the gear icon on the video.
- Click on Quality and select any video quality.
- Replay the video.
An error occurred please try again later error message will prevent you from watching YouTube videos, but according to users, you can fix this problem simply by changing the video quality of the video.
Keep in mind that this is just a workaround, so you’ll have to repeat it for every YouTube video that you try to watch.
- Inet_e_security_problem: How to Fix This Error Code
- How to Disable Guest Mode in Chrome on Windows 11
- We’ve Detected Suspicious Behavior [ChatGPT Error Fix]
- Microsoft Edge Keeps Crashing: 4 Easy Ways to Stop That
10. Update the browser
- Open your browser.
- Click the Menu icon in the top right corner and choose Help from the menu.
- Click on About Firefox.
- The browser will check for updates and allow you to install the latest updates if there are any.
11. Reinstall your browser
- Uninstall Firefox using the same steps in solution 9.
- Visit the Firefox website and click the Download Firefox button to get a new installation file.
- Click on the downloaded file and follow the installation wizard to reinstall Firefox.
If you’re getting An error occurred please try again later error message while watching YouTube videos; you might want to try reinstalling your web browser.
Users reported this issue in Firefox, but after reinstalling it, the problem was resolved. This solution also applies to other web browsers such as Chrome.
Keep in mind that uninstalling your browser will remove your cookies, history, and saved passwords, so you might want to export them before you reinstall.
There you go. Any of these fixes should work just fine. Please note that not all of them will work, and we expect you to pick solutions based on your specific situation.
If you still have problems playing videos on YouTube, we also have another great guide on how to fix YouTube on Windows.
An error occurred please try again later error will prevent you from watching YouTube videos, but you should be able to fix this annoying problem using one of our solutions.
Let us know in the comments what solutions worked for you.
Still having issues? Fix them with this tool:
SPONSORED
If the advices above haven’t solved your issue, your PC may experience deeper Windows problems. We recommend downloading this PC Repair tool (rated Great on TrustPilot.com) to easily address them. After installation, simply click the Start Scan button and then press on Repair All.
Newsletter
Главная / Интернет / Почему не работает Ютуб – решение всех возможных ошибок для компьютера и смартфона [Радикальные решения]
Почему не работает Ютуб – решение всех возможных ошибок для компьютера и смартфона [Радикальные решения]
Узнайте, почему не работает Ютуб на вашем ПК или смартфоне и как быстро устранить причину ошибки.
За 14 лет с момента своего создания YouTube стал самым популярным в мире ресурсом для просмотра видео.
Также соцсеть является самой быстрорастущей и высокооплачиваемой интернет-площадкой для блогеров, культурных деятелей, средств массового вещания.
Каждый день на видеохостинг загружаются 200 тысяч часов видео и посещают сайт более 100 миллионов пользователей в сутки.
YouTube – это кроссплатформенный проект. Это означает, что вы можете его использовать как с помощью браузера на ПК, так и через официальные мобильные приложения для всех мобильных ОС.
Содержание:
Возможные причины неполадок с сайтом
В последнее время пользователи стали чаще сталкиваться с неполадками при запуске сайта и воспроизведении видеороликов.
Среди основных причин ошибок выделяют следующие:
- Сбои на сервере видеохостинга;
- Медленное соединение с интернетом;
- Некорректные дата и время, которые установлены на устройстве;
- Устаревшая версия браузера или ошибки в его функционале;
- Ошибка работы Google Services (причина актуальна для смартфонов);
- Неполадки с аккаунтом.
Ниже мы собрали для вас все возможные решения ошибок, с помощью которых вы снова сможете просматривать видео и работать с творческой студией Ютуба без проблем.
Вернуться к меню ↑
Решение проблем с видеохостингом на компьютере – пошагово
Если Ютуб на компьютере начал тормозить или сайт совсем не загружается, рекомендуем выполнить все указанные ниже шаги в заданной очередности.
Это поможет быстро решить проблему без особых усилий со стороны пользователя.
Вернуться к меню ↑
Более 70% всех внезапных неполадок с видеохостингом возникают по причине сбоев на сервере, поэтому не спешите искать проблему в своем гаджете. Возможно, разработчики просто внедряют новый функционал, обновляют платформу или же решают появившиеся баги.
Хотя бы раз в месяц в СМИ появляется информация о том, что на Ютубе случился массовый сбой или что-то подобное. Служба поддержки ресурса устраняет подобные проблемы в течение нескольких часов.
Также пользователи могут контролировать статус работы сервера самостоятельно.
С помощью сервиса Downdetector отслеживается самая актуальная информация о последних ошибках YouTube.
На Downdetector доступна следующая информация:
- Текущий статус работы (есть или нет сбоев);
- Статистика отчетов об ошибках за последние 24 часа;
- Живая карта текущих неполадок по странам.
Вся эта информация поможет вам выяснить, сайт не работает из-за проблем на стороне разработчика или из-за ошибок на вашем компьютере/смартфоне.

Рис.3
Вернуться к меню ↑
Шаг 2 – Не воспроизводится видео или ошибка 404
Невозможность воспроизведения или загрузки видео является частым последствием ошибки 404.
Она появляется в нескольких случаях:
- Владелец видео удалил его или сделал его приватным. Вы можете видеть ролик в своих подписках или рекомендациях еще несколько часов после действий автора, но при попытке перехода на страницу с контентом будет видно окно с сообщением «Видео удалено или недоступно» или «Error 404»;
Рис.4
- Некорректная ссылка. Проверьте адресную строку браузера, возможно вы неправильно скопировали ссылку или же можно попробовать просто перезагрузить страницу. Могла случиться банальная ошибка загрузки кода элемента;
Рис.5
Читайте также:
- Обучение программированию с нуля — как пройти путь от чайника до программиста-профессионала [8 ключевых шагов]
- Как удалить аккаунт в Инстаграме навсегда или временно — пошаговая инструкция
- Лучший бесплатный антивирус 2019: ТОП-12 самых эффективных и легких в использовании [Авторский разбор]
- Лучшие приложения для фитнес-браслетов: ТОП-15 самых крутых утилит для вашего устройства
Вернуться к меню ↑
Шаг 3 – Проверка интернет-соединения
Медленная работа сайта, вечная загрузка видеоролика и появление ошибок часто являются следствием плохого соединения с интернетом.
Проверьте статус подключения к сети WiFi, перезагрузите соединение. Проверьте, работает ли интернет, а в частности и Ютуб, на других ваших гаджетах.
Если скорость интернета медленная, для нормального просмотра видео рекомендуем понизить параметры его качества.
Для этого в правом нижнем углу плеера нажмите на значок шестеренки и в выпадающем списке выберите оптимальное значение (рекомендуем 360p или 480p).
Это значительно ускорит загрузку видео.
Рис.6
Вернуться к меню ↑
Шаг 4 – Устраняем сообщение «An error occurred. Please try again later»
Бывают случаи, когда видеохостинг работает в нормальном режиме, все страницы загружаются быстро, но в самом плеере видео не показывает.
Вместо нужного ролика появляется ошибка «An error occurred. Please, try again later». Также, показывается код ошибки.
Рис.7
Практически всегда такая проблема решается перезагрузкой веб-страницы или браузера.
Если ошибка повторяется, это означает, что в браузере устарела версия Flash Player.
Обновите службу:
- Зайдите на страницу https://flashplayer.org.ua/skachat-adobe-flash-player/ и скачайте файл-установщик Flash Player для вашей ОС;
Рис.8
- Дождитесь завершения скачивания EXE-файла и запустите его. Установка завершиться через несколько секунд.
Рис.9
Перезапустите браузер, чтобы он «распознал» новую версию Flash Player.
Теперь ошибка воспроизведения должна исчезнуть, и вы снова сможете использовать Ютуб.
Вернуться к меню ↑
Шаг 5 – Очистка кэша браузера
Кэш и данные браузера (cookie) – это еще одна причина возникновения ошибок на Ютубе.
Воспользуйтесь сочетанием клавиш Ctrl — Shift — Del и подтвердите удаление кэша.
Если эта комбинация не работает в вашем обозревателе, есть еще один вариант удаления кэша и куки – через настройки.
Обратите внимание, что нужно очистить только раздел Cookies и Other site data (информацию за все время), а также Cached files.
Историю браузера и сохраненные пароли, авторизации можно не трогать. После удаления перезагрузите браузер и повторно зайдите на Ютуб.
Рис.10
Вернуться к меню ↑
Шаг 6 – Некорректные дата и время на компьютере
Если на вашем компьютере или телефоне установлена неправильная дата, регион и часовой пояс, будут возникать проблемы практически со всеми сайтами.
Это происходит по причине несоответствия требованиям сайта, который проверяет сертификаты подлинности вашего девайса.
Решается проблема очень просто. Нужно изменить дату и время на правильные показатели.
Пользователям Windows 7 нужно нажать мышкой на часы и в открывшемся окне кликнуть на «Изменить дату и время»:
Рис.11
В Windows 10 нужно зайти в окно «Параметры системы» и выбрать плитку «Время и язык».
В новом окне нужно выставить настройки вручную или выбрать автоматическую синхронизацию информации с сетью.
Вернуться к меню ↑
Шаг 7 – Обновление версии браузера
Возможно, вы используете устаревшую версию браузера. В настройках любого обозревателя можно посмотреть текущую версию и скачать последние обновления.
Также, все это можно сделать на сайте разработчика.
После установки новейшей версии программы желательно перезапустить компьютер. После этого большинство ошибок Ютуба должно исчезнуть.
Если этого не произошло, рекомендуем проверить, запускаются ли видео в другом браузере.
Вернуться к меню ↑
Шаг 8 – Отключение расширений
Часто параллельно с использованием браузера мы устанавливаем десятки расширений для решения любых задач.
Если в списке ваших плагинов есть те, которые связаны с Ютубом или Гуглом, их лучше отключить.
Как правило, неофициальные расширения могут влиять на работу сайта, тормозить его или даже становиться причиной ошибок воспроизведения видео.
Зайдите в настройки и отключите все подозрительные плагины и после этого перезагрузите браузер.
Вернуться к меню ↑
Шаг 9 – Обновление видеодрайвера
Менее распространенная, но очень серьёзная ошибка – это устаревшая версия видеодрайвера или его некорректная настройка.
Для решения достаточно обновить драйвер с помощью встроенных служб Виндовс:
- Зайдите в окно Диспетчера устройств через Панель управления или с помощью поиска по системе;
- Найдите раздел «Видеоадаптеры», нажмите на него правой кнопкой мышки и обновите компоненты;
- Перезагрузите компьютер и зайдите на Ютуб повторно.
Вернуться к меню ↑
Шаг 10 – Сброс настроек браузера
Если Ютуб работает некорректно только в одном конкретном браузере и его обновление не помогло решить проблему, необходимо сбросить все настройки обозревателя.
Обратите внимание, это сотрет всю информацию о сохраненных авторизациях, историю браузера, кэш, закладки, данные стартовой панели.
Разберем, как сбросить настройки браузера на примере Chrome:
- В правом верхнем углу окна нажмите на значок настроек и перейдите в окно «Управление Google Chrome»;
- В открывшейся вкладке найдите кнопку «Сбросить» и нажмите на неё;
- Кнопка станет неактивной на некоторое время. Когда она снова станет стандартного цвета, перезапустите браузер. Все настройки будут возвращены к стандартным параметрам.
Вернуться к меню ↑
Шаг 11 – Если Ютуб не работает во всех браузерах
Такая неполадка говорит о том, что были внесены неправильные изменения в системный файл hosts.
Это мог быть вирус, поэтому параллельно с указанными ниже рекомендациями нужно проверить систему с помощью надежного антивируса.
Отредактировав файл hosts, можно внести запрет на посещение определенных сайтов во всех браузерах и программах на компьютере.
Если Ютуб не работает, но с подключением к интернету проблем не выявлено и на других гаджетах сайт работает нормально, нужно самостоятельно внести изменения в hosts.
Следуйте инструкции:
- Зайдите в окно «Этот компьютер» и откройте системный диск С;
- Затем зайдите в директорию по указанному пути «WindowsSystem32driversetc»;
- Откройте файл hosts с помощью блокнота, как это показано на рисунке ниже:
- Пролистайте содержимое файла до самого конца. В правильной версии системного файла последней строкой должен быть адрес локального хоста – 127.0.0.1. Если ниже этой информации есть еще какие-то строки, это означает, что они созданы сторонними приложениями и их можно и нужно удалить;
- Сохраните изменения в файле и закройте его;
- Перезагрузите свой ПК.
Читайте также:
- 9 простых и бесплатных способов протестировать производительность компьютера [Проверка изнутри]
- Лучший смартфон до 20000 рублей 2019: ТОП-10 самых крутых моделей на 2019 год [Рейтинг профессионалов]
- Лучшие беспроводные наушники для телефона: ТОП-10 самых крутых моделей на 2018-2019 год
- Xiaomi Mi 9 VS Xiaomi Mi 9SE: стильный гигант с бомбезной камерой против полуфлагмана-бюджетника [Авторский разбор]
Вернуться к меню ↑
Если YouTube не работает на смартфоне
В случае возникновения неполадок с YouTube на смартфоне, решить их можно гораздо проще и быстрее, чем на компьютере. Нужно лишь выполнить ряд стандартных шагов.
Вернуться к меню ↑
Шаг 1 – Удаление обновлений и данных в приложении YouTube
На смартфоне большинство юзеров смотрят Ютуб через официальный мобильный клиент.
Если видео перестали воспроизводиться, а страница подписок загружается бесконечное количество времени, нужно откатить обновления программы.
В результате вы получите исходную и гарантировано рабочую версию приложения, которая была установлена в телефоне по-умолчанию.
Обратите внимание, что после сброса настроек потребуется заново войти в свой аккаунт Ютуб.
Следуйте инструкции:
- Зайдите в настройки телефона;
- Выберите раздел «Приложения»;
- В списке найдите строку YouTube и кликните на неё;
- В новом окне вы увидите клавишу для удаления обновлений;
- Также во всех версиях Андроида в этом окне есть кнопка для очистки кэша приложения.
Вернуться к меню ↑
Шаг 2 – Переустановка программы
Банальный, но часто действенный способ – переустановка программы.
Также, на странице приложения в Google Play вы всегда сможете получить информацию о новой версии приложения и установить её.
Вернуться к меню ↑
Шаг 3 – Смена аккаунта
Ютуб может блокировать функции сайта для пользователей, которые были уличены в нарушении авторских прав или правил сообщества.
Аккаунт не будет прогружаться, если его заблокировала служба поддержки.
Чтобы вернуть себе право использовать все функции сервиса, рекомендуем зарегистрировать новую станицу.
Заметьте, к одному номеру телефона можно привязать не более трех творческих студий Ютуб.
Вернуться к меню ↑
Не добавляется видео на Ютуб
С неполадками видеохостинга сталкиваются не только зрители, но и авторы видеоблогов.
Если вы столкнулись с проблемами загрузки видеоролика на сайт, проверьте соединение с интернетом.
Из-за слишком низкой скорости видео может добавляться на канал часами или даже сутками.
Рекомендуем протестировать скорость соединения с помощью специальных сервисов. Например, 2IP или Speedtest.
Еще одна причина проблем с добавлением видео – несоблюдение формата файла (можно добавлять только MP4, AVI, MPEG4, WMV, ProRes, FLV, WEBM).
Также, допустимое время материала не должно превышать 10-ти часов.
Тематические видеоролики:
[avg] ([per]) [total] vote[s]
Запущенный полтора десятка лет тому назад, видеохостинг Ютуб достаточно быстро набрал популярность, став наиболее востребованным ресурсом, пользователи которого размещают и оценивают контент, обмениваются им. Как и прочие проекты, ютуб предоставляет высококачественные услуги, но идеальности в работе не гарантирует. Вероятно, многим приходилось сталкиваться с сообщением от YouTube «ошибка повторите попытку позже идентификатор воспроизведения…». Сигнал сопровождается появляющимся черным окошком плеера. Зачастую такая ошибка временного характера, и, обновив страницу, пользователь смотрит видеоролики в обычном режиме. Но есть случаи, когда подобные действия не дают положительных результатов.
Содержание
- Идентификатор воспроизведения – что это такое?
- Почему появляется ошибка?
- Как ликвидировать неполадки?
- Компьютер
- Андроид
- Телевизор
- Разбираемся с аудио
Идентификатор воспроизведения – что это такое?
Это своеобразный определитель, способный выделить тот или иной видеофайл из всего количества схожих роликов.
Пользователь видит его, нажав ссылку, чтобы начать просматривать файл.
Внешне идентификатор смотрится, как буквенно-цифровой набор, стоящий вслед за главным адресом ролика. Он присваивается, в том числе, и большим разделам, содержащим разные видеосюжеты, а также отдельным видеоканалам.
Чтобы избавиться от сбоя и ликвидировать проблему, есть несколько способов, но применять их рекомендуется после того, как установлена точная причина сбоя.
Почему появляется ошибка?
Итак, ютуб выдал сигнал «Ошибка. Повторите попытку позже. Идентификатор воспроизведения». Разберемся, что является причиной этого сбоя.
Главная проблема рассматриваемой ситуации скрывается не в видеохостинге или сервере для хранения информации, и даже не в провайдерской сети. Чаще всего причину связывают с работоспособностью устройства, используемого для воспроизведения видеосюжета.
Ошибка идентификатора воспроизведения выскакивает в таких случаях:
- нарушение функционирования флеш-плеера. Видеоролик вообще не воспроизводится;
- если ютуб пишет «ошибка воспроизведения. Идентификатор воспроизведения», проблему ищите в браузере. Это характерно для компьютерев с засоренным кэшем, наполненным временными файлами. Проще говоря, планшет либо мобильный телефон, на которых выполняется попытка просмотра ролика, не загрузит его по причине нехватки внутренней памяти.
Выделяют еще несколько причин, почему ютуб выдает ошибку, но сталкиваются с ними не слишком часто:
- некорректная работа DNS;
- неправильно выставленное время;
- неактуальные файлы и расширения, конфликтующие друг с другом.
Есть еще одно, достаточно редкое объяснение ошибки YouTube «повторите попытку позже. Идентификатор воспроизведения» в Яндекс браузере, и связывают проблему с недостаточностью скорости интернет-соединения.
Как ликвидировать неполадки?
Итак, как исправить ошибку воспроизведения в ютубе, выдаваемую идентификатором воспроизведения? Разберем несколько примеров для различных устройств.
Компьютер
Предположим, используется браузер Гугл Chrome, и в кэшировании допущена ошибка.
Вам нравится просмотр видеороликов, которому вы уделяете по несколько часов ежедневно. Если вы смотрите онлайн, сюжеты частично загружаются на персональный компьютер пользователя, в браузерный кэш. Каждый файл отличается своим уникальным заглавием, размером и предназначением. А когда загружено несколько видео с одинаковыми названиями, браузер перестает «понимать», какой из фрагментов ему необходим, выдает сигнал о сбое в работе.
Чтобы устранить ошибку воспроизведения видео на ютубе, рекомендуется задействовать две кнопки клавиатуры – Ctrl и H, чтобы вызвать меню для настройки истории. Слева на страничке появляется клавиша «очистить историю», по которой следует кликнуть. Возникнет окошко, в котором у каждого раздела проставляем отметку и нажимаем «удалить данные».
Если ролик загружается с небольшой скоростью, ютуб сбросит соединение, направив пользователю уведомление о сбое. Чтобы избавиться от проблемы, уточните у провайдера, не установлены ли ограничения на трафик. Вероятно, придется переподключиться на более дорогой, но быстрый тариф. Проверьте настройки Wi-Fi, отключите незадействованные устройства, чтобы снизить нагрузку.
Иногда стоит набраться терпения и взять паузу – известны случаи, когда в ютубе появляется ошибка идентификатора из-за перегруженности хостинга, не успевающего обслужить всех пользователей.
Уточните правильность выставленной даты и времени на устройстве. Если эти данные различаются с информацией сервера, безопасность соединения с интернетом не обеспечивается. Действия простые – внести необходимые изменения.
Напомним, что ролик, перед тем как отобразиться на мониторе, загружается в компьютерный кэш, после чего передается в «оперативку», обрабатывается системным блоком. Когда ОЗУ не хватает, воспроизведения не происходит. Решается все просто – устанавливается больший объем памяти, закрываются «тяжелые» игры, вкладки и приложения.
С каждой новой вкладкой нагрузка на ОЗУ возрастает, так как открытый сайт потребляет до 100 Мб оперативки. Кроме того, просматривая ролик и «прыгая» по задействованным вкладкам, пользователь создает конфликт между ними, и на черном экране появляется уведомление от ютуба «ошибка воспроизведения. Идентификатор воспроизведения». Как ее убрать? Не открывайте много окон одновременно, добавьте ОЗУ, другие вкладки открывайте во втором браузере.
Видео в режиме онлайн воспроизводится при помощи флеш-плагина, некорректные действия которого влекут за собой сбои. Переустановите Abode Flash Player: наберите в посиковой строчке «панель управления», войдите в приложение, найдите пункт «программы» – «удаление», кликните по нему, в перечне выберите необходимый плагин, переустановите программу.
Если ролик недоступен к просмотру, возможно, он недавно опубликован автором, находится на модерации, подождите некоторое время и повторите попытку. Второй вариант – сюжет нарушил правила хостинга и получил блокировку. В этом случае решения не существует.
Еще одна вероятная причина — ваш браузер устарел, нуждается в обновлении. Зайдите на официальный портал и скачайте актуальную версию.
Если выполнялась переустановка системы, либо иным способом затрагивались ее компоненты, случайно могли удалиться драйвера видеоадаптера. Запустите игру или включите видеоролик в высоком разрешении. Если кадры грузятся медленно, проблема кроется именно в этом – программу придется переустанавливать.
Андроид
Причин ошибки «нет подключения. Идентификатор воспроизведения» на YouTube для Android значительно меньше. Вероятно, код приложения стабильнее веб-версии хостинга.
Если произошла ошибка с идентификатором воспроизведения в ютуб на Андроид, перезапускаем приложение, чтобы устранить программный глюк.
Для очистки мусора в смартфоне используем специальную программу, либо просто перезагружаем мобильный гаджет.
Уточняем, есть ли соединение с интернетом, запустив тест по проверке скоростного режима. Для устранения проблемы отключаем и снова активируем Wi-Fi.
Переустановкой софта сносим программные данные, обновляем ютуб до актуальной версии, загружаем лицензионные приложения.
Телевизор
С ТВ Смарт такие проблемы практически не возникают. Но если появилась ошибка идентификатора в браузере Firefox на YouTube, перезагрузите приложение, используя официальные источники, выполните перезагрузку телевизора, предварительно отключив его от электросети, переустановите последнюю версию прошивки.
Разбираемся с аудио
Такие действия характерны, если произошел сбой с проигрыванием видео. А что предпринять, когда ролик не воспроизводится?
Когда сигнал предлагает перезагрузку компьютера, чаще всего этого оказывается достаточно, чтобы устранить проблему.
Если сбой остался, отключаем и снова активируем аудиоустройство. Делается это двумя методами – отключается электропитание, выполняется повторное подключение, либо из звуковой карты извлекается кабель, передающий сигнал, после чего возвращается ан свое место.
Если перезагрузка компьютера не помогает, отключаем другие устройства, воспроизводящие звук – наушники, гарнитуры, колонки. Случается, что звук не поступает на несколько устройств одновременно.
YouTube — одна из самых известных платформ для обучения, просмотра и обмена ценным контентом с помощью видео. Однако в современную эпоху многие пользователи нацелили свою карьеру на YouTube. Но если говорить о количестве просмотров, то на YouTube есть много видео, которые каждый пользователь использует регулярно. И, судя по ежедневному взаимодействию с YouTube, многие из пользователи сообщают распространенная ошибка, возникающая при воспроизведении какого-либо конкретного видео.
Причина этой конкретной ошибки может быть любой, но наши эксклюзивные исследования и анализ обнаружили несколько общих факторов, которые обычно являются причиной ошибок, возникающих при воспроизведении видео на YouTube. Итак, в этой статье мы подробнее обсудим, как исправить «Произошла ошибка. Повторите попытку позже» на YouTube.
Как исправить возникшую ошибку, попробуйте еще раз Ошибка на YouTube — Пошаговое руководство
Однако YouTube работает над ошибкой, чтобы исправить ее как можно скорее. Но пока официальное решение
приходит, многие пользователи хотят исправить эту проблему. Для этого мы проанализировали общий фактор, ответственный за произошедшую ошибку. Пожалуйста, попробуйте позже. Итак, ниже мы указываем некоторые ответственные факторы вместе с их решениями.
Перезагрузите вашу веб-страницу
Если вы долго путешествуете по Интернету, то это может вызвать некоторые ошибки в работе. Это означает, что для многих пользователей может быть проблемой столкнуться с ошибками при воспроизведении видео на YouTube. Поэтому было бы лучше перезагрузить страницу, чтобы получить нужную скорость Интернета для правильного воспроизведения видео.
Обновите аудиодрайверы вашего ПК
Многие пользователи, у которых возникает такая же ошибка, утверждают, что обновление аудиодрайверов может решить проблему. Между тем, попробуйте проверить свой аудиодрайвер, если он устарел, а затем обновите его до последней версии через официальный сайт.
- Используйте ваш Поиск Windows искать водители.
- Перейти к Диспетчер устройств
- Нажмите на Аудиовходы и выходы для раскрытия меню.
- Затем выберите свой динамики а также щелкните правой кнопкой мыши на них.
- Выбирать Обновить драйвер чтобы начать обновление драйверов.
- Следуйте инструкциям на экране, чтобы завершить обновление аудиодрайверов.
Изменить разрешение видео
Если вы напрямую воспроизводите видео с самым высоким качеством изображения, это может вызвать ту же ошибку. Однако сначала необходимо играть на среднем качестве. Позже переместите его на самый высокий. Из-за боли пользователи утверждали, что воспроизведение видео в среднем или более низком качестве может решить проблему.
Обновите свой веб-браузер.
Это может быть возможно, если ваш веб-браузер устарел. Тогда это приводит к неисправности и может вызвать ошибку при воспроизведении видео на YouTube. Кроме того, рекомендуется обновить веб-браузер до последней версии. Для большей совместимости вы можете выполнить следующие шаги.
- Сначала откройте Google Play магазин.
- Следующий, найдите свой веб-браузерИмя.
- Затем, если вы видите Обновить вариант вместо Установить,
- Наконец, нажмите на Обновлять кнопка.
Измените свой веб-браузер.
Если вы по-прежнему сталкиваетесь с той же проблемой при воспроизведении видео на YouTube, другой способ — сменить веб-браузер на другой (например, Опера, OperaGX, Mozilla Firefox, Хром, Microsoft Edge, Храбрый, или иначе). Поскольку, вероятно, может быть некоторая несовместимость между расширением браузера и YouTube, рекомендуется сменить веб-браузер.
JavaScript должен быть включен.
JavaScript — самый важный фактор для правильной работы веб-страниц. Если ваш JavaScript отключен, это может вызвать сбои. Кроме того, мы можем сказать, что это будет препятствием при воспроизведении видео на YouTube. Но если вы включите JavaScript в своем веб-браузере, это обязательно решит эту конкретную проблему. Кроме того, ниже приведены некоторые шаги для включения JavaScript.
- Сначала откройте свой веб-браузер.
- Затем отправляйтесь в Настройки браузера >> Расширенные настройки >> Конфиденциальность >> Настройки контента.
- Теперь прокрутите страницу вниз и нажмите Сценарий Java.
- Далее нажмите на Разрешать.
- Затем щелкните Ok.
Очистить кеш и файлы cookie в вашем браузере
Кэш и файлы cookie — это файлы, которые могут вызвать проблемы с вашим веб-браузером. И всякий раз, когда вы воспроизводите какое-либо видео на Youtube, кешированные файлы, хранящиеся в вашем веб-браузере, могут создавать препятствия и отображать ошибки. Между тем, сначала попробуйте удалить весь кеш и файлы cookie, хранящиеся в вашем веб-браузере, чтобы исправить ошибку. Однако любой, кто хочет знать процесс очистки кеша, захочет прочитать это. Итак, проверьте следующие шаги.
- Сначала зайдите в свой настройки веб-браузера.
- Затем отправляйтесь в Передовой > Конфиденциальность и безопасность.
- Затем проверьте кешированный файлы и печенье.
- Наконец, нажмите «Очистить данные просмотра ».
В заключение мы указали несколько общих факторов, которые могут вызвать ошибку. Пожалуйста, попробуйте еще раз позже на YouTube. Но мы надеемся, что после улучшения вышеперечисленных факторов они могут привести к исправлению. Однако, если у любого пользователя есть какие-либо вопросы по вышеуказанной теме, они могут задать их в разделе комментариев ниже.
YouTube сегодня является одним из крупнейших веб-сайтов для обмена видео. Однако, когда вы смотрите видео или выполняете другие действия на YouTube, вам не избежать ошибок. Например, ошибка невозможности просмотра видео на YouTube, ошибки видео YouTube теряются, а ошибки YouTube недоступны.
Ниже приведены некоторые из наиболее распространенных ошибок на Youtube и способы их устранения.
- 1. Ошибка «Произошла ошибка, повторите попытку позже»
- 2. Ошибка при просмотре видео на YouTube.
- 3. Ошибка при отображении видео с YouTube.
- 4. Ошибка потери голоса при просмотре видео на Youtube.
- 5. Видео скоро остановится.
- 6. Ошибка JavaScript или ошибка Flash Player.
- 7. Ошибка «Не удалось загрузить Shockwave Flash» в браузере Chrome.
- 8. Ошибки видео заблокированы в вашей стране.
- 9. Ошибка воспроизведения видео.
- 10. Ошибка Youtube не работает
- Проверьте, не свернут ли YouTube
- Как исправить YouTube в Chrome
- Как исправить YouTube на Android и iOS
1. Ошибка «Произошла ошибка, повторите попытку позже»
Это одна из самых распространенных ошибок на Youtube. Чтобы исправить эту ошибку, вы можете выполнить следующие действия:
1. Удалите файлы cookie, кеш, историю и временные интернет-файлы в своем браузере.
2. Приостановите воспроизведение видео, затем измените разрешение видео (720p, 480p, 360p и т. Д.).
3. Убедитесь, что все плагины обновлены до последней версии. Если нет, установите последнюю версию.
4. Отключите аппаратное ускорение видеокарты. Наконец, сохраните изменения и перезапустите Firefox.
5. Отключите youtube.com в HTTPS по всем правилам, затем посмотрите видео Youtube в этом профиле Firefox, если это не SSL.
2. Ошибка при просмотре видео на YouTube.
Эта ошибка возникает часто, вероятно, из-за скорости подключения к Интернету, владельца видео изменяет видео или видео было удалено,.
Чтобы исправить эту ошибку, вы можете выполнить следующие действия:
1. Перезагрузите страницу видео Youtube.
2. Подождите около 30 минут, чтобы перезагрузить видео.
3. Закройте браузер и откройте его снова.
4. Убедитесь, что вы обновили Flash Player и браузер до последней версии.
5. Откройте JavaScript. Ссылка: Включение и отключение JavaScript в браузере Chrome
6. Смотрите видео с Youtube в другом браузере или на другом компьютере.
7. Удалите файлы cookie, кеш, историю и временные Интернет-файлы в своем браузере, нажав Ctrl + Shift + Del, появится сообщение «Очистить данные» нажмите / Удалить данные. Дополнительная информация: Очистить кеш и файлы cookie в браузерах Coc Coc, Chrome, Firefox
8. Приостановите воспроизведение видео, затем измените разрешение видео (720p, 480p, 360p и т. Д.).
3. Ошибка при отображении видео с YouTube.
Если вы слышите только звук, но не видите видеоизображение, вы можете исправить это несколькими способами:
1. Отключите аппаратное ускорение в Adobe Flash Player. Щелкните правой кнопкой мыши видео с ошибкой => нажмите Настройки => Оставьте Включить аппаратное ускорение => Затем выберите Закрыть и перейдите к обновлению страницы YouTube.
2. Обновите драйвер графики (видеокарты).
4. Ошибка потери голоса при просмотре видео на Youtube.
Чтобы исправить потерю языка в видеороликах Youtube:
1. Проверьте громкость на компьютере, проверьте динамик и видео на Youtube.
2. Перезагрузите браузер.
3. Обновите версию Flash Player до последней версии.
4. Проверьте, не блокируют ли антивирусное программное обеспечение и брандмауэр (брандмауэр) содержимое третьего приложения.
5. Убедитесь, что на вкладке YouTube отключен звук. Если щелкнуть вкладку YouTube правой кнопкой мыши, выберите сайт «Включить звук».
Кроме того, в некоторых случаях ошибки YouTube вызваны тем, что видео защищено авторским правом, поэтому YouTube отключил видео, вам следует выбрать другое видео для просмотра.
5. Видео скоро остановится.
Как и в случае с вышеуказанными ошибками, с помощью этой ошибки вы можете изменить разрешение видео или очистить кеш браузера и файлы cookie. Также, если скорость медленного интернет-соединения также является причиной этой ошибки.
6. Ошибка JavaScript или ошибка Flash Player.
При возникновении ошибки JavaScript или Flash Player на экране отображается сообщение об ошибке: «Здравствуйте, у вас отключен JaveScript или установлена старая версия Macromedia’s Flash Player. Загрузите последнюю версию Flash-плеера» .
Чтобы исправить это, просто активируйте JavaScript в своем браузере или установите последнюю версию Flash Player.
7. Ошибка «Не удалось загрузить Shockwave Flash» в браузере Chrome.
В процессе просмотра видеороликов Youtube в браузере Chrome многие пользователи часто сталкиваются с ошибками: Не удается загрузить Shockwave Flash. Чтобы исправить эту ошибку:
Сначала введите chrome: // plugins / в адресную строку новой вкладки, затем найдите плагин Shockwave Flash => нажмите «Подробности» => отключите версию только в C: Users. и сохраните сеансы Другая версия C: Windows. активирован.
Затем повторно откройте видео Youtbe на новой вкладке или в новом окне.
8. Ошибки видео заблокированы в вашей стране.
- Ознакомьтесь с некоторыми способами исправить заблокированные видео в вашей стране здесь.
9. Ошибка воспроизведения видео.
Эта ошибка связана с такими ситуациями, как медленная загрузка видео, отсутствие воспроизведения видео, ошибки без видео. Эту ошибку можно разделить на 2 случая: некоторые видео недоступны для воспроизведения или в видео нет контента для воспроизведения.
Чтобы исправить эту ошибку:
1. Измените настройки межсетевого экрана (межсетевого экрана).
В некоторых случаях YouTube блокируется брандмауэром, что не позволяет воспроизвести видео. Поэтому вам нужно изменить настройки брандмауэра для доступа и просмотра видео на Youtube.
2. Временно отключите программу или блокировщик всплывающих окон.
10. Ошибка Youtube не работает
YouTube не работает? Может быть, у всех пользователей YouTube есть эта ошибка, или только у вас.
Если приложение не загружается, следующие шаги по устранению неполадок для Chrome, Android и iOS помогут YouTube снова работать.
Проверьте, не свернут ли YouTube
YouTube редко выходит из строя полностью, но это уже случалось раньше. Первое, что нужно проверить, — не связана ли проблема с самим YouTube, вместо того, чтобы пытаться найти субъективные причины.
В этом пользователям помогают два веб-сайта: downdetector.com и outage.report. Они собирают отчеты пользователей повсюду, сообщают вам, о каких проблемах сообщается и из какой точки мира.
Когда у YouTube слишком долгое «мертвое» время, информационные агентства также публикуют информацию об этом. Самый быстрый способ проверить это — зайти в Новости Google и найти такие фразы, как «YouTube свернут» или «YouTube не работает», либо перейти на сайт TipsMake.com.
Если вы точно знаете, что YouTube по-прежнему работает с другими пользователями, возможно, причина в вас. Давайте посмотрим на эти шаги по устранению неполадок!
Как исправить YouTube в Chrome
Если вы используете YouTube в настольной версии Chrome, выполните следующие действия, чтобы попытаться устранить неактивный YouTube.
1. Обновите Chrome.
Пользователи всегда должны использовать последнюю версию Chrome. Он обновится автоматически, но лучше еще раз активно проверить это.
Вставьте chrome: // settings / help в поле ввода URL-адреса и нажмите Enter. Пользователи увидят сообщение «Google Chrome обновлен». Если нет, нажмите «Обновить Google Chrome», а затем нажмите «Перезапустить».
2. Удалите файлы cookie и кеш.
Попробуйте очистить файлы cookie и кеш в Chrome, чтобы «очистить» браузер. Вставьте chrome: // settings / clearBrowserData в то место, где нужно ввести URL-адрес, и нажмите Enter.
В раскрывающемся списке Диапазон времени выберите Все время. Проверьте файлы cookie и другие данные сайта, а также кешированные изображения и файлы. Затем щелкните Очистить данные.
3. Отключить расширения.
Расширения могут вызвать проблемы совместимости с YouTube. Чтобы увидеть установленные расширения, вставьте chrome: // extensions / в URL-адрес и нажмите Enter.
Отключите каждое расширение по очереди, щелкнув ползунок, чтобы он стал серым. После отключения каждого расширения попробуйте еще раз зайти на YouTube и посмотреть, решена ли проблема. Если проблема решена, оставьте расширение отключенным и попробуйте связаться с разработчиком, чтобы узнать, могут ли они решить проблему.
4. Обновите видеодрайверы.
Если видеодрайвер «устарел», это может вызвать проблемы при воспроизведении видео. Попробуйте обновить драйвер, чтобы увидеть, решит ли он проблему. Для этого нажмите клавиши Windows + X и щелкните Диспетчер устройств.
Дважды щелкните адаптеры дисплея. Затем щелкните адаптер правой кнопкой мыши и выберите «Обновить драйвер». Щелкните Автоматический поиск обновленного программного обеспечения драйвера и следуйте инструкциям мастера.
5. Проверьте подключение к Интернету.
Даже если вы можете получить доступ к другим сайтам, это не значит, что с подключением к Интернету нет проблем. Возможно, он недостаточно стабилен для потоковой передачи YouTube. Используйте собственное средство устранения неполадок Windows 10 для обнаружения и устранения проблем.
Нажмите Windows + I, чтобы открыть Настройки. Выберите Обновление и безопасность> Устранение неполадок> Подключения к Интернету> Запустить средство устранения неполадок.
Если это не сработает, см. Статью на сайте TipsMake.com о 7 лучших инструментах устранения неполадок в сети, «спасающих» вашу домашнюю сеть, чтобы попробовать другие способы.
Как исправить YouTube на Android и iOS
Если вы используете YouTube на устройстве Android или iOS, например iPhone или iPad, попробуйте выполнить следующие действия по устранению неполадок.
1. Обновите операционную систему.
Ваша операционная система может быть устаревшей, и поэтому YouTube не может работать с ней должным образом.
На Android откройте «Настройки» и найдите «Обновление программного обеспечения» (или «Обновление системы»). Может быть в разделе «О телефоне». Если доступна новая версия, скачайте и установите ее.
В iOS перейдите в «Настройки»> «Основные»> «Обновление программного обеспечения», затем загрузите и установите обновление, если оно доступно.
2. Обновите приложение YouTube.
В приложении YouTube всегда должна быть установлена последняя версия, чтобы пользователи могли пользоваться новейшими функциями и исправлениями.
На Android откройте Play Store, смахните слева, чтобы открыть боковую панель, затем нажмите «Мои приложения и игры». Вы попадете на вкладку «Обновления». Любое приложение, которое требует обновления, будет в разделе «Ожидающие обновления». Если в этом разделе отображается YouTube, нажмите «Обновить».
3. Удалите данные YouTube и кеш.
Если вы какое-то время использовали приложение YouTube, возможно, накопился большой объем кеша и данных, что вызвало проблемы.
На Android выберите «Настройки»> «Приложения»> «YouTube»> «Хранилище». Нажмите Очистить кеш и посмотрите, решит ли это проблему. Если нет, вернитесь в этот раздел и нажмите «Очистить данные».
На iOS лучший способ сделать это — удалить приложение, а затем переустановить YouTube. Нажмите и удерживайте приложение на главном экране и нажмите Удалить. Затем перейдите в Play Store и снова загрузите YouTube.
4. Синхронизируйте дату и время.
У приложения YouTube могут возникнуть проблемы, если дата и время на устройстве пользователя не совпадают с сервером YouTube. Лучший способ решить эту проблему — разрешить сети автоматически обрабатывать обновления даты и времени.
На Android перейдите в «Настройки»> «Общее управление»> «Дата и время» и установите для параметра «Автоматическая дата и время» значение «Вкл.».
В iOS перейдите в «Настройки»> «Основные»> «Дата и время» и установите для параметра «Автоматически» значение «Вкл.».
5. Проверьте подключение к Интернету.
YouTube может не работать, если подключение к Интернету нестабильно. На Android перейдите в «Настройки»> «Подключения». В iOS перейдите в Настройки.
Сначала включите и выключите режим полета (Flight mode). Часто это может обновить настройки сети и решить проблему. Затем попробуйте подключиться через Wi-Fi или телефонную сеть (любую сеть, которую вы используете по умолчанию). Если это не помогло, попробуйте выключить Bluetooth.
Если по-прежнему не работает, полностью сбросьте сетевое соединение. На Android выберите «Настройки»> «Общее управление»> «Сброс»> «Сбросить настройки сети». В iOS перейдите в «Настройки»> «Общие настройки»> «Сброс»> «Сбросить настройки сети».
После выполнения всех этих действий по устранению неполадок YouTube, скорее всего, вернется в нормальное состояние. Если нет, оставьте комментарии в разделе комментариев под этой статьей, чтобы сайт TipsMake.com вам помог!
Когда YouTube снова заработает, вы даже сможете сделать его еще круче с помощью расширений. Обратитесь к 5 утилитам, которые максимально используют YouTube для получения более подробной информации.
Удачи!
Узнать больше:
- Видео Youtube не воспроизводится, черный экран на Android, iOS, компьютере и Mac, вот как исправить ошибки
- Все ошибки на Youtube и как их исправить
- Исправить ошибки Flash при просмотре видео на YouTube