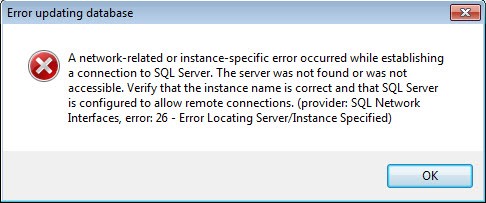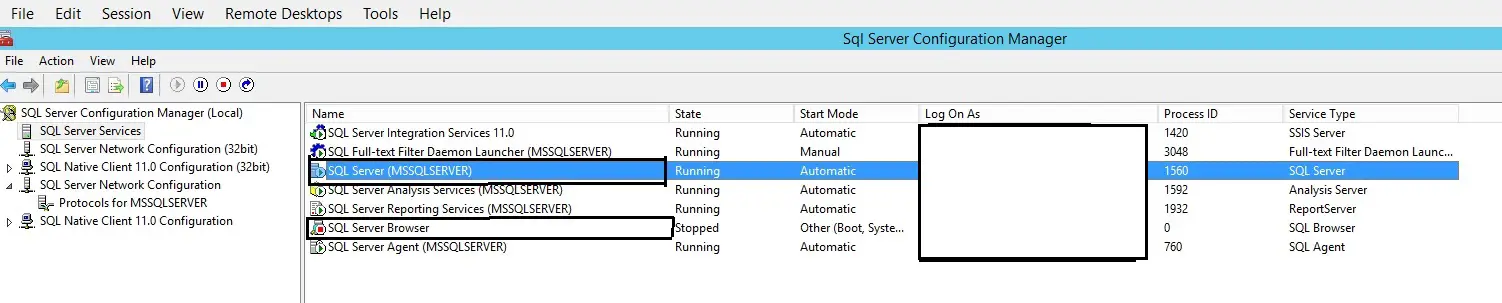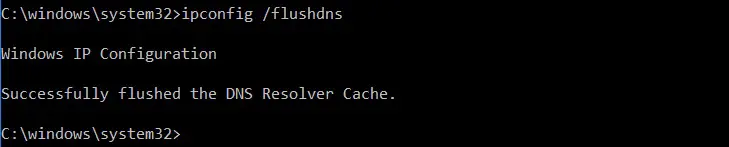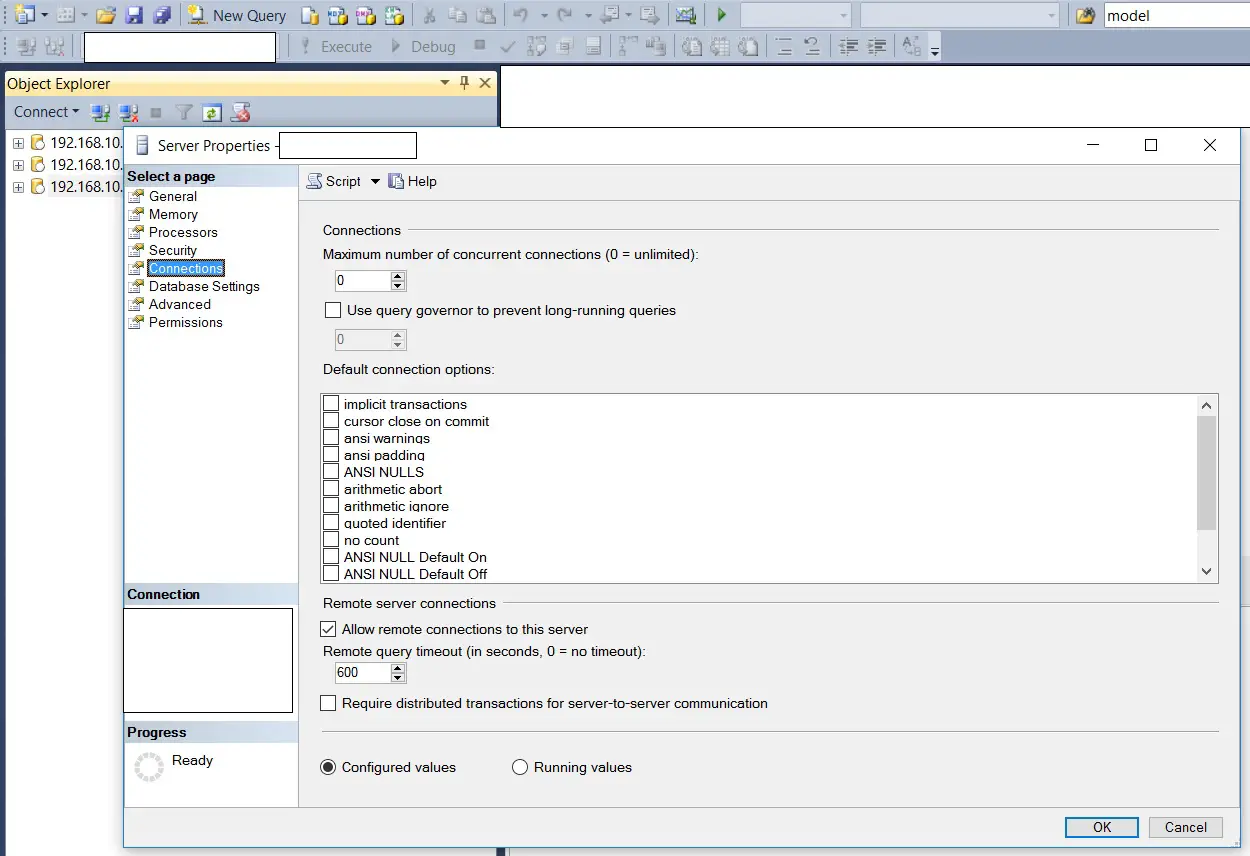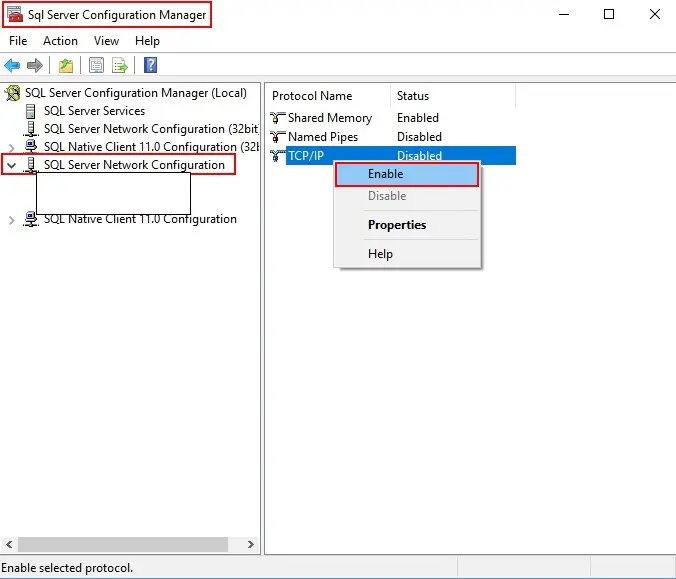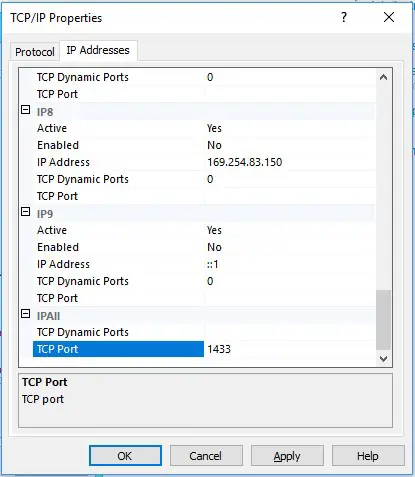When I am trying to connect to my database in SQL Server Management Studio, I getting this error:
Provider named pipes provider error 40 could not open a connection to SQL Server error
After checking several answers on SO, I opened the SQL Server Configuration Manager
I found SQLSERVER (SQLEXPRESS) and all three options state >> STOPPED
I tried it starting by right clicking on it, but i got below error:
The request failed or the service did not respond in a timely fashion
How can I connect to the instance???
asked Dec 27, 2013 at 9:23
2
Well I have an easy solution for your question. Follow the steps:
- Go to SQL Server Configuration manager
- SQL Server Network Configuration:
- Protocol for MSSQLSERVER
- In the right pane split page you will have to disable VIA as follows
- Shared Memory — Enable
- Named Pipes — Enable
- TCP/IP — Enable
- VIA — Disable
senshin
9,8726 gold badges46 silver badges58 bronze badges
answered Apr 4, 2014 at 3:56
2
Search for services in control panel,
there you will find and entry View Local Services in Admin tool section
select it that will show a window with all services in your system,
find your service SQLEXPRESS and click on Start. It should start your server instance 
answered Nov 18, 2014 at 6:26
In Sql Server Configuration Manager program, start SQL SERVER, enable the TCP/IP connection. After, allow the port in the firewall to be sure that’s ok.
answered Oct 21, 2015 at 12:58
Ema.HEma.H
2,8543 gold badges27 silver badges41 bronze badges
It’s a generic error so it can be a lot of things. I got this error once and when I added port number (1433) to my connection string everything started to work again.
<connectionStrings>
<add name="ConnectionString" connectionString="Data Source=Server,1433;Initial Catalog=Test;Integrated Security=SSPI;" providerName="System.Data.SqlClient"/>
</connectionStrings>
answered Jan 14, 2016 at 21:56
OgglasOgglas
57.4k33 gold badges312 silver badges393 bronze badges
1
I have provided steps to fix your issue Provider named pipes provider error 40 could not open a connection to SQL Server error as below:
- Confirm for working fine SQL Server Services services.
- Confirm for working fine SQL Server (MSSQLSERVER).
- Confirm for working fine SQL Server Browser.
- Delete all your previous Aliases and now create new aliases as per your requirements.
- Now assign your SQL Server Default Port 1433
- Now click on Client Protocols in instance, click on TCP/IP in right pane, now click on mouse right click, open Property, here you can check for your default port of SQL 1433
- Run your SQL Server Management Studio, then right click, click on property option and then click on Connections on tab, now check for Allow remote Connections to this server.
- Confirm for Ping IP Host or not
- Check for your Firewall setting not to blocking your SQL Server port
answered May 3, 2016 at 9:39
Anjan KantAnjan Kant
3,90039 silver badges38 bronze badges
In my case, this was the solution.
I found out that I could connect using localhost**instancename**
So I uninstalled Database Engine component only.
Then I ran SQL Server installer and this time chose default instance option whereas before I had named the instance the same as my machine.
Now I can connect using localhost(which is setup in several application config files so I needed to still connect like this).
answered Jun 9, 2016 at 9:20
msteel9999msteel9999
2992 silver badges15 bronze badges
In my case, first I’m inserting/viewing/deleting data in my local SQL Server. Then at some point in development, the client wants to up the system(Windows Forms) in the server (network) so I’ve face to this kind of problem, what I check is the likes of this.viewEmployeeTableAdapter i delete that because it is still connected to the local db. I notice that because in my PC. The system is working properly whilst when im transferring it to other PC the
Provider named pipes provider error 40 could not open a connection to
SQL Server error
is appearing. So it’s because I have a sql connection opening MY SQL Server while the other PC doesnt have.
answered Feb 6, 2017 at 5:41
Fiendcoder1Fiendcoder1
1191 gold badge1 silver badge12 bronze badges
This error has caused been popping up for me since installing .net 4.7 I had to alter my connection string to include TransparentNetworkIPResolution=False;
Server=server;Database=dbname;Uid=user;Pwd=pword;TransparentNetworkIPResolution=False;
answered Dec 18, 2018 at 21:46
NiedereeNiederee
4,12526 silver badges37 bronze badges
Best idea is uninstall SQL and again Install SQL, Clear all temp files first and restart after that install. give a proper name to instance at a time of install.
answered Jun 2, 2017 at 13:09
- Remove From My Forums
-
Question
-
Hi,
I recently started learning SQL online, i have the theory in mind but can’t get started with the practical because of this one error that i keep getting. I found some solutions online but still dint help me. i hope someone here is able to help me. This is
what i did:I opened the command prompt (I am using windows 7)
then i entered this command «sqlcmd» and got a long error messege:HResult 0x2, Level 16, State1
Named Pipes Provider: Could not open a connection to SQL Server [2].
Sqlcmd: Error: Microsoft SQL Native Client : An error has occurred while establishing a connection to the server. When connecting to SQL Server 2005, this failure may be caused by the fact that under the default settings SQL server does not allow remote
connections..
Sqlcmd: Error: Microsoft SQL Native Client : Login timeout expired.during my search for a solution i discovered that i have 2 SQL Server Configuration Managers
SQL Server Configuration Manager
Microsoft Corporation
Version: 2007.0100.1600.022&
SQL Server Configuration Manager
Microsoft Corporation
Version: 2005.090.5000.00-
Changed type
Wednesday, July 6, 2011 3:07 PM
-
Changed type
youvee
Wednesday, July 6, 2011 3:09 PM
-
Changed type
Answers
-
Thank you very much Rick, those links appear to be very useful and may help me while learning. but i still have this problem i hope this picture helps understand my problem.
http://s1091.photobucket.com/albums/i399/madie69/?action=view¤t=promt.png
Hi youvee,
It seems that there maybe two SQL Server instance on your machine. If they were installed with Visual Studio, I think they should be two SQL Server Express instances with different versions. In this case, their instance names should be SQLEXPRESS and SQLEXPRESS1
and you can connect to a SQL Server named instance by using:sqlcmd -S .SQLEXPRESS
or
sqlcmd -S .SQLEXPRESS1
Please open SQL Server Configuration Manager, expend the SQL Server Services to see if the SQL Server services are running. For more information about SQL Server instances, please see:
http://msdn.microsoft.com/en-us/library/ms143531.aspxThere is a video series for SQL Server beginners. I would suggest you have a look at it:
http://www.asp.net/sql-server/videos
Please remember to mark the replies as answers if they help and unmark them if they provide no help.
Get or Request Code Sample from Microsoft
If you have any feedback, please tell us.-
Marked as answer by
youvee
Monday, July 11, 2011 11:54 AM
-
Marked as answer by
Ultimate Solutions to Resolve MS SQL Server Error 2
Have you ever wonder that you are in a hurry and has to make changes in SQL database but, you end up on an error?
Certainly, It is not less than a nightmare.
The similar condition happens when users try to use SQL Server with the help of Microsoft SQL Server Management Studio and get the following error –
A network-related or instance-specific error occurred while establishing a connection to SQL Server. The server was not found or was not accessible. Verify that the instance name is correct and that the SQL Server is configured to allow remote connections. (provided: Named Pipes Provider, error: 40- Could not open a connection to the SQL Server) (Microsoft SQL Server, Error: 2).

It is a disturbing scenario where the user needs to connect with database and get the SQL Server Management error. Without resolving this technical glitch, you cannot use the database in SSMS. Thus considering the users’ situation, we come up with this article. Here, we will describe some workarounds that let you know how to solve Microsoft SQL Server Error 2 step-by-step. Along with this, we will also illustrate the reason behind this SSMS error.
So, let’s get started!!
Microsoft SQL Server Error 2 Could Not Open Connection : Potential Reasons
In the subsequent section, all the factors that are responsible for SSMS Error i.e., A network-related or instance-specific error occurred while establishing a connection to SQL Server discussed below.
-
It might be possible that SQL Server Services are disabled that
created an issue while connecting to SQL Server Management Studio. -
Check whether you are using right SQL Server instance name at the
time of connection. -
SQL Administrator does not provide permission to Allow remote
connection. -
It is also possible that SQL Server Management Studio using the
incorrect port number. That is why user will get the MS
SQL Server Error 2. -
The SQL Server Browser service is not enabled under the SQL Server
Configuration Manager. -
It also happens, the port on which SQL Server is running, is blocked
by system firewall. -
The Named Pipes protocol is disabled in SQL Server Configuration
Manager. Originally, the Named Pipes is a type of protocol developed
for Local Area Networks in order to communicate between two
processes.
After understanding the factors behind this error, let’s go through the techniques to fix the SQL Server Error 2 of SSMS.
Microsoft SQL Server Error 2 Solutions – 100% Working
It is important to analyze the correct reason behind the SSMS error. After knowing the reason, execute the workaround according to it.
Method #1: Enable the SQL Server Services
Step 1: Initially, press the Windows key along with R key in order to open the Run box.
Step 2: Input the ‘compmgmt.msc’ under the Open box as shown in the screenshot. Then, click on OK to execute it.

Step 3: From Computer Management window, click on Services and Applications >> SQL Server Configuration.

Step 4: Afterward, opt for SQL Server Services from the preview pane.

Step 5: Once you select the option, the 6 different services of SQL Server available on the screen along with its State.

Step 6: At last, you need to start the services.
Method #2: Enable TCP/IP Network Protocol for SQL Server 2014 / 2016 / 2017
Step 1: From Computer Management window, click on Services and Applications >> SQL Server Configuration Manager >> SQL Native Client 11.0 Configuration (32 bit).
Step 2: Under SQL Native Client 11.0 Configuration (32 bit) option, opt for Client Protocols option. By doing this, you will see the three protocols – Shared Memory, TCP/IP, Named Pipes. If anyone is disabled make them enabled. For this, right-click on any protocol and click on Enable.

Step 3: Try to connect with SQL Server via SQL Server Management Studio and see whether the Microsoft SQL Server Error 2 get resolved or not.
Method #3: Provide Permission of Allow Remote Connections
Step 1: Open Microsoft SQL Server Management Studio. Here, we are using SSMS 2014 on Windows 10 OS.
Step 2: Go to the Server Name under the Object Explorer. Afterward, right-click on it and opt for Properties.

Step 3: Under Server Properties window, go to the Connections section and check the box corresponding to Allow remote connections to this server. Then, hit the OK button to resolve SSMS error 2.

Bringing It All Together
If for any reason – users face the Microsoft SQL Server Error 2 Cannot Connect to Local in SSMS then, try the above-mentioned workarounds. Although, many times SQL Server error arises due to corruption in MDF file. In such a situation, try the SysTools SQL Database Recovery Software. Hence, it is a complete guide that let users know how to fix MS SQL Error 2 on the Windows platform.
Frequently Asked Question of Users
Q – How do I allow SQL Server to allow remote connections ?
A – To enable remote location, do this.
1. Connect to SQL Server Management Studio.
2. Right-click your server’s name and opt Properties.
3. check the box adjacent to Allow remote connections to this server and click OK.
Q – Why am I getting a network related or instance specific error in SQL Server 2017 ?
A – Check whether all your SQL Server services are enable or not.
Q – How do I fix Microsoft SQL Server error 2 named pipes provider error 40 ?
A – You should enable your SQL Server services and TCP/IP network protocol. Still, it is not fix then, allow the remote location.
First published on MSDN on Mar 31, 2007
This error was most frequently hitted by our customers, and in this post, give a brief summary of troubleshooting tips for this specific error message.
First, take a look at below MSDN forum link lists about this topic:
http://forums.microsoft.com/MSDN/ShowPost.aspx?PostID=192622&SiteID=1
https://forums.microsoft.com/MSDN/ShowPost.aspx?PostID=1287189&SiteID=1
http://forums.microsoft.com/MSDN/ShowPost.aspx?PostID=348662&SiteID=1
http://forums.microsoft.com/TechNet/ShowPost.aspx?PostID=1334187&SiteID=17
http://forums.microsoft.com/MSDN/ShowPost.aspx?PostID=1292357&SiteID=1
http://forums.microsoft.com/MSDN/ShowPost.aspx?PostID=136253&SiteID=1
http://forums.microsoft.com/MSDN/ShowPost.aspx?PostID=322792&SiteID=1
https://forums.microsoft.com/MSDN/ShowPost.aspx?PostID=763875&SiteID=1
The various causes fall into five categories:
1 Incorrect connection string, such as using SqlExpress.
2 NP was not enabled on the SQL instance.
3 Remote connection was not enabled.
4 Server not started, or point to not a real server in your connection string.
5 Other reasons such as incorrect security context.
Let’s go throught the detail one by one:
I. Incorrect connection string, such as using SqlExpress.
Check out:
http://forums.microsoft.com/TechNet/ShowPost.aspx?PostID=558456&SiteID=17
https://forums.microsoft.com/MSDN/ShowPost.aspx?PostID=1245564&SiteID=1
The typical error when dealing with Express includes:
a. User is not aware of SqlExpress was installed as a named instance, consequently, in his/her connection string, he/she only specify «.»,»localhost» etc instead of «.SqlExpress» or «<machinename>Sqlexpress».
b. Np was disabld by default after installing SqlExpress.
c. If Sqlexpress was installed on the remote box, you need to enable remote connection for Express.
Please read the following blog for best practice of connecting to SqlExpress.
http://blogs.msdn.com/sql_protocols/archive/2006/03/23/558651.aspx
II. NP was not enabled on the SQL instance.
Check out:
http://forums.microsoft.com/MSDN/ShowPost.aspx?PostID=136253&SiteID=1
Oppose to SQL 2000 which turn on all protocols, SQL 2005 SKUs turn off NP by default. So, when you see this error, please check:
1) Go to SQL Server Configuration Manager, See Server has NP enabled.
2) %windir%program filesmicrosoft sql servermssql.1mssqllog, notepad ERRORLOG, see whether Server is listening on NP. You should see «Server named pipe provider is ready to accept connection on [
.pipesqlquery
] or [.pipemssql$<InstanceName>sqlquery]»
3) Notice that «sqlquery» is the default pipe name, so you need to know server is listening on which pipe name. eg: if you specify server pipe name is «sqlquery1», then you would see in the errorlog that server listening on [
.pipesqlquery1
], and go to SQL Server Configuration Manager, click client Named Pipe properties, see whether the pipe name is same with the one server listening on.
4) If you are using SQL Native Client ODBC/OLEDB provider({SQL Native Client} or SQLNCLI), go to SQL Configuration Manager, click client protocols, make sure NP and TCP are both enabled. Right click properties of NP, make sure client is using the same pipe name as server for connection.
5) If you are using MDAC ODBC/OLEDB({SQL Server} or SQLOLEDB) provider, in command line, launch «cliconfg.exe» and make sure NP enabled and right pipe name specified.
III. Remote connection was not enabled.
Check out:
http://forums.microsoft.com/MSDN/ShowPost.aspx?PostID=322792&SiteID=1
https://forums.microsoft.com/MSDN/ShowPost.aspx?PostID=763875&SiteID=1
If you are making a remote connection, namely, your target SQL Server is on the different box as client application, you might need to check whether:
a. «File and Printer Sharing» was opened in Firewall exception list.
b. Please see the blog for enabling remote connection for express and troubleshooting tips of remote connection.
http://blogs.msdn.com/sql_protocols/archive/2005/11/14/492616.aspx
http://blogs.msdn.com/sql_protocols/archive/2006/09/30/SQL-Server-2005-Remote-Connectivity-Issu…
IV. Server not started, or point to not a real server in your connection string.
Check out:
http://forums.microsoft.com/MSDN/ShowPost.aspx?PostID=348662&SiteID=1
a. use «sc query mssqlserver» for default instance or «sc query mssql$<instancename>» to make sure SQL Server was started. Sometimes, reseason behind the broken of your client application w/ this error:40 might be SQL server restarted and failed, so, it’d better for you to double check.
b. User specified wrong server in their connection string, as described in the forum discussion, «MSSQLSERVER» is an invalid instance name. Remember, when you connect to default instance, <machinename> could be best representitive for the instance, when you connect to a named instance such as sqlexpress, you should specify <machinename><instancename> as data source in your connection string.
V. Other reasons such as incorrect security context.
Check out:
http://forums.microsoft.com/MSDN/ShowPost.aspx?PostID=192622&SiteID=1
Such error also occured during user operation such as moving database or db mirroring or cluster, any DB OP that might invovle different sql instances, namely, the destination database is located in another sql instance and user is not aware of the state of the destination. I recommend you first isolate whether this fail is during connection stage or data operation stage.
a. During data operation, you are normally asked to type in the destination server name whether it is default to «(local)» or another server «<remotemachinename>». So, remember the exact string that represent the target instance, then when the error repros, open command line, use «sqlcmd -S<representitive> -E» ,see what happens, if the connection fail, please follow up above I — IV troubleshooting lists. otherwise continue.
b. If you can make basic conection, but still face the error, then there must be something that server reject the connection or client close the connection for some reason.
Summary, give checklist:
1. Is your target server started?
2. Is your target server listening on NP? Which Pipe?
3. Has your client enabled NP? Use the same pipe to connect as Server?
4. Are you making local connection? If so, what is the instance, default or remote?
5. Did you put correct instance name in the connection string? Remember, Sqlexpress is a named instance.
6. Did you enable remote connection? Firewall? IPSec? «File and Printer Sharing» opened? Can access server?
7. Can you make basic connection by using <servername> or <servername><instancename>? Use sqlcmd or osql.
8. What is your repro step? What was your client APP doing during this error occuring? Which DB operation, detail?
MING LU
SQL Server Protocols
Disclaimer: This posting is provided «AS IS» with no warranties, and confers no rights
In this SQL Server tutorial, we will learn how to resolve the “provider: named pipes provider, error: 40 – could not open a connection to sql server” error. So, in this tutorial, we will discuss the root cause of this error and will also discuss how to solve the error, could not open a connection to sql server error 40.
Recently, I have encountered this error while connecting to the Database Engine using SQL Server Management Studios. The complete error message is shown in the image below.
Cannot connect to
A network-related or instance-specific error occurred while establishing a connection to sql server. The server was not found or was not accessible. Verify that the instance name is correct and that sql server is configured to allow remote connections. error 40 – could not open a connection to sql server.

Let’s first discuss some of the main reasons behind this error message.
- We might be using wrong server name to connect due which the failure has occured.
- The SQL Server Service is not running properly or it might have wrong default settings.
- The SQL Server do not have permission to allow an remote connection.
- The host machine might have wrong firewall settings.
Don’t worry if you don’t know how to resolve these issues to overcome this error. Here are some of the steps that we can follow to overcome these issues.
Fix 1: Use Correct Server Name
Many times the main reason behind this error is the use of the wrong server name while connecting. To connect to the Database Engine in the SQL Server, we need to provide some login details such as username, password, and server name.
Now, it is important to use the correct server name. By default, the server name is in the following format – “ComputerNameInstanceName“.
In this format, the ComputerName is the name of the machine or computer. Now, if you are using Windows 10 OS, you can get this name by opening the About page in your System settings. An example for this is shown below.

Next, in the server name is InstanceName which is the name of your SQL Server instance. Now, to get the instance name, we need to open the Services setting in our system.
And from the list, we have to find the SQL Server Service. The instance name is there in the brackets of the service name. The example is demonstrated below.

In our case, the name of the instance is SQLEXPRESS. So, the server name will be similar to “DESKTOP-XXXXSQLEXPRESS“.
Fix 2: SQL Server should be up and running
The second root cause for this error can be that your SQL Server instance is not running. Now, to check wheater the instance is running or not. First, we need to open the “SQL Server Configuration Manager“.
In SQL Server Configuration Manager, first, click on SQL Server Services then, a list of services will appear on the right pane. From the list check the state of the “SQL Server” service. And we can also right-click the service and click on “Start” to start the service.

Next, we should also confirm whether the SQL Server Browser is running or not in the same way.

Fix 3: Enable TCP/IP in SQL Server Configuration
Whenever multiple SQL Server instances are connected across a network, they all use TCP/IP for communication. So, to resolve this error, we have to confirm whether the TCP/IP is enabled or not. For this, again we will use the “SQL Server Configuration Manager“.
In SQL Server Configuration Manager, first, expand the “SQL Native Client 11.0 Configuration” then, click on “Client Protocols“. A list of protocols will appear on the right pane. From the list check the state of TCPIP. And we can also right-click it and click on the “Enable” option to enable it.

Next, we can also confirm whether TCPIP is working on the default ports or not. For this, first, right-click TCPIP and click on Properties. Next, from the General category, we can confirm whether the default port is 1433 or not.

Fix 4: Allow Remote Connections
Other than enabling the TCPIP, we have to enable the remote connection settings from the SQL Server properties. For this task, we can use SQL Server Management Studio. Here are steps to enable the property using SQL Server Management Studio.
- From the Object Explorer, right-click on the server name and click on “Properties” option.

- Next, open the Connection properties section and tick mark the “Allow remote connections to this server” option. In the end, clcik on “OK” to save changes.

Fix 5: Allow SQL Server in Firewall Settings
The Windows Firewall is quite effective at safeguarding the operating system from various dangerous threats. By default, the firewall prevents numerous ports and services from running.
To overcome this issue, we can add a firewall exception for TCP/IP ports 1433 or 1434. So, the SQL Server can run without any issue.
The steps to add the exception in the Windows firewall are as follows.
- First, search for “Windows Defender Firewall with Advanced Security” in our start and open it.
- Next, from the left pane click on “Inbound Rules” and then, click on “New Rule“. It will open a new “Inbound Rule Wizard” window.

- In the new window, first, select “Port” and then click on “Next“. After this, select the “TCP” option and specify the port number as 1433.


- Next, we need to select the “Allow the connection” option and click on the “Next” button.

- Next on the Profile page, tick marks the options as per your requirements and again click on the “Next” option.

- On the last Name page, specify the name and description for the exception and click on the “Finish” button.

With this, we have added the new firewall which will allow having a remote connection in SQL Server.
By following all the given solutions, we can resolve the error and we can easily connect to the SQL Server instance.
So, in this tutorial, we have learned how to resolve the “provider: named pipes provider, error: 40 – could not open a connection to sql server” error. In this, we have discussed the root cause of this error and also the possible solution for it.
You may also like to read the following SQL Server tutorials.
- Full-text search in SQL Server
- SQL Server find text in stored procedure
- SQL Server check user permissions on table
- How to execute stored procedure in SQL Server
- How to check if SQL Server is running
- How to get list of users in SQL Server
- What is a stored procedure in sql server
- SQL Server create stored procedure
- Remote procedure call failed in SQL Server
- msg 3609 the transaction ended in the trigger
- Create Foreign Key in SQL Server
I hope this will help to fix the below errors:
- named pipes provider, error: 40 – could not open a connection to sql server
- a network-related or instance-specific error in sql server 2014 error: 40
- a network-related or instance-specific error in sql server 2019
- named pipes provider: could not open a connection to sql server (53)
- could not open a connection to sql server error 40
- error 40 – could not open a connection to sql server
- error 40 could not open a connection to sql server error 53
I am Bijay having more than 15 years of experience in the Software Industry. During this time, I have worked on MariaDB and used it in a lot of projects. Most of our readers are from the United States, Canada, United Kingdom, Australia, New Zealand, etc.
Want to learn MariaDB? Check out all the articles and tutorials that I wrote on MariaDB. Also, I am a Microsoft MVP.
SQL Server Error 26 and SQL Server Error 40 appear when you try to connect to SQL Server. We will troubleshoot and try to fix them in the same article as both are related to connection issue. We recommend to use the below solutions for the both errors and to try to localize the problem.
The error Messages:
(provider: SQL Network Interfaces, error: 26 – Error Locating Server/Instance Specified)”
A network-related or instance-specific error occurred while establishing a connection to SQL Server. The server was not found or was not accessible. Verify that the instance name is correct and that SQL Server is configured to allow remote connections. (provider: SQL Network Interfaces, error: 26 – Error Locating Server/Instance Specified)
“ Named Pipes Provider Error: 40 – Could not open a connection to SQL Server“.
A network-related or instance-specific error occurred while establishing a connection to SQL Server. The server was not found or was not accessible. Verify that the instance name is correct and that SQL Server is configured to allow remote connections. (provider: Named Pipes Provider, error: 40 – Could not open a connection to SQL Server)
A network-related or instance-specific error occurred while establishing a connection to SQL Server. The server was not found or was not accessible. Verify that the instance name is correct and that the SQL Server is configured to allow remote connections. (provided: Named Pipes Provider, error: 40- Could not open a connection to the SQL Server) (Microsoft SQL Server, Error: 2).
sql server error 26
SQL Server Error 26 and SQL Server Error 40
What is SQL Server Error 26?
You will get this error message while trying to connect to a SQL Server named instance and not when you use default instance. The client stack could not receive SSRP response UDP packet from SQL Browser.
How to fix Error 26 on SQL Server?
- Recheck the server name for any error and fix it
- Check the instance name for any error
- Check if SQL Server browser is running
- Control if this instance exist on server
- Ping the server and check if DNS can be resolved correctly
What is SQL Server Error 40?
This error appears mostly when SQL Server does not allow remote connections, Firewall Settings or TCP/IP is not enabled. We will explain below all those in order to troubleshoot easy.
Read also other SQL Server Helping Posts:
- How to fix SQL Server Error 229
- Fix SQL Server Error 233
- SQL Server Error 17002
How to fix error 40 on SQL Server?
- Check SQL Server is running
- Make sure that Allow Remote Connections is enabled on sql server properties
- Check if TCP/IP is enabled
- Configure to allow SQL Server in Firewall Settings
- Check for working fine SQL Server Browser
- Make sure that you can ping the SQL Server
Below we will explain the above steps in long way for better understanding and easy fix of SQL error 26 and sql error 40.
1. Check if SQL Services are running
Hint! If you are running SQL Server by using an instance name and you are not using a specific TCP/IP port number in your connection string, you must enable the SQL Server Browser service to allow for remote connections.
How to check if SQL Server Service is running?
- Go to SQL Server Configuration Manager > SQL Server Services
- Find the service SQL Server (MSSQLSERVER) if default or the name of your instance
- Check if is running – should be running state with a green indication
Using Windows Command Prompt
sc query mssqlserver
For named instance name use below by by replacing instancename with the actual SQL Server instance name.
sc query mssql$instancename
How to check if SQL Server Browser is running?
- Navigate to SQL Server Configuration Manager > SQL Server Services
- Find the SQL Server Browser Service
- Check if it is configured to start automatically and is started – should be with a green indication
Using Windows Command Prompt
sc query sqlbrowser
Check if SQL Server Service
2. Try to Flush DNS
How to flush DNS?
- Click Start Button
- Type CMD and press enter
- Type this into the black window that appears: ipconfig /flushdns and press enter.
Fluish DNS
3. Make sure that allow Remote Connection is enabled
Check if remote connections is allowed for applications/client. This option need to be allowed to establish connections and perform operations on the server. Often this is the reason of SQL Server Error 26 and SQL Server Error 40.
How to check if the remote connection is enabled?
- Open ‘SQL Server Management Studio’
- Right click on database name and select ‘Properties’
- In ‘Properties’ window, select ‘Security’, enable `SQL Server and Windows Authentication mode` and click `OK`.
- Now restart the SQL server.
Allow Remote Connections
4. Check Firewall
Check the firewall status for any troubles:
- Open ‘Control Panel’ and after that ‘Windows Firewall’.
- Select ‘Change Settings’ In ‘Windows Firewall’,
- Add an exception for port ‘1434’ and name it ‘SQL Server’
- Enable by clicking on the checkbox
5. Connection String
This solution is on cases when you are using connection string and are you writing it wrongly. For example connection string used by .NET framework:
Server=serverAddress;Database=dbName;User Id=username;
Password=password;
- Check for each parameter passed in the connection string for any typographical errors.
- Control the validity of the username/password.
- Confirm if the given database exists.
6. TCPIP Protocol
This solutions can work when you have mix of default and named instance or named instances only.
How to Enable TCP/IP port?
- Open SQL Server Configuration Manager
- Click on SQL Server Network Configuration and click on Protocols for Name
- Right-click on TCP/IP
- Click Enable
- Restart your SQL Server instance
Enable TCP-Ip port
If you want to use a static port for your instance (instead of dynamic that changes after every restart) you can change it here.
- Open Properties for TCP/IP protocol
- Go to IP Addresses tab
- Scroll down to IPAll section
- Remove 0 value from TCP Dynamic Ports
- Specify your port in TCP Port
You can use this port to connect to your instance by providing <servername>,<port> or <IP>,<port> as Server Name (yes, there is a comma, not a colon).
TCP-Ip static port
Conclusion:
We have explained some solutions to fix SQL Server Error 26 and SQL Server Error 40 and hope that you find the fix on those solutions. The both errors are included on the same article because they have almost the same troubleshoot. If you have any other solution worked for you comment below and we will try to include it on our article.
Most corporate companies use MS SQL for maintaining their attendance records. Some use it for keeping employees’ details. Whatever may be the reason for using the MS SQL Server, even a small error is frustrating. One of the frequent errors that occur is Error 2. It usually occurs due to some problem in the SQL Server Management Studio. We can discuss this error later, but first, we should discuss the methods to fix MS SQL Error 2.
MS SQL Server Error 2- Could Not Open Connection
“A network-related or instance-specific error occurred while establishing a connection to SQL Server. The server was not found or was not accessible. Verify that the instance name is correct and that the SQL Server is configured to allow remote connections. (provided: Named Pipes Provider, error: 40- Could not open a connection to the SQL Server) (Microsoft SQL Server, Error: 2).”
This error occurs when the user tries to open his database in SQL Server Management Studio. So let’s move on to the methods that will fix this SQL database error.
Probable Reasons for this Error
As I have told you, I’ll discuss this error’s reasons later. So here are some of the possible reasons that are responsible for MS SQL Server 2- Could not open connection.
- Your SQL Services are disabled and troubling you while trying to connect the server to the SQL Server Management studio.
- Error in the SQL Server Instance Name at the time connecting the server.
- Permission to Allow The SQL Administrator disables remote Access Connection.
- The port number used in the SQL Server Management Studio might be incorrect.
- Under the SQL Server Configuration Manager, SQL Server Browser is disabled.
- The System Firewall might have blocked the port on which the SQL server is running.
Solutions of MS SQL Server Error 2 (Could not open connection)
Enable SQL Services
- Press Windows + R key to open the Run Command box.
- Enter the Command compmgmt.msc in the Open box and click on OK to run the command.
- The Computer Management window will open. Click on SQL Server Configuration in Services and Application.
- Choose SQL Server Services from the available options.
- Now, you can see 6 different types of Services of SQL Server.
- Start those Services.
Now see whether you can connect the database to the SQL Server Management studio or not. If you are facing the same error again, then try another method.
Enable Network Protocol
- Press Windows + R Key and open the Run
- Run the Command compmgmt.msc and Computer Management Window will open.
- Expand the SQL Server Configuration Manager option present on the left side of the Window.
- Then, Expand the Native Client 11.0 Configuration (32bit) and select the Client Protocol
- You’ll See Three Protocol options- Shared Memory, TCP/IP, and Named Pipes.
- If any of the protocols are disabled, then click on it and Enable the settings.
Now try to open the database in the SQL Server Management Studio, and I hope you’ll not face the MS SQL Server Error 2. If this method still hasn’t resolved your issue, then you can try the third technique.
Enable Remote Connection Permission
- Launch the MS SQL Server Management Studio on your PC.
- Under Object Explorer, go to the Server Name.
- Make a Right-Click on the Server Name and open
- Click on Connections on the left side of the Server Properties Window.
- Mark the Allow Remote Connections to the Server Box and click on OK to make changes.
Enabling the permission to allow remote connections to the server will resolve your issue and fix MS SQL Server error 2.
Give a Chance to SQL Recovery Tool
As you can see, all the above methods will help you resolve the SQL errors. But most of the SQL error is related to the problem in the MDF file. For example, I have told you how to resolve the SQL Server Error 2, but if the cause of this error is a corrupted MDF file, the manual ways will not be able to fix it. Therefore, the only option you are left with is SQL Recovery Tool and open MDF file successfully. This software repairs the corrupt MDF files and View SQL Log File of the SQL Server so that you might not face any error.
Conclusion
I hope you have got your answer. Various methods will help you to fix the MS SQL Server Error 2. Now it is up to you to decide the method because any method can resolve your issue. The manual methods are easy to apply as they have been explained in detail and step by step. If there is some problem with MDF or NDF, you have to use the SQL Recovery Tool to fix this error. I wish this blog might fix your problem.
Realted Post
[Fix] — SQL Server — error Named Pipes Provider, error 40 — Could not open a connection to SQL Server
Scenario :
When trying to connect to a database from a site the below error occurs:
Named Pipes Provider, error: 40 — Could not open a connection to SQL Server
Fix 1 :
Basic checks to be done for this error:
- Named pipe/TCP is enabled.
- Remote connections are allowed.
- Windows Firewall is off.
- Try to ping your own computer from another computer.
- Try disabling firewall / antivirus to arrive at successful pinging.
- Under windows Firewall create an exception for port 1433 as follows:
Go to Control Panel -> Click on Windows Firewall -> Go to exception tab as shown below.
4. Click on Add Port… and enter the port number and name.
5. Click on Add Program -> Add C:Program FilesMicrosoft SQL Server90Shared locationSQLBrowser.exe in exception list.
6. Click ok and save the changes.
Fix 2 :
Go to control panel -> Open Local services window -> select MSSQLSERVER service and restart.
( Or )
Go to run -> services.msc -> right click on SQL Server name and select “Restart” as shown below:
Fix 3 :
Check for the backslash or forward slash usage with SERVER_NAME/INSTANCENAME.
Fix 4 :
- Consequently, the connection string must be as “.SqlExpress» or «<machinename>Sqlexpress«.
- Named Pipes may be disabled by default after installing SqlExpress.c. If Sqlexpress is installed with the remote machine, enable remote connection for Express.
Named Pipes :
Follow three a step process after installing SQL Serve r:
- Enable Named Pipes : Go to SQL Config Manager -> SQL Server Network Configuration -> Protocols -> Named Pipes -> Right-click -> Enable.
- Restart the server : SQL Config Manager -> SQL Server Services -> SQL Server (SQLEXPRESS) -> Right-click -> Restart.
- Use proper server and instance names
Fix 5 :
Use SERVER\ INSTANCE NAME with double backslash to resolve the error.
Fix 6 :
- Open SQL Server Configuration Manager.
- Select SQL Server Services from right.
- Find your server and go to its properties (with right click)
Change log on method to Local System as shown below:
Fixes are applicable to the following versions of SQL Server:
- SQL Server 1.1 (16 bit)
- SQL Server 4.2A (16 bit)
- SQL Server 4.2B (16 bit)
- SQL Server 4.21a
- SQL Server 6.0
- SQL Server 6.5
- SQL Server 7.0
- SQL Server 7.0 OLAP Tools
- SQL Server 2000
- SQL Server 2000 64-bit Edition
- SQL Server 2005
- SQL Server 2008
- Azure SQL DB
- SQL Server 2008 R2
- SQL Server 2012
- SQL Server 2014
- SQL Server 2016
Related Error Tags :
- Resolving could not open a connection to SQL Server errors
- Could not open a connection to SQL Server
- How to Fix named Pipes Provider Error 40
- provider: Named Pipes Provider, error: 40
I am aware this question has been asked before. I have been following the extensive troubleshooting steps at MSQL Tips as well as every answer I can find on Google. I am really stumped.
The error is as follows:
I cannot seem to get past this error. Every time I install/uninstall MS SQL Server I receive the same error. I have even performed a hard reset of the laptop removing even the BIOS information but I still get the same error. I have discovered that installs of MS SQL Server are concurrent so this perhaps explains it.
I even set up a virtual machine running Windows 7 to debug and got the exact same message. The application can be run on a different workstation and works perfectly. It seems the issue is something hard coded on to my computer.
asked Jul 11, 2016 at 10:48
1
Not knowing the full details of your issue by your question try the following:
Option 1:
Temporarily disable Windows Firewall and test your SQL script once more:
Option 2:
Make sure NetBIOS is enabled in the TCP/IP settings of the network adapter you are using:
Option 3:
Ensure that SQL Server protocols are enabled through SQL Server Configuration Manager:
Option 4:
Try a combination of two or more options above.
answered Jul 12, 2016 at 19:06
You may get this type of error due to using small (-s) instead of capital (-S)…
please check the parameter character by changing upper/ lower case…
I had already faced this type of issue and resolved by doing this.
answered Dec 1, 2017 at 10:08
In my case (Windows 7, SQL Server 2014 Express, call sqlcmd from a bat file, named pipes error 53), it was a combination of:
- Enabling Named Pipes and TCP/IP in SQL Server Configuration ManagerSQL Network Configuraton, as suggested in @Sting’s answer above
-
Using the correct Server Name in
sqlcmd -S <ServerName> -i <.sql file>You can get this string from the Connect to Database Engine pop-up in MSSQL Server Management Studio, or by querying the database:
SELECT @@servername
The command line:
sqlcmd -L
was no help in this case, as it still lists a blank line, even after I got the batch file working.
answered Jan 26, 2017 at 14:47
simonpa71simonpa71
1511 silver badge6 bronze badges
If using localdb, put (localdb) before server instance name.
I should particularly stress on using a back-slash .
(BTW, experiences are only useful when we remember them, unlike me re-experiencing and re-finding the solution after 2 years…)
answered Dec 14, 2019 at 17:32