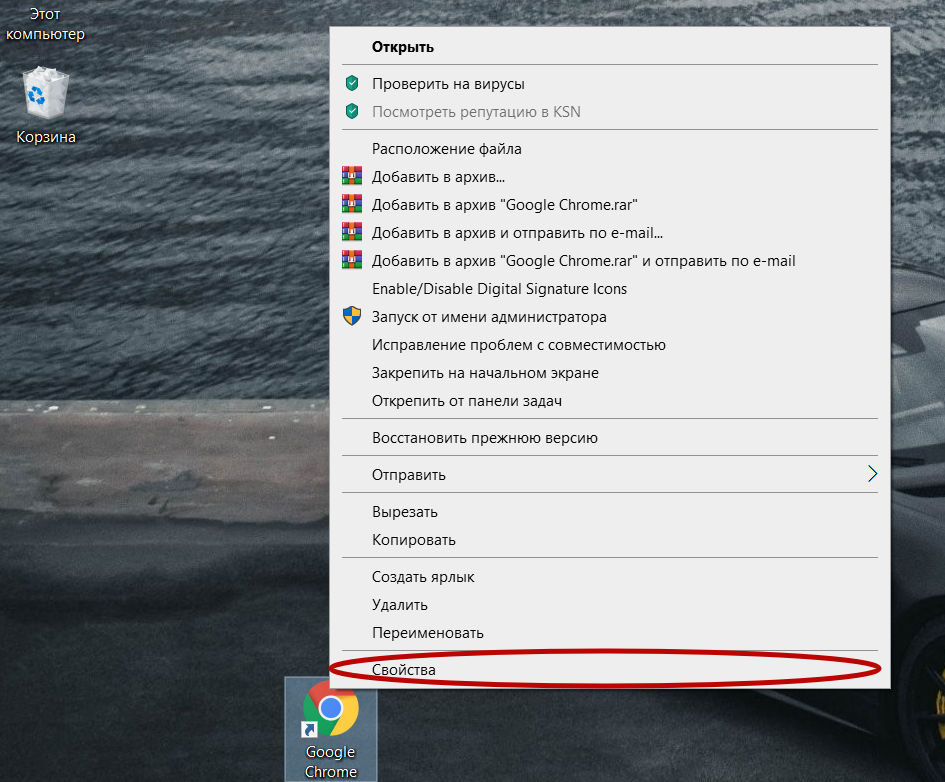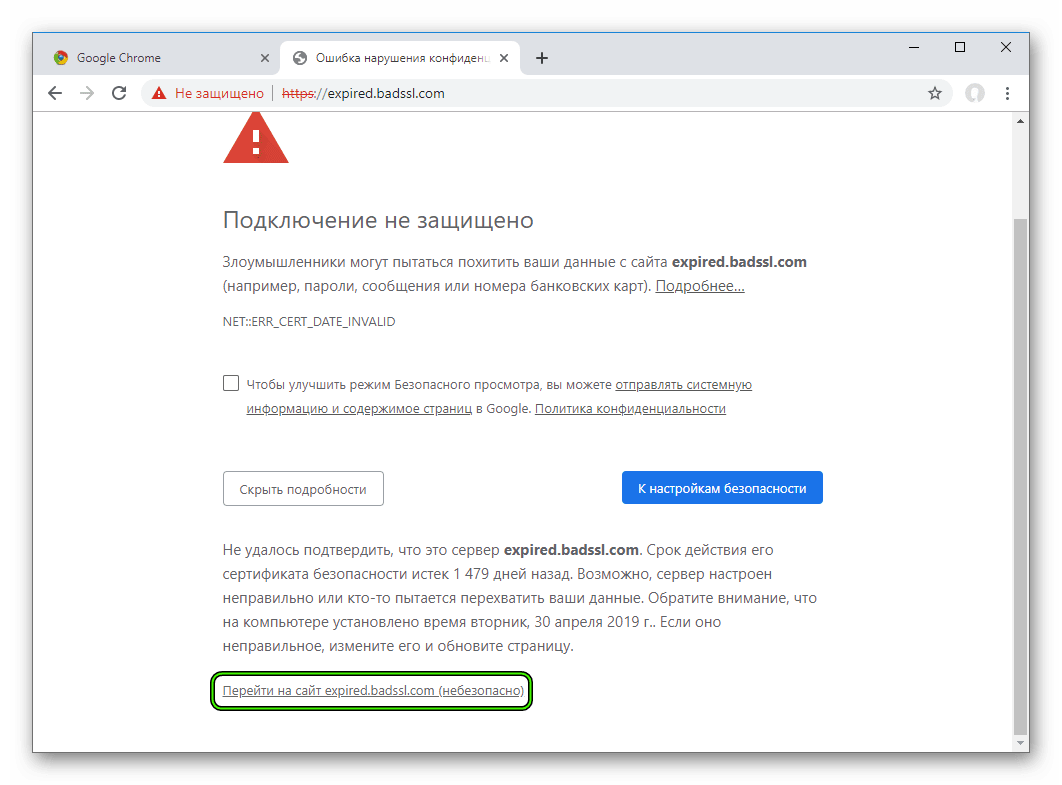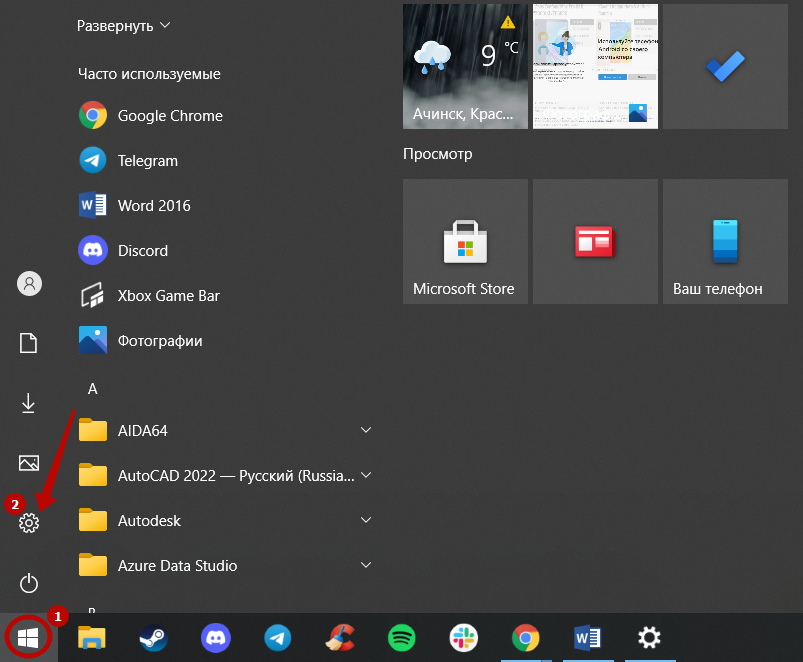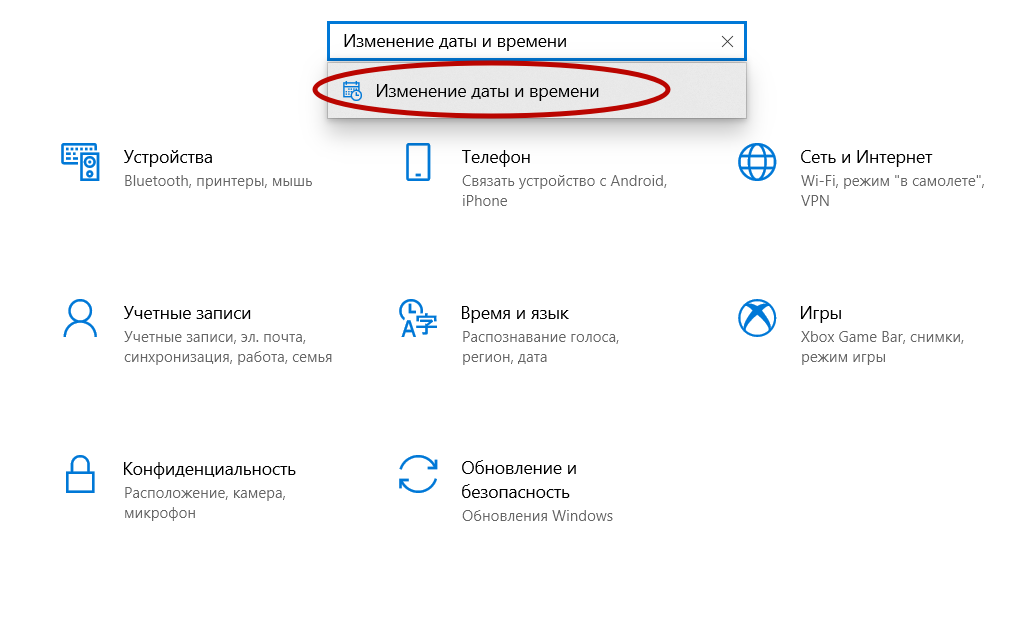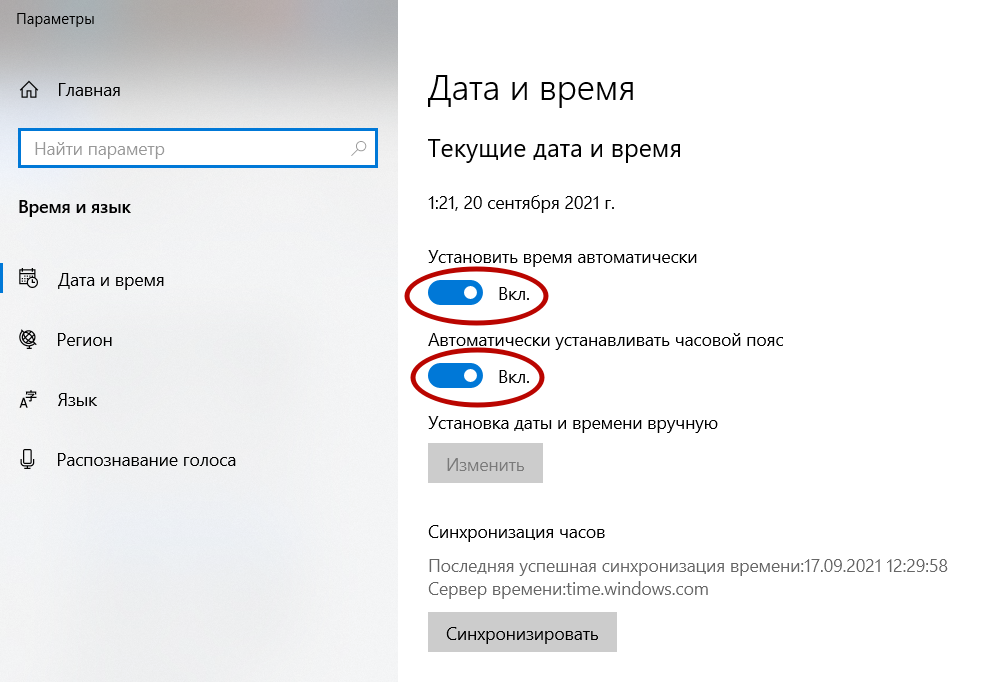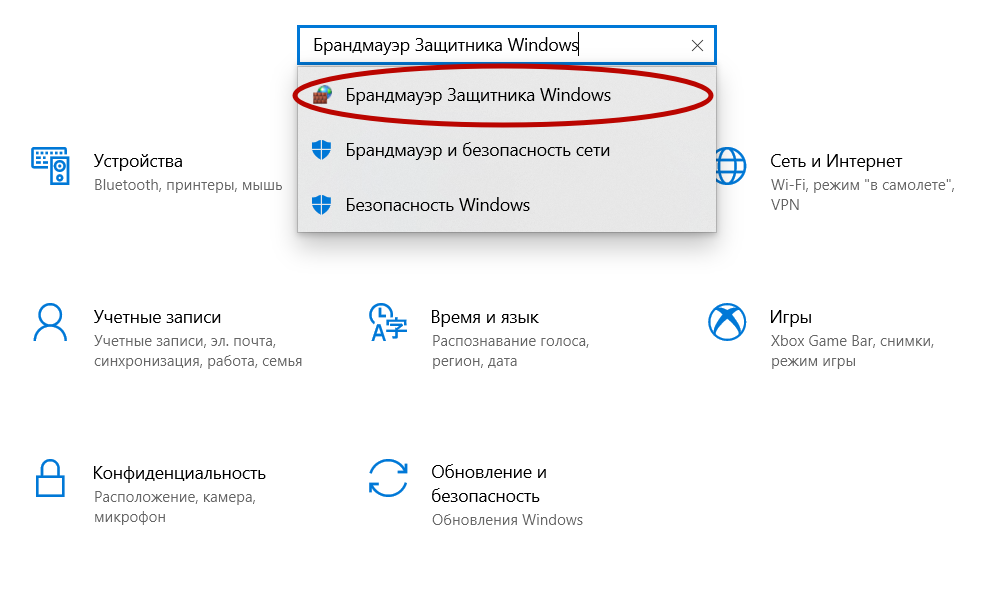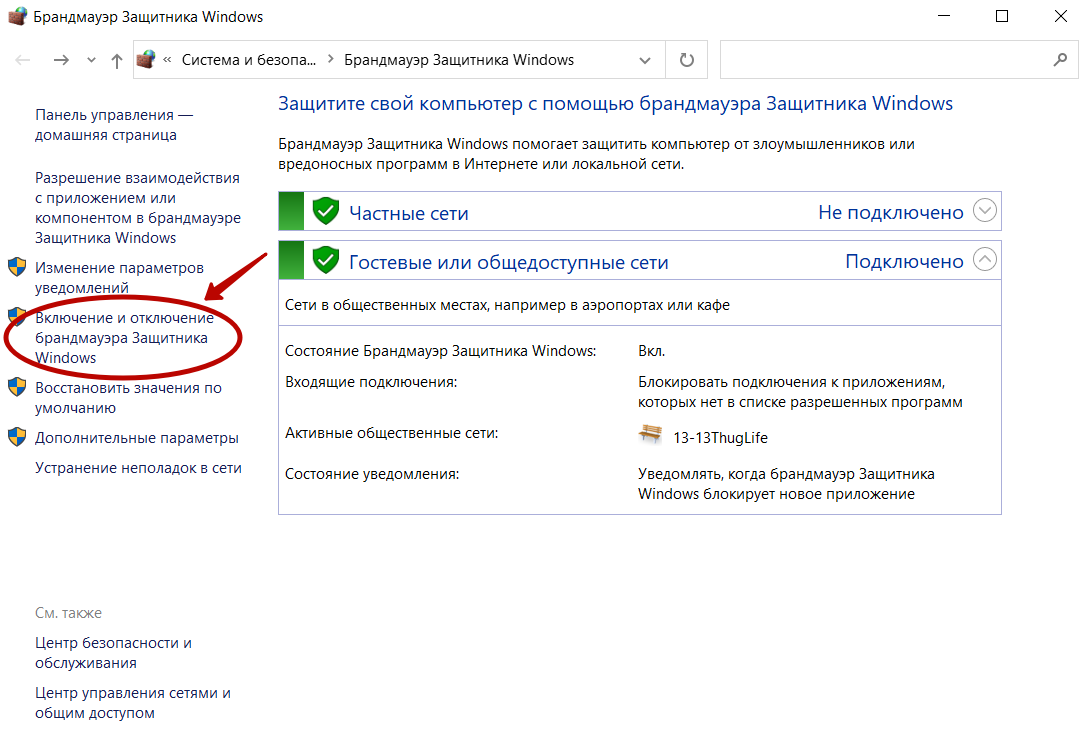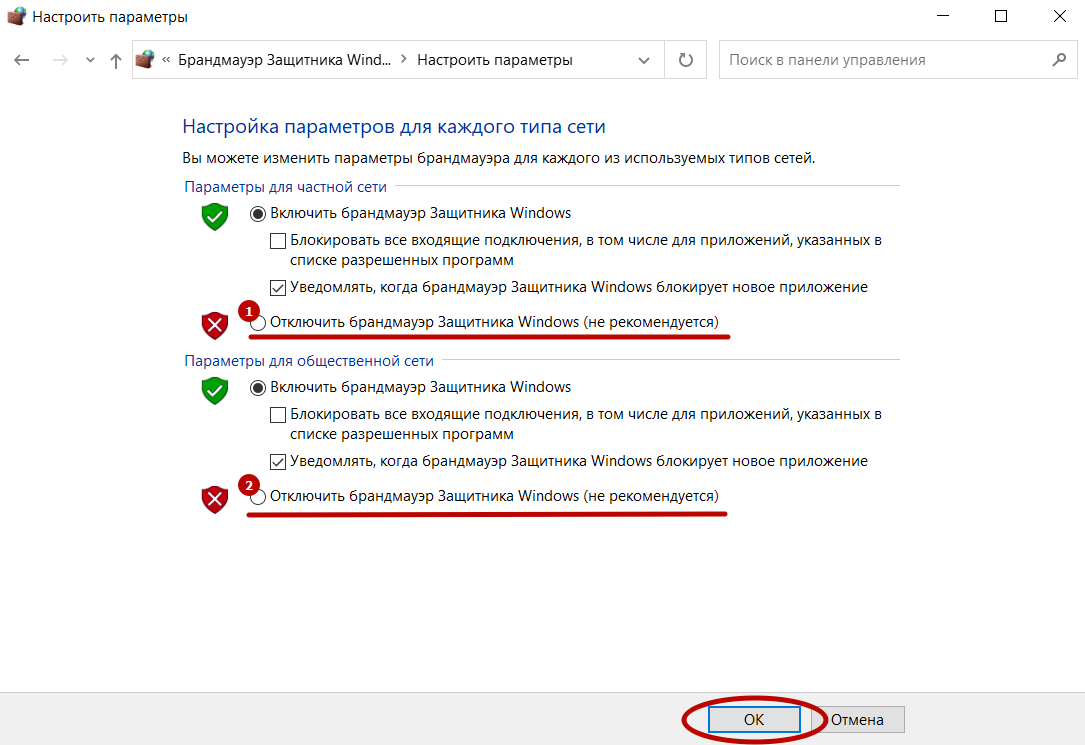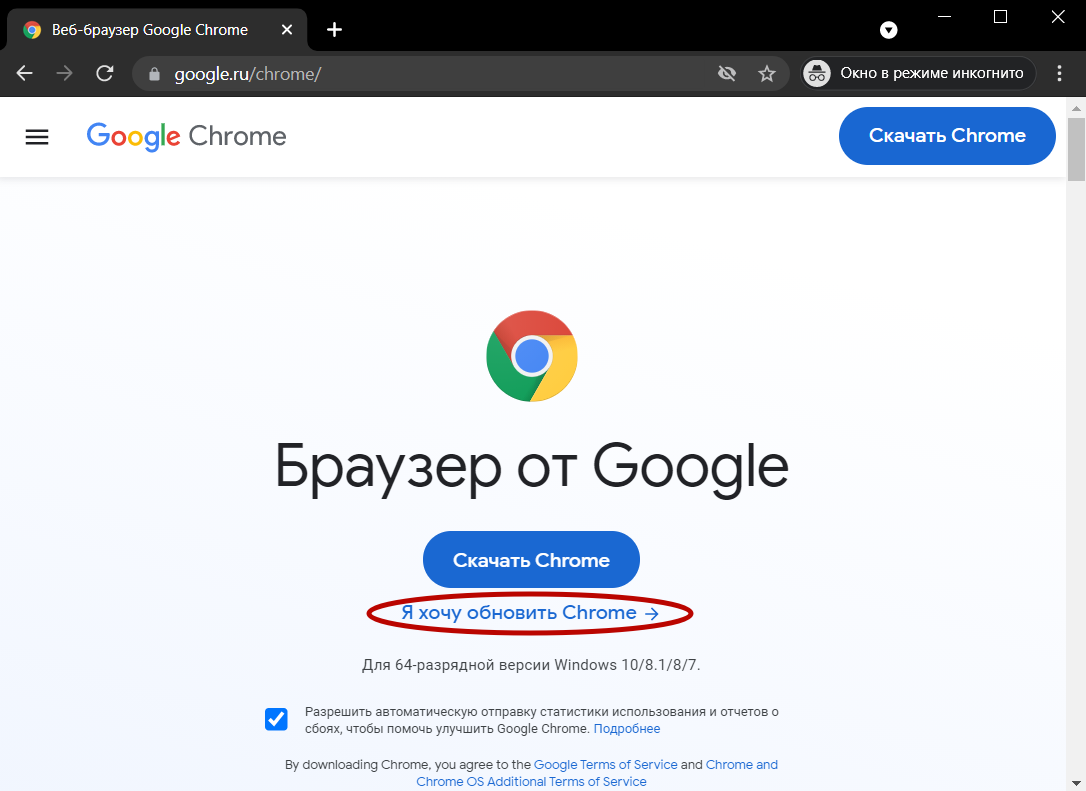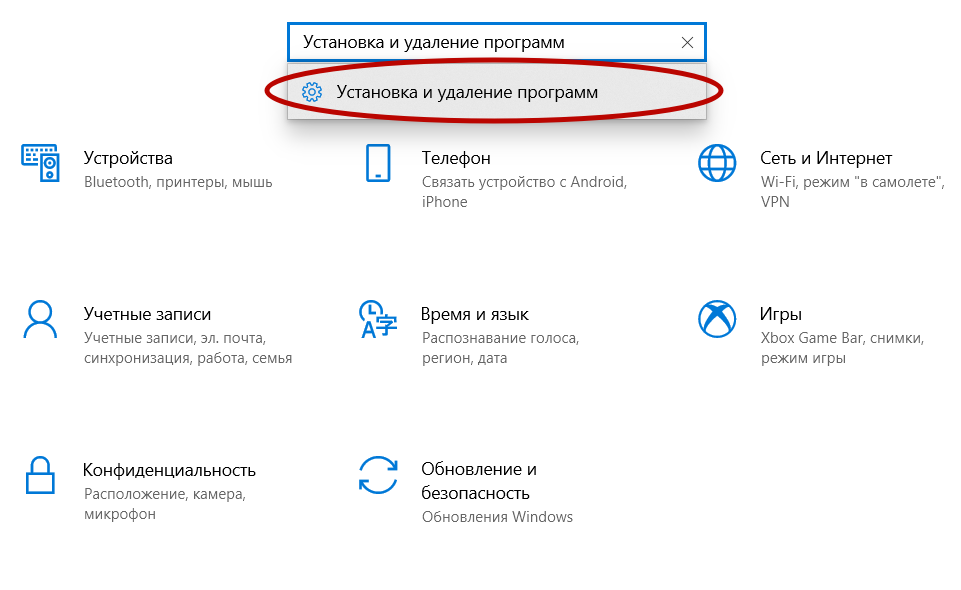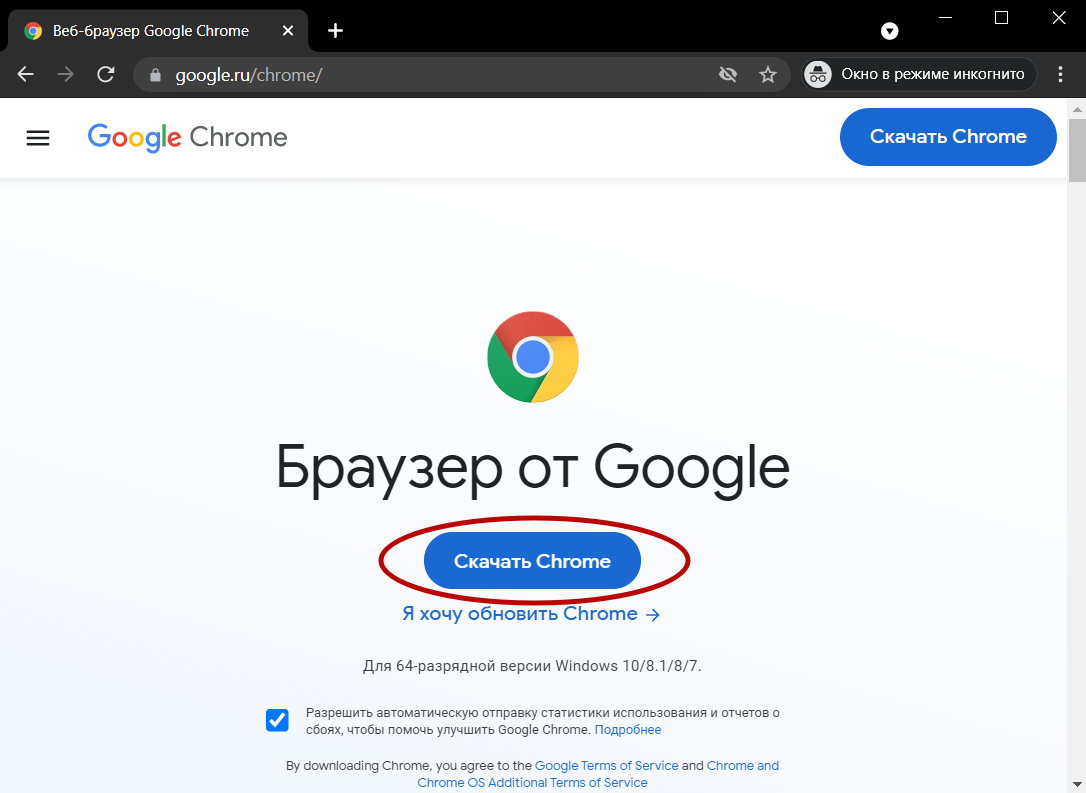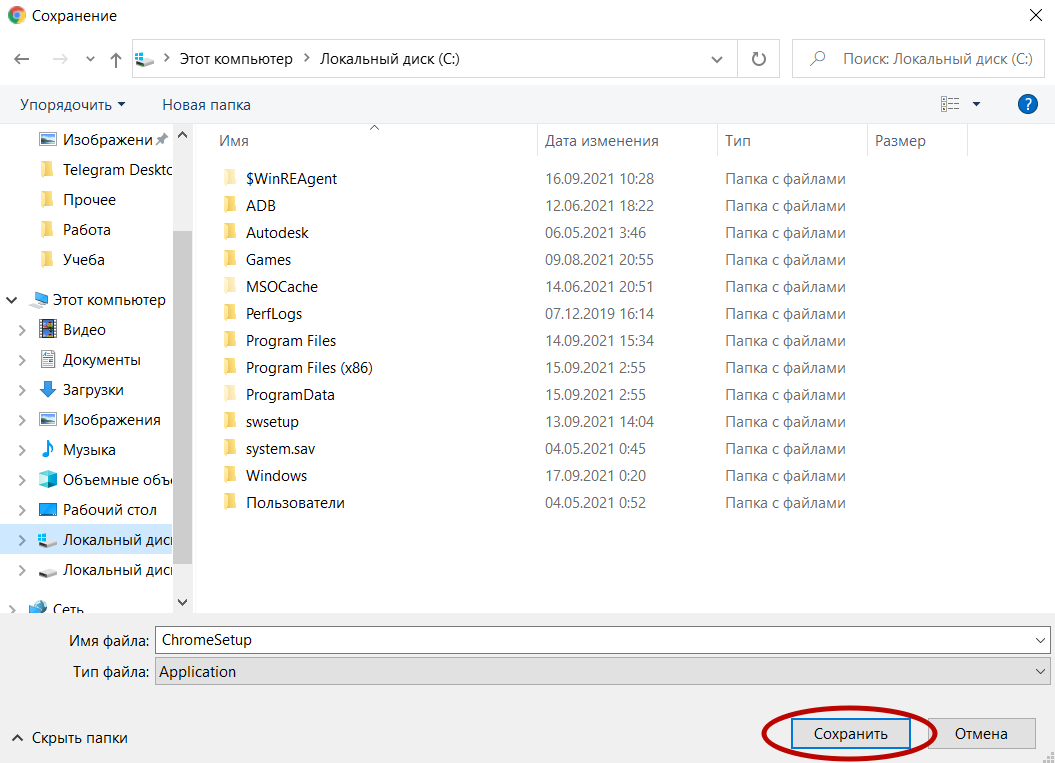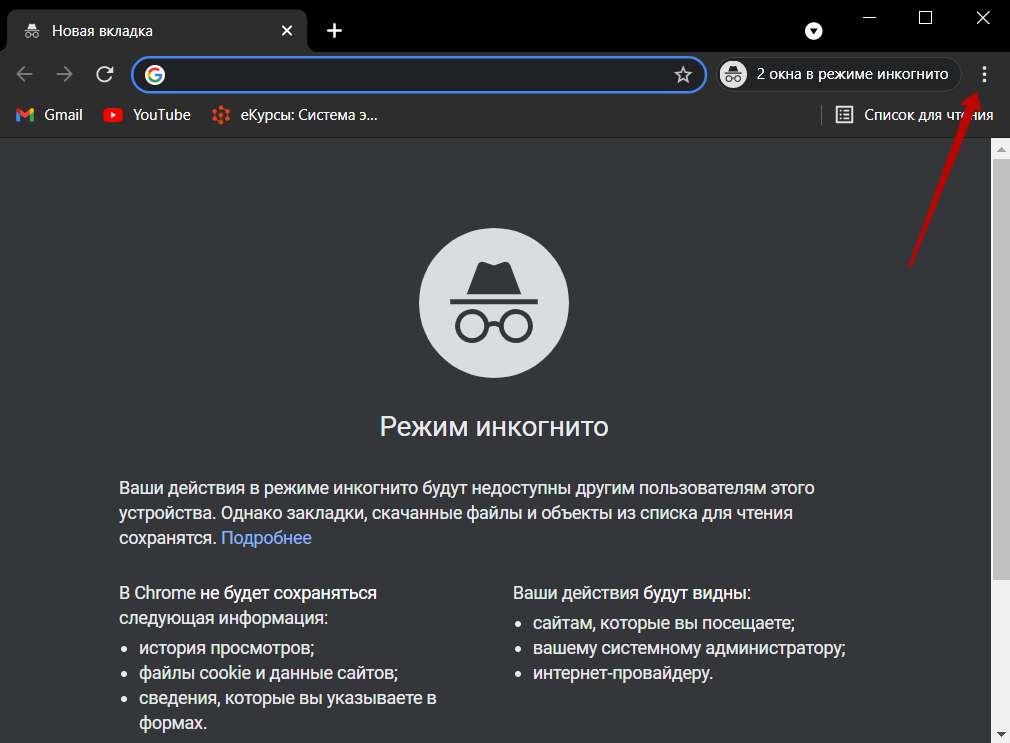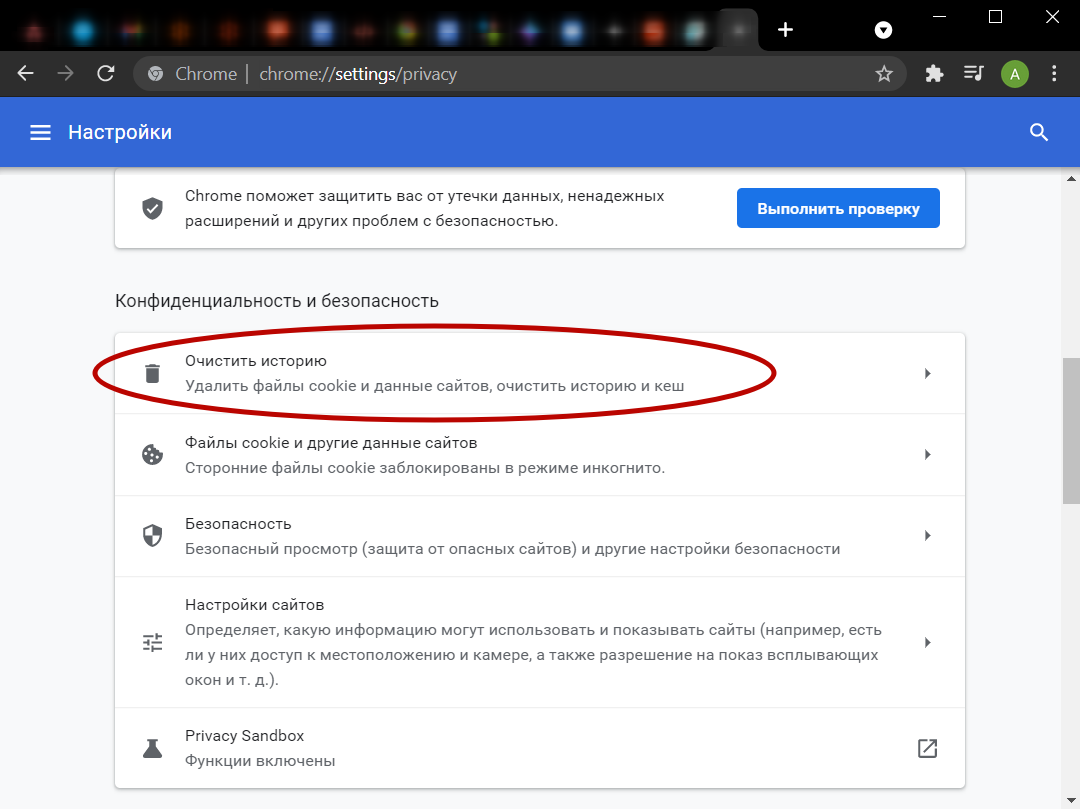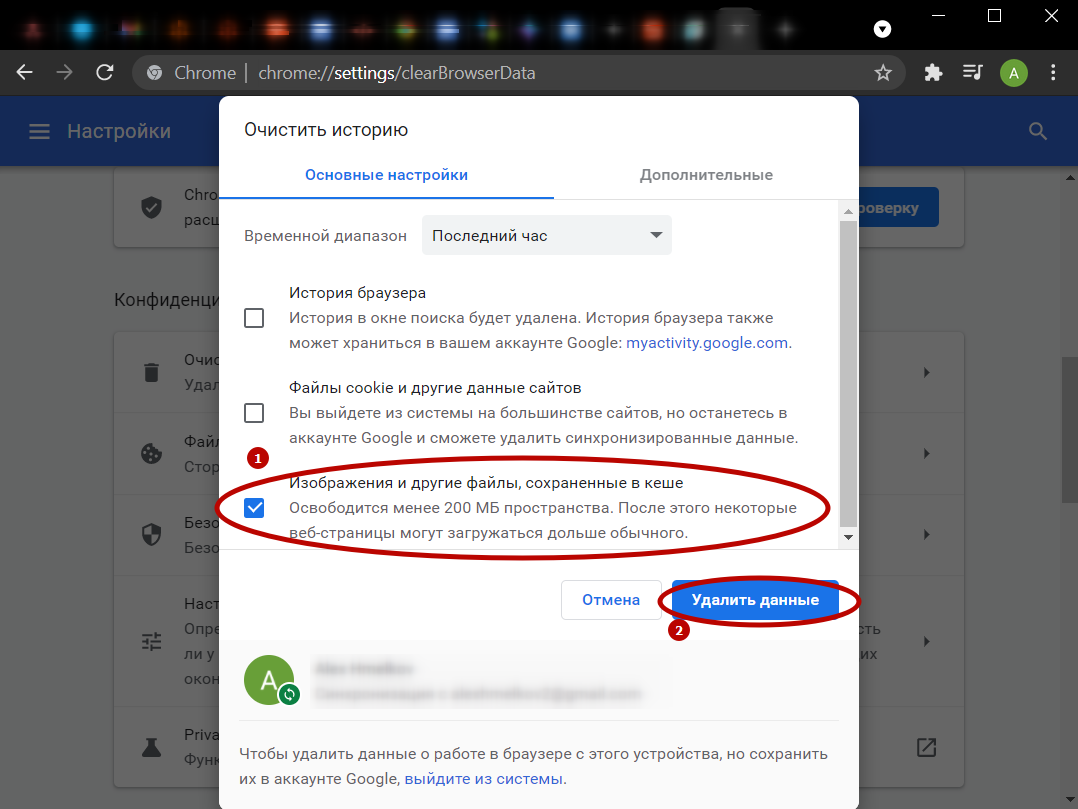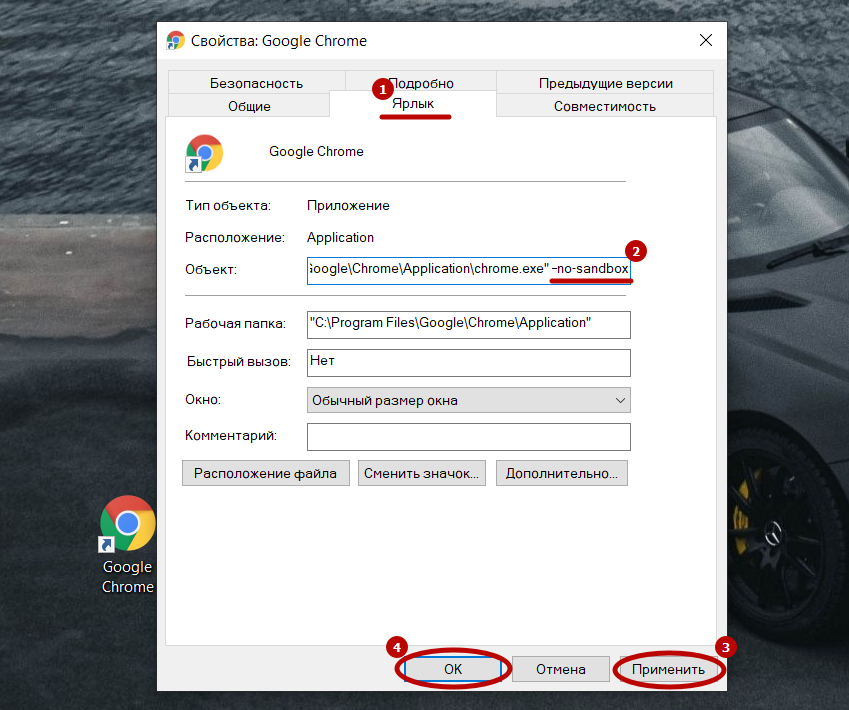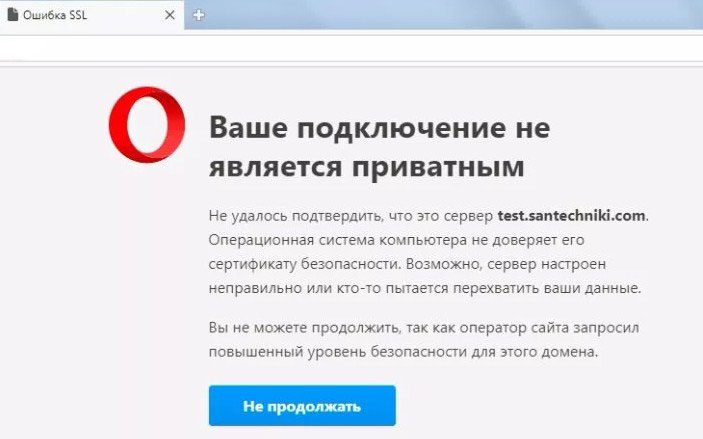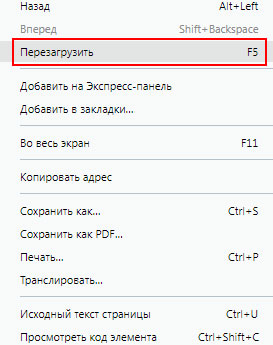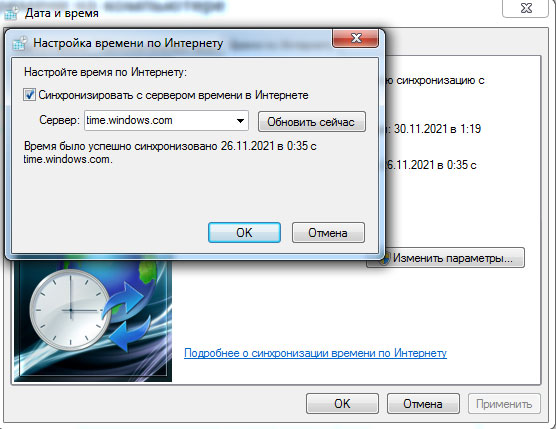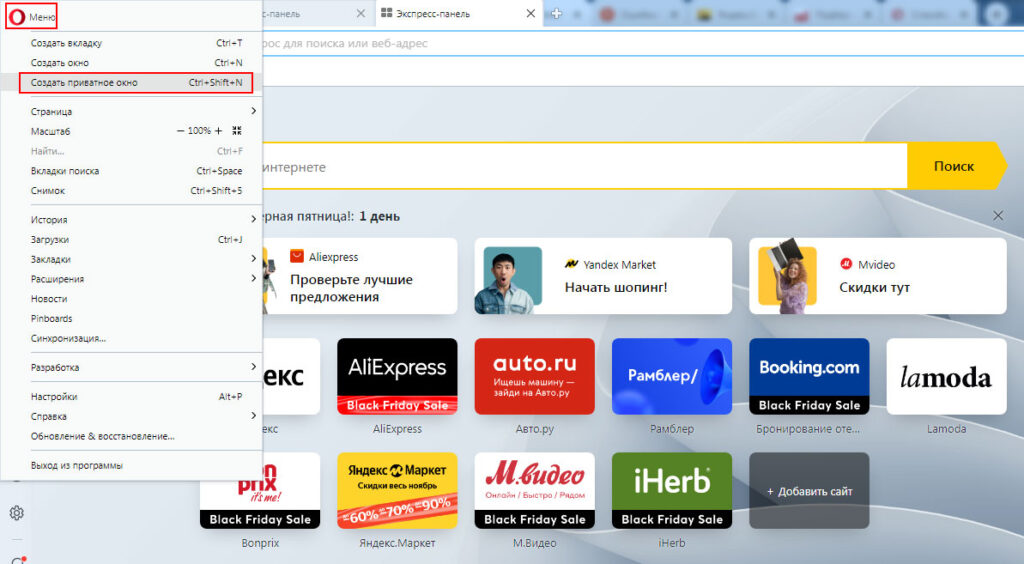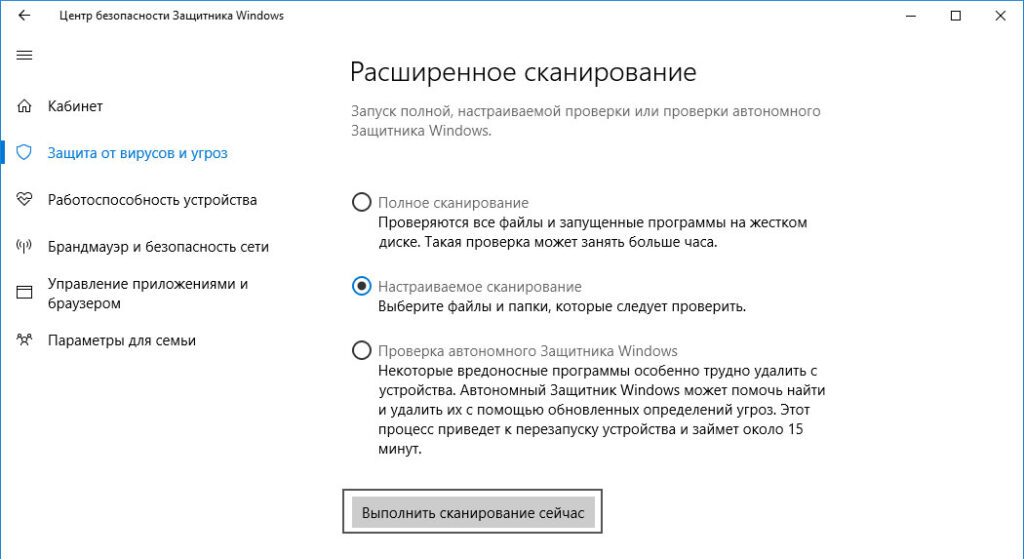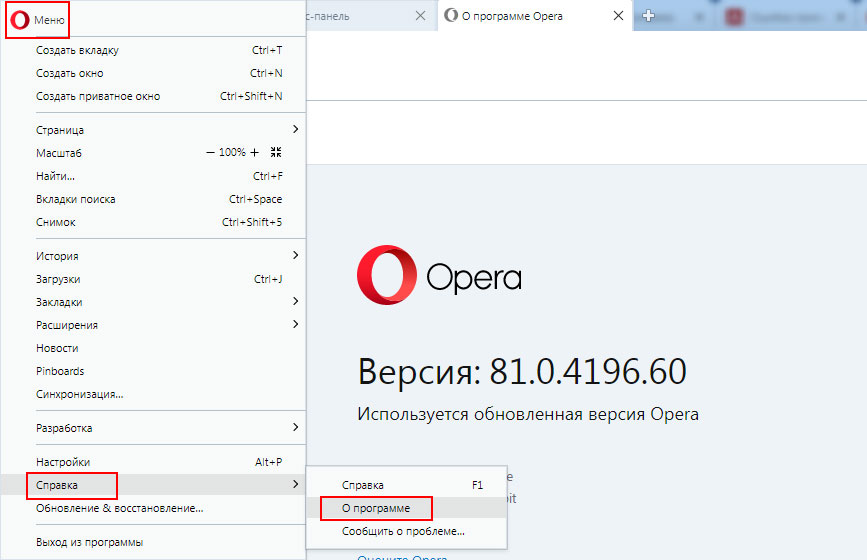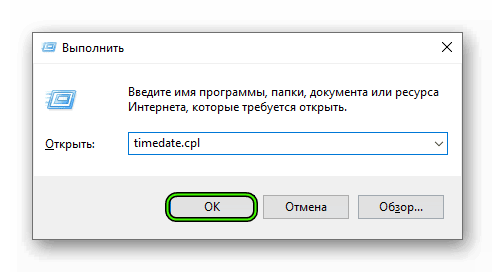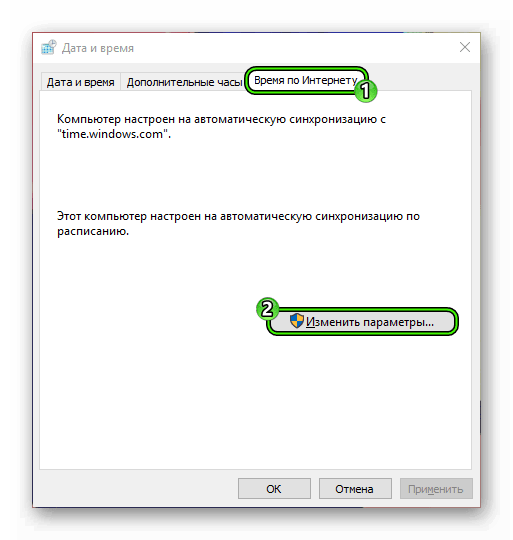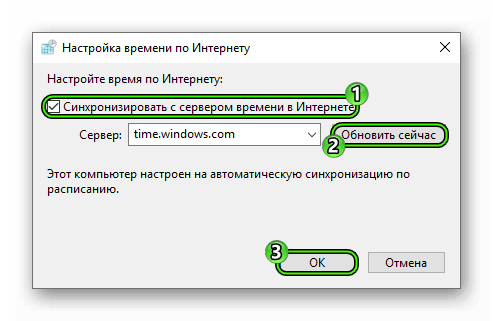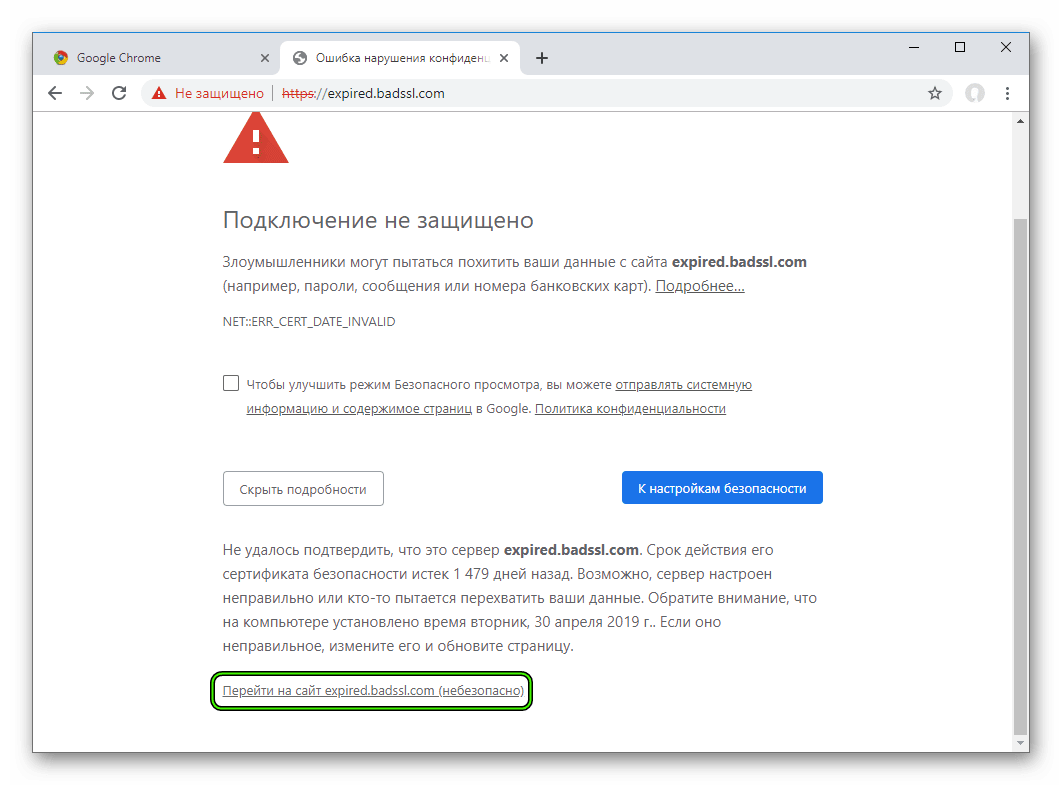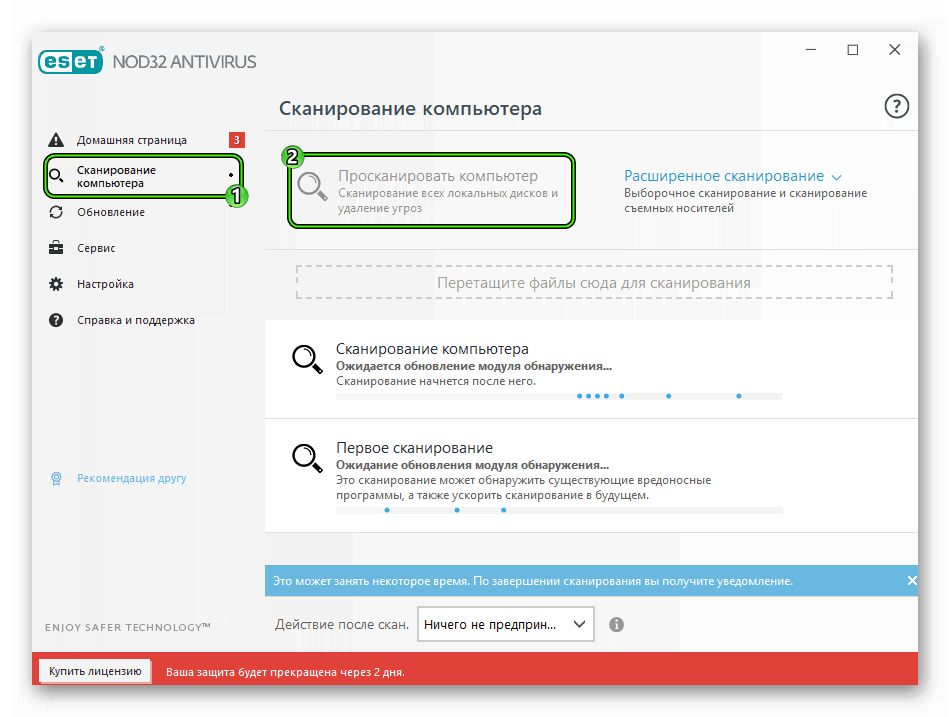На этой странице я постараюсь собрать все проверенные решения ошибки «Ваше подключение не защищено», которую можно увидеть в браузере Google Chrome, Яндекс.Браузер, Opera, Амиго и других, при посещении разных сайтов. Так же в окне с ошибкой есть описание: «Злоумышленники могут пытаться похитить ваши данные с сайта (например, пароли, сообщения или номера банковских карт)». И код ошибки: «ERR_CERT_AUTHORITY_INVALID», «ERR_CERT_WEAK_SIGNATURE_ALGORITM», или «ERR_CERT_COMMON_NAME_INVALID». А сам протокол «https» будет красным и перечеркнутым.
Сразу хочу сказать, что эта ошибка не означает, что вас взломали, или что-то похитили. Так же она не имеет никакого отношения к вашему подключению к интернету, или роутеру. Кстати, я недавно уже писал о решении похожей проблемы: этот сайт не может обеспечить безопасное соединение.
Важно! Если у вас Windows 7, то в первую очередь смотрите новое решение в конце этой статьи. Особенно, если проблема появилась после установки системы.
Что это за ошибка и почему она появляется? Немного полезной информации:
- Сама ошибка «Ваше подключение не защищено» появляется в браузерах, которые построены на движке Chromium. А это большое количество браузеров. Таких как: Chrome, Опера, Яндекс.Браузер, Orbitum, Амиго, Спутник и другие.
- Данная ошибка может появится только на сайтах, которые используют защищенный протокол https. Таких сайтов все больше и больше. Это популярные социальные сети (Одноклассники, Вконтакте), поисковые системы, оналйн банки, Ютуб и т. д. Все дело в сертификате, который нужен для шифрования трафика по протоколу SSL. И ошибка с незащищенным подключением появляется в результате сбоя при проверке сертификата. Как правило, проблема в браузере, или каких-то настройках на компьютере. Но проблема так же может быть на стороне сайта. Правда, если это какой-то популярный сайт, то это практически исключено.
- Сначала нужно проверить браузер (очистить кэш, отключить расширения), а тогда уже проверять другие настройки компьютера.
Ошибка: «Часы отстают (err_cert_date_invalid)» в Google Chrome
Из-за неверных настроек даты и времени на компьютере может появляться ошибка «Не защищено». Раньше так и было. Но сейчас я проверил, и появляется уже другое сообщение: «Часы отстают».
В любом случае, проверьте настройки даты и времени. Если настройки у вас сбились, то нажмите правой кнопкой мыши на часы и выберите «Настройка даты и времени». В Windows 10 это выглядит вот так:
Установите автоматическую настройку этих параметров, или задайте вручную.
Обновление: если дата и время установлены правильно
В комментариях Сергей поделился решением, которое помогло ему убрать ошибку «Ваше подключение не защищено», которая появилась после переустановки Windows 7 во всех браузерах.
Так как время и дата были настроены правильно, то Сергей сначала изменил дату, после чего Хром начал выдавать сообщение «Часы отстают», и после установки правильной даты все заработало.
Определяем причину ошибки, чистим браузер
Если с настройками даты все в порядке, то нужно определить причину появления сообщения «Ваше подключение не защищено». Как я уже писал выше, причина может быть как в самом браузере, так и в настройках системы, или на стороне сайта, на который не удается зайти.
Первым делом я советую проверить, открывается ли «проблемный» сайт в другом браузере (желательно на движке Chromium). Наверняка, у вас установлено несколько браузеров.
- Если сайт открывается в другом браузере – значит нужно очистить кэш и куки того браузера, в котором появляется ошибка с кодом ERR_CERT_AUTHORITY_INVALID, или ERR_CERT_COMMON_NAME_INVALID. Так же нужно отключить расширения (дополнения). Если не поможет – переустановить браузер.
- Если сайт не открывается – смотрите другие решения данной проблемы в конце этой статьи.
Давайте коротко рассмотрим, как очистить кэш и куки в популярных браузерах. Так же проверить установленные расширения.
Ваше подключение не защищено в Google Chrome
Для очистки кэша и cookie перейдите в «Меню» – «Дополнительные инструменты» – «Удаление данных о просмотренных страницах». Изображения и файлы можете спокойно удалять, а вот после очистки файлов cookie, возможно понадобится заново авторизоваться на некоторых сайтах.
Так же временно отключите все расширения. Для этого зайдите в «Меню» – «Дополнительные инструменты» – «Расширения» и снимите галочки возле всех установленных расширений.
Затем сможете включить их обратно. Особе внимание обратите на расширения от антивирусных программ.
В Яндекс.Браузер
Для очистки кэша и куки перейдите в «Меню» – «Настройки» и нажмите на кнопку «Очистить историю загрузки». Выберите «Файлы cookie» и «Файлы сохраненные в кэше». За все время.
Дополнения находятся в «Меню» – «Настройки», вкладка «Дополнения». Отключите все.
Opera
По браузеру Опера я писал отдельную инструкцию: как очистить историю, кэш, куки браузера Opera. Там все просто.
Расширения находятся в разделе «Меню» – «Расширения». Снова же, отключаем все. Особенно VPN и антивирусы.
Вот таким способом можно попытаться исправить ошибку «Ваше подключение не защищено» в браузере Opera.
Еще два момента:
- Если у вас другой браузер, то найти там эти настройки совсем не сложно. Так же для очистки разных параметров практически всех браузеров я могу посоветовать программу CCleaner. Только будьте осторожны при работе с ней. Не удалите что-то лишнее.
- Если очистка истории и отключение дополнений не помогли избавится от ошибки, и необходимый сайт по прежнему не открывается с предупреждением о незащищенном подключении, то попробуйте переустановить свой браузер. Если, например, ошибка в Google Chrome, то удалите его, затем скачайте и установите заново.
Другие решения ошибки «Ваше подключение не защищено»
Давайте рассмотрим еще несколько решений.
- Не забываем, что проблема может быть на стороне сайта. Особенно, если это не очень популярный сайт. Можно попробовать зайти на него с другого устройства и/или через другое подключение. Например, со смартфона через мобильный интернет.
- Попробуйте на компьютере, в свойствах подключения к интернету прописать DNS от Google: 8.8.8.8 / 8.8.4.4. Более подробно о том, как это сделать я писал в статье: как заменит DNS на Google Public DNS. Есть отзывы, что способ рабочий!
- Вспомните, может вы перед этим вы устанавливали какие-то программы. Удалите их. Например, ошибка может появляться из-за программ: Gramble, Research Bar.
- Временно отключите антивирус (или встроенный в него брандмауэр). Например, антивирусы AVAST, ESET Smart Security иногда не пускают на сайты, которые работают по протоколу https. Они пытаются фильтровать этот трафик, и не всегда у них это получается.
- Проверьте настройки прокси. В поиске наберите «прокси» и откройте «Настройка прокси-сервера» (в Windows 10). Или перейдите в «Панель управления» — «Свойства браузера» — вкладка «Подключения». Дальше нажимаем на кнопку «Настройка сети» и проверяем, чтобы все было выставлено как на скриншоте ниже.
Можно так же попробовать убрать галочку «Автоматическое определение параметров».
- Проверьте свой компьютер на вирусы. Для этого отлично подходят разные утилиты. Такие как: AdwCleaner (многим помогает), Dr.Web CureIt!, AVZ.
- Отключите VPN. Если он установлен на вашем компьютере в виде программы, или дополнения в браузере.
- Если у вас Windows XP, то нужно установить пакет обновления SP3 . Если ошибка «Ваше подключение не защищено» появляется в Windows 10, 8, 7, то можно попробовать установить обновления системы (если они у вас отключены и не устанавливаются автоматически).
- Если же вообще ничего не помогает, а на сайт очень нужно зайти, то в окне с ошибкой нажмите на «ДОПОЛНИТЕЛЬНЫЕ» и перейдите по ссылке «Перейти на сайт (небезопасно)».
Не рекомендую так заходить на сайты, где вы собираетесь проводить какую-то оплату, вводить важную информацию и т. д. Это может быть небезопасно!
Обновление: ошибка «подключение не защищено» в Windows 7
В один момент (примерно с конца марта 2020 года) в комментариях начали появляться сообщения, что именно в Windows 7 начала появляться ошибка «Подключение не защищено» при попытке зайти на некоторые сайты (ВКонтакте). Все стандартные решения, которые есть в этой статье не помогали.
Удалось выяснить, что причина в обновлениях. Точнее в их отсутствии. И эта ошибка появлялась в основном у тех, кто только что установил Windows 7. То есть, система без обновлений. Нужно признать, что семерка уже устарела. Поддержка Windows 7 со стороны Майкрософт уже закончилась.
Нашли два решения:
- Обновление Windows 7 через Центр обновления Windows. Есть информация (я не проверял), что нужно установить только обновление KB4474419. Если система загрузит и установит обновления – проблема с незащищенным подключением в браузере уйдет.
- Установка обновления KB3004394-v2-x64 для 64-разрядной системы и KB3004394-v2-x86 для 32-разрядной системы. Скачать его можно с сайта Microsoft.
Как скачать нужное обновление:
- Ссылка для 64-разрядных (x64) систем: https://www.microsoft.com/ru-RU/download/details.aspx?id=45633
- Ссылка для 32-разрядных (x86) систем: https://www.microsoft.com/ru-ru/download/details.aspx?id=45588
- Переходим по нужной ссылке, если нужно выбираем язык своей системы и нажимаем «Скачать».
- Сохраняем файл (он будет примерно с таким именем: Windows6.1-KB3004394-v2-x64.msu) на рабочий стол.
- Запускаем файл и устанавливаем обновление.
Обновление: установка сертификата вручную
Если у вас проблема появилась после 30.09.2021 и решение с установкой обновления вручную не помогло, то возможно проблема связана с прекращением действия корневого сертификата Let’s Encrypt. В качестве решения (подсказали в комментариях, так же это решение есть на англоязычных сайтах) можно попробовать загрузить и установить этот сертификат вручную.
- Загрузите сертификат по этой ссылке: https://letsencrypt.org/certs/isrgrootx1.der Сохраните его на компьютер.
- Запустите его (двойной клик).
- Если появится окно «Предупреждение системы безопасности» – нажмите «Открыть».
- Нажмите на кнопку «Установить сертификат…».
- Появится окно, в котором нужно выбрать пункт «Поместить все сертификаты в следующее хранилище» и нажав на кнопку «Обзор» выбрать «Доверенные корневые центры сертификации».
Пишите в комментариях, какой способ вам помог, если удалось избавится от ошибки в браузере «Ваше подключение не защищено». Задевайте свои вопросы, подробно описывайте проблему, после чего все началось, что пробовали сделать для ее решения и т. д. Будем думать и решать вопрос вместе. Так как большинство сайтов только начинает переходить на протокол https, то думаю, что статья будет актуальной и многим пригодится.
Ошибка нарушения конфиденциальности в Chrome — одна из самых частых проблем в браузере от Google. В зависимости от ситуации, иногда ее получается устранить довольно быстро. Но бывает так, когда простых манипуляций не хватает. Тогда и возникает закономерный вопрос: «Что делать дальше?».
Благо существует ряд других способов, способных решить проблему практически на любом компьютере с любой установленной версией Chrome. В некоторых ситуациях достаточно отключить антивирус на компьютере, другим же может помочь деактивация проверки сертификатов.
Насколько масштабна проблема?
Содержание статьи:
- 1 Что значит ошибка нарушения конфиденциальности в Хроме
- 2 Как избавиться от ошибки
- 2.1 Попробовать другой браузер
- 2.2 Способ обойти проблему при посещении сайтов
- 2.3 Отключаем проверку сертификатов в Chrome
- 2.4 Установка правильной даты и времени
- 2.5 Временное отключение антивируса и файервола
- 2.6 Сканирование компьютера на вирусы
- 2.7 Обновление и переустановка Chrome
- 3 Похожие проблемы
- 3.1 Result code missing data chrome
- 3.2 Status invalid image hash Google Chrome
- 3.3 Google Chrome status breakpoint
Что значит ошибка нарушения конфиденциальности в Хроме
Практически любой современный браузер оснащен различными системами защиты своего пользователя. Одни позволяют предотвратить заражение компьютера, если человек пытается загрузить потенциально вредоносное программное обеспечение, другие средства оберегают от фишинга и кражи данных банковских карт, а также проверяют на безопасность каждую веб-страницу, с которой устанавливается соединение. Но даже это далеко не все, на что способны многие браузеры.
Пожалуй, многие, кто долгое время пользовался браузером от Google, сталкивались с экраном «Ошибка нарушения конфиденциальности» и «Подключение не защищено», пытаясь перейти на какой-либо сайт. Но откуда берется такая ошибка и что с ней можно сделать?
Вообще, у каждого уважающего себя сайта в глобальной паутине должен быть специальный цифровой сертификат безопасности. Он представляет собой протокол SSL, шифрующий поток данных. Протокол – метод/правила взаимодействия и связи между клиентом (человеком) и сервером (сайтом). Если говорить еще проще, то это что-то вроде подписи на деловой бумаге. Каждый сайт в Интернете проверяется на безопасность и, если все хорошо, ему выдается SSL-сертификат от доверенного центра.
Отсюда и появляется ошибка – Хром просто ругается на то, что вы пытаетесь получить доступ к сайту, который может быть небезопасным в связи с отсутствием цифровой подписи. А теперь к тому, что можно сделать, если вам очень нужно открыть ту или иную веб-страницу.
Как избавиться от ошибки
Среди способов решения такой проблемы отмечают как простые, с которыми справится любая домохозяйка, так и более сложные методы. Так или иначе, особых знаний инструкции не требуют. Достаточно лишь четко выполнять шаги.
Попробовать другой браузер
Первое, что приходит в голову – просто сменить браузер. Попробуйте что-то кроме Chrome, например, Opera или Mozilla (так как Yandex Browser, скорее всего, тоже начнет ругаться).
Способ обойти проблему при посещении сайтов
Еще один вариант – внести изменения в ярлык браузера. Существует специальная команда, при выполнении которой Хром перестанет проверять цифровую подпись и будет пускать на любую веб-страницу, но для этого необходимо выполнить следующие действия:
- Перейдите на рабочий стол или в любую другую директорию, где находится ваш ярлык Google Chrome.
- Нажмите по ярлыку правой кнопкой мыши. Выберите пункт «Свойства».
- Найдите строку «Объект». Добавьте в конце нее текст «-ignore-certificate-errors».
- Для сохранения изменений нажмите «Применить» и «Ок».
Отключаем проверку сертификатов в Chrome
Если предыдущий способ позволял внести изменения в работу Chrome, чтобы заставить его вообще не проверять сертификаты при каждом подключении, то данный метод делает это один раз. Такой вариант хорош, если вы не хотите оставаться без защиты все время, но по некоторым причинам вам нужно попасть на определенный сайт.
- При появлении окна с ошибкой нажмите кнопку «Дополнительные» или «Подробнее» (зависит от версии Хрома).
- Появится строчка «Перейти на сайт *** (небезопасно)», где вместо *** подразумевается доменное имя. Нажмите на нее.
После этого Хром загрузит веб-страницу, несмотря на проблему нарушения конфиденциальности.
Установка правильной даты и времени
По отзывам некоторых пользователей, ошибка может возникать в том случае, если на компьютере установлена неправильная дата или время. Об этом можно прочитать и на официальной странице Google, поэтому далее расскажем о том, как настроить эти параметры:
- Нажмите кнопку «Пуск». Перейдите в настройки (или панель управления, если у вас Windows XP/Vista/7).
- В строке поиска введите «Изменение даты и времени». Откройте этот раздел.
- Убедитесь, что синхронизация данных параметров активирована.
Временное отключение антивируса и файервола
Антивирус и файервол (или брандмауэр) являются надежными способами защиты домашнего компьютера, так как берут на себя ответственность, контролируя активность в сети. Благодаря им пользователь становится более защищенным, ведь все подключения и обмен данными управляются этими программами. По этой причине некоторые соединения могут блокироваться в автоматическом режиме, что мешает получить доступ к определенному сайту.
Попробуйте полностью отключить или приостановить работу антивируса. Делается это по-разному, в зависимости от установленной в компьютере программы (например, Касперский, Avast, Dr.Web).
Для отключения файервола достаточно сделать несколько кликов по мышке:
- Через «Пуск» перейдите в настройки (или панель управления), как показано на скриншоте.
- Найдите строку «Найти параметр» и введите «Брандмауэр Защитника Windows». Перейдите в этот раздел.
- Откройте вкладку «Включение и отключение брандмауэра защитника Windows».
- Отключите брандмауэр, нажав на соответствующие кнопки.
Сканирование компьютера на вирусы
Не стоит исключать и того варианта, что компьютер подвергся заражению вредоносного ПО, которое влияет на работу браузера или всей системы. Конечно, шанс того, что ошибка конфиденциальности в Хроме возникает именно по причине какого-либо вируса, очень невелик, но он есть.
Попробуйте воспользоваться антивирусом, сделать полное сканирование системы, а затем «вылечить» или устранить угрозы. Среди хороших программ этого типа можно выделить Антивирус Касперского или, например, Avast. Если же вы не планируете пользоваться таким ПО постоянно, можно попробовать утилиты Malwarebytes или HitmanPro.
Обновление и переустановка Chrome
В случае если совсем ничего не помогает, можно попробовать лишь последнее – обновить или переустановить Хром. Это можно сделать благодаря официальному сайту Google:
- Откройте любой браузер и перейдите по этой ссылке.
- Чтобы обновить Хром, нажмите кнопку «Я хочу обновить Chrome» и следуйте дальнейшим указаниям на экране.
- Чтобы полностью переустановить браузер, удалите его со своего компьютера (Windows XP/7: «Панель управления» – «Программы и компоненты»)
- Откройте настройки, перейдя в меню «Пуск».
- В поиске введите «Установка и удаление программ». Откройте этот раздел.
- Найдите Chrome в списке приложений. Нажмите на иконку, чтобы удалить его.
Полное удаление браузера с компьютер — подробная инструкция.
- Вернитесь к сайту из шага 1 (вот сюда) и нажмите клавишу «Скачать Chrome».
- Выберите папку для сохранения. Для подтверждения выбора нажмите «Сохранить».
- Запустите загруженный файл и следуйте инструкциям по установке.
Похожие проблемы
Кроме распространенной «Ошибки нарушения конфиденциальности», для Chrome характерно и несколько других проблем, тесно связанных с данной темой.
Result code missing data chrome
Еще одна ошибка, которая иногда встречается при работе с браузером – появление экрана «Опаньки… При загрузке этой страницы возникли неполадки» с указанием кода «RESULT_CODE_MISSING_DATA».
Возможных решений здесь несколько: обновление/переустановка или простая перезагрузка Chrome, очистка кеш, включение режима совместимости. Почти все из них уже были рассмотрены выше, кроме последних методов.
Очистить кеш можно следующим образом:
- Нажмите на три точки в верхнем правом углу, чтобы открыть настройки.
- Перейдите на вкладку «Очистить историю».
- Выберите параметр, как показано на скриншоте. Нажмите кнопку «Удалить данные».
Если не помогло, для включения режима совместимости достаточно повторить шаги ниже:
- Нажмите на ярлык Хрома и выберите строчку «Свойства».
- Откройте раздел «Совместимость» и активируйте соответствующий пункт, указав параметр «Windows 8». Подтвердите выбор кнопками «Применить» и «Ок».
Status invalid image hash Google Chrome
Существует еще одна проблема, которую Google идентифицирует как «STATUS_INVALID_IMAGE_HASH». Решается она такими же методами, что уже описаны нами выше. А если не помогают и они, попробуйте отключить все установленные в браузере расширения или отключить «песочницу»:
- Откройте свойства браузера, нажав правой кнопкой мыши по ярлыку Chrome и выбрав меню «Свойства».
- В разделе «Ярлык» напротив строки «Объект» допишите в конце команду «-no-sandbox».
Google Chrome status breakpoint
Последняя проблема, которая будет рассмотрена нами – ошибка «STATUS_BREAKPOINT». Точно сказать причину ее возникновения трудно, так как она провоцируется рядом факторов. Для ее устранения можно также попробовать обновить Хром до новой версии, отключить все расширения (так как, возможно, одно из них мешает работе Хрома) и софт для разгона компьютера.
Просмотров: 26.4к. Дата обновления: 08.10.2020
Довольно часто у пользователей Windows во время поиска в Интернете возникает пакостная ошибка (предупреждение). Звучит она следующим образом: «Ваше подключение не является приватным». Как исправить эту ошибку – разберем в этой статье.
Причин, из-за которых может возникать данное предупреждение множество. Метод, который мы предоставим в данной статье поможем исправить абсолютно каждую из этих причин. Поэтому, на вопрос: «Что делать?» ответ будет довольно простым – следуйте нашей инструкции.
Чаще всего данная ошибка возникает в браузерах: Opera и Chrome Chrome (Хром), Mozilla Firefox (Мозила), Yandex браузер. Также, частенько на ростелеком, авито и дневник ру часто появляется данное предупреждение.
[contents]
Заметим, что текст данной ошибки звучит по-разному в разных браузерах. Так, в Google Chrome, Mozilla Firefox и Яндекс браузере текст данной ошибки будет звучать так: «Ваше соединение не защищено». В свою очередь в Опере текст будет следующим: «Ваше подключение не является приватным». Но, это все еще одна и та же ошибка.
Методы решения (устранения) данной ошибку будут работать независимо от того, какой браузер вы используете. Вам нужно будет лишь делать те шаги, которые мы описали ниже.
Содержание
- Почему появляется ошибка «Ваше подключение не является приватным»
- Как исправить ошибку «Ваше соединение не защищено»
- Способ №1. Обновите страницу
- Способ №2. Обновите настройки даты и времени
- На Windows
- На Mac OS
- Способ №3. Очистите кэш браузера
- Очистка кэша в Google Chrome
- Очистка кэша в Yandex браузере
- Очистка кэша в Opera
- Очистить Состояние SSL
- Отключить Антивирус
- В заключение
Почему появляется ошибка «Ваше подключение не является приватным»
Ошибка «Ваше подключение не является приватным» или «Ваше соединение не защищено» появляется при сбое SSL. SSL или Secure Sockets Layer – это безопасный метод шифрования данных, отправляемых через Интернет.
Это значит, что ошибка появляется, когда что-то мешает вашему браузеру опера (или любому другому) загрузить веб-сайт конфиденциальным и безопасным способом.
Хотя предупреждение звучит довольно пугающе, на деле в нем нет ничего сверх серьезного. Чаще всего ее вызывают довольно безобидные вещи. Но, браузер реагирует на каждую такую мелочь и пишет вам текст ошибки. Среди таких причин выделяют:
- Ваша антивирусная программа.
- Ваш браузер не обновился.
- Не корректная настройка даты и времени.
В большинстве случаев ошибка довольно быстро устраняется. После ее устранение вы получите заветную надпись: «Защищенное соединение. Ваши данные в безопасности». Сразу после ее устранения – вы сможете продолжить пользоваться своим браузером.
Однако, если же на самом веб-сайте используется плохой сертификат SSL – вам ничего не нужно будет делать. Кроме как дождаться доступа к веб-сайту – ведь только его владелец сможет обновить или изменить сертификат.
Как исправить ошибку «Ваше соединение не защищено»
Мы рассмотрим все возможные способы, для исправить ошибку «Ваше подключение не является приватным». Советуем двигаться сверху вниз, так как они расположены в порядке сложности.
Способ №1. Обновите страницу
Начинать нужно с самого простого и очевидного. Чтобы исправить ошибку «Ваше соединение не защищено» обновите веб-страницу. Ведь предупреждение могло отобразиться в вашем браузере по ошибке. Нажмите клавишу F5 на вашей клавиатуре либо кнопку «Обновить». Страница в браузере перезагрузится. Если этот способ не помог – двигаемся дальше.
Способ №2. Обновите настройки даты и времени
Если настройки даты и времени отключены, это может вызвать ошибки сертификата, из-за которых браузер будет отображать это предупреждение. Обновление этих настроек – лучший способ решить проблему «Ваше соединение не защищено», если это является ее причиной.
На Windows
Если вы пользуетесь операционной системой Windows XP, Windows 7 или Windows 10 делать нужно следующее:
Шаг №1. Введите «Панель управления» в меню «Пуск» без кавычек. Щелкните на панели управления.

Шаг №2. В появившемся меню выберите «Часы и регион».

Шаг №3. В появившемся окне выберите «Дата и время».

Шаг №4. Щелкните вкладку с надписью «Время по Интернету». Затем выберите «Изменить параметры…».

Шаг №5. Во всплывающем окне убедитесь, что в поле рядом с «Синхронизировать с сервером времени в Интернете» стоит галочка. Затем нажмите «Обновить сейчас». Когда обновление будет завершено (что должно занять менее секунды), нажмите «ОК».

На Mac OS
Если же вы пользователь системы Mac OS. Перейдите в меню Apple > > «Системные настройки». Нажмите на пункт меню «Дата и время». В разделе Часовой пояс у вас должна быть установлена галочка на «Автоматически выбирать часовой пояс».

Теперь перезапустите ваш браузер Mozilla Firefox, Опера или Хром. Снова вернитесь на страницу, чтобы посмотреть, сработал ли этот способ в вашем случае. Все еще пишет ошибку? Двигаемся дальше.
Способ №3. Очистите кэш браузера
Очистка кэша в вашем браузере Mozilla Firefox (Мозила), Yandex, Opera, Google Chrome или любом другом – комплексное решение многих проблем.
Однако, для начала, проверьте, сохраняется ли ошибка «Ваше подключение не является приватным» в режиме инкогнито. Этот режим позволяет просматривать страницы без сохранения такой информации. Такой, как история браузера, кэш и файлы cookie.
Нажмите CTRL + Shift + N в Google Chrome, Opera или любом другом браузере, чтобы начать сеанс инкогнито. Если сайт способен загружаться в режиме инкогнито, то ваш кэш нужно очистить. Действия для этого этапа будут отличаться для разных браузеров.
Очистка кэша в Google Chrome
Если у вас браузер Google Chrome. Чтобы очистить свой кэш, перейдите в Настройки Хрома > Дополнительные Инструменты > > Очистить данные просмотров. Или нажмите сочетание клавиш CTRL + Shift + Del.
Выберите временной диапазон и отметьте «Изображения и другие файлы, сохраненные в кеше». Нажмите кнопку «Удалить данные» для продолжения.

Очистка кэша в Yandex браузере
Если у вас Яндекс Браузер выполняем следующие действия. Открываем в строке меню пункт «История». В открывшемся окне в нижнем левом блоке нажимаем на «Очистить историю».
У вас откроется окно. Ставим галочку напротив пункта «Файлы, сохраненные в кэше». И подтверждаем действие, нажав кнопку «Очистить».

Очистка кэша в Opera
В случае, если вы пользуете браузером Opera. Нажмите на пункт в левом закрепленном меню «История». Далее «Очистить историю посещений». Выбираем «Кэшированные изображения и файлы». Подтверждаем действие нажатием на кнопку.

После прохождения этого этапа появилась заветная надпись: «Защищенное соединение. Ваши данные в безопасности»? Если да – поздравляем, если все еще нет – двигаемся дальше.
Очистить Состояние SSL
Данный способ подходит только для пользователей Windows. Очистка протокола SSL сертификата на вашем ПК может помочь вернуть все в нормальное русло. Этот процесс сравним с очисткой кэша вашего браузера. Только для всего компьютера.
Чтобы очистить SSL в Windows нажмите кнопку «Пуск» и найдите «Свойства обозревателя». На вкладке «Содержимое» нажмите кнопку «Очистить состояние SSL». После этого перезагрузите ваш браузер.
Если этот шаг не помог убрать ошибку – впереди еще один.
Отключить Антивирус
Не редко встречались случаи, когда именно работа антивируса вызывала ошибку «ваше подключение не является приватным» или «ваше соединение не защищено». Для этого нужно временно его выключить.
Как отключить антивирус – на каждом будет проходить по-разному. Узнать, как выключить именно ваш, вы можете поискав в настройках.
То же самое может быть сказано для пользователей виртуальной частной сети (VPN).
В заключение
Перечисленные решения должны помочь исправить и убрать данную ошибку, если проблема находится на вашей стороне. Однако, если SSL срок действия самого сайта истек – только администраторы сайта смогут это исправить. Помогите им, отправив электронное письмо или связавшись с ними через социальные сети.
3.9
9
голоса
Рейтинг статьи
В данном материале я расскажу, как исправить ошибку нарушения конфиденциальности в браузере Гугл Хром. Многие, кто активно пользуются Интернетом и делают это через браузер Google Chrome, заходя на некоторые сайты, могут увидеть красный экран, на котором сообщается о нарушении конфиденциальности. Часто это может являться свидетельством того, что ресурс является небезопасным (например, он передает конфиденциальную информацию, к примеру, в водимые пользователем платежные данные, по зашифрованному соединению, на обеспечение которого просрочен сертификат). Однако в некоторых случаях эта ошибка может возникнуть на нормальных сайтах. Если у вас возникла ошибка нарушения конфиденциальности в Chrome, как отключить ее мы расскажем ниже.
Содержание
- Что делать при появлении ошибки нарушения конфиденциальности в Хром
- Как зайти на сайт, при посещении которого сообщается об ошибке нарушения конфиденциальности
- Другие причины возникновения ошибки нарушения конфиденциальности в Chrome
- Видео-решение
Что делать при появлении ошибки нарушения конфиденциальности в Хром
Самый простой способ отключить возникновения ошибки нарушения конфиденциальности – запускать браузер Chrome со специальным параметром. Для этого нужно сделать следующее:
- Сделать ПКМ по значку браузера Chrome;
- В развернувшемся меню выбрать «Свойства»;
- На вкладке «Ярлык» перевести курсор в поле «Объект»;
- После прописанного пути к исполняемую файлу потребуется поставить пробел и ввести –ignore-certificate-errors;
- Применить конфигурацию.
Если браузер открыт, то закройте его и запустите заново, нажав на значок, для которого были применены указанные настройки. Теперь браузер никогда не станет говорить о том, что какой-то сайт является небезопасным.
Однако применять такой способ не рекомендуется, если вы беспокоитесь о безопасности на своем компьютере. Следующий метод более безопасен. Также вам будет полезна моя статья о том, что делать если «Не удаётся установить соединение с сайтом«.
Как зайти на сайт, при посещении которого сообщается об ошибке нарушения конфиденциальности
Вышеописанный способ является довольно радикальным, в связи с чем подходит далеко не для всех. Большинству пользователей не требуется включения игнорирования ошибок сертификата, им нужно просто открыть сайт.
Чтобы посетить ресурс, на котором появляется ошибка нарушения конфиденциальности в Chrome, понадобится выполнить ряд несложных действий:
- Оказавшись перед предупреждающим экраном нажать на «Дополнительно«;
- После клика на соответствую ссылку развернется кое-какое текст, среди которого будет ссылка «Перейти на сайт (небезопасно)» – нужно кликнуть на нее.
После этого запрашиваемая страница будет загружена. Однако делайте это только в том случае, если вы уверены в сайте.
Другие причины возникновения ошибки нарушения конфиденциальности в Chrome
Существует и несколько других причин, из-за которых может появиться ошибка нарушения конфиденциальности. Так, например, почти всегда она возникает на ресурсах, работающих по шифрованному каналу, если у пользователя неправильное время.
Если у человека часы отстают (или спешат) на один или несколько дней, то при входе на защищенные сайты он увидит соответствующий предупреждающий экран. Чтобы исправить ошибку в таком случае понадобится просто установить верное время.
Другая причина проблемы с нарушением конфиденциальности – работа антивирусного ПО. Попробуйте отключить антишпионский софт и зайти на ресурс. Однако если это помогло, то следует задуматься о целесообразности посещения соответствующих сайтов, ведь, антивирус не просто так на него жалуется – возможно на ресурсе есть какой-то вредоносный код.
Видео-решение
Опубликовано 21.12.2016 Обновлено 23.11.2020
Содержание
- Вариант 1: Компьютер
- Способ 1: Принудительный переход
- Способ 2: Изменение протокола
- Способ 3: Настройки безопасности
- Способ 4: Установка обновлений
- Способ 5: Очистка данных браузера
- Способ 6: Настройка расширений
- Способ 7: Изменение настроек времени
- Способ 8: Отключение антивируса
- Способ 9: Поиск и удаление вирусов
- Вариант 2: Мобильное устройство
- Способ 1: Принудительный переход
- Способ 2: Изменение протокола
- Способ 3: Очистка данных браузера
- Способ 4: Установка обновлений
- Способ 5: Изменение настроек времени
- Способ 6: Поиск и удаление вирусов
- Вопросы и ответы
Вариант 1: Компьютер
При возникновении ошибки «Невозможно установить безопасное соединение» в Яндекс.Браузере на компьютере можно прибегнуть к нескольким решениям, связанным с настройками данной программы. Стоит учесть, что проблемы такого характера весьма часто появляются на временной основе и, вполне возможно, пропадут сами собой.
Способ 1: Принудительный переход
Если рассматриваемая ошибка появляется во время посещения какого-то конкретного сайта, в безопасности которого вы наверняка уверены, проще всего произвести принудительный переход. В случае с рассматриваемым обозревателем такой подход приведет к сохранению настроек на некоторое время, в течение которого не потребуется повторять описанную процедуру.
- Перейдите на нужный сайт и, оказавшись на вкладке «Угроза безопасности», разверните меню «Подробности». Здесь необходимо воспользоваться кнопкой «Сделать исключение для этого сайта».
- В результате веб-ресурс должен будет открыться должным образом без каких-либо побочных ошибок. При этом в адресной строке постоянно будет отображаться значок небезопасного соединения.

Данные действия могут навредить компьютеру, если вы впервые посещаете сайт или попросту не можете быть уверены в надежности. В то же время, это оптимальный вариант обхода ограничений, связанных с безопасностью, появившихся на временной основе.
Способ 2: Изменение протокола
Иногда решением проблемы может стать простое изменение протокола передачи данных в адресной строке Яндекс.Браузера. Для этого щелкните левой кнопкой мыши по указанному полю, выделите и замените «HTTPS» на «HTTP», оставив остальные данные в неизменном виде.

Можете также попытаться полностью убрать протокол, оставив только доменное имя веб-сайта, и произвести переход. Чаще всего этого хватает для обхода страницы с рассматриваемой ошибкой.
Способ 3: Настройки безопасности
Во время посещения любого сайта в интернете, в том числе при появлении рассматриваемого сообщения, можно воспользоваться настройками безопасности. Это позволит деактивировать некоторые функции технологии Protect, отвечающей за проверку посещаемых ресурсов самыми разными способами.
Параметры сайта
- Откройте страницу с уведомлением и щелкните ЛКМ по значку в левой части адресной строки. Для начала в блоке «Общие настройки безопасности» деактивируйте опцию «Блокировать рекламу с шокирующими или неприятными изображениями».
- Указанные действия позволят получить доступ лишь в некоторых случаях. Поэтому, что более важно, теперь разверните главное меню и перейдите в «Настройки».
- С помощью меню в левой части страницы переключитесь на вкладку «Системные» и пролистайте страницу до подраздела «Сеть». Воспользуйтесь ссылкой «Управление сертификатами», чтобы открыть параметры сертификатов, единые для всех браузеров.
- Вне зависимости от вкладки, в правой части окна нажмите «Дополнительно». Здесь необходимо деактивировать опцию «Проверка подлинности сервера» и «Доверенный DNS-сервер».
Для сохранения новых параметров следует кликнуть «ОК» на нижней панели. После этого обновите вкладку обозревателя, чтобы проверить доступность нужного веб-сайта.
Параметры браузера
В рассматриваемой программе предусмотрен отдельный раздел настроек безопасности, позволяющий деактивировать все функции технологии Protect, тем самым снизив защиту программы на любых сайтах. Для этого нужно перейти в соответствующий раздел, описанный в другой статье на сайте, и снять все представленные на странице галочки.
Подробнее: Отключение Protect в Яндекс.Браузере
Обратите внимание, что при отсутствии желаемого результата следует аналогичным образом вернуть настройки в прежнее состояние. Это позволит избежать возможных проблем с безопасностью на других ресурсах.
Способ 4: Установка обновлений
Многие проблемы в Яндекс.Браузере могут возникать по причине отсутствия свежих обновлений, например, если автоматическая установка была по тем или иным причинам деактивирована. В таком случае попробуйте произвести обновление программы с помощью внутренних средств или выполните удаление и повторную установку.
Подробнее:
Обновление Яндекс.Браузера до последней версии
Правильное удаление и установка Яндекс.Браузера на ПК
Способ 5: Очистка данных браузера
Повреждение данных о работе обозревателя часто приводит к неполадкам, в том числе выражающимся в появлении сообщения «Невозможно установить безопасное соединение». Выполните очистку программы с помощью внутренних средств, описанных нами отдельно.
Подробнее:
Очистка истории и кэша в Яндекс.Браузере на ПК
Удаление мусора из Яндекс.Браузера
- Дополнительно, особенно если действия не повлияли на ситуацию, следует произвести сброс настроек обозревателя. Чтобы сделать это, сначала откройте главное меню на верхней панели и выберите «Настройки».
- Переключитесь на вкладку «Системные» через меню в левой части параметров и пролистайте страницу до самого низа. Нажмите «Сбросить все настройки» и подтвердите действие через всплывающее окно с помощью кнопки «Сбросить».
Обязательно перезапустите программу после того, как процедура сброса будет завершена. В случае успешного завершения будет произведена полная очистка обозревателя, включая историю и кэш.

Данный подход позволяет избавиться практически от всех возможных неисправностей браузера, делая актуальными лишь проблемы на стороне сайта или системы.
Способ 6: Настройка расширений
Данный метод исправления рассматриваемой ошибки в первую очередь сводится к деактивации расширений, способных повлиять на проверку сайта. К таковым можно отнести некоторые блокировщики рекламы и специальное ПО, направленное на повышение безопасности.
Параметры браузера
- Разверните основе меню обозревателя и перейдите в «Дополнения».
- С помощью ползунка «Вкл» произведите отключение расширений в блоке «Безопасность в сети». Аналогичное стоит проделать и в подразделе «Из других источников».
В качестве альтернативного варианта можете прибегнуть к удалению ПО. Однако учтите, что доступно это лишь в случае с дополнениями «Из других источников», тогда как стандартные можно только деактивировать.
Подробнее: Удаление расширений в Яндекс.Браузере
Отключение VPN
Особое внимание стоит уделить прокси, часто препятствующим правильной загрузке веб-сайтов. Процедура деактивации VPN на примере рассматриваемого обозревателя была представлена в отдельной инструкции на сайте.
Подробнее: Правильное отключение VPN в Яндекс.Браузере
Параметры расширений
Некоторые расширения предоставляют собственные настройки безопасности, отключение которых также может повлиять на исправление ошибки без деактивации основных функций ПО. К примеру, в AdGuard нужная опция называется «Защита от фишинговых и вредоносных сайтов» и располагается на вкладке «Основные».
Мы не будем рассматривать дополнения по-отдельности, однако вам не стоит забывать про такие варианты. Кроме того, всегда можно попытаться деактивировать то или иное расширение на конкретном веб-сайте, зайти на который не получается.
Способ 7: Изменение настроек времени
Из-за неправильной даты и времени в ОС Виндовс на веб-сайтах точно так же иногда появляется сообщение о ненадежном соединении. Чтобы устранить проблему, лучше всего произвести автоматическую синхронизацию времени через интернет, руководствуясь нашими инструкциями.
Подробнее:
Настройка времени на ПК с Windows 7
Устранение проблем с временем на компьютере
Способ 8: Отключение антивируса
Как и расширения, антивирусные программы могут влиять на появление сообщения в Яндекс.Браузере, так как добавляют собственные средства проверки безопасности. В таком случае к оптимальным решениям можно отнести указание сайта в списке исключений или же временное отключение антивирусной программы.
Подробнее:
Отключение стороннего антивируса
Отключение брандмауэра в Windows XP, Windows 7, Windows 8 и Windows 10
Способ 9: Поиск и удаление вирусов
Причиной ошибки может быть не только антивирус, но и, напротив, вредоносное ПО, в том числе поражающее один лишь браузер. Для устранения неисправностей в такой ситуации необходимо произвести проверку компьютера на заражение и, если нужно, выполнить удаление вирусов.
Подробнее:
Антивирусы для компьютера
Поиск вирусов с помощью программ
Поиск вирусов на ПК с помощью онлайн-сервисов
Очистка ПК от вирусов без установки антивируса
Удаление рекламных вирусов из браузера
Вариант 2: Мобильное устройство
На смартфоне ошибка «Невозможно установить безопасное соединение» также не является редкостью и может быть устранена похожими на ранее представленные способами. Однако в данном случае отсутствуют настройки сертификатов и технологии Protect, что делает невозможным полное отключение защиты.
Читайте также: Устранение ошибки «Ваше подключение не защищено» на Android
Способ 1: Принудительный переход
Наиболее простой метод обхода рассматриваемого сообщения заключается в использовании соответствующей опции, представленной на странице недоступного веб-ресурса. Откройте его обычным способом, нажмите «Подробности» и воспользуйтесь кнопкой «Сделать исключение для этого сайта».
После этого страница автоматически обновится и загрузится, несмотря на возникающие ошибки. Более того, в будущем повторять описанные действия не потребуется.
Способ 2: Изменение протокола
Если вы перешли на сайт путем собственноручного ввода URL или через закладки, сообщение об ошибке вполне могло появиться из-за некорректного протокола передачи данных. Чтобы устранить проблему, попросту откройте адресную строку браузера и введите адрес после префикса «HTTP://».
Данное решение помогает довольно часто, так как протокол «HTTPS» доступен далеко не на всех сайтах. При этом в качестве альтернативы представленному решению вы также можете указать адрес веб-ресурса без префикса, что, скорее всего, приведет к успешной загрузке.
Способ 3: Очистка данных браузера
- При наличии каких-либо проблем в данных о работе обозревателя может возникать рассматриваемая ошибка доступа, избавиться от которой можно путем очистки программы. Сначала нажмите кнопку с тремя точками и перейдите в «Настройки».
- Найдите подраздел «Конфиденциальность» и коснитесь пункта «Очистить данные». После этого необходимо отметить галочкой «Локальную историю», «Данные веб-страниц» и «Кэш».
- Воспользуйтесь кнопкой «Очистить данные» в нижней части экрана и подтвердите действие через всплывающее окно. По завершении процедуры браузер будет очищен от мусора, и вы сможете проверить доступность ранее заблокированного веб-ресурса.

Способ 4: Установка обновлений
Устаревшие версии Яндекс.Браузера зачастую работают неправильно, что также относится и к встроенной системе защиты. Чтобы избавиться от ошибки в таком случае, будет достаточно обновить приложение до последней актуальной для устройства версии или же выполнить переустановку.
Подробнее: Обновление браузера на телефоне
Способ 5: Изменение настроек времени
Неправильные параметры даты и времени на мобильном устройстве вполне могут влиять на появление неисправностей. Вне зависимости от платформы, нужные изменения можно внести только с помощью настроек ОС.
Android
- Откройте системное приложение «Настройки», пролистайте список разделов ниже и перейдите на экран «Дата и время». В разных графических оболочках и версиях ОС действия могут слегка отличаться.
- После перехода к указанным параметрам, включите «Дату и время сети» и «Часовой пояс сети». Если данные опции были задействованы изначально, попробуйте выполнить деактивацию и повторное включение.

iOS
В iOS время можно установить вручную или же произвести автоматическую синхронизацию через интернет. Большее подробно процедура настройки была описана в другой инструкции на сайте.
Подробнее: Установка времени на iOS
Способ 6: Поиск и удаление вирусов
Вредоносное ПО на смартфоне, что больше всего относится к Android, может блокировать доступ к некоторым веб-ресурсам, выдавая рассматриваемое и любые похожие сообщения. Если прочие рассмотренные выше не принесли желаемых результатов, попробуйте выполнить проверку и удаление вирусов.
Подробнее: Удаление вирусов на Android и iOS
Здравствуйте!
Через Панель управления — Удаление программ — удалите нежелательное ПО:
Skype Click to Call
SmartAdverts for Google Chrome™
Закройте все программы, временно выгрузите антивирус, файрволл и прочее защитное ПО.
Выполните скрипт в АВЗ (Файл — Выполнить скрипт):
begin
ExecuteFile('net.exe', 'stop tcpip /y', 0, 15000, true);
QuarantineFileF('c:programdatakrb updater utility', '*.exe, *.dll, *.sys, *.bat, *.vbs, *.ps1, *.js*, *.tmp*', true, '', 0 ,0);
QuarantineFile('C:UsersDareaDesktopпроекты и прочееНовая папкаGооglе Сhrоmе.lnk', '');
QuarantineFile('C:UsersDareaAppDataRoamingMicrosoftInternet ExplorerQuick LaunchUser PinnedTaskBarGооglе Сhrоmе.lnk', '');
QuarantineFile('C:UsersPublicDesktopGoogle Chrome.lnk', '');
QuarantineFile('C:ProgramDataKRB Updater Utilitykrbupdater-utility.exe', '');
QuarantineFile('C:UsersDareaAppDataLocalMicrosoft2139FE1CA3DFE2D972722428F3E8D06DDB05E6E50CF7E5E2299E140AECCACB41.exe', '');
ExecuteFile('schtasks.exe', '/delete /TN "KRB Updater Utility" /F', 0, 15000, true);
ExecuteFile('schtasks.exe', '/delete /TN "MicrosoftCACB41CEA041E9922E5E7FC05EDB05E6" /F', 0, 15000, true);
ExecuteFile('schtasks.exe', '/delete /TN "MicrosoftCACB41CEA041E9922E5E7FC05EDB05E6SB" /F', 0, 15000, true);
ExecuteFile('schtasks.exe', '/delete /TN "MicrosoftWindowsCACB41CEA041E9922E5E7FC05EDB05E6" /F', 0, 15000, true);
ExecuteFile('schtasks.exe', '/delete /TN "MicrosoftWindowsCACB41CEA041E9922E5E7FC05EDB05E6SB" /F', 0, 15000, true);
ExecuteFile('schtasks.exe', '/delete /TN "MicrosoftWindowsKRBUUSKRB Updater Utility Service" /F', 0, 15000, true);
DeleteFile('C:ProgramDataKRB Updater Utilitykrbupdater-utility.exe', '32');
DeleteFile('C:UsersDareaAppDataLocalMicrosoft2139FE1CA3DFE2D972722428F3E8D06DDB05E6E50CF7E5E2299E140AECCACB41.exe', '32');
DeleteFileMask('c:programdatakrb updater utility', '*', true);
DeleteDirectory('c:programdatakrb updater utility');
ExecuteSysClean;
ExecuteRepair(4);
ExecuteWizard('SCU', 2, 3, true);
CreateQurantineArchive(GetAVZDirectory + 'quarantine.zip');
RebootWindows(true);
end.Компьютер
перезагрузится
.
Файл quarantine.zip из папки с распакованной утилитой AVZ отправьте с помощью этой формы или (если размер архива превышает 8 MB) на этот почтовый ящик: quarantine <at> safezone.cc (замените <at> на @) с указанием ссылки на тему в теме (заголовке) сообщения и с указанием пароля: virus в теле письма.
Файл CheckBrowserLnk.log
из папки
…AutoLoggerCheckBrowserLnk
перетащите на утилиту ClearLNK.
Отчёт о работе в виде файла ClearLNK-<Дата>.log прикрепите к вашему следующему сообщению.
Для
повторной
диагностики запустите снова AutoLogger.
- Скачайте AdwCleaner (by Malwarebytes) и сохраните его на Рабочем столе.
- Запустите его (в ОС Vista/Windows 7, 8, 8.1, 10 необходимо запускать через правую кн. мыши от имени администратора), нажмите кнопку «Scan» («Сканировать») и дождитесь окончания сканирования.
- Когда сканирование будет завершено, отчет будет сохранен в следующем расположении: C:AdwCleanerAdwCleaner[Sx].txt.
- Прикрепите отчет к своему следующему сообщению.
Подробнее читайте в этом руководстве.
Пользователи веб-браузера Opera, посещая некоторые интернет-ресурсы, могут наткнуться на красный экран, сообщающий об ошибках приватности. Подобная проблема может касаться как безопасности на интернет-ресурсе, так и некорректных пользовательских настроек. Когда подобная ошибка появляется и что делать при ее появлении?
Ваше подключение не является приватным
О чем говорит ошибка приватности
Чаще всего ошибка приватности в браузере Opera говорит о наличии небезопасного соединения с сайтом, то есть о том, что на интернет-ресурсе нет SSL-сертификата. Альтернативная проблема – истечение срока действия этого сертификата. Также неисправность может свидетельствовать о проблемах на компьютере (при этом у самого сайта проблем нет).
Вам может быть интересно: Проблемы с протоколом TSL – Не удается безопасно подключиться к этой странице
Причины появления ошибки приватности
Вообще причин того, почему при посещении какого-либо сайта возникает ошибка приватности, очень и очень много. Это могут быть, как было сказано выше, проблемы с настройками компьютера, проблемы со стороны сервера сайта и т.д. Однако среди самых распространенных проблем можно выделить следующие:
- Отсутствие последней версии браузера.
- Использование незащищенной Wi-Fi сети.
- Неправильно установленные время и дата на компьютере.
- Заражение компьютера вирусами.
- На компьютере или в самом браузере установлено антивирусное ПО, блокирующее сайт.
- Истекший SSL-сертификат.
- Сбои при работе веб-браузера.
Вне зависимости от того, из-за чего появляется ошибка приватности, стоит выполнить несколько стандартных действий для того, чтобы исключить некоторые причины ошибки.
Как избавиться от ошибки приватности в веб-браузере
В том случае, если ошибка, связанная с приватностью браузера, появилась у пользователя, можно попробовать ее исправить. Для этого необходимо выполнить следующие действия:
- Обновить страницу. Не стоит торопиться и вносить изменения и настройки подключения или самого браузера. Самый простой и самый быстрый способ – попробовать перезагрузить страницу. Для этого необходимо или нажать на кнопку «обновить страницу», или же нажать F5. Обычно это решает проблему.
перезагрузить
- Дата и время. Также стоит проверить время и дату, установленные на компьютере. В том случае, если они отличаются от тех времени и даты, которые актуальны в часовом поясе, это может привести к проблемам при проверке сайта. К примеру, на сайте из-за неправильных настроек даты и времени может «слететь» SSL-сертификат, который на самом деле действителен. Поэтому второй вариант решения проблемы приватности – убедиться в том, что время и дата на компьютере установлены правильно и соответствуют тому часовому поясу, в котором находится пользователь.
настройка времени
- Удаление cookie и кэша. Для того, чтобы очистить coockie-файлы и кэш в браузере Opera, необходимо выполнить несколько действий: зайти в раздел настроек браузера; прокрутить до конца страницы; зайти в закладку «дополнительные»; выбрать «конфиденциальность и безопасность»; нажать на «очистить историю»; очистить данные сайтов и файлы cookie. Если данный способ не помог, можно использовать альтернативный вариант посещения сайта.
Очистка файлов cookie
- Использование приватного режима. Приватный режим дает пользователю возможность просматривать различные сайты без сохранения кэша, истории и данных пользователя. Для включения приватного режима для какого-либо сайта необходимо в меню выбрать «Создать приватное окно» и в появившемся окне снова попробовать зайти на тот сайт, который выдавал ошибку.
Создать приватное окно
- Использование иной сети. Также ошибка может быть связана с тем, что пользователь пытается зайти на сайт с устройства, подключенного к общедоступной сети. Обычно общественные и общедоступные сети отличаются плохой конфигурацией, не поддерживающей HTTPS. Если уровень безопасности используемой сети вызывают хотя бы малейшие, но обоснованные сомнения, можно попробовать подключиться к другой сети.
- Отключение антивирусного ПО. Некоторые антивирусные программы имеют свойство блокировать даже такие интернет-соединения, которые обычно не блокируются. Один из способов решить эту проблему – отключить функцию сканирования протокола SSL на сайте. Также можно пробовать выключить антивирус и попробовать открыть сайт еще раз.
отключение антивируса
- Вредоносное ПО. Некоторые вирусы могут блокировать доступ к тому или иному ресурсу и даже изменять параметры роутера. Для того, чтобы подобную возможность исключить, можно просканировать систему на наличие вредоносного ПО.
сканирование
- Обновление браузера. Для того, чтобы обновить версию браузера до актуальной, необходимо нажать на кнопку «Меню», выбрать в открывшемся меню пункт «О программе» и дождаться того момента, пока система не проверить версию браузера самостоятельно.
обновление браузера
- Переустановка браузера. Наконец, всегда есть вероятность того, что сам браузер установлен или работает с ошибкой. Здесь может помочь удаление браузера и его повторная установка.
И последнее: если ничего не помогает, есть вероятность того, что проблема кроется на стороне сервера. Поэтому можно или дождаться того момента, когда сайт будет доступен, или же воспользоваться другим браузером.
Заключение
Обычно ошибка «Ваше подключение не является приватным» в браузере Opera говорит о небезопасном соединении с ресурсом, истекшем SSL-сертификате или о наличии иных проблем. Какой бы ни была проблема, если те способы, которые были перечислены выше, не помогли, не стоит переживать. Возможно, что всему виной проблема на сервере.
Оценка статьи:
Загрузка…
Как отключить «Ошибка нарушения конфиденциальности» в Chrome? Способы есть. Но сначала нужно разобраться в том, почему такая ошибка возникает. И только после этого можно рассматривать доступные способы ее устранения.
Подробности
Итак, данная проблема связана с тем, что Google Chrome не может проверить подлинность сертификата, используемого сайтом для создания защищенного соединения. Причем проблема имеет массовый характер.
Как правило, данная ошибка возникает по разным причинам. Но проверка сертификата является обязательной для установки защищенного соединения. Поэтому нужно знать о том, как избавиться от проблемы.
В данном материале мы собрали самые действенные способы. Среди них имеются как предельно простые варианты, так и более сложные методы, требующие предельной концентрации. В любом случае, мы предоставим подробные инструкции для исправления проблемы.
Настройка даты и времени
Первая причина, по которой Chrome не может установить защищенное соединения связана с неправильной датой и неверным временем, установленным на компьютере. Дело в том, что от сервера браузер получает совсем другое время. Поэтому он и считает сертификат неправильным и просроченным.
Для исправления ситуации достаточно всего лишь установить правильное время на компьютере. После этого проблема исчезнет. Для настройки времени придется воспользоваться встроенными инструментами операционной системы Windows. В любом случае, ничего сложного в этом нет. Вот что нужно сделать:
- Жмем сочетание клавиш Win + R .
- Выполните команду timedate.cpl.
- Переключитесь на последнюю вкладку.
- Щелкните ЛКМ по кнопке «Изменить параметры…».
- Активируйте единственный пункт в появившемся окне.
- Теперь кликаем на кнопку «Обновить сейчас».
- Жмем «ОК» для применения изменений.
После выполнения всех действий нужно запустить Google Chrome и посмотреть, как он будет загружать ту или иную страницу. Если проблема остается, то это говорит о том, что дата и время тут ни при чем (хотя настроить их все равно надо было). Переходим к следующему пункту нашего материала. Возможно он поможет.
Отключение проверки сертификатов
Можно пойти на довольно радикальный шаг: вовсе отключить проверку сертификатов на конкретном сайте, если есть такая возможность. Делается все следующим образом:
- Открываем недоступный интернет-ресурс.
- Под текстом ошибке имеется несколько кнопок. Среди них кликните на «Дополнительные».
- А для продолжения щелкните ЛКМ на пункт «Перейти на сайт…».
- Подождите, пока не отобразится содержимое страницы.
Отключение блокировки
Различные антивирусные продукты могут блокировать загрузку того или иного сайта. Соответственно, стоит приостановить работу защитной программы, чтобы попробовать избавиться от данной проблемы. В качестве примера рассмотрим программу Internet Security от компании ESET. Она является весьма популярным антивирусом и тоже любит блокировать все подряд.
- Смотрим на системный трей и ищем значок в виде буквы e. кликаем по нему правой кнопкой мыши.
- В появившемся меню щелкаем по пункту «Приостановить защиту».
- Настраиваем деактивацию на десять минут.
- Аналогичным образом поступаем с пунктом «Приостановить работу…».
После отключения всей защиты на конкретном компьютере можно запускать Гугл Хром и пробовать загружать какой-нибудь ресурс (именно тот, что раньше не мог загрузиться). Если все в порядке, то нужно подумать над тем, чтобы добавить сайт в исключения. Ведь защиту в любом случае придется возвращать. Без нее в интернете никак.
Проверка ОС на вирусы
Видимо, последний шаг в нашем списке. Дело в том, что такое поведение веб-обозревателя может быть напрямую связано с деятельностью вредоносного программного обеспечения на компьютере пользователя. И если не предпринимать никаких мер, то пандемия может принять угрожающие масштабы. А значит, нужно что-то делать. Воспользуйтесь антивирусом, который уже установлен на компьютере. В противном случае – загрузите бесплатную версию ESET Internet Security.
Сканирование в данном случае осуществляется следующим образом:
- Запустите антивирусную программу.
- Перейдите ко второй вкладке в нижнем меню.
- Кликните по опции запуска процедуры.
- Дождитесь, пока она не будет окончена.
Стоит напомнить, что после завершения сканирования обязательно нужно перезагрузить компьютер. Только после рестарта все изменения будут учтены. И только потом можно запускать Google Chrome и пробовать загрузить какой-нибудь ресурс при помощи защищенного соединения. После этого все должно получиться.
Заключение
В этой статье мы попытались рассказать о том, что делать, если Google Chrome не может проверить сертификат при установке защищенного соединения и по этому поводу выдает ошибку нарушения конфиденциальности. Вариантов для исправления ситуации не так уж и много. Но зато все они действенные.
Наиболее радикальным способом считается тот, что позволяет вовсе отключить проверку сертификатов. Но делать это не рекомендуется, так как тогда пострадает безопасность пользователя. Нужно попробовать альтернативные варианты и только если они не помогут пробовать отключать проверку.
Устранение ошибки конфиденциальности в Google Chrome
Чаще всего ошибки конфиденциальности указывают на какие-то проблемы с сертификатами на сайте, к которому вы пытаетесь получить доступ – например, истёк их срок действия. В большинстве ситуаций браузер блокирует возможности перехода на такой ресурс, но иногда проделать это всё-таки получается. Нажмите «Дополнительные» в окне отображения сбоя и воспользуйтесь ссылкой «Перейти на сайт».
Обращаем внимание, что делаете вы это на свой страх и риск, поскольку безопасности ввода информации на такой странице никто не гарантирует. Особенно бдительным нужно быть, если сайт просит вас ввести какие-либо персональные данные – разумеется, делать этого не стоит ни при каких условиях.
Способ 2: Ввод корректных времени и даты
Также проверка действительности сертификатов может приводить к ошибкам в случае, когда на компьютере установлены неверные время и дата, поскольку работоспособность средств безопасности напрямую к ним привязана, и любые несоответствия могут вызывать сбои. Рекомендуем проверить актуальность информации в вашей версии Виндовс, и устранить проблемы, если таковые будут обнаружены.
Способ 3: Устранение вирусной угрозы
Порой к ошибкам конфиденциальности могут приводить действия вредоносного ПО: нередко они атакуют именно средства безопасности компьютера, что в свою очередь уже приводит к проблемам на принимающей стороне. Если, кроме этого, вы сталкиваетесь с дополнительными симптомами вроде необычного поведения браузера (изменилась домашняя страница, приложение само переходит на какие-то сайты и прочее), скорее всего, система заражена. Исправить это поможет инструкция далее.
Способ 4: Режим игнорирования предупреждений
Google Chrome представляет собой очень богатое возможностями приложение, причём значительная часть функций в целях безопасности скрыта от рядового пользователя. Одной из таковых является режим игнорирования предупреждений, при котором браузер будет переходить на сайт даже с ошибками конфиденциальности. Если никакой другой метод из представленных выше не помогает, выполните следующее:
Внимание! Все дальнейшие действия вы осуществляете на свой страх и риск, мы не несём ответственности за возможную потерю личных данных!
- Для начала необходимо создать на «Рабочем столе» второй ярлык Хрома. Самый простой метод заключается в переходе к папке с основным исполняемым файлом, вызове его контекстного меню и использованию пунктов «Отправить» – «На рабочий стол (создать ярлык)». Узнать детали и альтернативные способы можно в следующей статье:
Способ 5: Переустановка браузера
В некоторых ситуациях даже предыдущий метод не помогает, тогда как сайт с ошибкой доступен, например, через другой веб-обозреватель или с телефона. Это означает, что проблема заключается в самом Хроме, и проще всего от неё избавиться путём переустановки программы. Разумеется, можно просто удалить имеющуюся и инсталлировать новую версию, но при этом теряются, например, история и закладки. Мы предлагаем альтернативный вариант повторной установки, при которой данные можно сохранить – по ссылке далее находится материал с подробностями.


Помогла ли вам эта статья?
Еще статьи по данной теме:
Устаревшая инфа, которая выкидывается поисковиком и ВОРУЕТ ТВОЕ ВРЕМЯ
Вы бы вместо того, чтобы тратить свое время на написание комментария, содержимое которого совершенно не соответствует действительности, потратили бы его хотя бы на поверхностное ознакомление с представленной здесь «инфой».
Статья была опубликована 22.02.2021, то есть чуть более месяца назад. Следовательно, вероятность того, что изложенная в ней информация устарела, крайне мала, это во-первых. А во-вторых, только первый из предложенных автором способов содержит в себе то, что хоть как-то могло устареть — это интерфейс браузера. Вот только этого не произошло — при переходе на сайт с нарушением конфиденциальности необходимо сначала нажать кнопку «Дополнительные», после чего и появится возможность непосредственного перехода по указанному адресу. Вероятно, вы не читали текст даже по диагонали, в котором описано это действие, а просто посмотрели на скриншот, где показан следующий шаг. Если столь элементарное действие у вас вызывает такие трудности, внимательно посмотрите на прикрепленные ниже скриншоты, сначала на первый потом на второй, именно в таком порядке, сверху вниз — там не только выделены элементы, на которые нужно нажимать, но и проставлена нумерация действий.
Очевидно, что в остальных способах устаревать нечему, так как изменение настроек времени и даты, устранение вирусной угрозы, изменение свойств ярлыка (Способ 4) и переустановка браузера — это все цепочка действий в системе и/или стороннем ПО, алгоритм, который, опять-таки, не мог измениться и устареть.
Ошибка нарушения конфиденциальности в Chrome как отключить
В данном материале я расскажу, как исправить ошибку нарушения конфиденциальности в браузере Гугл Хром. Многие, кто активно пользуются Интернетом и делают это через браузер Google Chrome, заходя на некоторые сайты, могут увидеть красный экран, на котором сообщается о нарушении конфиденциальности. Часто это может являться свидетельством того, что ресурс является небезопасным (например, он передает конфиденциальную информацию, к примеру, в водимые пользователем платежные данные, по зашифрованному соединению, на обеспечение которого просрочен сертификат). Однако в некоторых случаях эта ошибка может возникнуть на нормальных сайтах. Если у вас возникла ошибка нарушения конфиденциальности в Chrome, как отключить ее мы расскажем ниже.
Что делать при появлении ошибки нарушения конфиденциальности в Хром
Самый простой способ отключить возникновения ошибки нарушения конфиденциальности – запускать браузер Chrome со специальным параметром. Для этого нужно сделать следующее:
- Сделать ПКМ по значку браузера Chrome;
- В развернувшемся меню выбрать «Свойства»;
- На вкладке «Ярлык» перевести курсор в поле «Объект»;
- После прописанного пути к исполняемую файлу потребуется поставить пробел и ввести – ignore-certificate-errors ;
- Применить конфигурацию.
Если браузер открыт, то закройте его и запустите заново, нажав на значок, для которого были применены указанные настройки. Теперь браузер никогда не станет говорить о том, что какой-то сайт является небезопасным.
Однако применять такой способ не рекомендуется, если вы беспокоитесь о безопасности на своем компьютере. Следующий метод более безопасен. Также вам будет полезна моя статья о том, что делать если «Не удаётся установить соединение с сайтом«.
Как зайти на сайт, при посещении которого сообщается об ошибке нарушения конфиденциальности
Вышеописанный способ является довольно радикальным, в связи с чем подходит далеко не для всех. Большинству пользователей не требуется включения игнорирования ошибок сертификата, им нужно просто открыть сайт.
Чтобы посетить ресурс, на котором появляется ошибка нарушения конфиденциальности в Chrome, понадобится выполнить ряд несложных действий:
- Оказавшись перед предупреждающим экраном нажать на « Дополнительно «;
- После клика на соответствую ссылку развернется кое-какое текст, среди которого будет ссылка « Перейти на сайт (небезопасно) » – нужно кликнуть на нее.
После этого запрашиваемая страница будет загружена. Однако делайте это только в том случае, если вы уверены в сайте.
Другие причины возникновения ошибки нарушения конфиденциальности в Chrome
Существует и несколько других причин, из-за которых может появиться ошибка нарушения конфиденциальности. Так, например, почти всегда она возникает на ресурсах, работающих по шифрованному каналу, если у пользователя неправильное время.
Если у человека часы отстают (или спешат) на один или несколько дней, то при входе на защищенные сайты он увидит соответствующий предупреждающий экран. Чтобы исправить ошибку в таком случае понадобится просто установить верное время.
Другая причина проблемы с нарушением конфиденциальности – работа антивирусного ПО. Попробуйте отключить антишпионский софт и зайти на ресурс. Однако если это помогло, то следует задуматься о целесообразности посещения соответствующих сайтов, ведь, антивирус не просто так на него жалуется – возможно на ресурсе есть какой-то вредоносный код.
Как отключить «Ошибка нарушения конфиденциальности» в Chrome? Способы есть. Но сначала нужно разобраться в том, почему такая ошибка возникает. И только после этого можно рассматривать доступные способы ее устранения.
Содержание
- Подробности
- Настройка даты и времени
- Отключение проверки сертификатов
- Отключение блокировки
- Проверка ОС на вирусы
- Заключение
Подробности
Итак, данная проблема связана с тем, что Google Chrome не может проверить подлинность сертификата, используемого сайтом для создания защищенного соединения. Причем проблема имеет массовый характер.
Как правило, данная ошибка возникает по разным причинам. Но проверка сертификата является обязательной для установки защищенного соединения. Поэтому нужно знать о том, как избавиться от проблемы.
В данном материале мы собрали самые действенные способы. Среди них имеются как предельно простые варианты, так и более сложные методы, требующие предельной концентрации. В любом случае, мы предоставим подробные инструкции для исправления проблемы.
Настройка даты и времени
Первая причина, по которой Chrome не может установить защищенное соединения связана с неправильной датой и неверным временем, установленным на компьютере. Дело в том, что от сервера браузер получает совсем другое время. Поэтому он и считает сертификат неправильным и просроченным.
Для исправления ситуации достаточно всего лишь установить правильное время на компьютере. После этого проблема исчезнет. Для настройки времени придется воспользоваться встроенными инструментами операционной системы Windows. В любом случае, ничего сложного в этом нет. Вот что нужно сделать:
- Жмем сочетание клавиш Win + R.
- Выполните команду timedate.cpl.
- Переключитесь на последнюю вкладку.
- Щелкните ЛКМ по кнопке «Изменить параметры…».
- Активируйте единственный пункт в появившемся окне.
- Теперь кликаем на кнопку «Обновить сейчас».
- Жмем «ОК» для применения изменений.
После выполнения всех действий нужно запустить Google Chrome и посмотреть, как он будет загружать ту или иную страницу. Если проблема остается, то это говорит о том, что дата и время тут ни при чем (хотя настроить их все равно надо было). Переходим к следующему пункту нашего материала. Возможно он поможет.
Отключение проверки сертификатов
Можно пойти на довольно радикальный шаг: вовсе отключить проверку сертификатов на конкретном сайте, если есть такая возможность. Делается все следующим образом:
- Открываем недоступный интернет-ресурс.
- Под текстом ошибке имеется несколько кнопок. Среди них кликните на «Дополнительные».
- А для продолжения щелкните ЛКМ на пункт «Перейти на сайт…».
- Подождите, пока не отобразится содержимое страницы.
Отключение блокировки
Различные антивирусные продукты могут блокировать загрузку того или иного сайта. Соответственно, стоит приостановить работу защитной программы, чтобы попробовать избавиться от данной проблемы. В качестве примера рассмотрим программу Internet Security от компании ESET. Она является весьма популярным антивирусом и тоже любит блокировать все подряд.
- Смотрим на системный трей и ищем значок в виде буквы e. кликаем по нему правой кнопкой мыши.
- В появившемся меню щелкаем по пункту «Приостановить защиту».
- Настраиваем деактивацию на десять минут.
- Аналогичным образом поступаем с пунктом «Приостановить работу…».
После отключения всей защиты на конкретном компьютере можно запускать Гугл Хром и пробовать загружать какой-нибудь ресурс (именно тот, что раньше не мог загрузиться). Если все в порядке, то нужно подумать над тем, чтобы добавить сайт в исключения. Ведь защиту в любом случае придется возвращать. Без нее в интернете никак.
Проверка ОС на вирусы
Видимо, последний шаг в нашем списке. Дело в том, что такое поведение веб-обозревателя может быть напрямую связано с деятельностью вредоносного программного обеспечения на компьютере пользователя. И если не предпринимать никаких мер, то пандемия может принять угрожающие масштабы. А значит, нужно что-то делать. Воспользуйтесь антивирусом, который уже установлен на компьютере. В противном случае – загрузите бесплатную версию ESET Internet Security.
Сканирование в данном случае осуществляется следующим образом:
- Запустите антивирусную программу.
- Перейдите ко второй вкладке в нижнем меню.
- Кликните по опции запуска процедуры.
- Дождитесь, пока она не будет окончена.
Стоит напомнить, что после завершения сканирования обязательно нужно перезагрузить компьютер. Только после рестарта все изменения будут учтены. И только потом можно запускать Google Chrome и пробовать загрузить какой-нибудь ресурс при помощи защищенного соединения. После этого все должно получиться.
Заключение
В этой статье мы попытались рассказать о том, что делать, если Google Chrome не может проверить сертификат при установке защищенного соединения и по этому поводу выдает ошибку нарушения конфиденциальности. Вариантов для исправления ситуации не так уж и много. Но зато все они действенные.
Наиболее радикальным способом считается тот, что позволяет вовсе отключить проверку сертификатов. Но делать это не рекомендуется, так как тогда пострадает безопасность пользователя. Нужно попробовать альтернативные варианты и только если они не помогут пробовать отключать проверку.
Ошибка в профиле Яндекс браузера – как убрать
На чтение 5 мин Просмотров 70 Опубликовано 18.04.2022
В последние годы фирменный браузер от компании Yandex сделал качественный скачок в плане защиты данных и доп. функционала. Однако, различные сбои и баги в его работе стали уже привычным делом. В статье мы рассмотрим сбой в работе Яндекс Браузер – “Ошибка в профиле”. Уведомление может выскакивать при запуске компьютера, либо при его штатной работе. Вы узнаете о возможных причинах данного бага, а также о всех вариантах его решения.
Сбой “Ошибка в профиле” при запуске Яндекс.Браузер
Содержание
- Суть сбоя и его причины
- Как исправить ошибку в профиле?
- Убираем баг полной переустановкой
Суть сбоя и его причины
Чаще всего дополнительным пояснением к ошибке профиля выступают “не удается получить настройки” или “ваш профиль открылся некорректно”. Также в пояснении говорится, что некоторые функции могут быть недоступны. И вправду – сбивается синхронизация работы, прерывается загрузка любых файлов. Также при запуске множества страниц – браузер может банально вылетать.
Причин же ошибки может быть несколько:
- Вирусная активность, которая пытается сменить ваши настройки в Yandex.
- Проблема с рабочими файлами и папками самого браузера. Возможно появились битые директории, либо некоторые файлы были удалены.
- Проблемы с системным разделом компьютера – к которому привязаны некоторые сохранки профиля Яндекс.
Как исправить ошибку в профиле?
Итак, для решения проблемы нужно сделать несколько шагов. Следует начать с простых, а если они не помогут – нужно будет полностью переустанавливать сам браузер, причем провести при этом общую чистку устройства.
- Для начала просто опробуйте предлагаемое в сообщении – перезапуститесь. Если у вас имеются всевозможные VPN приложения – отключите их.
- Настройки профиля могут сбиваться из-за проблем с синхронизацией. Обязательно сразу же пройдите по адресу browser://settings. Так вы откроете общие Настройки: листайте вниз до пункта “Профили”. Если у вас уже есть подвязанный пользователь – удаляйте его привязку.
Удаление привязанных профилей в Yandex Browser
- Обязательно проведите легкую чистку самой программы: через CTRL+H откройте всю историю и в правом верхнем углу выберите пункт “Очистить”. Стирайте все, включая кэш и куки браузера. Можете не трогать заполнение форм и паролей.
Стандартная очистка Яндекс.Браузера
- Если вы ставили для Яндекса сторонние расширения, либо плагины – удалите их. Обязательно проверьте вот этот список дополнений – browser://tune/.
- Прогоните свой компьютер через антивирусные сканеры. Дело в том, что сегодняшние трояны могут без труда внедрятся в установки браузеров и управлять их экранами. Используйте два проверенных приложения – AdwCleaner и MalwareBytes. Сканирование лучше выполнять несколько раз, постоянно выполняя перезапуск PC по завершению проверки.
Программа сканер AdwCleaner
- Обязательно проверьте актуальные обновления для Яндекса, через адрес browser://help/. При необходимости активируйте апдейт.
Обязательно установите свежий апдейт для Яндекса
- Если окошко с ошибкой выскакивает при запуске ПК – обязательно проверьте автозагрузку. В Windows 7 она доступна через: опция “Выполнить” – команда msconfig – вкладка автозагрузка. В десятке же можно просто открыть Диспетчер задач, а там будет эта вкладка. Просмотрите список подгружаемых с системой программ – снимите галочку с лишних приложений и левых модулей.
Не стоит исключать и баги в самой системе. Для этого стоит иметь всегда актуальные обновления безопасности. Если вы за такими вещами не следите – самое время открыть Центр обновлений и заняться поиском новых. Не лишним будет после этого выполнить команду sfc /scannow в “Командной строке” – эта опция приведет в порядок битые файлы.
Проверка целостности файлов в Windows 10
Убираем баг полной переустановкой
Очень часто бывает так, что антивирус может заблокировать (удалить) некоторые директории браузера, либо неопытный пользователь увлекся чисткой и стер браузерные папки. В любом случае – восстанавливать такие моменты очень мутное дело, поэтому быстрее и надежнее будет просто переустановить всю программку. Делаем следующее:
- Если вам дороги ваши пользовательские данные (закладки, пароли, формы и прочее) – то сразу выполните опцию синхронизации. Для этого пройдите в https://browser.yandex.ru/sync/, где нужно будет подвязать аккаунт (от вашей Яндекс почты, например). Если такового нет – там же будет пункт “Завести учетку”.
- Далее скачайте программку CCleaner. Весит она мало, а вот толку от неё много. Откройте меню программы: пройдите в “Сервис” – “Удаление программ” – в списке ищем и сносим сам браузер.
Полное удаление Яндекс браузера
- Пройдите по пути C: Program Files (x86) Yandex – и снесите эту папку. В опцию “Выполнить” вбейте %appdata% – откроется вложение, где нужно будет проверить папки Roaming и Local – если найдете там Yandex, также стирайте.
- Далее вам нужны две первых опции “Реестр” и “Очистка”. Через них подправьте реестр и удалите все лишние записи из компьютера.
- После этого переходите на официальный источник и загружайте свежий установщик Яндекс.Браузера. На момент статьи доступна версия 18.3.1. При установке желательно отключить ваш антивирус.
По завершении откройте снова меню синхронизации и введите логин-пароль. Все ваши вкладки и формы вернуться на место, а ошибка в профиле должна исчезнуть. Если у вас остаются вопросы или замечания – пишите обо всем в комментариях ниже.









 Можно так же попробовать убрать галочку «Автоматическое определение параметров».
Можно так же попробовать убрать галочку «Автоматическое определение параметров».