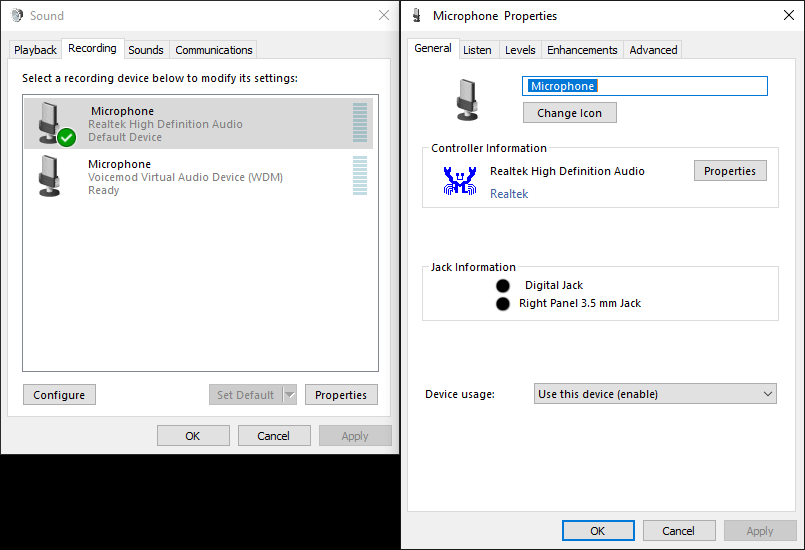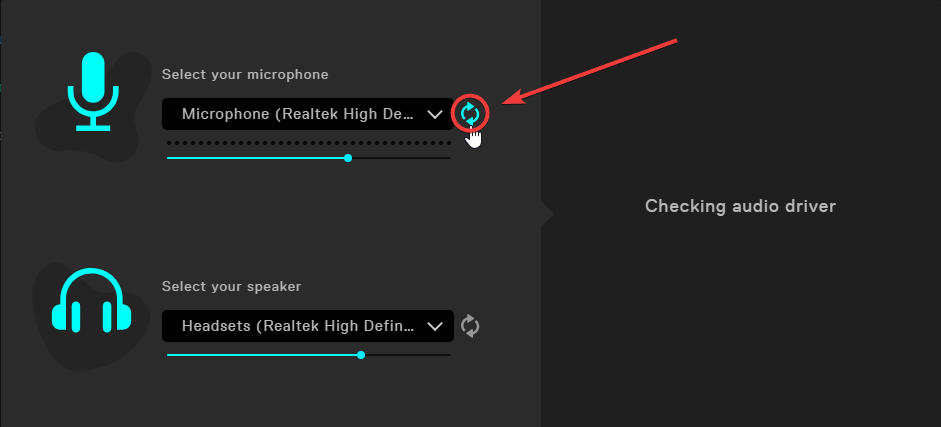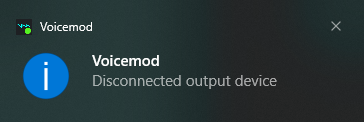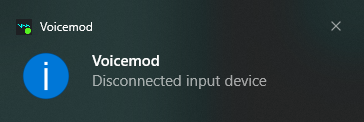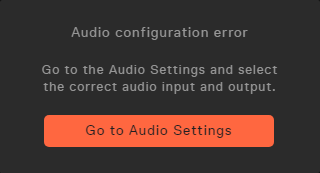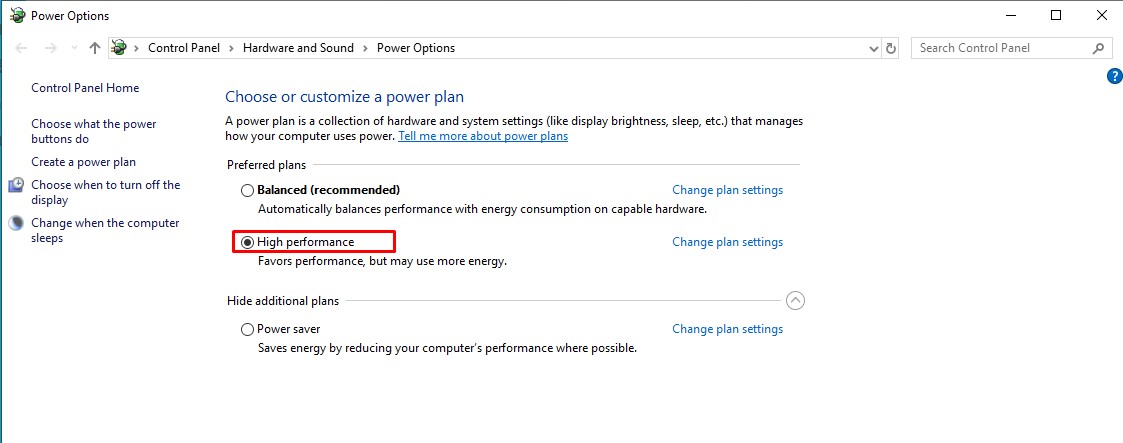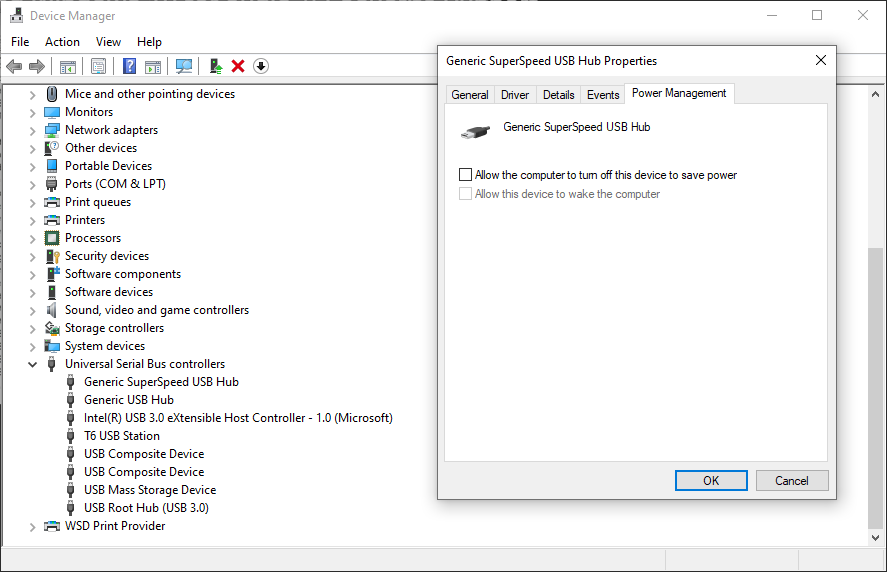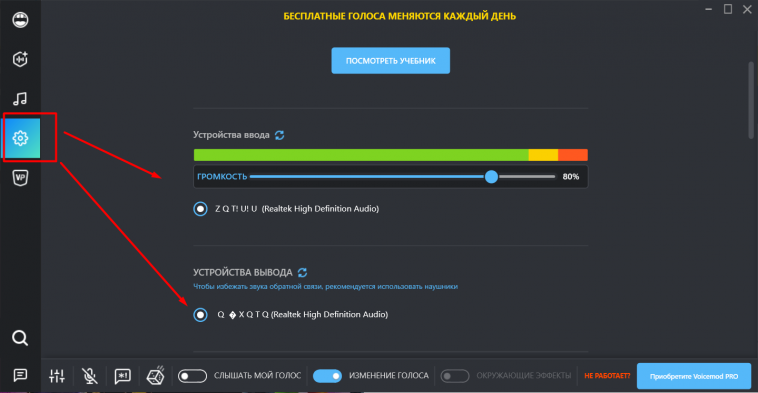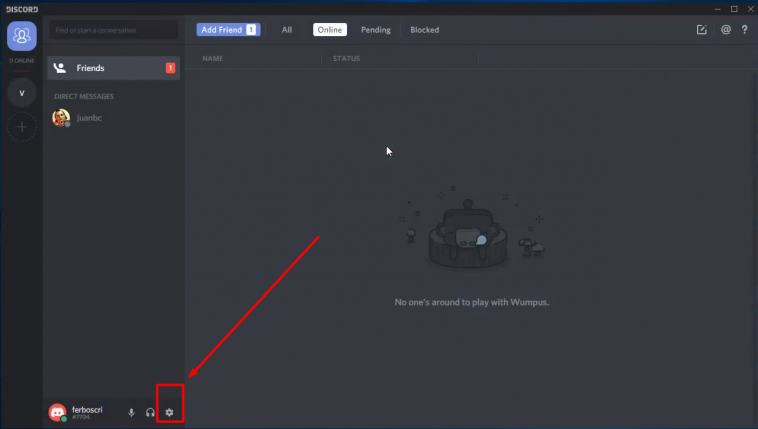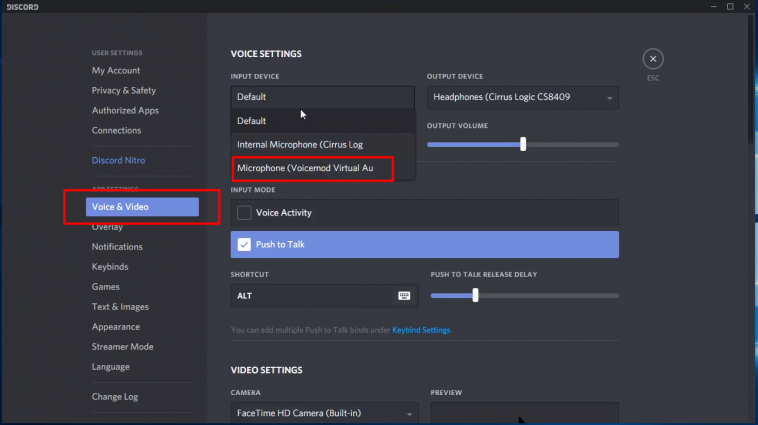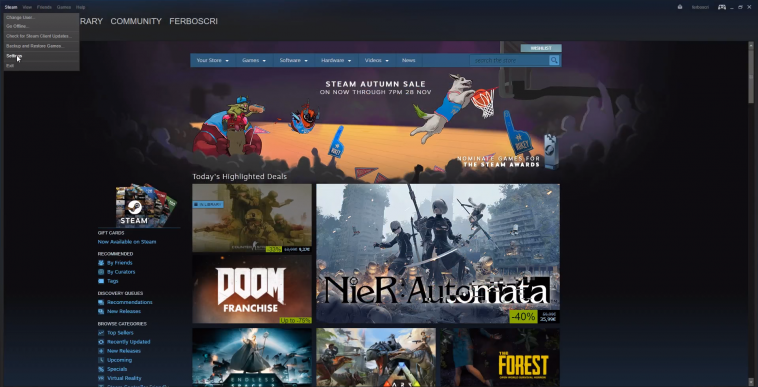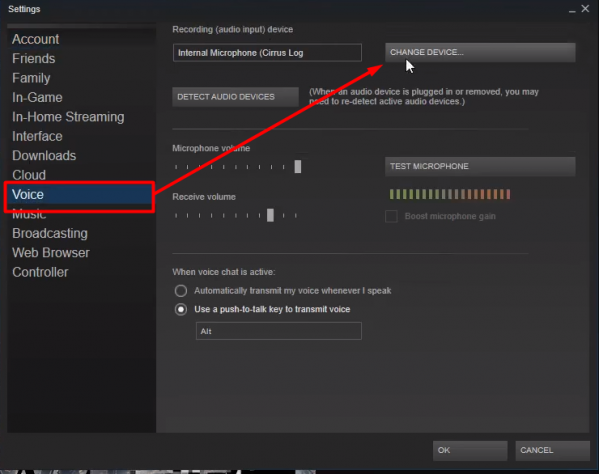Are you stuck on the message «Checking audio driver» when configuring Voicemod through the Audio Wizard?
It is likely that one of the chosen devices will have one (or more) space at the beginning of the device name or even no name at all:
You must follow the steps below to get back Voicemod working back.
Go to the Sound control panel window via the Start Menu, the sound icon on the taskbar, or by running a command:
Check your Playback and Recording tab to find the device with the problem.
Open the Properties of this device.
Delete the space at the beginning or add a name for your device.
— Just click on Apply and OK.
— And try again in the Voicemod Audio Wizard:
If this doesn’t work and you keep getting the same error, please write us a ticket to the support form: https://www.voicemod.net/support by choosing the following categories:
— Technical Support
— Audio
— Can’t select input/output
Источник
Audio configuration error: Disconnected Input or Output device
Are you getting frequent disconnection warnings from your input and/or output devices?
Are you receiving frequent «Audio configuration error» warnings and you have to reconfigure your audio devices in Voicemod*?
*NOTE: Voicemod (its voices and sounds) will remain unusable until you reconfigure your audio devices. Even if the disconnected device(s) appears selected, click on the device(s) to re-establish the connection. If the disconnected device(s) do not appear, you will have to reconnect them physically or choose other devices. If the connection to the device(s) is still not established, try using the audio assistant.
It means that you are having disconnections of your devices related to the use of wireless and/or USB-connected devices. It is usually a performance and/or power management problem with these devices.
We will proceed with the following actions to see if the problem is solved.
1.- It could be a problem related to the Windows sound mixer.
Please, follow me on the next steps to reset it:
1.- Open Voicemod.
2.- Go to the Voicemod Settings->Advanced settings tab.
3.- Disable the anti-popping mode.
4.- Disable the exclusive mode.
5.- And without closing Voicemod (this is very important), resets the Windows sound mixer:
— Open Start -> Settings
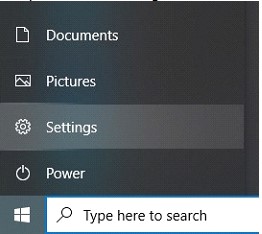
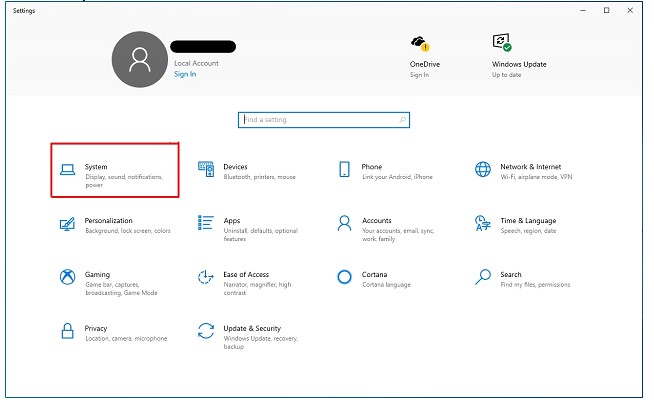
— Look for «Advanced sound options» and go to «App Volume and device preferences»:
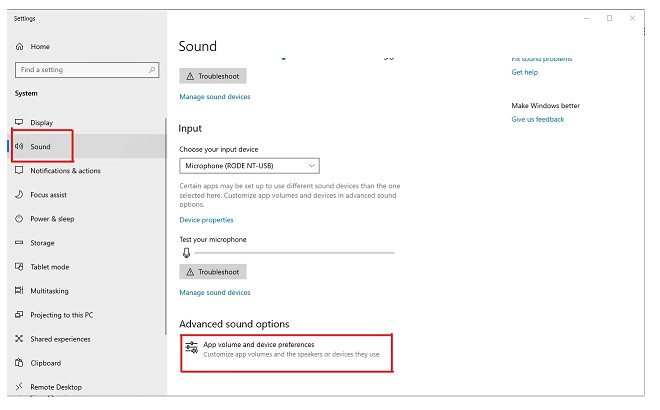
— Here, click on «Reset»:
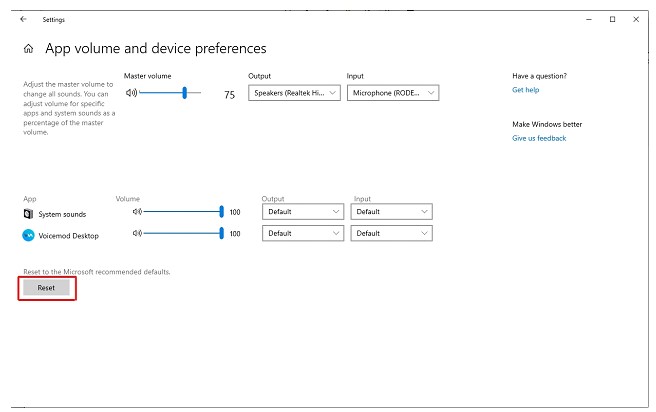
After that, restart Voicemod completely.
2.- If this doesn’t solve the problem, adjust your power plan and match the sample rate of your devices for the best possible performance.
+ Settings/Power&sleep/Additional power settings (right-column)/Create a power plan/High performance.
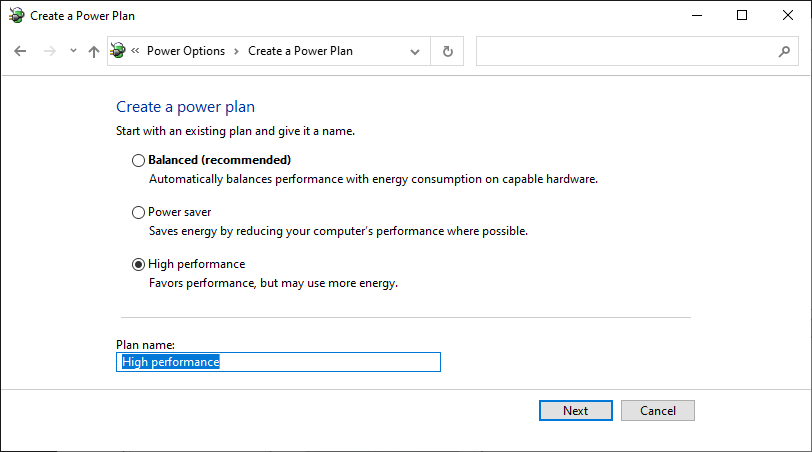
+ The audio flows from the microphone to Voicemod and from there we create two output signals; one goes straight to the headphones and the other goes through the Voicemod Virtual Audio Device to our Voicemod Virtual Microphone. If you have different sample rates in the devices where the audio is flowing, we have to resample each audio package, which means, a lot of processes.
If you want to optimize performance you can set your input and output Sample Rate of all your devices to 16bits 48.000 Hz:
- Close the Voicemod app.
- Go to Control Panel -> Sound.
- Go to Recording Tab.
- Double click on your Microphone to open the Properties Tab.
- Go to Advanced.
- Set the Default format to 16bits 48000 Hz.
If you are using more devices in your audio flow, set all of them to 48000 Hz.
- Open Voicemod.
- Go to Voicemod -> Settings.
- Select again your Microphone and Headphones.
3.- If the above actions have not resolved the problem, try reinstalling the drivers for the affected devices.
4.- If this doesn’t solve the problem either and your microphone (or the transmitter of your microphone if it is wireless) is connected via USB, it would be interesting to try this as well:
— Firstly, change the USB port or even the cable and/or USB adapter.
— USB SELECTIVE SUSPEND: This allows you to disable an individual port without affecting the operation of the other USB ports.
1.- Edit the Power plan by clicking on Change plan settings — Change advanced power settings:
2.- Disabled the USB selective suspend setting:
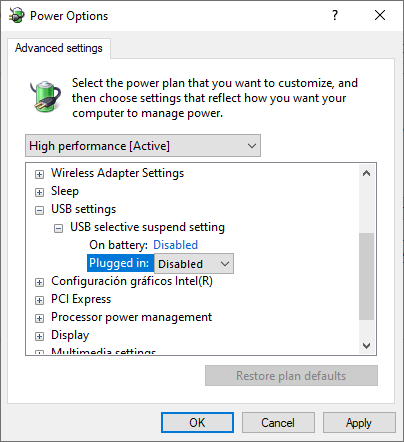
3.- Click on Apply and OK.
— PROCESSOR POWER MANAGEMENT: This optimizes energy processing.
1.- Edit the Power plan by clicking on Change plan settings — Change advanced power settings:
2.- Set the Minimum and Maximum processor state at 100%:
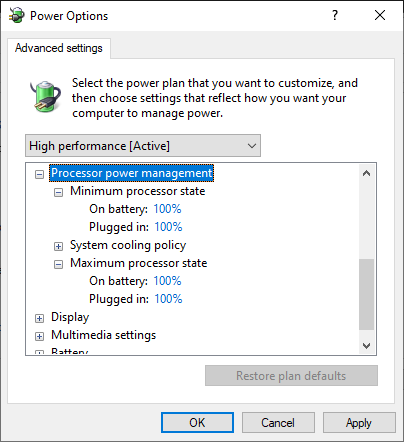
3.- Click on Apply and OK.
— USB POWER MANAGEMENT: This disables the power-saving features on all USB ports.
1.- Go to Device Manager — Universal Serial Bus controllers.
2.- Go to Properties — Power Management tab for each controller (and for all controllers) and uncheck «Allow the computer to turn off this device to save power»
— DISABLE STARTUP PROGRAMS: This identifies the software programs that launch automatically when you turn your Windows machine on.
1.- Go to Task Manager — Startup tab.
2.- Disable the programs with the greatest impact and that you use the least.
— DISABLE SYSTEMS SOUNDS: System sound effects affect your machine’s performance.
1.- Go to Sound — Sounds Tab.
2.- Set the Sound Scheme to No Sounds.
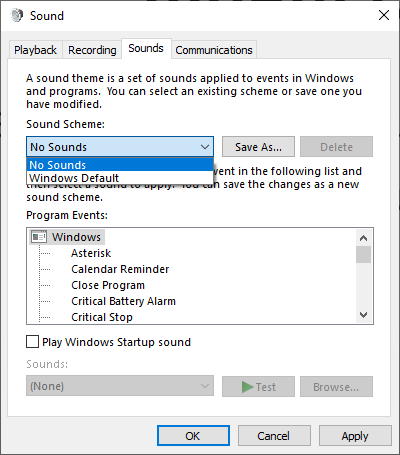
3.- Click on Apply and OK.
If this doesn’t work and you keep getting the same error, please write us a ticket to the support form: https://www.voicemod.net/support by choosing the following categories:
— Technical Support
— Audio
— Can’t select input/output
Источник
[Решено] Voicemod не работает в Windows 10
Voicemod Not Working Windows 10
Здесь мы собрали для вас несколько решений, опробовали их и сразу же исправили проблему с неработающим Voicemod.
Когда вы пытаетесь обмануть своих друзей, изменив свой голос в Discord, Zoom или Fortnite, вы определенно обломаетесь, узнав, что ваш Voicemod Voice Changer не работает. Но не волнуйтесь, вы попали в нужное место. Здесь мы собрали для вас несколько рабочих решений, опробуем их и сразу же решим вашу проблему.
Попробуйте эти исправления
Возможно, вам не придется пробовать все исправления. Просто двигайтесь вниз, пока не найдете тот, который вам подходит.
- Перезагрузите компьютер
- Убедитесь, что ваш микрофон настроен правильно
- Установите все обновления Windows
- Переустановите драйверы Voicemod
Исправление 1: перезагрузите компьютер
Каким-то образом, перезагрузка вашего компьютера может устранить конфликты программного обеспечения и исправить некоторые неправильные настройки. Кроме того, для вступления в силу некоторых изменений может потребоваться перезагрузка. Перезагрузка компьютера всегда должна быть вашим первым шагом при устранении проблем с голосовой связью — вы будете удивлены, как часто трюк с его выключением и повторным включением срабатывает.
Если перезагрузка компьютера не принесла вам удачи, попробуйте следующее исправление ниже.
Исправление 2: убедитесь, что ваш микрофон настроен правильно
Далее вам нужно убедитесь, что ваш микрофон настроен правильно , и работает без проблем. Неправильные настройки могут помешать правильной работе Voicemod.
Вы можете выполнить следующие действия, чтобы проверить:
- На клавиатуре нажмите Win + I (клавиша с логотипом Windows и клавиша i) одновременно, чтобы открыть приложение настроек Windows. Нажмите Система .
- В левом меню нажмите Звук .
- Сначала вам нужно проверить свой микрофон. Под Вход раздел, установите устройство ввода на физический (например, гарнитура) вместо виртуального микрофона Voicemod. Затем нажмите Свойства устройства и тестовый микрофон .
- Убедитесь, что вы снял флажок следующий за Запрещать , а ползунок под Объем раздел установлен на 100 .
- Нажмите Начать тест и коснитесь или говорите в микрофон. Затем нажмите Остановить тест . Если вам будет предложено Наибольшее значение, которое мы видели, было xx (xx> 0) процентов. , это означает, что ваш микрофон работает правильно.
- В правом нижнем углу экрана щелкните значок звука правой кнопкой мыши и выберите Звуки .
- Перейдите к Запись На вкладке дважды щелкните свой физический микрофон, чтобы просмотреть его свойства.
- Во всплывающем окне перейдите к Передовой таб. в Формат по умолчанию в разделе проверьте, можете ли вы выбрать частоту дискретизации. Если да, измените его на 2 канала, 16 бит, 44100 Гц (качество CD) . Нажмите хорошо .
- В окне шага 7 выберите Микрофон Виртуальное аудиоустройство Voicemod и нажмите Установить по умолчанию . Затем нажмите хорошо .
Теперь вы можете перезапустить Voicemod и посмотреть, работает ли он.
Если проблема не исчезла, попробуйте следующее исправление.
Исправление 3: Установите все обновления Windows
Windows 10 включает в себя 2 типа обновлений, которые соответственно предлагают исправления безопасности и повышение производительности. Иногда обновления Windows автоматически устраняют некоторые конфликты программного обеспечения или драйверов. Учитывая это, ваша проблема с голосовым чатом может быть легко решена с помощью обновление вашей системы .
Вот краткое руководство для этого:
- На клавиатуре нажмите Win + I (клавиша с логотипом Windows и клавиша i), чтобы открыть приложение «Настройки Windows». Нажмите Обновление и безопасность .
- Нажмите Проверить обновления . После этого Windows автоматически выполнит поиск и установит обновления системы.
Чтобы убедиться, что вы установили все система обновляется, повторяйте эти шаги до тех пор, пока не появится сообщение Вы в курсе, когда вы нажмете Проверить обновления .
После завершения перезагрузите компьютер и проверьте, правильно ли работает Voicemod.
Если это исправление не помогает, попробуйте следующее.
Исправление 4: переустановите драйверы Voicemod
В некоторых случаях проблема указывает на то, что вы используете неисправные или устаревшие драйверы . Чтобы исправить это, вы можете просто переустановить драйвер Voicemod.
Сначала вам нужно удалить драйвер Voicemod:
- На клавиатуре нажмите Win + R (клавиша с логотипом Windows и клавиша r) одновременно, чтобы вызвать окно «Выполнить». Введите или вставьте devmgmt.msc и нажмите хорошо , чтобы открыть диспетчер устройств.
- Нажмите, чтобы развернуть Аудиовходы и выходы . Щелкните правой кнопкой мыши Микрофон (виртуальное аудиоустройство Voicemod (WDM)) и выберите Удалить устройство .
- Во всплывающем окне нажмите Удалить .
- Перезагрузите компьютер.
Затем вам нужно установить драйвер Voicemod. Вы можете сделать это вручную или автоматически.
Вариант 1. Установите драйвер Voicemod вручную
Если вы знакомы с компьютерным оборудованием, вы можете попробовать установить драйвер вручную. Для этого просто посетите Официальный сайт Voicemod , затем следуйте инструкциям по установке.
Вариант 2. Автоматическая установка драйвера Voicemod (рекомендуется)
Если у вас нет времени, терпения или компьютерных навыков для установки драйвера Voicemod вручную, вы можете вместо этого сделать это автоматически с помощью Водитель Easy . Driver Easy автоматически распознает вашу систему и найдет правильные драйверы для ваших устройств и вашей версии Windows, а также правильно загрузит и установит их:
- Скачать и установите Driver Easy.
- Запустите Driver Easy и щелкните Сканировать сейчас кнопка. Затем Driver Easy просканирует ваш компьютер и обнаружит все проблемные драйверы.
- Нажмите Обновить все для автоматической загрузки и установки правильной версии все драйверы, которые отсутствуют или устарели в вашей системе.
(Для этого требуется Pro версия — вам будет предложено выполнить обновление, когда вы нажмете «Обновить все». Если вы не хотите платить за версию Pro, вы все равно можете загрузить и установить все необходимые драйверы вместе с бесплатной версией; вам просто нужно загрузить их по одному и установить вручную, как обычно в Windows.)
Профессиональная версия Driver Easy приходит с полная техническая поддержка . Если вам нужна помощь, пожалуйста, свяжитесь с нами. Служба поддержки Driver Easy в support@letmeknow.ch .
После установки драйвера Voicemod перезагрузите компьютер и посмотрите, сможете ли вы изменить свой голос с помощью Voicemod.
Итак, это исправления вашей проблемы с Voicemod, которая не работает. Если у вас есть какие-либо вопросы или идеи, не стесняйтесь оставлять комментарии, и мы свяжемся с вами в ближайшее время.
Источник
Discord — лучший инструмент для веб-общения, который вы можете использовать для общения с друзьями и членами семьи.
С помощью нескольких модов вы даже можете улучшить свои функции голосового чата в Discord. Одним из таких модов является Voicemod.
Voicemod — это бесплатное приложение для изменения голоса, которое позволяет вам изменять свой голос, применяя фильтры, которые привносят веселье во время голосового чата с друзьями. Обратите внимание, что существует обширный список голосовых фильтров, из которых вы можете выбирать в Voicemod.
Однако известно, что Voicemod часто ведет себя неправильно, а иногда вообще не работает с Discord. Несколько пользователей столкнулись с тем, что Voicemod не распознал проблему с микрофоном.
Это не позволяет пользователям использовать голосовые фильтры с помощью мода и, следовательно, делает общение в Discord немного менее увлекательным.
Если вы один из таких пользователей и ищете решения, как исправить проблему с Voicemod, не распознающую микрофон, то вы попали по адресу.
Потому что в этом руководстве мы объясним вам все функции, которые помогут вам решить возникшую проблему. Давайте проверим руководство.
Как добавить Voicemod в Discord?
- Посетите официальный сайт Voicemod и загрузите приложение.
- Установите приложение на свой ПК.
- Подтвердите свою учетную запись, войдя в систему, используя свой идентификатор электронной почты, Twitch ID или Discord ID.
- На главной странице Voicemod попросит вас выбрать микрофон по умолчанию и выбрать динамик. Сделайте необходимые выборки.
- Теперь откройте приложение Discord.
- Нажмите на значок настроек.
- На левой панели выберите Голос и видео.
- В разделе «УСТРОЙСТВО ВХОДА» выберите «Микрофон» (Voicemod Virtual Audio Device (WDM)) и выберите наушники в качестве «УСТРОЙСТВА ВЫХОДА».
- Затем откроется приложение Voicemod.
- Вам будет предложено внести некоторые изменения в настройки пользователя Discord, например, отключить чувствительность ввода, подавление шума, эхоподавление, шумоподавление и автоматическую регулировку усиления.
После того, как вы сделаете все вышеперечисленные настройки, вы можете использовать приложение для изменения голоса Voicemod с приложением Discord и повеселиться в чате с друзьями, применяя голосовые фильтры.
Как я могу исправить Voicemod, не распознающий проблему с микрофоном?
1. Перезагрузите компьютер и приложение.
Первое простое решение, которое мы советуем вам попробовать, чтобы решить проблему, — это просто перезагрузить компьютер.
Есть вероятность, что настройки, которые вы выбрали с помощью приложения Voicemod или Discord, на самом деле не применяются к этим приложениям, и они требуют перезагрузки.
В таком случае вы можете выключить компьютер и подождать около 10 секунд, прежде чем снова загрузить его. Кроме того, вы можете попробовать закрыть приложения Voicemod и Discord и снова открыть их, чтобы проверить, решает ли это проблему Voicemod, не распознающую микрофон.
2. Правильно настройте устройство ввода
- Нажмите клавиши Win+ Iвместе, чтобы открыть Настройки.
- Выберите Звук.
- Прокрутите вниз и в разделе «Ввод» выберите правильное устройство микрофона.
- Откройте Панель управления.
- Щелкните Звук.
- Перейдите на вкладку «Запись».
- Убедитесь, что вы включили правильное микрофонное устройство.
Перезапустите приложение Voicemod и проверьте, устраняет ли это проблему Voicemod, не распознающую микрофон. Точно так же убедитесь, что на вкладке «Воспроизведение» выбрано правильное устройство вывода.
3. Проверьте устройство ввода в целевом приложении.
- Откройте Discord (наше целевое приложение).
- Внизу нажмите «Настройки пользователя».
- В разделе НАСТРОЙКИ ПРИЛОЖЕНИЯ на левой панели нажмите Голос и видео.
- В разделе « УСТРОЙСТВО ВХОДА » выберите «Микрофон» (Voicemod Virtual Audio Device (WDM)) и выберите наушники в качестве «УСТРОЙСТВА ВЫХОДА» .
Чтобы Voicemod правильно работал с вашим целевым приложением, вам необходимо настроить его соответствующим образом. Самое приятное то, что всякий раз, когда вы загружаете Voicemod, он предлагает вам выполнить настройки для его правильной работы.
Выполните описанные выше шаги, чтобы выбрать правильное устройство ввода в целевом приложении и проверить, работает ли Voicemod должным образом или нет.
Кроме того, если вы столкнулись с какими-либо проблемами, связанными с микрофоном или звуком в Discord, вы можете ознакомиться с нашими специальными руководствами. Микрофон Discord не работает в браузере/приложении или вы никого не слышите в Discord? [3 простых решения] для быстрых исправлений.
4. Переустановите драйверы Voicemod.
- Нажмите клавиши Win+ R, чтобы открыть диалоговое окно «Выполнить».
- Введите приведенную ниже команду и нажмите Enter.
devmgmt.msc
- Разверните раздел Аудиовходы и выходы.
- Щелкните правой кнопкой мыши микрофон (Voicemod Virtual Audio Device (WDM)) и выберите «Удалить устройство» во всплывающем меню.
- Снова нажмите Удалить.
- Перезагрузите компьютер.
- Посетите официальный сайт Voicemod.
- Нажмите кнопку «Загрузить Voicemod бесплатно» и следуйте инструкциям на экране, чтобы установить его на свой компьютер.
Если вы хотите пропустить ручную загрузку отсутствующих драйверов на свой компьютер, вы можете использовать программное обеспечение DriverFix.
Это небольшая программа, которая не только обнаруживает поврежденные, устаревшие или отсутствующие драйверы, но и автоматически устанавливает наиболее совместимые.
DriverFix помогает вам поддерживать ваш компьютер в отличном состоянии, а также устраняет множество проблем, связанных с системой из-за неисправных или сломанных драйверов.
5. Проверьте наличие последнего обновления Windows.
- Нажмите клавиши Win+ I, чтобы открыть меню настроек.
- На левой панели выберите Центр обновления Windows.
- Нажмите кнопку Проверить наличие обновлений.
- Ваша система проверит наличие доступных обновлений и предложит вам установить их, если они будут обнаружены.
Ваш компьютер может работать со сбоями и может отображать несколько ошибок, в том числе Voicemod не распознает проблему с микрофоном, из-за системного сбоя или ошибки в текущей версии обновления Windows.
В таком случае мы советуем вам проверить наличие свежего обновления и установить его. Microsoft обычно регулярно обновляет свою операционную систему, включая самые последние функции безопасности и исправления ошибок.
6. Переустановите Voicemod
Есть вероятность, что предыдущий экземпляр Voicemod, установленный на вашем ПК, не установился правильно и в процессе пропустил несколько важных файлов.
Чтобы исключить это сомнение, вы можете удалить Voicemod со своего ПК, перейти на официальный сайт и загрузить последнюю версию Voicemod.
Следуйте инструкциям на экране, чтобы установить приложение на свой компьютер и подключиться к целевому приложению, например Discord, и выполните шаги, упомянутые выше, чтобы настроить его и, наконец, проверить, устраняет ли это проблему или нет.
Voicemod не слышит себя: как быстро исправить
На различных форумах и в Reddit есть несколько пользовательских отчетов, в которых указано, что они не слышат себя в Voicemod.
Поскольку об этом сообщили несколько пользователей, это кажется довольно серьезной проблемой. Хотя нет идеального решения, чтобы исправить это, поскольку пользователи исправили это, применив различные решения, у нас есть несколько эффективных советов, которые могут помочь вам решить проблему, если вы еще не устранили ее.
➡ Отключите эксклюзивный микрофонный режим
- Запустите Voicemod.
- Перейдите в «Настройки».
- Разверните Расширенные настройки.
- Выключите переключатель ЭКСКЛЮЗИВНЫЙ РЕЖИМ МИКРОФОНА.
➡ Обратитесь в службу поддержки
В крайнем случае, при возникновении любых проблем, связанных с Voicemod, вы можете связаться со службой поддержки клиентов и, надеюсь, решить свой вопрос.
Вы можете посетить эту официальную страницу поддержки, выбрать тему запроса, указать свою проблему, а также свое имя, адрес электронной почты, страну и т. д., и ожидать ответа с их стороны для решения.
Содержание
- Почему не работает Voicemod?
- Как исправить, что Voicemod не открывается?
- Voicemod — это вирус?
- Voicemod Safe 2020?
- Как заставить работать Voicemod в игре?
- Voicemod бесплатный?
- Сколько стоит Voicemod pro?
- Как мне избавиться от вируса Voicemod?
- Voicemod — хороший сменщик голоса?
- Работает ли Voicemod в командах Microsoft?
- Voicemod работает на ржавчине?
- Voicemod работает с Zoom?
- Как использовать Voicemod на 5м?
- Voicemod — как использовать в Discord/VRChat?
- [Решено] Voicemod не работает в Windows 10
- Попробуйте эти исправления
- Исправление 1: перезагрузите компьютер
- Исправление 2: убедитесь, что ваш микрофон настроен правильно
- Исправление 3: Установите все обновления Windows
- Исправление 4: переустановите драйверы Voicemod
- Вариант 1. Установите драйвер Voicemod вручную
- Вариант 2. Автоматическая установка драйвера Voicemod (рекомендуется)
Почему не работает Voicemod?
Проверьте, включено ли виртуальное аудиоустройство Voicemod в вашем диспетчере устройств: … Если есть устройство, называемое виртуальным аудиоустройством Voicemod. Убедитесь, что устройство включено: щелкните правой кнопкой мыши «Виртуальное аудиоустройство Voicemod» и нажмите «Включить», если оно не включено.
Как исправить, что Voicemod не открывается?
Как разблокировать приложение Voicemod в брандмауэре Windows
- Откройте Панель управления.
- Перейдите в раздел «Система и безопасность».
- В разделе «Брандмауэр Windows» выберите «Разрешить программу через брандмауэр Windows».
- Появится окно, в котором вы можете увидеть список приложений.
- Найдите в списке приложение Voicemod.
Voicemod — это вирус?
Да, поскольку Voicemod не является вредоносным ПО или вирусом, вы можете легко и полностью удалить это приложение со своего компьютера, выполнив тот же процесс удаления, который вы выполняете для удаления других законных программ.
Voicemod Safe 2020?
В Voicemod есть вирус? Нет. Настоящая программа Voicemod с официального сайта voicemod.net безопасна, заслуживает доверия и не содержит каких-либо уловок рекламного ПО.
Как заставить работать Voicemod в игре?
КАК НАСТРОИТЬ VOICEMOD В ИГРЕ
- Откройте игру или приложение.
- Зайдите в настройки звука игры.
- Установите виртуальное аудиоустройство Voicemod в качестве входа.
- Установите наушники в качестве выхода.
Voicemod бесплатный?
Voicemod — это бесплатная программа, разработанная для Windows.
Сколько стоит Voicemod pro?
20 долларов за пожизненную лицензию, 10 долларов за год, 3 или 4 доллара за 3 месяца. Когда вы загрузите его и нажмете получить Voicemod pro, он покажет вам варианты цен.
Как мне избавиться от вируса Voicemod?
Откройте диспетчер устройств. Выберите виртуальное аудиоустройство Voicemod (WDM) и щелкните красный крест. Отметьте вариант удаления программного обеспечения драйвера и удаления.
Voicemod — хороший сменщик голоса?
Voicemod — лучшее бесплатное программное обеспечение для изменения голоса для Windows (скоро появится для Linux и macOSX). Это онлайн-модификатор голоса с эффектами, способными преобразовать ваш голос в голос робота, глубоко сатанинского, женского или женского онлайн-режима. Это отличное приложение для игр и общения в чате.
Работает ли Voicemod в командах Microsoft?
КАК ИСПОЛЬЗОВАТЬ VOICEMOD в КОМАНДАХ MICROSOFT. … Откройте Microsoft Teams и перейдите в раздел конфигурации. Выберите виртуальное аудиоустройство Voicemod (WDM) в качестве аудиовхода. Теперь вы можете участвовать в онлайн-встречах и занятиях с улучшенным звуком микрофона, голосовыми эффектами и декой для воспроизведения ваших любимых аудиозаписей.
Voicemod работает на ржавчине?
ПОЛУЧИТЕ ВОКАЛ С ИЗМЕНЕНИЯМИ ГОЛОСА В RUST
Voicemod позволяет вам выбирать из десятков различных голосов (или даже создавать свой собственный!), Чтобы придать вашему персонажу Rust совершенно уникальную личность, адаптированную к ролевой игре, которую вы решите.
Voicemod работает с Zoom?
Дека для ZOOM, Google Hangouts, Duo и Houseparty
Просто настройте виртуальную линию Voicemod в качестве входа и наслаждайтесь воспроизведением звуков, троллингом или обменом аудио или звуковыми мемами со встроенной звуковой платы. Новый способ взаимодействия с ZOOM, Google Hangouts, Duo и Houseparty.
Как использовать Voicemod на 5м?
Как использовать Voicemod Voice Changer в GTA V
- Загрузите, установите и откройте приложение Voicemod Voice Changer. …
- Откройте настройки системного звука и настройте микрофон (виртуальное аудиоустройство Voicemod (WDM)) в качестве микрофона по умолчанию.
- Сохранить и применить.
- Откройте игру и наслаждайтесь GTA 5 с Voicemod Voice Changer в ролевом онлайн-голосовом чате.
Источник
Voicemod — как использовать в Discord/VRChat?
Теперь в настройках клиента проверьте, чтобы у вас были выбраны активные устройства ввода и вывода звука. Если вы не используете гарнитуру, то у вас будут отображаться настройки как на картинке. Если нет, вместо отмеченных устройств появится название микрофона и динамиков подключенной гарнитуры.
Следующий шаг – это настройка софта для общения. Для настройки Discord:
- Откройте настройки программы.
В поле Voice settings (Голосовые настройки) в пункте Input device (Устройство ввода) укажите виртуальное устройство Microphone (Voicemod Virtual Audio).
Для настройки VRChat:
- Запустите Steam. Откройте его настройки (Settings).
5.Перейдите к разделу Voice (Голос).
В блоке Recording Device (Устройство записи) нужно установить виртуальный микрофон Voicemod.
Нажмите на кнопку Change device… (Изменить устройство…).
- Откроются системные настройки звука. Среди списка устройств выберите микрофон VoicemodVirtualAudioDevice, установите его по умолчанию с помощью кнопки SetAsDefault (ПоУмолчанию).
Источник
[Решено] Voicemod не работает в Windows 10
Voicemod Not Working Windows 10
Здесь мы собрали для вас несколько решений, опробовали их и сразу же исправили проблему с неработающим Voicemod.
Когда вы пытаетесь обмануть своих друзей, изменив свой голос в Discord, Zoom или Fortnite, вы определенно обломаетесь, узнав, что ваш Voicemod Voice Changer не работает. Но не волнуйтесь, вы попали в нужное место. Здесь мы собрали для вас несколько рабочих решений, опробуем их и сразу же решим вашу проблему.
Попробуйте эти исправления
Возможно, вам не придется пробовать все исправления. Просто двигайтесь вниз, пока не найдете тот, который вам подходит.
- Перезагрузите компьютер
- Убедитесь, что ваш микрофон настроен правильно
- Установите все обновления Windows
- Переустановите драйверы Voicemod
Исправление 1: перезагрузите компьютер
Каким-то образом, перезагрузка вашего компьютера может устранить конфликты программного обеспечения и исправить некоторые неправильные настройки. Кроме того, для вступления в силу некоторых изменений может потребоваться перезагрузка. Перезагрузка компьютера всегда должна быть вашим первым шагом при устранении проблем с голосовой связью — вы будете удивлены, как часто трюк с его выключением и повторным включением срабатывает.
Если перезагрузка компьютера не принесла вам удачи, попробуйте следующее исправление ниже.
Исправление 2: убедитесь, что ваш микрофон настроен правильно
Далее вам нужно убедитесь, что ваш микрофон настроен правильно , и работает без проблем. Неправильные настройки могут помешать правильной работе Voicemod.
Вы можете выполнить следующие действия, чтобы проверить:
- На клавиатуре нажмите Win + I (клавиша с логотипом Windows и клавиша i) одновременно, чтобы открыть приложение настроек Windows. Нажмите Система .
- В левом меню нажмите Звук .
- Сначала вам нужно проверить свой микрофон. Под Вход раздел, установите устройство ввода на физический (например, гарнитура) вместо виртуального микрофона Voicemod. Затем нажмите Свойства устройства и тестовый микрофон .
- Убедитесь, что вы снял флажок следующий за Запрещать , а ползунок под Объем раздел установлен на 100 .
- Нажмите Начать тест и коснитесь или говорите в микрофон. Затем нажмите Остановить тест . Если вам будет предложено Наибольшее значение, которое мы видели, было xx (xx> 0) процентов. , это означает, что ваш микрофон работает правильно.
- В правом нижнем углу экрана щелкните значок звука правой кнопкой мыши и выберите Звуки .
- Перейдите к Запись На вкладке дважды щелкните свой физический микрофон, чтобы просмотреть его свойства.
- Во всплывающем окне перейдите к Передовой таб. в Формат по умолчанию в разделе проверьте, можете ли вы выбрать частоту дискретизации. Если да, измените его на 2 канала, 16 бит, 44100 Гц (качество CD) . Нажмите хорошо .
- В окне шага 7 выберите Микрофон Виртуальное аудиоустройство Voicemod и нажмите Установить по умолчанию . Затем нажмите хорошо .
Теперь вы можете перезапустить Voicemod и посмотреть, работает ли он.
Если проблема не исчезла, попробуйте следующее исправление.
Исправление 3: Установите все обновления Windows
Windows 10 включает в себя 2 типа обновлений, которые соответственно предлагают исправления безопасности и повышение производительности. Иногда обновления Windows автоматически устраняют некоторые конфликты программного обеспечения или драйверов. Учитывая это, ваша проблема с голосовым чатом может быть легко решена с помощью обновление вашей системы .
Вот краткое руководство для этого:
- На клавиатуре нажмите Win + I (клавиша с логотипом Windows и клавиша i), чтобы открыть приложение «Настройки Windows». Нажмите Обновление и безопасность .
- Нажмите Проверить обновления . После этого Windows автоматически выполнит поиск и установит обновления системы.
Чтобы убедиться, что вы установили все система обновляется, повторяйте эти шаги до тех пор, пока не появится сообщение Вы в курсе, когда вы нажмете Проверить обновления .
После завершения перезагрузите компьютер и проверьте, правильно ли работает Voicemod.
Если это исправление не помогает, попробуйте следующее.
Исправление 4: переустановите драйверы Voicemod
В некоторых случаях проблема указывает на то, что вы используете неисправные или устаревшие драйверы . Чтобы исправить это, вы можете просто переустановить драйвер Voicemod.
Сначала вам нужно удалить драйвер Voicemod:
- На клавиатуре нажмите Win + R (клавиша с логотипом Windows и клавиша r) одновременно, чтобы вызвать окно «Выполнить». Введите или вставьте devmgmt.msc и нажмите хорошо , чтобы открыть диспетчер устройств.
- Нажмите, чтобы развернуть Аудиовходы и выходы . Щелкните правой кнопкой мыши Микрофон (виртуальное аудиоустройство Voicemod (WDM)) и выберите Удалить устройство .
- Во всплывающем окне нажмите Удалить .
- Перезагрузите компьютер.
Затем вам нужно установить драйвер Voicemod. Вы можете сделать это вручную или автоматически.
Вариант 1. Установите драйвер Voicemod вручную
Если вы знакомы с компьютерным оборудованием, вы можете попробовать установить драйвер вручную. Для этого просто посетите Официальный сайт Voicemod , затем следуйте инструкциям по установке.
Вариант 2. Автоматическая установка драйвера Voicemod (рекомендуется)
Если у вас нет времени, терпения или компьютерных навыков для установки драйвера Voicemod вручную, вы можете вместо этого сделать это автоматически с помощью Водитель Easy . Driver Easy автоматически распознает вашу систему и найдет правильные драйверы для ваших устройств и вашей версии Windows, а также правильно загрузит и установит их:
- Скачать и установите Driver Easy.
- Запустите Driver Easy и щелкните Сканировать сейчас кнопка. Затем Driver Easy просканирует ваш компьютер и обнаружит все проблемные драйверы.
- Нажмите Обновить все для автоматической загрузки и установки правильной версии все драйверы, которые отсутствуют или устарели в вашей системе.
(Для этого требуется Pro версия — вам будет предложено выполнить обновление, когда вы нажмете «Обновить все». Если вы не хотите платить за версию Pro, вы все равно можете загрузить и установить все необходимые драйверы вместе с бесплатной версией; вам просто нужно загрузить их по одному и установить вручную, как обычно в Windows.)
Профессиональная версия Driver Easy приходит с полная техническая поддержка . Если вам нужна помощь, пожалуйста, свяжитесь с нами. Служба поддержки Driver Easy в support@letmeknow.ch .
После установки драйвера Voicemod перезагрузите компьютер и посмотрите, сможете ли вы изменить свой голос с помощью Voicemod.
Итак, это исправления вашей проблемы с Voicemod, которая не работает. Если у вас есть какие-либо вопросы или идеи, не стесняйтесь оставлять комментарии, и мы свяжемся с вами в ближайшее время.
Источник