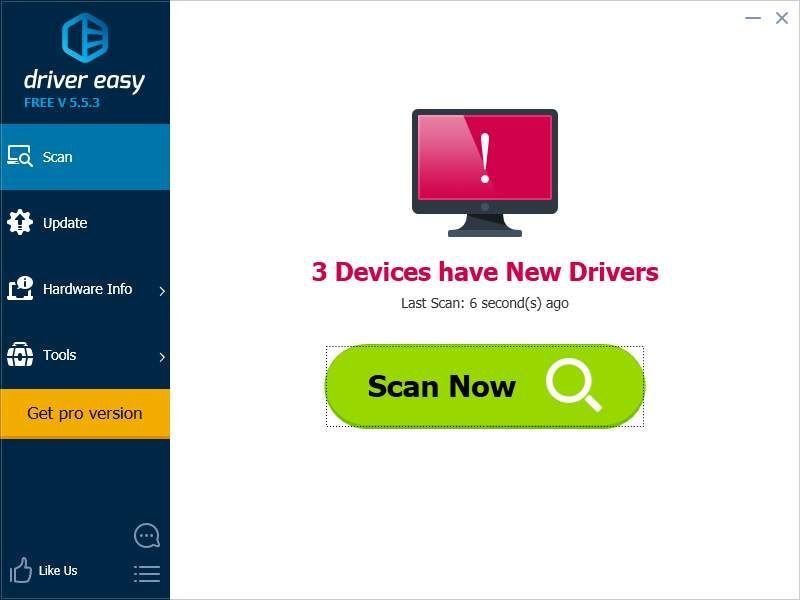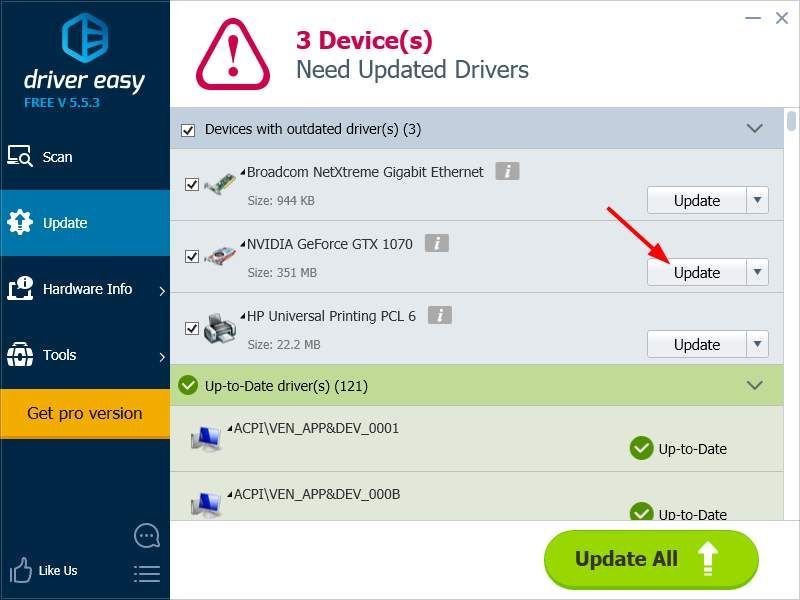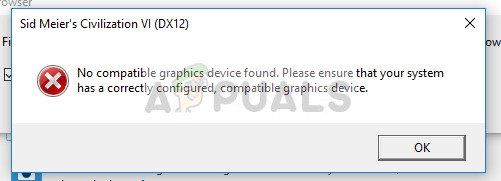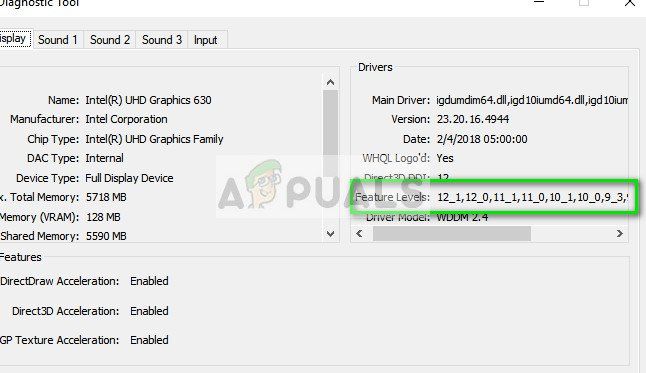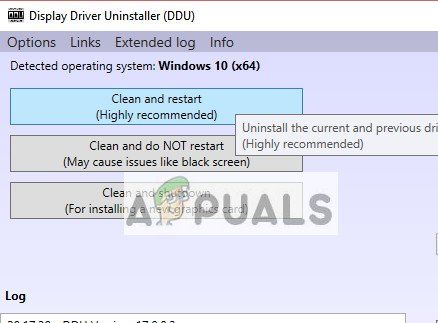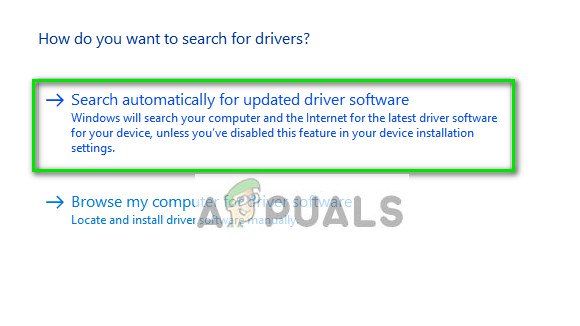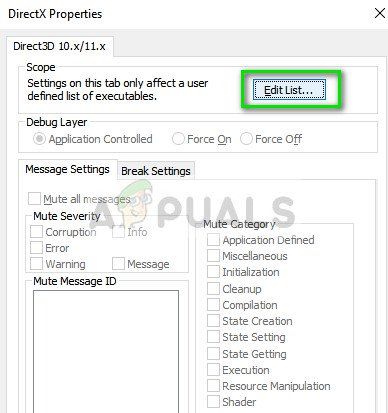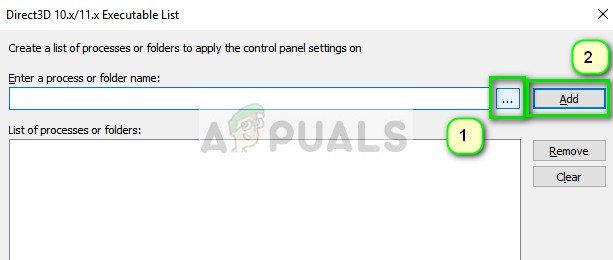Если вы видите сообщение об ошибке « Совместимое графическое устройство не найдено «Когда вы пытаетесь запустить Sid Meier’s Civilization VI, вы не одиноки. Об этом сообщают многие игроки. Но хорошая новость в том, что вы можете исправить ошибку. Вот два исправления, которые вам стоит попробовать:
Метод 1. Обновите графический драйвер
Ошибка может возникнуть из-за того, что вы используете неправильный графический драйвер или он устарел. Вам следует попробовать обновить графический драйвер и посмотреть, решит ли это вашу проблему. Если у вас нет времени, терпения или компьютерных навыков для обновления драйвера вручную, вы можете сделать это автоматически с помощью Водитель Easy .
Водитель Easy автоматически распознает вашу систему и найдет для нее подходящие драйверы. Вам не нужно точно знать, на какой системе работает ваш компьютер, вам не нужно рисковать, загружая и устанавливая неправильный драйвер, и вам не нужно беспокоиться о том, чтобы сделать ошибку при установке.
Вы можете загрузить и установить драйверы с помощью Free или За версия Driver Easy. Но с версией Pro требуется всего 2 клики (и вы получаете полная поддержка и 30-дневная гарантия возврата денег ):
1) Скачать и установить Водитель Easy .
2) Бежать Водитель Easy и ударил Сканировать сейчас кнопка. Водитель Easy затем просканирует ваш компьютер и обнаружит все проблемные драйверы.
3) Нажми на Обновить рядом с графической картой, чтобы загрузить для нее последнюю версию драйвера. Вы также можете нажать Обновить все кнопку в правом нижнем углу, чтобы автоматически обновить все устаревшие или отсутствующие драйверы на вашем компьютере (для этого требуется Pro версия — вам будет предложено обновить, когда вы нажмете «Обновить все»).
Метод 2: запустить игру на DirectX 11
Вы также можете получить сообщение об ошибке, потому что игра по умолчанию работает на DirectX 12, но ваш компьютер не поддерживает эту версию. Вы можете попробовать запустить его на DirectX 11. Для этого:
1) открыто Проводник (на вашем компьютере нажмите Windows logo key 
2) Перейти к корневая директория ваших файлов Civilization VI ( Цивилизация Сида Мейера VI ), затем перейдите к « Цивилизация Сида Мейера VI Base Binaries Win64Steam ‘.
3) В папке Win64Steam дважды щелкните поле с именем « Цивилизация VI », Чтобы запустить игру.
4) Если это сработает для вас, ошибка больше не будет вас беспокоить.
Содержание
- 1 Что вы подразумеваете под «совместимой графикой»?
- 2 Решение 1. Обновление графических драйверов (для карт, поддерживающих DX 11)
- 3 Решение 2. Запуск «Civilization VI» вместо «CivilizationVI_DX12»
- 4 Решение 3. Запуск эмулятора DirectX 11
Civilization 6 — пошаговая стратегическая игра, в которой каждый игрок стремится стать мировой сверхдержавой, создав свою цивилизацию. Это было довольно давно, и были и предыдущие версии игры.
Как следует из названия, пользователи могут столкнуться с ошибкой, когда они не могут играть в игру, поскольку их графическое устройство не совместимо с игрой. В этом сценарии обычно есть два случая: во-первых, когда у вас есть совместимость с DirectX, но она едва соответствует требованиям, и во-вторых, когда у вас есть достойная настройка. Мы рассмотрим оба случая ниже. Кажется, что
Что вы подразумеваете под «совместимой графикой»?
Civilization VI требует, чтобы на вашем компьютере была хотя бы графическая карта, поддерживающая DirectX 11 установлен и работает. Теперь, что такое DirectX? DirectX — это набор интерфейсов прикладного программирования (API), которые выполняют задачи, связанные с мультимедиа, видео и играми.
Новые игры построены таким образом, что для оптимальной производительности они требуют от вас как минимум определенной версии DirectX. В настоящее время даже полу-умеренные графические процессоры имеют совместимость для поддержки DirectX 11. Хотя в официальной документации Civilization VI требует наличия DirectX 11, похоже, что ошибки все еще возникают.
Вы можете легко проверить, поддерживает ли ваше графическое оборудование DirectX 11. Выполните следующие действия:
- Нажмите Windows + R, введите «DXDIAG”В диалоговом окне и нажмите Enter. Подождите, пока строка состояния внизу слева не завершит загрузку всех подписей.
- Нажмите на дисплей. Здесь под драйверами, вы увидите Уровни функций. Вы должны иметь по крайней мере 11_0. Это означает совместимость с DirectX 11. В этом случае также поддерживается DirectX 12.
Если ваша видеокарта поддерживает версию, но по-прежнему не запускает игру, не стесняйтесь; есть еще способ, которым вы можете запустить игру, но это значительно сократит ваши кадры в секунду (~ 10). Это сильно повлияет на производительность игры, но до некоторой степени будет играть. Мы перечислили несколько обходных путей для обоих случаев. Взглянуть.
Решение 1. Обновление графических драйверов (для карт, поддерживающих DX 11)
Если вы классифицируете во втором условии, то есть у вас есть видеокарта, которая поддерживает DirectX 11, но все еще видит сообщение об ошибке, возможно, это потому, что вы не обновили драйверы до последней сборки. Производители видеокарт выпускают наши частые обновления, чтобы включать больше функций и постоянно снижать количество ошибок. Вам следует изучить Интернет, проверить ваше оборудование и посмотреть, есть ли доступные для установки драйверы. Либо это, либо вы можете позволить Windows автоматически обновлять их для вас. Тем не менее, небольшое исследование может облегчить поиск неисправностей для вас.
- Установите утилиту Удаление драйвера дисплея. Вы можете продолжить без этого шага, но это гарантирует, что нет никаких остатков водителей.
- После установки Удаление драйвера дисплея (DDU), запустить свой компьютер в безопасный режим. Вы можете узнать, как загрузить компьютер в безопасном режиме, прочитав нашу статью о нем.
- После загрузки компьютера в безопасном режиме запустите только что установленное приложение.
- После запуска приложения выберите первый вариант «Очистить и перезапустить». Затем приложение автоматически удалит установленные драйверы и перезагрузит компьютер.
- Загрузите компьютер в обычном режиме, нажмите Windows + R, введите «devmgmt.ЦКМ”В диалоговом окне и нажмите Enter. Скорее всего, будут установлены драйверы по умолчанию. Если нет, щелкните правой кнопкой мыши на любом пустом месте и выберите «Сканирование на предмет изменений оборудования».
- Теперь есть два варианта. Либо вы можете найти в Интернете самые последние драйверы, доступные для вашего оборудования от сайт производителя такие как NVIDIA и т. д. (и установить вручную) или вы можете позволить Windows сама устанавливает последнюю версию (поиск обновлений автоматически).
- Мы рассмотрим установку вручную. Щелкните правой кнопкой мыши на своем оборудовании и выберите «Обновить драйвер». Выберите первый вариант «Поиск автоматического обновления программного обеспечения драйвера». Выбрать второй вариант если вы обновляете вручную, выберите «Найти драйвер» и перейдите в папку, в которую вы загрузили.
- Запустить снова После установки драйверов запустите Civilization VI и проверьте, решает ли это проблему.
Решение 2. Запуск «Civilization VI» вместо «CivilizationVI_DX12»
Когда вы устанавливаете Civilization VI, он создает два исполняемых файла. Один из них — «Цивилизация VI», а второй — «Цивилизация VI_DX12». Последняя предназначена для высококачественных видеокарт и предназначена для новейшего оборудования. Если вы запускаете игру через Steam, этот исполняемый файл, скорее всего, будет выполнен по умолчанию.
Вы можете отправиться в каталог «C: Program Files (x86) Steam SteamApps common Sid Meier’s Civilization VI Base Binaries Win64Steam»И запустите игру, используя« Civilization VI ». Он должен использовать существующую графику DirectX 11 и не требовать DirectX 12.
Решение 3. Запуск эмулятора DirectX 11
Другой обходной путь — запустить эмулятор DirectX 11 и посмотреть, сможете ли вы запустить игру через него. Эмулятор DirectX 11 заставит ПК думать, что у вас действительно есть DirectX 11, и он будет работать в соответствии с ним.
Замечания: Используемый эмулятор является сторонним, и Appuals никоим образом не связан с этими программами. Пожалуйста, действуйте на свой страх и риск.
- Загрузите инструмент из NetVector и запустите исполняемый файл.
- Теперь нажмите на «Редактировать список”Перед заголовком Сфера.
- Теперь нажмите на «…”И перейдите в папку, где установлен Civilization VI. Расположение по умолчанию «C: Program Files (x86) Steam SteamApps common Sid Meier’s Civilization VI Base Binaries Win64Steam». Дважды щелкните на исполнимый и нажмите Добавить.
Теперь закончите, нажав «Хорошо». Убедись в проверять опция «Force WARP». После сохранения всех изменений, попробуйте запустить игру и посмотреть, решит ли это проблему
Содержание
- Исправлено: Civ 6 не найдено совместимое графическое устройство —
- Что вы подразумеваете под «совместимой графикой»?
- Решение 1. Обновление графических драйверов (для карт, поддерживающих DX 11)
- Решение 2. Запуск «Civilization VI» вместо «CivilizationVI_DX12»
- Решение 3. Запуск эмулятора DirectX 11
- Исправлено: Civ 6 не найдено совместимое графическое устройство
- Содержание
- Что вы имеете в виду под «совместимой графикой»?
- Решение 1. Обновление драйверов графики (для карт, поддерживающих DX 11)
- Решение 2. Запуск «Civilization VI» вместо «CivilizationVI_DX12»
- Решение 3. Запуск эмулятора DirectX 11
- Как исправить запуск Outlook «2007, 2010, 2013, 2016» в безопасном режиме
- Узнать
- Исправлено: сбои Shockwave Flash в Chrome Windows 10
- Узнать
- Исправление: Steam_api64.dll отсутствует
Исправлено: Civ 6 не найдено совместимое графическое устройство —
Civilization 6 — пошаговая стратегическая игра, в которой каждый игрок стремится стать мировой сверхдержавой, создав свою цивилизацию. Это было довольно давно, и были и предыдущие версии игры.
Как следует из названия, пользователи могут столкнуться с ошибкой, когда они не могут играть в игру, поскольку их графическое устройство не совместимо с игрой. В этом сценарии обычно есть два случая: во-первых, когда у вас есть совместимость с DirectX, но она едва соответствует требованиям, и во-вторых, когда у вас есть достойная настройка. Мы рассмотрим оба случая ниже. Кажется, что
Что вы подразумеваете под «совместимой графикой»?
Civilization VI требует, чтобы на вашем компьютере была хотя бы графическая карта, поддерживающая DirectX 11 установлен и работает. Теперь, что такое DirectX? DirectX — это набор интерфейсов прикладного программирования (API), которые выполняют задачи, связанные с мультимедиа, видео и играми.
Новые игры построены таким образом, что для оптимальной производительности они требуют от вас как минимум определенной версии DirectX. В настоящее время даже полу-умеренные графические процессоры имеют совместимость для поддержки DirectX 11. Хотя в официальной документации Civilization VI требует наличия DirectX 11, похоже, что ошибки все еще возникают.
Вы можете легко проверить, поддерживает ли ваше графическое оборудование DirectX 11. Выполните следующие действия:
- Нажмите Windows + R, введите «DXDIAG”В диалоговом окне и нажмите Enter. Подождите, пока строка состояния внизу слева не завершит загрузку всех подписей.
- Нажмите на дисплей. Здесь под драйверами, вы увидите Уровни функций. Вы должны иметь по крайней мере 11_0. Это означает совместимость с DirectX 11. В этом случае также поддерживается DirectX 12.
Если ваша видеокарта поддерживает версию, но по-прежнему не запускает игру, не стесняйтесь; есть еще способ, которым вы можете запустить игру, но это значительно сократит ваши кадры в секунду (
10). Это сильно повлияет на производительность игры, но до некоторой степени будет играть. Мы перечислили несколько обходных путей для обоих случаев. Взглянуть.
Решение 1. Обновление графических драйверов (для карт, поддерживающих DX 11)
Если вы классифицируете во втором условии, то есть у вас есть видеокарта, которая поддерживает DirectX 11, но все еще видит сообщение об ошибке, возможно, это потому, что вы не обновили драйверы до последней сборки. Производители видеокарт выпускают наши частые обновления, чтобы включать больше функций и постоянно снижать количество ошибок. Вам следует изучить Интернет, проверить ваше оборудование и посмотреть, есть ли доступные для установки драйверы. Либо это, либо вы можете позволить Windows автоматически обновлять их для вас. Тем не менее, небольшое исследование может облегчить поиск неисправностей для вас.
- Установите утилиту Удаление драйвера дисплея. Вы можете продолжить без этого шага, но это гарантирует, что нет никаких остатков водителей.
- После установки Удаление драйвера дисплея (DDU), запустить свой компьютер в безопасный режим. Вы можете узнать, как загрузить компьютер в безопасном режиме, прочитав нашу статью о нем.
- После загрузки компьютера в безопасном режиме запустите только что установленное приложение.
- После запуска приложения выберите первый вариант «Очистить и перезапустить». Затем приложение автоматически удалит установленные драйверы и перезагрузит компьютер.
- Загрузите компьютер в обычном режиме, нажмите Windows + R, введите «devmgmt.ЦКМ”В диалоговом окне и нажмите Enter. Скорее всего, будут установлены драйверы по умолчанию. Если нет, щелкните правой кнопкой мыши на любом пустом месте и выберите «Сканирование на предмет изменений оборудования».
- Теперь есть два варианта. Либо вы можете найти в Интернете самые последние драйверы, доступные для вашего оборудования от сайт производителя такие как NVIDIA и т. д. (и установить вручную) или вы можете позволить Windows сама устанавливает последнюю версию (поиск обновлений автоматически).
- Мы рассмотрим установку вручную. Щелкните правой кнопкой мыши на своем оборудовании и выберите «Обновить драйвер». Выберите первый вариант «Поиск автоматического обновления программного обеспечения драйвера». Выбрать второй вариант если вы обновляете вручную, выберите «Найти драйвер» и перейдите в папку, в которую вы загрузили.
- Запустить снова После установки драйверов запустите Civilization VI и проверьте, решает ли это проблему.
Решение 2. Запуск «Civilization VI» вместо «CivilizationVI_DX12»
Когда вы устанавливаете Civilization VI, он создает два исполняемых файла. Один из них — «Цивилизация VI», а второй — «Цивилизация VI_DX12». Последняя предназначена для высококачественных видеокарт и предназначена для новейшего оборудования. Если вы запускаете игру через Steam, этот исполняемый файл, скорее всего, будет выполнен по умолчанию.
Вы можете отправиться в каталог «C: Program Files (x86) Steam SteamApps common Sid Meier’s Civilization VI Base Binaries Win64Steam»И запустите игру, используя« Civilization VI ». Он должен использовать существующую графику DirectX 11 и не требовать DirectX 12.
Решение 3. Запуск эмулятора DirectX 11
Другой обходной путь — запустить эмулятор DirectX 11 и посмотреть, сможете ли вы запустить игру через него. Эмулятор DirectX 11 заставит ПК думать, что у вас действительно есть DirectX 11, и он будет работать в соответствии с ним.
Замечания: Используемый эмулятор является сторонним, и Appuals никоим образом не связан с этими программами. Пожалуйста, действуйте на свой страх и риск.
- Загрузите инструмент из NetVector и запустите исполняемый файл.
- Теперь нажмите на «Редактировать список”Перед заголовком Сфера.
- Теперь нажмите на «…”И перейдите в папку, где установлен Civilization VI. Расположение по умолчанию «C: Program Files (x86) Steam SteamApps common Sid Meier’s Civilization VI Base Binaries Win64Steam». Дважды щелкните на исполнимый и нажмите Добавить.
Теперь закончите, нажав «Хорошо». Убедись в проверять опция «Force WARP». После сохранения всех изменений, попробуйте запустить игру и посмотреть, решит ли это проблему
Источник
Исправлено: Civ 6 не найдено совместимое графическое устройство
Содержание
Civilization 6 — это пошаговая стратегическая игра, в которой каждый игрок соревнуется, чтобы стать глобальной сверхдержавой, основав свою цивилизацию. Она существует довольно давно, и были и предыдущие версии игры.
Как следует из названия, пользователи могут столкнуться с ошибкой, когда они не могут играть в игру, потому что их графическое устройство не совместимо с игрой. В этом сценарии обычно есть два случая: первый, когда у вас есть DirectX-совместимый, но едва удовлетворяющий требованиям, и второй, когда у вас приличная настройка. Мы рассмотрим оба случая ниже. Кажется, что
Что вы имеете в виду под «совместимой графикой»?
Civilization VI требует, чтобы на вашем компьютере была как минимум видеокарта, поддерживающая DirectX11 установлен и запущен. Что такое DirectX? DirectX — это набор интерфейсов прикладного программирования (API), которые решают задачи, связанные с мультимедиа, видео и играми.
Новые игры созданы таким образом, что для оптимальной производительности они требуют наличия хотя бы определенной версии DirectX. В настоящее время даже полусредние графические процессоры обладают совместимостью для поддержки DirectX 11. Хотя в официальной документации Civilization VI требует наличия DirectX 11, похоже, что ошибки все еще присутствуют.
Вы можете легко проверить, поддерживает ли ваше графическое оборудование DirectX 11. Выполните следующие действия:
- Нажмите Windows + R, введите «dxdiag»В диалоговом окне и нажмите Enter. Подождите, пока строка состояния в левом нижнем углу завершит загрузку всех подписей.
- Щелкните на Display. Здесь под драйверами вы увидите Уровни функций. У вас должно быть как минимум 11_0. Это означает совместимость с DirectX 11. В этом случае также поддерживается DirectX 12.
Если ваш графический процессор поддерживает эту версию, но по-прежнему не запускает игру, не расстраивайтесь; есть еще способ запустить игру, но он резко сократит количество кадров в секунду (
10). Это сильно повлияет на производительность игры, но в некоторой степени в нее можно будет играть. Мы перечислили несколько обходных путей для обоих случаев. Взглянуть.
Решение 1. Обновление драйверов графики (для карт, поддерживающих DX 11)
Если вы относитесь ко второму условию, т. Е. У вас есть видеокарта, которая поддерживает DirectX 11, но все еще отображается сообщение об ошибке, вероятно, это связано с тем, что вы не обновили драйверы до последней сборки. Производители видеокарт выпускают наши частые обновления, чтобы включать больше функций и постоянно сокращать количество ошибок. Вам следует изучить Интернет, погуглить свое оборудование и посмотреть, есть ли какие-либо доступные драйверы для установки. Либо это, либо вы можете позволить Windows автоматически обновлять их за вас. Тем не менее, небольшое исследование может облегчить вам устранение неполадок.
- Установить утилиту Программа удаления драйвера дисплея. Вы можете продолжить без этого шага, но это гарантирует отсутствие остатков драйверов.
- После установки Программа удаления драйвера дисплея (DDU), запустите свой компьютер в безопасный режим. Вы можете узнать, как загрузить свой компьютер в безопасный режим, прочитав нашу статью об этом.
- Загрузив компьютер в безопасном режиме, запустите только что установленное приложение.
- После запуска приложения выберите первый вариант «Очистите и перезапустите». После этого приложение автоматически удалит установленные драйверы и перезагрузит компьютер соответственно.
- Загрузите компьютер в обычном режиме, нажмите Windows + R, введите «devmgmt.msc»В диалоговом окне и нажмите Enter. Скорее всего, будут установлены драйверы по умолчанию. Если нет, щелкните правой кнопкой мыши любое пустое место и выберите «Сканировать на предмет изменений оборудования”.
- Теперь есть два варианта. Либо вы можете найти в Интернете последнюю версию драйвера, доступную для вашего оборудования, на сайт производителя например NVIDIA и т. д. (и установить вручную), или вы можете позволить Windows сама устанавливает последнюю версию (поиск обновлений автоматически).
- Мы рассмотрим установку вручную. Щелкните правой кнопкой мыши свое оборудование и выберите «Обновить драйвер». Выберите первый вариант «Автоматический поиск обновленного программного обеспечения драйвера». Выбрать второй вариант если вы обновляете вручную, выберите «Найти драйвер» и перейдите в папку, в которую вы загрузили.
- Начать сначала После установки драйверов на вашем компьютере запустите Civilization VI и проверьте, решает ли это проблему.
Решение 2. Запуск «Civilization VI» вместо «CivilizationVI_DX12»
При установке Civilization VI создается два исполняемых файла. Один — «Civilization VI», а другой — «CivilizationVI_DX12». Последний предназначен для высокопроизводительных видеокарт и ориентирован на новейшее оборудование. Если вы запускаете игру через Steam, этот исполняемый файл, скорее всего, будет запущен по умолчанию.
Вы можете перейти в каталог «C: Program Files (x86) Steam SteamApps common Sid Meier’s Civilization VI Base Binaries Win64Steam»И запустить игру с помощью« Цивилизации VI ». Он должен использовать существующую графику DirectX 11 и не требовать DirectX 12.
Решение 3. Запуск эмулятора DirectX 11
Еще один способ обходного пути — запустить эмулятор DirectX 11 и посмотреть, сможете ли вы запустить через него игру. Эмулятор DirectX 11 заставит компьютер думать, что у вас действительно есть DirectX 11, и он будет работать в соответствии с ним.
Примечание: Используемый эмулятор — 3 rd party and Appuals никоим образом не связаны с этими программами. Пожалуйста, действуйте на свой страх и риск.
- Загрузите инструмент из NetVector и запустите исполняемый файл.
- Теперь нажмите «Редактировать список»Перед заголовком« Объем ».
- Теперь нажмите «…»И перейдите в папку, в которой установлена Civilization VI. Местоположение по умолчанию:
«C: Program Files (x86) Steam SteamApps common Sid Meier’s Civilization VI Base Binaries Win64Steam».
Дважды щелкните значок исполняемый файл и щелкните Добавить.
Теперь закончите, нажав «хорошо». Убедись в чек опция «Force WARP». После сохранения всех изменений попробуйте запустить игру и посмотрите, решит ли это проблему.
Как исправить запуск Outlook «2007, 2010, 2013, 2016» в безопасном режиме
Большинство популярных приложений имеют безопасный режим, который позволяет пользователям запускать программу с ограниченной функциональностью, когда что-то не работает должным образом. Так обстоит де.
Узнать
Исправлено: сбои Shockwave Flash в Chrome Windows 10
Многие пользователи сообщают, что hockwave Flah часто дает сбой в Chrome под Window 10 независимо от веб-сайта или типа просматриваемого контента. Проблема, похоже, характерна только для Window 10 и н.
Узнать
Исправление: Steam_api64.dll отсутствует
Ошибка «Программа не запускается, потому что на вашем компьютере отсутствует team_api64.dll. Попробуйте переустановить программу, чтобы решить эту проблему »возникает, когда клиент team не м.
Источник
Ошибка «Видеоустройство не найдено» появляется в режиме захвата
Код ответа 13618
В сообщении об этой ошибке говорится, что Studio не может подключиться к видеоустройству, затем отображаются основные инструкции как для цифровых, так и для аналоговых устройств захвата. В следующих двух подразделах приводятся процедуры устранения этой ошибки для обоих типов устройств.
Цифровые устройства захвата
Если выполняется захват из цифрового источника (DV, Digital 8, HDV), выполняйте последовательно следующие действия, пока неполадка не будет устранена.
1. Установка значения 1394 для источника захвата в Studio. В группе Устройства захвата в панели параметров Источник убедитесь, что для видео и аудио задано значение DV камера – Pinnacle 1394, и нажмите кнопку ОК. Теперь в Studio захват будет выполняться с использованием порта 1394.

Если никакой параметр DV камера не указан, Windows не загружает драйвер для хост-контроллера 1394. Для устранения этой неполадки перейдите к шагу «Диспетчер устройств». Когда драйвер будет должным образом загружен, проверьте, выполняется ли успешно захват в Studio.
2. Контрольный список камер DV, Digital 8 и HDV.
· Убедитесь, что камера находится в режиме воспроизведения. Некоторые производители видеокамер могут использовать другую терминологию, например VTR или VCR. Эти термины обозначают одно и то же, что видеокамера будет воспроизводить с ленты. Видеокамера не может находиться в режиме Камера.
· Видеокамера должна быть включена. Она должна питаться от источника переменного тока. Не используйте аккумуляторы.
· Видеокамера должна быть подключена к компьютеру через кабель 1394 к порту Firewire.
· Отключите и затем снова подключите кабель 1394 и к видеокамере, и к компьютеру. Убедитесь, что оба разъема подсоединены должным образом. Если имеется несколько портов 1394, попробуйте их все. Studio будет выполнять захват с видеокамеры DV или Digital 8, только если она подключена через порт DV/Firewire/1394 (не через порт USB).
3. Диспетчер устройств. Проверьте диспетчер устройств, чтобы убедиться, что загружены оба драйвера – для контроллера 1394 и для цифровой видеокамеры.
· Выберите Пуск Ø Панель управления. В окне панели управления выберите Система.
· В открывшемся окне «Свойства системы» перейдите на вкладку Оборудование.
· Нажмите кнопку Диспетчер устройств.
· Драйвер для платы 1394 находится под заголовком «IEEE 1394 Bus Host Controller» в виде «Texas Instruments OHCI-IEEE 1394 Host Controller». Микросхема на плате может быть изготовлена другим производителем, поэтому может быть другое название вместо Texas Instruments. Если это устройство помечено значком ошибки с восклицательным знаком, оно не загружено должным образом.
· Др
Ошибка «Видеоустройство не найдено» появляется в режиме захвата

Короче говоря проблема такая: Не запускаются стандартные игры даже, пишет » Не найдены подходящие графическое устройство» А когда должна включится заставка то «Либо для экранной заставки требуется обновленная видеокарты, либо требуется видеокарта, совместимая с Direct3D» При запуске некоторых программ пишет «Не удается запустить , так как видеоадаптер не поддерживает требуемый уровень аппаратного ускорения или аппаратное ускорение не доступно»
Operating System: Windows 7 Домашняя базовая 32-bit (6.1, Build 7600) (7600.win7_rtm.090713-1255)
Language: Russian (Regional Setting: Russian)
System Manufacturer: Acer
System Model: Aspire M3800
Processor: Intel(R) Core(TM)2 Quad CPU Q8200 @ 2.33GHz (4 CPUs),
2.3GHz
Memory: 6144MB RAM
DirectX Version: DirectX 11
———————
DirectX Debug Levels
———————
Direct3D: 0/4 (retail)
DirectDraw: 0/4 (retail)
DirectInput: 0/5 (retail)
DirectMusic: 0/5 (retail)
DirectPlay: 0/9 (retail)
DirectSound: 0/5 (retail)
DirectShow: 0/6 (retail)
———————
—————
Display Devices
—————
Card name: Стандартный VGA графический адаптер
Manufacturer: (Стандартные мониторы)
Chip type: NVIDIA
DAC type: 8 bit
Device Key: EnumPCIVEN_10DE&DEV_0603&SUBSYS_1058174B&REV_A2
Display Memory: n/a
Dedicated Memory: n/a
Shared Memory: n/a
Current Mode: 1280 x 1024 (32 bit) (1Hz)
Monitor Name: Универсальный монитор не PnP
Monitor Model:
Monitor Id:
Native Mode:
Output Type:
Driver Name: vga
Driver File Version: 6.01.7600.16385 (Russian)
Driver Version: 6.1.7600.16385
DDI Version: unknown
Driver Model: Нет данных
Driver Attributes: Final Retail
Driver Date/Size: 7/14/2009 02:25:51, 10752 bytes
WHQL Logo’d: Yes
WHQL Date Stamp:
Device Identifier:
Vendor ID: 0x10DE
Device ID: 0x0603
SubSys ID: 0x1058174B
Revision ID: 0x00A2
Driver Strong Name: Unknown
Rank Of Driver: Unknown
Video Accel:
Deinterlace Caps: n/a
D3D9 Overlay: n/a
DXVA-HD: n/a
DDraw Status: Not Available
D3D Status: Not Available
AGP Status: Not Available
ПОДСКАЖИТЕ ЧТО ДЕЛАТЬ ВСЕ УЖЕ ПЕРЕПРОБЫВАЛ.
Источник
Устранение ошибки «Графический драйвер не обнаружил совместимого графического оборудования»
Достаточно часто люди после приобретения одной из последних моделей ноутбука, где интегрирована видеокарта производства NVIDIA, сталкиваются с проблемой установки актуальной версии драйверов для графической платы. В принципе, с устаревшими системными файлами компьютер будет работать, но возможности мощной видеокарты окажутся частично ограничены, не позволяя запускать требовательные видеоигры, графические редакторы, да и общее быстродействие девайса будет очень занижено.
Все варианты устранения проблемы совместимости
Рассматриваемая ситуация возникает потому что компания по неизвестным причинам не очень охотно выпускает обновленные пакеты драйверов для своих продуктов под конкретные марки ноутбуков (Lenovo, HP, Sony, Acer, ASUS и т.д.). Из-за этого получается, что вы загружаете последнюю имеющуюся версию под свою графическую карту с официального ресурса разработчика и нажимаете его установку, а затем видите сообщение: «Продолжить установку NVIDIA невозможно», «Этот графический драйвер не смог найти совместимого графического оборудования». Данная статья посвящена решению этой ошибки с указанием подробных инструкций.
Существуют как простые решения выхода из сложившейся ситуации, так и более сложные, состоящие в многоэтапной манипуляции с редактированием определенных файлов. Вычислить, какой из вариантов подойдет именно вам, невозможно, так как все зависит от конкретного производителя ноутбука, модели видеокарты и корректности сборки операционной системы. Попробуйте поочередно каждую из нижеприведенных инструкций, и вы обязательно справитесь с поставленной задачей.
Способ 1: Сброс и обновление установленных драйверов
В первую очередь сделайте самые элементарные шаги, чтобы исключить банальную «кривую» установку системных файлов. Для этого поэтапно выполните такие действия:
- Отключите имеющийся антивирус.
- Узнайте точную модель своей видеокарты.
Подробнее: Как узнать модель видеокарты в Windows 7, Windows 10
Далее вновь нажмите ПКМ по видеоадаптеру и выберите опцию «Обновить драйверы…». Откроется окошко, где от вас потребуется выбрать способ поиска необходимых файлов. Кликните по нижнему пункту «Выполнить поиск драйверов на этом компьютере» (то есть, установка пройдет в ручном режиме).
Следующим шагом будет указание пути расположения папки с ранее загруженным пакетом и нажатие кнопки «Далее».

Примечание! При поиске необходимого драйвера на сайте NVIDIA указывайте точную модель графической карты в соответствии с тем, что для ноутбуков в любом случае указана буква М в названии, хотя ее не пишут в документации к устройству. Это означает, что если у вас NVIDIA GeForce 9400 GT, то ваш пакет будет называться NVIDIA GeForce 9400M GT и принадлежать к 9400M серии.
Способ 2: Изменение параметров BIOS
Данный метод больше подходит для тех, кто произвел замену старой видеокарты на более новую и в результате столкнулся с невозможностью установить требуемые драйверы. Дело в том, что по умолчанию в BIOS в настройках видеокарты указывается единый тип контроллера – PCI. Впоследствии при подключении нового устройства это заставляет систему воспринимать карту как внешнюю или второстепенную. Итак, сделать вам необходимо следующее:
- Войдите в оболочку BIOS. В зависимости от материнской платы это можно сделать с помощью нажатия клавиши F2 или Delete сразу после появления первой картинки при включении устройства.
Читайте также: Как попасть в BIOS на компьютере
В Award перейдите во вкладку «Advanced BIOS Features», где напротив строки «Init Display First» нужно выставить параметр «PCI Slot» либо что-то похожее (зависит от модели видеоадаптера).
В AMI зайдите на вкладку «Advanced», и установите значение «PCI» либо «PCIE» в строке «Primary Graphics Adapter».
Названия параметра и раздела могут меняться в зависимости от версии БИОС.
Другие названия изменения шины для графического интерфейса вы найдете на скриншоте ниже:
Способ 3: Установка оригинальной сборки Windows
На просторах интернета можно скачать самые изощренные сборки Windows, с наличием разных утилит, облегчающих использование ОС. Но очень часто такие «прокачанные» оболочки создают проблемы при попытках установки необходимых драйверов, причем это может коснуться не только видеокарты NVIDIA, но и любого другого компонента.
Все, что от вас требуется, — это установить на свое устройство оригинальную версию Windows – MSDN, не имеющую никаких переделок. После завершения данных манипуляций можете пробовать заново устанавливать файлы для видеокарты.
Примечание! Как известно, оригинальная Windows требует покупки лицензии, но для того чтобы протестировать работоспособность видеокарты и в дальнейшем либо купить серийный ключ, вам вполне хватит бесплатного тестового 30-дневного периода.
Способ 4: Редактирование системных файлов
Самый эффективный, но наиболее сложный метод состоит в самостоятельном изменении параметров исполняемых файлов, входящих в состав пакета драйверов. Четко повторяйте указанные далее шаги, чтобы гарантированно устранить проблему несовместимости графического оборудования:
- Сначала скачайте драйвер с сайта NVIDIA. При поиске нужно указать точную модель видеокарты и версию операционной системы. Из предложенного списка выберите самую свежую сборку.
Далее необходимо посетить сервис производителя вашего ноутбука и скачать оттуда пакет драйверов для видеокарты, предварительно указав ОС и модель гаджета (на скриншоте ниже пример с ASUS).
Следующий шаг заключается в распаковке двух изначально скачанных архивов. Внутри каждого находятся практически одинаковые папки, вам понадобятся «Display.Driver».
В первую очередь в папке инсталлятора для ноутбука найдите файл «nvaci.ini» и откройте его с помощью Блокнота. Для этого нажмите на него ПКМ и выберите «Открыть с помощью» >«Блокнот»).
Перед вами появится множество строк с текстом. Одновременно зажмите клавиши Ctrl + F для вызова инструмента поиска. Вставьте скопированную строчку из «ИД оборудования», чтоб найти такую же в файлике.
Их может быть несколько в разных каталогах. Название такого раздела будет иметь примерно следующий вид: [NVIDIA_SetA_Devices.NTamd64.6.0] . Более подробно о данной манипуляции представлено на скриншоте ниже.
Все найденные строки и соответствующие им каталоги скопируйте в отдельный файл. После этого откройте Блокнотом «nvaci.ini», расположенный в папке «Display.Driver» из архива драйверов NVIDIA. С помощью строки поиска по очереди ищите ранее сохраненные названия разделов и с новой строки вставляйте принадлежащую каждому из них строчку. Сохраните и закройте отредактированные файлы.
Вернитесь в папку с драйверами для ноутбука, найдите в уже знакомой вам папке файл «nvami.ini» и в строке поиска впишите значение из уже скопированных строк. Общий его вид примерно такой:
%NVIDIA_DEV.0DCE.0564.1025% = Section001, PCIVEN_10DE&DEV_0DCE&SUBSYS_05641025, а вам нужно NVIDIA_DEV.0DCE.0564.1025
Когда появится нужная строка, полный ее состав должен выглядеть приблизительно так:
NVIDIA_DEV.0DCE.0564.1025 = «NVIDIA GeForce GT ХХХ»
Вместо ХХХ должна быть модель вашей видеокарты. Скопируйте данную строчку и переходите в «nvami.ini» из папки NVIDIA.
Впишите в поиск «[Strings]», после чего отобразится список всех имеющихся моделей видеокарт. Найдите из перечня свою и напротив необходимой строки вставьте это:
NVIDIA_DEV.0DCE.0564.1025 = «NVIDIA GeForce GT ХХХ»
Не забывайте заменить XXX на модель GPU.
Примечание! Когда будете скачивать архив для ноутбука, внимательно выбирайте нужный пакет, так как, к примеру, у карты NVIDIA GeForce GT 1080, существует аж 7 модификаций, с разным размером памяти и прочими отличиями.
Заключение
Как видите, способов устранения проблемы с ошибкой «Графический драйвер не обнаружил совместимого графического оборудования» достаточно много. Выбор оптимального варианта напрямую зависит от «железа» и навыков пользователя. Главное в точности повторяйте представленные нами инструкции чтобы добиться положительного результата.
Источник
Adblock
detector
Содержание
- Все варианты устранения проблемы совместимости
- Способ 1: Сброс и обновление установленных драйверов
- Способ 2: Изменение параметров BIOS
- Способ 3: Установка оригинальной сборки Windows
- Способ 4: Редактирование системных файлов
- Заключение
- Вопросы и ответы
Достаточно часто люди после приобретения одной из последних моделей ноутбука, где интегрирована видеокарта производства NVIDIA, сталкиваются с проблемой установки актуальной версии драйверов для графической платы. В принципе, с устаревшими системными файлами компьютер будет работать, но возможности мощной видеокарты окажутся частично ограничены, не позволяя запускать требовательные видеоигры, графические редакторы, да и общее быстродействие девайса будет очень занижено.
Все варианты устранения проблемы совместимости
Рассматриваемая ситуация возникает потому что компания по неизвестным причинам не очень охотно выпускает обновленные пакеты драйверов для своих продуктов под конкретные марки ноутбуков (Lenovo, HP, Sony, Acer, ASUS и т.д.). Из-за этого получается, что вы загружаете последнюю имеющуюся версию под свою графическую карту с официального ресурса разработчика и нажимаете его установку, а затем видите сообщение: «Продолжить установку NVIDIA невозможно», «Этот графический драйвер не смог найти совместимого графического оборудования». Данная статья посвящена решению этой ошибки с указанием подробных инструкций.
Существуют как простые решения выхода из сложившейся ситуации, так и более сложные, состоящие в многоэтапной манипуляции с редактированием определенных файлов. Вычислить, какой из вариантов подойдет именно вам, невозможно, так как все зависит от конкретного производителя ноутбука, модели видеокарты и корректности сборки операционной системы. Попробуйте поочередно каждую из нижеприведенных инструкций, и вы обязательно справитесь с поставленной задачей.
Способ 1: Сброс и обновление установленных драйверов
В первую очередь сделайте самые элементарные шаги, чтобы исключить банальную «кривую» установку системных файлов. Для этого поэтапно выполните такие действия:
- Отключите имеющийся антивирус.
- Узнайте точную модель своей видеокарты.
Подробнее: Как узнать модель видеокарты в Windows 7, Windows 10
- Скачайте и распакуйте полученный архив с драйвером. Надежнее всего загружать ПО с официального сайта NVIDIA, чтобы исключить заражение вирусами.
- Перейдите в «Диспетчер устройств», удалите старый системный файл графической карты и обновите конфигурацию. Для этого нужно открыть «Свойства» видеокарты и выбрать вкладку «Драйвер».
Читайте также: Как открыть Диспетчер устройств в Windows
- Для того чтобы произвести данное обновление, необходимо правой кнопкой мыши кликнуть по требуемому устройству и из предложенного списка действий выбрать «Обновить конфигурацию оборудования».
- Далее вновь нажмите ПКМ по видеоадаптеру и выберите опцию «Обновить драйверы…». Откроется окошко, где от вас потребуется выбрать способ поиска необходимых файлов. Кликните по нижнему пункту «Выполнить поиск драйверов на этом компьютере» (то есть, установка пройдет в ручном режиме).
- Следующим шагом будет указание пути расположения папки с ранее загруженным пакетом и нажатие кнопки «Далее».

Примечание! При поиске необходимого драйвера на сайте NVIDIA указывайте точную модель графической карты в соответствии с тем, что для ноутбуков в любом случае указана буква М в названии, хотя ее не пишут в документации к устройству. Это означает, что если у вас NVIDIA GeForce 9400 GT, то ваш пакет будет называться NVIDIA GeForce 9400M GT и принадлежать к 9400M серии.
Способ 2: Изменение параметров BIOS
Данный метод больше подходит для тех, кто произвел замену старой видеокарты на более новую и в результате столкнулся с невозможностью установить требуемые драйверы. Дело в том, что по умолчанию в BIOS в настройках видеокарты указывается единый тип контроллера – PCI. Впоследствии при подключении нового устройства это заставляет систему воспринимать карту как внешнюю или второстепенную. Итак, сделать вам необходимо следующее:
- Войдите в оболочку BIOS. В зависимости от материнской платы это можно сделать с помощью нажатия клавиши F2 или Delete сразу после появления первой картинки при включении устройства.
Читайте также: Как попасть в BIOS на компьютере
- В Award перейдите во вкладку «Advanced BIOS Features», где напротив строки «Init Display First» нужно выставить параметр «PCI Slot» либо что-то похожее (зависит от модели видеоадаптера).
В AMI зайдите на вкладку «Advanced», и установите значение «PCI» либо «PCIE» в строке «Primary Graphics Adapter».
Названия параметра и раздела могут меняться в зависимости от версии БИОС.
- Сохраните изменения, нажав F10 на клавиатуре, и снова попробуйте выполнять шаги из Способа 1.
Другие названия изменения шины для графического интерфейса вы найдете на скриншоте ниже:
Способ 3: Установка оригинальной сборки Windows
На просторах интернета можно скачать самые изощренные сборки Windows, с наличием разных утилит, облегчающих использование ОС. Но очень часто такие «прокачанные» оболочки создают проблемы при попытках установки необходимых драйверов, причем это может коснуться не только видеокарты NVIDIA, но и любого другого компонента.
Все, что от вас требуется, — это установить на свое устройство оригинальную версию Windows – MSDN, не имеющую никаких переделок. После завершения данных манипуляций можете пробовать заново устанавливать файлы для видеокарты.
Подробнее: Переустанавливаем Windows на ноутбуке
Примечание! Как известно, оригинальная Windows требует покупки лицензии, но для того чтобы протестировать работоспособность видеокарты и в дальнейшем либо купить серийный ключ, вам вполне хватит бесплатного тестового 30-дневного периода.
Способ 4: Редактирование системных файлов
Самый эффективный, но наиболее сложный метод состоит в самостоятельном изменении параметров исполняемых файлов, входящих в состав пакета драйверов. Четко повторяйте указанные далее шаги, чтобы гарантированно устранить проблему несовместимости графического оборудования:
Перейти на официальный сайт NVIDIA
- Сначала скачайте драйвер с сайта NVIDIA. При поиске нужно указать точную модель видеокарты и версию операционной системы. Из предложенного списка выберите самую свежую сборку.
- Далее необходимо посетить сервис производителя вашего ноутбука и скачать оттуда пакет драйверов для видеокарты, предварительно указав ОС и модель гаджета (на скриншоте ниже пример с ASUS).
- Откройте «Диспетчер устройств», найдите «Стандартный VGA-адаптер» (если оболочки для видеокарты вообще нет) или «NVIDIA ХХХХХ» (если стоит устаревший драйвер), кликните по этой строчке правой кнопкой мыши и выберите опцию «Свойства».
- После открытия окна перейдите на вкладку «Сведения», далее нужно выбрать в группе «Свойство» строчку «ИД оборудования». Появится список значений, где требуется скопировать самое длинное название, содержащее слово «SUBSYS».
- Следующий шаг заключается в распаковке двух изначально скачанных архивов. Внутри каждого находятся практически одинаковые папки, вам понадобятся «Display.Driver».
- В первую очередь в папке инсталлятора для ноутбука найдите файл «nvaci.ini» и откройте его с помощью Блокнота. Для этого нажмите на него ПКМ и выберите «Открыть с помощью» > «Блокнот»).
- Перед вами появится множество строк с текстом. Одновременно зажмите клавиши Ctrl + F для вызова инструмента поиска. Вставьте скопированную строчку из «ИД оборудования», чтоб найти такую же в файлике.
Их может быть несколько в разных каталогах. Название такого раздела будет иметь примерно следующий вид:
[NVIDIA_SetA_Devices.NTamd64.6.0]. Более подробно о данной манипуляции представлено на скриншоте ниже. - Все найденные строки и соответствующие им каталоги скопируйте в отдельный файл. После этого откройте Блокнотом «nvaci.ini», расположенный в папке «Display.Driver» из архива драйверов NVIDIA. С помощью строки поиска по очереди ищите ранее сохраненные названия разделов и с новой строки вставляйте принадлежащую каждому из них строчку. Сохраните и закройте отредактированные файлы.
- Вернитесь в папку с драйверами для ноутбука, найдите в уже знакомой вам папке файл «nvami.ini» и в строке поиска впишите значение из уже скопированных строк. Общий его вид примерно такой:
%NVIDIA_DEV.0DCE.0564.1025% = Section001, PCIVEN_10DE&DEV_0DCE&SUBSYS_05641025, а вам нужно NVIDIA_DEV.0DCE.0564.1025Когда появится нужная строка, полный ее состав должен выглядеть приблизительно так:
NVIDIA_DEV.0DCE.0564.1025 = "NVIDIA GeForce GT ХХХ"Вместо
ХХХдолжна быть модель вашей видеокарты. Скопируйте данную строчку и переходите в «nvami.ini» из папки NVIDIA. - Впишите в поиск «[Strings]», после чего отобразится список всех имеющихся моделей видеокарт. Найдите из перечня свою и напротив необходимой строки вставьте это:
NVIDIA_DEV.0DCE.0564.1025 = "NVIDIA GeForce GT ХХХ"Не забывайте заменить
XXXна модель GPU. - Последним шагом будет сравнение значений строки «CatalogFile» между файлами «nvami.ini». В драйвере для ПК она выглядит как «CatalogFile = NV_DISP.CAT», если же в файле графической карты значение другое, то просто скопируйте под него первый вариант. Сохраните изменения и можете приступать к инсталляции ПО для NVIDIA.
Примечание! Когда будете скачивать архив для ноутбука, внимательно выбирайте нужный пакет, так как, к примеру, у карты NVIDIA GeForce GT 1080, существует аж 7 модификаций, с разным размером памяти и прочими отличиями.
Заключение
Как видите, способов устранения проблемы с ошибкой «Графический драйвер не обнаружил совместимого графического оборудования» достаточно много. Выбор оптимального варианта напрямую зависит от «железа» и навыков пользователя. Главное в точности повторяйте представленные нами инструкции чтобы добиться положительного результата.