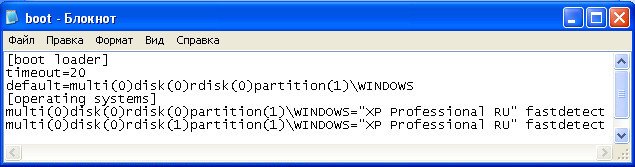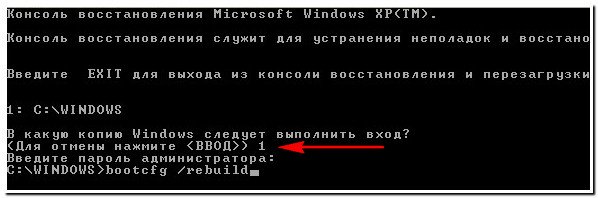Однако если установлено более одной операционной системы, то выбрать их при загрузке не получится. Восстановить boot.ini довольно легко, рассмотрим три самых распространённых случая с содержимым файла boot.ini.
Что нужно сделать
1. Если установлена одна операционная система Windows XP на первом разделе жесткого диска (на диске C:), то файл должен содержать следующие строки:
[boot loader]
timeout=30
default=multi(0)disk(0)rdisk(0)partition(1)WINDOWS
[operating systems]
multi(0)disk(0)rdisk(0)partition(1)WINDOWS=»Microsoft Windows XP Professional RU» /noexecute=optin /fastdetect
Нужно всего лишь создать текстовый файл и скопировать в него эти строки, а сам файл положить в корневую папку диска «C:».
2. Если было установлено две операционные системы Windows XP, на диски C: и D:, тогда содержимое изменится на такое:
[boot loader]
timeout=30
default=multi(0)disk(0)rdisk(0)partition(1)WINDOWS
[operating systems]
multi(0)disk(0)rdisk(0)partition(1)WINDOWS=»Microsoft Windows XP» /noexecute=optin /fastdetect
multi(0)disk(0)rdisk(0)partition(2)WINDOWS=»Microsoft Windows XP (2)» /noexecute=optin /fastdetect
3. Если на компьютере установлена «Консоль восстановления», то к обоим первым случаям добавляется такая строчка:
c:CMDCONSBOOTSECT.DAT=»Microsoft Windows XP Recovery Console» /CMDCONS
С помощью параметра timeout можно указать время ожидания выбора из меню, работает только если есть больше одного пункта, минимальное значение 3.
Можно восстановить файл boot.ini в полуавтоматическом режиме, для этого понадобится установочный диск Windows, с помощью которого входим в «Консоль восстановления».
В консоли проводим следующие действия:
- вводим: bootcfg /rebuild
- после поиска имеющихся операционных систем консоль спросит:
«Добавить систему в список загрузки? ([Y(да)/N(нет)/A(все)]:»
нажимаем «Y»
- на запрос:
«Введите идентификатор загрузки:»
вводим «Microsoft Windows XP Professional RU» или как хочется чтобы отображалось в меню.
- на запрос:
«Введите параметры загрузки:»
вводим «/fastdetect»
Всё, теперь вводим «exit» чтобы перезагрузиться, файл boot.ini создан заново. А я желаю вам удачи, будьте осторожны, не удаляйте системные файлы.
PS: в зависимости от версии и языка операционной системы сообщения могут отличаться, но смысл тот же.
- ВКонтакте
Содержание
- Восстановление загрузки Windows XP
- Восстановление MBR
- Загрузочный сектор
- Восстановление файла boot.ini
- Перенос загрузочных файлов
- Заключение
- Вопросы и ответы
Проблемы с загрузкой ОС – явление, широко распространенное среди пользователей Windows. Происходит это по причине повреждения средств, отвечающих за запуск системы – главной загрузочной записи MBR либо особого сектора, в котором содержатся файлы, необходимые для нормального старта.
Как уже было сказано выше, существует две причины неполадок при загрузке. Далее поговорим о них подробнее и постараемся решить данные неполадки. Делать это мы будем с помощью консоли восстановления, которая содержится на установочном диске Windows XP. Для дальнейшей работы нам необходимо загрузиться с этого носителя.
Подробнее: Настраиваем BIOS для загрузки с флешки
Если у Вас в наличии только образ дистрибутива, то сначала нужно будет записать его на флеш-накопитель.
Подробнее: Как создать загрузочную флешку
Восстановление MBR
MBR обычно записана в самой первой ячейке (секторе) на жестком диске и содержит небольшой кусок программного кода, который при загрузке выполняется первым и определяет координаты загрузочного сектора. Если запись повреждена, то Windows не сможет стартовать.
- После загрузки с флешки мы увидим экран с доступными для выбора вариантами. Нажимаем R.
- Далее консоль предложит выполнить вход в одну из копий ОС. Если Вы не устанавливали вторую систему, то она будет единственной в списке. Здесь вводим цифру 1 с клавиатуры и нажимаем ENTER, затем пароль администратора, если есть, если он не установлен, то просто жмем «Ввод».
Если Вы забыли пароль администратора, то прочтите следующие статьи на нашем сайте:
Подробнее:
Как сбросить пароль учетной записи Администратора в Windows XP
Как сбросить забытый пароль в Windows XP. - Команда, которая производит «ремонт» главной загрузочной записи, пишется так:
fixmbrДальше нас потребуют подтвердить намерение записи новой MBR. Вводим «Y» и жмем ENTER.
- Новая MBR успешно записана, теперь можно выйти из консоли с помощью команды
Exitи попробовать запустить Windows.
Если попытка запуска прошла неудачно, то двигаемся дальше.
Загрузочный сектор
Загрузочный сектор в Windows XP содержит загрузчик NTLDR, который «срабатывает» после MBR и передает управление уже непосредственно файлам операционной системы. Если данный сектор содержит ошибки, то дальнейший старт системы невозможен.
- После запуска консоли и выбора копии ОС (см. выше) вводим команду
fixbootЗдесь также необходимо подтвердить согласие, введя «Y».
- Новый загрузочный сектор успешно записан, выходим из консоли и запускаем операционную систему.
Если снова нас постигла неудача, то переходим к следующему средству.
Восстановление файла boot.ini
В файле boot.ini прописан порядок загрузки операционной системы и адрес папки с ее документами. В том случае, если данный файл поврежден или нарушен синтаксис кода, то Windows не узнает, что ей нужно запуститься.
- Для восстановления файла boot.ini вводим в запущенной консоли команду
bootcfg /rebuildПрограмма просканирует подключенные диски на наличие копий Windows и предложит добавить найденные в список загрузки.
- Далее пишем «Y» для согласия и нажимаем ENTER.
- Затем вводим идентификатор загрузки, это название операционной системы. В данном случае ошибку допустить невозможно, пусть это будет просто «Windows XP».
- В параметрах загрузки прописываем команду
/fastdetectНе забываем после каждой записи нажимать ENTER.
- Никаких сообщений после выполнения не появится, просто выходим и загружаем Windows.
Предположим, что и данные действия не помогли восстановить загрузку. Это значит, что необходимые файлы повреждены или попросту отсутствуют. Этому могло поспособствовать вредоносное программное обеспечение или самый страшный «вирус» – пользователь.
Перенос загрузочных файлов
Кроме boot.ini за загрузку операционной системы отвечают файлы NTLDR и NTDETECT.COM. Их отсутствие делает загрузку Windows невозможной. Правда, эти документы есть на установочном диске, откуда их можно просто скопировать в корень системного диска.
- Запускаем консоль, выбираем ОС, вводим пароль админа.
- Далее необходимо ввести команду
mapЭто нужно для просмотра списка носителей, подключенных к компьютеру.
- Затем нужно выбрать букву диска, с которого мы в данный момент загрузились. Если это флешка, то ее идентификатор будет (в нашем случае) «DeviceHarddisk1Partition1». Отличить накопитель от обычного жесткого диска можно по объему. Если пользуемся компакт-диском, то выбираем «DeviceCdRom0». Обратите внимание, что цифры и названия могут несколько отличаться, главное понять принцип выбора.
Итак, с выбором диска мы определились, вводим его букву с двоеточием и нажимаем «Ввод».
- Теперь нам необходимо перейти в папку «i386», для чего пишем
cd i386
- После перехода нужно скопировать файл NTLDR из этой папки в корень системного диска. Вводим следующую команду:
copy NTLDR c:а затем соглашаемся с заменой, если будет предложено («Y»).
- После успешного копирования появится соответствующее сообщение.
- Далее проделываем то же самое с файлом NTDETECT.COM.
- Заключительным шагом будет добавление нашей Windows в новый файл boot.ini. Для этого выполняем команду
Bootcfg /add
Вводим цифру 1, прописываем идентификатор и параметры загрузки, выходим из консоли, загружаем систему.
Все произведенные нами действия для восстановления загрузки должны привести к требуемому результату. Если все же не удалось запустить Windows XP, то, скорее всего, придется воспользоваться переустановкой. «Переставить» Виндовс можно с сохранением пользовательских файлов и параметров ОС.
Подробнее: Как восстановить систему Windows XP
Заключение
«Поломка» загрузки не происходит сама собой, этому всегда есть причина. Это могут быть как вирусы, так и Ваши действия. Никогда не устанавливайте программы, добытые на сайтах, отличных от официальных, не удаляйте и не редактируйте файлы, созданные не Вами, возможно, они окажутся системными. Выполнение этих простых правил поможет не прибегать лишний раз к сложной процедуре восстановления.
Еще статьи по данной теме:
Помогла ли Вам статья?
Последнее обновление: 07/14/2022
[Время, требуемое для чтения: 3,5 мин.]
Файлы Windows Initialization, такие как boot.ini, используют расширение INI. Файл считается файлом Параметры (Windows Initialization) и впервые был создан компанией Microsoft для пакета ПО Windows XP.
Выпуск boot.ini для Windows состоялся 10/25/2001 в Windows XP.
По нашим данным, эта версия файла является последним обновлением от компании Microsoft.
Ниже приведены исчерпывающие сведения о файле, инструкции для простого устранения неполадок, возникших с файлом INI, и список бесплатных загрузок boot.ini для каждой из имеющихся версий файла.
Что такое сообщения об ошибках boot.ini?
Общие ошибки выполнения boot.ini
Ошибки файла boot.ini часто возникают на этапе запуска Windows, но также могут возникать во время работы программы.
Эти типы ошибок INI также известны как «ошибки выполнения», поскольку они возникают во время выполнения Windows. К числу наиболее распространенных ошибок выполнения boot.ini относятся:
- Не удается найти boot.ini.
- boot.ini — ошибка.
- Не удалось загрузить boot.ini.
- Ошибка при загрузке boot.ini.
- Не удалось зарегистрировать boot.ini / Не удается зарегистрировать boot.ini.
- Ошибка выполнения — boot.ini.
- Файл boot.ini отсутствует или поврежден.
Библиотека времени выполнения Microsoft Visual C++
Ошибка выполнения!
Программа: C:boot.ini
Среда выполнения получила запрос от этого приложения, чтобы прекратить его необычным способом.
Для получения дополнительной информации обратитесь в службу поддержки приложения.

В большинстве случаев причинами ошибок в INI являются отсутствующие или поврежденные файлы. Файл boot.ini может отсутствовать из-за случайного удаления, быть удаленным другой программой как общий файл (общий с Windows) или быть удаленным в результате заражения вредоносным программным обеспечением. Кроме того, повреждение файла boot.ini может быть вызвано отключением питания при загрузке Windows, сбоем системы при загрузке или сохранении boot.ini, наличием плохих секторов на запоминающем устройстве (обычно это основной жесткий диск) или заражением вредоносным программным обеспечением. Таким образом, крайне важно, чтобы антивирус постоянно поддерживался в актуальном состоянии и регулярно проводил сканирование системы.
Как исправить ошибки boot.ini — 3-шаговое руководство (время выполнения: ~5-15 мин.)
Если вы столкнулись с одним из вышеуказанных сообщений об ошибке, выполните следующие действия по устранению неполадок, чтобы решить проблему boot.ini. Эти шаги по устранению неполадок перечислены в рекомендуемом порядке выполнения.
Шаг 1. Восстановите компьютер до последней точки восстановления, «моментального снимка» или образа резервной копии, которые предшествуют появлению ошибки.
Чтобы начать восстановление системы (Windows XP, Vista, 7, 8 и 10):
- Нажмите кнопку «Пуск» в Windows
- В поле поиска введите «Восстановление системы» и нажмите ENTER.
- В результатах поиска найдите и нажмите «Восстановление системы»
- Введите пароль администратора (при необходимости).
- Следуйте инструкциям мастера восстановления системы, чтобы выбрать соответствующую точку восстановления.
- Восстановите компьютер к этому образу резервной копии.
Если на этапе 1 не удается устранить ошибку boot.ini, перейдите к шагу 2 ниже.

Шаг 2. Запустите средство проверки системных файлов (System File Checker), чтобы восстановить поврежденный или отсутствующий файл boot.ini.
Средство проверки системных файлов (System File Checker) — это утилита, входящая в состав каждой версии Windows, которая позволяет искать и восстанавливать поврежденные системные файлы. Воспользуйтесь средством SFC для исправления отсутствующих или поврежденных файлов boot.ini (Windows XP, Vista, 7, 8 и 10):
- Нажмите кнопку «Пуск» в Windows
- В поле поиска введите cmd, но НЕ НАЖИМАЙТЕ ENTER.
- Нажмите и удерживайте CTRL-Shift на клавиатуре, одновременно нажимая ENTER.
- Появится диалоговое окно запроса разрешения.
- В поле нажмите «ДА».
- Должен отображаться черный экран с мигающим курсором.
- На этом черном экране введите sfc /scannow и нажмите ENTER.
- Средство проверки системных файлов (System File Checker) начнет поиск неполадок, связанных с boot.ini, а также других неполадок с системными файлами.
- Для завершения процесса следуйте инструкциям на экране.
Следует понимать, что это сканирование может занять некоторое время, поэтому необходимо терпеливо отнестись к процессу его выполнения.
Если на этапе 2 также не удается устранить ошибку boot.ini, перейдите к шагу 3 ниже.
Шаг 3. Выполните обновление Windows.
Когда первые два шага не устранили проблему, целесообразно запустить Центр обновления Windows. Во многих случаях возникновение сообщений об ошибках boot.ini может быть вызвано устаревшей операционной системой Windows. Чтобы запустить Центр обновления Windows, выполните следующие простые шаги:
- Нажмите кнопку «Пуск» в Windows
- В поле поиска введите «Обновить» и нажмите ENTER.
- В диалоговом окне Центра обновления Windows нажмите «Проверить наличие обновлений» (или аналогичную кнопку в зависимости от версии Windows)
- Если обновления доступны для загрузки, нажмите «Установить обновления».
- После завершения обновления следует перезагрузить ПК.
Если Центр обновления Windows не смог устранить сообщение об ошибке boot.ini, перейдите к следующему шагу. Обратите внимание, что этот последний шаг рекомендуется только для продвинутых пользователей ПК.

Если эти шаги не принесут результата: скачайте и замените файл boot.ini (внимание: для опытных пользователей)
Если ни один из предыдущих трех шагов по устранению неполадок не разрешил проблему, можно попробовать более агрессивный подход (примечание: не рекомендуется пользователям ПК начального уровня), загрузив и заменив соответствующую версию файла boot.ini. Мы храним полную базу данных файлов boot.ini со 100%-ной гарантией отсутствия вредоносного программного обеспечения для любой применимой версии Windows . Чтобы загрузить и правильно заменить файл, выполните следующие действия:
- Найдите версию операционной системы Windows в нижеприведенном списке «Загрузить файлы boot.ini».
- Нажмите соответствующую кнопку «Скачать», чтобы скачать версию файла Windows.
- Копировать файл в соответствующий каталог вашей версии Windows:
- Перезагрузите компьютер.
Windows XP: C:
Если этот последний шаг оказался безрезультативным и ошибка по-прежнему не устранена, единственно возможным вариантом остается выполнение чистой установки Windows XP.
СОВЕТ ОТ СПЕЦИАЛИСТА: Мы должны подчеркнуть, что переустановка Windows является достаточно длительной и сложной задачей для решения проблем, связанных с boot.ini. Во избежание потери данных следует убедиться, что перед началом процесса вы создали резервные копии всех важных документов, изображений, установщиков программного обеспечения и других персональных данных. Если вы в настоящее время не создаете резервных копий своих данных, вам необходимо сделать это немедленно.
Скачать файлы boot.ini (проверено на наличие вредоносного ПО — отсутствие 100 %)
ВНИМАНИЕ! Мы настоятельно не рекомендуем загружать и копировать boot.ini в соответствующий системный каталог Windows. Microsoft, как правило, не выпускает файлы Windows INI для загрузки, поскольку они входят в состав установщика программного обеспечения. Задача установщика заключается в том, чтобы обеспечить выполнение всех надлежащих проверок перед установкой и размещением boot.ini и всех других файлов INI для Windows. Неправильно установленный файл INI может нарушить стабильность работы системы и привести к тому, что программа или операционная система полностью перестанут работать. Действовать с осторожностью.
Файлы, относящиеся к boot.ini
Файлы INI, относящиеся к boot.ini
| Имя файла | Описание | Программа (версия) | Размер файла (байты) | Расположение файла |
|---|---|---|---|---|
| LXMDSDRV.INI | Windows Initialization | Windows Vista | 73 | C:WindowsSystem32DriverStoreFileRepository… |
| desktop.ini | Windows Initialization | Windows 8.1 | 81 | C:WindowsWebWallpaperTheme2 |
| xrXpsm0-manifest.ini | Windows Initialization | Windows 10 | 301 | C:WindowsSystem32DriverStoreFileRepository… |
| XWA38L_A.INI | Windows Initialization | Windows Vista | 446 | C:WindowsSystem32DriverStoreFileRepository… |
| desktop.ini | Windows Initialization | Windows 10 | 568 | C:UsersDefaultAppDataRoamingMicrosoftWind… |
Вы скачиваете пробное программное обеспечение. Для разблокировки всех функций программного обеспечения требуется покупка годичной подписки, стоимость которой оставляет 39,95 долл. США. Подписка автоматически возобновляется в конце срока (Подробнее). Нажимая кнопку «Начать загрузку» и устанавливая «Программное обеспечение», я подтверждаю, что я прочитал (-а) и принимаю Лицензионное соглашение и Политику конфиденциальности компании Solvusoft.
Требования.
Для выполнения указанных в этой статье действий, необходимо знать пароль локального администратора.
Информация.
При загрузке компьютера может появляется одно их сообщений:
1. Неправильный файл BOOT.INI
2. Не удается запустить Windows
из-за испорченного или отсутствующего файла WindowsSystem32Hal.dll
Это связано с отсутствием или
повреждением файла boot.ini.
Запись нового файла boot.ini
1. Загрузите компьютер с CD или
DVD-диска;
2. При появлении сообщения «Press any key to boot from CD»
нажмите любую клавишу для загрузки с CD/DVD диска.
Например. Кнопку Ввод (Enter);
3. Начните устанавливать Windows;
4.
Когда появится сообщение «Вас приветствует программа установки«, и
предложат выполнить одно из трех действий:
— Чтобы приступит к установке Windows,
нажмите <ВВОД>
(<Enter>);
— Чтобы восстановить
Windows, с помощью консоли восстановления, нажмите
<R>;
— Чтобы выйти из программы, не устанавливая
Windows, нажмите
<F3>;
Выполните второе действие, нажмите кнопку «R»
для запуска консоли восстановления.
5.
Дождитесь сообщения на экране «В какую копию Windows
следует выполнить вход«.
6. После строки (Для отмены нажмите <ВВОД>),
введите номер операционной системы Windows, которую
будем восстанавливать, и нажмите кнопку Ввод (Enter);
|
|
На компьютере может находится две и более ОС Windows, будьте внимательны. Все экземпляры ОС Windows будут отображены на экране |
7. Вам будет предложено ввести
пароль Администратора, введите и нажмите кнопку Ввод (Enter);
8. Должна появится запись C:WINDOWS> — это
командная строка;
|
|
Запись может отличаться в зависимости от установленной ОС Windows. Например. C:WINNT или C:WINDOWS1 |
8.
В командной строке введите bootcfg /list и нажмите кнопку Ввод (Enter).
Эта команда выведет на экран содержимое текущего файла Boot.ini;
9. Далее введите команду bootcfg /rebuild и нажмите кнопку Ввод (Enter).
Эта команда производит поиск всех установленных на компьютере
OC Windows и выводит их на экран;
10. Дождитесь вывода сообщения примерно такого вида:
Общее количество
обнаруженных систем Windows: 1
[1] C:Windows
Добавить систему в список загрузки? (Y[да]/N[нет]/All[все]).
11 Нажмите кнопку «Y«;
12. При появлении сообщения «Введите идентификатор загрузки«, введите
название операционной системы и нажмите кнопку Ввод (Enter).
Например. Microsoft Windows XP.
13. При появлении сообщения «Введите параметры загрузки операционной системы«, введите
/fastdetect и нажмите кнопку Ввод (Enter);
|
|
Сообщения и записи могут отличаться, но смысл остается тот же, так что читайте внимательно |
14.
Закройте консоль восстановления. Для этого введите команду exit и нажмите
кнопку Ввод (Enter);
BOOT.INI — это внутренний файл Windows с параметрами запуска. К нему обращается ОС, когда вы включаете компьютер. Если вас не устраивают изначальные настройки запуска, их можно изменить. Нужно лишь внести изменения в этот файл. Но отыскать его непросто: системные папки часто скрыты от глаз пользователя, чтобы человек случайно не удалил или не переместил важный каталог. В новых Windows этот файл отсутствует.
Что такое BOOT.INI?
Если на компьютере не одна ОС, при запуске будет предложен выбор. Именно за это отвечает BOOT.INI. В нём прописано, какая из систем приоритетная, с какими настройками её загружать и т. п.
При включении Windows обращается к нескольким файлам, которые контролируют загрузку на разных этапах. Это ntbootdd.sys, ntdetect.com, ntldr, bootsect.dos. И, конечно, сам BOOT.INI. Если какой-то из них переименовать, перетащить, удалить или неаккуратно отредактировать, это может вызвать проблемы. Компьютер будет без конца перезагружаться, выдавать ошибки или элементарно не включаться. Поэтому с внутренними данными операционной системы надо обращаться осторожно. Неправильная цифра или не в том месте поставленное тире — и вам придётся восстанавливать ОС.
Будьте осторожны при редактировании boot.ini, поскольку в случае ошибки потребуется переустановка или восстановление Windows
Как найти BOOT.INI
Вначале поговорим о Windows XP. Где находится BOOT.INI в этой модели? Его можно найти непосредственно в корневой директории (там, где основные дистрибутивы системы). Но увидеть его не получится, если не активировано отображение скрытых объектов. Чтобы включить эту опцию:
- Зайдите в «Панель управления» (в меню «Пуск»).
- Откройте «Параметры папок» в разделе «Оформление и персонализация».
- Найдите вкладку «Вид».
- Прокрутите ползунок вниз. Там будет строчка «Показывать скрытые файлы». Поставьте галочку.
Теперь вы сможете увидеть BOOT.INI. Он находится прямо на системном диске (обычно это диск C:). Сам файл имеет иконку в виде листка с шестерёнкой. Он будет полупрозрачным. Это означает, что он скрытый, и снять с него этот атрибут невозможно.
Если вы не представляете, где именно установлена ваша ОС, зайдите в меню «Пуск — Поиск». Выберите «Файлы и папки» и в поле для ввода напишите название или часть названия. В окне отобразятся все результаты с таким именем.
Если вы используете Windows 7, во всех моделях, начиная с Vista, эти настройки заменили на файл конфигурации «BCD», который не имеет расширения. Его можно запустить как часть реестра, но настроить или изменить в нём что-то будет трудно. Он содержит очень много параметров и значений, в которых непросто ориентироваться. В Windows 10 BOOT.INI тоже отсутствует, поэтому менять параметры загрузки придётся другим способом.
BCD намного полезнее и функциональнее своего «предшественника», но этот файл не предназначен для ручной настройки. Он нужен для нужд системы, и исправлять в нём что-либо не стоит.
Как редактировать?
BOOT.INI можно отредактировать в любом текстовом процессоре. Подойдёт обычный блокнот Windows или «продвинутый» Notepad+. Но перед этим надо разрешить доступ к файлу, иначе после внесения изменений его нельзя будет сохранить.
- Кликните по нему правой кнопкой мыши.
- Выберите «Свойства».
- Во вкладке «Общие» уберите галочку из пункта «Только чтение».
- Нажмите «Применить».
После этого можно менять значения в BOOT.INI. Файл имеет чёткую структуру. Не рекомендуется удалять в нём что-то, перемещать операторы без надобности, стирать скобки или знаки препинания. Вкратце о каждом параметре:
- «Timeout» показывает, сколько времени даётся на выбор ОС при запуске (если установлено несколько). Напишите после знака равенства «=» нужную вам цифру. Таймер ведёт отсчёт в секундах.
- В «default» обозначена операционная система, заданная по умолчанию. Она будет загружена, если за отведённое время вы не выберите, какую именно ОС активировать. Этот параметр может выглядеть примерно так: «scsi(0)disk(0)rdisk(0)partition(1)WINDOWS».
- «Scsi» — контроллер, который управляет физическим диском. Если их несколько, второй будет иметь вид «scsi(1)».
- «Partition» — это раздел, в котором находится ОС. К примеру, «Partition(1)» указывает на C:, «partition(2)» — на D: и так далее.
- Ниже параметра «operating systems» представлен список установленных операционных систем. Если у вас одна ОС, там будет одна строчка.
- Могут быть вписаны и другие параметры. Например, «/SOS», чтобы при запуске показывались имена драйверов, или «/debug» для отладки ядра. Все возможные команды есть на официальном сайте Microsoft.
Как менять порядок загрузки без файла BOOT.INI
Так как отредактировать BOOT.INI в Windows 7 и более поздних версиях не получится из-за отсутствия этого файла, придётся настраивать порядок загрузки другим способом. Конечно, можно попробовать поработать с BCD, но разобраться во всех его опциях будет непросто.
Если вам надо поменять время, которое даётся на выбор ОС, или поставить другую систему по умолчанию, сделать это можно так:
- Откройте «Мой компьютер».
- Щёлкните в любом свободном месте окна правой кнопкой мыши.
- Зайдите в «Свойства».
- Затем — в«Дополнительные настройки».
- На вкладке «Дополнительно» в разделе «Восстановление и загрузка» нажмите «Параметры». Там будут нужные опции.
Ещё один способ:
- Перейдите в Пуск — Выполнить.
- В открывшемся окне напишите «msconfig» (без кавычек). Появятся настройки конфигурации.
- Вкладка «Загрузки». Откроется список установленных ОС. Можно решить, какую из них назначить по умолчанию, и изменить таймаут при запуске и выборе системы.
К сожалению, эти методы не позволяют задать особые параметры.
Использование программ
Описанные выше задачи можно упростить. Для этого существуют специальные утилиты — менеджеры загрузок. С ними можно обойтись и без BOOT.INI. Вот некоторые из этих программ:
- Оболочка для BCD. С её помощью можно настроить этот файл.
- OSL2000 BootManager. Поддерживает работу с большим количеством операционных систем (до 100 штук).
- Обеспечивает быстрый перезапуск в нужную ОС.
В Windows XP BOOT.INI отвечает за порядок загрузки системы. Его можно изменить, прописав команды вручную. В последующих версиях ОС файл убрали. Но настройка параметров запуска всё равно доступна. Если вы не разбираетесь в этом вопросе, воспользуйтесь предназначенными для этого программами. Так не придётся трогать собственную информацию Windows.
У меня при загрузке Windows XP, на экране появлялась ошибка неправильный boot ini, загрузился с Live CD и отредактировал его, но видимо неправильно, так как компьютер перестал загружаться совсем, установлено несколько операционных систем, сознаюсь работал несколько дней без антивирусного обеспечения, говорят консоли восстановления не избежать, а что ещё можно предпринять?
Денис.
Неправильный boot ini
- Копирование файла boot ini с другой системы и его редактирование под конфигурацию своего компьютера вручную.
- Восстановление файла boot ini в консоли восстановления.
Ни в коем случае не надо бояться консоли восстановления, а так же работы в командной строке, поверьте мне друзья, нужно просто немного потренироваться. Совсем ещё не давно не было ни какой мыши и графического интерфейса, все мы пользовались одной клавиатурой, ну да вернёмся к нашему неправильному boot ini. Довольно часто меня просят рассказать как восстановить файл boot ini, видимо не один я пользуюсь старушкой XP. Данный файл находится в корне диска (С:) и напрямую используется операционной системой Windows XP при загрузке. Загрузчик системы NTLDR запрашивает информацию об установленном железе у файла Ntdetect.com и в дальнейшем читает наш файл boot ini, затем выводит нам информацию на монитор для выбора операционной системы.
- Файл boot ini, это простой текстовый файл, с расширением txt, в котором содержится информация для загрузчика Windows XP-на каком именно жёстком диске, если их несколько и в каком именно разделе, например С или D, искать папку Windows с основными системными файлами, нужными для загрузки системы, какое время отображать меню загрузки и так далее, можете ознакомится более подробно Редактирование файла boot ini. Файл обладает атрибутами Только для чтения и скрытый, если вы захотите внести в него свои изменения, вам придётся данные атрибуты снять, как это осуществить, тоже можете узнать у нас Где находится файл boot ini.
Нарушается обычно конфигурация файла boot ini или он просто удаляется обычно в следствии атаки вируса или установки различных менеджеров загрузки операционных систем, например EasyBCD или Acronis OS Selector, в этом случае файл boot ini заменяется загрузочными файлами этих программ и если вы их в дальнейшем удаляете, у вас обязательно появится ошибка неправильный boot ini или хуже Bootmgr is missing.
Как восстановить файл boot ini? Первое, если ваша операционная система не загружается именно из-за неправильного файла boot ini, вы можете вручную создать этот файл на другом компьютере или даже скопировать его с другой системы ХР, а так же у нас (предварительно подкорректировав под конфигурацию своего компьютера), далее закинуть его на флешку, загрузится с любого Live CD и скопировать его в корень диска C неисправной машины. Файл boot ini практически одинаковый у всех компьютеров с установленной ХР.
Вот мой файл boot ini, открыт в блокноте, как видите ничего сложного.
В данном случае он говорит, что на компьютере установлены две операционные системы ХР и обе загружаются.
Обычно ошибка кроется в трёх выделенных красным строчках.
[boot loader] управляет процессом загрузки.
timeout=20 время, которое дано пользователю на выбор системы, в данном случае 20 секунд
default=multi(0)disk(0)rdisk(0)partition(1)WINDOWS
[operating systems] Операционная система загружающаяся по умолчанию.
На выбор предлагаютя две операционные системы.
multi(0)disk(0)rdisk(0)partition(1)WINDOWS=»Microsoft Windows XP Professional RU» /fastdetect
multi(0)disk(0)rdisk(1)partition(1)WINDOWS=»Microsoft Windows XP Professional RU» /fastdetect
multi(0) контроллер диска, должен быть в 0
disk(0) этот параметр тоже должен быть в 0
rdisk(0) это порядковый номер диска, содержащий загрузочный раздел, номера начинаются с нуля, если у вас два жёстких диска и Windows XP находится на первом винчестере как у меня, то указан он должен быть rdisk(0), если на втором жёстком диске, значит rdisk(1).
partition(1) вот здесь по моим наблюдениям многие допускают ошибки, это номер загрузочного раздела жёсткого диска, номера начинаются с единицы, можно увидеть, что у меня операционная система находится на partition(1) или на системном разделе «С«, если в вашем случае она находится на D,значит должно быть partition(2) и так далее. Вот и всё.
Ну а теперь восстановление файла boot ini в консоли , как туда попасть можете почитать Консоль восстановления. Загружаемся с установочного диска Windows XP, выбираем R для восстановления системы с помощью консоли.
Выбираем нашу операционную систему ставим цифру 1
Если есть пароль вводим, нет жмём Enter
Вводим bootcfg /rebuild, и Enter эта команда произведёт поиск всех установленных операционных систем и предложит добавить найденные в меню загрузки, а заодно создаст новый файл boot ini, то что нам и надо.
Найдена одна операционная система, соглашаемся с предложением добавить её в меню загрузки Y.
Вводим идентификатор загрузки Microsoft Windows XP Professional RU
Параметр ключ /fastdetect, отключающий распознавание устройств подключенных к параллельным портам, ускоряет загрузку.
Exit. Выходим из консоли восстановления.
Теперь ошибки Неправильный boot ini быть не должно.
На чтение 3 мин. Просмотров 587 Опубликовано 26.08.2019
Содержание
- Исправить поврежденный или отсутствующий файл BOOT.INI с помощью инструмента BOOTCFG
- Как восстановить или заменить Boot.ini в Windows XP
- Как восстановить данные конфигурации загрузки в более новых версиях Windows
- Должен ли я сам решить эту проблему?
Исправить поврежденный или отсутствующий файл BOOT.INI с помощью инструмента BOOTCFG
Файл boot.ini – это скрытый файл, который используется для определения, в какой папке, на каком разделе и на каком жестком диске находится ваша установка Windows XP.
Boot.ini иногда может быть поврежден, поврежден или удален по ряду причин. Поскольку этот INI-файл содержит важную информацию о том, как загружается ваш компьютер, проблемы с ним обычно доводятся до вас сообщением об ошибке во время запуска Windows, например:
Неверный файл BOOT.INI Загрузка из C: Windows
Выполните следующие простые действия, чтобы восстановить поврежденный/поврежденный файл boot.ini или заменить его, если он был удален:
Как восстановить или заменить Boot.ini в Windows XP
Требуемое время . Восстановление или замена файла boot.ini обычно занимает менее 10 минут, но общее время может быть намного больше, если вам нужно найти компакт-диск Windows XP.
-
Войдите в консоль восстановления Windows XP. Консоль восстановления – это расширенный режим диагностики Windows XP со специальными инструментами, которые позволят вам восстановить файл boot.ini.
-
Когда вы дойдете до командной строки (подробно описано в шаге 6 по ссылке выше), введите следующую команду и нажмите Enter .
bootcfg/rebuild
-
Утилита bootcfg просканирует ваши жесткие диски на наличие любых установок Windows XP, а затем отобразит результаты.
Выполните оставшиеся шаги, чтобы добавить установку Windows XP в файл boot.ini:
-
Первая подсказка спрашивает Добавить установку в список загрузки? (Да/Нет/Все) . Введите Y в ответ на этот вопрос и нажмите Enter .
-
Следующее приглашение попросит вас ввести идентификатор нагрузки. Это название операционной системы. Например, введите Windows XP Professional или Windows XP Home Edition и нажмите Enter .
-
В последнем приглашении вас попросят ввести параметры загрузки ОС: введите /Fastdetect и нажмите Enter .
-
Извлеките компакт-диск Windows XP, введите выход и нажмите Ввод , чтобы перезагрузить компьютер. Предполагая, что единственной проблемой является отсутствующий или поврежденный файл boot.ini, Windows XP теперь должна запускаться нормально.
Как восстановить данные конфигурации загрузки в более новых версиях Windows
В более новых версиях Windows, таких как Windows Vista, Windows 7, Windows 8 и Windows 10, данные конфигурации загрузки хранятся в файле данных BCD, а не в файле boot.ini.
Если вы подозреваете, что загрузочные данные повреждены или отсутствуют в одной из этих операционных систем, ознакомьтесь с полным руководством по тому, как восстановить BCD в Windows.
Должен ли я сам решить эту проблему?
Нет, вам не нужно вручную запускать приведенную выше команду и выполнять эти шаги для восстановления файла boot.ini – у вас есть возможность позволить сторонней программе сделать это за вас. Тем не менее, это действительно не так сложно, если вы будете следовать указаниям, как они. Кроме того, большое количество программного обеспечения, которое может исправить файл boot.ini, будет стоить вам.
Вам никогда не нужно приобретать программное обеспечение для исправления ошибок с файлом boot.ini. Несмотря на то, что, вероятно, существуют десятки приложений, которые могут исправить вас, когда дело доходит до работы этих программ, каждая из них, по своей сути, будет делать то же самое, что мы описали выше. Разница лишь в том, что вы можете нажать одну или две кнопки, чтобы записать команды.
Если вам интересно, Fixors Genius от Tenorshare – одна из таких программ. У них есть бесплатная пробная версия, которую мы не пробовали, но у нас есть ощущение, что не все функции будут работать, если вы не заплатите полную цену.