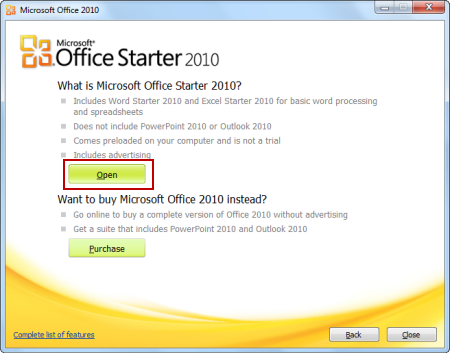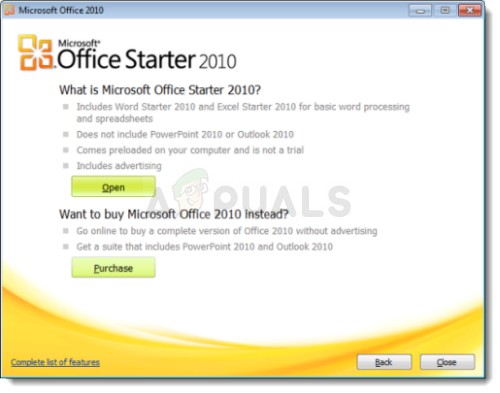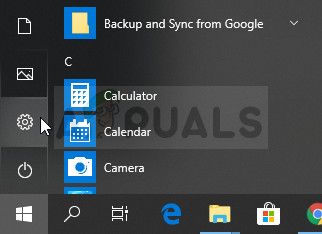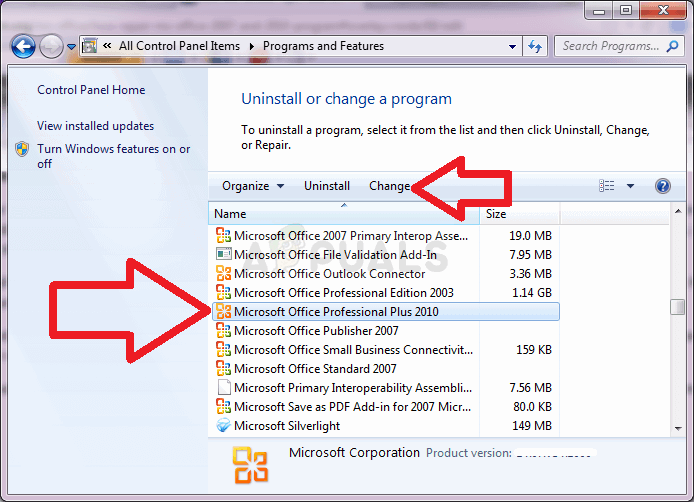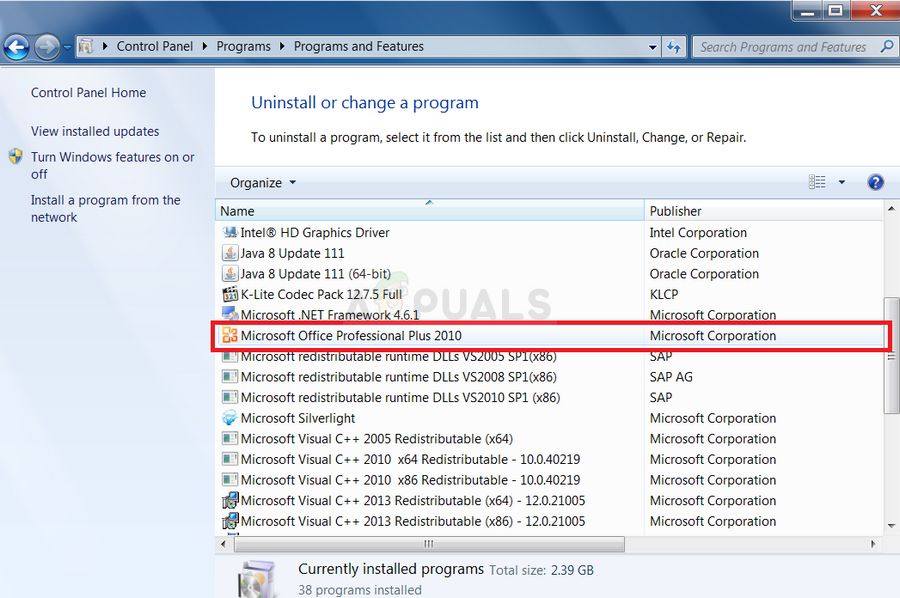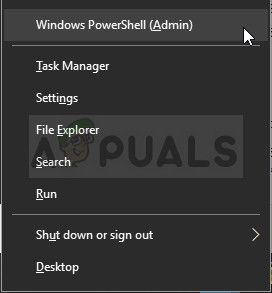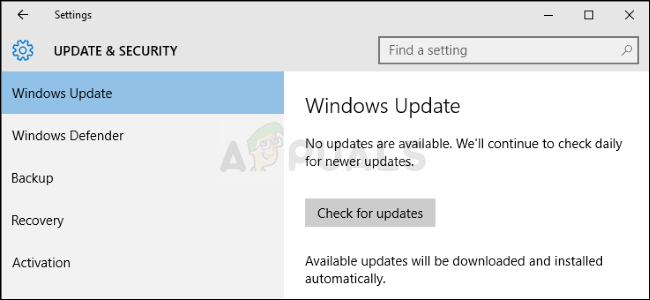На чтение 5 мин. Просмотров 102 Опубликовано 19.04.2021
Эта ошибка обычно появляется из ниоткуда, и пользователи сказали, что однажды они просто запустили свой Microsoft Office, и он включается, но есть это сообщение об ошибке, не позволяющее им открыть любое из приложений пакета Microsoft Office, таких как Word, Excel, PowerPoint и т. Д.

Есть разные вещи, которые может вызвать появление этой ошибки, и большинство из них довольно легко решить, если вы попадете в число счастливчиков. В противном случае вам, возможно, придется поработать над решением, но мы все же думаем, что вы решите проблему до того, как дойдете до конца этой статьи!
Содержание
- Решение 1. Восстановите Microsoft Office, запущенное из Панели управления или настроек
- Решение 2. Удалите Starter 2010 и откройте Файл DOC
- Решение 3. Обновите ОС Windows полностью
- Альтернатива:
- Решение 4. Запустить определенный стартовый файл вручную
Решение 1. Восстановите Microsoft Office, запущенное из Панели управления или настроек
Вы всегда можете попробовать восстановить Microsoft Office 2010 из Панели управления, поскольку это, по-видимому, наиболее распространенное решение этой проблемы, которое вы можете найти в Интернете. Десятки людей обрадовались, когда наткнулись на это простое решение, и мы надеемся, что вы станете одним из них!
- Щелкните меню «Пуск» и откройте панель управления, выполнив поиск просто набрав в открытом окне меню «Пуск» или нажав кнопку «Поиск» рядом с ним. Кроме того, вы можете щелкнуть значок шестеренки в нижней левой части меню «Пуск», чтобы открыть приложение «Настройки», если вы используете Windows 10.

- На панели управления выберите Просмотреть как: Категория в правом верхнем углу окна панели управления и нажмите Удалить программу в разделе «Программы».
- Если вы используете приложение «Настройки», нажмите Приложения должны немедленно открыть список всех установленных программ на вашем компьютере, поэтому подождите некоторое время, чтобы он загрузился.
- Найдите Microsoft Office 2010 в Панели управления или Настройках и нажмите Изменить . Следуйте инструкциям, которые появятся позже, чтобы восстановить его установку.

- После завершения процесса проверьте, сохраняется ли у вас та же проблема при запуске одного из приложений Office. Если да, попробуйте найти запись Microsoft Office Starter 2010 на панели управления или в настройках и повторите тот же процесс.
Решение 2. Удалите Starter 2010 и откройте Файл DOC
Еще одним поворотом той же проблемы было бы полностью удалить Microsoft Office Starter 2010 и позволить пакету Microsoft Office установить его самостоятельно. Это можно сделать довольно легко, и это помогло людям, которым не повезло с Решением 1 или которые не могут найти параметр «Изменить» на панели управления.
- Следуйте инструкциям. 1-3 из приведенного выше решения, чтобы перейти к той же панели управления или окну настроек, где вы можете найти запись Microsoft Office Starter 2010.
- Нажмите на опцию Удалить в верхней части окна, подтвердите все диалоговые окна подтверждения и следуйте инструкциям, которые появятся на экране, чтобы удалить это инструмент полностью.

- После завершения процесса найдите любой файл .DOC (или любой файл, который обычно обрабатывается офисом Microsoft. таких как .PPT, .PPTX, .XLS и т. д.) и нажмите “ Использовать стартер ”, когда появится диалоговое окно с предложением выбрать вариант. Убедитесь, что проблема исчезла после переустановки Starter таким образом.
Решение 3. Обновите ОС Windows полностью
Установка последних обновлений помогла нескольким пользователям после того, как они уже попробовали описанные выше методы. Вышеупомянутые решения универсальны и помогли большинству пользователей, но установка последних обновлений, выпущенных Microsoft, – одно из последних средств, которые могут решить проблему за вас.
- Откройте PowerShell , просто щелкнув правой кнопкой мыши кнопку меню «Пуск» и выбрав параметр Windows PowerShell (Admin), чтобы открыть его с правами администратора, необходимыми для этого процесса. Если вы видите командную строку вместо PowerShell, вы также можете выполнить поиск вручную в меню «Пуск» или в строке поиска рядом с ним.
- В консоли Powershell введите «cmd» и дождитесь, пока Powershell переключится в среду, подобную cmd, что может выглядят более естественно
- В консоли, похожей на «cmd», введите команду, показанную ниже, и не забудьте после этого нажать Enter:
wuauclt. exe/updatenow
- Дайте этой команде поработать не менее часа и проверьте, были ли найдены и/или установлены без проблем какие-либо обновления.
Альтернатива :
- Найдите параметры в меню «Пуск» и щелкните первый всплывающий результат. Вы также можете нажать прямо на кнопку в виде шестеренки в нижней левой части меню «Пуск».

- Найдите параметр” Обновление и безопасность “в нижней части окна” Параметры “и щелкните его, чтобы открыть параметры, связанные с обновлением.
- Оставайтесь на вкладке «Центр обновления Windows» и нажмите кнопку «Проверить наличие обновлений» в разделе «Состояние обновления», чтобы проверить, доступна ли в Интернете новая сборка Windows.

- Если он есть, Windows должна инициировать процесс загрузки автоматически. Будьте терпеливы и перезагрузите компьютер, когда будет предложено. Убедитесь, что проблема с Office решена после установки последних обновлений..
Решение 4. Запустить определенный стартовый файл вручную
Это решение может показаться странным, но его легко понять и выполнять. Более того, иногда проблема решается, что сделало этот метод достаточно важным для нас, чтобы включить его в статью. По сути, вам нужно будет найти файл, просто запустить его и позволить ему делать свое дело. Звучит достаточно просто!
- Найдите файл, который нужно запустить, в указанном ниже месте. Обратите внимание, что это расположение файла по умолчанию, и он помещается туда по умолчанию независимо от того, где вы выбрали для установки Office. Если вы не можете следовать указанному пути, это решение, вероятно, не применимо к вашему сценарию.
C: Program Files (x86) Common Files microsoft shared Virtualization Handler CVH.exe
- Запустите этот файл и дождитесь, пока он завершит свой процесс. Внизу вы должны увидеть две опции: «Пауза» и «Закрыть». После завершения процесса нажмите «Закрыть», чтобы закрыть это окно, перезагрузите компьютер и проверьте, сохраняется ли проблема.
Обновлено 2023 января: перестаньте получать сообщения об ошибках и замедлите работу вашей системы с помощью нашего инструмента оптимизации. Получить сейчас в эту ссылку
- Скачайте и установите инструмент для ремонта здесь.
- Пусть он просканирует ваш компьютер.
- Затем инструмент почини свой компьютер.
Эта ошибка обычно возникает из ниоткуда, и пользователи сообщают, что однажды они просто запустили Microsoft Office и включились. Однако это сообщение об ошибке не позволяет им открывать приложения Microsoft Office, такие как Word, Excel, PowerPoint и т. Д.
Есть несколько разных вещей, которые могут вызвать эту ошибку, и большинство из них довольно легко исправить, если вам повезет. В противном случае вам может потребоваться дополнительная работа над решением, но мы все же думаем, что вы исправите проблему, прежде чем дойдете до конца этой статьи!
Если Word Starter 2010 или Excel Starter 2010 не открывается, удалите и повторно установите Microsoft Office Starter 2010:
Обновление за январь 2023 года:
Теперь вы можете предотвратить проблемы с ПК с помощью этого инструмента, например, защитить вас от потери файлов и вредоносных программ. Кроме того, это отличный способ оптимизировать ваш компьютер для достижения максимальной производительности. Программа с легкостью исправляет типичные ошибки, которые могут возникнуть в системах Windows — нет необходимости часами искать и устранять неполадки, если у вас под рукой есть идеальное решение:
- Шаг 1: Скачать PC Repair & Optimizer Tool (Windows 10, 8, 7, XP, Vista — Microsoft Gold Certified).
- Шаг 2: Нажмите «Начать сканирование”, Чтобы найти проблемы реестра Windows, которые могут вызывать проблемы с ПК.
- Шаг 3: Нажмите «Починить все», Чтобы исправить все проблемы.
- Нажмите Пуск (или Пуск> Выполнить в Windows XP).
- Введите appwiz.cpl и нажмите Enter.
- Предупреждение Не удаляйте Microsoft Office 2010 из списка установленных программ. Он понадобится вам для переустановки Microsoft Office Starter 2010.
- Щелкните Microsoft Office Starter 2010, а затем щелкните Удалить (или Удалить в Windows XP).
- Нажмите Да и следуйте инструкциям по удалению Office Starter 2010.
- Чтобы переустановить Office Starter 2010, нажмите Пуск> Все программы> Microsoft Office 2010.
- Щелкните «Погасить».
- Затем нажмите «Открыть». Это переустанавливает Office Starter 2010.
Если ошибка возникает снова, вам может потребоваться выполнить полное восстановление компьютера для переустановки. Стартовый Microsoft Office 2010. Мы рекомендуем вам связаться с производителем компьютера, чтобы обсудить возможные варианты, прежде чем делать это.
Восстановление Microsoft Office
Вы можете исправить неправильное приложение Microsoft Office, удалив и переустановив Office. Вы также можете использовать функции восстановления Office, встроенные в Microsoft Windows. Вы можете выбрать и восстановить отдельную программу Office в разделе «Программы и компоненты» Панели управления Windows. Перед выполнением этой процедуры обязательно проверьте, работают ли ваши запущенные приложения, чтобы вы могли перезагрузить компьютер, если Windows предлагает. Чтобы использовать эту процедуру в выпусках продуктов Microsoft Office, у вас должно быть активное подключение к Интернету.
Вручную запустить определенный файл запуска
Это решение может показаться странным, но его легко понять и сделать. Лучше всего то, что иногда он решает проблему, что делает этот метод настолько важным, что мы включаем его в статью. По сути, вам нужно найти файл, запустить его и дать ему выполнить свою работу. Звучит достаточно просто!
- Найдите файл, который хотите запустить, в указанном ниже месте. Обратите внимание, что это расположение файла по умолчанию, и он будет сохранен там по умолчанию независимо от того, где вы установили Office. Если вы не можете пройти по указанному ниже пути, это решение, вероятно, не подходит для вашего сценария.
- C: Program Files (x86) Common Files Microsoft Shared Обработчик виртуализации CVH.exe
- Запустите этот файл и дождитесь завершения процесса. Внизу вы должны увидеть две опции: приостановить и закрыть. Затем нажмите «Закрыть», чтобы закрыть это окно, перезагрузите компьютер и посмотрите, сохраняется ли проблема.
Проблемы с обновлениями
Microsoft предоставляет регулярные обновления для Windows, а также для приложений Office. Это также относится к производителям другого оборудования и программного обеспечения, которые являются частью функциональности вашего компьютера. Если ваши приложения Office перестают работать сразу после установки обновления, у вас может быть конфликт или проблема, вызванная патчем, предназначенным для исправления или улучшения вашего программного обеспечения. Посетите форумы пользователей продуктов Microsoft, чтобы узнать, сообщает ли кто-нибудь о тех же проблемах, что и вы, и найти другое обновление, которое решит проблему.
Совет экспертов: Этот инструмент восстановления сканирует репозитории и заменяет поврежденные или отсутствующие файлы, если ни один из этих методов не сработал. Это хорошо работает в большинстве случаев, когда проблема связана с повреждением системы. Этот инструмент также оптимизирует вашу систему, чтобы максимизировать производительность. Его можно скачать по Щелчок Здесь
CCNA, веб-разработчик, ПК для устранения неполадок
Я компьютерный энтузиаст и практикующий ИТ-специалист. У меня за плечами многолетний опыт работы в области компьютерного программирования, устранения неисправностей и ремонта оборудования. Я специализируюсь на веб-разработке и дизайне баз данных. У меня также есть сертификат CCNA для проектирования сетей и устранения неполадок.
Сообщение Просмотров: 155
Главная страница » Word » Не запускается Microsoft Word: 3 проверенных способа исправить ошибку
Несмотря на множество аналогов, текстовый редактор Word все равно остается одним из самых популярных. Пользователи любят его за удобный и понятный функционал. Однако и такой популярный продукт не застрахован от различных сбоев в собственной работе или же в работе системы, особенно если эта система — Windows 10.
К счастью, по сравнению с другими ошибками, причин, по которым не запускается Microsoft Word не так много, а исправить их довольно легко.
Отсутствие лицензии
Как и многие продукты, этот набор приложений от Microsoft имеет свою лицензию. Зачастую у пользователей не возникает сложностей с оригинальной версией, однако ошибки в ее работе не исключены. Проверить наличие лицензии можно с помощью встроенной командной строки.
Этот метод сработает для программ, принадлежащих пакетам Office 365 и Office 2016.
Для начала откройте «Командную строку» и скопируйте в нее следующий текст: «cd “C:Program FilesMicrosoft OfficeOffice16”». Нажмите «Enter» на клавиатуре, чтобы подтвердить ввод. Вставьте команду: «cscript ospp.vbs /dstatus».
Дождитесь окончания загрузки и найдите строчку «LICENSE STATUS».
Если в одной строке с ней стоит «LICENSED», значит, ваша лицензия до сих пор действует, и проблемы в ней нет. В обратном случае вам предстоит приобрести лицензию заново, потому что истек срок ее действия. Если сроки все еще актуальны, то нужно обратиться в техподдержку Microsoft.
Запуск от имени администратора
Как правило, запуск от имени администратора позволяет решить вопрос с открытием большинства программ. Часто приложения начинают требовать этого из-за незначительных сбоев в системе.
Откройте меню «Пуск» и найдите в списке всех приложений «Word».
Нажмите на него правой кнопкой мыши и выберете пункт «Запуск от имени администратора». Если приложение открылось, то проблема была именно в этом. Обычно после такого запуска программы продолжают открываться без проблем, однако можно провести дополнительные настройки, которые окончательно исправят ошибку.
Чтобы это сделать, нужно снова кликнуть правой кнопкой мыши по этой программе в меню «Пуск», но в этом случае выбрать «Перейти к расположению файла».
В появившемся списке снова найдите «Word», нажмите правой кнопкой мыши и выберите строку «Свойства». Найдите строку «Объект» и отмотайте до конца поля. Добавьте: «/r» в конце. Нажмите сначала «Применить», а потом «Ок».
Исправление ошибок
Этот способ подойдет в том случае, если все остальные варианты не дали результата. Вам потребуется произвести полное восстановление всех программ из пакета Office.
Для этого откройте окно «Выполнить» с помощью комбинации клавиш «Win+R».
Введите в строку «appwiz.cpl» и нажмите «Ок». В появившемся списке программ найдите «Microsoft Office» (в некоторых случаях возможно наличие программы «Microsoft Word» отдельно). Нажмите на него, а затем на кнопку «Изменить».
В открывшемся окне выберите «Восстановить» и нажмите «Продолжить».
Дождитесь завершения загрузки настроек. После этого проблема с включением Word должна быть полностью решена. Теперь вы сможете самостоятельно решить проблему с запуском программы Microsoft Word. Как видите, все эти способы простые и не затратят много времени.
- Распечатать
Оцените статью:
- 5
- 4
- 3
- 2
- 1
(23 голоса, среднее: 2.3 из 5)
Поделитесь с друзьями!
Ошибка «Невозможно открыть» при запуске Office starter 2010.
Office 365 ProPlus переименован в Майкрософт 365 корпоративные приложения. Для получения дополнительной информации об этом изменении прочитайте этот блог.
Решение
Если starter 2010 или Excel Starter 2010 не может быть открыт, удалить и переустановить Microsoft Office Starter 2010:
Нажмите кнопку Начните (или запустите > в Windows XP).
Введите appwiz.cpl и нажмите кнопку Ввод.
Предупреждение Не удалять Microsoft Office 2010 из списка установленных программ. Это необходимо для переустановки Microsoft Office Starter 2010.
Щелкните Microsoft Office Starter 2010, а затем щелкните Удалить (или удалить в Windows XP).
Нажмите кнопку Да и выполните инструкции по Office starter 2010.
Чтобы переустановить Office 2010, нажмите кнопку Начните > всех > Microsoft Office 2010.

А затем нажмите кнопку Открыть. Это переустановит Office starter 2010.

Если ошибка продолжает возникать, может потребоваться полное восстановление компьютера для повторного Microsoft Office Starter 2010. Мы рекомендуем вам обратиться к производителю компьютеров, чтобы рассказать о своих вариантах, прежде чем это сделать.
Получите помощь в интернет-Community Майкрософт, найщите дополнительные сведения о поддержке Майкрософт или Office справке и о том, как это сделать,или узнайте больше о вариантах вспомогательных служб поддержки.
Источник
Как исправить ошибку, из-за которой Microsoft Word не отвечает
Если Microsoft Word перестал работать или перестал отвечать на компьютере, ниже вы найдете инструкции по устранению проблемы, когда Microsoft Word не отвечает.
 Когда Microsoft Word не отвечает
Когда Microsoft Word не отвечает
Большинство пользователей Word сталкивались с проблемой, когда Microsoft Word не отвечал, зависал и отказывался работать на компьютерах.
Когда это происходит, Microsoft Word не удается открыть запрошенный файл, и часто происходит сбой программы Microsoft Word и отображается следующее сообщение об ошибке.
«Microsoft Word перестал работать — из-за проблемы программа перестала работать правильно. Windows закроет программу и уведомит вас, если решение доступно».
В большинстве случаев проблему можно решить, отключив надстройки, восстановив программные файлы и с помощью других методов, которые описаны ниже.
1 Измените принтер по умолчанию
Microsoft Word может перестать отвечать на запросы, если он не может связаться с принтером, подключенным к вашему компьютеру.
Поэтому нужно выполнить следующие действия, чтобы переключить принтер по умолчанию на Microsoft XPS Document Writer и проверить, поможет ли это в устранении проблемы.
- Откройте Параметры > Устройства , нажмите Принтеры и сканеры .
- На следующем экране нажмите Принтеры и сканеры на левой панели. На правой панели выберите Microsoft XPS Document Writer и нажмите Управление .
- На следующем экране нажмите Использовать по умолчанию .
После установки Microsoft XPS Document Writer в качестве принтера по умолчанию откройте Microsoft Word и проверьте, устранена ли проблема.
2 Исправление Microsoft Word
Возможно, Microsoft Word не отвечает из-за поврежденных программных файлов.
- Щелкните правой кнопкой мыши кнопку Пуск и выберите Выполнить .
- В окне Выполнить команду введите appwiz.cpl и нажмите ОК .
- На следующем экране щелкните правой кнопкой мыши Microsoft Office и выберите пункт Восстановить в появившемся меню.
Примечание. Если параметр Восстановить недоступен, щелкните правой кнопкой мыши пункт Изменить > выберите Восстановить и нажмите Продолжить .
Подождите, пока программа восстановления перезапустит Word и восстановит программу Microsoft Office.
3 Запустите Word в безопасном режиме
Открытие Microsoft Word в безопасном режиме, отключает все плагины и надстройки, установленные на вашем компьютере.
- Щелкните правой кнопкой мыши кнопку Пуск и выберите Выполнить .
- В командном окне Выполнить введите winword.exe / safe и нажмите ОК , чтобы запустить Microsoft Word в безопасном режиме.
- Теперь попробуйте снова открыть не отвечающий файл Word .
Если это решит проблему, вы можете воспользоваться следующим способом, чтобы отключить активные подключаемые модули один за другим, чтобы определить Надстройку, вызывающую проблему на вашем компьютере.
4 Отключите плагины и надстройки
Внешние плагины, установленные вами или добавленные автоматически, могут помешать правильному функционированию Microsoft Word.
Поэтому выполните следующие действия, чтобы отключить подключаемые модули Microsoft Word (если таковые имеются), установленные на вашем компьютере.
- Откройте программу Microsoft Word и откройте пустой документ.
Примечание. Откройте Microsoft Word в безопасном режиме, если вы не можете открыть программу Word.
- После входа в Microsoft Word перейдите на вкладку Файл .
- В появившемся меню прокрутите вниз и нажмите Параметры .
- В окне Параметры Word щелкните Надстройки на левой панели. На правой панели выберите Надстройки Word и нажмите кнопку Перейти .
- На экране Надстройки снимите флажок рядом с активными надстройками и нажмите ОК , чтобы сохранить изменения.
После отключения надстроек Word перезапустите Microsoft Word и посмотрите, исправлена ли проблема, связанная с тем, что Microsoft Word не отвечает.
Как упоминалось выше, вы можете попытаться изолировать конкретную надстройку, вызывающую проблемы на вашем компьютере, отключив надстройки одну за другой.
Источник
Как восстановить Microsoft Word Starter 2010 не открывается
Обновление: Перестаньте получать сообщения об ошибках и замедляйте работу своей системы с помощью нашего инструмента оптимизации. Получите это сейчас на эту ссылку
Эта ошибка обычно возникает из ниоткуда, и пользователи сообщают, что однажды они просто запустили Microsoft Office и включились. Однако это сообщение об ошибке не позволяет им открывать приложения Microsoft Office, такие как Word, Excel, PowerPoint и т. Д.
Есть несколько разных вещей, которые могут вызвать эту ошибку, и большинство из них довольно легко исправить, если вам повезет. В противном случае вам может потребоваться дополнительная работа над решением, но мы все же думаем, что вы исправите проблему, прежде чем дойдете до конца этой статьи!
Удалите и переустановите Microsoft Office Starter 2010.
Если Word Starter 2010 или Excel Starter 2010 не открывается, удалите и повторно установите Microsoft Office Starter 2010:
Обновление за сентябрь 2021 г .:
Теперь вы можете предотвратить проблемы с ПК с помощью этого инструмента, например, защитить вас от потери файлов и вредоносных программ. Кроме того, это отличный способ оптимизировать ваш компьютер для достижения максимальной производительности. Программа с легкостью исправляет типичные ошибки, которые могут возникнуть в системах Windows — нет необходимости часами искать и устранять неполадки, если у вас под рукой есть идеальное решение:
- Шаг 1: Скачать PC Repair & Optimizer Tool (Windows 10, 8, 7, XP, Vista — Microsoft Gold Certified).
- Шаг 2: Нажмите «Начать сканирование”, Чтобы найти проблемы реестра Windows, которые могут вызывать проблемы с ПК.
- Шаг 3: Нажмите «Починить все», Чтобы исправить все проблемы.
- Нажмите Пуск (или Пуск> Выполнить в Windows XP).
- Введите appwiz.cpl и нажмите Enter.
- Предупреждение Не удаляйте Microsoft Office 2010 из списка установленных программ. Он понадобится вам для переустановки Microsoft Office Starter 2010.
- Щелкните Microsoft Office Starter 2010, а затем щелкните Удалить (или Удалить в Windows XP).
- Нажмите Да и следуйте инструкциям по удалению Office Starter 2010.
- Чтобы переустановить Office Starter 2010, нажмите Пуск> Все программы> Microsoft Office 2010.
- Щелкните «Погасить».
- Затем нажмите «Открыть». Это переустанавливает Office Starter 2010.
Если ошибка возникает снова, вам может потребоваться выполнить полное восстановление компьютера для переустановки. Microsoft Office Starter 2010. Мы рекомендуем вам связаться с производителем компьютера, чтобы обсудить возможные варианты, прежде чем делать это.
Восстановление Microsoft Office
Вы можете исправить неправильное приложение Microsoft Office, удалив и переустановив Office. Вы также можете использовать функции восстановления Office, встроенные в Microsoft Windows. Вы можете выбрать и восстановить отдельную программу Office в разделе «Программы и компоненты» Панели управления Windows. Перед выполнением этой процедуры обязательно проверьте, работают ли ваши запущенные приложения, чтобы вы могли перезагрузить компьютер, если Windows предлагает. Чтобы использовать эту процедуру в выпусках продуктов Microsoft Office, у вас должно быть активное подключение к Интернету.
Вручную запустить определенный файл запуска
Это решение может показаться странным, но его легко понять и сделать. Лучше всего то, что иногда он решает проблему, что делает этот метод настолько важным, что мы включаем его в статью. По сути, вам нужно найти файл, запустить его и дать ему выполнить свою работу. Звучит достаточно просто!
- Найдите файл, который хотите запустить, в указанном ниже месте. Обратите внимание, что это расположение файла по умолчанию, и он будет сохранен там по умолчанию независимо от того, где вы установили Office. Если вы не можете пройти по указанному ниже пути, это решение, вероятно, не подходит для вашего сценария.
- C: Program Files (x86) Common Files Microsoft Shared Обработчик виртуализации CVH.exe
- Запустите этот файл и дождитесь завершения процесса. Внизу вы должны увидеть две опции: приостановить и закрыть. Затем нажмите «Закрыть», чтобы закрыть это окно, перезагрузите компьютер и посмотрите, сохраняется ли проблема.
Проблемы с обновлениями
Microsoft предоставляет регулярные обновления для Windows, а также для приложений Office. Это также относится к производителям другого оборудования и программного обеспечения, которые являются частью функциональности вашего компьютера. Если ваши приложения Office перестают работать сразу после установки обновления, у вас может быть конфликт или проблема, вызванная патчем, предназначенным для исправления или улучшения вашего программного обеспечения. Посетите форумы пользователей продуктов Microsoft, чтобы узнать, сообщает ли кто-нибудь о тех же проблемах, что и вы, и найти другое обновление, которое решит проблему.
CCNA, веб-разработчик, ПК для устранения неполадок
Я компьютерный энтузиаст и практикующий ИТ-специалист. У меня за плечами многолетний опыт работы в области компьютерного программирования, устранения неисправностей и ремонта оборудования. Я специализируюсь на веб-разработке и дизайне баз данных. У меня также есть сертификат CCNA для проектирования сетей и устранения неполадок.
Источник
Исправлено: Microsoft Word Starter 2010 не может быть открыт. Попробуйте еще раз или отремонтируйте продукт в Панели управления —
Эта ошибка обычно появляется из ниоткуда, и пользователи говорят, что они однажды просто запустили свой Microsoft Office, и он включается, но есть это сообщение об ошибке, которое не позволяет им открывать какие-либо приложения пакета Microsoft Office, такие как Word, Excel, PowerPoint и т. Д. ,
Существуют различные вещи, которые могут вызвать эту ошибку, и большинство из них довольно легко решить, если вы один из счастливчиков. Если это не так, то вам, возможно, придется поработать еще над решением, но мы все еще думаем, что вы решите проблему до того, как дойдете до конца этой статьи!
Решение 1. Восстановите Microsoft Office, запущенный из панели управления или настроек
Вы всегда можете попробовать восстановить Microsoft Office 2010 из Панели управления, так как это наиболее распространенное решение, которое вы можете найти в Интернете в отношении этой проблемы. Десятки людей испытали облегчение, когда наткнулись на это простое решение, и мы надеемся, что вы станете одним из них!
- Нажмите на меню «Пуск» и откройте панель управления, выполнив поиск, просто набрав в открытом меню «Пуск» или нажав кнопку «Поиск» рядом с ней. Кроме того, вы можете щелкнуть значок шестеренки в левой нижней части меню «Пуск», чтобы открыть приложение «Настройки», если вы используете Windows 10.
- На панели управления выберите параметр «Просмотреть как: категорию» в правом верхнем углу окна панели управления и нажмите «Удалить программу» в разделе «Программы».
- Если вы используете приложение «Настройки», щелкнув «Приложения», вы сразу же откроете список всех установленных программ на вашем ПК, поэтому подождите некоторое время, чтобы загрузить его.
- Найдите Microsoft Office 2010 в панели управления или настройках и нажмите «Изменить». Следуйте инструкциям, которые появятся позже, чтобы восстановить его установку.
- После завершения процесса проверьте, не возникает ли еще одна проблема при запуске одного из приложений Office. Если это так, попробуйте найти запись Microsoft Office Starter 2010 на панели управления или в настройках и повторите ту же процедуру.
Решение 2. Удалите Starter 2010 и откройте файл DOC
Другим поворотом этой проблемы может быть полное удаление Microsoft Office Starter 2010 и возможность установки пакета Microsoft Office самостоятельно. Это можно сделать довольно легко, и это помогло людям, которым не очень повезло с решением 1 или которые не могут найти параметр «Изменить» в панели управления.
- Выполните шаги 1-3 из приведенного выше решения, чтобы перейти к той же панели управления или окну настроек, где можно найти запись Microsoft Office Starter 2010.
- Нажмите на кнопку «Удалить» в верхней части окна, подтвердите все диалоговые окна подтверждения и следуйте инструкциям, которые появятся на экране, чтобы полностью удалить этот инструмент.
- После завершения процесса найдите любой файл .DOC (или любой файл, который обычно обрабатывается офисом Microsoft, например .PPT, .PPTX, .XLS и т. Д.) И нажмите «Использовать стартер», когда появится диалоговое окно с просьбой выбрать. опция. Проверьте, исчезла ли проблема после переустановки стартера таким способом.
Решение 3. Полностью обновите ОС Windows
Установка последних обновлений помогла нескольким пользователям после того, как они уже попробовали описанные выше способы. Вышеприведенные решения универсальны и помогли большинству пользователей, но установка последних обновлений, выпущенных Microsoft, является одним из последних средств, которые могут решить эту проблему для вас.
- Откройте инструмент PowerShell, просто щелкнув правой кнопкой мыши кнопку меню «Пуск» и выбрав опцию Windows PowerShell (Admin), чтобы открыть его с правами администратора, необходимыми для этого процесса. Если вы видите командную строку вместо PowerShell, вы также можете искать ее вручную в меню «Пуск» или в строке поиска рядом с ней.
- В консоли Powershell введите «cmd» и подождите, пока Powershell переключится в среду, похожую на cmd, которая может выглядеть более естественной.
- В консоли, похожей на «cmd», введите команду, показанную ниже, и обязательно нажмите Enter после этого:
- Пусть эта команда будет запущена не менее часа и проверьте, были ли найдены и / или установлены какие-либо обновления без проблем.
альтернатива:
- Найдите «Настройки» в меню «Пуск» и щелкните первый всплывающий результат. Вы также можете нажать непосредственно на кнопку в виде шестеренки в левой нижней части меню «Пуск».
- Найдите обновление Опция безопасности в нижней части окна настроек и нажмите на нее, чтобы открыть настройки, связанные с обновлением.
- Оставайтесь на вкладке «Центр обновления Windows» и нажмите кнопку «Проверить наличие обновлений» в разделе «Состояние обновления», чтобы проверить, доступна ли новая сборка Windows в Интернете.
- Если он есть, Windows должна начать процесс загрузки автоматически. Убедитесь, что вы терпеливы и перезагрузите компьютер при появлении соответствующего запроса. Проверьте, решена ли проблема с Office после установки последних обновлений.
Решение 4. Запустите определенный стартовый файл вручную
Это решение может показаться странным, но его просто понять и выполнить. Более того, иногда он решает проблему, что делает этот метод достаточно важным для нас, чтобы включить его в статью. По сути, вам нужно найти файл и просто запустить его и позволить ему делать свое дело. Звучит достаточно просто!
- Найдите файл, который вам нужно запустить, в указанном ниже месте. Обратите внимание, что это местоположение файла по умолчанию, и оно помещается туда по умолчанию независимо от того, где вы выбрали установку Office. Если вы не можете следовать указанному пути, это решение, вероятно, не применимо к вашему сценарию.
C: Program Files (x86) Common Files microsoft shared Обработчик виртуализации CVH.exe
- Запустите этот файл и дождитесь его завершения. Вы должны увидеть два варианта внизу: Пауза и Закрыть. После завершения процесса нажмите «Закрыть», чтобы закрыть это окно, перезагрузите компьютер и проверьте, не появляется ли проблема.
Источник
Содержание
- Поврежденные файлы
- Неверное расширение или связка с другой программой
- Расширение не зарегистрировано в системе
- Вопросы и ответы
Мы довольно много писали о том, как работать с документами в программе MS Word, а вот тему проблем при работе с ней не затрагивали практически ни разу. Одну из распространенных ошибок мы рассмотрим в этой статье, рассказав о том, что делать, если не открываются документы Ворд. Также, ниже мы рассмотрим причину, по которой эта ошибка может возникать.
Урок: Как убрать режим ограниченной функциональности в Word
Итак, чтобы решить любую проблему, для начала необходимо узнать причину ее возникновения, чем мы и займемся. Ошибка при попытке открытия файла может быть связана со следующими проблемами:
Поврежденные файлы
Если файл поврежден, при попытке его открыть вы увидите соответствующее уведомление, а также предложение восстановить его. Естественно, на восстановление файла нужно согласиться. Проблема лишь в том, что никаких гарантий на корректное восстановление нет. К тому же, содержимое файла может быть восстановлено не полностью, а только частично.
Неверное расширение или связка с другой программой
Если расширение файла указано неверно или связано с другой программой, то система будет пытаться открыть его именно в той программе, с которой он ассоциируется. Следовательно, файл “Документ.txt” ОС будет пытаться открыть в “Блокноте”, стандартным расширением которого и является “txt”.
Однако, из-за того, что документ на самом деле является вордовским (DOC или DOCX), хоть и неправильно названным, после открытия в другой программе он будет отображаться некорректно (например, в том же “Блокноте”), а то и вовсе не будет открыт, так как его оригинальное расширение не поддерживается программой.
Примечание: Значок документа с неверно указанным расширением будет аналогичен таковому во всех файлах, совместимых с программой. Кроме этого, расширение может быть неизвестным системе, а то и вовсе отсутствовать. Следовательно, система не найдет подходящей программы для открытия, но предложит выбрать ее вручную, найти подходящую в интернете или магазине приложений.
Решение в данном случае только одно, а применимо оно лишь в том случае, если вы уверены, что документ, который не удается открыть, действительно является файлом MS Word в формате DOC или DOCX. Все, что можно и нужно сделать — переименовать файл, точнее, его расширение.
1. Кликните по файлу Ворд, который не удается открыть.
2. Кликнув правой мышкой, откройте контекстное меню и выберите “Переименовать”. Сделать это можно и простым нажатием клавиши F2 на выделенном файле.
Урок: Горячие клавиши в Word
3. Удалите указанное расширение, оставив только имя файла и точку после него.
Примечание: Если расширение файла не отображается, а изменить вы можете только его имя, выполните следующие действия:
В любой папке откройте вкладку “Вид”; Нажмите там на кнопку “Параметры” и перейдите во вкладку “Вид”; Найдите в списке “Дополнительные параметры” пункт “Скрывать расширения для зарегистрированных типов файлов” и снимите с него галочку; Нажмите кнопку “Применить”. Закройте диалоговое окно “Параметры папок”, нажав “ОК”.
4. Введите после названия файла и точки “DOC” (если у вас на ПК установлен Word 2003) или “DOCX” (если у вас установлена более новая версия Word).
5. Подтвердите внесение изменений.
6. Расширение файла будет изменено, изменится также и его значок, который примет вид стандартного вордовского документа. Теперь документ можно будет открыть в Ворде.
Кроме того, файл с неверно указанным расширением можно открыть и через саму программу, при этом, менять расширение отнюдь не обязательно.
1. Откройте пустой (или любой другой) документ MS Word.
2. Нажмите кнопку “Файл”, расположенную на панели управления (ранее кнопка называлась “MS Office”).
3. Выберите пункт “Открыть”, а затем “Обзор”, чтобы открыть окно “Проводника” для поиска файла.
4. Перейдите в папку, содержащую файл, который вам не удается открыть, выберите его и нажмите “Открыть”.
- Совет: Если файл не отображается выберите параметр “Все файлы *.*”, расположенный в нижней части окна.
5. Файл будет открыт в новом окне программы.
Расширение не зарегистрировано в системе
Данная проблема возникает только на старых версиях Windows, которые из обычных пользователей сейчас вряд ли кто-то вообще использует. В числе таковых Windows NT 4.0, Windows 98, 2000, Millenium и Windows Vista. Решение проблемы с открытием файлов MS Word для всех этих версий ОС приблизительно одинаковое:
1. Откройте “Мой компьютер”.
2. Перейдите во вкладку “Сервис” (Windows 2000, Millenium) или “Вид” (98, NT) и откройте раздел “Параметры”.
3. Откройте вкладку “Тип файлов” и установите ассоциацию между форматами DOC и/или DOCX и программой Microsoft Office Word.
4. Расширения файлов Ворд будут зарегистрированы в системе, следовательно, документы будут нормально открываться в программе.
На этом все, теперь вы знаете, почему в Word возникает ошибка при попытке открытия файла и как ее можно устранить. Желаем вам больше не сталкиваться с трудностями и ошибками в работе этой программы.


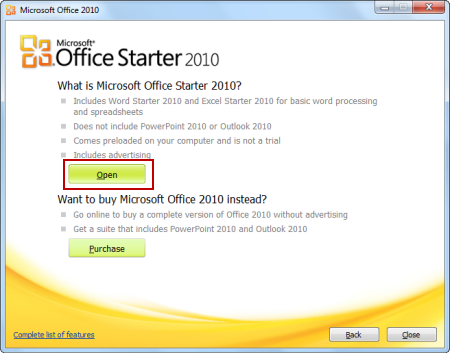







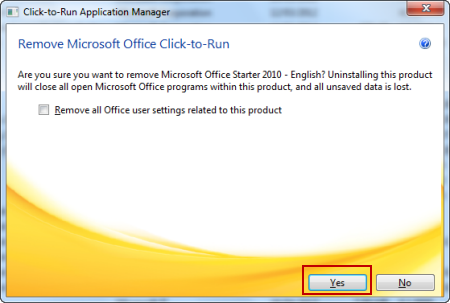

 Когда Microsoft Word не отвечает
Когда Microsoft Word не отвечает