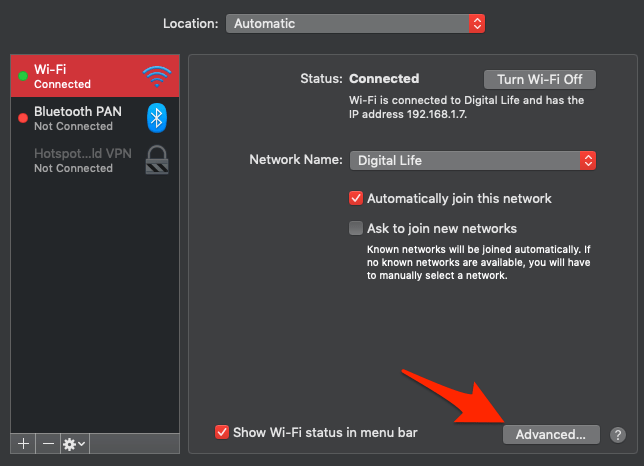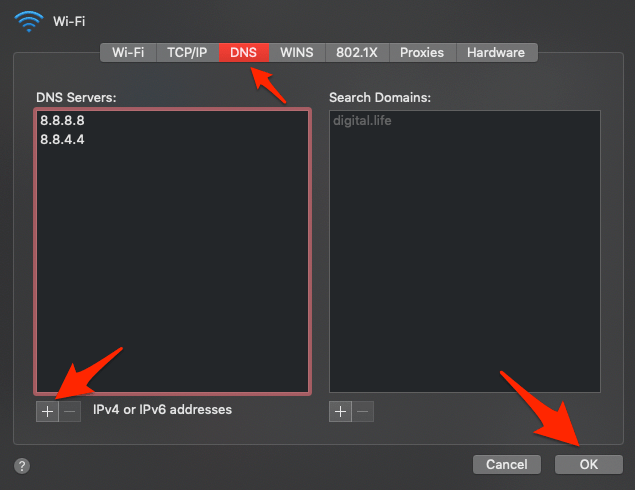Узнайте, как исправить ошибку Safari «Не удается проанализировать ответ» при загрузке сайта. Ошибка возникает, когда сервер не может проанализировать запросы браузера.
Это часто случается, когда на отлично работающем веб-сайте отображается ошибка «Не удается проанализировать ответ» в браузере Safari на iPhone или компьютере Mac. Ошибка сохраняется, и она может появиться из ниоткуда, препятствуя вашему рабочему процессу или подключению к Интернету. Я сам использую браузер Safari, и такие ошибки возникают неожиданно без какого-либо сообщения об ошибке.
Поищив несколько онлайн-форумов, я смог найти любой надежный способ устранить проблему. Проблема невозможности синтаксического анализа ответов в Safari не ограничивается iPhone, так как многие пользователи сообщали о той же проблеме на iPad и Macbook.
Разумно заметить, что такие ошибки видны только на веб-сайтах, которые используют скрипты xhr для обновления данных веб-сайтов. Это означает, что почти все веб-сайты в Интернете могут выдать одну и ту же ошибку в любой момент времени.
Проблема возникает только на моем iPhone, а веб-сайт работает в другом браузере, например, в Google Chrome. Очень важно решить эту проблему, поскольку Safari является моим основным браузером для всей моей повседневной работы. Попробовав какое-либо решение для устранения неполадок, вот несколько методов, которые вы можете использовать для решения этой проблемы.
Прежде чем приступить к решению, я хочу объяснить, что означает эта ошибка. Невозможно проанализировать ответ означает, что веб-запросы, сделанные веб-сайтом, не интерпретируются ни сервером, ни самим браузером Safari. Такие проблемы являются временными и могут исчезнуть с помощью простого сброса настроек устройства или перезапуска браузера. Однако, если проблема не исчезнет, вы можете воспользоваться этими методами.
Проверьте подключение к Интернету
Основная причина, по которой эта проблема появляется на вашей стороне, — это неисправное интернет-соединение. На некоторых веб-сайтах есть функции, которые могут отображаться, когда подключение к Интернету недоступно или медленное. Но некоторые веб-сайты могут перестать работать и показывать ошибку «не удается проанализировать ответ», если они не подключены к Интернету.
В iPhone есть специальная функция, с помощью которой вы можете ограничить подключение к Интернету для приложений. Убедитесь, что вы предоставили Safari разрешения на доступ и использование Интернета.
- Откройте приложение «Настройки»
- Выберите настройки мобильных данных.
- Прокрутите вниз и убедитесь, что у сафари включен переключатель.
Точно так же вы также можете проверить подключение к Интернету на компьютере Mac. Вы можете выполнить тестовый запуск, чтобы открыть любые другие страницы, например Google.com, чтобы проверить, работает ли сетевое соединение.
Очистить файлы cookie и данные веб-сайтов
Файлы cookie и данные веб-сайтов играют важную роль в функционировании современных веб-сайтов. Если старому веб-сайту не требуется хранить информацию на вашем устройстве, новые веб-сайты используют этот метод, чтобы обеспечить лучший и быстрый опыт для своих пользователей. Но если сохраненные данные веб-сайта повреждены, Safari может выдавать такие ошибки, как «Невозможно проанализировать ошибку ответа» или «Невозможно загрузить ошибки веб-страницы».
Вот шаги, чтобы очистить файлы cookie и данные веб-сайтов в Safari iOS:
- Откройте приложение «Настройки»
- Прокрутите вниз и выберите Safari из списка.
- На страницах настроек Safari нажмите на меню «Дополнительно».
- Откройте меню данных веб-сайта.
Это отобразит список всех данных веб-сайтов, хранящихся в браузере Safari. - Проведите пальцем влево по веб-сайту, вызывающему проблему, и нажмите кнопку «Удалить».
Теперь попробуйте получить доступ к веб-сайту, который вызывал ошибку «Невозможно проанализировать» на iPhone.
Точно так же мы также можем очистить данные веб-сайта на компьютере Mac Safari, получение которых не может проанализировать ошибку ответа.
Вот шаги, чтобы очистить данные веб-сайта на компьютере Safari:
- Запустите приложение Safari для Mac.
- Выберите Safari из опций меню.
- Выберите «Настройки…» в меню Safari.
- Перейдите на вкладку «Конфиденциальность» во всплывающем окне «Настройки».
- Нажмите и откройте кнопку «Управление данными веб-сайта…».
- Выберите веб-сайт и нажмите кнопку «Удалить».
- Нажмите кнопку «Готово», чтобы закончить.
Это очистит файлы cookie браузера и кеш-память для выбранного веб-сайта из браузера Safari в macOS.
Safari — это приложение для браузера, созданное Apple для устройств iOS и Mac. Safari может сталкиваться с некоторыми случайными или профессиональными ошибками здесь и там. Это прискорбно, но не очень распространено и несерьезно по своей природе. Поэтому принудительно выйдите из браузера Safari и перезапустите его еще раз, чтобы убедиться, что веб-сайт работает.
Перед принудительным выходом из Safari обязательно сохраните всю ожидающую / несохраненную работу.
Проверьте DNS и используйте Google DNS
Наличие сообщения «Не удается проанализировать ошибку ответа» в браузере Safari очень маловероятно из-за проблем с DNS, но невозможно. Поскольку весь трафик данных проходит через DNS (службу доменных имен), предоставляемую вашим интернет-провайдером, возможно, что внезапные изменения или неисправности могут привести к таким ошибкам на вашей стороне.
Так что позвоните своему интернет-провайдеру и спросите о любых проблемах с DNS. Если ваш интернет-провайдер настаивает на том, что с DNS нет проблем, вы можете рассмотреть возможность использования бесплатной службы Google DNS, которая также надежна и хороша.
Вот шаги, чтобы использовать Google DNS на Safari iPhone:
- Откройте приложение «Настройки» на iPhone.
- Выберите меню Wi-Fi и выберите Wi-Fi, к которому вы подключены.
- Прокрутите вниз и выберите параметр «Настроить DNS».
- Переключитесь на Вручную и добавьте данные DNS-сервера.
- Введите 8.8.8.8 и 8.8.4.4 в качестве нового адреса DNS-сервера.
- Нажмите на опцию Сохранить команду.
Просто проверьте, устраняет ли это ошибку в браузере Safari на iPhone.
Точно так же мы также можем изменить настройки DNS на компьютерах Mac. Однако эта настройка распространяется на всю сеть и не ограничивается только браузером Safari.
Вот шаги, чтобы изменить настройки DNS-сервера в Mac:
- Нажать на
меню и выберите Системные настройки…
Это откроет окно настроек со всем списком опций.
- Щелкните, чтобы открыть настройки сети.
- В списке слева выберите сетевое соединение, которое вы хотите использовать (например, Wi-Fi или Ethernet).
- Нажмите на кнопку Advanced command.
- Перейдите на вкладку DNS, затем нажмите
в нижней части списка DNS-серверов.
- Введите адреса DNS-сервера Google — 8.8.8.8 и 8.8.4.4.
- Нажмите кнопку ОК, чтобы сохранить изменения.
Вновь добавленный DNS-сервер будет активен и посмотрите, решена ли проблема. Запишите и сохраните резервную копию существующего набора DNS-серверов, предоставленных вашим интернет-провайдером, на всякий случай.
Попробуйте другой браузер
Если проблема, связанная с невозможностью синтаксического анализа ответа в браузере Safari, все еще существует, рекомендуется сменить браузер. Google Chrome и Microsoft Edge одинаково хороши, и таких ошибок в этих браузерах не существует.
Safari получает автоматические обновления безопасности, и Apple решает такие проблемы в срочном порядке, пока проблема не будет исправлена, вы можете использовать другие браузеры для продолжения своей деятельности в Интернете.
Итог: Safari не может проанализировать ответ
Невозможно проанализировать ответ в Safari — это распространенная ошибка, время от времени появляющаяся на экранах iPhone и iPad. Если вы снова столкнетесь с той же проблемой, рекомендуется закрыть браузер и перезапустить его.
Поскольку проблемы могут возникать из-за поврежденных данных веб-сайта, пользователям рекомендуется время от времени очищать данные веб-сайта, включая кеш и файлы cookie, чтобы избежать таких сбоев.
Возможно, вам также следует подумать об изменении адреса DNS-сервера, и если все еще не работает, то переход на другой браузер — единственный вариант.
Связанный: Как исправить: это соединение не является частным в Safari Mac?
Наконец, вот рекомендуемые веб-браузеры для вашего компьютера и мобильного телефона, которые вам стоит попробовать.
Safari – мобильный интернет браузер, программа, приложение для просмотри web-страниц, чаще всего используется как стандартное приложение в устройствах Apple. И ошибку, которую мы сегодня рассматриваем, часто замечают пользователи IPhone и IPad. Поэтому предлагаю рассмотреть причины появления такой ошибки в вэб-браузере Сафари, а также способы ее устранения.
Ошибка в браузере Safari IPhone Не удается открыть страницу или не удалось завершить операцию. Protocol error
Оглавление
- 1 Причины, почему Safari не удается открыть страницу или ошибка «Не удалось завершить операцию. Protocol error»
- 2 Способы решения появления ошибки
- 2.1 Действенные методы решения
- 3 Заключение
- Web-страница временно недоступна
- Нет подключения к интернет соединению
- Неверный адрес Web-страницы
- Устаревшая версия приложения, обновите или установите новый браузер из App Store
- Браузер Safari настроен неверно
- Разработчик Web-сайта запретил допуск или не добавил разрешение к допуску для открывания в этой программе.
Если у вас телефон перестал реагировать на зарядку или заряжается не полностью, читайте статью…
Способы решения появления ошибки
Первое, что необходимо сделать, это подождать некоторое время, т.к. возможно сайт, который вы хотите открыть, ограничен в работе из-за проведения технических работ, а администрация сайта на какое-то время прекратила доступ к ресурсу. Остается проверить доступ к иным страницам иных сайтов, ежели страницы открываются везде, кроме того, куда изначально пытались попасть, значит, сайт неактивен и траблы именно в нем.
Не знаете что делать если в вашем Айфоне закончилось свободная память? Статья в помощь…
Действенные методы решения
- Остановка JavaScript. В некоторых версиях операционной системы IOS есть ошибка, благодаря чему обозреватель Safari ограничивает допуск к некоторым сайтам. Чтобы решить такую проблему достаточно просто остановить джава скрипт. Открываем меню Настройки => Safari => Дополнения и переводим бегунок JavaScript в пассивное положение. После того, как вы получите возможность входа на необходимый сайт, следует проделать те же действия по включению ДжаваСкрипта обратно.
- Обнуление настроек Safari. Страницы web-сайта могут не отображаться из-за ошибки внутри приложения Сафари. Поэтому открываем меню Настройки => Safari => Очистить историю и данные сайтов.
- Отключение блокировки рекламы. В некоторых случаях юзеры IPhone юзают различные блокираторы рекламы. Бывает так, что именно из-за этих приложений не открываются необходимые сайты. Для того, чтобы отключить такой блокиратор, необходимо просто зажать кнопку обновление страницы в браузере Сафари и в открывшемся окне следует нажать пункт Перезагрузить без блокировки контента.
Заключение
Надеюсь, приведенные способы решения проблемы помогли вам справиться с ошибкой «Не удается открыть страницу» или ошибка «Не удалось завершить операцию. Protocol error» на мобильных устройствах IPhone и IPad. Пишите результаты в комментариях; если проблема не решается, будем бороться с ней вместе!
Оценка статьи:

Загрузка…
Самое читаемое:

01.03.2022
На сайте eruz.zakupki.gov.ru используется неподдерживаемый протокол, как исправить?
Последнее время на портале eruz.zakupki.gov.ru появились сложности с подключением. Что необходимо совершить, в случае…
Далее

01.03.2022
Ошибка 6 в Инстаграм Рилс — как исправить?
В связи с растущей популярностью социальной сети Tik-Tok, конкуренты стали внедрять схожий функционал. Например, VK…
Далее

28.02.2022
Винлайн ошибка 94, 29, 4 – как исправить?
Как и любые другие компании, которые работают с деньгами, Винлайн заключает договор с пользователем. В данном…
Далее

24.02.2022
Как удалить системные приложения на Xiaomi?
Большинство компаний выпускающих свои линейки смартфонов стремятся завоевать хорошую репутацию. Один из таких…
Далее
Обновлено: 11.02.2023
Эта проблема затрагивает как учетные записи POP3, так и IMAP. Однако пользователи, устройства которых работают под управлением Mac iOS 10.2x, чаще всего жалуются на эту проблему iOS.
Поскольку iPhone не может проверить идентификацию сервера является такой популярной темой среди пользователей, которые предпочитают продукты Apple, мы решили объяснить проблему и помочь вам решить ее.
Давайте начнем с того, почему эта проблема возникает в первую очередь.
Что iPhone не может проверить ошибку идентификации сервера?
Всякий раз, когда вы хотите использовать определенную службу электронной почты, ваш iPhone пытается подключиться к серверу этого поставщика электронной почты. Этот процесс включает в себя много данных, циркулирующих между вашим iPhone и сервером. Сервер читает данные вашего iPhone, проверяет и проверяет их. После завершения этого процесса другой набор данных отправляется обратно на ваш iPhone.
Этими данными могут манипулировать третьи лица (например, киберпреступники), и ваша конфиденциальная информация может быть легко раскрыта.
Поскольку подключение к серверу необходимо, но все еще представляет риск, серверы имеют встроенные сертификаты безопасности, которые могут считывать iPhone и другие устройства. Итак, как это работает?
Проще говоря, ваш iPhone будет запрашивать SSL-сертификат сервера при каждой попытке подключения к нему. Затем сервер ответит, отправив сертификат на ваш iPhone для проверки. Ваш iPhone по существу проверит, является ли сертификат надежным или нет. Он также проверит данные вашего аккаунта и посмотрит, все ли соответствует. Все это происходит в фоновом режиме.
В случае, если ваш iPhone определит, что срок действия сертификата истек, он не соответствует доменному имени или что он не был подписан компанией, пользующейся доверием, он выбросит его и разорвет соединение.
Как только соединение между сервером и вашим iPhone было разорвано, на экране отобразится ошибка «Идентифицировать сервер не удается проверить iPhone».
Хотя чтение сертификатов было реализовано из соображений безопасности, иногда этот процесс может ошибаться и отображать ошибку, даже если в ней нет ничего неправильного.
Эта ошибка чаще всего возникает, когда:
- Вы переключились на другой аккаунт.
- Вы создали новую учетную запись на вашем устройстве iPhone.
- Сервер изменил свой сертификат или срок действия сертификата истек.
Как вы можете решить эту проблему на вашем iPhone?
Есть несколько исправлений, которые могут решить эту проблему. Тем не менее, иногда разработчики на стороне сервера должны делать свое «волшебство» за кулисами, чтобы помочь пользователям подключиться. Мы рассмотрим то, что вы, как пользователь iPhone, можете сделать.
Создайте новую учетную запись iPhone на iPhone
Это все, что касается удаления почтовой учетной записи iPhone. Теперь пришло время создать и добавить новый. Следующие шаги покажут вам, как вы можете это сделать.
Поскольку вы уже столкнулись с ошибкой, это означает, что ваш телефон использует SSL с вашей учетной записью iPhone. Из-за этого вы должны быть осторожны при выборе портов для входящего и исходящего сервера.
Мы предлагаем использовать следующие безопасные порты:
Порт исходящего сервера для IMAP и POP: 465 (номер порта)
Порт входящего сервера для POP3: 995 (номер порта)
Этот метод обычно решает проблему.
Отключите SSL в вашем почтовом аккаунте iPhone
- Войдите в свое устройство iPhone.
- Перейдите в его меню настроек.
- Нажмите на почту.
- Выберите Аккаунты.
- Нажмите на свой адрес электронной почты, чтобы выбрать его.
- Снова нажмите на ярлык вашего аккаунта.
- Выберите Дополнительно.
- Найдите ползунок Использовать SSL и нажмите на него. Слайдер должен быть зеленым, прежде чем нажать.
- Нажмите на учетную запись, которая находится в правом верхнем углу экрана.
- Нажмите на Готово, чтобы закончить.
Добавление в доверенные сертификаты
Посмотрите на окно ошибки, которое вы получаете. Если вы заметили кнопку «Подробности», вы сможете вручную пометить этот сертификат как доверенный.
Для этого нажмите кнопку «Подробности» и выберите «Доверие».
Проверьте это и избавьтесь от этой ошибки
Может быть, у вас есть альтернативный метод, который может добиться цели? Поделитесь этим с сообществом TechJunkie в комментариях ниже.
Большинство обладателей современных гаджетов сталкиваются с некоторыми ошибками во время процесса пользования девайсом. Пользователи устройств на системе iOS исключением не стали. Проблемы с устройствами от Apple не редко заключаются в невозможности войти в свой Apple ID.
Устранение ошибки «Сбой проверки, не удалось выполнить вход»
Ошибка возникает при попытке входа в аккаунт при использовании официальных приложений Apple. Существует несколько способов, которыми можно решить появившуюся проблему. Заключаются они, в основном, в проведении стандартных процедур по оптимизации некоторых настроек вашего устройства.
Способ 1: Перезагрузка
Стандартный метод решения большинства проблем, не вызывающий никаких вопросов и трудностей. В случае с обсуждаемой ошибкой, перезагрузка позволит перезапустить проблемные приложения, через которые производится вход в аккаунт Apple ID.
Способ 2: Проверка серверов Apple
Подобная ошибка часто появляется в том случае, если на серверах Apple ведутся какие-то технические работы или если сервера временно отключены в связи с неправильной работой. Проверить работоспособность серверов довольно просто, для этого необходимо:
- Перейти через браузер в раздел «Состояние системы» , который находится на официальном сайте Apple.
- Найти среди многочисленных сервисов необходимый нам Apple >Способ 3: Проверка соединения
Проверьте ваше интернет-соединение. Сделать это можно различными методами, самый простой — зайти в любое другое приложение, требующее постоянное подключение к интернету. При условии, что проблема действительно кроется в плохом соединении, достаточно будет узнать причину нестабильной работы интернета, а настройки устройства можно будет и не трогать вовсе.
Способ 4: Проверка даты
Неправильные установки даты и времени на устройстве могли повлиять на работоспособность Apple ID. Для проверки существующих установок даты и дальнейших изменений необходимо:
- Открыть «Настройки» из соответствующего меню.
- Найти раздел «Основные» и зайти в него.
- Пролистать список вниз до пункта «Дата и время», нажать на этот пункт.
- Проверить, действительно ли на устройстве стоят неактуальные настройки даты и времени и в случае чего поменять их на действительные. При желании, можно оптимизировать этот аспект автоматически, достаточно тапнуть по соответствующей кнопке.
Способ 5: Проверка версии приложения
Ошибка может возникнуть из-за устаревшей версии приложения, через которое производится вход в Apple ID. Проверить, обновлено ли приложение до последней версии довольно легко, для этого необходимо сделать следующее:
Способ 6: Проверка версии iOS
Для нормальной работы многих приложений необходимо периодически проверять устройство на наличие новых обновлений. Обновить операционную систему iOS можно, если:
Определить, в чем именно заключается неисправность — в приложении, через которое производится вход в аккаунт, или в самой учетной записи, можно очень просто. Для этого требуется:
- Перейти на официальный сайт компании Apple.
- Произвести попытку входа в свой аккаунт. В случае, если вход был успешно выполнен, то проблема исходит со стороны приложения. Если же войти в свой аккаунт не получилось, то следует обратить внимание на свою учетную запись. На этом же экране можно воспользоваться кнопкой «Забыли Apple />
Некоторые или даже все из этих способов, скорее всего, помогут избавиться от появившейся неприятной ошибки. Надеемся, что статья помогла вам.
Отблагодарите автора, поделитесь статьей в социальных сетях.
Многие пользователи устройств на операционной системе iOS ежедневно сталкиваются с рядом трудностей. Нередко они возникают вследствие появления неприятных ошибок и технических неполадок во время использования приложений, сервисов и различных утилит.
«Ошибка подключения к серверу Apple >
Исправление ошибки подключения к серверу Apple ID
В целом не составит никаких трудностей решить возникшую ошибку. Опытные пользователи наверняка знают схему, по которой следует двигаться для того, чтобы наладить подключение к Apple ID. Следует заметить, что в редких случаях появление ошибки может провоцироваться сервисом iTunes. Поэтому далее мы рассмотрим варианты решения проблем как с учетной записью Apple ID, так и с трудностями при входе в iTunes на ПК.
Apple ID
Первый перечень способов поможет решить проблемы непосредственно с подключением к Apple ID.
Способ 1: Перезагрузка устройства
Стандартное несложное действие, которое следует попробовать в самую первую очередь. На устройстве могли возникнуть неполадки и сбои, что и привело к невозможности подключения к серверу Apple ID.
Способ 2: Проверка серверов Apple
Всегда есть шанс того, что сервера компании Apple отключены на некоторое время из-за технических работ. Проверить, действительно ли сервера в данный момент не работают довольно просто, для этого необходимо:
- Перейти на страницу «Состояние системы» официального сайта компании Apple.
- Найти в многочисленном списке необходимый нам «Apple >Способ 3: Проверка соединения
При невозможности подключения к сетевым сервисам стоит проверить свое подключение к интернету. Если неполадки с интернетом все-таки наблюдаются, в таком случае следует переключить свое внимание на решение проблем с соединением.
Способ 4: Проверка даты
Для нормальной работы служб Apple на устройстве должны быть выставлены актуальные настройки даты и времени. Проверить эти параметры можно очень просто — через настройки. Для этого делаем следующее:
- Открываем «Настройки» устройства.
- Находим раздел «Основные», заходим в него.
- Находим в самом низу списка пункт «Дата и время», нажимаем на него.
- Делаем проверку настроек даты и времени, которые в данный момент установлены на устройстве и в случае чего меняем их на сегодняшние. В этом же меню есть возможность позволить системе установить эти параметры, делается это при помощи кнопки «Автоматически».
Способ 5: Проверка версии iOS
Необходимо постоянно следить за последними обновлениями операционной системы и производить их установку. Не исключено, что проблема с подключением к Apple ID заключается именно в неправильной версии системы iOS на устройстве. Для того, чтобы проверить наличие новых обновлений и установить их, необходимо:
Способ 6: Повторный вход
Одним из способов решения проблемы является выход из аккаунта Apple ID и последующий повторный вход в него. Сделать это можно, если:
- Открыть «Настройки» из соответствующего меню.
- Найти раздел «iTunes Store и App Store» и зайти в него.
- Нажать на строку «Apple >Способ 7: Сброс устройства
Последний способ, который поможет если другие методы не смогли помочь. Следует заметить, что перед началом рекомендуется сделать backup всей необходимой информации.
Выполнить полный сброс до заводских настроек можно, если:
iTunes
Эти способы предназначены для тех пользователей, которые получают уведомления об ошибке во время использования приложения iTunes на своем персональном компьютере или MacBook.
Способ 1: Проверка соединения
В случае с iTunes, примерно половина проблем появляется из-за плохого интернет-соединения. Нестабильность сети может вызвать различные ошибки при попытке подключения к сервису.
Способ 2: Отключение антивируса
Антивирусные утилиты могут нарушать работоспособность приложения, тем самым провоцируя появление ошибок. Для проверки следует на время выключить весь антивирусный софт, после чего совершить попытку входа в аккаунт.
Способ 3: Проверка версии iTunes
Наличие актуальной версии приложения необходимо для нормальной работы. Проверить наличие новых обновлений iTunes можно, если:
Все описанные методы помогут при появлении ошибки подключения к серверу Apple >
Отблагодарите автора, поделитесь статьей в социальных сетях.
Многие пользователи устройств на операционной системе iOS ежедневно сталкиваются с рядом трудностей. Нередко они возникают вследствие появления неприятных ошибок и технических неполадок во время использования приложений, сервисов и различных утилит.
«Ошибка подключения к серверу Apple >
Исправление ошибки подключения к серверу Apple ID
В целом не составит никаких трудностей решить возникшую ошибку. Опытные пользователи наверняка знают схему, по которой следует двигаться для того, чтобы наладить подключение к Apple ID. Следует заметить, что в редких случаях появление ошибки может провоцироваться сервисом iTunes. Поэтому далее мы рассмотрим варианты решения проблем как с учетной записью Apple ID, так и с трудностями при входе в iTunes на ПК.
Apple ID
Первый перечень способов поможет решить проблемы непосредственно с подключением к Apple ID.
Способ 1: Перезагрузка устройства
Стандартное несложное действие, которое следует попробовать в самую первую очередь. На устройстве могли возникнуть неполадки и сбои, что и привело к невозможности подключения к серверу Apple ID.
Способ 2: Проверка серверов Apple
Всегда есть шанс того, что сервера компании Apple отключены на некоторое время из-за технических работ. Проверить, действительно ли сервера в данный момент не работают довольно просто, для этого необходимо:
- Перейти на страницу «Состояние системы» официального сайта компании Apple.
- Найти в многочисленном списке необходимый нам «Apple >Способ 3: Проверка соединения
При невозможности подключения к сетевым сервисам стоит проверить свое подключение к интернету. Если неполадки с интернетом все-таки наблюдаются, в таком случае следует переключить свое внимание на решение проблем с соединением.
Способ 4: Проверка даты
Для нормальной работы служб Apple на устройстве должны быть выставлены актуальные настройки даты и времени. Проверить эти параметры можно очень просто — через настройки. Для этого делаем следующее:
- Открываем «Настройки» устройства.
- Находим раздел «Основные», заходим в него.
- Находим в самом низу списка пункт «Дата и время», нажимаем на него.
- Делаем проверку настроек даты и времени, которые в данный момент установлены на устройстве и в случае чего меняем их на сегодняшние. В этом же меню есть возможность позволить системе установить эти параметры, делается это при помощи кнопки «Автоматически».
Способ 5: Проверка версии iOS
Необходимо постоянно следить за последними обновлениями операционной системы и производить их установку. Не исключено, что проблема с подключением к Apple ID заключается именно в неправильной версии системы iOS на устройстве. Для того, чтобы проверить наличие новых обновлений и установить их, необходимо:
Способ 6: Повторный вход
Одним из способов решения проблемы является выход из аккаунта Apple ID и последующий повторный вход в него. Сделать это можно, если:
- Открыть «Настройки» из соответствующего меню.
- Найти раздел «iTunes Store и App Store» и зайти в него.
- Нажать на строку «Apple >Способ 7: Сброс устройства
Последний способ, который поможет если другие методы не смогли помочь. Следует заметить, что перед началом рекомендуется сделать backup всей необходимой информации.
Выполнить полный сброс до заводских настроек можно, если:
iTunes
Эти способы предназначены для тех пользователей, которые получают уведомления об ошибке во время использования приложения iTunes на своем персональном компьютере или MacBook.
Способ 1: Проверка соединения
В случае с iTunes, примерно половина проблем появляется из-за плохого интернет-соединения. Нестабильность сети может вызвать различные ошибки при попытке подключения к сервису.
Способ 2: Отключение антивируса
Антивирусные утилиты могут нарушать работоспособность приложения, тем самым провоцируя появление ошибок. Для проверки следует на время выключить весь антивирусный софт, после чего совершить попытку входа в аккаунт.
Способ 3: Проверка версии iTunes
Наличие актуальной версии приложения необходимо для нормальной работы. Проверить наличие новых обновлений iTunes можно, если:
Все описанные методы помогут при появлении ошибки подключения к серверу Apple >
«Ловлю» замечательную надпись:
iTunes не удалось соединиться с iPhone, так как произошла ошибка при чтении с устройства.
Скриншот, как обычно, прилагается.
После долгого и вдумчивого анализа проблемы (нецензурной брани в адрес Apple и Microsoft), был сделан вывод, что имеются какие-то проблемы с подключением.
Ведь причиной ошибки «Tunes не удалось соединиться с iPhone, так как произошла ошибка при чтении с устройства» является тот факт, что старые версии iTunes просто-напросто не умеют работать с iPhone под управлением новых версий iOS.
Ну вот не понимают они друг друга и всё тут!
Что, в принципе, легко объяснимо, ведь моя версия iTunes была скачана во времена iOS 12. А тогда про iOS 13 и, тем более, iOS 14 ещё никто не думал. Именно поэтому у iTunes и iPhone происходит ошибка чтения с устройства. Несовместимость драйверов, чтоб их!
Как её устранить?
Именно это я и сделал:
-
.
- Перезагрузил компьютер. (так как интернета не было, пришлось воспользоваться режимом модема на iPhone).
Всё. После этих манипуляций драйвер обновился, iTunes стал принимать iPhone, а немного поднадоевшая «ошибка при чтении с устройства» полностью пропала. Победа!
P.S. Статья была полезной? Расскажи об этом в комментариях (можно и «лайк» поставить)! Ничего не сработало? Тем более пишите (чем смогу, помогу)!
4 комментария . Оставить новый
Спасибо, что поделились личным опытом!
Огромное спасибо и автору и вам! От себя хочу добавить, что при восстановлении из резервной копии, itunes зачем-то копирует уже созданную вашу резервную копию, поэтому места надо именно столько, сколько занимает уже созданный бэкап. Найти его можно C:UsersимяпользователяAppleMobileSyncBackup
Федор действительно проблема была в том что айтюнс сжирал место копируя резервную копию, поэтому выдавало такую ошибку
Обновлено Лиза Оу / 30 марта 2021 г. 16:30
У меня возникла проблема с ошибкой проверки Apple ID! При попытке настроить мой новый iPhone 7 недавно произошла ошибка подключения к серверу Apple ID. Как решить эту проблему?
Ошибка проверки Apple ID неприемлема, потому что это важный компонент для подключения к iPhone и iPad. Когда это произойдет, вы не сможете использовать iCloud или другое добро. Но это известное явление среди существующих пользователей. Причины сложны, но вы можете решить проблему, следуя проверенным решениям ниже.
Способ 1: сбросить дату и время
Когда возникает ошибка Apple Verification Failed, первое, что вам нужно сделать, это изменить Дата и время настройки. Это жизнеспособное решение, особенно для новых пользователей устройств.
Шаг 1 Нажмите на Параметры приложение, затем перейдите в Общие вариант и найдите Время и дата вариант и нажмите, чтобы продолжить.
Шаг 2 Выключить Автоматически устанавливать вариант, а затем коснитесь часовой пояс вариант и выберите другое местоположение. Вы можете выбрать ближайший штат или другую страну, чтобы процесс работал.
Шаг 3 Включите Wi-Fi или сотовое подключение к Интернету и включите Автоматически устанавливать вариант. Тогда iOS снова найдет для вас правильное местоположение. Теперь проблема с ошибкой проверки Apple должна быть решена.
Способ 2: проверьте состояние системы сервера Apple
Если серверы в вашем регионе не работают или работают медленно из-за непредвиденной ошибки или простоя, проверка Apple не удастся. Поэтому вам следует проверить статус сервера Apple в вашей стране.
Шаг 1 Откройте свой веб-браузер и перейдите к официальному Состояние системы Apple страница. На веб-сайте Apple используется отслеживание географических IP-адресов, поэтому вам не нужно беспокоиться о выборе региона.
Способ 3: подключиться к другой сети
iOS полагается на подключение к сети для проверки устройств Apple. Проверка Apple также может завершиться ошибкой, если ваш iPhone отключен от сети, при плохом сетевом соединении или даже при использовании службы VPN.
Шаг 1 Перейдите в Параметры app с главного экрана и найдите раздел под своим Apple ID. Более того, вам лучше отключить VPN, если вы используете его на своем устройстве iOS.
Шаг 2 Нажмите Wi-Fi вариант и включите переключатель. Затем подключитесь к своей сети Wi-Fi. После этого вы можете выбрать Сотовый вариант и включите Сотовые данные опцию.
Способ 4: обновить программное обеспечение с помощью iTunes
Если проверка Apple не удалась, вы не сможете обновить iOS до последней версии с помощью настроек. Но причиной ошибки может быть устаревшее программное обеспечение. Альтернативное решение — iTunes.
Шаг 1 Откройте iTunes на компьютере и подключите iPhone к компьютеру с помощью кабеля USB. Затем щелкните значок iPhone в том виде, в котором он отображается в iTunes.
Шаг 2. Затем перейдите к Заключение вкладка в боковом меню и нажмите Проверить обновления на правой панели.
- Исправьте ненормальную систему iOS, включая ошибку Apple Verification Failed.
- Обеспечьте стандартный и расширенный режим для ремонта устройств iOS.
- Позволяет сохранить исходные данные в стандартном режиме.
- Поддержка всех устройств iOS и версий iOS, включая iPhone 13 с iOS 15.
FoneLab позволяет переводить iPhone / iPad / iPod из режима DFU, режима восстановления, логотипа Apple, режима наушников и т. Д. В нормальное состояние без потери данных.
Шаг 2 Выберите Стандарт В режиме, в котором сохраняются все данные, ваш iPhone вернется в состояние без взлома после восстановления, если ваше устройство ранее было взломано. Более того, он обновится до последней версии iOS, чтобы избавиться от ошибки Apple Verification Failed.
Шаг 3 Проверьте информацию на вашем iPhone и исправьте их. Затем выберите подходящую версию iOS в списке и загрузите ее. После загрузки он устранит проблемы с программным обеспечением для Apple Verification Failed. Когда это будет сделано, отключите iPhone, чтобы вернуть iPhone в нормальное состояние.
Почему происходит сбой проверки Apple ID?
Ошибка проверки Apple ID возникает из-за различных проблем с программным обеспечением и подключением. Например, ваша сеть слишком медленная, серверы Apple не работают или iPhone застрял в неправильном часовом поясе.
Как проверить Apple ID?
Почему Apple ID продолжает блокироваться?
Согласно Apple, учетная запись Apple ID будет заблокирована по двум причинам: либо вы вводите неправильный адрес электронной почты, пароль, ответы на секретные вопросы, либо ваша учетная запись блокируется iTunes или магазином приложений, если у вас есть какие-то финансовые проблемы с хранить.
Заключение
Основываясь на вышеизложенном, вы должны понимать, как решить проблему, связанную с ошибкой проверки Apple на вашем iPhone. Без Apple ID вы не можете получить доступ к каким-либо службам на своем устройстве iOS, включая App Store, iCloud, iTunes Store, Apple Music и другие. Когда проблема связана с программным обеспечением, FoneLab iOS System Recovery должно быть окончательным решением, которое вы можете принять во внимание.
FoneLab позволяет переводить iPhone / iPad / iPod из режима DFU, режима восстановления, логотипа Apple, режима наушников и т. Д. В нормальное состояние без потери данных.
Читайте также:
- Incallservice в айфоне что это
- Как очистить системный кэш на айфоне
- Стоит ли покупать айфон 12 мини
- Чем протирать айфон 7 плюс
- После замены контроллера питания айфон не включается
Я отправляю запрос на сервер, который обрабатывает запрос и отвечает. Однако в моем приложении я получаю:
Error Domain=NSURLErrorDomain Code=-1017 "cannot parse response" UserInfo=0x167668d0
{NSErrorFailingURLStringKey=https://***, _kCFStreamErrorCodeKey=-1,
NSErrorFailingURLKey=https://***/, NSLocalizedDescription=cannot
parse response, _kCFStreamErrorDomainKey=4, NSUnderlyingError=0x16731990 "cannot parse
response"
Поле Accept в HTTP-запросе является адекватным.
Я даже не могу видеть, какое сообщение приходит, потому что объект NSHTTPURLResponse имеет значение null.
В чем может быть проблема и как я могу увидеть, какое сообщение приходит, не используя такие вещи, как wirehark.
Спасибо!
6 ответов
Лучший ответ
Если iOS не может проанализировать ответ, проблема должна быть в неправильном формате HTTP-ответа от сервера, даже если вы сказали, что все на 100% правильно, потому что другие службы связываются с ним.
В моем случае приложение для Android установило связь успешно, поскольку использованная сетевая структура не была такой уж строгой, и даже если длина содержимого HTTP-ответа не соответствует фактической длине данных, оно могло прочитать это сообщение, в отличие от ios.
Используйте tcpdump, чтобы проверить http-соединение!
4
galvanize
6 Ноя 2014 в 07:39
У меня та же проблема, и причина в том, что API требует HTTP-метод GET , и мне нужно передать параметр, я отправляю его с помощью следующего кода:
[request setHTTPBody:[postString dataUsingEncoding:NSUTF8StringEncoding]];
Когда я выполняю запрос с помощью метода GET , он сообщит об ошибке.
Мое решение: когда API нужен метод GET , параметр должен быть добавлен к URL-адресу, например http://apiserver/api?paramName=paramValue, когда метод API — POST , а затем использовать код выше, установите HTTPBody для объекта запроса.
8
liwp_Stephen
2 Дек 2015 в 07:53
У меня возникла та же проблема, когда я попытался вызвать веб-метод, используя метод http GET вместо http POST. Метод веб-службы ожидал запроса POST, а не GET. Надеюсь, эта информация кому-то поможет.
4
Nitheesh George
14 Мар 2015 в 16:13
Если вы используете (iOS8 имеет проблемы с этим, но работает в iOS7)
NSData *dataToSend = [jsonData dataUsingEncoding:NSUTF16BigEndianStringEncoding]
Для отправки на сервер выполните следующие действия:
NSData *dataToSend = [jsonData dataUsingEncoding:NSUTF8StringEncoding]
2
Raptor
7 Май 2015 в 10:28
Я видел эту ошибку, потому что используемый мной фреймворк пытался отправить параметры URL в запросе GET внутри тела в кодировке JSON (а не в виде параметров в кодировке URL в строке URL, как это должно было быть). Это заставляло сервер отправлять обратно «сообщение с неверными параметрами», которое клиент не мог обработать, и вместо этого прервал промежуточный запрос. Переключение с параметров тела на параметры в кодировке URL для запросов GET устранило проблему.
1
rogueleaderr
1 Сен 2015 в 21:05
Сначала я хотел бы убедиться, что вы отправляете правильные параметры как в теле, так и в заголовках. Я получал эту ошибку и после перемещения одного из параметров из тела в заголовок получил правильный ответ.
Если есть какая-либо документация по api, убедитесь, что вы правильно ей следуете.
0
Seamus
20 Май 2015 в 10:24
Решение «Произошла ошибка при чтении с устройства» в iTunes
Всем категорический и пламенный привет! Буквально вчера я рассказал о том, как мне удалось восстановить полностью стёртый код активации с наклейки Windows. Так вот — эта заметка является непосредственным продолжением той самой истории. В которой Windows был успешно активирован, а сразу же после этого я подумал:
Интернет у меня отсутствовал, но был диск «D:», на котором хранится когда-то давно скачанный установочный файл медикомбайна от компании Apple. Нахожу этот файл, смело и решительно его открываю, iTunes прекрасно устанавливается, я беру кабель, отточенным движением подключаю iPhone и…
«Ловлю» замечательную надпись:
iTunes не удалось соединиться с iPhone, так как произошла ошибка при чтении с устройства.
Скриншот, как обычно, прилагается.
После долгого и вдумчивого анализа проблемы (нецензурной брани в адрес Apple и Microsoft), был сделан вывод, что имеются какие-то проблемы с подключением.
- Проверяю USB-порты (ноутбук старый — пришлось почистить их от пыли).
- Проверяю разъём Lighting (на всякий случай тоже очистил от пыли — это всегда полезно!).
- Отключаю встроенный антивирус и брандмауэр.
- Не поленился и сбегал к знакомому за другим проводом (заодно и поболтали).
Ничего из этого не помогло (даже «болтание» со знакомым) — «ошибка при чтении с устройства» и хоть ты тресни!
Думаю — что же мне теперь, опять Windows переустанавливать? Как во времена старой-доброй Windows XP?
Но, к счастью, до такого не дошло — всё оказалось немного проще.
Ведь причиной ошибки «Tunes не удалось соединиться с iPhone, так как произошла ошибка при чтении с устройства» является тот факт, что старые версии iTunes просто-напросто не умеют работать с iPhone под управлением новых версий iOS.
Ну вот не понимают они друг друга и всё тут!
Что, в принципе, легко объяснимо, ведь моя версия iTunes была скачана во времена iOS 12. А тогда про iOS 13 и, тем более, iOS 14 ещё никто не думал. Именно поэтому у iTunes и iPhone происходит ошибка чтения с устройства. Несовместимость драйверов, чтоб их!
Как её устранить?
Всё правильно — обновить iTunes. А ещё лучше, выполнить полную переустановку (чтобы, как говорится, наверняка).
Именно это я и сделал:
- Полностью удалил iTunes.
- Перезагрузил компьютер.
- Скачал iTunes заново (так как интернета не было, пришлось воспользоваться режимом модема на iPhone).
Всё. После этих манипуляций драйвер обновился, iTunes стал принимать iPhone, а немного поднадоевшая «ошибка при чтении с устройства» полностью пропала. Победа!
Вывод. В большинстве неполадок виноваты старые версии программного обеспечения. Ведь был бы у меня «новый» iTunes — я бы даже не узнал о том, что «ошибка при чтении с устройства» вообще существует. А так… пришлось немного побегать. Ну да и ладно, зато инструкцию написал — которая, я верю, кому-нибудь да пригодится:)
P.S. Статья была полезной? Расскажи об этом в комментариях (можно и «лайк» поставить)! Ничего не сработало? Тем более пишите (чем смогу, помогу)!
Всем привет!
Меня зовут Михаил и это мой блог.
Добро пожаловать!
P.S. Иногда меня можно застать в прямом эфире. Залетай, поболтаем!;) В данный момент — OFFLINE!
4 комментария . Оставить новый
РЕШЕНИЕ.
Много сидел в сети пока искал решение этой проблемы,
но найти решение пришлось самому, чисто наблюдая за поведением айтюнса и компа на котором производилось восстановление.
При восстановлении неизбежно вылазила ошибка «Itunes не удалось восстановить iphone, так как произошла ошибка при чтении с iphone или записи с него».
НО, я заметил что возникает она в разные моменты восстановления.
а после заглянул на диск С: (где стоит система, айтюнс и бэкап).
И на диске было 0байт! хотя перед началом восстановления было 20 гигов.
Сделав вывод что при восстановлении айтюнс бэкакп как-то множит/рапаковывает по своей системе. (сам бэкап 32гб и на телефоне такое же место занимал).
Итак:
Необходимо чтоб на диске было свободное пространство не менее того на сколько у вас Айфон/айпад то есть 16, 32, 64, 128, 256….повторюсь — свободное! то есть рассчитывайте так чтоб и айтюнс стоял и бэкап помещался и сверху свободных 16, 32, 64, 128, 256 гигов
у меня диск С был 120гб, где система уже до 60гб разрослась — пришлось сносить все что можно было пока не освободил 65 гигов.
И Все прошло! Я Уже думал что попрощался со всем что есть . и мастера в ремонте сказали что все пропало, однако я победил эту ошибку !)
Спасибо, что поделились личным опытом!
Огромное спасибо и автору и вам! От себя хочу добавить, что при восстановлении из резервной копии, itunes зачем-то копирует уже созданную вашу резервную копию, поэтому места надо именно столько, сколько занимает уже созданный бэкап. Найти его можно C:UsersимяпользователяAppleMobileSyncBackup
Федор действительно проблема была в том что айтюнс сжирал место копируя резервную копию, поэтому выдавало такую ошибку
Источник
IPhone Safari «Не удается открыть страницу» или ошибка «Не удалось завершить операцию. Protocol error»
Safari – мобильный интернет браузер, программа, приложение для просмотри web-страниц, чаще всего используется как стандартное приложение в устройствах Apple. И ошибку, которую мы сегодня рассматриваем, часто замечают пользователи IPhone и IPad. Поэтому предлагаю рассмотреть причины появления такой ошибки в вэб-браузере Сафари, а также способы ее устранения.
Ошибка в браузере Safari IPhone Не удается открыть страницу или не удалось завершить операцию. Protocol error
Причины, почему Safari не удается открыть страницу или ошибка «Не удалось завершить операцию. Protocol error»
- Web-страница временно недоступна
- Нет подключения к интернет соединению
- Неверный адрес Web-страницы
- Устаревшая версия приложения, обновите или установите новый браузер из App Store
- Браузер Safari настроен неверно
- Разработчик Web-сайта запретил допуск или не добавил разрешение к допуску для открывания в этой программе.
Если у вас телефон перестал реагировать на зарядку или заряжается не полностью, читайте статью…
Способы решения появления ошибки
Первое, что необходимо сделать, это подождать некоторое время, т.к. возможно сайт, который вы хотите открыть, ограничен в работе из-за проведения технических работ, а администрация сайта на какое-то время прекратила доступ к ресурсу. Остается проверить доступ к иным страницам иных сайтов, ежели страницы открываются везде, кроме того, куда изначально пытались попасть, значит, сайт неактивен и траблы именно в нем.
Не знаете что делать если в вашем Айфоне закончилось свободная память? Статья в помощь…
Действенные методы решения
- Остановка JavaScript. В некоторых версиях операционной системы IOS есть ошибка, благодаря чему обозреватель Safari ограничивает допуск к некоторым сайтам. Чтобы решить такую проблему достаточно просто остановить джава скрипт. Открываем меню Настройки =>Safari =>Дополнения и переводим бегунок JavaScript в пассивное положение. После того, как вы получите возможность входа на необходимый сайт, следует проделать те же действия по включению ДжаваСкрипта обратно.
- Обнуление настроек Safari. Страницы web-сайта могут не отображаться из-за ошибки внутри приложения Сафари. Поэтому открываем меню Настройки =>Safari =>Очистить историю и данные сайтов.
- Отключение блокировки рекламы. В некоторых случаях юзеры IPhone юзают различные блокираторы рекламы. Бывает так, что именно из-за этих приложений не открываются необходимые сайты. Для того, чтобы отключить такой блокиратор, необходимо просто зажать кнопку обновление страницы в браузере Сафари и в открывшемся окне следует нажать пункт Перезагрузить без блокировки контента.
Заключение
Надеюсь, приведенные способы решения проблемы помогли вам справиться с ошибкой «Не удается открыть страницу» или ошибка «Не удалось завершить операцию. Protocol error» на мобильных устройствах IPhone и IPad. Пишите результаты в комментариях; если проблема не решается, будем бороться с ней вместе!
Источник
Что делать, если не работают «Команды» на iOS
Приложение «Команды» для iOS, представленное минувшим летом, является одной из тех функций, которые безосновательно обделены вниманием многих пользователей. А зря, ведь большинство из тех, кому удавалось понять принцип работы «Команд», уже не были готовы отказаться от возможности автоматизации ежедневных процессов. Единственным негативным аспектом приложения остается далекая от идеальной стабильность, что, однако, не является неисправимым недостатком.
Многие пользователи «Команд» — особенно те, у кого их несколько десятков – жалуются на то, что некоторые команды не выполняются, препятствуя исполнению нужного действия. Как правило, выяснили пользователи портала Reddit, это происходит с теми командами, которые появились на устройстве в результате синхронизации с другим аппаратом под той же учетной записью iCloud. А значит, попробовать решить проблему можно путем отключения той самой синхронизации.
Как наладить синхронизацию «Команд» через iCloud
- Чтобы отключить синхронизацию команд через iCloud, нужно перейти в «Настройки»;
- Прокрутите список доступных разделов вниз, пока не доберетесь до раздела «Команды»;
- Перейдите в «Команды» и в списке доступных надстроек деактивируйте синхронизацию с iCloud;
- Откройте меню многозадачности и принудительно выгрузите приложение «Команды» из памяти своего iPhone или iPad, после чего запустите его повторно;
- Вернитесь в настройки и активируйте синхронизацию снова. Проблема должна исчезнуть, правда, не исключено, что она повторится вновь.
При желании вы можете не активировать синхронизацию команд между устройствами заново. Однако это приведет к тому, что вам придется сохранять новые команды на каждом из них в отдельности. Таким образом, если вы сохраните ту или иную команду на своем iPhone, из-за отключенного шлюза она не появится на вашем iPad. Но поскольку синхронизация итак происходила далеко не всегда, с этим недостатком вполне можно смириться.
Подпишись на наш канал в Яндекс.Дзен, чтобы каждый день читать полезные материалы, которых нет на сайте.
Источник
Не удается проанализировать ответ в браузере Safari?
Узнайте, как исправить ошибку Safari «Не удается проанализировать ответ» при загрузке сайта. Ошибка возникает, когда сервер не может проанализировать запросы браузера.
Это часто случается, когда на отлично работающем веб-сайте отображается ошибка «Не удается проанализировать ответ» в браузере Safari на iPhone или компьютере Mac. Ошибка сохраняется, и она может появиться из ниоткуда, препятствуя вашему рабочему процессу или подключению к Интернету. Я сам использую браузер Safari, и такие ошибки возникают неожиданно без какого-либо сообщения об ошибке.
Поищив несколько онлайн-форумов, я смог найти любой надежный способ устранить проблему. Проблема невозможности синтаксического анализа ответов в Safari не ограничивается iPhone, так как многие пользователи сообщали о той же проблеме на iPad и Macbook.
Разумно заметить, что такие ошибки видны только на веб-сайтах, которые используют скрипты xhr для обновления данных веб-сайтов. Это означает, что почти все веб-сайты в Интернете могут выдать одну и ту же ошибку в любой момент времени.
Проблема возникает только на моем iPhone, а веб-сайт работает в другом браузере, например, в Google Chrome. Очень важно решить эту проблему, поскольку Safari является моим основным браузером для всей моей повседневной работы. Попробовав какое-либо решение для устранения неполадок, вот несколько методов, которые вы можете использовать для решения этой проблемы.
Прежде чем приступить к решению, я хочу объяснить, что означает эта ошибка. Невозможно проанализировать ответ означает, что веб-запросы, сделанные веб-сайтом, не интерпретируются ни сервером, ни самим браузером Safari. Такие проблемы являются временными и могут исчезнуть с помощью простого сброса настроек устройства или перезапуска браузера. Однако, если проблема не исчезнет, вы можете воспользоваться этими методами.
Проверьте подключение к Интернету
Основная причина, по которой эта проблема появляется на вашей стороне, — это неисправное интернет-соединение. На некоторых веб-сайтах есть функции, которые могут отображаться, когда подключение к Интернету недоступно или медленное. Но некоторые веб-сайты могут перестать работать и показывать ошибку «не удается проанализировать ответ», если они не подключены к Интернету.
В iPhone есть специальная функция, с помощью которой вы можете ограничить подключение к Интернету для приложений. Убедитесь, что вы предоставили Safari разрешения на доступ и использование Интернета.
- Откройте приложение «Настройки»
- Выберите настройки мобильных данных.
- Прокрутите вниз и убедитесь, что у сафари включен переключатель.
Точно так же вы также можете проверить подключение к Интернету на компьютере Mac. Вы можете выполнить тестовый запуск, чтобы открыть любые другие страницы, например Google.com, чтобы проверить, работает ли сетевое соединение.
Очистить файлы cookie и данные веб-сайтов
Файлы cookie и данные веб-сайтов играют важную роль в функционировании современных веб-сайтов. Если старому веб-сайту не требуется хранить информацию на вашем устройстве, новые веб-сайты используют этот метод, чтобы обеспечить лучший и быстрый опыт для своих пользователей. Но если сохраненные данные веб-сайта повреждены, Safari может выдавать такие ошибки, как «Невозможно проанализировать ошибку ответа» или «Невозможно загрузить ошибки веб-страницы».
Вот шаги, чтобы очистить файлы cookie и данные веб-сайтов в Safari iOS:
- Откройте приложение «Настройки»
- Прокрутите вниз и выберите Safari из списка.
- На страницах настроек Safari нажмите на меню «Дополнительно».
- Откройте меню данных веб-сайта.
Это отобразит список всех данных веб-сайтов, хранящихся в браузере Safari. - Проведите пальцем влево по веб-сайту, вызывающему проблему, и нажмите кнопку «Удалить».
Теперь попробуйте получить доступ к веб-сайту, который вызывал ошибку «Невозможно проанализировать» на iPhone.
Точно так же мы также можем очистить данные веб-сайта на компьютере Mac Safari, получение которых не может проанализировать ошибку ответа.
Вот шаги, чтобы очистить данные веб-сайта на компьютере Safari:
- Запустите приложение Safari для Mac.
- Выберите Safari из опций меню.
- Выберите «Настройки…» в меню Safari.
- Перейдите на вкладку «Конфиденциальность» во всплывающем окне «Настройки».
- Нажмите и откройте кнопку «Управление данными веб-сайта…».
- Выберите веб-сайт и нажмите кнопку «Удалить».
- Нажмите кнопку «Готово», чтобы закончить.
Это очистит файлы cookie браузера и кеш-память для выбранного веб-сайта из браузера Safari в macOS.
Закройте и перезапустите Safari
Safari — это приложение для браузера, созданное Apple для устройств iOS и Mac. Safari может сталкиваться с некоторыми случайными или профессиональными ошибками здесь и там. Это прискорбно, но не очень распространено и несерьезно по своей природе. Поэтому принудительно выйдите из браузера Safari и перезапустите его еще раз, чтобы убедиться, что веб-сайт работает.
Перед принудительным выходом из Safari обязательно сохраните всю ожидающую / несохраненную работу.
Проверьте DNS и используйте Google DNS
Наличие сообщения «Не удается проанализировать ошибку ответа» в браузере Safari очень маловероятно из-за проблем с DNS, но невозможно. Поскольку весь трафик данных проходит через DNS (службу доменных имен), предоставляемую вашим интернет-провайдером, возможно, что внезапные изменения или неисправности могут привести к таким ошибкам на вашей стороне.
Так что позвоните своему интернет-провайдеру и спросите о любых проблемах с DNS. Если ваш интернет-провайдер настаивает на том, что с DNS нет проблем, вы можете рассмотреть возможность использования бесплатной службы Google DNS, которая также надежна и хороша.
Вот шаги, чтобы использовать Google DNS на Safari iPhone:
- Откройте приложение «Настройки» на iPhone.
- Выберите меню Wi-Fi и выберите Wi-Fi, к которому вы подключены.
- Прокрутите вниз и выберите параметр «Настроить DNS».
- Переключитесь на Вручную и добавьте данные DNS-сервера.
- Введите 8.8.8.8 и 8.8.4.4 в качестве нового адреса DNS-сервера.
- Нажмите на опцию Сохранить команду.
Просто проверьте, устраняет ли это ошибку в браузере Safari на iPhone.
Точно так же мы также можем изменить настройки DNS на компьютерах Mac. Однако эта настройка распространяется на всю сеть и не ограничивается только браузером Safari.
Вот шаги, чтобы изменить настройки DNS-сервера в Mac:
- Нажать на меню и выберите Системные настройки…
Это откроет окно настроек со всем списком опций.
- Щелкните, чтобы открыть настройки сети.
- В списке слева выберите сетевое соединение, которое вы хотите использовать (например, Wi-Fi или Ethernet).
- Нажмите на кнопку Advanced command.
- Перейдите на вкладку DNS, затем нажмите в нижней части списка DNS-серверов.
- Введите адреса DNS-сервера Google — 8.8.8.8 и 8.8.4.4.
- Нажмите кнопку ОК, чтобы сохранить изменения.
Вновь добавленный DNS-сервер будет активен и посмотрите, решена ли проблема. Запишите и сохраните резервную копию существующего набора DNS-серверов, предоставленных вашим интернет-провайдером, на всякий случай.
Попробуйте другой браузер
Если проблема, связанная с невозможностью синтаксического анализа ответа в браузере Safari, все еще существует, рекомендуется сменить браузер. Google Chrome и Microsoft Edge одинаково хороши, и таких ошибок в этих браузерах не существует.
Safari получает автоматические обновления безопасности, и Apple решает такие проблемы в срочном порядке, пока проблема не будет исправлена, вы можете использовать другие браузеры для продолжения своей деятельности в Интернете.
Итог: Safari не может проанализировать ответ
Невозможно проанализировать ответ в Safari — это распространенная ошибка, время от времени появляющаяся на экранах iPhone и iPad. Если вы снова столкнетесь с той же проблемой, рекомендуется закрыть браузер и перезапустить его.
Поскольку проблемы могут возникать из-за поврежденных данных веб-сайта, пользователям рекомендуется время от времени очищать данные веб-сайта, включая кеш и файлы cookie, чтобы избежать таких сбоев.
Возможно, вам также следует подумать об изменении адреса DNS-сервера, и если все еще не работает, то переход на другой браузер — единственный вариант.
Связанный: Как исправить: это соединение не является частным в Safari Mac?
Наконец, вот рекомендуемые веб-браузеры для вашего компьютера и мобильного телефона, которые вам стоит попробовать.
Источник
Экосистема Apple закрыта для всех, кто не соблюдает их правила. Компания регулирует, каким софтом должны пользоваться разработчики, откуда и что могут загружать пользователи. Если попытаться установить приложение не из AppStore, появляется ошибка: «Не удалось проверить целостность приложения» на iOS, но есть возможность все исправить.
Содержание
- Почему возникает ошибка «Не удается установить» на iOS
- Что делать, если не удалось проверить целостность приложения на iOS?
- Очистка Safari
- ShadowRocket
- Если ничего не помогло
- Видео-инструкция
- Заключение
Почему возникает ошибка «Не удается установить» на iOS
Эпл ограничивает скачивания сторонних приложений. Единственная возможность для рядового пользователя – AppStore. Более продвинутые устанавливают все через Scarlet или подобные программы, но в этих случаях часто возникает ошибка: «Не удалось проверить целостность приложения».
Это связано с тем, что каждый разработчик должен пройти проверку, которую инициирует компания. Не все готовы этим заниматься, особенно при распространении взломанной версии или пиратского софта.
С 2022 года американские власти дополнительно ужесточили свою политику относительно Китая. С этого момента даже интернет-корпорации препятствуют покупке товаров из этой страны. Под удар попали и программы, которые теперь стало сложнее установить.
Что делать, если не удалось проверить целостность приложения на iOS?
Почти все блокировки идут через Safari. Браузер по умолчанию передает всю информацию на сервера компании, а там автоматически проверяется весь софт, который пользователь хочет установить. Самый простой вариант – очистить Safari и попробовать снова.
Очистка Safari
Когда пользователь загружает программу, она сразу же попадает в базу данных. После этого невозможно нормально установить софт, и всегда будет появляться ошибка. Чтобы это исправить, надо:
- Переключите смартфон в режим полета. Можно просто выключить интернет, но так надежнее.
- Зайти в «Настройки».
- Выбрать «Safari».
- Найти пункт «Очистить историю и данные».
- Подтверждаем свое действие и дождаться, пока процедура закончится.
- Попробовать установить нужную программу.
Такой способ должен помочь, вне зависимости от версии iOS и модели устройства. Так как девайс не может получить данные о программе и проверить его сертификаты, все может пройти нормально.
Даже если установить получилось, не стоит радоваться. После запуска приложения нужно включить интернет и посмотреть, как теперь это будет работать. Возможно, ошибки появятся снова.
Если с первого раза не получилось, то можно попробовать все заново. Надо заранее включить режим полета, подождать 1-2 минуты и после этого попробовать провести те же операции. Поможет, если в процессе установки пришлось включать интернет или пользователь в чем-то ошибся.
После обновления операционной системы, ошибка может появиться вновь. Тогда следует заново повторить все шаги. Если не получилось – придется использовать второй вариант.
ShadowRocket
Если не получилось обойти блокировку с выключенным интернетом, нужен специальный софт, который может отследить весь сигнал, передаваемый приложениями, и перевести его на нужные серверы. Одна из таких программ – ShadowRocket.
Она позволяет перенаправлять сигнал, выбирать правильные серверы и менять IP. Дополнительно, блокирует в приложениях навязчивую рекламу и выключает отдельные сервера с всплывающими окнами в интернете.
Версия платная. Стоит – 3$. Скачать можно официально, через AppStore. Платежи из России все еще не принимаются, поэтому лучше заранее поменять регион или найти другой способ оплатить.
Чтобы установить приложение, нужно:
- Скачать VPN. Можно любой, он не понадобится для серфинга в интернете, только для установки.
- Запустить SR.
- Включить VPN через Shadow Rocket.
После этого можно будет получить доступ к серверам Эпл и подтвердить безопасность стороннего софта.
Это полезно знать: как удалить календарь Events с iPhone
Если ничего не помогло
Бывают и ситуации, в которых вообще никак нельзя установить программу. Тогда нужно проверить две вещи: целостность загруженного файла и требования к устройству. Некоторые пользователи пытаются установить современные приложения на старые модели, которые уже не поддерживаются.
Если все в порядке – значит дело в том, что Apple внесли очередные корректировки и заблокировали возможность устанавливать конкретный софт через связку VPN + ShadowRocket. Компания постоянно совершенствует свою «защиту», поэтому придется ждать новой версии софта.
ShadowRocket обновляется несколько раз в месяц. Нужно подождать 1-3 недели, пока создатели внесут корректировки и снова обойдут ограничения.
Максимальный срок ожидания – месяц. За это время обновляются алгоритмы и пираты находят способы обхода блокировок. Если с конкретной программой ничего не изменилось, значит уже не поможет ничего.
Видео-инструкция
Заключение
Если при попытке установить сторонний софт, появляется надпись: «Не удалось проверить целостность приложения» на iOS. Может помочь очистка истории в Safari, использование Shadow Rocket, но это не всегда помогает.
Информация о статусе сервера обновлена только что.

Что делать, если сайт недоступен?

Bitwarden.com не работает сегодня февраль 2023?
Узнайте, работает ли Bitwarden.com в нормальном режиме или есть проблемы сегодня
Статус Bitwarden.com : нет сбоя
1 комментариев
Bitwarden.com сбои за последние 24 часа
Не работает Bitwarden.com?
Не открывается, не грузится, не доступен, лежит или глючит?
Самые частые проблемы Bitwarden.com
Не определены.
Что делать, если сайт BITWARDEN.COM недоступен?
Если BITWARDEN.COM работает, однако вы не можете получить доступ к сайту или отдельной его странице, попробуйте одно из возможных решений:
Кэш браузера.
Чтобы удалить кэш и получить актуальную версию страницы, обновите в браузере страницу с помощью комбинации клавиш Ctrl + F5.
Блокировка доступа к сайту.
Очистите файлы cookie браузера и смените IP-адрес компьютера.
Антивирус и файрвол.
Проверьте, чтобы антивирусные программы (McAfee, Kaspersky Antivirus или аналог) или файрвол, установленные на ваш компьютер — не блокировали доступ к BITWARDEN.COM.
DNS-кэш.
Очистите DNS-кэш на вашем компьютере и повторите попытку доступа на сайт.
Смотреть видео-инструкцию ↓
VPN и альтернативные службы DNS.
VPN: например, мы рекомендуем NordVPN.
Альтернативные DNS: OpenDNS или Google Public DNS.
Плагины браузера.
Например, расширение AdBlock вместе с рекламой может блокировать содержимое сайта. Найдите и отключите похожие плагины для исследуемого вами сайта.
Сбой драйвера микрофона
Быстро проверить микрофон: Тест Микрофона.
Форум Bitwarden.com
Подсказки? Разочарования? Обсуждаем проблемы сервиса с другими посетителями сайта:
Чат с регистрацией
идентификация не требуется
комментарии с нецензурной лексикой и оскорблениями удаляются
Гость
•
199 дней назад
#
28 июля 2022
+
0
—
★
☆
☆
☆
☆
Произошла ошибка. Exception message: не удается произвести анализ ответа




















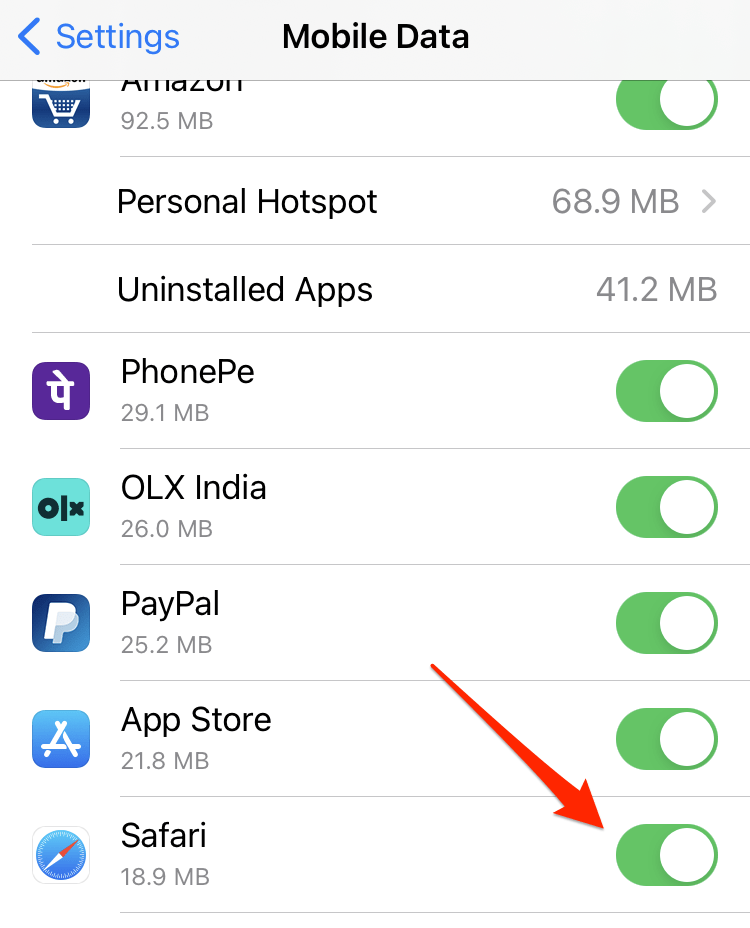
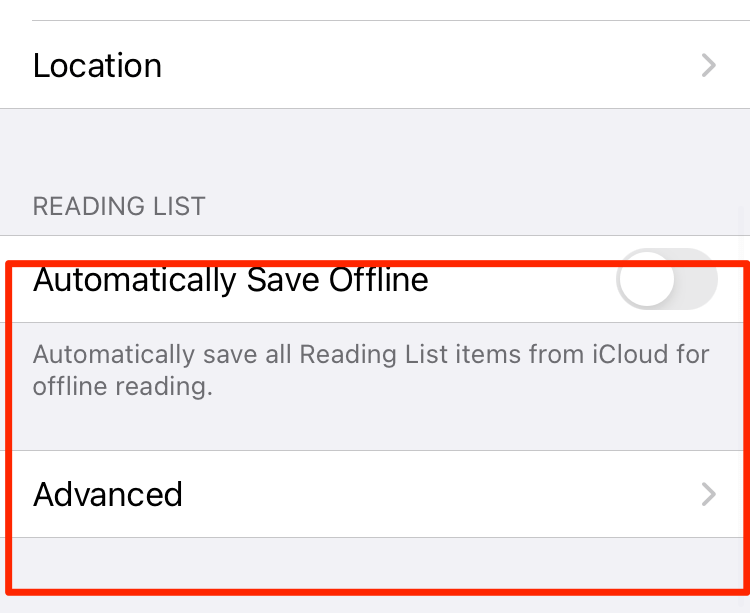
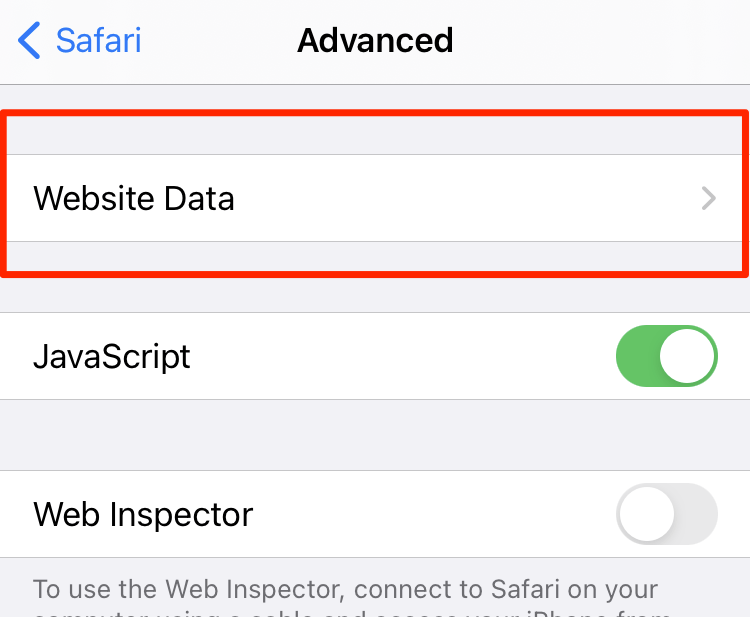
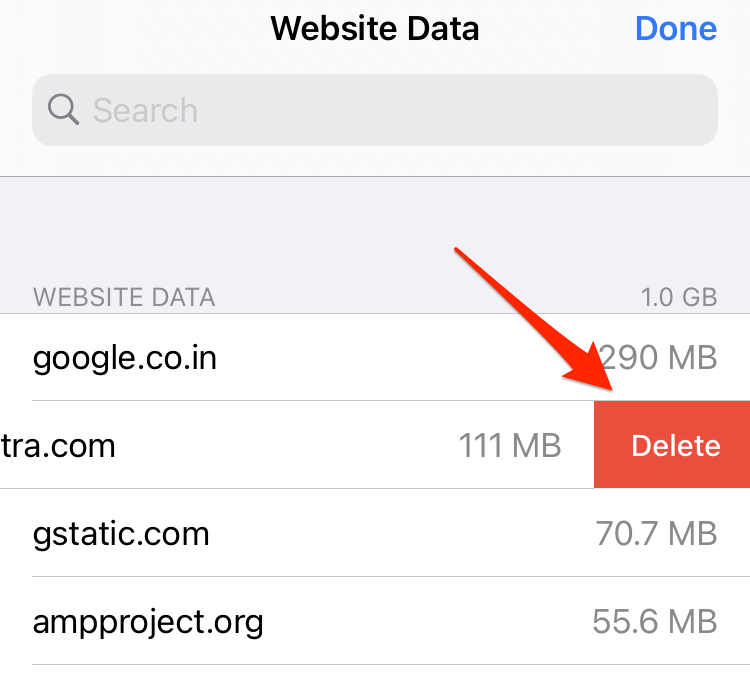
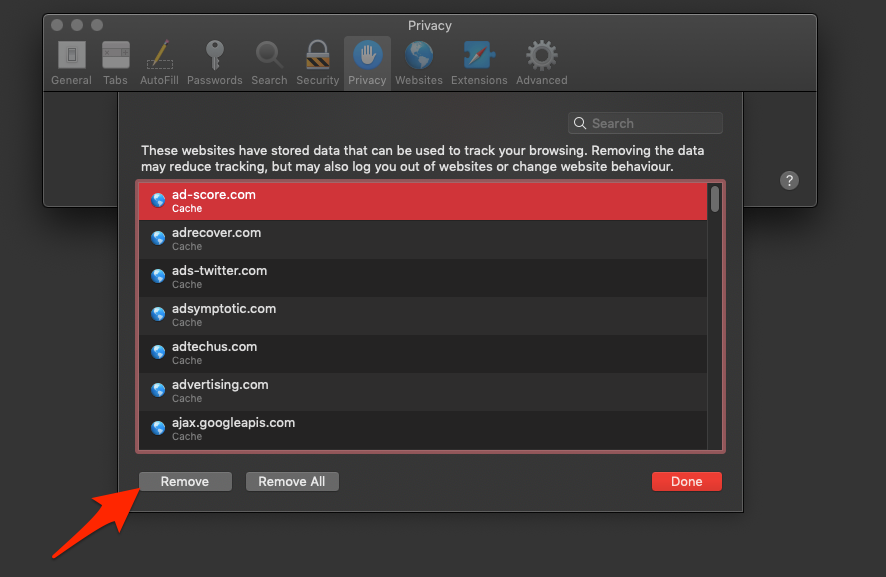
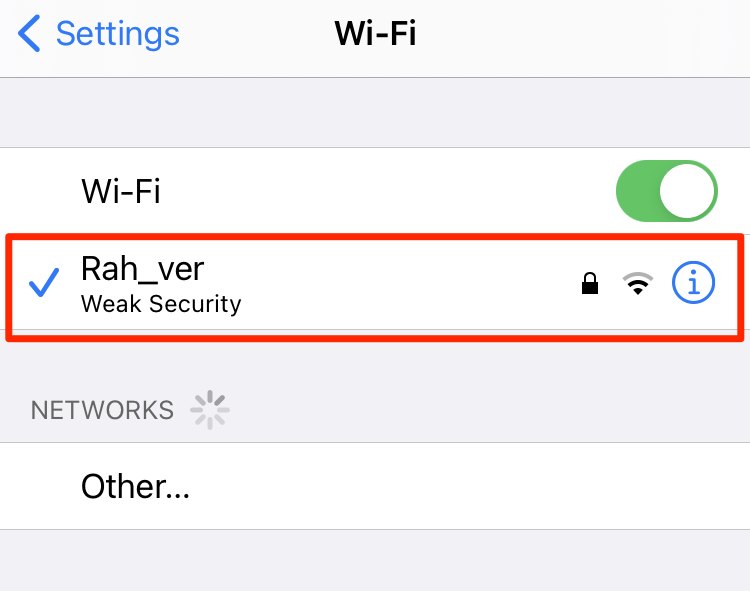
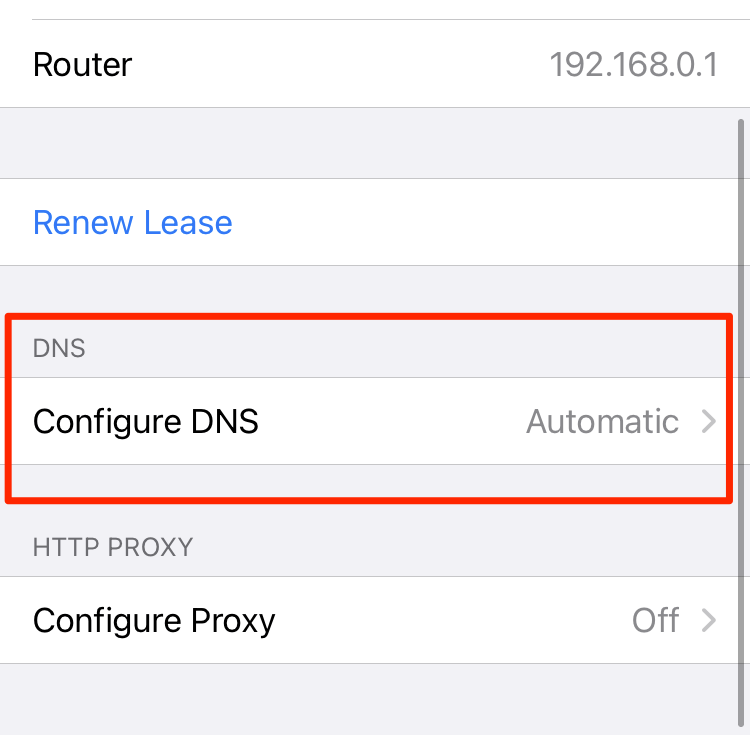
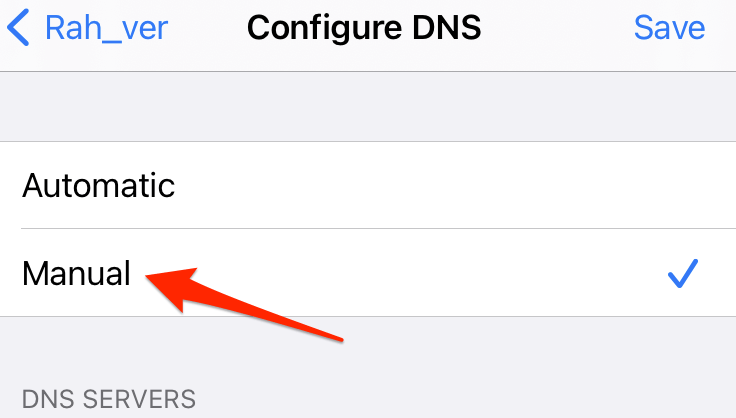
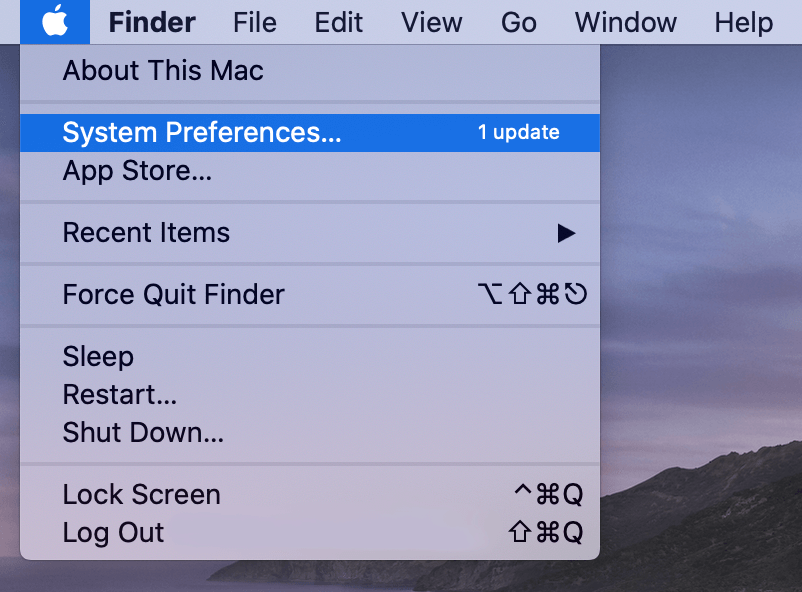 Это откроет окно настроек со всем списком опций.
Это откроет окно настроек со всем списком опций.