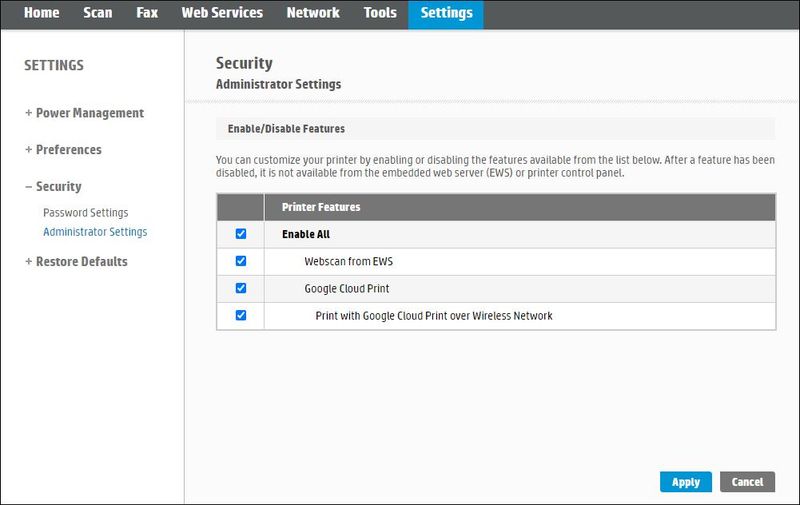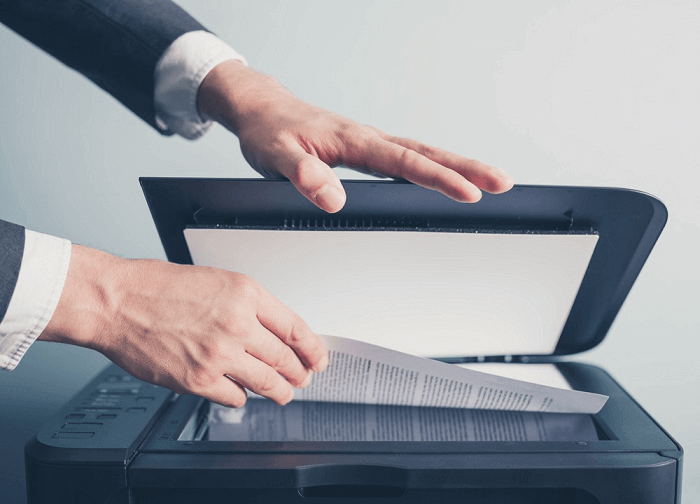На чтение 4 мин. Просмотров 6.7k. Опубликовано 03.09.2019
Содержание
- Решения для исправления Windows Fax and Scan не работают
- Решено: Сканирование не может быть завершено
- Решение 1. Обновите драйверы для вашего сканера
- Решение 2. Запустите средство устранения неполадок оборудования
- Решение 3. Восстановление поврежденных системных файлов
- Решение 4. Запустите обновление Windows
Решения для исправления Windows Fax and Scan не работают
- Обновите драйверы для вашего сканера
- Запустите средство устранения неполадок оборудования
- Восстановление поврежденных системных файлов
- Выполнить обновление Windows
Некоторые пользователи Windows сталкивались с ошибкой « Не удалось завершить сканирование » при попытке сканирования своих документов с помощью функции факса и сканирования Windows. Если вы также столкнулись с этим неудобством и ищете решение для устранения ошибки «Не удалось завершить сканирование», ниже вы найдете несколько решений, которые могут помочь вам решить вашу проблему:
Решено: Сканирование не может быть завершено
Решение 1. Обновите драйверы для вашего сканера
Пользователи признали, что много раз они сталкивались с этой проблемой, когда драйверы были не в курсе. Поэтому первое решение, которое вы должны попробовать, это удалить принтеры и драйверы сканирования, а затем установить драйверы вручную. Чтобы сделать это, пожалуйста, следуйте шагам, описанным ниже:
- Нажмите клавишу Windows + R .
-
Введите control и нажмите Enter .
-
В Панели управления перейдите в раздел Программы и функции .
- Щелкните правой кнопкой мыши драйвер сканера и выберите Удалить .
- Перезагрузите компьютер
- Загрузите драйверы сканера с веб-сайта производителя устройства.
- Нажмите правой кнопкой мыши на файл установки драйвера и выберите Свойства .
- Перейдите на вкладку Совместимость и установите флажок Запустите эту программу в режиме совместимости для , выберите Windows 10 в раскрывающемся меню и продолжите установку.
- Перезагрузите компьютер
- СВЯЗАННЫЕ: Как исправить проблемы с принтером и сканером Samsung в Windows 10
Решение 2. Запустите средство устранения неполадок оборудования
Windows 10 содержит ряд встроенных инструментов для устранения неполадок, которые могут помочь вам решить общие технические проблемы всего за пару минут. Так что это еще одно решение, которое вы можете попробовать, если по-прежнему получаете сообщение «Не удалось завершить сканирование». Для этого:
- Нажмите клавишу Windows , чтобы открыть меню «Пуск».
- Введите устранение неполадок в поле поиска.
- Нажмите на вкладку Устранение неполадок
- Выберите параметр Оборудование и устройство .
-
Нажмите Запустить Устранение неполадок .
- ЧИТАЙТЕ ТАКЖЕ : 7 лучших программ для сканеров Windows 10, ускоряющих работу с документами
Решение 3. Восстановление поврежденных системных файлов
Проверка системных файлов – это утилита в Windows, которая позволяет пользователям проверять наличие повреждений в системных файлах Windows и восстанавливать поврежденные файлы. Ошибка «Не удалось завершить сканирование» может возникнуть, если некоторые компоненты вашей операционной системы повреждены или повреждены, и для их устранения вы можете использовать сканирование SFC. Для этого выполните следующие действия:
- нажмите Пуск и введите Командная строка в поле поиска.
-
Нажмите правой кнопкой мыши Командная строка, а затем нажмите Запуск от имени администратора (если вас попросят ввести пароль администратора или подтверждение, введите пароль или нажмите Разрешить ).
-
Когда откроется командная строка, введите sfc/scannow и нажмите Enter .
- Дождитесь завершения процесса, закройте командную строку и проверьте, устранена ли ошибка
Если сканирование SFC не устранило проблему, вы можете рассмотреть возможность использования сканирования DISM. Чтобы выполнить сканирование DISM, вам просто нужно выполнить следующие шаги:
- Запустите Командную строку от имени администратора.
-
Введите DISM/Online/Cleanup-Image/RestoreHealth и нажмите Enter , чтобы запустить команду
- Сканирование DISM теперь запустится и убедитесь, что вы его не прерываете
После завершения сканирования, пожалуйста, проверьте, решена ли проблема. Если проблема все еще существует или если вы не смогли запустить сканирование SFC раньше, хорошим решением сейчас было бы повторить сканирование SFC. После этого проверьте, по-прежнему ли возникает ошибка «Не удалось завершить сканирование».
Решение 4. Запустите обновление Windows
Чтобы иметь исправный компьютер, необходимо постоянно обновлять Windows до последних системных обновлений и драйверов. Это также поможет вам решить любые проблемы или трудности, с которыми вы можете столкнуться.Вот как вручную проверить и установить Центр обновления Windows:
- Перейдите на Пуск .
- В поле поиска введите Центр обновления Windows .
-
Нажмите Настройки обновлений Windows в результатах поиска.
- Установите последние обновления Windows
Помогло ли какое-либо из этих решений исправить ошибку «Не удалось завершить сканирование»? Ваш опыт всегда важен для нас, и вы можете поделиться им, оставив комментарий ниже. Не стесняйтесь перечислять дополнительные решения для устранения неполадок, а также.
- Sign up
- Sign in
- HP Community
- Printers
- Scanning, Faxing, and Copying
- МФУ HP LaserJet Pro MFP M428dw — сканер
Create an account on the HP Community to personalize your profile and ask a question
Your account also allows you to connect with HP support faster, access a personal dashboard to manage all of your devices in one place, view warranty information, case status and more.
Common problems HP Solution Center not working : Adobe Flash Player Error and Unable to scan
01-19-2020
09:11 PM
HP Recommended
- Mark as New
- Bookmark
- Subscribe
- Permalink
- Flag Post
Product: МФУ HP LaserJet Pro MFP M428dw
Operating System: Microsoft Windows 7 (32-bit)
Добрый день.
Купили недавно аппарат МФУ HP LaserJet Pro MFP M428dw — устраивает полностью. Неприхотливый в обслуживаний, печатает и сканирует быстро. МФУ подключено по сети — на него с 4 компьютеров отправляют на печать и сканируют. Но на днях столкнулись с проблемой. Устройство перестало сканировать с компьютеров.
Выдает сообщение:
«Сканеру не удалось завершить сканирование. Убедитесь, что в устройстве включена функция сканирования. Для получения дополнительной информации свяжитесь с администратором или с тем, кто настраивал устройство. Если сканирование включено, проблема могла возникнуть при применении параметров сканирования. Проверьте параметры и повторите попытку. Если проблема повториться, обратитесь в службу поддержки»
Настройки на МФУ не трогали все стоит по умолчанию. На всякий случай, чтоб исключить вероятность изменения параметров, сбросил на заводские настройки. Не помогло.
Отключать, перезагружать, подключать по USB к другому компьютеру ситуацию не изменила.
Если сканировать на флешку или создавать копий документов то проблем нет.
Еще меня насторожила что через веб интерфейс самого устройства во вкладке обновить микропрограмму пишет «Обновление заблокировано администратор.» На другом таком же аппарате проблем пока нет.
Подскажите как можно решить данную проблему.
1 ACCEPTED SOLUTION
Mans
2,352
751
257
50,402
Level 15
01-22-2020
08:02 AM
— edited
01-22-2020
08:04 AM
HP Recommended
- Mark as New
- Bookmark
- Subscribe
- Permalink
- Flag Post
@AleksandrSol and @Ghost86
Thanks for your return,
In order to palliate this issue, please proceed as follows:
- In the printer control panel screen, touch the Wireless icon (
) to retrieve the printer IP address.
- Launch a web page, and then type this address in the address bar and Enter. The printer Web interface opens.
- Click the Settings tab, then under Security, click Administrator Settings.
- Check the Enable All box.
The options may differ depending on the printer. - Click on Apply and OK.
- Try to scan.
In case of need, do not hesitate to solicit us.
Best regards,
I’m not an HP employee. Did this message answer your question? Include it below as an Accept As Solution! Did you find this message useful? Click on the thumbs up set to give a Compliment! Follow us on Facebook Assistance customers HP.
Was this reply helpful?
Yes
No
10 REPLIES 10
Mans
2,352
751
257
50,509
Level 15
01-19-2020
09:33 PM
HP Recommended
- Mark as New
- Bookmark
- Subscribe
- Permalink
- Flag Post
@Ghost86
Hello,
In order to resolve this issue, please update the printer firmware via the HP link below.
If the issue persists, I have sent you a private message with the required information.
You should only edit the specified fields and not post them publicly in the community.
In case of need, do not hesitate to solicit us.
Best regards,
I’m not an HP employee. Did this message answer your question? Include it below as an Accept As Solution! Did you find this message useful? Click on the thumbs up set to give a Compliment! Follow us on Facebook Assistance customers HP.
Was this reply helpful?
Yes
No
Ghost86
Author
3
2
0
50,483
Level 1
01-19-2020
11:30 PM
HP Recommended
- Mark as New
- Bookmark
- Subscribe
- Permalink
- Flag Post
При помощи утилитки которой вы выслали. С компьютера обновил МФУ, но ошибка осталось, он все равно не сканирует.
Was this reply helpful?
Yes
No
01-22-2020
04:50 AM
HP Recommended
- Mark as New
- Bookmark
- Subscribe
- Permalink
- Flag Post
Здравствуйте
Та же проблема на этой модели появилась несколько дней назад
обновление прошивки не помогло, переустановка драйверов не помогла,
Подскажите что сделать ?
Was this reply helpful?
Yes
No
Mans
2,352
751
257
50,418
Level 15
01-22-2020
06:23 AM
HP Recommended
- Mark as New
- Bookmark
- Subscribe
- Permalink
- Flag Post
@AleksandrSol
Hello,
Please check the Windows Image Acquisition (WIA) service to see if it is working properly by doing the following:
- On the keyboard, press the Windows flag and the R key simultaneously. The Run window opens.
- Type services.msc and OK. The Services (local) window opens.
- Double-click on Windows Image Acquisition, then click on the Connection tab.
- Check Local System Account and Allow the service to interact with the office.
- Click on the Dependencies tab and check that Remote Procedure Call (RPC) and Kernel Hardware Detection exist in the first window.
- Click on the General tab, and restart the service by clicking on Stop, then Start.
- Close the Services window.
- Try to scan with HP Scan.
If the Kernel hardware detection dependency does not exist, please add it as follows:
- Simultaneously press the Windows flag and the R key. The Run window opens.
- Type regedit, then OK. The registry editor opens.
- Expand HKEY_LOCAL_MACHINE, then SYSTEM, CurrentControlSet, Services and select StiSvc.
- In the right pane double click on Depend on service.
- You will find RpcSs, just add ShellHWDetection below then click on Enter and OK.
- Close the registry editor.
- Try to scan with HP Scan.
In case of need, please do not hesitate to solicit us.
Cordially,
I’m not an HP employee. Did this message answer your question? Include it below as an Accept As Solution! Did you find this message useful? Click on the thumbs up set to give a Compliment! Follow us on Facebook Assistance customers HP.
Was this reply helpful?
Yes
No
01-22-2020
07:45 AM
HP Recommended
- Mark as New
- Bookmark
- Subscribe
- Permalink
- Flag Post
там в настройка скрыта галочка разрешить сканировать по сети (Видна с полными правами )
Если кто то еще будет искать
Was this reply helpful?
Yes
No
Mans
2,352
751
257
50,403
Level 15
01-22-2020
08:02 AM
— edited
01-22-2020
08:04 AM
HP Recommended
- Mark as New
- Bookmark
- Subscribe
- Permalink
- Flag Post
@AleksandrSol and @Ghost86
Thanks for your return,
In order to palliate this issue, please proceed as follows:
- In the printer control panel screen, touch the Wireless icon (
) to retrieve the printer IP address.
- Launch a web page, and then type this address in the address bar and Enter. The printer Web interface opens.
- Click the Settings tab, then under Security, click Administrator Settings.
- Check the Enable All box.
The options may differ depending on the printer. - Click on Apply and OK.
- Try to scan.
In case of need, do not hesitate to solicit us.
Best regards,
I’m not an HP employee. Did this message answer your question? Include it below as an Accept As Solution! Did you find this message useful? Click on the thumbs up set to give a Compliment! Follow us on Facebook Assistance customers HP.
Was this reply helpful?
Yes
No
Ghost86
Author
3
2
0
50,368
Level 1
01-22-2020
09:14 PM
HP Recommended
- Mark as New
- Bookmark
- Subscribe
- Permalink
- Flag Post
Огромное спасибо. Все заработало.
Was this reply helpful?
Yes
No
Mans
2,352
751
257
50,352
Level 15
01-23-2020
04:31 AM
— edited
01-23-2020
04:34 AM
HP Recommended
- Mark as New
- Bookmark
- Subscribe
- Permalink
- Flag Post
@Ghost86 wrote:
Thanks so much. It’s working.
@Ghost86
Hello and thanks for your return,
If my previous answer was favorable to you, thank you to close the subject by clicking on ‘Accepted as solution‘ at the bottom of the previous message.
I welcome you to the English HP community support.
Do not hesitate to solicit us in case of need.
Best regards,
I’m not an HP employee. Did this message answer your question? Include it below as an Accept As Solution! Did you find this message useful? Click on the thumbs up set to give a Compliment! Follow us on Facebook Assistance customers HP.
Was this reply helpful?
Yes
No
Люба1
1
0
0
49,918
New member
Was this reply helpful?
Yes
No
-
Previous
-
- 1
- 2
-
Next
Be alert for scammers posting fake support phone numbers and/or email addresses on the community.
If you think you have received a fake HP Support message, please report it to us by clicking on «Flag Post».
† The opinions expressed above are the personal opinions of the authors, not of HP. By using this site, you accept the Terms of Use and Rules of Participation.
-
English
Open Menu

При отображении сообщения об ошибке для IJ Scan Utility Lite проверьте код ошибки и следуйте соответствующему решению.
| Код ошибки | Сообщение об ошибке | Решение |
|---|---|---|
| 152 | Недостаточно памяти. Закройте другие приложения, чтобы увеличить объем доступной памяти. |
|
| 153 | Размер сканируемого изображения не позволяет открыть его в указанном приложении. Измените параметры так, чтобы уменьшить размер изображения. |
|
| 157 | Не удается установить связь со сканером по следующим причинам: — Сканер выключен. — Он отсоединен от проводной сети (если используется подключение к проводной сети). — Уровень сигнала слишком низок из-за помех (если используется подключение к беспроводной сети). — Сетевое соединение запрещено ПО для обеспечения безопасности. — В сети выбран другой сканер. Проверьте вышеперечисленное и повторите попытку сканирования. |
|
| 201 | Возможно, необходимый файл отсутствует или поврежден, или используются неправильные параметры. Попробуйте выполнить установку еще раз. |
|
| 202 | Произошла внутренняя ошибка. Выполните указанные ниже действия. — Проверьте состояние сканера. — Перезапустите сканер. — Перезапустите компьютер и повторите попытку. — Переустановите драйвер сканера. |
|
| 231 | Не удается завершить сканирование. Недостаточно места на диске. |
|
| 232 | Не удается завершить сканирование. Недостаточно места на диске. |
|
| 234 | Эта функция сканирования не поддерживается выбранной моделью. Выберите другую функцию сканирования. |
|
| 242 | Не удается записать файл. |
|
| 243 | Не удается считать файл. |
|
| 244 | У вас недостаточно прав для доступа к указанной папке. |
|
| 245 | Не удалось обнаружить текст. Убедитесь, что не применяются следующие условия. — Параметр языка документа не соответствует языку документа. — В документе отсутствует текст. — Сканируется текст, определение которого не поддерживается. |
|
| — | Не удается установить связь со сканером по следующим причинам: — Сканер выключен. — Он отсоединен от проводной сети (если используется подключение к проводной сети). — Уровень сигнала слишком низок из-за помех (если используется подключение к беспроводной сети). — Кабель USB отключен (если используется USB-подключение). — Другая программа или другой пользователь используют сканер. Проверьте и повторите попытку. |
|
Перейти к основному контенту
Поддержка
Поддержка
Войти
Войти с помощью учетной записи Майкрософт
Войдите или создайте учетную запись.
Здравствуйте,
Select a different account.
У вас несколько учетных записей
Выберите учетную запись, с помощью которой вы хотите войти.
Проблемы
После отмены операции сканирования документа или изображения может появиться следующее сообщение об ошибке:
Не удалось завершить операцию (ошибка 0x00000015). Устройство не готово.
Причина
Корпорация Майкрософт подтвердила это сообщение об ошибке, которое может быть проигнорировано.
Решение
Нажмите кнопку ОК. Эту ошибку можно игнорировать.
Нужна дополнительная помощь?
Совершенствование навыков
Перейти к обучению >
Первоочередный доступ к новым возможностям
Присоединение к программе предварительной оценки Майкрософт >
Были ли сведения полезными?
(Чем больше вы сообщите нам, тем больше вероятность, что мы вам поможем.)
(Чем больше вы сообщите нам, тем больше вероятность, что мы вам поможем.)
Насколько вы удовлетворены качеством перевода?
Что повлияло на вашу оценку?
Моя проблема решена
Очистить инструкции
Понятно
Без профессиональной лексики
Полезные изображения
Качество перевода
Не соответствует интерфейсу
Неверные инструкции
Слишком техническая информация
Недостаточно информации
Недостаточно изображений
Качество перевода
Добавите что-нибудь? Это необязательно
Спасибо за ваш отзыв!
×
Распространенные сообщения об ошибках при сканировании
-
Измените способ передачи данных в разделе «Параметры сканера»: вместо значения «Режим памяти» выберите «Собственный режим». В режиме памяти используется один и тот же способ передачи данных, как в предыдущих версиях Acrobat, в результате которого отсканированные материалы отправляются непосредственно в память компьютера. В собственном режиме сканирование выполняется прямо в файл, и этот способ считается более совместимым с большинством сканеров.
-
Измените интерфейс пользователя в параметрах сканера: вместо значения «Скрыть собственный интерфейс сканера» выберите «Показать собственный интерфейс сканера». При выборе параметра «Показать собственный интерфейс сканера» используется тот же способ сканирования, что и в предыдущих версиях Acrobat. С его помощью драйвер сканера может управлять сканером. При выборе «Скрыть собственный интерфейс сканера» выполняется попытка непосредственного использования драйвера TWAIN. Таким образом, можно устранить сообщения об ошибке, особенно при сканировании нескольких листов бумаги. Если ни одно из этих решений не сработало, может потребоваться выполнить определенные действия. См. Решение 8 в разделе «Общие задачи поиска и устранения неполадок» или свяжитесь со своим поставщиков оборудования, чтобы получить обновленную версию драйвера.
Общие задачи поиска и устранения неполадок
Выполните следующие действия, чтобы определить, что вызывает проблему — неполадки сканера, системные настройки или ошибки драйвера.
1. Убедитесь в том, что сканер работает, выполнив сканирование в другом приложении.
Убедитесь в том, что сканер работает правильно, выполнив сканирование в другое приложение (например, Microsoft Word), используя те же настройки, с которыми возникает проблема в Acrobat.
Примечание. Photoshop и Photoshop Elements не всегда дают хорошие результаты при тестировании. Производители сканеров разрабатывают программное обеспечение специально для определенных продуктов, чтобы снизить вероятность возникновения проблем.
Если проблема при сканировании в другое приложение все же возникает, свяжитесь с производителем сканера.
2. Выполните сканирование с помощью Службы загрузки изображений Windows (WIA) вместо TWAIN (только для Windows XP).
Acrobat поддерживает драйверы Службы загрузки изображений Windows (WIA). Если сканер поддерживает оба драйвера, выберите драйвер WIA в меню устройства в диалоговом окне «Создать PDF-файл из сканера». Отсканируйте документ.
3. Установите самый последний драйвер сканера.
Если файл TWAIN отсутствует или поврежден, в приложении Acrobat при попытке просмотра с помощью интерфейса TWAIN появится сообщение об ошибке. Если переустановить драйвер сканера, TWAIN-файл будет заменен.
Для получения последней версии драйвера свяжитесь с поставщиком оборудования. Чтобы переустановить драйвер, удалите все файлы и папки, имена которых начинаются с Twain (например, «Twain_32.dll») в папке Windows или Winnt. Затем перезапустите Windows и установите последний драйвер сканера с соблюдением инструкций разработчика.
4. Перезагрузите компьютер с отключенными элементами автозагрузки.
Некоторые программы при одновременной работе с Adobe Acrobat могут вызывать системные ошибки или зависания. Перед запуском Acrobat отключите другие приложения, включая элементы автозагрузки (которые загружаются автоматически вместе с Windows).
Чтобы отключить элементы автозагрузки в Windows XP, выполните следующие действия:
-
Выйдите из всех программ.
-
Выберите «Пуск» > «Выполнить». В поле «Открыть» введите msconfig и затем нажмите кнопку «OK».
-
В диалоговом окне «Настройка системы» перейдите на вкладку «Автозагрузка» и выберите пункт «Отключить все».
-
Нажмите кнопку «ОК» и перезапустите Windows.
Чтобы включить элементы автозагрузки, выполните следующие действия:
-
Выберите «Пуск» > «Выполнить». В поле «Открыть» введите msconfig и нажмите кнопку «OK».
-
В диалоговом окне «Настройка системы» перейдите на вкладку «Автозагрузка» и выберите пункт «Включить все».
-
Нажмите кнопку «ОК» и перезапустите Windows.
5. Повторно отсканируйте изображение в другом цветовом режиме.
Сканирование в Acrobat в некоторых цветовых режимах может вызывать проблемы при использовании определенных сканеров. Инструкции по сканированию в Acrobat с использованием различных цветовых режимов приведены в документации, поставляемой вместе со сканером.
6. Укажите размер изображения на панели просмотра в программном обеспечении сканера.
Если отсканированное изображение обрезано или отображается в неправильном размере, укажите размер изображения на панели просмотра в программном обеспечении сканера. Инструкции по указанию размера изображения приведены в документации, поставляемой вместе со сканером.
7. Войдите в систему, используя данные новой учетной записи.
Если ранее вам без проблем удавалось выполнять сканирование в Acrobat, возможно, ваша учетная запись повреждена, что и вызывает неполадки во время сканирования. Создайте учетную запись пользователя с правами администратора, затем войдите в систему Windows, используя новую учетную запись.
8. Отсканируйте изображение в другое приложение, например TIFFfile, и преобразуйте файл TIFF в PDF.
Чтобы преобразовать файл TIFF в PDF, выполните одно из следующих действий:
- Перетащите файл TIFF на значок Acrobat.
- В программе Acrobat выберите пункт меню «Файл» > «Создать PDF» > «Из файла», выберите файл TIFF, а затем нажмите кнопку «Открыть».
- В программном обеспечении сканера выполните печать TIFF-файла на принтере Adobe PDF.
Коррекция размера страницы во время сканирования
В некоторых сканерах не предусмотрена передача данных о поддерживаемых размерах в Acrobat, если выбрано значение «Скрыть собственный интерфейс сканера» в окне «Параметры сканера» в Acrobat 8. Установите для параметра «Пользовательский интерфейс» значение «Показать собственный интерфейс сканера» и выберите размер страницы в приложении сканера.
При сканировании получается негатив изображения
Если вместо изображения получается его негатив (например, белый документ становится черным), выберите в окне «Параметры сканера» значение «Инверсия черно-белых изображений». Попробуйте создать PDF-файл снова.
Ошибка: сканер не распознан
Чтобы исправить эту неполадку, выполните приведенные ниже действия в указанном порядке. После каждого шага проверяйте, решена ли проблема. Если нет, переходите к следующему шагу.
-
Убедитесь в том, что устройство физически подключено.
- Проверьте состояние кабелей, например USB-, LAN-кабеля и т. д., используемых для подключения сканера. Отсоедините и повторно подсоедините кабели, чтобы убедиться в правильности подключения.
- Удостоверьтесь в том, что сканер включен и на его дисплее не отображается сообщений об ошибке. Если при выполнении какой-либо операции возникает ошибка или сбой в работе сканера, перезапустите его.
-
В системе Windows можно установить как драйвер TWAIN, так и WIA. Аналогичным образом, в Macintosh могут быть установлены драйверы TWAIN и ICA. Если один из драйверов не работает, попробуйте выполнить сканирование при помощи другого альтернативного драйвера сканера (ICA, WIA или TWAIN).
В Windows: выберите любой из драйверов TWAIN и WIA на экране выбора сканера в Acrobat, как показано на снимке экрана ниже.
В Mac OS: выберите любой из драйверов TWAIN и ICA на экране выбора сканера в Acrobat, как показано на снимке экрана ниже.
-
Удостоверьтесь в том, что сканер работает с другими приложениями:
- Для этого можно использовать некоторые встроенные и сторонние приложения, доступные для Windows и Macintosh:
- Для Windows существует программа под названиемTWACKER, которая представляет собой утилиту для проверки драйверов TWAIN для сканеров. Ее можно получить бесплатно. Просто загрузите и установите ее, чтобы узнать, работает ли ваш сканер.
- В системе OS X имеется предустановленная служебная программа Image Capture Application, с помощью которой можно проверить работоспособность сканера.
- В качестве альтернативы, если у вас установлено какое-либо другое приложение, для которого используются функции сканирования, с его помощью можно проверить, работает ли сканер с этим приложением должным образом.
Если сканер работает не со всеми приложениями, значит, он неисправен. Для решения этой проблемы вы можете обратиться к производителю сканера.
- Для этого можно использовать некоторые встроенные и сторонние приложения, доступные для Windows и Macintosh:
-
Запустите Acrobat повторно.
-
Перезагрузите систему, отключив перед этим элементы автозагрузки:
Некоторые программы при одновременной работе с Adobe Acrobat могут вызывать системные ошибки или зависания. Перед запуском Acrobat отключите другие приложения, включая элементы автозагрузки (которые загружаются автоматически вместе с Windows).
Чтобы отключить элементы автозагрузки в Windows, выполните следующие действия:
- Выйдите из всех программ.
- Выберите Пуск > Выполнить. В поле «Открыть» введите msconfig и нажмите кнопку OK.
- В диалоговом окне «Настройка системы» перейдите на вкладку Автозагрузка и выберите пункт Отключить все.
- Нажмите кнопку ОК и перезапустите Windows.
Чтобы включить элементы автозагрузки, выполните следующие действия:
- Выберите Пуск > Выполнить. В поле «Открыть» введите msconfig и нажмите кнопку OK.
- В диалоговом окне «Настройка системы» перейдите на вкладку Автозагрузка и выберите пункт Включить все.
- Нажмите кнопку ОК и перезапустите Windows.
-
Установите последние версии драйверов для сканера и затем перезапустите систему:
- Если файл TWAIN отсутствует или поврежден, в приложении Acrobat при попытке просмотра с помощью интерфейса TWAIN появится сообщение об ошибке. Если переустановить драйвер сканера, TWAIN-файл будет заменен.
- Чтобы переустановить драйвер, удалите все файлы и папки, имена которых начинаются с Twain (например, «Twain_32.dll») в папке Windows или Winnt. Затем перезапустите Windows и установите последнюю версию драйвера для сканера, следуя указаниям производителя или пошаговым инструкциям, приведенным здесь.
Ошибка: драйвер сканера не найден или используется недействительный драйвер
Чтобы исправить эту неполадку, выполните приведенные ниже действия в указанном порядке. После каждого шага проверяйте, решена ли проблема. Если нет, переходите к следующему шагу.
-
Установите последние версии драйверов для сканера и затем перезапустите систему:
- Если файл TWAIN отсутствует или поврежден, в приложении Acrobat при попытке просмотра с помощью интерфейса TWAIN появится сообщение об ошибке. Если переустановить драйвер сканера, TWAIN-файл будет заменен.
- Чтобы переустановить драйвер, удалите все файлы и папки, имена которых начинаются с Twain (например, «Twain_32.dll») в папке Windows или Winnt. Затем перезапустите Windows и установите последнюю версию драйвера для сканера, следуя указаниям производителя или пошаговым инструкциям, приведенным здесь.
-
Убедитесь в том, что устройство физически подключено.
- Проверьте состояние кабелей, например USB-, LAN-кабеля и т. д., используемых для подключения сканера. Отсоедините и повторно подсоедините кабели, чтобы убедиться в правильности подключения.
- Удостоверьтесь в том, что сканер включен и на его дисплее не отображается сообщений об ошибке. Если при выполнении какой-либо операции возникает ошибка или сбой в работе сканера, перезапустите его.
-
В системе Windows можно установить как драйвер TWAIN, так и WIA. Аналогичным образом, в Macintosh могут быть установлены драйверы TWAIN и ICA. Если один из драйверов не работает, попробуйте выполнить сканирование при помощи другого альтернативного драйвера сканера (ICA, WIA или TWAIN).
В Windows: выберите любой из драйверов TWAIN и WIA на экране выбора сканера в Acrobat, как показано на снимке экрана ниже.
В Mac OS: выберите любой из драйверов TWAIN и ICA на экране выбора сканера в Acrobat, как показано на снимке экрана ниже.
-
Удостоверьтесь в том, что сканер работает с другими приложениями:
- Для этого можно использовать некоторые встроенные и сторонние приложения, доступные для Windows и Macintosh:
- Для Windows существует программа под названиемTWACKER, которая представляет собой утилиту для проверки драйверов TWAIN для сканеров. Ее можно получить бесплатно. Просто загрузите и установите ее, чтобы узнать, работает ли ваш сканер.
- В системе OS X имеется предустановленная служебная программа Image Capture Application, с помощью которой можно проверить работоспособность сканера.
- В качестве альтернативы, если у вас установлено какое-либо другое приложение, для которого используются функции сканирования, с его помощью можно проверить, работает ли сканер с этим приложением должным образом.
Если сканер работает не со всеми приложениями, значит, он неисправен. Для решения этой проблемы вы можете обратиться к производителю сканера.
- Для этого можно использовать некоторые встроенные и сторонние приложения, доступные для Windows и Macintosh:
-
Запустите Acrobat повторно.
-
Перезагрузите систему, отключив перед этим элементы автозагрузки:
Некоторые программы при одновременной работе с Adobe Acrobat могут вызывать системные ошибки или зависания. Перед запуском Acrobat отключите другие приложения, включая элементы автозагрузки (которые загружаются автоматически вместе с Windows).
Чтобы отключить элементы автозагрузки в Windows, выполните следующие действия:
- Выйдите из всех программ.
- Выберите Пуск > Выполнить. В поле «Открыть» введите msconfig и нажмите кнопку OK.
- В диалоговом окне «Настройка системы» перейдите на вкладку Автозагрузка и выберите пункт Отключить все.
- Нажмите кнопку ОК и перезапустите Windows.
Чтобы включить элементы автозагрузки, выполните следующие действия:
- Выберите Пуск > Выполнить. В поле «Открыть» введите msconfig и нажмите кнопку OK.
- В диалоговом окне «Настройка системы» перейдите на вкладку Автозагрузка и выберите пункт Включить все.
- Нажмите кнопку ОК и перезапустите Windows.
Ошибка: не удалось соединиться со сканером
Чтобы исправить эту неполадку, выполните приведенные ниже действия в указанном порядке. После каждого шага проверяйте, решена ли проблема. Если нет, переходите к следующему шагу.
-
Убедитесь в том, что устройство физически подключено.
- Проверьте состояние кабелей, например USB-, LAN-кабеля и т. д., используемых для подключения сканера. Отсоедините и повторно подсоедините кабели, чтобы убедиться в правильности подключения.
- Удостоверьтесь в том, что сканер включен и на его дисплее не отображается сообщений об ошибке. Если при выполнении какой-либо операции возникает ошибка или сбой в работе сканера, перезапустите его.
-
В системе Windows можно установить как драйвер TWAIN, так и WIA. Аналогичным образом, в Macintosh могут быть установлены драйверы TWAIN и ICA. Если один из драйверов не работает, попробуйте выполнить сканирование при помощи другого альтернативного драйвера сканера (ICA, WIA или TWAIN).
В Windows: выберите любой из драйверов TWAIN и WIA на экране выбора сканера в Acrobat, как показано на снимке экрана ниже.
В Mac OS: выберите любой из драйверов TWAIN и ICA на экране выбора сканера в Acrobat, как показано на снимке экрана ниже.
-
Удостоверьтесь в том, что сканер работает с другими приложениями:
- Для этого можно использовать некоторые встроенные и сторонние приложения, доступные для Windows и Macintosh:
- Для Windows существует программа под названиемTWACKER, которая представляет собой утилиту для проверки драйверов TWAIN для сканеров. Ее можно получить бесплатно. Просто загрузите и установите ее, чтобы узнать, работает ли ваш сканер.
- В системе OS X имеется предустановленная служебная программа Image Capture Application, с помощью которой можно проверить работоспособность сканера.
- В качестве альтернативы, если у вас установлено какое-либо другое приложение, для которого используются функции сканирования, с его помощью можно проверить, работает ли сканер с этим приложением должным образом.
Если сканер работает не со всеми приложениями, значит, он неисправен. Для решения этой проблемы вы можете обратиться к производителю сканера.
- Для этого можно использовать некоторые встроенные и сторонние приложения, доступные для Windows и Macintosh:
-
Запустите Acrobat повторно.
-
Перезагрузите систему, отключив перед этим элементы автозагрузки:
Некоторые программы при одновременной работе с Adobe Acrobat могут вызывать системные ошибки или зависания. Перед запуском Acrobat отключите другие приложения, включая элементы автозагрузки (которые загружаются автоматически вместе с Windows).
Чтобы отключить элементы автозагрузки в Windows, выполните следующие действия:
- Выйдите из всех программ.
- Выберите Пуск > Выполнить. В поле «Открыть» введите msconfig и нажмите кнопку OK.
- В диалоговом окне «Настройка системы» перейдите на вкладку Автозагрузка и выберите пункт Отключить все.
- Нажмите кнопку ОК и перезапустите Windows.
Чтобы включить элементы автозагрузки, выполните следующие действия:
- Выберите Пуск > Выполнить. В поле «Открыть» введите msconfig и нажмите кнопку OK.
- В диалоговом окне «Настройка системы» перейдите на вкладку Автозагрузка и выберите пункт Включить все.
- Нажмите кнопку ОК и перезапустите Windows.
-
Установите последние версии драйверов для сканера и затем перезапустите систему:
- Если файл TWAIN отсутствует или поврежден, в приложении Acrobat при попытке просмотра с помощью интерфейса TWAIN появится сообщение об ошибке. Если переустановить драйвер сканера, TWAIN-файл будет заменен.
- Чтобы переустановить драйвер, удалите все файлы и папки, имена которых начинаются с Twain (например, «Twain_32.dll») в папке Windows или Winnt. Затем перезапустите Windows и установите последнюю версию драйвера для сканера, следуя указаниям производителя или пошаговым инструкциям, приведенным здесь.
Общие сведения о сканерах и драйверах
Как найти и установить драйверы?
Содержание
- Способ 1: Проверка подключения
- Способ 2: Использование средства устранения неполадок
- Способ 3: Использование альтернативного метода сканирования
- Способ 4: Отключение бесшумного режима
- Способ 5: Очистка очереди печати
- Способ 6: Проверка компонента сканирования Windows
- Способ 7: Смена учетной записи Windows
- Способ 8: Переустановка драйвера
- Вопросы и ответы
Способ 1: Проверка подключения
В первую очередь следует проверить именно соединение с устройством, поскольку проблемы с кабелем или портом чаще всего возникают при попытке сканирования. Убедитесь в том, что все провода находятся в надлежащем состоянии и надежно сидят в своих разъемах.
Вы можете переподключить их и использовать другой свободный разъем USB на компьютере или ноутбуке. Дополнительно перезагрузите ПК вместе с печатающим оборудованием, чтобы сбросить оперативную память и удалить ошибочные задачи из очереди печати.
Способ 2: Использование средства устранения неполадок
Встроенное в операционную систему средство устранения неполадок нечасто оказывается эффективным, когда речь идет о решении ошибок при сканировании, однако благодаря работе в автоматическом режиме оно не требует от пользователя выполнения сложных действий. Просто запустите этот инструмент и посмотрите на результат.
- Откройте «Пуск» и перейдите к приложению «Параметры», кликнув по значку с шестеренкой.
- Здесь вас интересует раздел «Обновление и безопасность».
- В нем через панель слева переместитесь к категории «Устранение неполадок».
- В списке найдите диагностику принтера.
- После клика по этому блоку появится кнопка «Запустить средство устранения неполадок», которой и следует воспользоваться.
- Дождитесь начала сканирования, следя за прогрессом в новом окне.
- В появившемся перечне подключенных устройств выберите принтер, при сканировании с которого наблюдаются проблемы.
- Дождитесь окончания проверки всех служб и системных параметров, отвечающих за печать и работу с принтером. Ознакомьтесь с полученным сообщением, чтобы выяснить, были ли найдены и устранены какие-либо ошибки.

Способ 3: Использование альтернативного метода сканирования
Еще один вариант решения появившейся неполадки — использование другого средства запуска сканирования. Лучше всего для этого подойдет фирменное приложение производителя принтера, которое устанавливается на компьютер вместе с драйвером.
- Для его запуска в том же меню «Параметры» выберите раздел «Устройства».
- Перейдите к категории «Принтеры и сканеры».
- Найдите свое печатающее оборудование и нажмите по нему.
- Если в блоке действий присутствует строка «Открыть приложение принтера», переходите к его запуску для дальнейшего управления устройством.
- Найдите в программе инструмент, отвечающий за функцию сканирования, нажмите по соответствующей кнопке и проверьте, что произойдет потом.

Если сканирование запустилось, вполне возможно, что на самом принтере вы жали не на ту кнопку или встроенное в Виндовс средство по работе с копированием документов дало сбой. В любом случае проверьте Способ 6, если речь идет о встроенном в ОС средстве сканирования, а также убедитесь в том, что ранее вы нажимали на верную кнопку на принтере.
Способ 4: Отключение бесшумного режима
Бесшумный режим настраивается вручную для любого принтера и позволяет значительно уменьшить уровень издаваемых звуков при печати или копировании документов. Если вы намеренно или случайно активировали его, при использовании сканера могут возникнуть проблемы, которые решаются путем выхода из этого режима.
- В меню устройств снова выберите свое оборудование, но на этот раз перейдите к категории «Управление».
- В новом окне нажмите по кликабельной надписи «Свойства принтера».
- Переместитесь на вкладку «Обслуживание».
- Найдите плитку с названием «Параметры бесшумного режима».
- После клика по ней начнется сбор данных о состоянии устройства.
- В меню настройки отметьте маркером пункт «Не использовать бесшумный режим» и примените изменения.

Параметры сразу же обновятся, попробуйте повторный запуск сканирования, чтобы убедиться в успешном решении проблемы. Если этот метод не принес должного результата или бесшумный режим и так отключен, переходите к разбору следующих вариантов.
Способ 5: Очистка очереди печати
Печатающее оборудование не в состоянии выполнять несколько действий одновременно, поэтому они помещаются в специальную очередь и запускаются по одному. Если при осуществлении какой-либо задачи возникла ошибка, следующие запущены не будут. Это может сказаться и на сканировании, поэтому следует проверить очередь печати на наличие ошибок и полностью очистить ее. Информацию об этом вы найдете в отдельной статье на нашем сайте и узнаете, что делать, если обычная очистка очереди не помогает.
Подробнее: Очистить очередь печати принтера
Способ 6: Проверка компонента сканирования Windows
Многие пользователи для сканирования применяют стандартную опцию Windows, которая по умолчанию включена. Однако из-за системных ошибок или особенностей сборки компонент «Факсы и сканирование» может быть отключен, что вызовет проблемы при выполнении поставленной задачи. Рекомендуем проверить сам компонент и по необходимости активировать его, что происходит так:
- Откройте меню «Параметры» и перейдите к разделу «Приложения».
- В первой же категории опуститесь к блоку «Сопутствующие параметры» и нажмите по надписи «Программы и компоненты».
- В новом окне через панель слева запустите меню «Включение или отключение компонентов Windows».
- В отобразившемся списке отыщите «Службы печати и документов» и разверните эту папку.
- Убедитесь в наличии галочки возле пункта «Факсы и сканирование Windows» или поставьте ее самостоятельно.

После применения изменений перезагрузите компьютер.
Способ 7: Смена учетной записи Windows
Предпоследний метод, который может оказаться эффективным в сложившейся ситуации, заключается в смене пользователя Windows на того, кто имеет права администратора. Это поможет избавиться от проблем, связанных с ограниченным уровнем доступа. Детальнее о том, как сменить пользователя в операционной системе, читайте в материалах по ссылкам ниже.
Подробнее:
Получение прав Администратора на компьютере с Windows 10
Используем учетную запись Администратора в Windows
Способ 8: Переустановка драйвера
Редко ошибка со сканированием с принтера случается, когда он при этом нормально печатает документы. Однако бывает быть связано с проблемным или устаревшим драйвером, поэтому в качестве проверки его рекомендуется переустановить. Старый драйвер деинсталлируется крайне просто, о чем мы уже рассказывали в другой инструкции.
Подробнее: Удаление старого драйвера принтера
Что касается метода инсталляции нового драйвера, то он зависит от модели принтера. Вы можете воспользоваться универсальным руководством, кликнув по следующему заголовку, или перейти к поиску по нашему сайту, введя в строке точное название используемого устройства. Так вы найдете индивидуальное руководство по инсталляции ПО к конкретному оборудованию.
Подробнее: Установка драйверов для принтера
Если ничего из перечисленного выше не помогло, скорее всего, неполадка аппаратная, а решить ее можно только путем полной диагностики модуля сканирования устройства, обратившись в специализированный сервисный центр.
Разобраться почему принтер не сканирует и устранить затруднение можно достаточно быстро при сбоях программного характера. В таком случае вернуть аппарат в работоспособное состояние по силам даже не слишком опытному пользователю. Другие проблемы аппаратного происхождения могут потребовать мелкого ремонта или покупки запасных частей. Самые сложные отказы оборудования способны устранить лишь в сервисном центре.
Принтер печатает, но не сканирует
Чаще всего, такая ситуация возникает при использовании неподходящего программного обеспечения. Встроенное средство Windows не всегда корректно работает с отдельными моделями сканеров разных производителей.
Можно скачать и установить приложение стороннего разработчика или фирменное ПО производителя принтера. Canon, HP, Epson и многие другие бренды предлагают утилиты для сканирования, с гарантированной поддержкой собственного оборудования. Доступны такие приложения на официальных сайтах компаний. Например, для принтеров Sharp, одноименная корпорация, предлагает современный инструмент «Network Scanner Tool Lite», обладающий помимо стандартных функций еще и широкими сетевыми возможностями.
Возможны и другие причины почему принтер печатает, но не сканирует. Самая распространенная — одномоментный сбой логики процессов. Затруднение очень просто преодолеть. Достаточно отключить принтер от сети и перезагрузить компьютер. Эту же процедуру рекомендуется проделывать после установки или обновления драйверов. Простое решение достаточно эффективно и приводит к успеху в трети всех случаев отказа.
Не работает сканер
Когда принтер не сканирует возможна и поломка в профильном узле. Например, некоторые Шарп принтеры имеют тонкие легко повреждаемые шлейфы, ведущие к лампе. Сбой в работе может быть связан с поломкой инвертора (плата формирующая и контролирующая питание подсветки) или с перегоранием самой лампы.
Кроме того, причинами могут стать: короткое замыкание на платах модуля или даже механические повреждения. К последним можно отнести такие типичные явления как износ отдельных деталей направляющих, тросов или загрязнение системы зеркал, а также застревание случайно попавших внутрь насекомых.
Аппаратные проблемы бывают и более общего характера. Так к невозможности сканировать в состоянии привести поломки платы форматера или блока питания принтера, характер которых косвенно затрагивает отдельные режимы работы или электропитания сканера. Все перечисленные в разделе случаи требуют квалифицированного ремонта. Принтер стоит отнести в сервисный центр.
Почему сканер не сканирует
По-хорошему, прежде чем приступать к исправлению софтверных неполадок, стоит убедиться в том, что USB-кабель, соединяющий принтер с компьютером, и оба USB-порта исправны. Самый простой, но поверхностный способ – открыть консоль «Диспетчера устройств» и проверить состояние соответствующего оборудования.
В группе «Принтеры» в начале строчки, относящейся к интересующей машине, не должно быть значка с восклицательным знаком. То же относится и к группе «Контроллеры USB», где представлены разделы, относящиеся к USB-портам. Наличие предупреждения свидетельствует о неправильном функционировании связанного компонента.
Обнаружив неполадку стоит для начала переустановить драйвер соответствующего устройства. Для этого нужно:
- выделить проблемную строку и нажать правую клавишу мыши;
- в контекстном меню активировать пункт «Обновить драйверы…»;
- в открывшемся диалоговом окне выбрать «Автоматический поиск обновленных драйверов»;
- дождаться завершения процедуры и проконтролировать исчез ли значок с восклицательным знаком.
Если переустановка драйвера не устранила ошибку, в группе «USB-контроллеры» возможна неисправность USB-шнура или USB-порта компьютера. При обнаружении проблемы в строке группы «Принтеры» нужно попытаться установить драйвера для печати и сканирования, загруженные с официального сайта производителя. Предпочтительно загружать самые новые версии, так как туда включаются исправления всех известных на текущий момент багов и уязвимостей.
Описанные действия попутно гарантируют решение проблем с драйверами, но не всегда позволяют выявить наличие аппаратного сбоя, даже если таковой присутствует. Самый надежный способ проверить USB-кабель – подключить принтер к компьютеру другим, заведомо исправным.
Если не помогает ни обновление драйверов, ни использование рабочего USB-кабеля – поломка, с большой вероятностью, относится к USB-порту, логическим или механическим схемам принтера, которые помогут устранить лишь в сервисном центре.
Не сканирует сканер: редкие случаи
Очень часто компьютер не видит сканер, когда не установлены драйвера, сканер и принтер соединены нерабочим USB-кабелем или повреждены USB-порты. Также нередко происходят однократные сбои в логике оборудования, от которых спасает перезагрузка.
Но случаются и оригинальные поломки, из-за которых не удается завершить сканирование причем необязательно в следствие аппаратных проблем. Пользователь может попытаться применить описанные выше решения, чтобы устранить частичную неработоспособность. Плюс иногда оказываются полезными запуск «Средства устранения неполадок» Windows, проверка и восстановление системных файлов или обновление операционной системы.
Если ничего из перечисленного не помогает, не стоит самостоятельно разбирать аппарат, пытаться устанавливать драйвера от похожих моделей или обновлять прошивку. Такое поведение не только отнимает массу времени, но и чревато усугублением проблемы. Лучше всего сразу обратиться за помощью к специалистам.
( 1 оценка, среднее 5 из 5 )











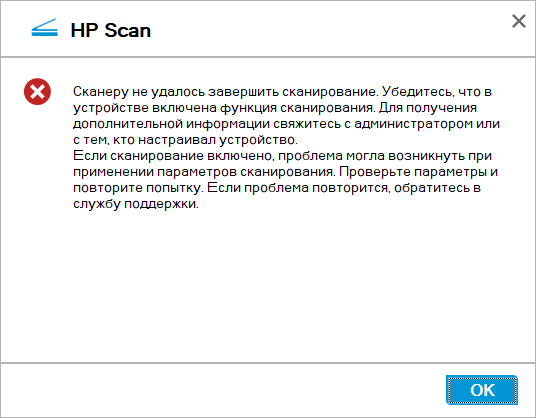

 ) to retrieve the printer IP address.
) to retrieve the printer IP address.