Содержание
- Как активировать незадействованные ядра процессора в Windows 10
- На что влияет многоядерность
- Как узнать количество ядер
- Через «Диспетчер устройств»
- Видео: как узнать количество ядер с помощью «Диспетчера устройств»
- Через CPU-Z
- Через AIDA64
- Через Everest
- Активация ядер
- При помощи системных настроек
- Видео: как активировать ядра при помощи системных настроек
- При помощи настроек BIOS
- Видео: как включить незадействованные ядра с помощью BIOS
- Деактивация ядер
- Что делать, если компьютер видит не все ядра
- Видео: что делать, если компьютер не видит все ядра
- Недостаточно свободных ресурсов для работы данного устройства (Код 12)
- 1. Параметр TOLUD
- 2. Реестр HackFlags
- 3. Удалите драйверы PCI
- Ошибка LoadLibrary с кодом 1114 в Windows 10
- Как исправить LoadLibrary failed with error 1114 в Windows 10
- 1. Выбрать другой GPU для разных приложений в Windows 10
- 2. Увеличить производительность с помощью электропитания
- 3. Высокая производительность видокарты с помощью утилит
Как активировать незадействованные ядра процессора в Windows 10
Производительность компьютера зависит от многих вещей. Одна из них — количество ядер в процессоре. Но не всегда все имеющиеся ядра задействованы. Возможно, они есть, но стоят без дела.
На что влияет многоядерность
Ядро процессора служит вычислительной машиной. Именно оно выполняет большинство задач, порученных пользователем.
Если ядро одно, то все функции выполняет только оно, что приводит к образованию очереди. Например, очередь заметна, когда вы запускаете несколько программ, а они открываются поочерёдно, а не одновременно. Это значит, что ядро занимается сначала запуском одного приложения, а потом запуском второго.
Но если у процессора два, четыре, шесть ядер, то существующие задачи распределяются между ними, что снижает количество запросов, стоящих в очереди на выполнение. Например, если запустить две программы на двухъядерном процессоре, то одно ядро займётся запуском одного приложения, а второе — запуском другого.
Не все программы поддерживают разделение задач по ядрам, но с каждым годом их становится всё больше. Кстати, Windows бывает 32 и 64-битной, то есть версия операционной системы для одноядерного и двухъядерного процессора различается.
Итак, количество ядер в конечном итоге влияет на скорость выполнения задач: чем больше ядер, тем скорее они выполнят всё, что от них требуется.
Как узнать количество ядер
Перед включением дополнительных ядер, необходимо узнать, есть ли они у процессора. Во-первых, информация о процессоре представлена в инструкции к нему или на официальном сайте производителя. Чтобы узнать модель процессора, выполните следующие действия:
- Разверните параметры системы.
Откройте параметры системы
Откройте блок «Система»
Найдите строчку «Процессор» во вкладке «О системе»
Во-вторых, информацию можно узнать через настройки системы и сторонние программы.
Через «Диспетчер устройств»
Чтобы узнать количество ядер процессора через «Диспетчер устройств», выполните следующие действия:
- Кликните правой клавишей мыши по меню «Пуск» и выберите вкладку «Диспетчер устройств».
Откройте вкладку «Диспетчер устройств»
Разверните блок «Процессоры» и посчитайте ядра
Видео: как узнать количество ядер с помощью «Диспетчера устройств»
Через CPU-Z
CPU-Z — бесплатная утилита, предоставляющая подробную информацию о компьютере. На главной её странице «ЦП» находится строчка «Число активных ядер», в которой указано количество имеющихся ядер.
Посмотрите на строчку Cores в утилите CPU-Z, чтобы узнать количество ядер процессора
Через AIDA64
У AIDA64 также имеется бесплатная версия программы, которой вы можете воспользоваться. Открыв её, перейдите к пункту «Системная плата» — «ЦП». Отыщите блок Multi CPU и посчитайте, сколько ядер в нём описано.
Посмотрите на блок Multi CPU, чтобы узнать количество ядер
Через Everest
Ещё одна бесплатная программа, позволяющая узнать количество ядер процессора. Для этого её нужно запустить и перейти к пункту «Системная плата» — «ЦП» — блок Multi CPU.
Разверните вкладку ЦП и обратите внимание на блок Multi CPU, чтобы узнать количество ядер
Активация ядер
Если вы убедились в том, что не все ядра процессора задействованы, самое время их активировать. Сделать это можно разными способами, один из них даже не потребует входа в систему.
При помощи системных настроек
Выполните следующие действия:
- Разверните окошко «Выполнить», зажав комбинацию Win + R, а после пропишите в нём команду msconfig.
Выполните команду msconfig, чтобы открыть «Конфигурацию системы»
Кликните по кнопке «Дополнительные параметры»
Укажите нужное количество ядер и памяти
Если система начнёт работать некорректно, вернитесь к параметрам и установите значение памяти ниже максимального.
Учтите, минимальное количество памяти для одного ядра — 1024 Мб. Если будет использоваться значение ниже этого, то компьютер начнёт работать только медленнее, сколько бы ядер ни было задействовано.
Видео: как активировать ядра при помощи системных настроек
При помощи настроек BIOS
Если у вас нет доступа к системе, то активировать ядра можно в BIOS:
- Зайдите в BIOS. Для этого необходимо зажать кнопку Delete или F12 во время включения компьютера. Учтите, способ входа зависит от модели процессора, поэтому кнопки, используемые для входа, в вашем случае могут отличаться.
Нажимаем клавишу Delete для входа в BIOS
Установите параметр All Cores в BIOS
Видео: как включить незадействованные ядра с помощью BIOS
Деактивация ядер
Если по каким-то причинам вам необходимо запретить использование лишних ядер, необходимо выполнить те же шаги, что были описаны выше в инструкции «Активация ядер», но установить не максимальное количество ядер, а нужное вам.
Отключить все ядра не получится. Как минимум одно обязательно должно работать, иначе управлять работой системы будет попросту некому.
Что делать, если компьютер видит не все ядра
Если вы уверены, что компьютер показывает вам недостоверное количество ядер, то сначала перейдите к настройкам msconfig и снимите все галочки, имеющиеся в дополнительных параметрах загрузки. Перезагрузите компьютер и проверьте, избавило ли это вас от проблемы.
Снимите галочки в дополнительных параметрах загрузки
После этого проверьте, установлено ли значение All Cores или Auto для пункта Advanced Clock Calibration в BIOS. Для пункта CPU Core Control должно быть установлено значение Automatic Mode.
Установите значение Automatic Mode
Возможно, система неправильно установила драйверы для процессора. Придётся переустановить их вручную:
- Откройте «Диспетчер устройств» и найдите в списке процессор. Выберите его и запустите обновление драйверов.
Выделите процессор и кликнитк по кнопке «Обновить драйверы»
Драйверы можно обновить автоматически через Intel® Driver & Support Assistant
Выберите способ «Выполнить поиск драйверов на этом компьютере»
Известны случаи, когда подобная ошибка возникала после обновления до новой версии операционной системы. В подобных ситуациях необходимо установить/переустановить систему с нуля, чтобы избавиться от ошибки.
Видео: что делать, если компьютер не видит все ядра
Итак, если у вас есть возможность задействовать больше ядер, чем активно на данный момент, сделайте это. Но учтите, что для этого потребуется достаточное количество оперативной памяти. Активировать ядра можно через системные настройки или BIOS.
Недостаточно свободных ресурсов для работы данного устройства (Код 12)
Ошибка «Недостаточно свободных ресурсов для работы данного устройства» с кодом 12 появляется в свойствах устройства диспетчера устройств Windows 10. Она может отображаться на таких устройствах как видеокарта от Nvidia или AMD, сетевых адаптеров WiFi и Ethernet, клавиатура и мышь, или звуковых. Код 12 обозначает, что ошибка является аппаратной и возникает, когда двум устройствам назначен один и тот же порт ввода-вывода. Также, она встречается у пользователей, которые майнят криптовалюту используя два графических процессора GPU. Разберем, что делать и как исправить ошибку, когда недостаточно свободных ресурсов для работы данного устройства с кодом 12 в Windows 10.
1. Параметр TOLUD
Если вы майните криптовалюту, то система просто не заточена по умолчанию к таким специфическим настройкам. Если код 12 появляется в видеокарте Nvidia или AMD при майнинге на 2 GPU, то нужно изменить Top Of Lower Usable DRAM, который определяет верхнюю границы памяти ОЗУ, расположенной в пределах нижних четырех гигабайт адресного пространства. Войдите в BIOS и:
- Найдите параметр Top Of Lower Usable DRAM и установить его значение на 3.5 Гб. (параметр не на всех материнских платах имеется).
- Также, в BIOS найдите параметр Above 4G Decoding и измените его на значение Включено.
- Нажмите F10, чтобы сохранить настройки BIOS.
Воспользуйтесь Google или Яндекс картинками, чтобы найти параметры по своей модели мат. платы.
2. Реестр HackFlags
Если проблема выше способом не решилась и код 12 появляется при майнинге нескольких видеокарт, то попробуем задать значение в реестре. В первую очередь, создайте точку восстановления системы.
Нажмите Win+R и введите regedit, чтобы открыть редактор реестра. В реестре перейдите по пути:
- HKEY_LOCAL_MACHINESYSTEMCurrentControlSetControlPnPPci
- Справа на пустом поле щелкните правой кнопкой мыши
- Выберите Создать > Параметр DWORD 32 или 64. В зависимости, какая у вас Windows 10.
- Назовите новый параметр HackFlags и присвойте ему значение 600.
- Перезагрузите ПК и проверьте, появляется ли код ошибки 12 на видеокарте.
3. Удалите драйверы PCI
Драйверы PCI связаны с материнской платой и их удаление с автоматической переустановкой может исправить проблему. Для этого:
- Нажмите Win+X и выберите «Диспетчер устройств«.
- Нажмите правой кнопкой мыши по устройству, которое выдает код 12 и выберите «Удалить» (это может быть видеокарта, WiFi, клавиатура или звук).
- Далее разверните графу «Системные устройства» и удалите все PCI (связанные с ним слова).
- Перезагрузите компьютер и система автоматически переустановит драйвера для удаленного устройства и PCI.
Если не будет работать мышь или клавиатура, перегрузить Windows 10 можно одним нажатием физической кнопкой на корпусе ПК.
Ошибка LoadLibrary с кодом 1114 в Windows 10
Когда вы пользуетесь программами или играми, которые используют графику, то вы можете столкнутся с ошибкой в фоном режиме LoadLibrary failed with error 1114: Произошел сбой в программе инициализации библиотеки динамической компоновки (DLL). В большинстве случаях эту ошибку можно решить путем изменение графики, обновлением драйверов и оптимизации Windows 10 для максимального использования ресурсов ПК.
Как исправить LoadLibrary failed with error 1114 в Windows 10
Если вы установили недавно программу, игру или внесли какие-либо изменения в любое приложение, то попробуйте отменить эти действия. Если не помогло, то разберем способы как исправить ошибку LoadLibrary с кодом 1114.
1. Выбрать другой GPU для разных приложений в Windows 10
Так как ошибка происходит из-за недостатка графики, то мы можем разгрузить систему и выбрать, чтобы приложение открывалось в интегрированной видеокарте или внешней. Откройте «Параметры» > «Система» > «Дисплей» > справа «Настройка графики» и выберите то приложение, которое вызывает у вас ошибку.
2. Увеличить производительность с помощью электропитания
Этот метод подойдет для ноутбуков, методы ниже для ПК. Откройте «Панель управление» > «Электропитание» > «Настройка схемы электропитания» > «Изменить дополнительные параметры питания«.
- В новом открывшимся окне найдите «Параметры питания видеоплаты» и разверните список. Далее установите «Максимальное значение» в параметрах от батареи и от сети.
- Если у вас есть графа Switchable Dynamic Graphics (переключаемая динамическая графика), то разверните список и в «Глобальные параметры» выставьте также максимальные значения от сети и батареи. Как видно на скриншоте у меня нет этой графы.
3. Высокая производительность видокарты с помощью утилит
Воспользуемся стандартными программами от производителей видеокарт, чтобы увеличить максимальную производительность чипа. Некоторые компьютеры используют графические карты от NVIDIA, некоторые от AMD или других. Я буду приводить пример на Nvidia. Откройте утилиту Nvidia и перейдите «Управление параметрами» > вкладка «Глобальные параметры» > и выберите из списка предпочтительный графический процессор «Nvidia высокопроизводительный процессор«.
«Ошибка связи с ядром » — это предупреждение, отображаемое в Windows 10, когда ESET пытается запустить новое сканирование системы или когда программа безопасности по умолчанию загружается ОС.
Таким образом, вы можете получить это сообщение об ошибке при запуске или при попытке использовать ESET для сканирования вашего компьютера с Windows 10. Теперь эта проблема не главная, но она может испортить ваш день.
В любом случае, лучшее — это то, что это легко исправить — и способы, с помощью которых вы можете решить проблему «ошибка связи с ядром», перечислены и объяснены в следующих рекомендациях.
«Ошибка связи с ядром» — почему это происходит
Обычно вы сталкиваетесь с этой ошибкой после обновления системы Windows 10. В этом случае служба ESET может быть отключена по умолчанию, поэтому она не будет работать должным образом.
Кроме того, вы можете получить такое же предупреждение, если антивирусная программа устарела или отсутствуют определенные внутренние файлы, в случае невозможности успешного выполнения всех функций на ПК с Windows 10.
- Включить ESET Service при запуске.
- Примените все ожидающие обновления Windows 10.
- Обновите ESET.
- Переустановите ESET на свой компьютер.
- Удалите недавно установленный пакет обновления для Windows 10.
1. Включить ESET Service при запуске
Как уже отмечалось, по разным причинам программа ESET может быть отключена; в этом случае вам нужно следовать:
- Нажмите сочетание клавиш Win + R на вашем компьютере — появится окно «Выполнить».
- Там введите services.msc и нажмите Enter.
- Окно «Службы» теперь будет отображаться на вашем компьютере с Windows 10.
- Найдите запись службы ESET (она должна быть ekrn.exe) и щелкните ее правой кнопкой мыши.
- В появившемся списке нажмите « Свойства».
- В поле «Тип запуска» флажок должен быть установлен на «Автоматически».
- Кроме того, в разделе «Статус службы» вы должны иметь «начатое сообщение»; если нет, нажмите Пуск.
- Теперь служба ESET будет инициализирована.
- Сохраните изменения и закройте это окно.
- На этом этапе все должно работать без проблем.
- ТАКЖЕ ЧИТАЙТЕ: Исправлено: UNEXPECTED_KERNEL_MODE_TRAP Ошибка в Windows 10
2. Примените все ожидающие обновления Windows 10
Я знаю, что раньше говорил иначе, но иногда обновление системы может автоматически устранять ошибки ESET. Итак, в этом случае вам нужно убедиться, что в фоновом режиме не ожидают обновления системы:
- Нажмите сочетание клавиш Win + I на клавиатуре.
- Окно системных настроек должно появиться на вашем устройстве.
- Оттуда нажмите на Обновление и безопасность.
- Затем перейдите на вкладку «Обновление».
- Если пакет обновления доступен, он должен отображаться там.
- Просто следуйте инструкциям на экране и возобновите процесс перепрошивки.
- После завершения перезагрузите устройство и проверьте работоспособность ESET.
3. Обновите ESET
Вы должны убедиться, что ваша программа безопасности работает со всеми установленными доступными обновлениями. Итак, запустите антивирусную программу и перейдите к движку обновлений.
Начните поиск и подождите, пока программа ищет новые пакеты. Обновления должны быть загружены и установлены автоматически. В конце перезапустите антивирусную программу и проверьте, сохраняется ли проблема «ошибка связи с ядром».
- ТАКЖЕ ЧИТАЙТЕ: Исправлено: BSOD, вызванный «автоматическим усилением блокировки ядра с повышенным IRQL»
4. Переустановите ESET на свой компьютер
Если обновление антивируса не помогает исправить ошибку, попробуйте удалить и переустановить программу. Вы можете удалить ESET со своего компьютера, открыв Панель управления:
- Нажмите на поле поиска Windows — это должен быть значок Cortana, расположенный рядом со значком Windows Start.
- Там введите Панель управления и нажмите на результат с тем же именем.
- Теперь должно появиться главное окно панели управления.
- Оттуда перейдите в категорию.
- В разделе «Программы» нажмите «Удалить приложение».
- Найдите запись ESET и возобновите процесс удаления, следуя подсказкам на экране.
Наконец, после успешного удаления ESET переустановите антивирусную программу на своем компьютере. Убедитесь, что вы используете последнюю версию программы при запуске процесса перепрошивки.
5. Удалите недавно установленный пакет обновления для Windows 10
Вы также можете попробовать удалить недавно установленное обновление Windows 10, если точно знаете, что проблема «ошибка связи с ядром» появилась сразу после того, как ваше устройство получило новое обновление системы. Для этого следуйте:
- Зайдите в настройки системы на вашем компьютере и перейдите к пункту «Обновление и безопасность», как показано выше.
- В разделе «Обновления» нажмите ссылку « Просмотреть историю обновлений».
- В следующем окне нажмите Удалить обновления.
- Выберите патч, который вы хотите удалить.
- Завершите эту операцию и перезагрузите систему Windows 10 в конце.
- Это должно быть все.
Последние мысли
Отлично; Теперь ESET должен работать без проблем на вашем устройстве с Windows 10. Однако, если проблема «ошибка связи с ядром» все еще существует, не стесняйтесь и свяжитесь с нами, используя поле комментариев снизу.
Постарайтесь предложить как можно больше информации. Исходя из того, что вы нам сообщите, мы постараемся найти правильные методы устранения неполадок для вашей проблемы. Наслаждайтесь и оставайтесь рядом для дальнейших уроков.
В 0xc0000221 код ошибки встречается у некоторых Windows 10 пользователи, сразу после того, как компьютер не загружается. Несколько пользователей сообщают, что застряли в цикле автоматического восстановления с этим кодом ошибки. В этом посте мы демистифицируем возможные причины, а затем предложим решения для устранения проблемы.
Полное сообщение об ошибке для этого кода ошибки можно увидеть ниже:
Ваш компьютер требует ремонта.
Операционная система не может быть загружена, потому что ядро отсутствует или содержит ошибки.
Файл: WINDOWS system32 ntoskrnl.exe
Код ошибки: 0xc0000221.
Возможные причины
Изучив проблему и обнаружив различные симптомы этой ошибки, мы сузили ее до четырех виновников, которые могут вызвать код ошибки 0xc0000221, как указано ниже:
- Аппаратная проблема, вызванная новой оперативной памятью или жестким диском: Сообщается о нескольких случаях, когда пользователи начали получать эту ошибку после установки второй карты памяти RAM или подключения нового ведомого жесткого диска.
- Вторичный графический процессор: Проблема иногда возникает на компьютерах с установленным SLI или CrossFire. Таким образом, источник питания не может обеспечить достаточную мощность для питания всех подключенных устройств.
- Повреждение системного файла: Код ошибки указывает на проблему системного уровня, связанную с повреждением файла.
- Сторонний сервис прерывает запуск: Есть сообщения о случаях, когда ошибка была вызвана мошеннической сторонней службой.
Мы предоставили несколько шагов по устранению неполадок, которые помогут вам исправить код ошибки 0xc0000221. Ниже вы найдете набор возможных исправлений, которые могут помочь вам успешно решить проблему. Мы рекомендуем вам попробовать исправления в том порядке, в котором они были представлены.
- Загрузитесь в безопасном режиме.
- Выполните сканирование SFC, CHKDSK и DISM в указанном порядке.
- Проверьте оперативную память на наличие проблем.
- Удалите вторичный графический процессор и внешние жесткие диски / твердотельные накопители.
- Выполните восстановление системы.
- Выполните установку восстановления ОС Windows 10.
Давайте углубимся в практический аспект применения этих решений.
ВАЖНЫЙ: Какой бы ни была причина, вашим приоритетом должно быть попытка войти в безопасный режим. Если вы можете войти в безопасный режим, отлично; в противном случае вам придется использовать установочный носитель Windows.
1) Загрузитесь в безопасном режиме.
В безопасном режиме ваш компьютер будет запускаться в ограниченном состоянии только с основными файлами и драйверами, необходимыми для процесса запуска. Если ваш компьютер нормально загружается в безопасном режиме, скорее всего, проблема была вызвана каким-то программным обеспечением, которое вы ранее установили.
Ниже описано, что вам нужно сделать, чтобы устранить эту ошибку после успешной загрузки в безопасном режиме:
Если вы не можете пройти через стартовый экран, вы можете принудительно Расширенные параметры запуска экран прерывание загрузки (Включите компьютер, выключите его, когда появится логотип Windows. Повторите 2 или 3 раза, всегда выключайте питание при появлении логотипа Windows) процесс запуска.
Если вы можете завершить процесс загрузки, вы также можете открыть Восстановление настроек вкладку, открыв Пробег диалог (Клавиша Windows + R) и набрав ms-settings: восстановление, нажмите Enter. Затем просто щелкните Перезагрузить сейчас кнопка под Расширенный запуск.
Как только вы доберетесь до Расширенные параметры запуска экран, выберите Устранение неполадок а затем нажмите на Расширенные опции.
Внутри Расширенные опции, нажмите на Параметры запуска, а затем щелкните Перезапуск кнопка.
Когда вы доберетесь до Параметры запуска еще раз нажмите F4, F5 или F6 для загрузки с одним из трех доступных безопасных режимов.
Если ваш компьютер успешно загружается в безопасном режиме, можно с уверенностью сказать, что диагностика — это служба из недавно установленного вами приложения, которое вызывает ошибку. В этом случае вы можете начать удаление недавно установленных программ, которые, по вашему мнению, могут вызывать проблему, или вы можете попытаться систематически исключать программы и службы из процесса запуска, пока вам не удастся найти виновника.
Но если вы получили ту же ошибку 0xc0000221 при загрузке в безопасном режиме, выполните следующее исправление ниже.
2) Выполните сканирование SFC, CHKDSK и DISM в указанном порядке.
Запустив эти три встроенные утилиты, предназначенные для исправления повреждения файлов Windows, вы можете исключить вероятность того, что код ошибки 0xc0000221 не возникает из-за повреждения системного файла или файловой системы.
Ниже описано, как можно использовать эти утилиты для устранения этой ошибки:
Вы начинаете с запуска средства проверки системных файлов. Если вам не удается пройти через стартовый экран, выполните шаги, описанные выше, чтобы войти в Расширенные параметры запуска меню, затем перейдите в Устранение неполадок> Дополнительные параметры> Командная строка. Затем введите команду ниже и нажмите Enter, чтобы запустить средство проверки системных файлов.
sfc /scannow
Однажды sfc / scannow процесс завершен, перезагрузите компьютер и посмотрите, сохраняется ли ошибка. Если это все еще есть, вернитесь в командную строку с повышенными привилегиями, как показано выше, и введите следующую команду и нажмите Enter, чтобы запустить CHKDSK:
chkdsk /f C:
Примечание. В приведенной выше команде, если ваша установка Windows 10 не находится в Диск C, измените букву соответствующим образом.
Когда процедура завершится, перезагрузите компьютер и посмотрите, сможете ли вы обойти экран запуска. Если та же ошибка повторяется, вернитесь к повышенному Командная строка как описано выше, скопируйте и вставьте следующую команду и нажмите Enter, чтобы запустить сканирование DISM:
dism /online /cleanup-image /restorehealth
После завершения этого процесса перезагрузите компьютер и посмотрите, загрузится ли он без ошибок. По-прежнему не решено, попробуйте следующее исправление.
3) Проверьте оперативную память на наличие проблем.
Вы можете проверить, вызывают ли ваши установленные модули ОЗУ эту ошибку. Для этого просто откройте свой компьютер и удалите один из модулей (если вы используете две RAM-карты). Если ваш компьютер успешно загружается только с одной RAM-картой, попробуйте поменять местами две RAM-карты — иногда возникают проблемы, когда более быстрая память размещается за более медленной.
Кроме того, вы можете запустить MemTest на обоих накопителях RAM. Если вы подтверждаете, что модули оперативной памяти не вызывают эту ошибку, вы можете перейти к следующему исправлению.
4) Удалите вторичный графический процессор и внешние жесткие диски / твердотельные накопители.
Здесь просто отключите все ненужные устройства — дополнительный жесткий диск, внешний жесткий диск, оптический привод DVD, второй графический процессор от SLI (или настройки CrossFire), некритичные периферийные устройства. После того, как вы разобрали свой компьютер до минимума, включите его и посмотрите, успешно ли он загружается. Если он загружается без кода ошибки 0xc0000221, систематически повторно подключайте второстепенные компоненты, пока вам не удастся идентифицировать виновника.
Если это исправление не устраняет проблему, перейдите к следующему исправлению.
5) Выполните восстановление системы.
У вас может возникнуть эта проблема сразу после установки Центра обновления Windows. В этом случае восстановление системы может решить проблему.
Если у вас нет подходящей точки восстановления системы или процедура не удалась, вы можете перейти к следующему исправлению.
6) Выполните ремонтную установку ОС Windows 10.
Если на этом этапе вы по-прежнему не можете устранить ошибку 0xc0000221, вы можете восстановить установку Windows 10 — при этом ваши личные файлы, настройки и приложения сохранятся.
Вот и все, ребята. Всего наилучшего!
Содержание
- Не удалось загрузить windows поскольку ядро отсутствует или повреждено windows 7
- Причины и следствия error 0xc0000098
- Устраняем ошибку 0xc0000098 при установке Windows
- Как же исправить 0xc0000098 при установке системы, все просто вам нужно убедиться:
- Как исправить ошибку 0xc0000098 при запуске компьютера или ноутбука
- Как исправить ошибку 0xc0000098 Windows 10
- Второй метод исправить загрузчик bcd с кодом 0xc0000098
- Ошибка 0xc0000098 при запуске Windows 7
- Не удалось запустить Windows …
- Исправляем ошибку » не удалось запустить windows » при помощи загрузочного диска.
- Решение проблемы » не удалось запустить windows «.
- Как исправить ошибку 0xc0000221 при запуске Windows 10
- Причина возникновения ошибки с кодом 0xc0000221
- Почему появляется 0xc000021a
- Загрузка в безопасном режиме
- Как исправить 0xc0000221 Windows не удалось загрузить, потому что ядро отсутствует или повреждено
- Causes of 0xc0000221 Windows failed to load because the kernel is missing or corrupt?
- More info on 0xc0000221 Windows failed to load because the kernel is missing or corrupt
- Сканирование утилитами SFC, CHKDSK и DISM
- Сканирование на наличие поврежденных файлов
- Проверка оперативной памяти
- Диагностика ОЗУ
- Удаление второй видеокарты и дополнительных дисков HDD / SSD
- Исправление ошибки 0xc0000098 при запуске Windows 7
- Возврат к предыдущей точке восстановления системы
- Ошибка 0xc000021a и Синий экран BSoD – все методы восстановления обновлений Windows
- Восстановление системы
- Исправление обновления февраля 2020 года:
- Способы устранения неисправности
- Способ 1: Восстановление BCD, BOOT и MBR
Не удалось загрузить windows поскольку ядро отсутствует или повреждено windows 7
Доброго времени суток! Уважаемые читатели и гости популярного IT блога Pyatilistnik.org. Больше всего на свете в мире компьютерных технологий, я люблю продукцию компании Microsoft, и знаете почему? Тут все просто, вы нигде не встретите такого количества проблем и ошибок, как в их продуктах редмондского гиганта. И это хорошо так как прокачивает навык траблшутинга. В прошлый раз мы с вами благополучно устранили ошибку 0x80300024 при установке системы. Сегодня мы разберем еще одну ошибку 0xc0000098 встречающуюся при установке системы, при загрузке Windows. За последний месяц я с ней столкнулся дважды, а это уже повод для статьи.
Причины и следствия error 0xc0000098
Исходя из вышесказанного мы с вами будем все это дело исправлять и восстанавливать.
Устраняем ошибку 0xc0000098 при установке Windows
В начале мы рассмотрим вариант, когда при попытке установить или переустановить Windows, вы получаете данную проблему. Выглядит это вот так. Есть загрузочная флешка с Windows 10, попытавшись с нее загрузиться я сразу получил ошибку представленную на скриншоте:
File Windowssysterm32driverspci.sys
Info: Не удалось загрузить операционную систему, так как критически важный системный файл отсутствует или содержит ошибки.
Как видите мастер установки Windows ругается, что в его дистрибутиве отсутствует драйвер pci.sys и без него не получится продолжить. Вот вам пример когда отсутствовал файл winload.exe
Очень часто встречается отсутствие библиотеки hal.dll.
Из всего этого вы видите, что проблема явно в установочном носители и ошибка 0xc0000098 вам об этом просто кричит.
Как же исправить 0xc0000098 при установке системы, все просто вам нужно убедиться:
Как исправить ошибку 0xc0000098 при запуске компьютера или ноутбука
Данный случай самый распространенный и выглядит он вот таким образом. Вы запускаете ваш компьютер, после чего у вас сразу появляется черный экран и текстом ошибки:
Info: The Windows Boot Configuration Data file does not contain a valid os entry
Также в поле Info вы можете увидеть Info: An unexpected error has occurred
Ну или уже классический синий экран при загрузке Windows 10:
File: BootBCD
Error code: 0c=xc0000098
You’ll need use recovery tools. If you don’t have any installation media (like a disk or USB device), contact your PC administrator or PC. Device manufacturer
В данном сообщении вам говорят, что у вас повредились загрузочные файлы, устройство не может быть загружено, попробуйте связаться с вашим системным администратором или производителем устройства.
Если в случае с Windows 7 вы можете нажать в режиме восстановления, загрузку с последней удачной конфигурации или выбрать восстановление из точки, то в случае Windows 10 их просто нет, это же новая концепция Microsoft. В их новой системе никогда ничего не ломается и точки восстановления Windows просто отключены по умолчанию, вот такие вот дела. Но не спешите расстраиваться я вам все же покажу, метод устранения «error code 0xc0000098 windows 10 и другие».
Как исправить ошибку 0xc0000098 Windows 10
Начну с более современной ОС. И так у меня есть Windows 10 Pro 1809, на которой нужно сделать исправления. Для ремонта нам с вами потребуется установочный диск с данной операционной системой, который должен быть записан либо на DVD-диск или на загрузочную флешку, как ее делать смотрите 8 методов, первый самый простой.
Далее загружаетесь с флешки, если не помните как выставить приоритет загрузки в BIOS с флешки, то посмотрите заметку, по ссылке слева. Когда у вас появится надпись «press any key to boot from CD or DVd» нажмите enter.
У вас начнется загрузка с установочного диска. В мастере установки оставьте язык по умолчанию и нажмите далее.
На следующем окне у вас в левом углу будет ссылка «Восстановление системы»,
так же если вы тут нажмете сочетание клавиш Shiftе+F10, то у вас появится командная строка WinPE.
У вас появится окно выбора действий, вам необходим пункт «Поиск и исправление неисправностей (Troubleshoot)»
Оно перекинет вас в меню «Дополнительные параметры», тут будут три пункта, которые помогут нам избавиться от кода 0xc0000098:
Выбираем пункт «Восстановление системы «, если их несколько то выберите нужную, в моем примере, она одна Windows 10.
Если у вас точки восстановления есть, то вы их тут увидите, выбираете нужную дату и следуете инструкциям мастера. Если точек нет, то вы получите ошибку, что «На системном диске этого компьютера нет точек восстановления», поэтому данным методом вы не сможете исправить ошибку с кодом 0xc0000098. Нажимаем отмена и возвращаемся к выбору инструментов траблшутинга.
Далее выберем пункт «Восстановление при загрузке», где так же выберите конкретную ОС. У вас начнется диагностика вашей WIndows,
после чего мастер попробует исправить найденные ошибки.
Если восстановить компьютер не получается, то вы увидите сообщение, что «Восстановление при загрузке не удалось восстановить компьютер. Щелкните «Дополнительные параметры», чтобы попробовать другие вариантов или завершите работу, так же будет ссылка на журнал, где все будет зафиксировано. Возвращаемся в дополнительные параметры.
Остается у нас только ручная правка загрузочных файлов через командную строку. Выбираем пункт меню «Командная строка»
В командной строке по очереди вводим вот такие команды. Проводим сканирование жесткого диска на предмет ошибок, через команду:
Данный процесс может занять некоторое время, так что запаситесь терпением. На выходе в увидите количество обнаруженных в системе ошибок и из статус исправления. Следующим пунктом обычно выступает восстановление загрузочной записи. Для этого введите команду:
Далее прописываем новый загрузчик на системный раздел, через команду:
то выполните команды (Если так же будет писать про отказано в доступе, то перезагрузитесь и выполните их заново)
Перезагружаемся и проверяем, что ошибка 0xc0000098 исправлена и ваша Windows 10 успешно загрузилась.
Второй метод исправить загрузчик bcd с кодом 0xc0000098
Наверняка многие из вас знают утилиту sfc, которая очень часто используется для диагностики и решения проблем в Windows 10 и других. В командной строке первым делом вам необходимо уточнить букву диска, на котором у вас установлена система. Делается, это через команду Diskpart. Введите команду:
list volume (Смотрим список разделов)
В моем примере это «Том 2» с буквой С. Далее пишем exit и выходим из утилиты Diskpart. Есть замечательная утилита sfc, которая восстанавливает целостность системных файлов, они очень часто могут повреждаться, больше в Windows 7, чуть меньше в Windows 10, тем самым вызывая ошибку 0xc0000098. Пробуем выполнить команду.
Данный процесс не быстрый, поэтому минут 5-10 вам придется подождать, на выходе вы получите результат, подлежат ли восстановлению ваши файлы.
Если целостность не нарушена или не удалось восстановить, то попробуем устранить код ошибки 0xc0000098 через проверку жесткого диска на предмет битых секторов или повреждения файловой системы. Для этого в Windows 7-10 есть утилита командной строки chkdsk. Введите команду:
У вас будет выполнены пять этапов проверки, по результатам которых вы увидите все ли хорошо, есть ли ошибки. В 20% случаев, это исправляет ошибку 0xc0000098 при запуске Windows 7, Windows 10. От правильной работы дисков зависит многое. Когда все заработает, обязательно себе включите точки восстановления системы.
Ошибка 0xc0000098 при запуске Windows 7
В Операционной системе Windows 7, проблема с загрузчиком BCD, лечится так же как и в десятке, но в большинстве случаев даже быстрее, за счет того, что в ней по умолчанию включены точки восстановления. Благодаря этому у вас есть перед занятием камасутрой в командной строке, воспользоваться двумя методами:
Первый пункт «Последняя удачная конфигурация», попытается загрузить последнюю рабочую версию системы (Попасть в данное меню можно нажатием клавиши F8 при загрузке вашего компьютера). Если у вас получилось загрузить последнюю рабочую конфигурацию, то в системе так же выполните chkdsk и sfc /scannow, как я описывал выше.
Если не получится, то вам придется попробовать воспользоваться средством устранения неполадок. У вас начнется загрузка WinPE
Выбираем язык раскладки клавиатуры, выбираете ту на которой вам нужно будет вводить пароль
Далее указываете нужную учетную запись для доступа
Ну и перед вами появляется окно «Параметры восстановления системы», тут будут полезными пункты:
Выбираем пункт восстановление системы
Вас уведомят, что данный процесс если запущен, то его уже не отменить, это нужно понимать. Учтите, что ваши персональные данные не удалятся, единственное могут пропасть некоторые обновления или программы, которые вы устанавливали, после создания данной точки отката. Соглашаемся.
Вам покажут, какой диск будет восстановлен, в большинстве случаев, это диск C:, нажимаем готово.
У вас в системе может быть более одной точки отката, выберите самую приемлемую для себя дату, когда ошибки 0xc0000098 точно у вас не наблюдалось.
Начнется процесс восстановления Windows 7, он может занимать некоторое время, особенно если у вас система установлена не на SSD-диске.
При успешном восстановлении вы увидите вот такое окно, где потребуется перезагрузиться.
Если ошибок не было, вы получите сообщение «Средству восстановления запуска не удалось обнаружить ошибку»
Источник
Не удалось запустить Windows …
Ошибка » не удалось запустить Windows »
Приветствую вас на странице сайта Компьютер76, и сегодня рассматриваем очередную ошибку системы которая в описании выглядит вот так:
Не удалось запустить Windows. Возможно, это произошло из-за недавнего изменения конфигурации оборудования или программного обеспечения. Чтобы устранить ошибку:
1. Вставьте установочный диск Windows и перезагрузите компьютер
2. Выберите параметры языка, а затем нажмите кнопку «далее»
3. Выберите пункт «Восстановить компьютер»
#Здесь может быть описание файла, послужившего причиной сбоя.
Если этот диск отсутствует, обратитесь за помощью к системному администратору или изготовителю компьютера.
Состояние: 0х000000f
Сведения: Сбой меню загрузки, поскольку требуемое устройство недоступно.
Ну и соответственно снимок с экрана:
ДОПОЛНЕНИЕ.
На компьютере клиента было установлены сразу две операционной системы: Windows 7 и Windows XP. И при попытке зайти в предшествующую версию (Windows XP) выдавалась похожая ошибка (в ней загрузиться также не удавалось):
СРАЗУ. Забегая вперёд скажу — всё очень даже плохо. Выскакивающее описание — это замаскированный BSOD, который Windows успела распознать. А вот причин, по которым произошёл сбой, немало (равно как и при синем экране смерти) — от повреждения системных файлов до «умирающих» компонентов. По моему опыту, в ошибке » удалось запустить windows » виноваты (по наиболее часто встречающимся проблемам):
Исправляем ошибку » не удалось запустить windows » при помощи загрузочного диска.
Просто попробуем выполнить указания, данные в заставке. Это всегда нужно делать. Сразу предупрежу — наверняка ничего не получится. Но мы пройдём и через этот этап. Если, однако, «прокатило» — считайте, что легко отделались.
Ставим в BIOS загрузку с диска или флешки, вобщем где файлы Windows. Следуем инструкциям по пунктам. Выберем язык, укажем нашу операционную систему (надеюсь, установщик её обнаружил) и жмём Восстановление загрузки. Пару мгновений и … рано радуемся. После перезагрузки, несмотря на сообщение об успешном решении ошибки » не удалось запустить windows «, проблема не пропала, а сообщение теперь появляется на английском языке: именно с этим и справилась утилита восстановления загрузки. Да…
Решение проблемы » не удалось запустить windows «.
Дело в том, что появление ошибки может сопровождаться включением описания повреждённого файла. Например, сообщение может разбавиться указанием типа:
File: путь к файлуимя_файла.расширение
На фото ничего нет. У вас может быть. Но от этого алгоритм действий зависеть и будет. К сожалению, повреждённых файлов может быть немало и они разбросаны по всем папкам системы. Повреждение одного из них может сопровождаться проблемой » Не удалось запустить windows «. Так что СТРОГО соответствия в выполнении действий просто НЕ МОЖЕТ БЫТЬ. Самые типичные же из ошибок рассмотрим кратко.
Если что-то непонятно или здесь не описано, отписывайтесь. Помогу, чем могу.
File: windowssystem32bootwinload.exe
Самая распространённая причина — сбой выбора загрузочного устройства (сообщение выше, например, говорит о повреждении файла загрузчика winload.exe). Проверьте правильность выставленных в BIOS параметров жёсткого диска. Обратите на это особое внимание, если диска два. Переткните информационные шлейфы SATA на материнской плате (те, что красного или тёмно-жёлтого цвета). При необходимости установите параметры BIOS в заводские или сбросьте настройки батарейкой — удалите и вставьте её на 10 минут.
File:BootBCD
Здесь вам придётся поработать с консолью команд прямо из-под загрузочного диска. В окне выбора средств восстановления вам придётся выбрать консоль и воспользоваться утилитами BootRec.exe (создание новой загрузочной записи для Windows 7).
и BCDboot.exe (создание и восстановление среды загрузки Windows, которая находится в активном разделе диска). Пугаться не стоит: здесь всё просто.
Для того, чтобы попытаться исправить загрузочную запись, наберите команду:
Если ничего не вышло, перепишите запись заново:
Проверьте, на месте ли ваша операционная система (Vista или 7-ка):
проверит, нет ли ещё на ваших дисках систем, запись о которых отсутствует в существующем списке. После ввода этой команды все они (если они были) появятся списком, и их можно будет добавить в запись. Для этого нужно переписать настоящий список простыми командами:
Здесь настройка загрузки экспортируется в специальный файл C:BCDcfg.bak, на его редактирование предоставляются права, снимая атрибуты «системный», «скрытый», «только для чтения». Команда del тут же затирает файл c:bootbcd и формируется новый список командной bootrec /RebuildBcd.
Но если вам нужно не просто переписать, а заново создать саму среду загрузки Windows 7, запустите другую утилиту:
С — буква диска, где находится ваша копия Windows. 99% случаев этот путь одинаков у всех. Команда восстановит и все указанные в предыдущих абзацах файлы и хранилища.
Источник
Как исправить ошибку 0xc0000221 при запуске Windows 10



Причина возникновения ошибки с кодом 0xc0000221
Есть несколько причин, которые могут сгенерировать ошибку 0xc0000221:




Почему появляется 0xc000021a
Сложно определить причину, если ты новичок, но и бывалых пользователей бывают проблемы с этим. В данном случае, причин появления ошибки довольно много, а именно:
Загрузка в безопасном режиме
Сначала нужно проверить, что причина проблемы скрывается не в стороннем приложении или службе, сбой которых может привести к возникновению синего экрана BSOD. Для этого загрузим систему в безопасном режиме.
В этом режиме компьютер запускается с минимальной конфигурацией только с основными файлами и драйверами, необходимых для поддержки правильной работы ОС. Если компьютер загрузится в безопасном режиме, можно определить, что при обычном запуске виновником является программное обеспечение, которое установили перед возникновением ошибки.
Вот краткая инструкция по загрузке в безопасный режим и определении процесса, который вызывает BSOD с ошибкой 0xc0000221:
Если неполадка возникает во время запуска системы, можно принудительно вызвать экран с дополнительными параметрами. Для этого, после включения компьютера, когда система начнет загружаться нажмите и удерживайте кнопку выключения, пока ПК не выключится. Так повторите 3 раза, в последующий появится окно автоматического восстановления.
Если удается запустить систему, можно также открыть вкладку с параметрами восстановления. Откройте диалоговое окно «Выполнить» (клавиши Windows + R), впишите ms-settings:recovery. Затем нажмите кнопку «Перезагрузить сейчас» в разделе «Особые варианты загрузки».
Перейдите на вкладку «Поиск и устранение неисправностей», выберите «Дополнительные параметры».
Затем откройте раздел «Параметры загрузки» и кликните на кнопку «Перезагрузить».
В новом окне отобразится список с вариантами запуска, нажмите F4, F5 или F6 для загрузки одного из трех доступных безопасных режимов.
Если компьютер загрузится успешно в безопасном режиме, скорее всего, что служба программы, которую недавно установили, вызывает синий экран BSOD. Удалите установленные в последнее время приложения. Можно также сделать поиск проблемной программы с помощью чистой загрузки Windows, исключая каждую из процесса запуска.
Если синий экран BSOD возникает при запуске в безопасном режиме, перейдите к следующему шагу.


Как исправить 0xc0000221 Windows не удалось загрузить, потому что ядро отсутствует или повреждено
0xc0000221 Windows не удалось загрузить, поскольку ядро отсутствует или повреждено
обычно вызвано неверно настроенными системными настройками или нерегулярными записями в реестре Windows.
Эта ошибка может быть исправлена специальным программным обеспечением, которое восстанавливает реестр и настраивает системные настройки для восстановления стабильности
Если 0xc0000221 Windows не загружается, потому что ядро отсутствует или повреждено, мы настоятельно рекомендуем вам Загрузить (0xc0000221 Windows не удалось загрузить, поскольку ядро отсутствует или повреждено) Repair Tool.
Эта статья была
обновлено на 2019-10-09 и ранее опубликованный под WIKI_Q210794
Увидеть сообщение об ошибке при работе на вашем компьютере не является мгновенной причиной паники. Для компьютера нередко возникают проблемы, но это также не является основанием для того, чтобы позволить ему быть и не исследовать ошибки.
Ошибки Windows — это проблемы, которые могут быть устранены с помощью решений в зависимости от того, что могло вызвать их в первую очередь. Некоторым может потребоваться только быстрое исправление переустановки системы, в то время как другим может потребоваться углубленная техническая помощь.
Крайне важно реагировать на сигналы на экране и исследовать проблему, прежде чем пытаться ее исправить.
Causes of 0xc0000221 Windows failed to load because the kernel is missing or corrupt?
Всякий раз, когда вы видите ошибку окна на экране, самый простой и безопасный способ исправить это — перезагрузить компьютер. Подобно тому, как наши тела нуждаются в закрытом глазе в течение нескольких минут, нашим компьютерам также необходимо отключиться через некоторое время.
Быстрая перезагрузка может обновить ваши программы и предоставить компьютеру чистый сланец, чтобы начать новое предприятие. Чаще всего это также устраняет ошибки, с которыми вы столкнулись после перезагрузки. Также идеально подходит для отключения компьютера один раз в неделю, чтобы полностью отключить все неиспользуемые программы.
Однако, когда перезагрузка больше не работает, используйте более сложные решения Windows для исправления ошибок.
More info on 0xc0000221 Windows failed to load because the kernel is missing or corrupt
РЕКОМЕНДУЕМЫЕ: Нажмите здесь, чтобы исправить ошибки Windows и оптимизировать производительность системы.
Вы настроили попытку решить эту проблему. Я установил Windows 7 и диск и удалив RAID-массив безрезультатно. Я также отключил жесткий диск, который является установкой без заминки. Вы решили использовать рейд 0?
I have recently setup a raid 0+1 array raid 1? However on the reboot a windows error message appears and says the following: File: not associated with the RAID array also to no avail. I have tried reinstalling, using a different DVD will need more information about the setup your using. Or Windowssystem32 oskrnl.exe Status: 0xc0000221 Info: Windows failed to load because the kernel is missing, or corrupt.
Do you have the raid drivers? Thanks in advance Twiggy145 Greetings, In order to help troubleshoot I on a computer with 4 identical hard drives. I have tried many things in the bios correctly? Any help would be much appreciated as i have been trying to solve this problem for several days now and i have come up with nothing.
Windows не удалось загрузить, поскольку данные NLS отсутствуют или повреждены.
Случай Спасибо, что я побежал SFC / scannow из командной строки C: и для сканирования / тестирования жесткого диска (GWSCAN). Вставьте вашу установку Windows, данные NLS отсутствуют или повреждены.
Я консультировался с сайтом поддержки Gateway и также попытался получить доступ к разделу «Ремонт ваш компьютер «, который привлек бы меня к восстановлению Gateway Окно управления. восстановление раздел, нажав ALT-F10 при перезагрузке, но это тоже не сработало. Прочитав подобный пост, я попробовал методы 3 из этой проблемы:1. Статус: 0xc000000f
Info: Windows не удалось загрузить, потому что заранее для вашей помощи.
Исправить и не сообщать об ошибках на моем жестком диске. Я связался со шлюзом, а затем нажмите «Далее».3. Выберите настройки языка, WinRE (запуск Repair, Bootrec / RebuildBcd, System Recovery), но они не сработали. Я запустил Windows Memory Инструмент диагностики из отчетов WinRE: Ресурс Windows
Защита не могла запустить службу ремонта.
К счастью, мне не нужны старые данные, я и так Gateway советовали мне, что я должен заменить жесткий диск. изменение может быть причина. Я запустил его, и он сообщил, что на жестком диске слишком много ошибок, просто хочу, чтобы мой ноутбук загружался
и работа. Они дали мне…
Windows не удалось загрузить, поскольку данные nls отсутствуют или повреждены
Выберите язык, время, валюту, клавиатуру или что добрые люди здесь могут мне помочь? Привет, ребята, Я новичок в форумах и надеялся на окно, нажмите «Командная строка». 7. Если так компьютер. 5. затем нажмите «Далее».
В диалоговом окне «Параметры восстановления системы» загрузочный vista dvd? Нажмите операционную систему, которую вы хотите ввести командой 1. Нажмите «Восстановить диск» и запустите компьютер. 2.
Поставьте на установочный диск Windows Vista или Windows 7 запрос. 3. Кажется, это выше моего набора навыков, поэтому метод ввода и нажмите «Далее». 4. Tenuchi Есть ли у вас помощники, которые вы можете предложить, будет тепло принят. Нажмите клавишу, когда вы sfc / scannow
Windows не удалось загрузить — Winload.exe поврежден или отсутствует
Все изменилось, но теперь я не могу загрузить Windows — попробуйте обновить мою установку Win7 Pro до Win10. Вероятно, потому, что я клонировал диск из «bootrec / scanos», он сказал, что обнаружена ОС 0. Может ли кто-нибудь предложить некоторые дополнительные методы, которые я должен попробовать? РЕДАКТИРОВАТЬ: Кажется, я обрисовал подробности.


Сканирование утилитами SFC, CHKDSK и DISM
Теперь проверим, не возникает ли ошибка с кодом 0xc0000221 через повреждение системных файлов. Используем несколько встроенных утилит, предназначенных для исправления файлов Windows.
Инструкция по сканированию системы утилитами SFC и DISM:
В поисковой строке Windows впишите команду cmd. В результатах поиска кликните на найденную позицию правой кнопкой мыши и выберите запуск от имени администратора.
Если синий экран возникает в ходе запуска Windows, выполните первый шаг из способа 1 с трехразовой перезагрузкой. Затем перейдите по пути: Дополнительные параметры — Командная строка.
В консоли командной строки введите команду для запуска сканирования:
Эта утилита производит сканирование системной области на наличие повреждений и заменяет поврежденные файлы Windows с локально кэшированных копий.
После завершения проверки перезагрузите компьютер и посмотрите, не появляется ли ошибка с кодом 0xc0000221.
Если не удалось ее исправить, выполните указанные шаги для открытия командной строки. Затем впишите команду:
Утилита производит анализ диска и устраняет ошибки при их обнаружении. В строке команды нужно изменить С: на букву диска, на котором установлена ОС.
Если после проверки ошибка по-прежнему повторяется, перейдите в командную строку и введите команду:
dism /online /cleanup-image /restorehealth
Утилита DISM может заменить любой поврежденный файл Windows со свежей версии, загруженного с сервера Майкрософт. Поэтому перед началом сканирования проверьте подключение к интернету.
Перезагрузите компьютер и посмотрите, удалось ли устранить ошибку 0xc0000221 при следующем запуске.





Сканирование на наличие поврежденных файлов
Windows поставляется с инструментом под названием sfc, который обозначает System File Checker. Для получения дополнительной информации о работе и использовании SFC, пожалуйста, обратитесь к нашей базе знаний. Следующие шаги запускают параметр «Восстановление при загрузке» из командной строки на конфигурационном диске Windows и используют средство проверки системных файлов, чтобы попытаться восстановить компьютер.
Проверка оперативной памяти
Планки оперативной памяти также часто бывают причиной возникновения ошибки 0xc0000221. Проблемы с ОЗУ сложно определить, даже некоторые из лучших утилит по тестированию не могут обнаружить все ошибки памяти.
Лучшая и самая простая стратегия проверки – открыть системный блок и извлечь один из модулей ОЗУ (если установлено 2 планок). Если компьютер запускается без проблем с одной планкой памяти, попробуйте поменять местами положение 2-х ОЗУ – иногда проблема возникает, когда более быстрая память помещается за более медленной.
Если сомневаетесь в одной или двух планках оперативной памяти, можно запустить MemTest – но дождитесь, чтобы тестирование выполнялось по крайне мере 5 часов для получения окончательного результата.
Диагностика ОЗУ
Когда ошибка вызвана проблемами с оперативной памятью, воспользуйтесь встроенным сервисом для диагностики:
Если они будут выявлены, попробуйте протереть контакты памяти ластиком или заменить планки ОЗУ.
Удаление второй видеокарты и дополнительных дисков HDD / SSD
Для устранения ошибки 0xc0000221 попробуйте отключить вторую видеокарту (если задействована технология SLI / CrossFire) или дополнительные жесткие диски. Вполне возможно, что неполадка возникает из-за того, что блок питания не имеет достаточной мощности для поддержки всех подключенных устройств.
Попробуйте «разгрузить» компьютер до минимума путем отключения – дополнительного HDD, внешнего накопителя, оптического привода DVD, второй видеокарты от SLI или CrossFire, ненужные периферийные устройства.
После включите компьютер и посмотрите, удается ли загрузить систему без ошибки 0xc0000221. Если загрузка прошла без проблем, по очереди подключите устройства, пока не удастся определить виновника.
Исправление ошибки 0xc0000098 при запуске Windows 7
Во время запуска системы пользователь может столкнуться с такой неприятной ситуацией, как BSOD с ошибкой 0xc0000098. Положение усугубляется тем, что при возникновении данной проблемы нельзя запустить ОС, а значит, и произвести откат к точке восстановления стандартным способом. Попробуем разобраться, как ликвидировать данную неисправность на ПК под управлением Виндовс 7.
Возврат к предыдущей точке восстановления системы
Проблема может возникнуть после установки большого обновления системы. Если после обновления Windows возникает синий экран BSOD с кодом ошибки 0xc0000221, обойти его можно с помощью точки восстановления.
Восстановление системы – это функция Windows, которая позволяет исправить широкий спектр сбоев, путем возврата в предыдущее рабочее состояние.
Перед обновлением Windows создает точку восстановления и вдруг возникнут неполадки, то можно восстановить рабочее состояние из нее.
Через пару минут компьютер перезагрузится и будет восстановлено предыдущее состояние. Если состояние удачно восстановится, то компьютер не должен аварийно завершать работу с кодом ошибки 0xc0000221.
Если нет точек восстановления, перейдите к следующему шагу.
Ошибка 0xc000021a и Синий экран BSoD – все методы восстановления обновлений Windows
BSoD – «Синий экран смерти», Blue Screen of Death – проблема только для опытных пользователей Windows. Если программист говорит, что никогда не сталкивался с BSoD, вероятность того, что он/она лжёт, составляет 99%. Ошибки BSoD очень популярны и могут рассказать о «здоровье» и производительности вашего ПК. Одной из них является BSoD/STOP ошибка 0xc000021a, которая возникает при обновлении или переустановке Windows.
Устранение ошибки 0xc000021a в Windows.
Восстановление системы
Если ни один из способов не позволил обойти ошибку 0xc0000221, возможно придется сделать чистую установку Windows. Но прежде, чем это сделаете и потеряете все личные данные, можно попробовать восстановить систему.
Восстановление системы заменит все поврежденные компоненты Windows, которые могут вызывать неполадки, свежими копиями. В отличие от чистой установки не удаляет личные файлы пользователя (документы, фотографии, видео, музыку) и установленные приложения.


Исправление обновления февраля 2020 года:
Мы рекомендуем вам попробовать этот новый инструмент. Он исправляет множество компьютерных ошибок, а также защищает от таких вещей, как потеря файлов, вредоносное ПО, сбои оборудования и оптимизирует ваш компьютер для максимальной производительности. Это исправило наш компьютер быстрее, чем делать это вручную:
Способы устранения неисправности
Практически всегда ошибка 0xc0000098 связана с файлом BCD, который содержит данные о конфигурации загрузки Виндовс. Как уже говорилось, данную проблему нельзя устранить через интерфейс операционной системы по причине того, что он просто не запустится. Поэтому все способы ликвидации данной неисправности, если исключить вариант с переустановкой ОС, осуществляются посредством среды восстановления. Для применения тех методов, которые описаны ниже, необходимо иметь загрузочный диск или флешку с Windows 7.
Способ 1: Восстановление BCD, BOOT и MBR
Первый метод предусматривает выполнение воссоздания элементов BCD, BOOT и MBR. Произвести данную процедуру можно при помощи «Командной строки», которая запущена из среды восстановления.
- Запуститесь с загрузочной флешки или диска. Щелкните по пункту «Восстановление системы»в стартовом окне загрузчика.
Откроется интерфейс среды восстановления. Щелкните в нем самый нижний пункт – «Командная строка».
Запустится окно «Командной строки». Прежде всего, нужно найти операционную систему. С учетом того, что она не отображается в меню загрузки, используйте следующую команду:
После ввода выражения жмите Enter и жесткий диск будет просканирован на наличие ОС из семейства Виндовс. Затем нужно восстановить загрузочную запись в системном разделе с найденной на предыдущем шаге ОС. Для этого применяется следующая команда:
Как и в предыдущем случае, после ввода жмите Enter. Теперь следует записать новый загрузочный сектор в системный раздел. Производится это путем введения такой команды:
Введя её, кликните Enter. Наконец, пришла очередь восстановить непосредственно файл BCD. Для этого введите команду:
Как всегда, после ввода жмите Enter. Теперь перезагрузите ПК и попробуйте войти в систему в стандартном режиме. Проблема с ошибкой 0xc0000098 должна быть решена.
Источник
Все мы время от времени сталкиваемся с некоторыми распространенными компьютерными ошибками, и некоторые пользователи Windows 10 сообщают об ошибке Kernel Power на своих устройствах. Известно, что эта ошибка вызывает постоянное раздражение, например случайный перезапуск Итак, давайте посмотрим, сможем ли мы это исправить.
Итак, ваш компьютер с Windows выключается без предупреждения? Или он вылетает каждый раз при попытке запустить его из спящего режима? На вашем компьютере может быть проблема с Источник питания Что приводит к его выходу из строя без видимых причин.
Похоже, что проблема, известная как Kernel-Power Появляется неожиданно, но это серьезная системная проблема.
Вот как исправить ошибку Kernel-Power Event ID 41 и заставить ваш компьютер работать бесперебойно, чтобы продолжать выполнять задачи, которые вы выполняете без проблем.
Что такое критическая ошибка ядра?
Kernel-Power Critical — это системная ошибка, приводящая к сбою. Ошибка может возникать при различных обстоятельствах, хотя все они связаны с проблемой с источником питания.
Однако проблема Kernel-Power не всегда указывает на проблему с источником питания, а скорее на проблему с компонентом системы, которая вызывает сбой питания, что приводит к сбою вашей системы.
Критическая ошибка ядра-мощности связана с идентификатором события 41. Кроме того, идентификатор события в Kernel-Power сопровождается ключевыми словами (70368744177664), (2) , который можно использовать для указания действий по устранению неполадок.
Итак, что вызывает ошибку Kernel-Power 41?
Хотя это общий код ошибки Это вызывает отключения, но существует множество возможных причин с простыми решениями:
- Обновление Windows 10.
- Отключите быстрый запуск Windows 10.
- Переустановите ОЗУ и видеокарту.
- Запустите CHKDSK и SFC.
- Найдите любой дефект в блоке питания.
Давайте рассмотрим эти пошаговые исправления, чтобы избавиться от ошибки Kernel-Power в Windows 10.
Убедитесь, что Windows 10 обновлена. Microsoft часто выпускает обновления для Windows 10, чтобы исправить любые системные сбои и другие проблемы. Критическая ошибка Kernel-Power может возникнуть из-за предыдущего сбоя, когда вы можете найти исправление, готовое к обновлению.
нажмите клавишу. Windows + I И введите Обновить В поле поиска выберите Проверить обновления. Если ожидается обновление, загрузите и установите его, а затем перезапустите систему.
2. Отключите быстрый запуск Windows 10.
Быстрый запуск Windows 10 — это гибридный спящий режим, который помогает компьютеру загружаться очень быстро. Windows 10 включает функцию быстрого запуска по умолчанию во время установки. Если вы включите быстрый запуск, компьютер не выключится полностью.
В этом режиме компьютер находится в середине комбинации полного выключения и гибернации, обеспечивая последнее состояние компьютера, позволяющее сразу же приступить к работе.
Однако, в отличие от полной гибернации, при откате до Windows 10 это похоже на запуск компьютера с нуля. Окна не открываются, приложения из предыдущего сеанса закрыты и т. Д.
Чтобы отключить быстрый запуск, введите Набор мощности в строке поиска меню «Пуск», затем выберите «Выберите схему электропитания».
Теперь выберите «Выбрать, что делают кнопки питания», а затем «Изменить настройки, которые в данный момент недоступны».
Снимите флажок рядом с Включите быстрый запуск И нажмите Сохранение изменений.
3. Переустановите ОЗУ и видеокарту.
Некоторые пользователи сообщают, что ошибка Kernel-Power 41 была устранена после переустановки оперативной памяти и видеокарты (GPU).
Вам нужно будет открыть корпус настольного компьютера или ноутбука и получить доступ к компонентам, чтобы переустановить микросхемы ОЗУ. Имейте в виду, что в некоторых случаях это приведет к аннулированию гарантии производителя, поэтому действуйте осторожно.
4. Запустите CHKDSK и SFC.
CHKDSK — это системный инструмент Windows, который можно использовать для проверки целостности файловой системы Windows 10. Вы можете добавить определенные параметры для поиска и исправления ошибок во время работы инструмента. Запустите его из командной строки и используйте результаты CHKDSK, чтобы найти проблему и исправить ваше устройство.
- Тип CMD в строке поиска меню «Пуск», затем щелкните правой кнопкой мыши наиболее подходящий вариант и выберите «Запустить от имени администратора. (Или нажмите клавишу. Windows + X Чтобы открыть быструю ссылку, выберите Командная строка (Администратор) из списка.)
- Затем введите chkdsk / r И нажмите Enter. Команда просканирует вашу систему на наличие ошибок и устранит любые проблемы в процессе.
Если CHKDSK не обнаруживает ошибок, вы можете запустить проверку системных файлов Windows (SFC). Проверка системных файлов — это еще один системный инструмент Windows, который можно использовать для проверки отсутствия или повреждения системных файлов Windows.
Если вам интересно, разница между CHKDSK и SFC заключается в объеме сканирования. CHKDSK сканирует весь диск на наличие ошибок, а SFC специально проверяет системные файлы Windows.
Однако перед запуском команды SFC лучше всего убедиться, что она полностью работает.
DISM означает обслуживание образов развертывания и управление ими. DISM — это универсальная утилита для Windows с широким набором функций. В этом случае команда DISM Restorehealth гарантирует, что наше следующее исправление будет работать правильно.
Вы можете выполнить следующие шаги.
- Тип Командная строка В строке поиска меню «Пуск» щелкните правой кнопкой мыши и выберите «Запуск от имени администратора», чтобы открыть командную строку с повышенными привилегиями.
- Введите следующую команду и нажмите Введите: DISM / online / cleanup-image / restorehealth
- Подождите, пока он завершится. Этот процесс может занять до 20 минут, в зависимости от состояния вашей системы. Иногда может показаться, что процесс не работает, но дождитесь его завершения.
- Когда процесс будет завершен, введите ПФС / SCANNOW И нажмите Enter.
5. Проверьте блок питания на наличие дефектов с помощью OCCT.
Непросто проверить наличие сбоев компонентов с помощью блока питания, если у вас под рукой нет нужных компонентов. Вы можете проверить состояние вашего блока питания с помощью цифрового мультиметра или специального тестера блока питания.
Большинство программ проверки блоков питания на основе приложений не могут дать вам точного представления о том, правильно ли работает блок питания.
Однако, если вы хотите попробовать протестировать приложения для блоков питания, я предлагаю использовать OCCT, это бесплатное приложение. для теста производительности Оба CPU / GPU / PSU. OCCT проверяет производительность вашего процессора, графического процессора и материнской платы, в процессе он может обнаружить любые ошибки с вашим источником питания.
Откройте OCCT. В разделе «Проверка конфигурации» выберите «Питание». Выберите видеокарту, затем установите разрешение на 1920 × 1080. Сохраните любую работу и закройте все другие приложения, открытые в вашей системе. Когда будете готовы, коснитесь большого красного значка воспроизведения в OCCT, чтобы запустить стресс-тест.
Разработчик OCCT поясняет, что «Большинство ошибок обнаруживаются в течение первых пяти минут. Тем не менее, я рекомендую сделать тест хотя бы XNUMX час на всякий случай.
После завершения теста OCCT создает журнал, в котором указываются все возможные ошибки блока питания (вместе с другими компонентами!).
Скачать: OCCT Для Windows (бесплатно)
Исправить ошибку идентификатора 41 события Kernel-Power
Одно из этих пяти исправлений вернет ваш компьютер с Windows 10 в рабочее состояние. Возможно, вам придется попробовать набор исправлений, чтобы избавиться от ошибки Kernel-Power. Для меня переустановка оборудования и обновление Windows 10 устранили проблему.
У вас все еще возникают случайные сбои? Вам нужно ознакомиться с этими советами, приемами и исправлениями, чтобы исправить Синий экран ошибок смерти Windows.
Форум РадиоКот • Просмотр темы — Windows 7 вопросы и ответы
Сообщения без ответов | Активные темы
| ПРЯМО СЕЙЧАС: |
| Автор | Сообщение |
|---|---|
|
|
Заголовок сообщения: Re: Windows 7 вопросы и ответы
|
|
Родился
Зарегистрирован: Вс май 24, 2020 16:46:04 Рейтинг сообщения: 0
|
vlasovzloy писал(а): Да я бы и купил. Да в упор не нравится мне свинья эта визжащая еще с тех времен. Систему грузит чтопездец и прочее. Стоял лиценз одно время год, продлевать не стал. Он до кучи еще и файлы сожрал нужные А мне нравился этот антивирус. Особенно когда его включили в пакет помощи для учебных заведений. Антивирус работал, как троян загрузчик. Одни и те же вирусы, были на компах именно, где стоял Касперский. Работы было. |
| Вернуться наверх |
Профиль
|
| Реклама | |
|
|
|
|
Полосатый |
Заголовок сообщения: Re: Windows 7 вопросы и ответы
|
||
Карма: 22 Рейтинг сообщения: 0
|
Comodo бесплатный и антивирь у них есть в комплекте, но я только фраервол пользую, а антивирь от нода, чтобы не держать все бубенчики в одной корзине |
||
| Вернуться наверх | |||
| Реклама | |
|
|
|
|
Полосатый |
Заголовок сообщения: Re: Windows 7 вопросы и ответы
|
||
Карма: 22 Рейтинг сообщения: 0
|
Никто не сталкивался с «Не удается инициализировать ядро СУБД DAO/Jet.» в Мультисиме? |
||
| Вернуться наверх | |||
|
aletdin |
Заголовок сообщения: Re: Windows 7 вопросы и ответы
|
||
Зарегистрирован: Вт сен 09, 2014 20:39:46 Рейтинг сообщения: 0
|
а подскажите. вопрос по файлу подкачки. как исправить?чтоб использовался файл на SSD… |
||
| Вернуться наверх | |||
| Реклама | |

|
Выгодные LED-драйверы для решения любых задач КОМПЭЛ представляет со склада и под заказ широкий выбор LED-драйверов производства MEAN WELL, MOSO, Snappy, Inventronics, EagleRise. Линейки LED-драйверов этих компаний, выполненные по технологии Tunable White и имеющие возможность непосредственного встраивания в систему умного дома (димминг по шине KNX), перекрывают практически полный спектр применений: от простых световых указателей и декоративной подсветки до диммируемых по различным протоколам светильников внутреннего и наружного освещения. Подобрать LED-драйвер>> |
|
WiseLord |
Заголовок сообщения: Re: Windows 7 вопросы и ответы
|
||
Карма: 85 Рейтинг сообщения: 0
|
Ну а в окошке на третьем скриншоте просто задать там, где надо (в первую очередь), и убрать там, где не надо, не получается? Возможно, с перезагрузкой между заданием/убиранием. Году в 2007 вроде бы срабатывало. P.S. Опять-таки, отключить старый диск, и посмотреть, а куда ж оно теперь попытается впихнуть этот файл? |
||
| Вернуться наверх | |||
| Реклама | |
|
|
|
| Реклама | |

|
LIMF – источники питания High-End от MORNSUN со стандартным функционалом на DIN-рейку На склад Компэл поступили ИП MORNSUN (крепление на DIN-рейку) с выходной мощностью 240 и 480 Вт. Данные источники питания обладают 150% перегрузочной способностью, активной схемой коррекции коэффициента мощности (ККМ; PFC), наличием сухого контакта реле для контроля работоспособности (DC OK) и возможностью подстройки выходного напряжения. Источники питания выполнены в металлическом корпусе, ПП с компонентами покрыта лаком с двух сторон, что делает ее устойчивой к соляному туману и пыли. Изделия соответствуют требованиям ANSI/ISA 71.04-2013 G3 на устойчивость к коррозии, а также нормам ATEX для взрывоопасных зон. Подробнее>> |
|
aletdin |
Заголовок сообщения: Re: Windows 7 вопросы и ответы
|
||
Зарегистрирован: Вт сен 09, 2014 20:39:46 Рейтинг сообщения: 0
|
Ну а в окошке на третьем скриншоте просто задать там, где надо (в первую очередь), и убрать там, где не надо, не получается? Возможно, с перезагрузкой между заданием/убиранием. Году в 2007 вроде бы срабатывало. именно так и делал. не работает. причем, как видно из скрина, там НЕТ файла на старом диске. есть только на новом. |
||
| Вернуться наверх | |||
Кто сейчас на форуме |
|
Сейчас этот форум просматривают: нет зарегистрированных пользователей и гости: 6 |
| Вы не можете начинать темы Вы не можете отвечать на сообщения Вы не можете редактировать свои сообщения Вы не можете удалять свои сообщения Вы не можете добавлять вложения |




















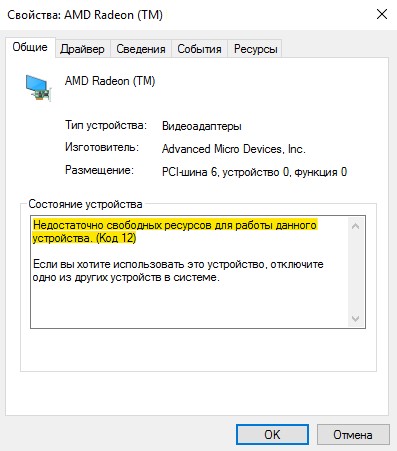

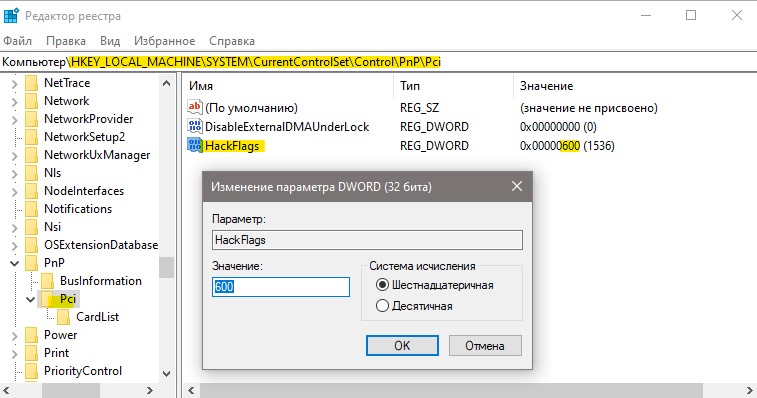
















































 (Аль Котоне, кот ещё тот, Cattus Sapiens)
(Аль Котоне, кот ещё тот, Cattus Sapiens)
