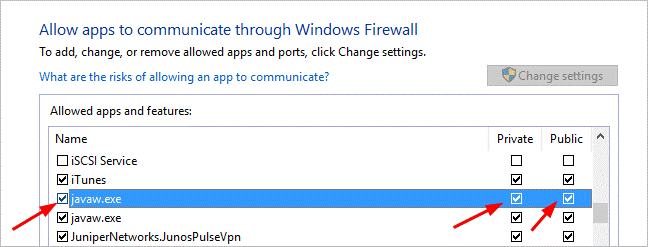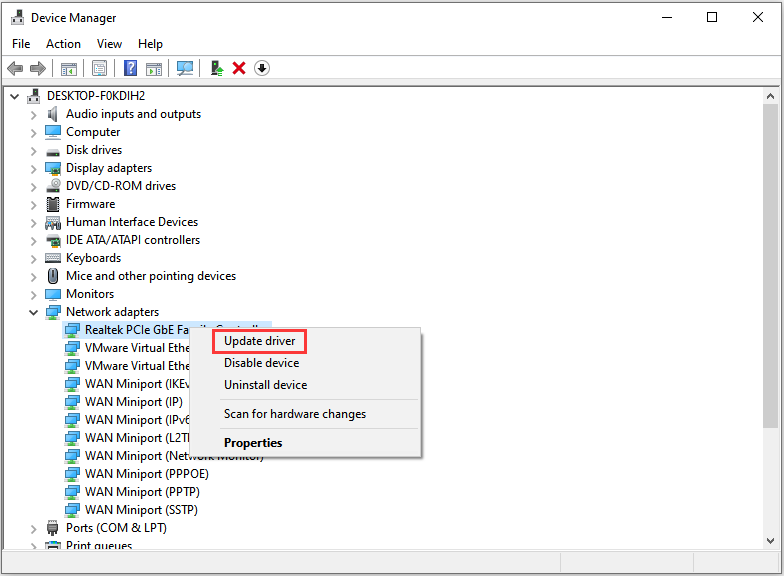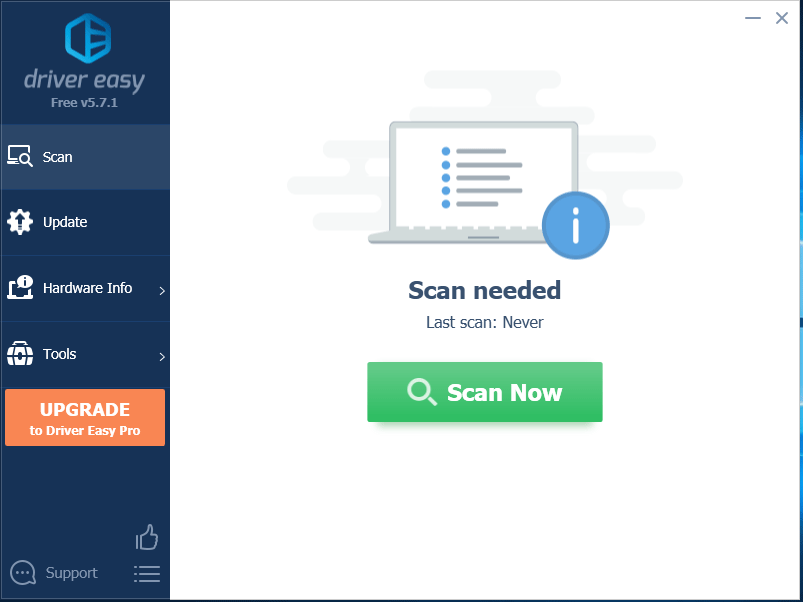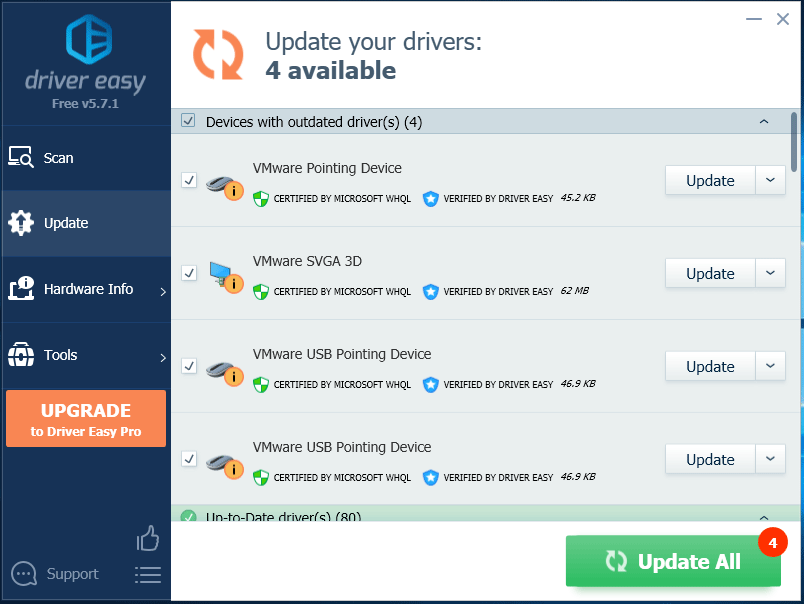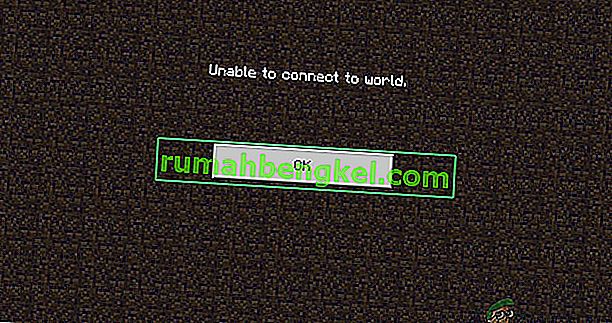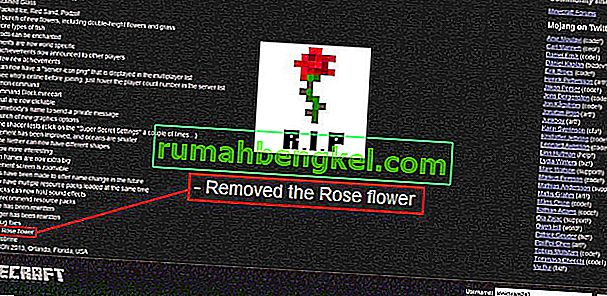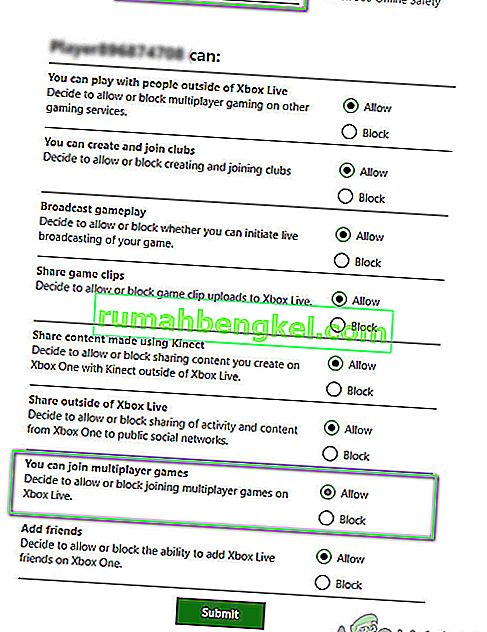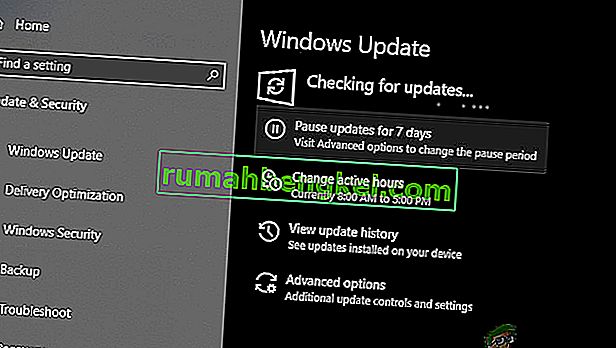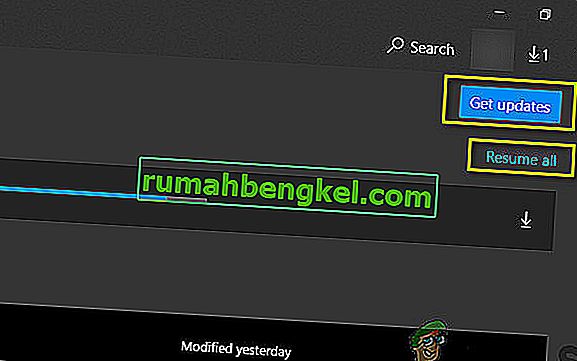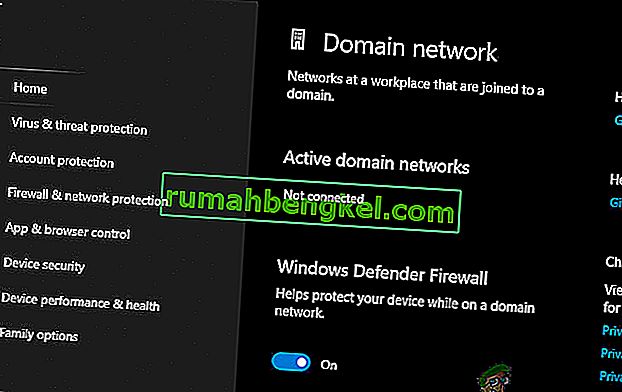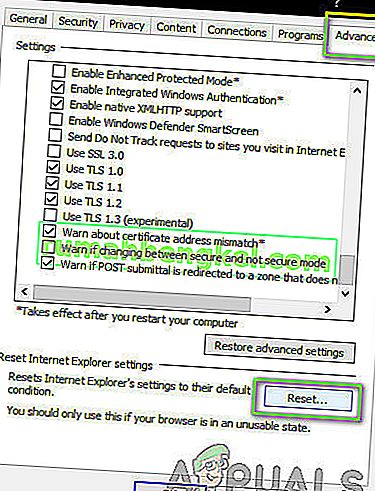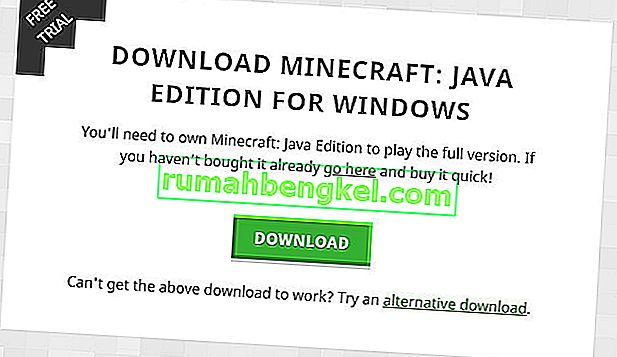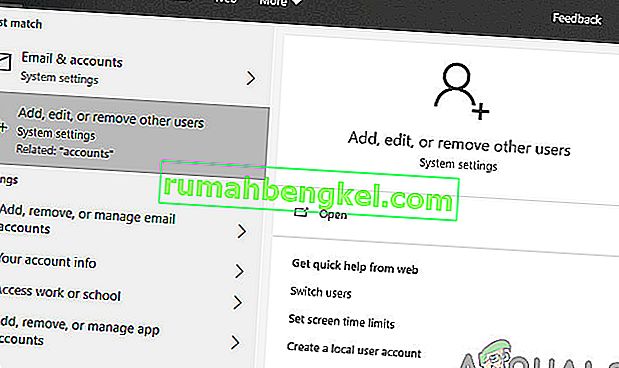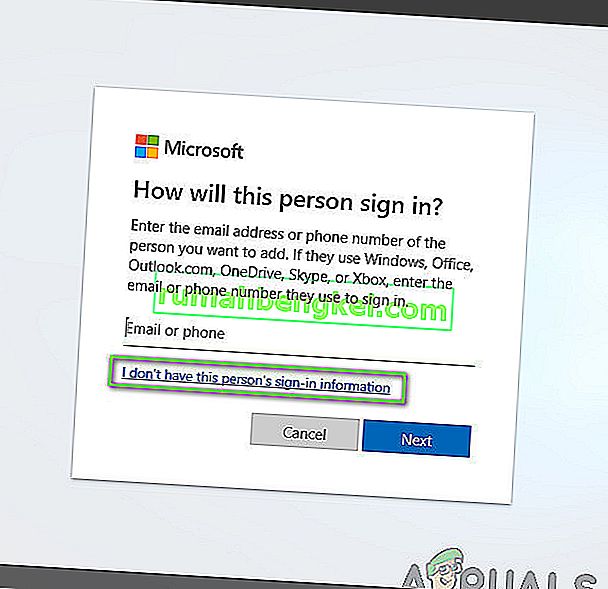Содержание
- Попробуйте это
- Способ 1: Повторно добавьте вашего друга
- Исправление 2: перезагрузите свой личный мир
- Способ 4. Обновите сетевые драйверы
- Способ 5. Измените настройки
- Способ 6. Отключите антивирусное программное обеспечение
- Способ 7: Используйте VPN
- Бонусные советы
- Для пользователей iPad
- Для пользователей Xbox
Попробуйте это
Начинайте пробовать способы решения сверху вниз, и точно один из них вам поможет!
Способ 1: Повторно добавьте вашего друга
Наверняка, вы уже пытались перезапустить Minecraft и компьютер. Если вам это не помогло, то есть еще одна вещь, которую вы можете попробовать: повторно добавить своего друга.
Если это не помогло, то вы можете попробовать удалить своего друга, а затем повторно добавить его. Если это решение вам не помогло, то давайте попробуем следующий способ.
Исправление 2: перезагрузите свой личный мир
Сложно это объяснить, но некоторые игроки сообщают о том, что элементарная перезагрузка мира помогает справиться с ошибкой, которой посвящена данная статья.
- Запустите Minecraft.
- Нажмите Играть .
- Перейдите на вкладку Worlds и выберите один из ваших миров.
- Откройте меню и выберите Сохранить и выйти .
- Вернитесь в главное меню и щелкните вкладку Друзья .
- После этого у вас все должно начать работать.
Способ 3: Отключите брандмауэр Windows
Если Minecraft не разрешен в брандмауэре, может возникнуть проблема «Невозможно подключиться к миру». Поэтому для решения проблемы о подключении обязательно стоит проверить настройки брандмауэра и убедиться, что исполняемый файл Minecraft «javaw.exe» разрешен в брандмауэре.
Краткая инструкция:
- Нажмите кнопку «Пуск» Windows, активируйте панель управления и нажмите клавишу Enter на клавиатуре, чтобы открыть панель управления.
- Установить вид панели управления с помощью крупных значков затем щелкните Брандмауэр Защитника Windows .
- Нажмите Разрешить приложение или функцию через брандмауэр Защитника Windows .
- Убедитесь, что установлен флажок «javaw.exe». Если нет, нажмите кнопку «Изменить настройки», затем проверьте «javaw.exe». Если вы видите больше, чем одну запись «javaw.exe», отметьте их все. Убедитесь, что установлены флажки в полях «Личный» и «Публичный».
Если флажок Minecraft.exe установлен, а проблема не решилась., то переходите к следующему способу.
Способ 4. Обновите сетевые драйверы
Устаревшие сетевые драйверы могут вызвать проблему, когда Minecraft не может подключиться к миру. Поэтому стоит попробовать обновить сетевой драйвер, чтобы решить проблему.
Если у вас нет времени, терпения или компьютерных навыков для обновления драйвера вручную, вы можете сделать это автоматически с помощью Driver Easy.
Driver Easy автоматически распознает вашу систему и найдет правильные драйверы для этого. Вам не нужно точно знать, в какой системе работает ваш компьютер, не нужно рисковать загрузкой и установкой неправильного драйвера, и вам не нужно беспокоиться об ошибке при установке.
Вы можете автоматически обновлять драйверы с помощью БЕСПЛАТНОЙ или Pro версии Driver Easy. Но с версией Pro требуется всего 2 клика (+ вы получаете полную поддержку и 30-дневную гарантию возврата денег):
- Загрузите и установите Driver Easy.
- Запустите Driver Easy и нажмите кнопку Сканировать сейчас. Затем Driver Easy проверит ваш компьютер и обнаружит все проблемные драйверы.
- Нажмите кнопку «Обновить » рядом с драйвером, чтобы автоматически загрузить и установить правильную версию этого драйвера (вы можете сделать это с помощью бесплатной версии). Или нажмите Обновить все, чтобы установить все драйвера, которые отсутствуют или устарели в вашей системе (для этого требуется Pro версия — вам будет предложено выполнить обновление, когда вы нажмете «Обновить все»).
- Запустите Minecraft и проверьте, разрешилась ли проблема.
Версия Driver Easy Pro поставляется с полной технической поддержкой.
Если вам нужна помощь, обратитесь в службу поддержки Driver Easy по адресу support@drivereasy.com.
Если этот способ не помог, то продолжим двигаться дальше.
Способ 5. Измените настройки
Проверьте настройки на Xbox.com (не только ваши, но и друзей). Изменившиеся настройки могут быть причиной того, что вы не можете подключиться к миру. Сделать это можно по следующей инструкции:
- Перейдите на официальный сайт Xbox.
- Перейдите на вкладку Xbox One/Windows 10 Online Privacy.
- Найдите Присоединиться к многопользовательским играм и убедитесь, что для него установлено значение Разрешить.
- Нажмите Отправить.
Способ 6. Отключите антивирусное программное обеспечение
Некоторые антивирусные программы блокируют функции Minecraft, от чего и может возникнуть проблема «невозможно подключиться к миру». Если на вашем компьютере установлено антивирусное программное обеспечение, следует его временно отключить его и проверить, решилась ли проблема.
ВАЖНО: будьте особенно осторожны с тем, какие сайты вы посещаете, какие электронные письма открываете и какие файлы загружаете, когда антивирус отключен. Не помогло? Давайте попробуем следующий способ.
Способ 7: Используйте VPN
Проблема «Невозможно подключиться к миру» может быть вызвана проблемой с Интернетом: серверы заполнены, в вашем регионе есть определенные ограничения, которые могут повлиять на соединение, и т. д. К счастью, решение есть – VPN. VPN может обойти географические ограничения и позволить вам напрямую подключиться к серверу в любой точке мира.
Можно использовать уже имеющийся VPN, но если у вас его нет, то рекомендуем скачать NordVPN.
NordVPN — известный бренд. Его сервера расположены в 60 странах, а безопасность этого VPN просто потрясающая. Кроме того, он имеет высокую скорость, которая вам придется по нраву.
Как пользоваться NordVPN:
- Загрузите NordVPN на свое устройство.
- Запустите NordVPN и откройте его.
- Подключитесь к серверу в выбранном месте.
Если это не помогло, вы можете связаться с вашим интернет-провайдером для получения дополнительной информации. Некоторые игроки сообщали, что интернет-провайдер иногда блокирует доступ к серверам Minecraft.
Бонусные советы
Для пользователей iPad
Если вы пользователь iPad, у которого возникла проблема «Не удается подключиться к миру», первым делом следует перейти в настройки iPad, Minecraft (не в приложении Minecraft) и разрешить доступ к «локальной сети». Когда вы снова вернетесь в Minecraft, проблема должнать быть решена.
Для пользователей Xbox
Убедитесь, что ваш Xbox One NAT открыт. Иногда может сработать элементарное переключение на другую учетную запись Microsoft.
Надеюсь, указанные выше исправления могут помочь. Если у вас есть какие-либо вопросы, идеи или предложения, не стесняйтесь оставлять свои комментарии.
Minecraft вступает в свои права, когда у вас есть друзья, с которыми можно играть, но ничто не мешает веселью, когда вы пытаетесь подключиться к миру друга и получаете сообщение об ошибке «Minecraft не может подключиться к миру».
Это происходит по разным причинам, и мы познакомим вас с наиболее вероятными проблемами, чтобы вы могли вернуться к добыче полезных ископаемых, как настоящие геймеры.
1. Проверьте подключение
Прежде чем открывать Minecraft, устраните возможность проблем с сетью. Перейдите к разделу Как исправить прерывистое подключение к Интернету в Windows 10 или 8 простых способов устранения неполадок сетевого подключения исправить нестабильное интернет-соединение.
Самый быстрый способ выборочной проверки соединения — переключиться на другую сеть. Если у вас нет другой доступной сети, попробуйте использовать телефон в качестве мобильной точки доступа. Если Minecraft начинает правильно работать при другом подключении к Интернету, это может означать, что проблема связана с вашим интернет-провайдером или локальной сетью.
Классический совет по устранению неполадок актуален всегда. Некоторые вещи могли измениться во время работы вашего сеанса Minecraft или из-за сбоя в сетевом драйвере вашего ПК. Даже если вы играете в Minecraft на консоли, не помешает выключить и снова включить компьютер, чтобы посмотреть, поможет ли это.
3. Проверьте наличие обновлений
В общем, вам нужна та же версия Minecraft, что и мир, к которому вы пытаетесь подключиться. Таким образом, и у хоста мира, и у любого, кто пытается подключиться к этому миру, должна быть последняя версия.
4. Проверьте наличие обновлений Windows
Хотя вы следите за тем, чтобы Minecraft обновлялся надлежащим образом, вы также должны проверить, есть ли какие-либо ожидающие обновления Windows. Если вы какое-то время не обновляли Windows, возможно, ваша копия Minecraft слишком новая и больше не работает со старыми компонентами Windows, или есть известная ошибка, которая была исправлена позже.
5. Перезагрузите свой личный мир
Это исправление не использовалось нами самими, но игрокам на форумах, похоже, повезло с ним. По какой-то причине перезагрузка одного из ваших личных миров позволяет вам подключиться к миру друга. Непонятно, почему это может работать, но одно из объяснений заключается в том, что при загрузке одного из ваших миров перезаписывается общий файл конфигурации, который мог быть поврежден или иметь неправильные значения. В любом случае попробовать не помешает:
- Запустите Minecraft и войдите в него с помощью своей учетной записи Microsoft.
- Выберите Воспроизвести.
- Перейдите на вкладку «Миры» и запустите один из ваших собственных миров (создайте его, если у вас его нет).
- Откройте меню игры и выберите «Сохранить и выйти».
- Теперь вы должны вернуться в главное меню. Выберите вкладку «Друзья» и попробуйте снова присоединиться к их миру.
Если это было проблемой, вы должны подключиться без проблем.
6. Измените настройки брандмауэра
Брандмауэр — это аппаратная или программная система, которая контролирует, какие приложения могут отправлять или получать данные через Интернет. Когда вы впервые запускаете приложение в Windows, которое запрашивает отправку или получение данных, вы получите всплывающее окно с вопросом, хотите ли вы пропустить программу через брандмауэр Защитника Windows.
Если вы случайно сказали «нет» или вас никогда не просили одобрить исключение брандмауэра, вы можете либо отключить брандмауэр Windows (не рекомендуется), либо создать исключение для Minecraft. Для получения подробных инструкций ознакомьтесь с тем, как настроить правила и параметры брандмауэра Microsoft Windows 10.
Если не брандмауэр Windows, то другой брандмауэр может блокировать Minecraft. Ваш маршрутизатор, скорее всего, имеет свой брандмауэр, но вам придется обратиться к руководству, поскольку точные сведения о добавлении исключений зависят от производителя и модели. Если сетью управляет кто-то другой, вам нужно будет запросить разрешение на прохождение трафика Minecraft. Minecraft широко используется в образовании, поэтому, если у вас есть законная причина, это не должно быть проблемой.
Вы можете отключить брандмауэр Windows полностью, чтобы убедиться, что проблема не связана с правилом брандмауэра. Однако, если у вас нет другого решения брандмауэра (например, в вашем маршруте), вы должны немедленно повторно включить его после завершения тестирования. У вас также может быть брандмауэр как часть вашего антивирусного программного обеспечения, поэтому убедитесь, что он отключен, или добавьте в него исключение для Minecraft.
7. Удалите и снова добавьте своего друга
В некоторых случаях кажется, что список друзей Minecraft по какой-то причине может быть поврежден. Чтобы исправить это, вам нужно удалить своих друзей из списка, а затем снова добавить их.
Прежде чем сделать это, вы можете проверить, не является ли проблема повреждением списка друзей, попытавшись присоединиться к миру незнакомца. Если это удалось, вы, вероятно, имеете дело с поврежденным списком друзей. С другой стороны, если проблема касается только присоединения к людям из вашего списка друзей, удалите этого человека и отправьте ему новое приглашение.
8. Обновите драйверы для вашей сетевой карты
Проблемы с сетью могут быть связаны с устаревшими драйверами, поэтому рекомендуется проверить, доступны ли новые драйверы для вашего сетевого интерфейса. Один из способов проверить проблемы с адаптером — переключиться на другой. Например, переключитесь на Ethernet при использовании Wi-Fi и посмотрите, исчезнет ли проблема. Если это так, перейдите на веб-сайт компании, производящей проблемный адаптер, или посетите страницу драйвера материнской платы, чтобы загрузить последнюю версию драйвера.
9. Используйте VPN
Если проблема связана с конкретным сервером Minecraft или путем маршрутизации к этому серверу, используйте VPN. Изменив местоположение используемого вами VPN-сервера, вы можете изменить путь, по которому ваши данные проходят по сети, и обойти блокпост, мешающий вам подключиться к серверу.
10. Прекратите использовать VPN
Если вы уже использовали VPN или прокси-сервер во время получения этой ошибки, вам следует сделать обратное указанному выше и прекратить использование VPN. По крайней мере временно, чтобы увидеть, является ли это частью проблемы. Если вы пытаетесь играть в Minecraft в сети, которая его блокирует (например, в рабочей или школьной сети), попробуйте переключиться на другой VPN, прокси-сервер или службу.
11. Включить многопользовательский режим
Если вы используете версию Minecraft, купленную в Microsoft Store (а также версию Game Pass для ПК), ваш профиль Xbox влияет на вашу работу в сети. Вам необходимо убедиться, что настройки многопользовательской игры включены для этой учетной записи, иначе Minecraft не сможет подключиться.
1. Откройте веб-браузер и перейдите на официальный сайт Xbox Live.
2. Войдите в систему, используя свои учетные данные Microsoft/Xbox.
3. Выберите вкладку с надписью «Безопасность в сети Xbox One/Windows 10».
4. Убедитесь, что в разделе Вы можете присоединяться к многопользовательским играм выбран параметр Разрешить.
5. Выберите Отправить и закройте веб-страницу.
Убедитесь, что вы перезапустили Minecraft, прежде чем пытаться снова подключиться.
12. Установите Java-версию Minecraft.
В наши дни игроки используют Bedrock Edition игры, купленной в Microsoft Store. Этот современный порт Minecraft основан на мобильной версии игры Pocket Edition. Это полностью переписанный с нуля Minecraft, и это версия, которая охватывает все различные платформы, от iOS до Android, Nintendo Switch, PlayStation, ПК и всего, что между ними.
Оригинальная игра, созданная Mojang (до того, как ее купила Microsoft), была написана на Java. Невероятно, но Java Edition Minecraft все еще поддерживается и используется по сей день. Если вам не подходит Bedrock Edition, попробуйте Java Edition на своем ПК.
Есть предметы первой необходимости отличия этих версий это влияет на то, как они выглядят, чувствуют и играют. Однако, если вы и ваши друзья не можете заставить Bedrock работать, тогда версия Java лучше, чем вообще никакого Minecraft. Если вы используете Xbox Game Pass для ПК, вы можете получить доступ к обеим версиям игры через приложение Xbox в Windows.
Измените свою платформу Minecraft
Если вы не можете исправить Minecraft на ПК, подумайте о том, чтобы поиграть в него на другой платформе. Игры Minecraft доступны на каждой центральной консоли и мобильном устройстве. Вы даже можете использовать контроллер, если играете в Minecraft на iPhone или iPad. Если вы придерживаетесь ПК и у вас одна из последних видеокарт, вы можете еще больше оживить ситуацию, включив трассировку лучей в Minecraft.
-
Partition Wizard
-
Partition Magic
- Top 3 Solutions to Minecraft Unable to Connect to World
By Sherry | Follow |
Last Updated March 15, 2022
Have you ever received the error message unable to connect to world in Minecraft? It’s annoyed, but don’t worry. Here are 3 solutions offered by MiniTool Software. You can try them one by one to solve the problem.
Minecraft, a sandbox video game, is popular among game lovers. Players can create their own world in the game and they need to focus on building and surviving. Besides, there is a close community which enables multiple players to interact and communicate with each other on a single world.
However, some players report that they received the message unable to connect to world in Minecraft Windows 10 when they tried to connect with friends’ worlds. They cannot join to their friends due to this error and it’s really annoying.
If you’re bothered by the same problem, you can try the following methods to solve it.
Tip: Before you try the methods below, please make sure that there is no problem with your Internet connection.
Method 1: Re-add Your Friend
When you see Minecraft unable to connect to world error, you should try restarting the computer and the game. If you still receive the error message, you may need to remove your friend and then re-add him/her back.
Then check if you can connect to your friend’s world. If it’s still not working, you can try the next method.
Method 2: Check Windows Firewall
If Minecraft is not allowed in Windows Firewall, you might get Minecraft windows 10 unable to connect to world. So, you need to check your Windows Firewall settings and make sure “javaw.exe” is allowed.
Tip: If you’re using third-party antivirus software, you may also need to disable it temporarily.
Step 1: Press Win + S to open Search. Then type control panel and press Enter to access Control Panel.
Step 2: Select View by: Large Icons from the upper right corner, then choose Windows Defender Firewall.
Step 3: In the pop-up window, click Allow an app or feature through Windows Defender Firewall from the left pane.
Step 4: Locate “javaw.exe”. If it’s checked, you can move on to the next method. On the contrary, you need to click Change settings option and then check both Private and Public box.
Then you can relaunch the game and check if you still receive unable to connect to world in Minecraft.
Method 3: Update Your Network Driver
Minecraft unable to connect to world issue could also happen due to corrupted or outdated network driver. So, you need to keep your network driver up to date.
Here is how to update the network driver.
Step 1: Type the command “devmgmt.msc” in Run window to open the Device Manager.
Tip: You can open the Run window by pressing Win + R key.
Step 2: Double-click Network Adapters. Then drivers related to your network will be listed under it.
Step 3: Right-click the driver which you are using currently, and then select Update driver from the menu.
Tip: Each driver under the Network adapters corresponds to a network. You may find many drivers when you have more than one networks. You can check the driver name from Network & Internet settings.
Step 4: In the pop-up window, click Search Automatically for Updated Driver Software. Then follow the onscreen instructions to finish the operation.
If the above method failed to update drivers, you can use a professional third-party program to update drivers. Driver Easy Pro can detect all outdated drivers and update them with just one click. Here is the guide:
Step 1: Install Driver Easy and launch it. Click the Scan Now button.
Step 2: After the scanning process is completed, click the Update All button to download and install the latest drivers for all devices with outdated drivers.
After installed the latest update, you need to restart the computer and check if the problem disappears.
By the way, Windows 11 is available now. Click here to see how to get Minecraft on Windows 11.
Minecraft Unable to Connect to World FAQ
How do you add friends on Minecraft?
- Open Xbox app and add your friends to the Xbox friend list.
- Launch Minecraft and select Play
- Access your Realm and click Edit
- Click Members to check all the friends and other general users on Minecraft.
- Click the invite button next to the name of your friends to add them.
Why can’t I join my friend’s Minecraft world?
If you can’t join your friend’s Minecraft world, it is possible that you are using a different version of the game. Besides, the problem might also appear when there is something wrong with your network or Network driver.
How to fix Minecraft unable to connect to world?
- Re-add your friend
- Check your network connection
- Check Windows Firewall
- Update your Network driver
About The Author
Position: Columnist
Sherry has been a staff editor of MiniTool for a year. She has received rigorous training about computer and digital data in company. Her articles focus on solutions to various problems that many Windows users might encounter and she is excellent at disk partitioning.
She has a wide range of hobbies, including listening to music, playing video games, roller skating, reading, and so on. By the way, she is patient and serious.
-
Partition Wizard
-
Partition Magic
- Top 3 Solutions to Minecraft Unable to Connect to World
By Sherry | Follow |
Last Updated March 15, 2022
Have you ever received the error message unable to connect to world in Minecraft? It’s annoyed, but don’t worry. Here are 3 solutions offered by MiniTool Software. You can try them one by one to solve the problem.
Minecraft, a sandbox video game, is popular among game lovers. Players can create their own world in the game and they need to focus on building and surviving. Besides, there is a close community which enables multiple players to interact and communicate with each other on a single world.
However, some players report that they received the message unable to connect to world in Minecraft Windows 10 when they tried to connect with friends’ worlds. They cannot join to their friends due to this error and it’s really annoying.
If you’re bothered by the same problem, you can try the following methods to solve it.
Tip: Before you try the methods below, please make sure that there is no problem with your Internet connection.
Method 1: Re-add Your Friend
When you see Minecraft unable to connect to world error, you should try restarting the computer and the game. If you still receive the error message, you may need to remove your friend and then re-add him/her back.
Then check if you can connect to your friend’s world. If it’s still not working, you can try the next method.
Method 2: Check Windows Firewall
If Minecraft is not allowed in Windows Firewall, you might get Minecraft windows 10 unable to connect to world. So, you need to check your Windows Firewall settings and make sure “javaw.exe” is allowed.
Tip: If you’re using third-party antivirus software, you may also need to disable it temporarily.
Step 1: Press Win + S to open Search. Then type control panel and press Enter to access Control Panel.
Step 2: Select View by: Large Icons from the upper right corner, then choose Windows Defender Firewall.
Step 3: In the pop-up window, click Allow an app or feature through Windows Defender Firewall from the left pane.
Step 4: Locate “javaw.exe”. If it’s checked, you can move on to the next method. On the contrary, you need to click Change settings option and then check both Private and Public box.
Then you can relaunch the game and check if you still receive unable to connect to world in Minecraft.
Method 3: Update Your Network Driver
Minecraft unable to connect to world issue could also happen due to corrupted or outdated network driver. So, you need to keep your network driver up to date.
Here is how to update the network driver.
Step 1: Type the command “devmgmt.msc” in Run window to open the Device Manager.
Tip: You can open the Run window by pressing Win + R key.
Step 2: Double-click Network Adapters. Then drivers related to your network will be listed under it.
Step 3: Right-click the driver which you are using currently, and then select Update driver from the menu.
Tip: Each driver under the Network adapters corresponds to a network. You may find many drivers when you have more than one networks. You can check the driver name from Network & Internet settings.
Step 4: In the pop-up window, click Search Automatically for Updated Driver Software. Then follow the onscreen instructions to finish the operation.
If the above method failed to update drivers, you can use a professional third-party program to update drivers. Driver Easy Pro can detect all outdated drivers and update them with just one click. Here is the guide:
Step 1: Install Driver Easy and launch it. Click the Scan Now button.
Step 2: After the scanning process is completed, click the Update All button to download and install the latest drivers for all devices with outdated drivers.
After installed the latest update, you need to restart the computer and check if the problem disappears.
By the way, Windows 11 is available now. Click here to see how to get Minecraft on Windows 11.
Minecraft Unable to Connect to World FAQ
How do you add friends on Minecraft?
- Open Xbox app and add your friends to the Xbox friend list.
- Launch Minecraft and select Play
- Access your Realm and click Edit
- Click Members to check all the friends and other general users on Minecraft.
- Click the invite button next to the name of your friends to add them.
Why can’t I join my friend’s Minecraft world?
If you can’t join your friend’s Minecraft world, it is possible that you are using a different version of the game. Besides, the problem might also appear when there is something wrong with your network or Network driver.
How to fix Minecraft unable to connect to world?
- Re-add your friend
- Check your network connection
- Check Windows Firewall
- Update your Network driver
About The Author
Position: Columnist
Sherry has been a staff editor of MiniTool for a year. She has received rigorous training about computer and digital data in company. Her articles focus on solutions to various problems that many Windows users might encounter and she is excellent at disk partitioning.
She has a wide range of hobbies, including listening to music, playing video games, roller skating, reading, and so on. By the way, she is patient and serious.
Minecraft — одна из самых известных игр в истории, которая позволяет вам создавать свой собственный мир и играть в различных режимах — от строительства до выживания. Он имеет тесное сообщество и поощряет торговлю и связь с миром вашего друга.
Однако мы обратили внимание, что подключение к другим мирам иногда является проблемой в Minecraft. Либо пользователь не может подключиться к миру один раз, либо проблема повторяется последовательно. В этой статье мы рассмотрим все причины, по которым возникает эта проблема, а также способы решения проблемы.
Что вызывает ошибку «Не удается подключиться к миру» в Minecraft?
Получив многочисленные сообщения от пользователей, мы пришли к выводу, что эта проблема возникла по нескольким причинам, начиная от проблем в сети и заканчивая неправильными настройками в самом Minecraft. Вот некоторые из причин, по которым вы можете столкнуться с этой проблемой:
- Брандмауэр: Брандмауэр Windows известен тем, что неуместно блокирует несколько программ и служб в Windows. Если ваш брандмауэр неисправен, игра не сможет подключиться к серверам и, следовательно, загрузить мир.
- Ложноположительный результат: известно, что некоторые антивирусные программы помечают проверенные приложения как угрозу. Это может быть случай с Minecraft на вашем компьютере.
- Проблема в списке друзей: мы видели поведение в игре, когда у пользователей возникали проблемы со списком друзей. Казалось, что он был испорчен, и они смогли соединить чужие миры, но не со своими друзьями. Здесь вы можете повторно добавить своего друга.
- Разрешения: платформы Xbox (включая приложение Xbox в Windows) имеют функцию отключения соединения с другим многопользовательским режимом. Если это включено, вы не сможете подключиться к миру.
- Проблемы с интернет-провайдером. Также в нескольких случаях возникают проблемы с вашим интернет-провайдером. Мы можем обойти это, используя VPN при подключении к другому миру.
- Поврежденная учетная запись Microsoft: хотя это очень редко, возможно, что конфигурации вашей учетной записи Microsoft на вашем компьютере повреждены. Это приведет к тому, что ваша игра не будет подключаться к серверам из-за сбоя самого простого шага аутентификации учетной записи.
- Internet Explorer: опытным пользователям Windows может быть уже известно, что настройки Internet Explorer отражаются в других приложениях и играх, запущенных в Windows. Если эти настройки вызывают проблемы, игра не сможет подключиться.
- Ошибки: эту возможность нельзя игнорировать. Приложения в Магазине Windows полны ошибок, и обновление игры до последней версии может решить проблему, поскольку Microsoft выпускает несколько исправлений в процессе.
Прежде чем приступить к работе с решениями, убедитесь, что у вас есть активное подключение к Интернету на вашем компьютере и вы вошли в систему как администратор. Кроме того, следуйте решениям сверху и двигайтесь вниз, поскольку они упорядочены в зависимости от сложности и эффективности. Убедитесь, что вы также помните свои учетные данные, поскольку мы будем вводить их снова и снова.
Решение 1. Повторное добавление друга
Прежде чем мы начнем с технических решений, связанных с устранением проблемы, мы сначала попробуем найти обходные пути в игре. Первое, что возглавляет наш список, — это коррупция в списке друзей. Список друзей Minecraft сохраняется в вашей учетной записи и не сохраняется локально; вместо этого он загружается с серверов. Если в списке друзей есть проблема или повреждение, вы не сможете подключиться к миру вашего друга. У друзей есть разные механизмы для чата и миров по сравнению с незнакомцами в игре. Если в списке друзей есть проблема, игровой движок, в свою очередь, выйдет из строя и вызовет проблемы, подобные обсуждаемой.
Чтобы удалить друга из списка друзей, вам необходимо знать имя пользователя. После проверки имени пользователя введите следующую команду и нажмите Enter:
/ f удалить
После того, как вы удалили друга, вы можете снова пригласить друга либо с помощью приложения Xbox в Windows, либо через саму игру.
Примечание: прежде чем попробовать эту технику, вам следует попробовать посетить чужие миры. Если вы можете, это означает, что с вашим списком друзей возникла проблема, и вы можете продолжить.
Решение 2. Включение многопользовательской игры
Большинство пользователей, которые столкнулись с проблемой невозможности подключения к Worlds, использовали версию Minecraft для Windows. Когда вы устанавливаете Minecraft из магазина Microsoft, все настройки конфиденциальности и многопользовательской игры контролируются вашей учетной записью Xbox (псевдоним учетной записи Microsoft). В вашей учетной записи Xbox есть опция, позволяющая отключить / включить присоединение к многопользовательским играм. Если этот параметр отключен, у вас возникнут проблемы, и вы не сможете подключиться к какому-либо миру вообще, потому что там нет разрешений. В этом решении мы перейдем к настройкам вашей учетной записи в вашей учетной записи Xbox и исправим разрешения.
- Откройте свой веб-браузер и перейдите на официальный сайт Xbox. Войдите, используя свои учетные данные.
- Теперь щелкните вкладку Xbox One / Windows 10 Online Safety. Убедитесь в том , что вариант вы можете присоединиться к многопользовательской игре будет разрешен .
- Сохранить изменения и выйти. Перезагрузите компьютер и снова войдите в Minecraft. Проверьте, решена ли проблема.
Решение 3. Обновление Windows и Minecraft до последней сборки
Прежде чем мы попробуем другие решения, очень важно обновить Windows и Minecraft до последних версий. По словам разработчиков Microsoft, эта проблема преобладала во многих версиях Windows, и потенциальные исправления были выпущены как для Windows, так и для Minecraft. В этом решении мы перейдем к настройкам Windows и Microsoft Store и убедитесь, что оба программного обеспечения обновлены до последней сборки.
- Нажмите Windows + S, введите « обновить » в диалоговом окне и откройте Параметры, которые вернутся в результатах.
- В настройках обновлений нажмите кнопку Проверить наличие обновлений .
- Теперь Windows начнет проверять наличие возможных обновлений. Если они будут найдены, они будут установлены автоматически. Если будет предложено, убедитесь, что вы также перезагрузили компьютер.
Теперь, когда мы установили последние обновления для Windows, мы продолжим и установим обновления для Minecraft. Здесь мы предположили, что вы загрузили игру из Microsoft Store.
- Нажмите Windows + S, введите « store » в диалоговом окне и откройте запись Microsoft Store из результатов.
- Как только магазин откроется, нажмите на три точки в правом верхнем углу окна рядом с изображением вашего профиля и нажмите « Загрузки и обновления» .
- Теперь нажмите кнопку Получить обновления, чтобы все обновления начали автоматически загружаться на ваш компьютер. Если есть обновление для Майнкрафт, оно будет загружено.
- После обновления Minecraft перезагрузите компьютер и запустите игру. Проверьте, решена ли проблема со звуком.
Решение 4. Отключение брандмауэра Windows
Весь ваш трафик фильтруется через брандмауэр Windows, через который он проходит, и выполняется несколько проверок. Брандмауэр отвечает за мониторинг вашей интернет-активности. Однако, несмотря на полезность приложения, брандмауэр печально известен ошибочной фильтрацией легитимных данных и их фильтрацией. Здесь вы можете отключить брандмауэр и выполнить ряд других шагов, перечисленных ниже:
- Отключите брандмауэр Windows . Вы можете проверить нашу статью о том, как отключить брандмауэр Windows.
- Если у вас активен какой-либо другой анализатор пакетов или игровой бустер , убедитесь, что вы также отключили его. Также известно, что эти игры / приложения для повышения скорости интернета создают помехи для вашего интернет-трафика.
После внесения изменений убедитесь, что вы полностью перезагрузили компьютер, прежде чем продолжить. Кроме того, попробуйте запустить Minecraft от имени администратора, щелкнув его правой кнопкой мыши и выбрав Запуск от имени администратора, чтобы избежать других неудобств.
Решение 5. Использование VPN
Еще одна вещь, которую нужно попробовать, прежде чем мы перейдем к альтернативам, — это использовать VPN на вашем компьютере. Возможен случай, когда игра запрещена или ее трафик ограничен интернет-провайдерами, что может создать помехи для сетевого трафика. Когда вы используете VPN, вы можете обманывать своего интернет-провайдера и получить доступ к игре, подделав свое местоположение в другой стране. Это поможет обойти все препятствия и решить проблему с блокировкой игры вашим интернет-провайдером.
Однако, как всегда, здесь есть одна загвоздка; вам может потребоваться загрузить приложение VPN из Интернета, если у вас нет собственного доступа к VPN, который большинство организаций или компаний предоставляют своим сотрудникам. Вы можете прочитать нашу статью «Как смотреть Netflix с помощью VPN» и выполнить шаги по настройке VPN. Процесс такой же, поэтому не беспокойтесь о Netflix в статье. После того, как вы настроили свою VPN, приложение Minecraft может предложить вам снова аутентифицировать вашу учетную запись из-за изменения местоположения. Сделайте это, а затем проверьте, исчезла ли проблема и вы можете подключиться к миру своего друга.
Решение 6. Сброс настроек Internet Explorer
Поскольку вы используете версию Minecraft для Microsoft Store, это автоматически означает, что приложение использует интернет-правила / настройки, установленные Windows. Windows устанавливает эти параметры через Internet Explorer; факт, который может показаться некоторым пользователям, поскольку проводник близок к снижению стоимости. В этом решении мы перейдем к настройкам Интернета, сбросим настройки Internet Explorer и проверим, решена ли проблема.
- Нажмите Windows + R, введите «inetcpl.cpl» в диалоговом окне и нажмите Enter.
- В свойствах Интернета нажмите вкладку « Дополнительно » вверху и нажмите « Сбросить настоящий» под заголовком « Сбросить настройки Internet Explorer».
- После внесения изменений перезагрузите компьютер и снова запустите Minecraft. Проверьте, решена ли проблема.
Примечание. Также настоятельно рекомендуется отключить прокси-сервер (если он активен).
Решение 7. Установка Minecraft Java Edition
Если все вышеперечисленные методы не работают, мы можем установить Java Edition Minecraft на ваш компьютер. В настоящее время на вашем компьютере доступны два типа установок Minecraft: один через Microsoft Store, а другой — отдельная версия Java. Большинство пользователей отметили, что версия Java у них отлично работает. Ниже приведен метод удаления текущей установки Minecraft и установки версии Java.
Прежде чем мы начнем процесс установки, нажмите Windows + R, введите « % appdata% » в диалоговом окне и нажмите Enter. Вернитесь на шаг назад и удалите дату Minecraft из следующих папок:
Местный роуминг
После удаления содержимого продолжайте.
- Нажмите Windows + R, введите «appwiz.cpl» в диалоговом окне и нажмите Enter.
- Найдите запись Minecraft , щелкните ее правой кнопкой мыши и выберите Удалить .
- После удаления перезагрузите компьютер. Теперь перейдите на официальный сайт Minecraft и загрузите исполняемый файл в доступное место.
- После установки перезагрузите компьютер и проверьте, решена ли проблема.
Бонус: создание новой учетной записи пользователя
Профили пользователей, как известно, повреждаются, а приложения часто сталкиваются с ошибками и не реагируют на ситуации, подобные обсуждаемой. Здесь вы можете создать новую учетную запись пользователя и посмотреть, правильно ли работает Minecraft в ней. Если это так, это означает, что ваша учетная запись пользователя была повреждена, и вы можете продолжить перенос всех своих данных в новую учетную запись и удалить старую.
Примечание. Перед продолжением рекомендуется сделать резервную копию всех файлов данных в доступном месте.
- Откройте учетную запись администратора. Введите Параметры в диалоговом окне меню «Пуск» и нажмите « Учетные записи» .
- Теперь щелкните параметры « Семья и другие пользователи » в левой части окна.
- Оказавшись внутри, выберите меню, выберите « Добавить кого-нибудь на этот компьютер ».
- Теперь Windows проведет вас через своего мастера о том, как создать новую учетную запись. Когда откроется новое окно, нажмите « У меня нет данных для входа этого человека ».
- Теперь выберите вариант « Добавить пользователя без Microsoft ». Теперь Windows предложит вам создать новую учетную запись Microsoft и отобразит такое окно.
- Введите все данные и выберите простой пароль, который вы можете запомнить.
- Тщательно проверьте, правильно ли работает эта новая локальная учетная запись и есть ли у нее все необходимые функции.
- Ваша локальная учетная запись создана. Войдите в учетную запись и запустите экземпляр Minecraft. Проверьте, правильно ли он там работает.
Если клиент работает должным образом, вы можете продолжить и перенести все свои данные.
На чтение 2 мин Просмотров 831 Опубликовано 19 декабря, 2022
Одной из самых ужасных ошибок в Minecraft является глюк «Невозможно подключиться к миру». Эта проблема возникает на каждой платформе. Поэтому найти игрока Майнкрафт, который ни разу не сталкивался с этим глюком, невозможно. Прочтите это руководство и узнайте, как исправить «Невозможно подключиться к миру» в Minecraft PE.
Содержание
- Причина ошибки
- Обеспечить хороший интернет Подключение
- Проверьте настройки Xbox
- Reload the World
Причина ошибки
Несмотря на то, что «Невозможно подключиться к миру» — одна из самых распространенных причин в Майнкрафте, конкретной причины для нее нет. <сильный>Проблема может быть вызвана чем угодно, от нестабильного интернет-соединения до проблем с игровыми настройками. А ниже собраны лучшие решения проблемы в Minecraft PE.
Обеспечить хороший интернет Подключение
В 50 % случаев проблема связана с нестабильным интернет-соединением. Вам нужно только убедиться, что вы подключены к Wi-Fi, у которого есть доступ к Интернету. Если все в порядке, попробуйте отключить VPN и прокси. Они могут вызвать ошибки Интернета, мешающие вам присоединиться к игре.
Проверьте настройки Xbox
Если вы впервые попытаетесь присоединиться к игре с друзьями, вы можете столкнуться с отключенными многопользовательскими играми. В этом случае откройте настройки конфиденциальности на официальном веб-сайте Xbox. Здесь следует включить опцию «Разрешить присоединяться к многопользовательским играм». После этого сохраните настройки и смело наслаждайтесь Minecraft PE.
Reload the World
Последнее но не последним решением проблемы «Невозможно подключиться к миру» является перезагрузка мира Minecraft. Также вы можете попробовать удалить и добавить своих друзей из списка друзей. Несмотря на то, что это решение не работает для 90% людей, как и другие, оно все же позволяет вам играть в Minecraft.
Вот и все с проблемой «Невозможно подключиться к миру» в Minecraft PE. . Несмотря на то, что сбой на мобильных устройствах появляется очень редко, было бы лучше, если бы вы знали, как решить проблему, если она появится. И пока вы здесь, не забудьте прочитать наше руководство о том, как покрасить кожаную броню в Minecraft PE.
Всякий раз, когда вы пытаетесь подключиться к миру своего друга и видите сообщение «Не удается подключиться к миру», это может расстраивать. Однако это довольно распространенная проблема, и у многих игроков возникают проблемы с подключением к мирам своих друзей. В этой статье мы постараемся решить проблему за вас. Мы перечислим несколько решений или приемов решения этой проблемы, и одно из них поможет вам подключиться к миру вашего друга.
Некоторые из этих исправлений довольно просты. Просто попробуйте одно исправление за другим, пока проблема с подключением не будет решена. Также убедитесь, что ваша система имеет минимальную конфигурацию, необходимую для запуска игры. Даже если у вас недостаточно мощная система, вы можете столкнуться с этой проблемой. Итак, без лишних слов, давайте перейдем к делу.
Оглавление
-
1 Как решить проблему Minecraft «Невозможно подключиться к миру»?
- 1.1 Добавьте друга снова:
- 1.2 Снова перезагрузите свой личный мир:
- 1.3 Обновите сетевые драйверы:
- 1.4 Измените настройки игры:
- 1.5 Отключите антивирус:
- 1.6 Отключить брандмауэр Windows:
- 1.7 Используйте службу VPN:
Как решить проблему Minecraft «Невозможно подключиться к миру»?
Добавьте друга снова:
У вас есть возможность добавлять друзей в свою учетную запись Minecraft. Если по какой-то причине вы не можете получить доступ к их миру, попробуйте удалить их из списка друзей, а затем снова добавить. После этого попробуйте снова подключиться к их миру, и если вы снова столкнетесь с той же проблемой, перейдите к следующему возможному решению.
Снова перезагрузите свой личный мир:
Иногда простая загрузка вашего мира снова может избавить вас от большинства проблем с Minecraft. Так что даже с этой проблемой с миром вашего друга, попробуйте перезагрузить свой личный мир.
- Запустите Minecraft.
- Щелкните Play.
- Перейдите на вкладку «Миры» и выберите любой из ваших миров.
- Откройте меню и выберите «Сохранить и выйти».
- Теперь вернитесь в главное меню игры и выберите вкладку Друзья.
- Теперь мир вашего друга должен загрузиться на вашем экране.
Если вы все еще видите окно невозможности подключения, перейдите к следующему решению.
Обновите сетевые драйверы:
Сетевые драйверы отвечают за работу вашей системы в сети и подключении. Если ваши файлы драйверов повреждены или устарели, у игры возникнут проблемы с загрузкой любого мира. Поэтому вам следует попробовать обновить сетевые драйверы и посмотреть, решит ли это вашу проблему.
Есть три способа обновить сетевые драйверы. Вы можете позволить Windows автоматически получить последнюю версию драйвера и установить ее. Вы можете скачать его самостоятельно с сайта производителя или использовать стороннее приложение для драйверов.
- Нажмите Windows Key + X и выберите «Диспетчер устройств» из списка вариантов.
- В окне диспетчера устройств разверните «Сетевой адаптер».
- Внутри раздела сетевого адаптера вы увидите свои сетевые компоненты.
- Щелкните правой кнопкой мыши по каждому из них и выберите «Обновить драйвер».
- Следуйте инструкциям на экране и позвольте Windows загрузить последние файлы сетевых драйверов.
Если Windows не может обнаружить какие-либо файлы для обновления, попробуйте загрузить его вручную. Просто зайдите на сайт производителя вашего ПК и найдите драйверы для вашей системы по номеру модели. Загрузите последнюю версию сетевого драйвера с этого сайта и установите эти файлы драйверов на свой компьютер.
Если вы не можете найти новую установку обновления драйвера сетевого адаптера на веб-сайте производителя, выберите стороннее приложение, которое автоматически ищет обновления для ваших драйверов и устанавливает их прямо на ваш компьютер.
Если обновление сетевых драйверов также не решает вашу проблему, перейдите к следующему потенциальному решению.
Измените настройки игры:
Проверьте настройки игры для себя и вашего друга на Xbox.com. Определенные настройки могут помешать кому-либо присоединиться к другому миру.
- Идти к страница настроек на сайте Xbox.
- Перейдите на вкладку Xbox One / Windows 10 Online Security.
- Найдите в списке возможность присоединиться к многопользовательской игре и убедитесь, что она разрешена.
- Нажмите на кнопку отправки.
Попросите вашего друга сделать то же самое. Если вы все еще видите сообщение об ошибке, перейдите к следующему решению.
Отключите антивирус:
Сторонние приложения безопасности, такие как антивирусы, иногда предотвращают даже сетевые подключения, подозревая их как потенциальные угрозы. Однако не у всех антивирусных приложений есть эта проблема. Лишь некоторые из них могут блокировать соединения. Так что, если вы используете антивирус, попробуйте полностью его отключить. Для этого откройте антивирусную программу и отключите функцию защиты в реальном времени.
А теперь попробуйте снова подключиться к миру друга. Если вы видите такое же сообщение об ошибке, перейдите к следующему решению.
Отключить брандмауэр Windows:
Как и антивирусная программа, иногда даже брандмауэр Windows блокирует соединения. Поэтому попробуйте внести некоторые изменения в настройки брандмауэра Windows и посмотрите, сработает ли это для вас.
- Нажмите на панель поиска и найдите «Панель управления».
- Откройте его, как только он появится в результатах.
- Щелкните параметр просмотра по в окне панели управления и выберите «Крупные значки» в раскрывающемся меню.
- Щелкните брандмауэр Защитника Windows.
- Щелкните параметр «Разрешить приложение или функцию через брандмауэр Защитника Windows» в левой части окна.
- Найдите запись «javaw.exe» в списке разрешенных приложений и функций. У вас может быть один или несколько запусков javaw.exe. Рядом с ним будет флажок. Убедитесь, что рядом с каждой записью «javaw.exe» стоит флажок. Если он не отмечен, нажмите кнопку «Изменить настройки» и проверьте запись вручную.
Если все записи javaw.exe проверены, но вы по-прежнему не можете подключиться к миру своего друга, попробуйте следующее решение.
Используйте службу VPN:
Существует небольшая вероятность того, что сеть, которую вы используете для подключения к Интернету, по какой-то причине блокирует ваш доступ в мир вашего друга. Так что попробуйте использовать VPN-сервис, чтобы замаскировать свою сеть. Существуют различные бесплатные и платные VPN-сервисы. Тем не менее, бесплатные VPN-сервисы обычно имеют проблемы с очень медленной скоростью сети. Так что выберите пробный период премиум-сервиса VPN, а затем откройте мир своего друга в своей игре.
Вот как вы можете решить проблему «невозможно подключиться к миру» в Minecraft. Если у вас есть какие-либо вопросы или вопросы по этой статье, оставьте комментарий ниже, и мы свяжемся с вами. Также не забудьте ознакомиться с другими нашими статьями о Советы и хитрости iPhone,Советы и хитрости для Android, Советы и хитрости для ПКи многое другое для получения дополнительной полезной информации.
Minecraft заставит вас постоянно копаться в блоках, собирать ресурсы и строить различные сооружения на протяжении долгих часов игры. В вашем мире всегда есть чем заняться. При этом иногда возникает ошибка, которая потенциально может выскочить, не позволяя вам получить к ней доступ. Вот как можно обойти ошибку «Невозможно подключиться к миру» в Minecraft.
Ошибка «Невозможно подключиться к миру» в Minecraft чаще всего появляется в версии игры Bedrock Edition и возникает, когда вы изначально пытаетесь присоединиться к миру или серверу друга. Первое, что мы рекомендуем сделать, это проверить подключение к Интернету. При необходимости перезагрузите маршрутизатор и сделайте все возможное, чтобы ваш тип NAT стал открытым или, по крайней мере, умеренным. Если вы пытаетесь играть только с одним другим человеком, предложите ему также попытаться сбросить настройки своего интернета и посмотреть его тип NAT. Оттуда попробуйте полный перезапуск вашей системы. Как только он будет выключен и снова включен, попробуйте снова присоединиться.
Если описанное выше не сработало, попробуйте удалить своего друга из списка друзей, а затем снова добавить его. Это не гарантия работы, но некоторым людям это помогло решить эту проблему. Еще одно возможное решение — загрузить один из ваших миров, сохранить его и выйти из него, а затем попытаться снова присоединиться к миру вашего друга.
Оттуда мы рекомендуем проверить настройки вашего брандмауэра. Какое бы приложение у вас ни было для защиты вашего ПК, оно может блокировать вам доступ к различному контенту, который оно не распознает. Обязательно проверьте и убедитесь, что Minecraft или «javaw.exe» разрешены любым антишпионским программным обеспечением, которое вы используете. Если это брандмауэр Windows, вы можете найти его в Панели управления с параметром «Просмотр как», установленным на «Крупные значки», и выбрать «Разрешить приложение или функцию через брандмауэр Защитника Windows».

Если ничего из вышеперечисленного не помогло, проверьте настройки конфиденциальности на платформе, на которой вы играете. Если вы настроены на блокировку доступа к другим платформам через кросс-игру, это может вас задержать. Оттуда мы рекомендуем связаться со службой поддержки Minecraft, чтобы они могли помочь вам в вашей конкретной ситуации.