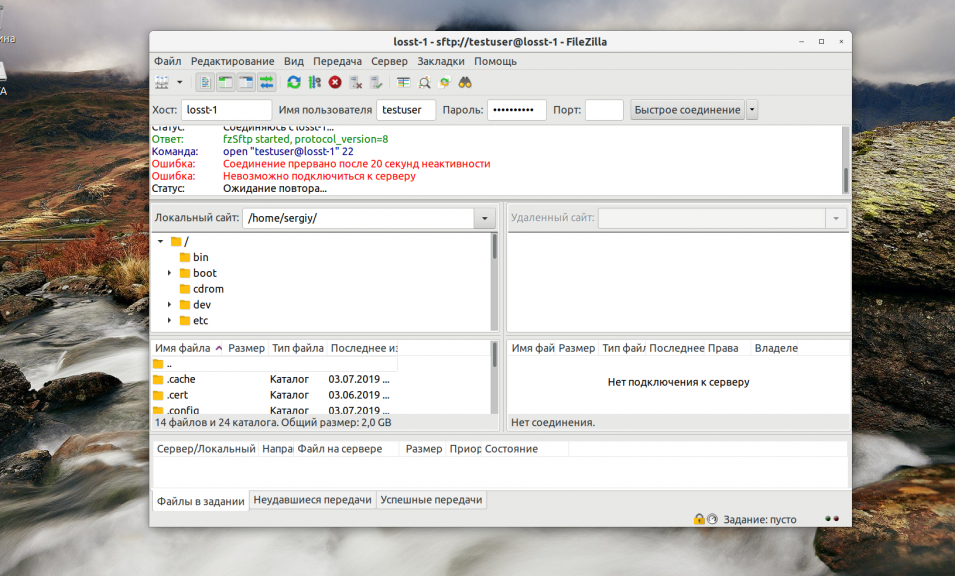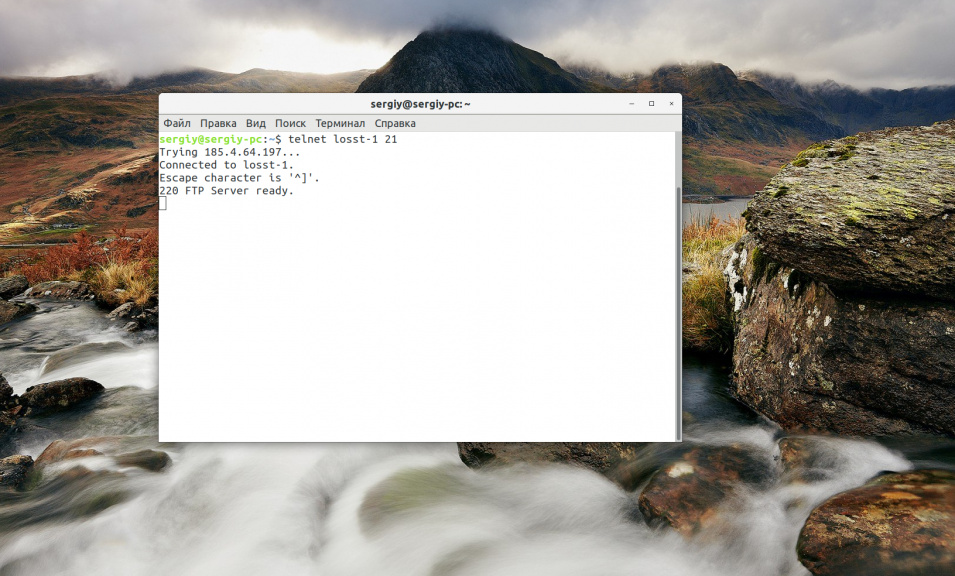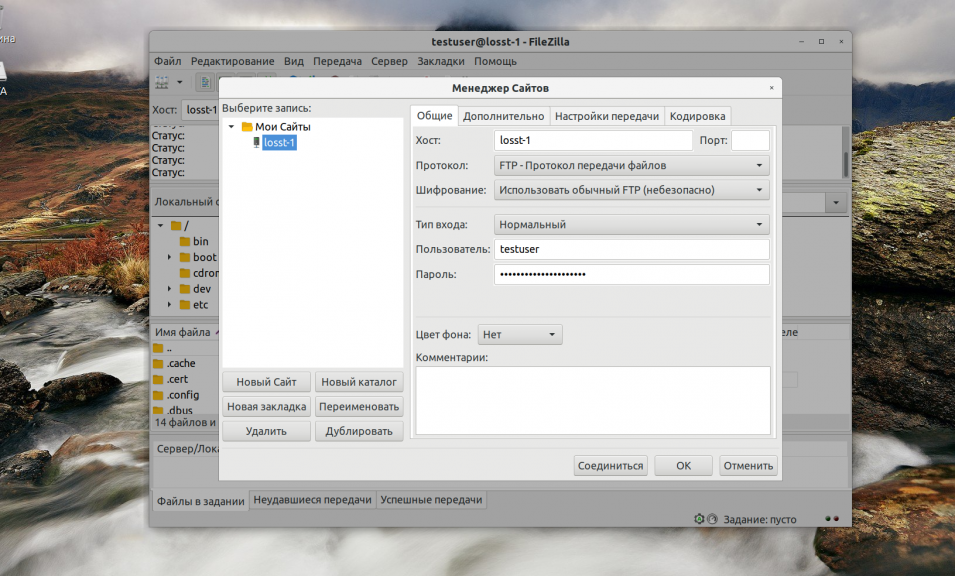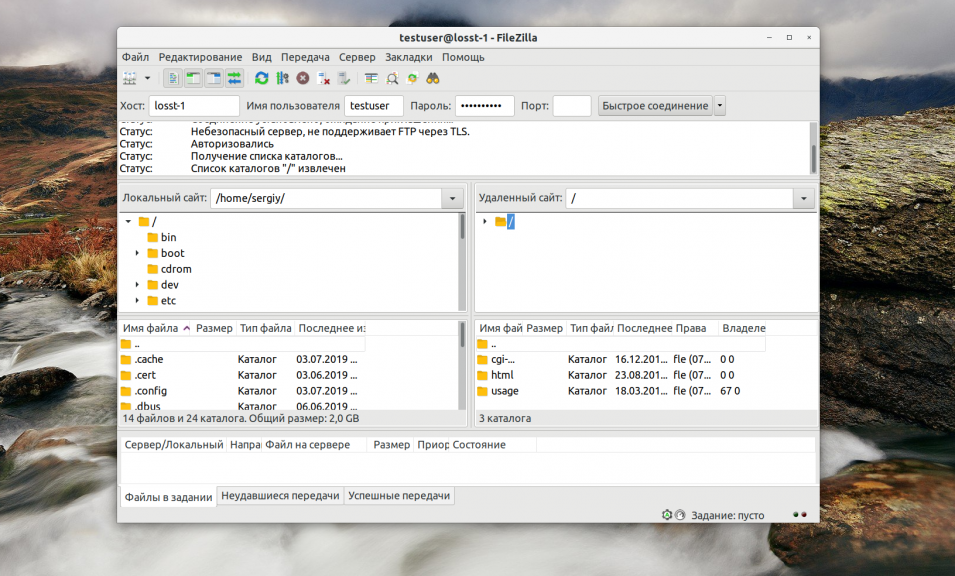FileZilla – это специализированное FTP-приложение, которое используется для обмена файлами по сети. Работает по принципу «клиент-сервер». Но иногда при попытке подключится к серверу FileZilla, пользователи сталкиваются с ошибкой «не удалось получить список каталогов».
Содержание
- 1 Чем вызвана ошибка?
- 2 Создание правила в брандмауэре
- 3 Изменение настроек шифрования
- 4 Изменение конфигурации FTP
- 5 Изменение имени хоста
Чем вызвана ошибка?
Ошибка получения списка каталогов при подключении к серверу FileZilla может возникнуть по ряду причин:
- Соединение заблокировано брандмауэром Windows. Даже если установлено исключение для определенного порта в этом инструменте контроля за трафиком, FileZilla использует «Пассивный режим» для получения или отправки файлов. То есть для передачи могут быть открыты любые порты TCP, при блокировке которых приложение выбрасывает эту ошибку.
- Используется зашифрованное соединение, при котором могут возникнуть проблемы с подключением к серверу.
Создание правила в брандмауэре
Сообщение о неполадке при получении списков каталогов часто возникает из-за блокировки брандмауэром подключения FileZilla. В этом решении сначала ограничим порты клиента, затем добавим их в список исключений межсетевого экрана.
Запустите FileZilla Server, щелкните на «Edit» и выберите «Settings».
На левой панели щелкните на опцию «Passive Mode Settings» и отметьте флажком «Use Custom Port Range».
В первом и во втором поле введите «2100» и сохраните настройки.
В меню Пуск кликните на значок шестеренки для входа в параметры Windows. Перейдите в раздел «Обновления и безопасность».
На вкладке Безопасность Windows откройте Брандмауэр и защита сети.
Перейдите в «Дополнительные параметры».
Затем кликните на «Правила для входящих подключений», на правой панели Действие выберите «Создать правило».
В открывшемся окне укажите тип правила «Для порта» и продолжите.
Отметьте флажком опции «протокол TCP», «Определенные локальные порты» и наберите в поле «21, 2100» и продолжите.
Примечание: вместо 21 впишите порт, который был указан при установке сервера.
В окне Действие установите флажок «Разрешить подключение».
В следующем окне отметьте все три профиля: доменный, частный, публичный и продолжите.
Присвойте имя новому правилу и нажмите на «Готово».
Повторите эти действия для создания исходящего правила.
После добавления правил проверьте, сохраняется ли проблема.
Изменение настроек шифрования
Проблема также связана с настройками шифрования. Чтобы исправить ошибку получения списков каталогов при подключении к серверу FileZilla попробуйте отключить шифрование. Выполните следующие шаги.
Откройте клиента FileZilla на клиентском компьютере. В верхнем меню приложения перейдите в Файл – Менеджер сайтов.
Если еще нет созданных подключений, кликните на кнопку «Новый сайт». Добавьте хост, логин и пароль для доступа к FTP.
В пункте «Тип входа» кликните на выпадающий список и установите значение «Нормальный». В пункте «Шифрование» разверните выпадающее меню и выберите «Использовать обычный FTP».
После попробуйте установить соединение.
Изменение конфигурации FTP
Если по-прежнему не удается подключиться к серверу FileZilla из-за проблем с получением списка каталога, попробуйте изменить параметры FTP соединения.
В меню клиента перейдите на вкладку Редактирование, затем щелкните на Настройки.
Разверните раздел Соединение — FTP. Отметьте опцию «Разрешить возврат к другому режиму при сбое».
Затем на вкладке «Активный режим» установите флажок на «Получить сведения о внешнем IP-адресе в настройках системы».
На вкладке «Пассивный режим» выберите опцию «Вернуться в активный режим».
Сохраните изменения и проверьте, возникает ли ошибка.
Изменение имени хоста
Иногда удается устранить проблему путем изменения имени хоста для инициализации определенного протокола.
Откройте клиента FileZilla и в основном окне приложения щелкните в поле хоста. Перед фактическим именем хоста наберите «sftp://».
Введите остальные данные и проверьте, удалось ли исправить ошибку получения списка каталогов.
Если при работе с приложением Filezilla появляется ошибка «Не получилось получить список каталогов», либо иная техническая неисправность, пользователю предстоит немало потрудиться над разрешением проблемы, так как она может возникать по разным обстоятельствам. Для того чтобы у юзеров не возникали существенные трудности при начальной работе с данным вариантом софта, здесь потребуется рассмотреть наиболее распространенные ошибки, их причины, а также методики разрешения.
Содержание
- Причины появления ошибок при работе с Filezilla и способы их решения
- Критическая ошибка при передаче файлов
- Соединение прервано
- Не удается получить список каталогов
- Невозможно подключиться к серверу
- 550 Failed to Change Directory
- 530 Login Authentication Failed
- Не открываются текстовые файлы Дебиан
- Имя хоста не совпадает с сертификатом
Если вы часто используете эту утилиту для загрузки и выгрузки файлов, вероятнее всего вам приходилось наблюдать всякого рода ошибки, которые могут случаться по следующим причинам:
- Имеются неудавшиеся передачи данных на хостинг.
- Произошел аппаратный сбой в работе утилиты.
- Работа клиента прекращена из-за долгого ответа.
- Пользователь указал не правильный протокол при подключении.
- Были получены неправильные SSL сертификаты.
- Файлы утилиты были повреждены по какой-либо причине.
- Отсутствует необходимая скорость соединения с сетью.
Все это может оказать непосредственное влияние на режим передачи информации и файлов на удаленный сервер. Разумеется, каждая представленная здесь причина неполадок имеет свои методы разрешения.
Важно! Чтобы не испытывать подобных проблем при работе с приложением, рекомендуется своевременно обновлять расширение, а кроме того не забывать о надлежащей защите системы при помощи антивируса.
Критическая ошибка при передаче файлов
Очень часто пользователи сталкиваются именно с этой проблемой. Причиной такому проявлению, может стать неправильно указанный путь к файлам, а кроме того поврежденные данные, которые попросту невозможно загрузить в сеть. В такой ситуации, вам необходимо перепроверить расположение данных перед повторной отправкой, а кроме того оценить их целостность при открытии соответствующей программой на своем устройстве, и при необходимости устранить неполадки.
Соединение прервано
Подобное часто происходит с юзерами, кто пользуется медленным интернетом, либо использует Wi-Fi подключение. Здесь необходимо проверить активность соединения с сетью, и при возможности устранить иные потребители доступа к сети. Это позволит существенным образом ускорить поток данных, и в будущем исключить возможность возникновения данной ошибки. Кроме того, причина может крыться в неправильно указанном порте или протоколе, что также необходимо проверить перед активацией повторного соединения.
Не удается получить список каталогов
Такая ошибка часто происходит в той ситуации, когда сервер не дает ответ своевременно, либо присутствуют какие-либо задержки. При возникновении такой неисправности на вашем устройстве, рекомендуется перезапустить утилиту, повторно ввести все данные для входа, а после инициировать соединение. Как правило, этих манипуляций бывает достаточно, чтобы исправить неполадки в получении списка активных каталогов от хостинга.
Невозможно подключиться к серверу
Принцип работы утилиты Filezilla заключается в том, что приложение самостоятельно подключается к хостингу, после чего и происходит передача файлов или иных данных через клиент. Если же сервер в текущий момент времени недоступен, вам предстоит проверить свое подключение к интернету, а кроме того попробовать авторизоваться в личном кабинете непосредственно через сам сайт. Здесь, присутствует вероятность, что произошел сбой на портале, и придется лишь дождаться возобновления его работы.
550 Failed to Change Directory
Как правило, подобная ошибка всплывает в той ситуации, когда пользователь пытается воспользоваться клиентом для скачивания какого-либо файла. Если вы получаете данное уведомление, то присутствует вероятность, что в имени имеется кириллица, что и препятствует загрузке. В этой ситуации можно попытаться сделать запрос администрации, либо в адресной строке вбить about.config и активировать клавишу «Enter». Далее предстоит отыскать параметр network.standard-url.encode-utf8, а после поменять его значение на «False».
530 Login Authentication Failed
Данная ошибка выплывает в той ситуации, когда у пользователя в настройках уже активирован какой-либо неподходящий протокол шифрования. Для устранения проблемы вам потребуется отменить соединение, а после повторно проверить все присутствующие параметры, и при возможности ввести их заново. Если протокол шифрования будет выбран верно, то после изменения параметров появление неисправности должно исчезнуть при новом соединении.
Не открываются текстовые файлы Дебиан
Если при открытии стандартных файлов созданных в блокноте проявляется ошибка, то вся проблема кроется в неправильной кодировке. Вам потребуется подобрать соответствующее решение в зависимости от используемой операционной системы. Впоследствии, после внесения соответствующих правок, подобной проблемы возникать не должно и все файлы Дебиан начнут открываться утилитой в своем положенном штатном режиме.
Имя хоста не совпадает с сертификатом
Еще одно вероятное проявление неисправности, с которым приходится сталкиваться пользователям при работе с Filezilla. В данном случае вам предстоит повторно просмотреть наименование сервиса, к которому осуществляется подключение. Имеется вероятность, что при вводе были допущены ошибки, либо адрес ресурса в действительности сменился, и потребуется заново вводить все соответствующие параметры для последующей авторизации.
Важно! При возникновении проблем с работой этой утилиты, вы всегда можете обратиться в службу поддержки или непосредственно к более опытным юзерам в сети.
Так как многим пользователям приходится работать с FTP-клиентами, будет полезно уточнить некоторую информацию о возможном появлении ошибок при взаимодействии с таким софтом. Большинство неисправностей устраняются достаточно просто, и не требуют от вас вмешательства в системные файлы и папки, однако, при появлении более существенных трудностей, рекомендуется попросту обновить или переустановить плагин, что избавит вас от головной боли.
-
Partition Wizard
-
Partition Manager
- 3 Ways to Fix FileZilla Failed to Retrieve Directory Listing
By Linda | Follow |
Last Updated August 13, 2021
Have you encountered Failed to retrieve directory listing error when connect to the FileZilla server? In this post, MiniTool Partition Wizard offers you 3 ways to fix the FileZilla failed to retrieve directory listing error and you can try then one by one.
FileZilla Failed to Retrieve Directory Listing
FileZilla is a free and open source FTP (File Transfer Protocol) application, divided into client version and server version, with all FTP software functions. The Client has cross-platform support but the Server only supports Windows.
The FileZilla server is installed on a PC providing file storage services and the FileZilla client is installed on your PC. In this way, you can upload your files to the server on the remote PC or download files from the server to your local PC.
However, some people report that they have encountered «FileZilla failed to retrieve directory listing» error when they try to connect to the server, just as the following picture shows:
As for how to solve this issue, you can try the following methods.
What Are The Best File Hosting Services For You In 2021
Fix 1. Create a Firewall Rule
FileZilla uses Passive Mode by default to send and receive files as well as directory listings. This is often done on random TCP ports, even if a port has been reserved for FTP service on the host machine and for incoming connections.
However, Firewall won’t allow random TCP IP connections. In this case, you can try to create a Firewall rule. Here is the guide:
Step 1: Custom port range in FileZilla.
- Launch the FileZilla Server on the Server computer.
- Choose Edit > Settings.
- In FileZilla Server Options window, navigate to General settings > Passive mode settings tab and highlight it in the left panel.
- In the right panel, check Use Custom Port Range option and enter 2100 in the two boxes.
- Click OK to save changes.
Step 2: Change Firewall settings.
- Press Windows key + I to open Windows Settings.
- Go to Update & Security > Windows Defender > Open Windows Defender Security Center > Firewall & network protection > Advanced settings.
- Choose Inbound Rules and right-click on it. Then, choose New Rule.
- Check Port and click Next.
- Check TCP option and Specific Local Ports Then, enter #,2100 in the space and click Next (# is the port number reserved for FTP and you should replace it according).
- Check Allow the connection option and click Next.
- Check Domain, Private, and Public Then, click Next.
- Enter a name and click Finish.
- Repeat this same process for Outbound Rules to add the same rule for it as well.
Fix 2. Use Plain FTP
- Open FileZilla Client on the Client computer.
- Click File > Site Manager.
- Add the site or server you want to connect to if it’s not already in site manager. You should add the hostname, change Encryption to only use plain FTP, change Logon Type to Normal, and enter username/password.
Fix 3. Change FTP Configurations
- Open FileZilla Client.
- Click Edit > Settings.
- Click FTP under Connections. Then, under Transfer Mode, check Active option and Allow Fallback to other transfer modes on Failure option in the right panel. This will change the transfer mode from passive to active.
- Click Active Mode under FTP. Then, under Active mode IP, check Ask your operating system for External IP Address
- Click Passive Mode under FTP. Then, check the Fall Back to Active Mode
- Click OK to save changes.
If the above methods don’t work, you can try adding sftp:// before the hostname when you connecting the server.
About The Author
Position: Columnist
Author Linda has been working as an editor at MiniTool for 1 year. As a fresh man in IT field, she is curious about computer knowledge and learns it crazily. Maybe due to this point, her articles are simple and easy to understand. Even people who do not understand computer can gain something.
By the way, her special focuses are data recovery, partition management, disk clone, and OS migration.
-
Partition Wizard
-
Partition Manager
- 3 Ways to Fix FileZilla Failed to Retrieve Directory Listing
By Linda | Follow |
Last Updated August 13, 2021
Have you encountered Failed to retrieve directory listing error when connect to the FileZilla server? In this post, MiniTool Partition Wizard offers you 3 ways to fix the FileZilla failed to retrieve directory listing error and you can try then one by one.
FileZilla Failed to Retrieve Directory Listing
FileZilla is a free and open source FTP (File Transfer Protocol) application, divided into client version and server version, with all FTP software functions. The Client has cross-platform support but the Server only supports Windows.
The FileZilla server is installed on a PC providing file storage services and the FileZilla client is installed on your PC. In this way, you can upload your files to the server on the remote PC or download files from the server to your local PC.
However, some people report that they have encountered «FileZilla failed to retrieve directory listing» error when they try to connect to the server, just as the following picture shows:
As for how to solve this issue, you can try the following methods.
What Are The Best File Hosting Services For You In 2021
Fix 1. Create a Firewall Rule
FileZilla uses Passive Mode by default to send and receive files as well as directory listings. This is often done on random TCP ports, even if a port has been reserved for FTP service on the host machine and for incoming connections.
However, Firewall won’t allow random TCP IP connections. In this case, you can try to create a Firewall rule. Here is the guide:
Step 1: Custom port range in FileZilla.
- Launch the FileZilla Server on the Server computer.
- Choose Edit > Settings.
- In FileZilla Server Options window, navigate to General settings > Passive mode settings tab and highlight it in the left panel.
- In the right panel, check Use Custom Port Range option and enter 2100 in the two boxes.
- Click OK to save changes.
Step 2: Change Firewall settings.
- Press Windows key + I to open Windows Settings.
- Go to Update & Security > Windows Defender > Open Windows Defender Security Center > Firewall & network protection > Advanced settings.
- Choose Inbound Rules and right-click on it. Then, choose New Rule.
- Check Port and click Next.
- Check TCP option and Specific Local Ports Then, enter #,2100 in the space and click Next (# is the port number reserved for FTP and you should replace it according).
- Check Allow the connection option and click Next.
- Check Domain, Private, and Public Then, click Next.
- Enter a name and click Finish.
- Repeat this same process for Outbound Rules to add the same rule for it as well.
Fix 2. Use Plain FTP
- Open FileZilla Client on the Client computer.
- Click File > Site Manager.
- Add the site or server you want to connect to if it’s not already in site manager. You should add the hostname, change Encryption to only use plain FTP, change Logon Type to Normal, and enter username/password.
Fix 3. Change FTP Configurations
- Open FileZilla Client.
- Click Edit > Settings.
- Click FTP under Connections. Then, under Transfer Mode, check Active option and Allow Fallback to other transfer modes on Failure option in the right panel. This will change the transfer mode from passive to active.
- Click Active Mode under FTP. Then, under Active mode IP, check Ask your operating system for External IP Address
- Click Passive Mode under FTP. Then, check the Fall Back to Active Mode
- Click OK to save changes.
If the above methods don’t work, you can try adding sftp:// before the hostname when you connecting the server.
About The Author
Position: Columnist
Author Linda has been working as an editor at MiniTool for 1 year. As a fresh man in IT field, she is curious about computer knowledge and learns it crazily. Maybe due to this point, her articles are simple and easy to understand. Even people who do not understand computer can gain something.
By the way, her special focuses are data recovery, partition management, disk clone, and OS migration.
Если FTP застревает. Ошибка: Не удалось получить список каталогов
На примере работы с нашим хостингом.
Первый вариант. Попробуйте обновить программу на новую версию.
Второй вариант: Отключите шифрование, включите простой(обычный) FTP.
Если это не поможет, попробуйте сменить на активный или пассивный метод. Шифрование пока не включайте оставьте обычный FTP.
Если это FileZilla то зайдите в раздел «Фаил/Менеджер сайтов» Создайте новый проект. И впишите все данные.
Скрины первого варианта:
Подробнее можно посмотреть тут. Как правильно настроить Filezilla и ftp доступ, о решении проблемы на 3:55.
Подробная инструкция по настройке FTP клиента FileZilla. Всё от начала заказа хостинга до хитростей в настройке FTP клиента..
0:05 Получение письма активации хостинга с данными от хостинга.
0:51 Первая настройка FileZilla
1:48 Куда закачивать файлы
2:16 Использование не стандартных настроек.
3:11 Режим передачи файлов, решение проблем с соединением и передачей файлов.
3:55 Отключение режима шифрования, решение проблем с соединением и зависанием при скачке каталога.
4:41 Пробуем закачать файлы на сервер
Метаданные статьи
Дата добавления:
2016-02-03 14:38:54
Назад
Связанные статьи
Обновлено 2023 января: перестаньте получать сообщения об ошибках и замедлите работу вашей системы с помощью нашего инструмента оптимизации. Получить сейчас в эту ссылку
- Скачайте и установите инструмент для ремонта здесь.
- Пусть он просканирует ваш компьютер.
- Затем инструмент почини свой компьютер.
Вы не можете подключиться через FTP; сервер принимает ваше имя пользователя и пароль, но не работает, когда вы запрашиваете каталог или ждете приветственное сообщение.

Может появиться ошибка, такая как одна из следующих:
- Невозможно установить соединение для передачи данных: истекло время ожидания соединения
- MLSD: тайм-аут соединения
- [R] Список ошибок
- Ошибка: не удалось получить список каталогов
FileZilla — бесплатное программное обеспечение, существует две версии: FileZilla Client и FileZilla Server. Клиент поддерживается на всех платформах, но сервер поддерживает только Windows. Это приложение используется для передачи файлов между компьютерами в сети. Однако в последнее время появилось много отчетов, в которых пользователи, пытающиеся подключиться к серверу, обнаружили ошибку «Не удалось получить список каталогов».

Как исправить ошибки списка каталогов, которые не работают в FileZilla FTP?
Вы можете легко решить эту проблему, зайдя в Менеджер сайта и настроив свои данные для входа на простой FTP. Для решения проблемы выполните следующие действия:
- В FileZilla щелкните меню «Файл» и выберите «Диспетчер сайтов».
- Добавьте веб-сайт или сервер, к которому вы хотите подключиться, если его еще нет в Site Manager.
- Добавить имя хоста
- Измените шифрование на «Использовать только обычный FTP.
- Измените тип подключения на «Нормальный»
- Введите имя пользователя / пароль.
- Ok / Соединение для продолжения
Обновление за январь 2023 года:
Теперь вы можете предотвратить проблемы с ПК с помощью этого инструмента, например, защитить вас от потери файлов и вредоносных программ. Кроме того, это отличный способ оптимизировать ваш компьютер для достижения максимальной производительности. Программа с легкостью исправляет типичные ошибки, которые могут возникнуть в системах Windows — нет необходимости часами искать и устранять неполадки, если у вас под рукой есть идеальное решение:
- Шаг 1: Скачать PC Repair & Optimizer Tool (Windows 10, 8, 7, XP, Vista — Microsoft Gold Certified).
- Шаг 2: Нажмите «Начать сканирование”, Чтобы найти проблемы реестра Windows, которые могут вызывать проблемы с ПК.
- Шаг 3: Нажмите «Починить все», Чтобы исправить все проблемы.

Отключить брандмауэр системы
Если такие проблемы возникают, когда он работает для одного экземпляра, но не для другого — в этом случае FTP работает локально, но не удаленно — первое, что вы должны попробовать, — это отключить брандмауэр, чтобы увидеть, имеет ли это значение. Если вы используете брандмауэр Windows, отключите его, и вы сможете подключиться к FTP-серверу удаленно через систему.

Отправьте команду PASV на сервер.
Когда вы отправляете команду порта на ваш сервер, попросите сервер подключиться к вам (в удаленной сети). Если в удаленной сети также есть маршрутизатор NAT, и вы не перенаправили порт, отправляемый командой PORT, сервер не сможет связаться с вами.
Наиболее распространенным решением будет отправить команду PASV на сервер вместо команды PORT. Команда PASV предлагает серверу создать запись прослушивания и принять соединение с удаленного компьютера для установления соединения для передачи данных.
Чтобы команда PASV работала, вы также должны перенаправить несколько портов для пассивных подключений к данным. Порты пассивного подключения (которые необходимо переадресовать) должны быть указаны в документации FileZilla.

Измените метод передачи на Активный.
Чтобы устранить эту ошибку FTP, выполните следующие действия:
- Откройте Filezilla, перейдите в Edit -> Settings
- Щелкните «Подключение» -> «FTP»: выберите «Вкл.».
- Щелкните Подключение -> FTP -> Активный режим: выберите «Запросить внешний IP-адрес в вашей операционной системе».
- Щелкните «Подключение» -> «FTP» -> «Пассивный режим»: выберите «Вернуться в активный режим».
Заключение
Короче говоря, ошибка FTP «не удалось получить список каталогов» в cPanel возникает из-за ограничений брандмауэра сервера, настроек клиента FTP и многого другого.
https://forum.filezilla-project.org/viewtopic.php?t=7315
Совет экспертов: Этот инструмент восстановления сканирует репозитории и заменяет поврежденные или отсутствующие файлы, если ни один из этих методов не сработал. Это хорошо работает в большинстве случаев, когда проблема связана с повреждением системы. Этот инструмент также оптимизирует вашу систему, чтобы максимизировать производительность. Его можно скачать по Щелчок Здесь

CCNA, веб-разработчик, ПК для устранения неполадок
Я компьютерный энтузиаст и практикующий ИТ-специалист. У меня за плечами многолетний опыт работы в области компьютерного программирования, устранения неисправностей и ремонта оборудования. Я специализируюсь на веб-разработке и дизайне баз данных. У меня также есть сертификат CCNA для проектирования сетей и устранения неполадок.
Сообщение Просмотров: 224
С одной стороны, работать с сервером FTP очень просто: его легко создать, настроить и запустить. С другой стороны, могут появляться проблемы, которые весьма сложно решить. Например, если вы создали сервер через FileZilla и теперь у клиента написано, что подключиться к серверу невозможно, или любая другая критическая ошибка. К счастью, каждая ошибка имеет какое-либо основание и все они решаемы. Потому в данной статье рассмотрим, почему вам не удается настроить соединение с сервером и получить доступ к списку каталогов через FileZilla, а также основные причины сбоев в FTP протоколе.
Содержание
- Какие самые банальные и безвредные причины появления ошибок
- Ошибка ECONNREFUSED
- Ошибка ENETUNREACH в FileZilla
- Соединение прервано через 20 секунд — в чем причина
Какие самые банальные и безвредные причины появления ошибок
На экране FileZilla может появиться критическая ошибка, когда вы попытаетесь войти в свой клиент на сервере. Казалось, слово «критическая» должно вызывать судороги, напряженность и страх, но такая ошибка необязательно связана со сбоями внутри системы. Возможно, ошибка кроется в том, что вы неправильно пытаетесь подключиться к серверу через FileZilla.
Самая банальная причина — это неправильные логин и пароль, которые вы ввели в форму авторизации. Разумеется, FileZilla не сможет вас подпустить к серверу в таком случае, и вы не сумеете подключиться к хосту для доступа к списку каталогов.
Рекомендуется всегда вводить данные для входа вручную. Если в первый раз при попытке подключиться к серверу все прошло нормально, а теперь установить соединение невозможно, то вполне вероятно, что вы позабыли пароль. Либо вы пытаетесь войти на сервер под стандартным анонимным пользователем, а в логах написано, что такое соединение отклонено. Это вполне логично, если на сервере недоступна функция анонимного входа.
Кроме того, убедитесь в том, что вы пытаетесь войти на правильный хост под корректным номером порта. Порой невозможно подключиться из-за того, что админ в целях безопасности изменил порт. В стандартных настройках указан 21-й порт, но его смело можно менять. После того, как порт изменен, вам необходимо во время авторизации помимо привычных данных также указывать новый номер порта, иначе невозможно будет войти на сервер.
Ошибка ECONNREFUSED
Порой невозможно подключиться к серверу через FileZilla, так как на экране появляется ошибка ECONNREFUSED. Суть этой ошибки в том, что соединение отклонено сервером. Такое пояснение вы найдете в логах программы FileZilla. А причина появления сбоя ECONNREFUSED кроется в том, что пользователь что-то неправильно настроил внутри программы FileZilla. После внесения некорректных настроек подключиться к серверу невозможно, потому как нельзя быть уверенным, что хост поддерживает ваши настройки. Особенно это касается шифрования данных.
После того, как на экране появилась надпись об ошибке со словом ECONNREFUSED, вам следует пройти в настройки соединения. А именно: в раздел «Файл», во вкладку «Менеджер сайтов» и в пункт «Шифрование». Там появится список доступных типов шифрования. Вам нужно выбрать «Использовать обычный FTP». Видимо, по-другому невозможно будет подключиться к хосту, так как он поддерживает заданный тип шифрования данных. Теперь попробуйте подключиться снова.
Ошибка ENETUNREACH в FileZilla
Полный список возможных ошибок не получится написать, но основные все же стоит упомянуть, и к таковым относится ENETUNREACH. Эта ошибка также именуется, как «Сеть недоступна». Разумеется, соединение невозможно получить, если FileZilla даже не может зайти в сеть. Причина неактивности сети и появления ошибки ENETUNREACH может крыться в нескольких факторах. Во-первых, попробуйте войти в Интернет через браузер. Если соединение с глобальной паутиной не удалось получить, то это не критическая ошибка, а лишь проблема проблема с интернет-соединением. В таком случае устранить ошибку ENETUNREACH очень легко — перенастройте Интернет.
С другой стороны, причина неактивности сети может крыться в конфликте приложений. Возможно, клиент FileZilla мешает какой-нибудь другой программе, вот и появляется критическая ошибка в логах. Почему это происходит можно выяснить только у антивируса. Очень часто случается так, что обновленный или только что установленный антивирус вместо того, чтобы приносить пользу, начинает блокировать полезные приложения, после чего они не могут как раньше подключаться к сети. Вполне вероятно, что антивирус автоматически запретил FileZilla что-либо делать в сети. И это правильно, ведь многие другие приложения используют подключение к Интернету в корыстных целях, чтобы добавить рекламу на компьютер.
Чтобы устранить эту ошибку, вам необходимо покопаться в настройках самого антивируса. Ваша задача — внести FileZilla в список доверенных программ, которым можно заходить в Интернет. У каждого антивируса для этого существуют свои разделы меню. Например, в популярном антивирусе Касперскго, чтобы ликвидировать конфликт с FileZilla, нужно зайти в раздел «Исключения и доверенные программы». Вам следует настроить исключение так, чтобы антивирус не проверял деятельность программы. Учтите, что в настройках еще будет пункт «не контролировать сетевой трафик», но выбирать его небезопасно, потому лучше добавьте саму программу в список доверенных.
Соединение прервано через 20 секунд — в чем причина
Магическая цифра «20» однажды может появиться и у вас в логах ошибок. Порой это случается в момент, когда вы ничего не подозревая открываете список каталогов и пытаетесь скачать файл на компьютер. Как вдруг — соединение прервано, а FileZilla пишет про какие-то невнятные 20 секунд. Многих интересует, почему именно 20 секунд и как исправить эту ошибку? И сейчас вы узнаете, как решить эту проблему.
Дело в том, что сбой не обязательно должен быть связан с цифрой 20, упомянутой в логах. Бывает, что клиент еще не успел открыть список каталогов, а в логах уже выскакивает «ошибка 20 секунд», что совсем нелогично. Ведь чтобы соединение было прервано через 20 секунд, оно должно быть сначала установлено. Но дело в том, что эти 20 секунд могли пройти в тот момент, когда вы пытались зайти на сервер. Через 20 секунд, во время которых вы не сумели войти на хост, он выдает вам такое сообщение. В итоге, вы и список каталогов не увидите, и ни один файл не сумеет загрузить.
А причина в том, что есть какие-то неполадки с вашей стороны. Иногда случается так, что с портом вроде все хорошо, но вы не можете по нему подключиться к хосту, так как он запрещен в настройках маршрутизатора. То есть у вас в роутере 21-й порт (это стандартный) или другой, под которым находится сервер, внесен в список запрещенных. Не стоит задаваться вопросом, почему этот порт оказался в таком списке, просто попытайтесь его оттуда убрать. В Интернете хватает инструкций по различным моделям роутеров, так что вы обязательно справитесь.
Но причина не всегда кроется в настройках роутера. Порой ее вообще сложно узнать, потому приходится импровизировать. Попробуйте перезапустить клиент, быть может критическая ошибка подключения к серверу исчезнет. Если этого не произошло, то постепенно углубляйтесь в суть проблему. К примеру, попробуйте переустановить версию клиента на более старую. Ведь разработчики тоже люди, и порой совершают ошибки, за что нельзя их ругать. У многих бывает так, что после установки старой версии FileZilla все вновь работает нормально. Вполне вероятно, что вы не станете исключением и у вас на компьютере все заработает нормально, как было раньше.
С другой стороны, прерванное соединение может быть вызвано банальной причиной — вы просрочили время бездействия. Ведь на каждом сервере есть определенные настройки тайм-аутов, которые не следует игнорировать. Если на хосте указано, что 20 секунд — это максимальный предел бездействия, то приготовьтесь к тому, что через 20 секунд «тишины» сервер выкинет вас из сессии. Тогда придется подключаться заново. Внимательно читайте лог, и тогда наверняка научитесь самостоятельно искать причины неисправностей.
На чтение 4 мин. Опубликовано 15.12.2019
При соединении по ftp к нашему серверу возможно появление следующей ошибки:
Статус: Соединяюсь с 78.46.52.106:21.
Статус: Соединение установлено, ожидание приглашения.
Ответ: 220 FTP Server ready.
Команда: USER ***
Ответ: 331 Password required for ***
Команда: PASS ***
Ответ: 230 User *** logged in
Статус: Соединение установлено
Статус: Получение списка каталогов.
Команда: PWD
Ответ: 257 «/» is the current directory
Команда: TYPE I
Ответ: 200 Type set to I
Команда: PASV
Ответ: 227 Entering Passive Mode (78,46,52,106,171,50).
Команда: MLSD
Ошибка: Превышено время ожидания соединения
Ошибка: Не могу получить список каталогов!
Это означает, что фтп-клиент не может подключиться к серверу в пассивном режиме. Фаерволом на сервере перекрыты порты, которые не используются статически, а динамически выбираются. FTP-клиенты после соединения в пассивном режиме отправляют команду серверу для перехода работы на порты выше 1024 (все порты, что ниже — они зерезервированы, а остальные, за ненадобностью и в целях обеспечения безопасности у нас отключены), поэтому и возникают такие проблемы.
Для решения данной проблемы необходимо подключаться в активном режиме. Как это сделать в двух наиболее популярных программах описано ниже.
Мини-руководство для пользователей FileZilla:
Вкладка меню Редактирование -> Настройки. Далее открывается окно, в котором слева выбираем вкладку FTP. Справа появлится группа настроек Режим передачи. По умолчанию стоит Пассивный (Рекомендуется). Здесь-то и нужно выбрать Активный режим. Далее нажимаем на кнопку ОК и успешно подключаемся.
Мини-руководство для пользователей Total Commander:
Вкладка меню Конфигурация -> Настройка. Далее открывается окно, в котором слева выбираем вкладку FTP. Справа появлится группа настроек, последним пунктом будет Использовать пассивный режим. По умолчанию стоит галочка, которую нужно снять. Далее нажимаем на кнопку ОК и успешно подключаемся.
Для остальных ФТП-клиентов алгоритм приблизительно такой же. Иногда проблема не устраняется из-за настроек фаервола на Вашем компьютере или в Вашей сети — как правило пишется Port failed. Решается она перенастройкой фаервола. Также были случаи, когда даже при правильной настройке фтп-клиент не хотел работать. Ситуация разрешилась переустановкой программы.
Если у Вас возникнут какие-либо сложности, служба технической поддержки всегда готова прийти на помощь.
Я запускаю Ubuntu 12.04 в качестве хоста и устанавливаю Ubuntu 14.04 в Virtualbox в качестве гостевой ОС. Я установил и настроил VSFTPD на Ubuntu 14.04 и перенаправил порт виртуального порта следующим образом: 
Вот подробная информация о FileZilla:
Host: 127.0.0.1
Имя пользователя: hasan
Пароль: — —
Порт: 8181
Теперь я нажимаю кнопку Quickconnect для доступа к гостевой ОС.
Вход был успешным, но filezilla не смог получить доступ к гостевому os !.
Вот сообщения:
Мне не удалось это исправить. Любая идея?
1 ответ
Простой перенос портов недостаточно для FTP. FTP имеет управляющее соединение, обычно порт 21, который вы успешно сопоставили с портом 8181. Но для передачи файлов или списков каталогов FTP открывает другое соединение. Существует два способа открыть это соединение:
- Пассивный режим: это то, что вы используете. В этом случае FTP-сервер выделяет случайный порт на сервере и сообщает IP-адрес клиента и порт, используя ответ на пассивную команду. В вашем случае это «227 Ввод пассивного режима (10,0,2,15,224,245)», что означает, что сервер ждет на IP 10.0.2.15 порт 57589. Так как клиент не делает теперь, что 10.0.2.15 является сервером, а поскольку порт 57589 на сервере недоступен извне, соединение не удастся.
- Активный режим: здесь клиент открывает прослушиватель на случайном порту и информирует сервер об этом порту. Затем сервер попытается подключиться с порта 20 к этому порту. Это может сработать, если система Ubuntu 14.04 внутри VirtualBox может получить доступ к хост-системе (12.04). Если это возможно, зависит от вашей настройки.
В любом случае FTP — это уродливый протокол, если задействованы переадресация портов или брандмауэры. Я бы рекомендовал использовать sftp вместо этого, который также является поддержкой FileZilla и которому нужен только SSH-сервер с другой стороны (который вы, вероятно, уже имеете, потому что вы переходите к порту 22).
На примере работы с нашим хостингом.
Первый вариант: Используйте SFTP для это укажите » Протокол » SFTP и порт 22.
Второй вариант: Отключите шифрование, включите простой(обычный) FTP.
Если это не поможет, попробуйте сменить на активный или пассивный метод. Шифрование не включайте оставьте обычный FTP.
Скрины первого варианта:

Подробнее можно посмотреть тут. Как правильно настроить Filezilla и ftp доступ, о решении проблемы на 3:55.
Подробная инструкция по настройке FTP клиента FileZilla. Всё от начала заказа хостинга до хитростей в настройке FTP клиента..
0:05 Получение письма активации хостинга с данными от хостинга.
0:51 Первая настройка FileZilla
1:48 Куда закачивать файлы
2:16 Использование не стандартных настроек.
3:11 Режим передачи файлов, решение проблем с соединением и передачей файлов.
3:55 Отключение режима шифрования, решение проблем с соединением и зависанием при скачке каталога.
4:41 Пробуем закачать файлы на сервер
Содержание
- 1 Что вызывает ошибку «Не удалось получить список каталогов» на FileZilla?
- 2 Решение 1. Создание правила брандмауэра
- 3 Решение 2. Изменение шифрования
- 4 Решение 3. Изменение настроек FTP
- 5 Решение 4. Изменение имени хоста
FileZilla — это бесплатное программное обеспечение, у него есть две версии, то есть FileZilla Client и FileZilla Server. Клиент имеет межплатформенную поддержку, но Сервер поддерживает только Windows. Это приложение используется для передачи файлов между компьютерами в сети. Тем не менее, совсем недавно поступало много отчетов, где пользователи испытываютНе удалось получить список каталогов»Ошибка при попытке подключения к серверу.
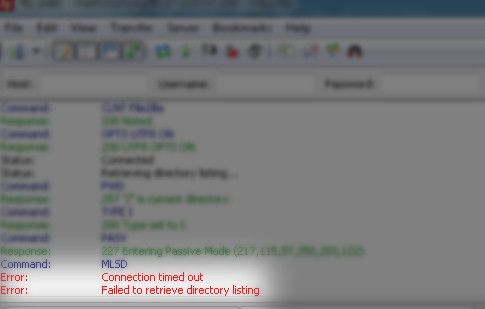
Что вызывает ошибку «Не удалось получить список каталогов» на FileZilla?
Получив многочисленные отчеты от нескольких пользователей, мы решили исследовать проблему и разработали набор решений, которые устранили ее для большинства наших пользователей. Кроме того, мы рассмотрели причины, по которым возникает эта проблема, и перечислили некоторые из наиболее распространенных ниже.
- Брандмауэр Windows: В большинстве случаев сервер FileZilla работал локально, но не удаленно. Всякий раз, когда была предпринята попытка подключения локально, эта ошибка была вызвана. Эта ошибка вызвана тем, что соединение FileZilla было заблокировано брандмауэром Windows. Хотя исключение для определенного порта может быть добавлено в брандмауэр, он по-прежнему использует «Пассивный режим»Отправлять и получать файлы. Это делается на случайных портах TCP. Поэтому эти порты заблокированы брандмауэром, и эта ошибка срабатывает.
- Шифрование: Существует несколько типов шифрования соединений, которые вы можете использовать при попытке подключиться к серверу. Хотя некоторые из них более безопасны, чем другие, они часто могут вызывать проблемы даже с законными соединениями, препятствуя установлению соединения.
Теперь, когда у вас есть общее представление о природе проблемы, мы будем двигаться к ее решению. Убедитесь, что реализовали их особым способом, которым они представлены, чтобы избежать конфликтов.
Решение 1. Создание правила брандмауэра
Если брандмауэр блокирует FileZilla от установления связи с Интернетом, он не будет работать должным образом, и ошибка будет вызвана. Поэтому на этом шаге мы сначала ограничим порты для FileZilla, а затем добавим исключения для них в брандмауэре. Для этого:
- запуск «FileZilla сервер» на «серверКомпьютер.
- Нажмите на «редактировать»И выберите «Настройка» из списка.
Нажмите «Изменить» и выберите «Настройки»
- Нажмите на «Пассивный режим настройки»С левой панели и проверять «использование изготовленный на заказ порт СпектрВариант.
- Войти «2100В первом и втором ящике.
Ввод 2100 в оба поля
- Нажмите на «Хорошо», Чтобы сохранить ваши настройки.
- Нажмите «Windows+я”Одновременно, чтобы открыть настройки.
- Нажмите на «Обновить Безопасность» а также Выбрать «Windows БезопасностьВ левой панели.
Выбор «Обновление и безопасность»
- Нажмите на «Брандмауэр сеть защитаВариант и Выбрать «Расширенные настройки» кнопка.
Нажав на «Дополнительные настройки»
- Оставил—щелчок на «прибывающий правилоВариант, а затем право—щелчок на это снова.
- Выбрать «Новое правило » из списка.
Выбор «Новое правило»
- Под заголовок «Какой тип правила вы хотите создать«, проверять «портВариант и щелчок на «Следующий».
Проверка опции «Порт»
- Проверьте «TCPВариант и проверять «Конкретный Местный ПортыВариант.
Проверка «TCP» и «Определенные локальные порты»
- Написать в «21,2100В космосе и нажмите на «Следующий».
Замечания: Вместо 21 напишите порт, который вы выбрали при создании сервера - Проверьте «Разрешать соединение»И нажмите«следующий«.
Нажав на «Разрешить соединение»
- На следующем экране отметьте «Частный«,»ДоменИобщественностиВариант.
Проверка приватных, доменных и публичных опций
- Нажмите на «следующийИ введите имя, которое вы хотите для этого правила.
Ввод имени для правила
- Нажмите на «КонецДобавить это правило.
- Повторение этот же процесс для «Исходящие правила » добавить то же правило для него, а также.
- Когда эти правила были добавлены, проверять чтобы увидеть, если проблема не устранена.
Решение 2. Изменение шифрования
Вполне возможно, что конфигурации шифрования могут быть причиной проблемы. Поэтому на этом этапе мы будем менять шифрование для соединения. Для этого:
- открыто «FileZilla клиент» на «клиентКомпьютер.
- Нажмите на «Файл» и выберите «Модератор«.
Нажав на файл и выбрав «Менеджер сайта»
- Если сервер, к которому вы хотите подключиться, еще не существует Выбрать «новый сайт«.
- добавлять имя хоста, имя пользователя, а также пароль для связи.
- Нажмите на «Вход в систему ТипРаскрывающийся список и выберите «Нормальный«.
- Нажмите на «шифрованиеВыпадающий и Выбрать «Только использование гладкий FTP«.
Изменение настроек шифрования
- Делать связь и проверять чтобы увидеть, если проблема не устранена.
Решение 3. Изменение настроек FTP
В некоторых случаях параметры FTP могут быть неправильно настроены, из-за чего возникает ошибка. Поэтому на этом этапе мы будем изменять определенные конфигурации FTP. Для этого:
- открыто «FileZilla Клиент »наклиентКомпьютер.
- Нажмите на «редактироватьИ выберите «настройки«.
Нажмите «Изменить» и выберите «Настройки»
- Нажмите на «FTP» под «связиИ отметьте «активныйВариант.
Нажав на FTP и отметив «Активный»
- Отметьте «Разрешить» Отступать другим режимы передачи на недостаточность«.
- Нажмите на «активный Режим» под «FTP» заголовок и проверитьПросить ваша операционная система для внешнего IP-адресаВариант.
Нажав на «Активный режим» и отметив опцию «Запросить у вашей операционной системы внешний IP-адрес»
- Нажмите на «пассивный РежимВариант и проверять «Вернуться в активный режимВариант.
Нажав на «Пассивный режим» и отметив опцию «Возврат в активный режим»
- Нажмите на «Хорошо”, Чтобы сохранить ваши настройки и проверять чтобы увидеть, если проблема не устранена.
Решение 4. Изменение имени хоста
Иногда при установлении соединения с конкретным хостом изменение имени хоста для запуска определенного протокола может исправить ошибку. Поэтому на этом этапе мы будем изменять имя хоста. Для этого:
- открыто «FileZilla клиент» на «клиентКомпьютер.
- Нажмите на «HostnameВариант.
- Войти следующее перед фактическим именем хоста сервера
SFTP: //
Добавление «sftp: //» перед именем хоста
- Войти остальные детали и проверять чтобы увидеть, если проблема не устранена.
FileZilla — это один из самых популярных FTP клиентов для операционных систем Windows, Linux и MacOS. Программа позволяет подключаться к удаленному FTP серверу, просматривать список файлов и каталогов, скачивать файлы с сервера и закачивать обратно, а также редактировать файлы с помощью текстового редактора.
Но иногда с подключением к серверу возникают проблемы и вам может встретиться сообщение критическая ошибка, невозможно подключиться к серверу FileZilla или соединение прервано после 20 секунд не активности. В этой статье мы разберемся почему не работает подключение и как исправить проблему.
Проблемы с подключением к FTP серверу могут быть вызваны разными причинами. Вот самые частые и основные из них:
- Порт FTP сервера закрыт брандмауэром или введен не верно;
- Введен не верный логин и пароль;
- Сервер не поддерживает шифрование TLS;
- Вы пытаетесь подключиться к sFTP серверу.
Рассмотрим варианты решения для каждой из причин.
1. Порт FTP сервера закрыт
В таком случае вы можете получить ошибку ERRCONREFUSED или соединение отклонено сервером в Filezilla. Если у вас есть доступ к серверу, на котором установлен FTP, убедитесь, что в конфигурационном файле указан именно тот порт, к которому вы подключаетесь. Если вы не указываете никакого порта в интерфейсе, то по умолчанию используется порт 21.
Затем надо попытаться подключится к этому порту с помощью команды telnet:
telnet ip_сервера 21
Если команда не выдает сообщения Connection refused, значит порт доступен и проблема не здесь. Иначе, вам нужно открыть порт FTP в брандмауэре сервера. Команды для этого будут зависеть от используемой оболочки брандмауэра. Например, в CentOS с firewalld команда будет выглядеть вот так:
sudo firewall-cmd --permanent --add-port=21/tcp
sudo firewall-cmd --permanent --add-port=20/tcp
sudo firewall-cmd --permanent --add-port=1024/tcp
sudo firewall-cmd --reload
А в Ubuntu:
sudo ufw allow ftp
Или универсальная команда для iptables, если никакая оболочка не используется:
sudo iptables -A INPUT -p tcp -m tcp --dport 21 -m conntrack --ctstate ESTABLISHED,NEW -j ACCEPT -m comment --comment "Allow ftp connections on port 21"
sudo iptables -A OUTPUT -p tcp -m tcp --dport 21 -m conntrack --ctstate NEW,ESTABLISHED -j ACCEPT -m comment --comment "Allow ftp connections on port 21"
sudo iptables -A INPUT -p tcp -m tcp --dport 20 -m conntrack --ctstate ESTABLISHED,RELATED -j ACCEPT -m comment --comment "Allow ftp connections on port 20"
sudo iptables -A OUTPUT -p tcp -m tcp --dport 20 -m conntrack --ctstate ESTABLISHED -j ACCEPT -m comment --comment "Allow ftp connections on port 20"
sudo iptables -A INPUT -p tcp -m tcp --sport 1024: --dport 1024: -m conntrack --ctstate ESTABLISHED -j ACCEPT -m comment --comment "Allow passive inbound connections"
sudo iptables -A OUTPUT -p tcp -m tcp --sport 1024: --dport 1024: -m conntrack --ctstate ESTABLISHED,RELATED -j ACCEPT -m comment --comment "Allow passive inbound connections"
После этого вы сможете подключиться к вашему FTP серверу.
2. Неверный логин или пароль
Ещё одна распространенная проблема — вы используете неверный логин или пароль для подключения. Тогда FileZilla будет выводить сообщение об ошибке Incorrect login or password. Вы могли забыть пароль, даже если думаете, что вводите его правильно. Поменяйте пароль для вашего пользователя на сервере и попробуйте подключиться заново.
Для этого авторизуйтесь на сервере и смените пароль для того пользователя, которого используете для подключения командой:
passwd имя_пользователя
FTP серверы берут данные аутентификации пользователей из системы, поэтому все должно заработать.
3. Сервер не поддерживает TLS
По умолчанию FileZilla пытается использовать шифрованное соединение с использованием алгоритма шифрования TLS чтобы ваши пароли никто не смог перехватить. Не все серверы поддерживают такой тип шифрования и обычно FileZilla должна это распознавать автоматически, но работает не всегда. Проблема решается принудительным отключением шифрования для нужных хостов.
Откройте меню файл, а затем Менеджер Хостов. В открывшемся окне нажмите кнопку Новый хост, чтобы добавить новый адрес:
Затем введите имя для нового хоста. Далее в правой части окна введите IP адрес, порт, логин и пароль.
В поле Протокол надо выбрать FTP, Тип входа — Нормальный, а в поле Шифрование — Использовать обычный FTP (не безопасно).
После этого сохраните настройки и подключайтесь к серверу.
4. Вы пытаетесь подключиться к sFTP серверу
При такой проблеме вы можете получать сообщение об ошибке соединение прервано после 20 секунд неактивности filezilla или filezilla не удалось получить список каталогов
. По умолчанию используется протокол FTP. Если сервер работает только по протоколу sFTP, то у вас не получиться к нему подключиться. Снова откройте менеджер сайтов и добавьте новый хост:
Затем в поле протокол выберите sFTP. Все остальные параметры входа заполните аналогично предыдущему пункту. Теперь все будет работать.
Выводы
Из этой статьи вы узнали что делать, если filezilla не подключается к серверу, возможно, это далеко не все причины, которые могут привести к такой ошибке, но и именно с ними я сталкивался и мне приходилось их решать. Какие ещё причины проблем с подключением знаете вы? Напишите в комментариях!
Статья распространяется под лицензией Creative Commons ShareAlike 4.0 при копировании материала ссылка на источник обязательна .

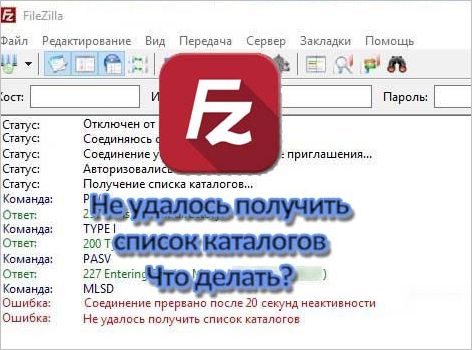
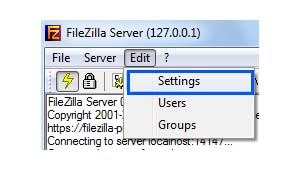
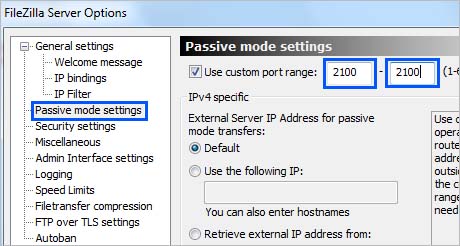


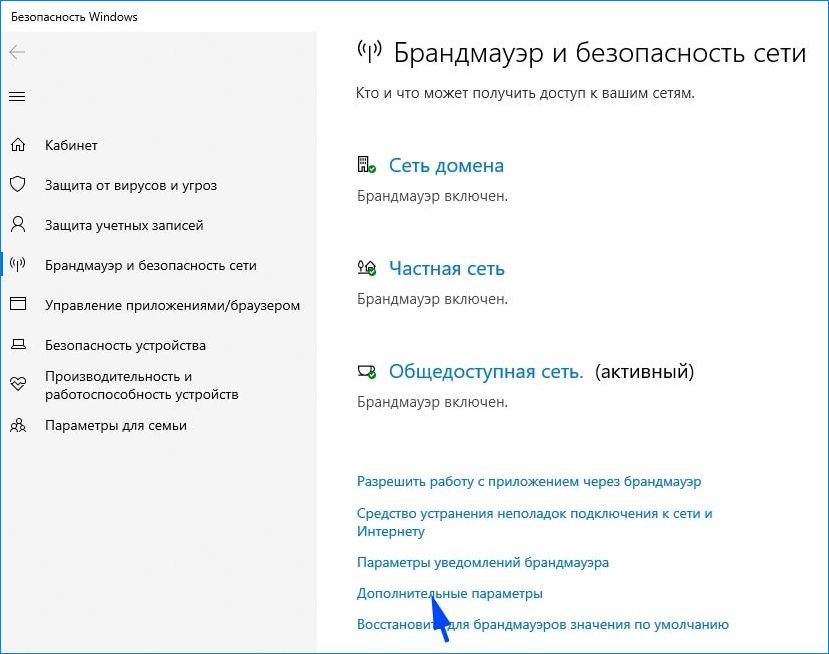
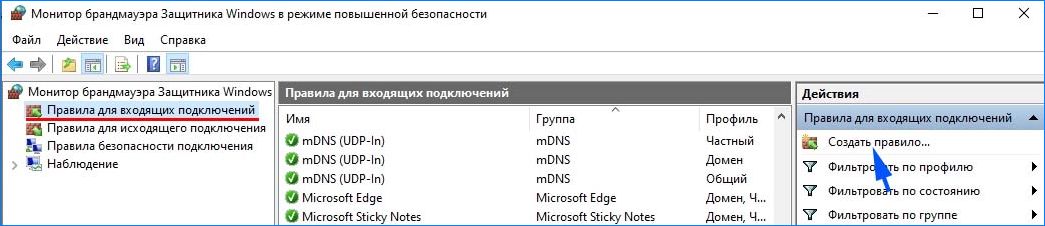
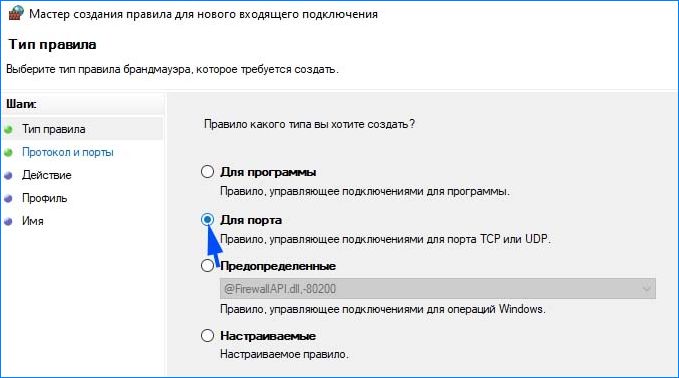
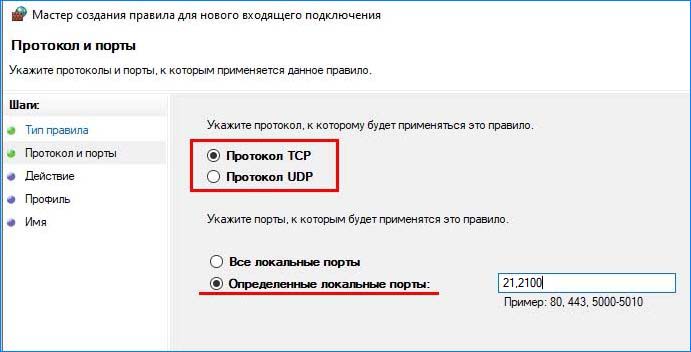


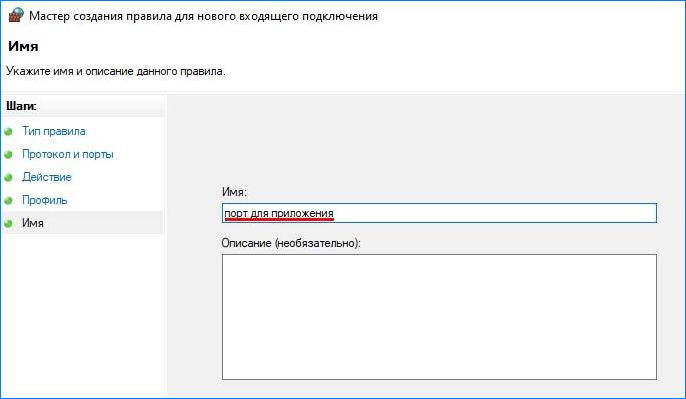

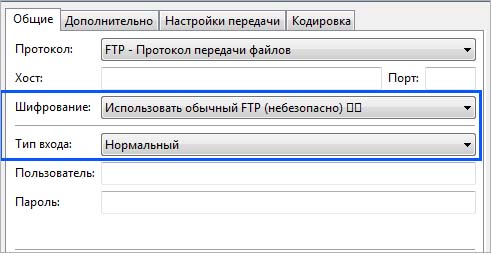

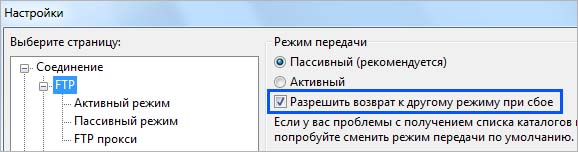
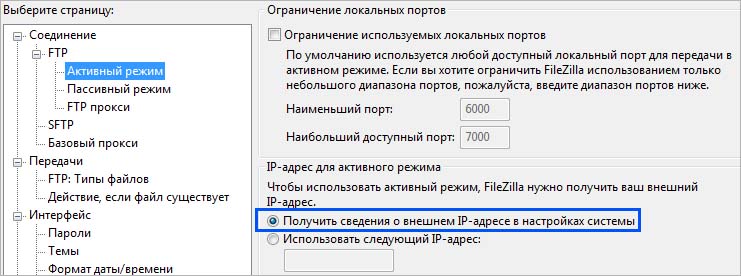

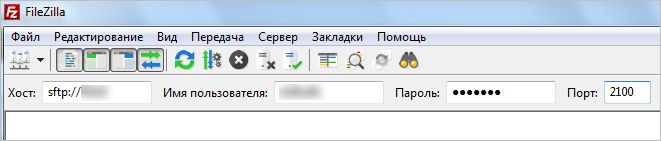


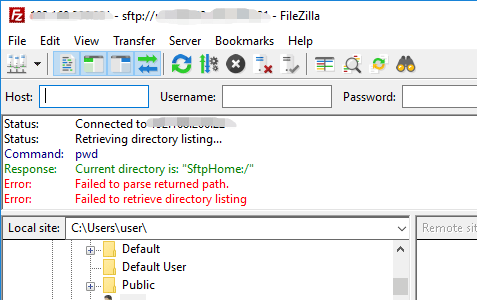
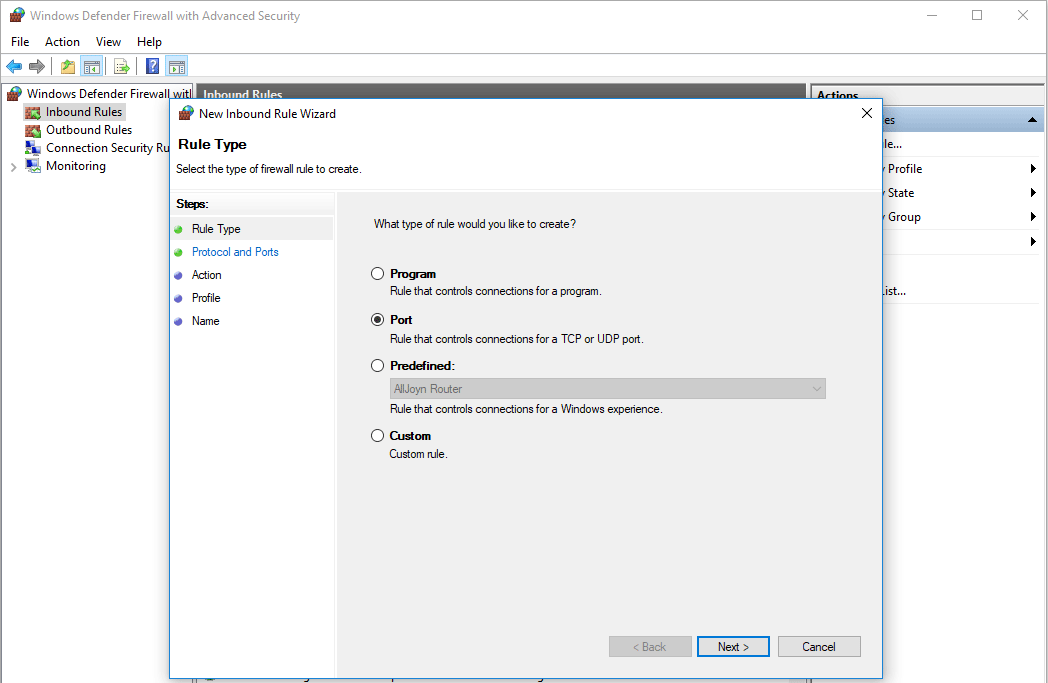
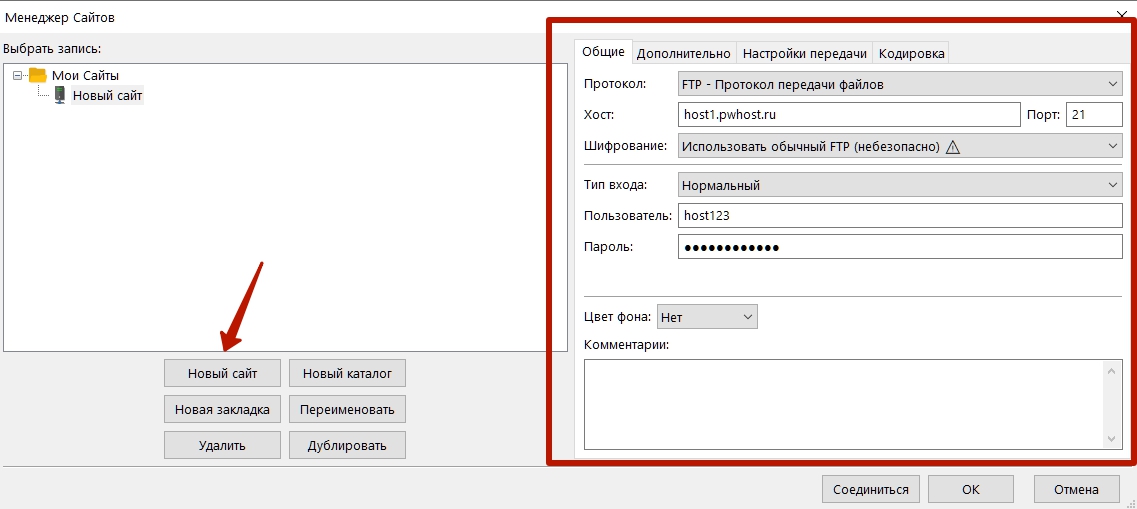
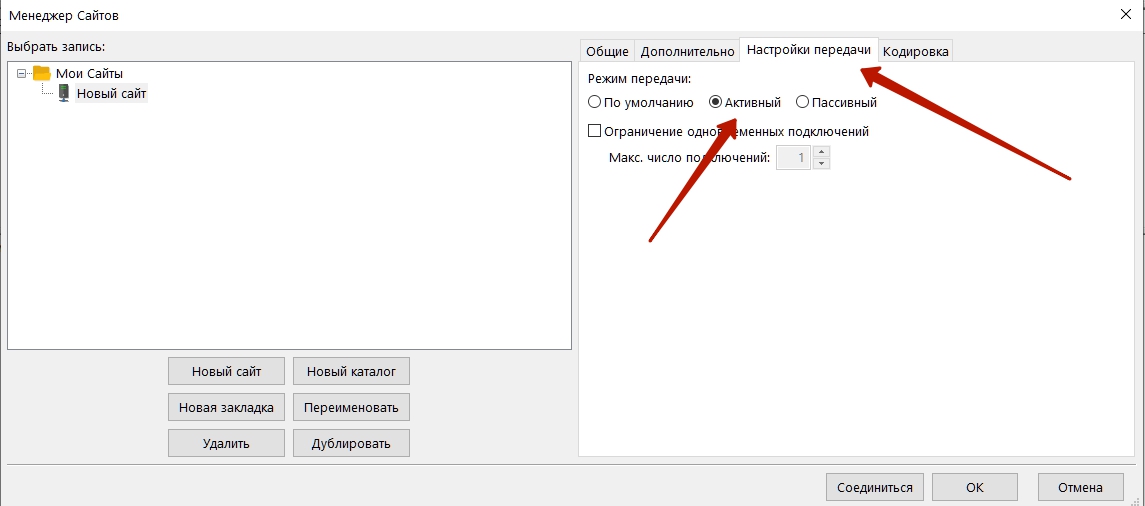
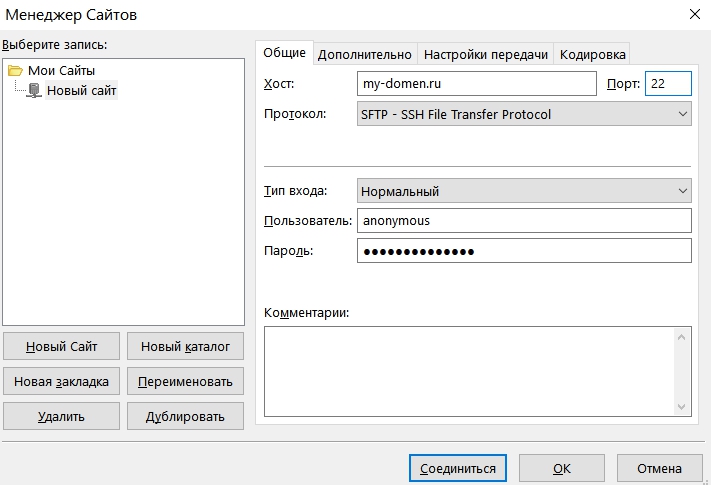


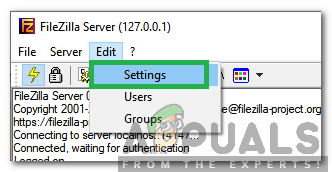 Нажмите «Изменить» и выберите «Настройки»
Нажмите «Изменить» и выберите «Настройки»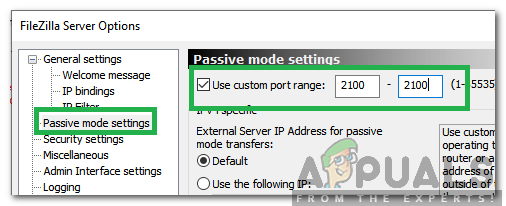 Ввод 2100 в оба поля
Ввод 2100 в оба поля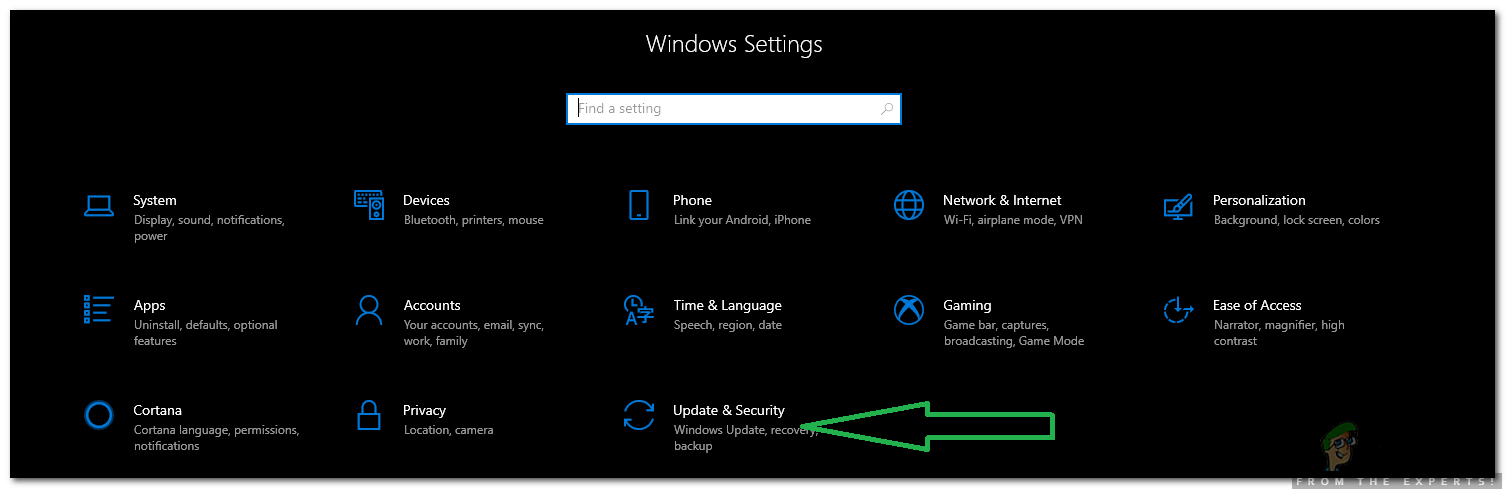 Выбор «Обновление и безопасность»
Выбор «Обновление и безопасность»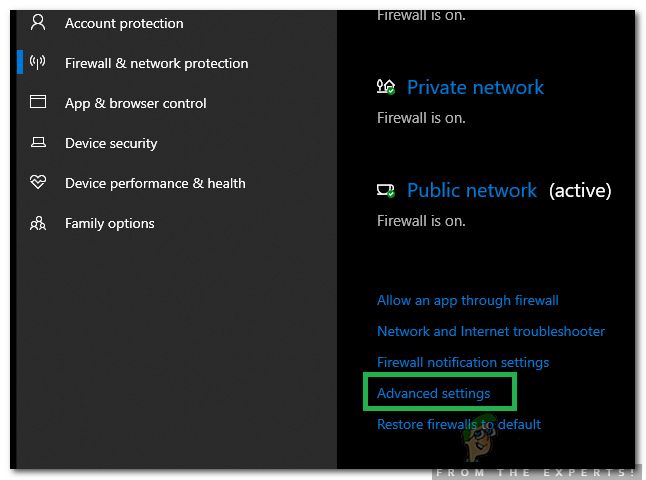 Нажав на «Дополнительные настройки»
Нажав на «Дополнительные настройки»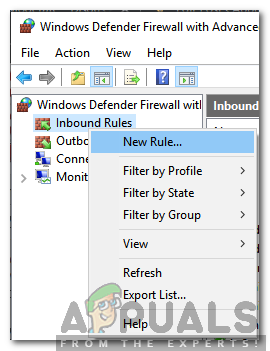 Выбор «Новое правило»
Выбор «Новое правило»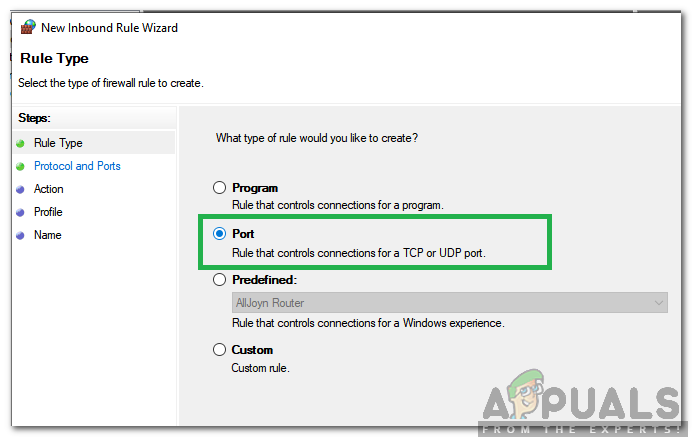 Проверка опции «Порт»
Проверка опции «Порт» Проверка «TCP» и «Определенные локальные порты»
Проверка «TCP» и «Определенные локальные порты»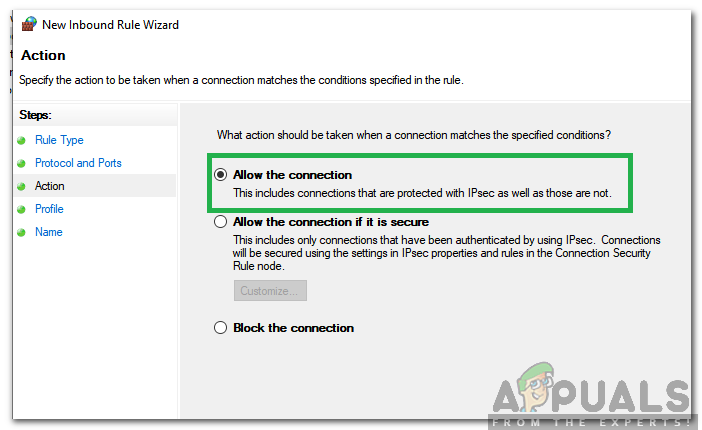 Нажав на «Разрешить соединение»
Нажав на «Разрешить соединение»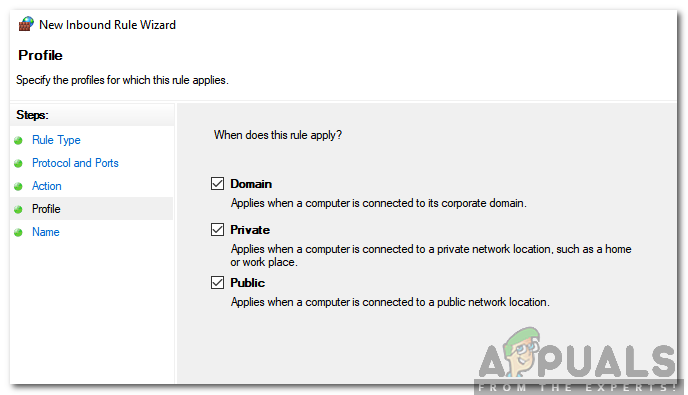 Проверка приватных, доменных и публичных опций
Проверка приватных, доменных и публичных опций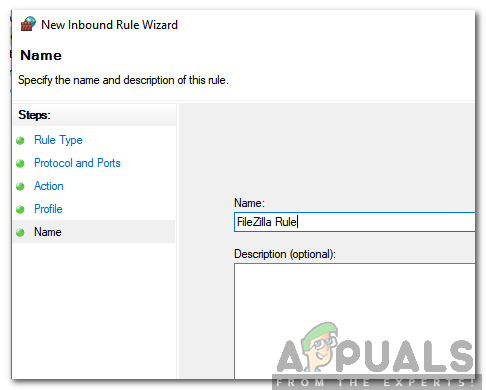 Ввод имени для правила
Ввод имени для правила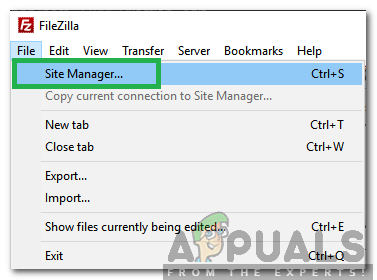 Нажав на файл и выбрав «Менеджер сайта»
Нажав на файл и выбрав «Менеджер сайта»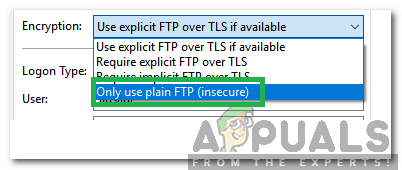 Изменение настроек шифрования
Изменение настроек шифрования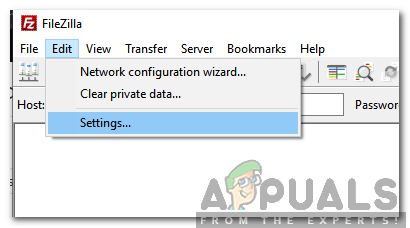 Нажмите «Изменить» и выберите «Настройки»
Нажмите «Изменить» и выберите «Настройки»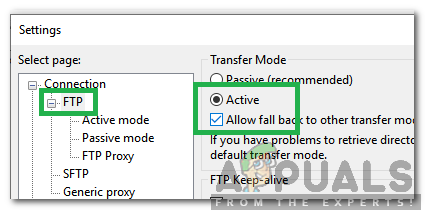 Нажав на FTP и отметив «Активный»
Нажав на FTP и отметив «Активный»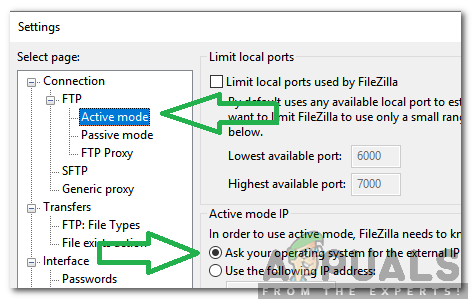 Нажав на «Активный режим» и отметив опцию «Запросить у вашей операционной системы внешний IP-адрес»
Нажав на «Активный режим» и отметив опцию «Запросить у вашей операционной системы внешний IP-адрес»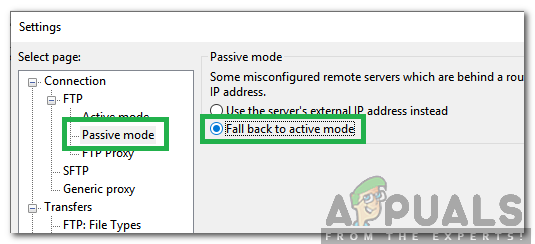 Нажав на «Пассивный режим» и отметив опцию «Возврат в активный режим»
Нажав на «Пассивный режим» и отметив опцию «Возврат в активный режим»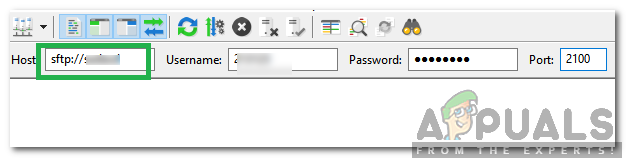 Добавление «sftp: //» перед именем хоста
Добавление «sftp: //» перед именем хоста