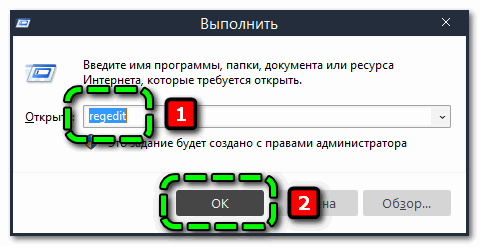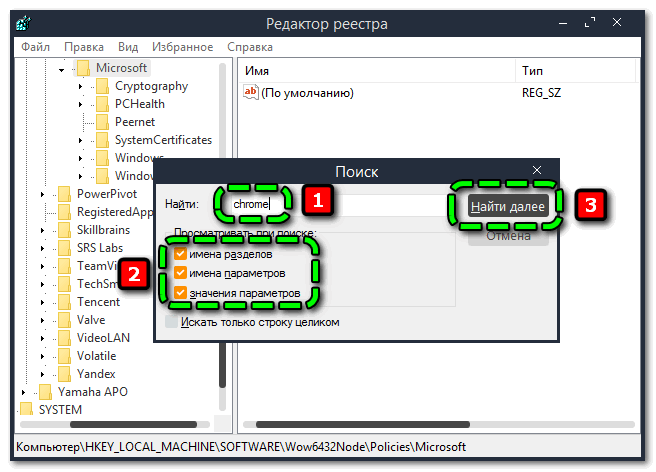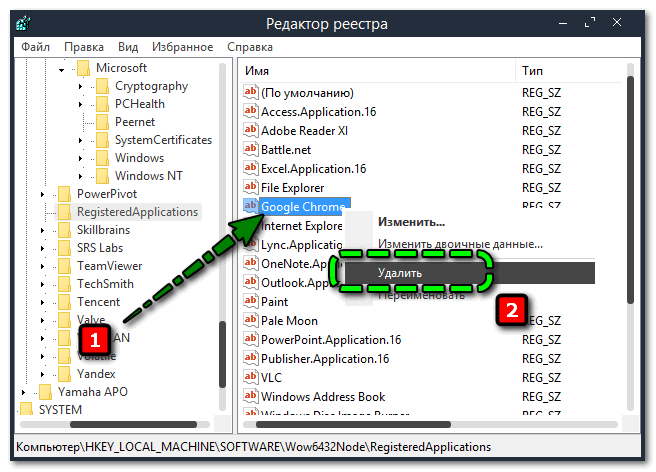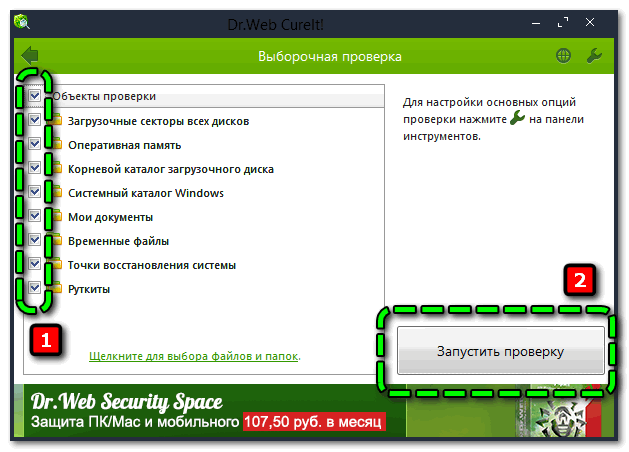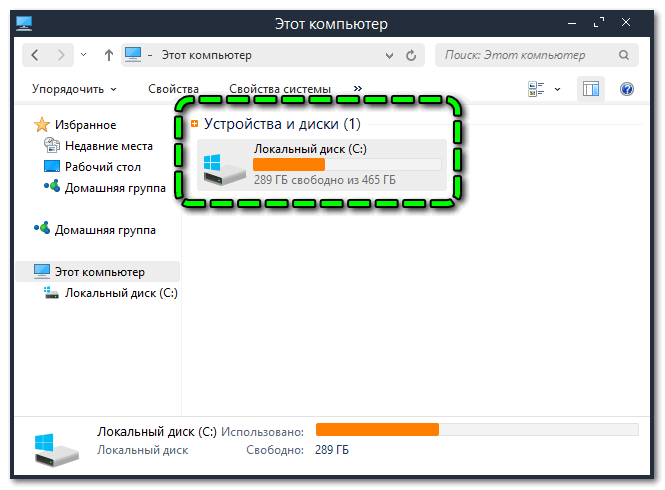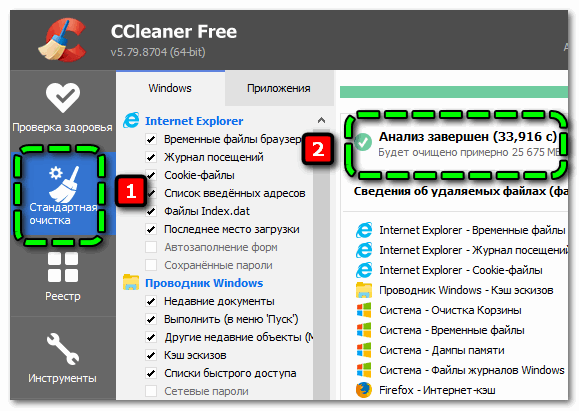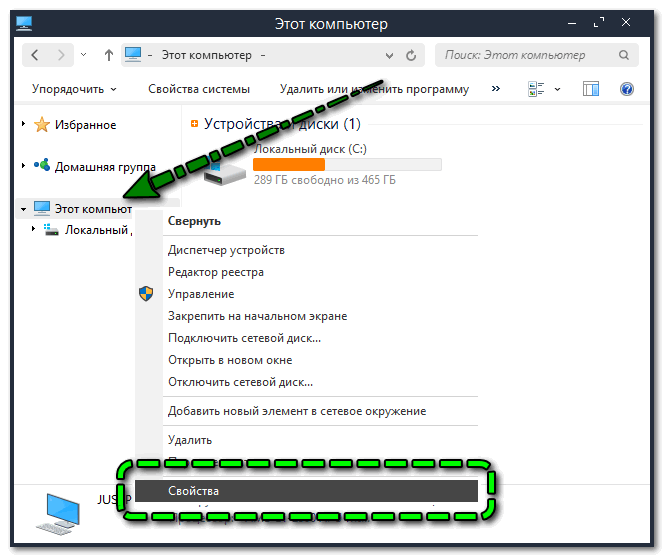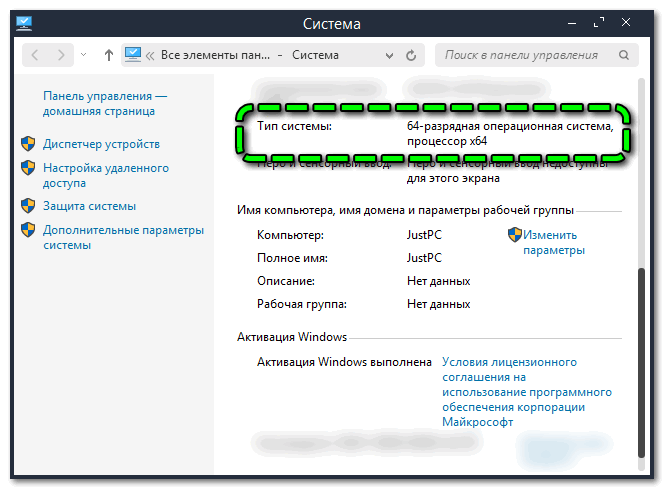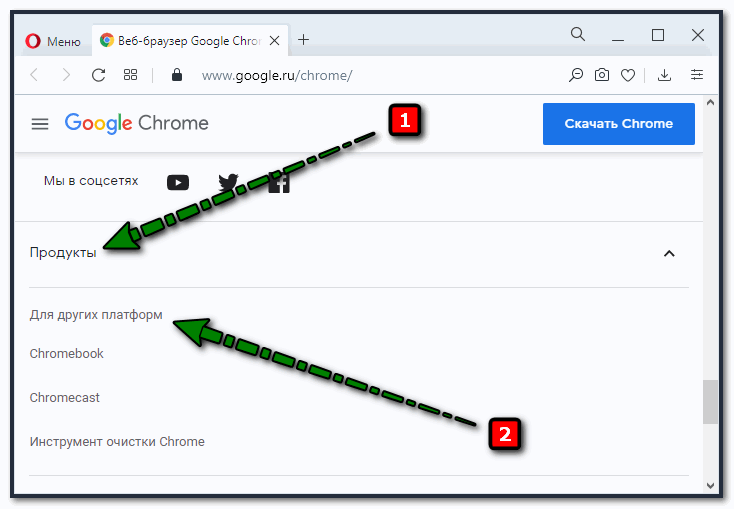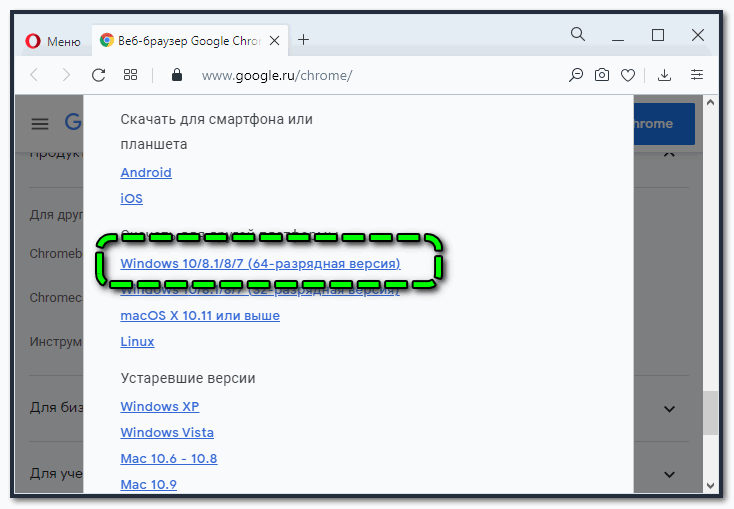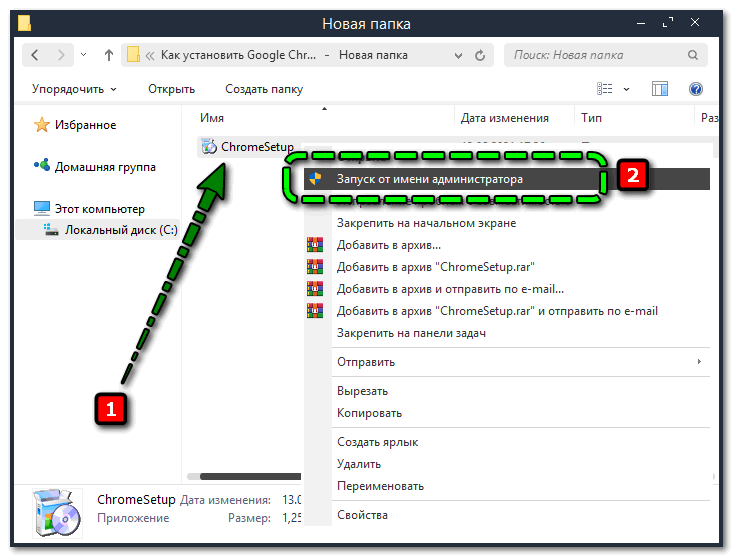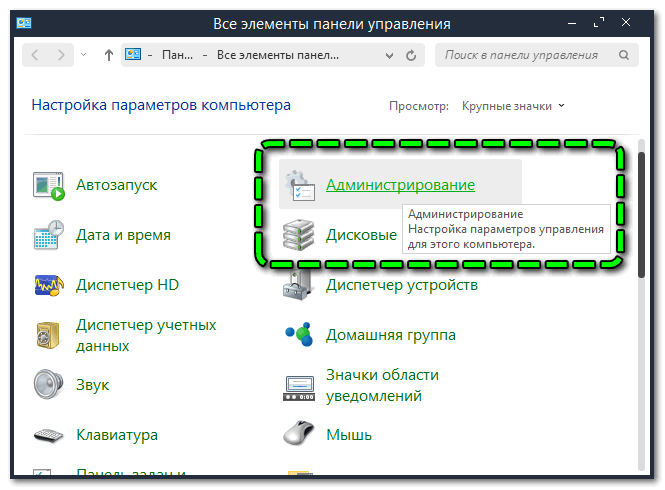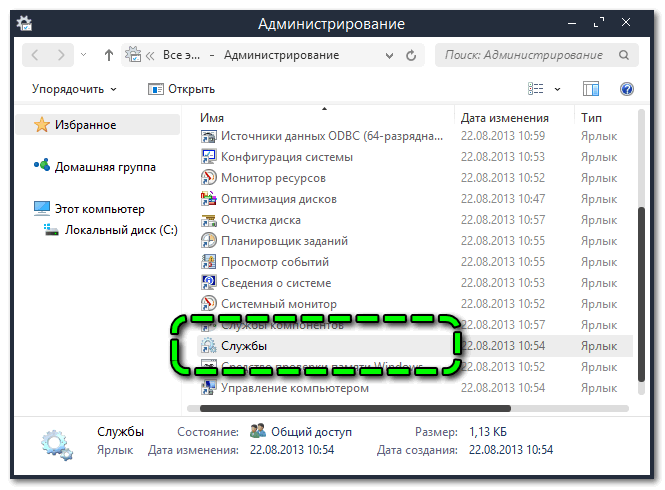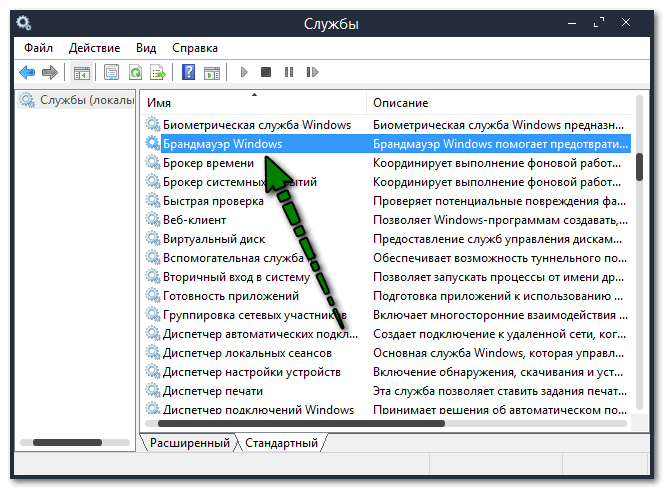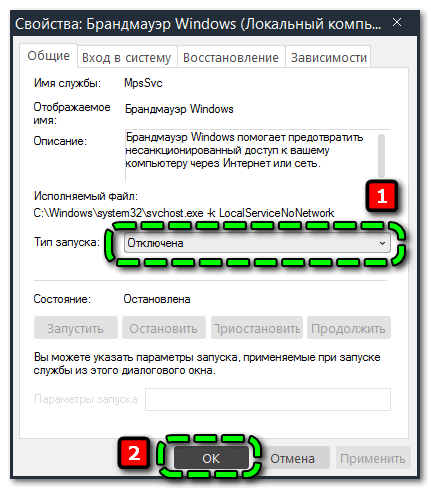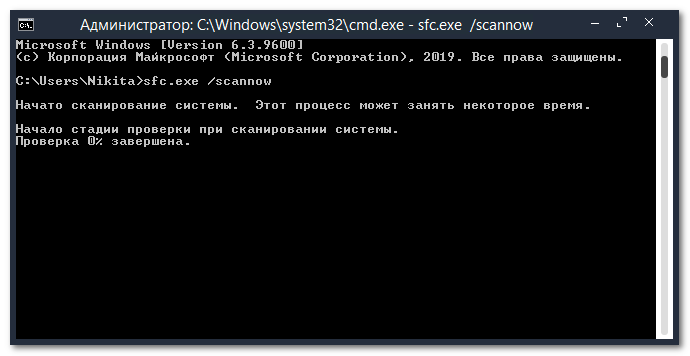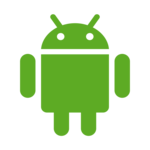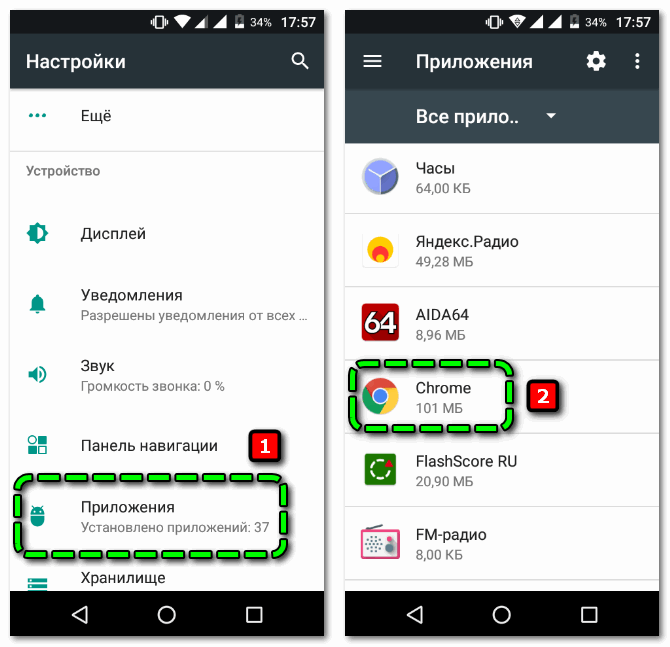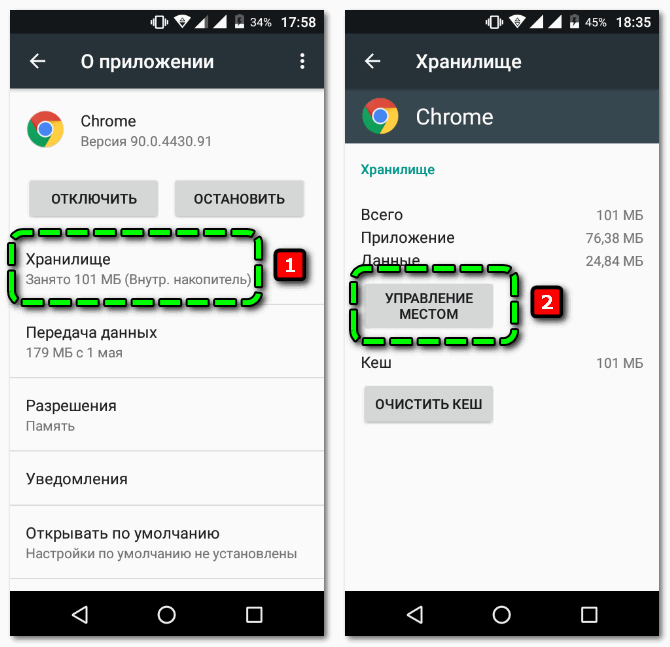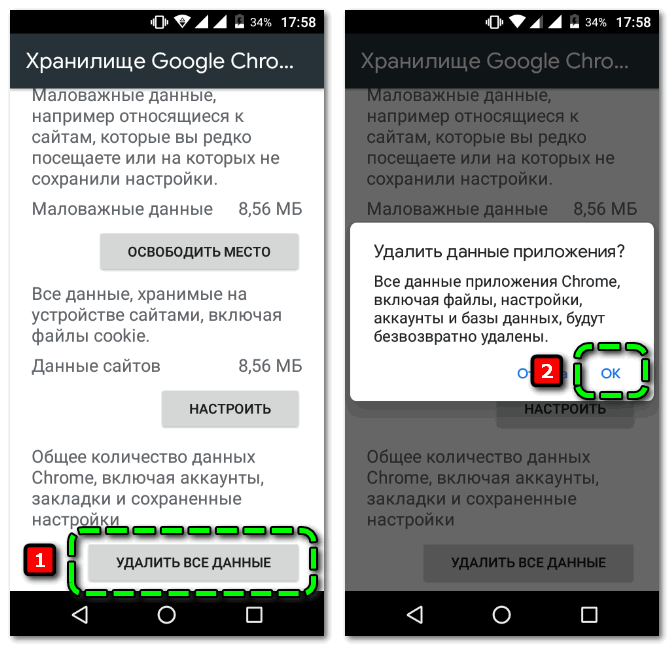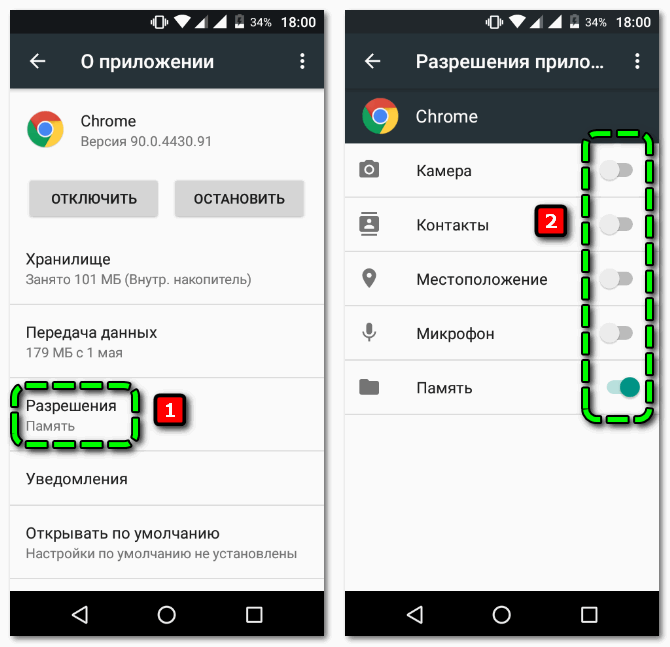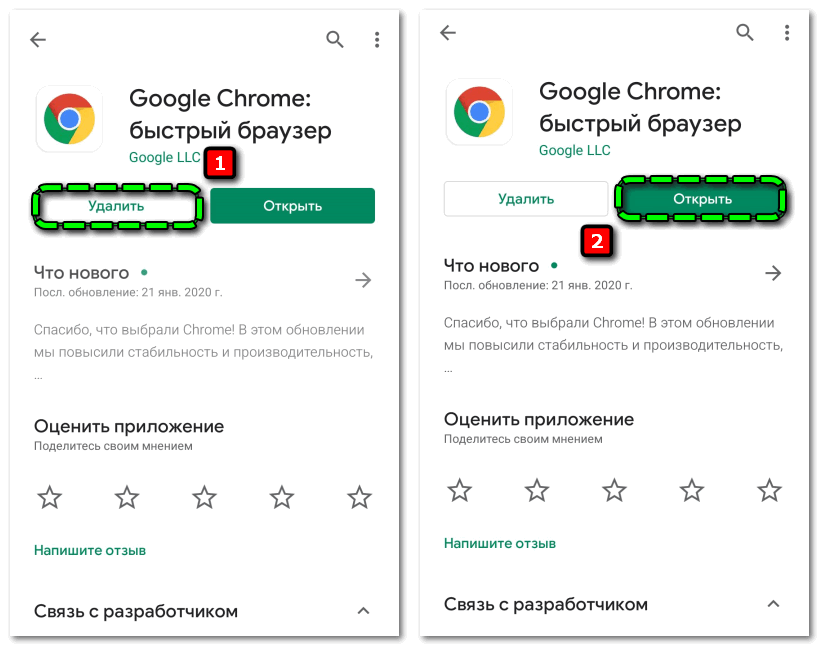Ошибка сети при скачивании файла через Хром возникает довольно часто. Пользователи массово жалуются на то, что веб-обозреватель дает сбой при скачивании того или иного контента. Поэтому нужно разобраться в ситуации и предложить возможные варианты решения проблемы.
Содержание
- Подробности
- Способ №1: Удаление пользовательского профиля
- Способ №2: Очистка кэша, истории и cookie
- Способ №3: Отключение конфликтных расширений
- Способ №4: Сброс настроек Google Chrome
- Способ №5: Отключаем блокировку антивируса
- Способ №6: Поиск и удаление вирусов
- Способ №7: Переустановка веб-обозревателя
- Заключение
Подробности
Для начала нужно определить причину такого поведения веб-обозревателя. И все бы ничего, но в данном случае сделать это практически невозможно. А без знания причины невозможно предложить конкретный способ решения проблемы.
Поэтому пользователям придется перебирать все возможные варианты и надеяться, что какой-нибудь из них поможет. Только так можно исправить проблему и заставить браузер работать так, как ему положено.
В данном материале мы собрали самые действенные способы, которые помогут заставить Гугл Хром нормально скачивать файлы. Мы начнем с самых простых и очевидных решений. Но постепенно перейдем к более сложным. Итак, начнем.
Способ №1: Удаление пользовательского профиля
В профиле пользователя хранятся настройки браузера, выполненные самим юзером. Если данный файл был как-то поврежден, то возможны вот такие сбои в работе веб-обозревателя. Если что-то не так, то Google Chrome может напрочь отказаться скачивать файлы любого типа. В этом и заключается главная проблема.
Однако ситуацию можно легко исправить. Для этого достаточно удалить файл профиля. Сделать это можно даже без помощи веб-обозревателя. Но нужно точно знать, где именно этот файл находится. Ведь он надежно спрятан в недрах операционной системы. Вот подробная инструкция, рассказывающая о том, что и как нужно делать:
- Закрываем Хром
- Открываем инструмент «Выполнить» с помощью комбинации Win + R.
- Теперь вводим команду %LOCALAPPDATA%GoogleChromeUser Data.
- А потом нажимаем «ОК».
- Далее нужно найти там каталог с именем Default и полностью удалить его. Без возможности восстановления.
Теперь можно закрывать окно проводника и запускать Google Chrome. При старте браузер автоматически создаст новый файл с настройками профиля. Однако придется снова настраивать веб-обозреватель под себя. Зато он должен начать качать файлы без проблем. Если этого не случилось, то переходим к следующей главе.
Способ №2: Очистка кэша, истории и cookie
Часто бывает и так, что файлы в Google Chrome не скачиваются по той простой причине, что кэш браузера переполнен. И именно это не дает файлам нормально скачиваться. Браузеру банально не хватает места для нормальной работы. Это же относится к истории посещений и файлам cookie. Иногда они достигают невообразимых размеров.
Поэтому нужно найти тот раздел в настройках, который позволяет почистить кэш. Сделать это не так уж и трудно. Кстати, можно также довериться расширениям, которые делают это автоматически. Но ручной способ гораздо надежнее. Мы предоставляем подробную инструкцию, рассказывающую о том, как и что делать. Вот она:
- Воспользоваться комбинацией Ctrl + Shift + Del.
- Настраиваем параметры чистки так, как указано на картинке.
- А потом щелкаем по кнопке «Удалить данные».
Сама очистка займет всего несколько секунд. Но после проведения данной процедуры обязательно нужно перезапустить веб-обозреватель. Иначе все изменения не будут применены. Увидеть результаты можно будет только после рестарта. Так что перезапуск Google Chrome – условие обязательное.
После перезапуска веб-обозревателя можно снова попробовать скачать какой-нибудь файл. Если все прошло успешно, то это значит, что браузер не мог нормально функционировать именно из-за раздувшегося кэша. Если же все осталось без изменений, то переходим к следующему пункту нашей программы.
Способ №3: Отключение конфликтных расширений
Дополнения и расширения здорово расширяют функционал браузера и делают работу с ним проще и интереснее. Некоторые пользователи даже не представляют себе жизнь без них. Но не стоит забывать, что эти плагины требуют довольно много оперативной памяти. И если у вас их установлено много, то скачивание некоторых файлов может быть блокировано.
К тому же, некоторые расширения могут конфликтовать друг с другом и поэтому браузер может работать не совсем адекватно. Наиболее правильным шагом будет отключение расширений. Не волнуйтесь, потом их можно будет вернуть. После проверки работоспособности веб-обозревателя. Вот подробная инструкция:
- Затем нажимаем на кнопку с тремя вертикальными точками. Она находится в верхней правой части окна браузера.
- Далее в появившемся контекстном меню выбираем пункт «Дополнительные инструменты».
- В левом столбце кликаем по надписи «Расширения».
- Появится список установленных дополнений. Напротив каждого из них будет ползунок, который отвечает за включение и выключение. Его нужно деактивировать.
- Повторяем процедуру для всех расширений в списке.
После отключения плагинов и расширений нужно обязательно перезапустить веб-обозреватель. Только тогда изменения вступят в силу. После рестарта нужно проверить стабильность работы браузера и попробовать скачать какой-нибудь файл. Если ничего не помогло, то переходим к следующей главе.
Но перед этим стоит отметить, что некоторые расширения все-таки можно вернуть в том случае, если данный способ не помог. Если у вас их было очень много, то все возвращать не стоит. Нужно остановиться на тех, которые являются самыми полезными. И если после включения какого-нибудь из них вновь возник конфликт, то именно оно и является проблемным. Нужно его вообще удалить.
Способ №4: Сброс настроек Google Chrome
Это действие можно выполнить при помощи удаления файла пользовательского профиля Google Chrome. Все настройки пользователя Хром хранит в специальном каталоге. Если этот файл поврежден или, то веб-обозреватель не будет качать файлы, как бы вы ни старались. Ведь ему просто неоткуда будет брать информацию о загрузке.
Хорошая новость заключается в том, что данный файл можно обновить. Причем для этого даже не потребуется веб-обозреватель. Но главное – настройки сбросятся до стандартных. Именно это нам и нужно для того, чтобы веб-обозреватель начал работать так, как ему положено. На самом деле все очень просто. Вот подробная инструкция, рассказывающая о том, как и что делать:
- Вновь вызовите меню браузера и выберите пункт «Настройки».
- Затем в поле поиска (сверху страницы) введите запрос «Сброс».
- Пролистайте результаты в самый низ.
- Нажмите на кнопку «Восстановление настроек по умолчанию».
- Подтвердите сброс.
- Перезапустите браузер.
Файлы должны начать скачиваться так, как положено. Но если нет, то тогда переходим к следующей главе.
Способ №5: Отключаем блокировку антивируса
Часто скачивание файлов и различного контента может блокироваться сторонней антивирусной программой. Так что мы рекомендуем на время отключить ее защиту. Для этого достаточно раскрыть трей Windows, навести на соответствующую иконку курсор мыши, кликнуть правой кнопкой и выбрать опцию деактивации.
Способ №6: Поиск и удаление вирусов
Если файлы в Google Chrome все так же не скачиваются, то вероятнее всего, на компьютере пользователя присутствуют вирусы. Они способны не только заставить браузер не качать какой-нибудь контент, но и вызвать куда более серьезные неполадки, которые скажутся на стабильности всей системы. Поэтому от вредоносных объектов нужно избавляться. Мы разобрали процедуру чистки браузера от вирусов в отдельной статье.
Способ №7: Переустановка веб-обозревателя
Точно такая же ситуация бывает и в том случае, если вирусы умудрились повредить файлы самого веб-обозревателя. Тогда он может вести себя неадекватно. И файлы скачивать в таком случае браузер напрочь откажется. И выход здесь только один: переустановка приложения целиком. Иначе о загрузках и думать нечего.
Для начала нужно озаботиться установочным файлом. Его нужно скачать с официального сайта разработчика заранее. Только потом можно приступать к удалению старой версии и установке новой. Однако не стоит скачивать инсталлятор с левых сайтов. Можно подцепить какой-нибудь вирус. Лучше использовать официальный сайт. Вот подробная инструкция, рассказывающая о том, как и что делать.
Заключение
Итак, мы попытались ответить на вопрос о том, что делать, если вылетает Хром при загрузке файлов. Теперь подведем итоги и сделаем кое-какие выводы. Начнем с того, что определить конкретную причину такого поведения браузера практически невозможно.
Поэтому пользователям приходится перебирать все варианты. Некоторым везет, и им помогают самые простые способы. Но даже если придется использовать довольно сложный метод, отчаиваться не стоит. Нужно просто все делать в строгом соответствии с инструкцией.
На чтение 6 мин Просмотров 1.3к. Опубликовано 21.05.2020
Браузер от Google по-прежнему остается самым быстрым, функциональным и популярным среди аналогов и это не будет меняться ближайшие годы. Поэтому важно разобраться, почему не скачивается Гугл Хром, и устранить причину подобной ошибки, ведь пользоваться данным веб-обозревателем будем еще не один год. Мы разобрались с основными причинами происходящего и готовы предложить полный список исправлений для проблемы с загрузкой браузера Хром.
Содержание
- Почему браузер Гугл Хром не скачивается на ПК или Android
- Что делать, если не удается скачать Гугл Хром на компьютере
- Решение 1: настраиваем доступ к сети
- Решение 2: отключаем антивирусы и другие блокировщики
- Решение 3: загружаем портативную версию браузера
- Решение 4: освобождаем место на диске
- Решение 5: выдаем больше прав браузеру
- Решение 6: освобождаем системные ресурсы
- Решение 7: включаем/выключаем VPN или прокси
- Решение 8: удаляем вирусы
- Решение 9: используем другой веб-обозреватель
Почему браузер Гугл Хром не скачивается на ПК или Android
Пользователи часто спрашивают себя, почему не могу скачать Гугл Хром. При чем ошибка имеет место для большинства популярных платформ: Windows, Android и даже iOS. На самом деле причин довольно много.
Почему не получается скачать Гугл Хром:
- нет доступа к интернету: сеть переполнена, имеет нестабильный сигнал и т.п.;
- загрузка заблокирована антивирусом;
- из-за региональных или корпоративных ограничений, загрузка с порталов Google невозможна;
- недостаточно места на диске;
- нет требуемых прав на загрузку или установку;
- мало ресурсов процессора, оперативной памяти, диска или сети;
- сбой из-за вирусной активности.
В обычных условиях сложно определить, что именно сыграло свою роль в проблеме, может даже сразу несколько причин. Однако, помочь идентифицировать первоисточник способно сообщение об ошибке скачивания Гугл Хром. В нем может быть указано, по какой причине случается неполадка.
Что делать, если не удается скачать Гугл Хром на компьютере
К сожалению, не существует единого верного способа исправления. Методика устранения сбоя напрямую зависит от его причины. Как мы уже говорили, довольно сложно диагностировать неполадку. В большинстве случаев уместно воспользоваться следующей последовательностью действий. Мы по ходу будем исключать вероятные источники, из-за которых не работает загрузка. Как только найдем реальную причину, сразу ее и устраним.
Решение 1: настраиваем доступ к сети
Во-первых, рекомендуем проверить, что есть доступ к интернету. Скорее всего на ПК есть возможность загружать страницы. Однако, если не работает доступ к Wi-Fi или точка доступа не имеет выхода во всемирную паутину, подключаемся к мобильной сети через роутер. Дополнительно рекомендуем провести диагностику сети.
Что нужно сделать:
- Нажимаем правой кнопкой мыши (ПКМ) по значку интернета в правом нижнем углу.
- Выбираем «Диагностика неполадок».
Дальше руководствуемся подсказками мастера. Если интернет работает исправно, переходим к следующему методу.
Решение 2: отключаем антивирусы и другие блокировщики
Самая частая причина, по которой не скачивается Google Chrome – exe-файл распознается антивирусом в качестве зараженного файла. Различные сканеры с активной защитой компьютера особенно настороженно относятся к подобным данным. Если загружали файл с официального сайта, бояться нечего, можем временно отключить антивирус для процедуры установки.
Как устранить неисправность:
- Кликаем по символу трея – стрелка слева от панели времени.
- Жмем ПКМ по изображению антивируса.
- Ищем пункт «Отключить защиту», «Временно выключить» или что-то подобное.
- Выбираем время для выключения – 10 минут будет достаточно, но можем выбрать и «До перезагрузки ПК».
Не все антивирусы позволяют подобным образом выключать защиту. Если установлен один из подобных брандмауэров, рекомендуем перейти в настройки программы и добавить файл в «Белый список» или «Исключения». Альтернативный вариант – загрузить систему в безопасном режиме и оттуда установить файл. Для этого перезагружаем ПК, нажимаем F8 в момент запуска BIOS и выбираем соответствующую опцию загрузки.
Решение 3: загружаем портативную версию браузера
В некоторых странах или корпорациях сервера Google могут быть заблокированы или временно недоступны. Тогда после запуска файла, он не может установить связь с Гугл, соответственно, качать подходящие данные установщик не может. Обойти проблему позволит загрузка сразу портативной версии, в которую уже встроены все необходимые файлы, то есть установку с него можем выполнять даже без доступа к интернету.
Важно! Google не распространяет Chrome в качестве портативного установщика, придется пользоваться другими веб-ресурсами. Полностью доверять им нельзя, но более-менее безопасно получить файл можем с Softportal, Uptodown.
Решение 4: освобождаем место на диске
Если недостаточно место для загрузки и установки браузера, появится ошибка сети при скачивании Гугл Хром. Подобный сбой легко исправить.
Что делать, когда не выходит загрузить Хром:
Решение 5: выдаем больше прав браузеру
Когда при скачивании Гугл Хром выдает ошибку, рекомендуем запустить браузер (через который скачиваем Хром) или файл с привилегиями администратора.
Как это сделать:
- Нажимаем ПКМ по exe-файлу и выбираем «Свойства».
- Кликаем на кнопку «Дополнительно».
- Устанавливаем флажок в строке «Запуск от имени администратора».
- Щелкаем по кнопке «Применить».
Решение 6: освобождаем системные ресурсы
Иногда не удается скачать Google Chrome из-за того, все ресурсы системы задействованы в другом процессе. Это может быть майнинг, обработка видео, игры, тестирование и многое другое. Доступ к статистике открываем «Диспетчер задач», в который можем перейти после клика ПКМ по панели задач (строка снизу экрана). Ждем завершение процесса, который потребляет много памяти или завершаем его принудительно. Для этого жмем ПКМ и выбираем «Снять задачу».
Решение 7: включаем/выключаем VPN или прокси
В большинстве случаев VPN и прокси только мешают при загрузке браузера Хром. Если не загружается веб-обозреватель, рекомендуем выключить подобные программы. Бывают и обратные ситуации, при которых не появляется загрузка без VPN. Рекомендуем попробовать и с прокси, и без него.
Решение 8: удаляем вирусы
Редко, но вирусная активность в системе может приводить к непредсказуемым последствиям, в том числе мешать загружать браузер Google Chrome. Рекомендуем провести сканирование системы с помощью антивируса или сканера. Одними из лучших могут считаться Malwarebytes и Dr. Web, но также очень хороши Kaspersky и ESET NOD32.
Решение 9: используем другой веб-обозреватель
Если не работает загрузка файлов браузера Chrome в одном веб-обозревателе, пробуем использовать для этого другой. Очень часто все происходит гладко. К примеру, для этого можем использовать встроенный веб-обозреватель Microsoft Edge или любой другой, установленный в системе.
Мы подробно рассказали, почему не получается скачать Гугл Хром, и предложили методы исправления самых распространенных причин. До сих пор они помогали устранить подобные неисправности. Однако, если ничего не сработало, проблему с большой вероятностью устранит откат системы. Для этого переходим в меню «Восстановление» (можем его найти через поиск» и нажимаем на кнопку «Запуск восстановления системы»).
Обычно у Google Chrome нет проблем с загрузкой файлов. Однако иногда вы сталкиваетесь с проблемой, сопровождаемой сообщением «загрузка не удалась: ошибка сети». К счастью, есть несколько простых способов — и несколько не очень простых — решить эту проблему.
Проверьте подключение к Интернету
Самый первый шаг в устранении этой ошибки — убедиться, что ваше интернет-соединение работает должным образом. Чтобы проверить это, посетите speedtest.net и запустите тест, убедившись, что на вашем компьютере ничего не запущено, кроме вашего браузера. Если вы получаете результат без каких-либо скачков вниз, то, вероятно, с вашим интернет-соединением проблем нет.
Если вы получаете неравномерный результат, например, с большими скачками скорости, или вы получаете очень низкие результаты (менее 1 или 2 Мбит / с), то у вас проблема с подключением. Первое, что вам следует сделать, это выключить VPN или прокси если у вас есть один работающий, и если это не поможет, сбросить настройки вашего роутера.
Если это ничего не меняет, это означает, что проблема находится вне вашего контроля, и вам следует обратиться к своему интернет-провайдеру и посмотреть, что происходит.
Изменить место загрузки
Если с вашим интернет-соединением все в порядке, возможно, проблема связана с папкой, в которую вы загружаете. Лучший способ проверить это — изменить папку загрузки по умолчанию. Мы резюмируем основные шаги здесь.
- В Chrome выберите три точки в правом верхнем углу экрана и в появившемся меню выберите настройки.
- На следующем экране выберите «Дополнительно» на левой панели инструментов и выберите загрузки в раскрывающемся меню.
- Вы увидите новое меню в центре экрана: в самом верху находится запись для местоположения и кнопка с надписью «Изменить». Нажмите эту кнопку, и вам будет предложено выбрать новое место, мы рекомендуем вам просто создать новое и назвать его «новые загрузки» или что-то в этом роде.
Установив новое место загрузки, попробуйте загрузить файл еще раз. Если по-прежнему не работает, можно попробовать еще несколько вещей.
Использовать режим инкогнито
Другая проблема, вызывающая ошибку «загрузка не удалась: ошибка сети», может заключаться в том, что вы используете расширение, которое мешает загрузке. Самый простой способ обойти эту проблему — просто использовать режим инкогнито, также известный как приватный просмотр.
Чтобы включить режим инкогнито, просто выберите три точки в правом верхнем углу экрана и щелкните новое окно в режиме инкогнито. Кроме того, вы также можете использовать сочетание клавиш Ctrl + Shift + N в любое время, когда находитесь в Chrome.
В новом окне перейдите на страницу, на которой вы нашли загрузку, и запустите ее снова.
Попробуйте другой браузер
Если Chrome по-прежнему не загружает файл, следующая мера — загрузить другой браузер. Есть из чего выбирать, но два из наших любимых: Mozilla Firefox а также Вивальди. Просто загрузите установщик для любого браузера, откройте его, когда он настроен, а затем попробуйте загрузить файл еще раз.
Если и это не сработает, проблема не в Chrome, а в другом. Первый шаг — взглянуть на свое антивирусное программное обеспечение.
Проверить антивирус
Антивирусные программы иногда становятся немного переусердными и блокируют загрузки, которые в остальном вполне нормальны, но отключают некоторые расширенные протоколы. Чтобы обойти эту проблему, вы можете либо полностью отключить антивирусный пакет, обычно с помощью значка на панели задач, либо просто отключить эти расширенные функции.
Второй подход, вероятно, самый безопасный, поэтому лучше всего попробовать его в первую очередь. Однако, поскольку все антивирусные программы индивидуальны, вам придется самостоятельно ориентироваться в них. В большинстве антивирусных программ вам нужно найти экран настроек, а затем перейти в меню, которое, вероятно, называется чем-то вроде расширенного.
Вот как это выглядит в антивирусе ESET.
Там вам нужно будет найти параметр, называемый сканированием HTTPS или сканированием зашифрованного соединения. Если он установлен, снимите его и попробуйте загрузить снова. Независимо от того, работает он или нет, обязательно проверьте его еще раз после того, как закончите, чтобы оставаться в безопасности.
Обновите сетевые драйверы
Другая проблема может заключаться в том, что ваш сетевой драйвер, также известный как сетевой адаптер, не обновлен. Чтобы исправить это в Windows 7, 8 или 10, просто зайдите в диспетчер устройств, выполнив поиск или найдя его на панели управления в разделе «Оборудование и звук».
Найдите там запись о сетевых адаптерах и откройте ее. Вы получите список, найдете тот, в котором написано что-то вроде «настольного адаптера» или указано имя производителя вашего компьютера или материнской платы. Щелкните правой кнопкой мыши и выберите обновить драйвер. Об остальном позаботится Windows.
Сбросить Google Chrome
Когда все вышеперечисленные методы исчерпаны, осталось сделать только одно, а именно сбросить Google Chrome. Это в значительной степени ядерный вариант, поскольку он также сотрет все ваши настройки, расширения и все другие предпочтения, но это единственное оставшееся решение, которое у вас есть.
- Чтобы сбросить Chrome, нажмите три кнопки в правом верхнем углу экрана и перейдите в настройки.
- На экране настроек либо выберите вкладку «Дополнительно» на левой панели, а затем сбросьте настройки в нижней части этого меню, либо прокрутите до конца центральное меню и найдите там кнопку сброса настроек.
- Вам будет предложено подтвердить свой выбор, сделайте это и дождитесь, пока Chrome заработает.
После этого у вас будет совершенно новый Chrome, который должен исправить любые повторяющиеся проблемы с сетью. Опять же, сброс Chrome довольно радикален, поэтому мы рекомендуем сначала попробовать все другие решения, прежде чем пробовать это.
Проблема, при которой не устанавливается Google Chrome на компьютер или телефон, может возникнуть по целому ряду причин. И если при появлении ошибки можно найти решение по её коду, то при внезапном и, казалось бы, беспричинном отказе в установке пути решения не так явны.
Не устанавливается Google Chrome на компьютере
Можно выделить огромное количество причин появления проблем в процессе установки Гугл Хром на ПК – о самых распространённых из них и пойдёт речь.
Причина 1: Следы предыдущей версии
Перед повторной установкой браузера от Google в Windows необходимо убедиться, что все «хвосты» от старой версии были успешно удалены – их наличие может помешать обновленному Chrome успешно инсталлироваться.
Проверить наличие старых файлов после стандартного удаления Хром можно по следующему алгоритму:
- Применить сочетание кнопок Win + R, открывшейся утилите ввести команду «regedit«, нажать на «ОК» или на Enter.
- В открывшемся окне системного реестра Windows прожать комбинацию клавиш Ctrl+ F, вставить в поисковую строку запрос «chrome«, активировать все параметры поиска и нажать на «Найти далее».
- Вручную удалить все обнаруженные записи, связанные с Chrome (клик правой кнопкой мыши – «Удалить»).
Выполнив указанные манипуляции, можно заново попробовать установить свежий выпуск Google Chrome.
Удаляйте только записи, связанные с браузером – очистка других параметров может привести к ошибкам в работе системы.
Причина 2: Вирусная активность
Вирусы вполне могут помешать нормальной установке Гугл Хром. Если на компьютере не установлено какое-либо антивирусное ПО, и нет никакой уверенности в том, что в систему не могли попасть вредоносные объекты, стоит провести глубокую проверку любым бесплатным средством.
Таковым может стать Dr.Web CureIt – он распространяется свободно, скачать можно нажатием по кнопке ниже. Перед загрузкой нужно обязательно согласиться с условиями лицензионного соглашения и дать разрешение на отправку статистики. Дополнительно придётся указать свои имя и фамилию, а также адрес электронной почты, на который будет выслан дистрибутив.
Скачать Dr.Web CureIt!
Если вирусы обнаружатся, их нужно удалить – после можно перезапускать систему и пробовать устанавливать браузер.
Причина 3: Недостаток свободного пространства
По умолчанию Гугл Хром обязательно размещается в системном разделе, который может быть крайне небольшим по объёму. Узнать количество свободного места можно через проводник – на диске C должно быть доступно минимум несколько гигабайт.
Освободить пространство можно с помощью специализированных утилит для удаления временных файлов (например, CCleaner) или ручной деинсталляцией лишнего программного обеспечения, а также очисткой рабочего стола (всё, что находится на нём, размещается на жёстком диске).
Скачать CCleaner
О подготовке диска стоит позаботиться заранее, поскольку изменить директорию установки браузера нельзя.
Причина 4: Неверная разрядность
При загрузке Google Chrome с официального сайта сервис самостоятельно определяет разрядность системы и подгружает подходящий дистрибутив. Иногда он ошибается, в связи с чем нужная версия не скачивается с официального сайта – с дальнейшей установкой возникают проблемы.
Решить вопрос можно следующим образом:
- Раскрыть контекстное меню у пункта «Этот компьютер» в «Проводнике», перейти в «Свойства».
- Уточнить разрядность ОС в соответствующем разделе (либо 32-, либо 64-разрядная).
- Перейти на официальную страницу скачивания Гугл Хром, спуститься в конец, раскрыть раздел «Продукты» и выбрать вариант «Для других платформ».
- Выбрать в предложенном списке Windows с подходящей разрядностью, скачать дистрибутив, попробовать установить браузер (если он не устанавливался в Windows 7/10).
Если на ПК используется Windows XP или Vista, следует выбирать именно эти варианты – сервис уведомит, что поддержка продолжаться не будет, но при этом позволит скачать последнюю доступную версию.
Причина 5: Отсутствуют права администратора
Иногда причина банальна – установщик запускается без прав администратора. Чтобы исправить это, достаточно кликнуть по исполняемому файлу правой кнопкой мыши и выбрать пункт «Запуск от имени администратора».
Причина 6: Работа брандмауэра
В процессе установки инсталлятор может сослаться на то, что компьютер не подключен к Интернету, и в связи с этой ошибкой Google Chrome не удалось скачать. Если с соединением всё нормально, значит загрузку блокирует системный или сторонний брандмауэр.
Для временного отключения брандмауэра Windows нужно следовать представленной ниже инструкции:
- Кликнуть правой кнопкой по меню «Пуск», перейти в «Панель управления», выбрать каталог «Администрирование».
- Найти в предложенном списке ярлык «Службы», запустить его.
- Отсортировать службы по названию, найти вариант «Брандмауэр Windows», открыть его содержимое.
- В графе «Тип запуска» выставить вариант «Отключена», применить изменения и перезагрузить ПК.
После успешной установки браузера брандмауэр можно включить обратно – никаких негативных последствий это за собой не повлечёт.
Причина 7: Отсутствуют файлы
Иногда при установке Chrome указывает на то, что ему не удаётся найти необходимые для завершения процедуры файлы. В данном случае речь идёт не о компонентах браузера – отсутствуют системные данные.
Для исправления ошибки следует прожать комбинацию клавиш Win + R, вставить и выполнить команду «cmd«, в открывшейся командной строке прописать запрос «sfc.exe /scannow» и нажать на Enter. Позволить утилите проанализировать целостность файлов системы и восстановить недостающие из них.
После того, как утилита закончит работу, систему нужно обязательно перезагрузить.
Не устанавливается Google Chrome на телефоне
Со смартфонами под управлением Android и iOS обычно всё гораздо проще – проблемы могут возникать лишь при попытке загрузки обновлений для браузера. Выделяются несколько наиболее явных причин.
Причина 1: Проблема с данными
Если браузер отказывается загружать обновлённую версию из магазина приложений, можно попробовать полностью очистить его данные. Для этого нужно:
- Открыть «Настройки», перейти к пункту «Приложения», найти Google Chrome.
- Нажать на «Хранилище», затем выбрать «Управление местом».
- Спуститься в конец страницы и нажать на «Удалить все данные». Согласиться на внесение изменений. Проблема, при которой браузер не устанавливается на Андроид, скорее всего разрешится.
После удаления данных Chrome рекомендуется перезагрузить телефон, а затем попытаться скачать обновления ещё раз.
Причина 2: Отсутствуют разрешения
По причине системных сбоев у приложения Chrome могут быть «отобраны» необходимые для его работы разрешения – для решения проблемы достаточно перейти к браузеру в «Приложениях» (1 пункт предыдущей причины), нажать на «Разрешения» и активировать все доступные варианты.
Причина 3: Сбой в работе
Если решить проблему предыдущими методами не удалось, нужно полностью удалить Chrome вместе со всеми обновлениями, а затем загрузить его заново.
Не будем останавливаться на проблемах, связанных с отсутствием подключения к интернету или недостатком свободного места – о них система уведомляет автоматически.
Практика показывает, что описанные выше причины чаще всего приводят к ситуации, когда не скачивается Google Chrome. Обычно проблемы появляются в Windows – на смартфонах ошибки возникают не с одним конкретным приложением, а со всеми сразу.
Браузер Chrome заблокировал файл как опасный и не скачивает? Не беда, ошибки «Не удалось выполнить проверку на вирусы», «Не удалось скачать», «Обнаружен вирус» — вовсе не безвыходное положение. Просто в каждой новой версии обозревателя от Гугл повышается степень защиты от вредоносных программ, и существует ряд способов, как снять блокировку.
Убрать неполадку можно через меню загрузок, путем переименования проблемного документа, в настройках обозревателя или параметрах Виндовс. А также можно попробовать отключить антивирусы.
Какой антивирус у Вас установлен?
Если у Вас есть сомнения по поводу безопасности загрузки, которую Вы производите, то можете сделать скриншот ошибки через специальное расширение прямо в Гугл Хроме и посоветоваться с нами по этому поводу через комментарии к статье. Процедура не занимает много времени, но может существенно сберечь нервные клетки в будущем.
Содержание статьи:
- 1 Принудительное сохранение на странице загрузок Хрома
- 2 Переименование якобы вредоносного файла в папке скачиваний
- 3 Отключение защиты (встроенного антивируса) в настройках браузера
- 4 Настройка свойств Интернет в Windows 7
- 5 Отключение проверки в реальном времени в “Защитнике” Виндовс 10
- 6 Отключение антивируса (Dr WEB, Касперский и других) на ПК или ноутбуке
Принудительное сохранение на странице загрузок Хрома
Если Хром не дает скачать файл, блокирует и пишет, что нашел вирус, сделайте следующее:
- Когда выскакивает оповещение о потенциальной опасности, выберите справа опцию «Показать все».
- В появившемся меню загрузок будет две кнопки – «Закрыть» и «Сохранить». Кликаете на вторую.
- Система запросит подтверждение Ваших намерений. Нажимаете «Все равно продолжить».
- Документ будет скачан.
Переименование якобы вредоносного файла в папке скачиваний
Если предыдущий способ не дал результата и ошибка с блокировкой по-прежнему есть, то попробуйте следующее:
- Вы захотели скачать файл, но не дали подтверждения. Перейдите в папку, куда у Вас по умолчанию скачиваются документы из Хрома. В списке загрузок найдите документ под именем «Не подтвежден (цифры). crdownload».
- Вызовите правой кнопкой меню файла, кликните «Переименовать».
- Какое название Вы ему дадите – без разницы. Главное – сохранить расширение (знаки после точки).
Отключение защиты (встроенного антивируса) в настройках браузера
Еще один вариант, чтобы Хром не блокировал загрузки – снятие блокировки с якобы опасного файла через внутренние настройки Chrome. Помните, что деактивация встроенного антивируса повлияет на сканирование остального ПО и существенно снизит уровень защиты браузера.
Все делается так:
- Вызовите главное меню Хрома, кликнув на иконку с многоточием в правом верхнем участке монитора. Перейдите в категорию «Настройки».
- Из списка слева выбираете графу «Конфиденциальность», а в ней – вкладку «Безопасность».
- Выставляете кружок возле строки «Защита отключена».
- Выскочит окно с запросом подтверждения деактивации безопасного просмотра. Выбираете «Отключить».
- После этих изменений перед скачиванием «вредоносного» документа в Хроме будет появляться оповещение с двумя опциями – «Сохранить» и «Закрыть». То есть с загрузкой не возникнет трудностей.
Настройка свойств Интернет в Windows 7
Для снятия ошибки с блокировкой файла Хромом в «семерке» проделайте следующие манипуляции:
- Нажмите одновременно клавиши Win (со значком Виндовс, слева от пробела) и R.
- Выскочит окошко. В его строке впишите команду, указанную на скрине.
- Появится окно «Свойства: Интернет» с вкладками опций. Вас интересует закладка «Безопасность». В ней снимите галочку возле строки «Включить защищенный режим». Затем кликните на кнопку «Другой».
- В предложенном списке скроллите вниз до раздела «Запуск программ и небезопасных файлов». Выставляете кружок возле опции «Включить», кликаете «ОК». После этого система попросит перезапустить компьютер.
А также Вы можете скачать свежую версию Хрома для Windows 7 и переустановить браузер, если настройка выше не привела к нужному результату.
Отключение проверки в реальном времени в “Защитнике” Виндовс 10
В «десятке» снятие ошибки «Обнаружен вирус» осуществляется по-другому. Для этого воспользуйтесь встроенной антивирусной программой «Защитник». Там нужно выключить проверку файлов. Алгоритм такой:
- Нажмите на иконку в виде «щита» в области уведомлений.
- В предложенном слева перечне Вас интересует категория «Защита от вирусов». После нажатия справа появится кнопка «Управление настройками». Жмете на нее.
- В графе «Защита в режиме реального времени» есть бегунок. Он стоит во включенном положении. Переведите его влево, чтобы деактивировать. Так Вы отключите блокирование загружаемых файлов.
Отключение антивируса (Dr WEB, Касперский и других) на ПК или ноутбуке
Не забывайте, что блокировать скачивание документов в Хроме могут не только встроенные защитные программы Windows. Часто причиной ошибок становится работа установленных на компьютере антивирусов – Касперского, Dr Web и прочих. Советуем покопаться в их настройках, а если ничего не получится – просто отключайте защитное ПО перед скачиванием файлов из Сети.
После скачивание проблемных файлов рекомендую проверить свой браузер Гугл Хром на вирусы. Это точно лишним не будет и много времени не занимает.
Содержание
- Причины ошибок установки Google Chrome
- Перебои с интернетом
- Недостаточно места на диске
- Некорректное удаление предыдущей версии
- Антивирусное программное обеспечение
- Недостаточно прав
- Как удалить Google Chrome
- Скачайте Chrome ещё раз
- Альтернативные методы
- Как установить Chrome в офлайн-режиме (для Windows)
- Полноценные офлайн-установщики, которые не требуют соединения с интернетом
Не получается установить Chrome на компьютер? Вероятно, вы видите одну из следующих ошибок:
- Ошибка 4: на компьютере уже установлена более новая версия Chrome.
- Ошибки 7, 12, 13, 35, 57, 102, 103: выполнить установку не удалось по неизвестным причинам.
- Ошибка 31: не удалось повторно установить Chrome.
Воспользуйтесь приведенными ниже советами.
Причин для ошибок во время установки Google Chrome может быть очень много. Я напишу те, с которыми столкнулся сам.
Как известно, Google Chrome рассчитан на установку по сети, посредством интернета. Поэтому, перед инсталляцией, сначала скачивается небольшой файлик размером 549,6 Кб. После чего он запускает установщик Google Chrome.
У этого метода есть свои преимущества и недостатки. Положительным моментом является автоматическое обновление программы, а недостатком — проблематичность установки если канал интернета нестабилен.
Перебои с интернетом
В случае обрыва соединения, процесс установки придется возобновить с исходной точки. В таком случае инсталлер Google Chrome сообщит вам об ошибке 0x80072ee2.
Недостаточно места на диске
Так я несколько раз пытался скачать инсталлер, но частые сбои интернета не позволяли мне этого сделать.
В очередной попытке установить Google Chrome у меня появилась новая ошибка 0x80070070. Но подробной информацией о значении этой ошибки, инсталлятор Google Chrome почему-то не выдал. Я набрал в поиске этот код ошибки и в результатах поиска обнаружил вот что:
0x80070070 == ERROR_DISK_FULL
Удалите ненужные файлы (временные файлы, кеш браузера, а также неиспользуемые программы и документы), чтобы освободить место. Затем снова скачайте Chrome по ссылке google.com/chrome и попробуйте установить его ещё раз.
Я проверил сколько места у меня на диске С: оставалось всего несколько мегабайт! Я освободил 1 Гигабайт и повторил попытку установки Google Chrome. На этот раз установка прошла успешно. И это надо было столько мучаться!
Некорректное удаление предыдущей версии
У Гугл Хрома нет привычного деинсталлятора, поэтому непосредственное удаление папки с программой будет препятствовать повторной установке. Потому что после удаления программы в реестре остаются записи, связанные с Google Chrome. В этом случае вы должны вручную найти и удалить такие записи реестра или воспользоваться замечательной бесплатной программкой CCleaner, которая автоматически удаляет лишний мусор и исправляет ошибки в реестре.
Как чистить реестр вручную
- Удалите Chrome.
- Запустите редактор реестра(нажмите Win+R и наберите regedit).
- Нажмите Ctrl+F и наберите chrome.
- В найденных записях нажимайте правую кнопку и выбирайте пункт удалить.
- После этого нажмите F3 и удалите следующую запись.
- Продолжайте, пока не удалите все записи.
Антивирусное программное обеспечение
Некоторые антивирусные программы могут мешать установке Google Chrome. Чтобы проверить, не связана ли проблема с этим, временно отключите его. Затем снова скачайте Chrome по ссылке google.com/chrome и попробуйте установить его ещё раз. По окончании не забудьте включить антивирусное приложение.
Chrome все равно не устанавливается? Попробуйте обновить антивирусное программное обеспечение.
Недостаточно прав
Ошибка 0х80072ее7 означает, что для установки Гугл Хром необходимо зайти под учеткой администратора (актуально для Windows XP). Для Windows 7 запустить файл надо из контекстного меню (кликнуть правой кнопкой мышки) и выбрать пункт «Запуск от имени администратора».
Как удалить Google Chrome
Чтобы удалить браузер Chrome, следуйте инструкциям ниже.
Windows XP
- Закройте все окна и вкладки Chrome.
- Нажмите Пуск → Панель управления.
- Выберите Установка и удаление программ.
- Дважды нажмите на Google Chrome.
- Выберите Удалить.
- В диалоговом окне выберите Удалить. Чтобы очистить данные своего профиля, а именно настройки браузера, закладки и историю, установите флажок «Также удалить данные о работе в браузере».
Windows Vista / Windows 7 / Windows 8
- Закройте все окна и вкладки Chrome.
- Нажмите Пуск → Панель управления.
- Выберите Программы и компоненты.
- Дважды нажмите на Google Chrome.
- В диалоговом окне выберите Удалить. Чтобы стереть данные своего профиля, а именно настройки браузера, закладки и историю, установите флажок «Также удалить данные о работе в браузере».
В крайнем случае удалите папки вручную:
- Google, которая находится в C:Program Files (x86)
- Application, которая находится в C:UsersИмя ПользователяAppDataLocalGoogleChrome
Скачайте Chrome ещё раз
Возможно, вы случайно удалили мастер установки — программу, которая помогает обновлять и устанавливать Chrome. Убедитесь, что ваш компьютер отвечает системным требованиям, снова скачайте Chrome по ссылке google.com/chrome и попробуйте установить его ещё раз.
Альтернативные методы
Попробуйте воспользоваться альтернативным (автономным) установочным файлом Google Chrome (для Windows).
Как установить Chrome в офлайн-режиме (для Windows)
Не получается установить Chrome на компьютер Windows? Попробуйте следующее.
- Скачайте альтернативный установочный файл Google Chrome.
- Чтобы скачать Chrome для одного аккаунта, перейдите по этой ссылке.
- Скачать Chrome для всех аккаунтов можно здесь.
- Откройте файл и следуйте инструкциям.
Открылась стандартная страница загрузки? Все в порядке – благодаря специальным тегам Гугл знает, какой именно файл нужно скачать. Скачанный файл можно сохранить на другом компьютере.
Полноценные офлайн-установщики, которые не требуют соединения с интернетом
Есть вдруг не помогло, попробуйте сборки Хрома //download.my-chrome.ru/ Если вы не знаете, какую версию скачать, то мы вам советуем выбрать стабильную 32-битную.
Чем эти сборки лучше, чем ссылки с google.com/chrome? Начиная с 2009 года собирают те ссылки, которые трудно найти на гугловской странице, но которые так часто нужны пользователям. Эти ссылки загрузят полноценные офлайн-установщики, которые не будут требовать соединения с интернетом при установке (кроме Canary). Можно выбрать между 32 и 64-битными сборками. Эти сборки по умолчанию устанавливают браузер Хром в привычную папку Program Files, не отправляют статистику использования в Google и не устанавливаются по умолчанию.