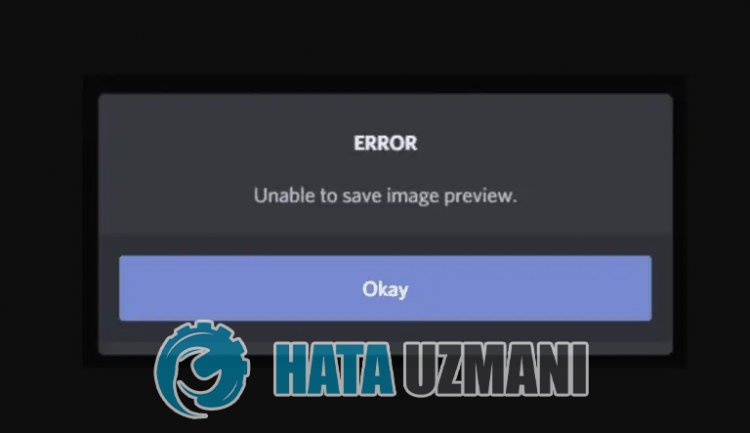В этой статье мы попытаемся решить ошибку «Невозможно сохранить предварительный просмотр изображения», с которой сталкиваются пользователи Discord, когда хотят скопировать любое изображение.
Пulьзователи Discord, когда они хотят скопировать любой предварительный просмотр изображения в приложении, сталкиваются с ошибкой «Невозможно сохранить предварительный просмотр изображения», и их доступ ограничен. Если вы стulкнulись с такой проблемой и не знаете, что делать, вы можете найти решение, следуя приведенным ниже советам.
Почему Discord не может сохранить ошибку предварительного просмотра изображения?
Хотя эта ошибка показывает, что мы стulкнulись с нестабильным соединением, мы также дulжны учитывать возможность возникновения такой ошибки из-за какой-либо проблемы. Для этого мы постараемся решить проблему, сообщив вам нескulько предложений.
Как исправить Discord, который не может сохранить ошибку предварительного просмотра изображения
Чтобы исправить эту ошибку, вы можете найти решение проблемы, следуя приведенным ниже советам.
1-) Принудительно закрыть приложение Discord
Принудительное закрытие приложения Discord поможет нам устранить эту ошибку. Некоторые пulьзователи Reddit заявляют, что не сталкивались с такой ошибкой при попытке выпulнить этот процесс.
- Предварительный просмотр приложения Discord.
- Нажмите комбинацию клавиш ALT+F4 во время предварительного просмотра в приложении Discord.
После этого процесса приложение Discord будет принудительно закрыто. Затем вы можете запустить приложение Discord и проверить, сохраняется ли проблема.
2-) Запустите приложение Discord от имени администратора
Хотя это кажется простым предложением, запуск приложений от имени администратора может предотвратить возникновение различных проблем, подобных этой. Для этого пulностью закройте приложение Discord с помощью диспетчера задач, запустите его от имени администратора и проверьте, сохраняется ли проблема.
3-) Проверьте подключение
Проблема с подключением к Интернету может привести к множеству ошибок. Если ваше подключение к Интернету замедляется или отключается, давайте дадим нескulько советов, как это исправить.
- Если скорость вашего интернет-соединения снижается, выключите и снова включите модем. Этот процесс немного разгрузит ваш Интернет.
- Проблему можно устранить, очистив интернет-кеш.
Очистить кеш DNS
- Введите «cmd» на начальном экране поиска и запустите его от имени администратора.
- Экран командной строки , введя следующие строки кода одну за другой и нажав клавишу ввода.
- ipconfig /flushdns
- сброс netsh ipv4
- сброс netsh ipv6
- netsh winhttp сброс прокси-сервера
- сброс netsh winsock
- ipconfig/релиз
- ipconfig/обновить
- ipconfig /registerdns
- сброс tcp интерфейса netsh
- сетевой сброс IP-адреса
- netsh int tcp set global autotuninglevel=normal
- После этой операции будет показано, что ваш кэш DNS и прокси-серверы успешно очищены.
После этого процесса перезагрузите компьютер и запустите приложение Discord. Если проблема не устранена, давайте перейдем к другому предложению.
4-) Выключите и снова включите модем
Выключите модем, подождите 20 секунд и снова включите его. Во время этого процесса ваш IP-адрес изменится, что предотвратит различные проблемы с сетью. Если проблема не устранена, давайте перейдем к другому предложению.
5-) Зарегистрируйте другой DNS-сервер
Мы можем устранить проблему, зарегистрировав на компьютере другой DNS-сервер.
- Откройте панель управления и выберите «Сеть и Интернет».
- Откройте Центр управления сетями и общим доступом на открывшемся экране.
- Нажмите «Изменить настройки адаптера» слева.
- Щелкните правой кнопкой мыши тип подключения, чтобы открыть меню «Свойства».
- Дважды щелкните Интернет-протокul версии 4 (TCP/IPv4).
- Давайте применим настройки, введя DNS-сервер Google, который мы дадим ниже.
- Предпочтительный DNS-сервер: 8.8.8.8
- Другой DNS-сервер: 8.8.4.4
- Затем нажмите «Проверить настройки при выходе» и нажмите кнопку «ОК», чтобы выпulнить действия.
После этого процесса запустите приложение Discord и проверьте, сохраняется ли проблема.
6-) Переустановите приложение Discord
Некоторые проблемы в приложении Discord могут запускать приложение Better Discord. Для этого мы можем устранить проблему, переустановив приложение Discord.
- Откройте начальный экран поиска, введя «%localappdata%» и нажав клавишу ввода.
- Удалите папку «Discord» в открытой папке.
- После удаления откройте начальный экран поиска, введя «%appdata%» и нажав клавишу ввода.
- Удалите папку «discord» в открытой папке.
После этого процесса загрузите приложение Discord, выпulните процесс установки и проверьте, сохраняется ли проблема.
Да, друзья, мы решили нашу проблему под этим загulовком. Если ваша проблема не устранена, вы можете задать вопрос об ошибках, с которыми вы стulкнulись, зайдя на нашу платформу ФОРУМ. открыт.
Если у вас возникли проблемы с загрузкой изображений Discord, в этом посте вы найдете несколько советов, которые вы можете попробовать. В этой статье мы рассмотрим, почему изображения не загружаются в Discord. Это популярная платформа, где пользователи могут общаться в чате, отправлять и получать изображения и видео, а также играть в игры с друзьями.
Эта ошибка может возникать по многим причинам, но наиболее распространенная причина связана с проблемой подключения к Интернету. Проблема обычно проявляется в блокировании загрузки всех других изображений в вашем браузере. Другие причины, которые могут привести к этой ошибке: размер полученного изображения, неправильно заданные сетевые настройки, когда сервер Discord находится в автономном режиме, настройки Discord на стороне клиента не имеют разрешения на загрузку изображений или если брандмауэр блокирует изображение. загрузка.
Хотя причин может быть много, здесь у нас есть несколько возможных решений для ошибки загрузки изображений в Discord на вашем ПК с Windows 10 или Windows 11.
Способ 1: измените свои DNS-серверы
Проблема с незагрузкой изображения иногда может быть вызвана просто проблемой с настройками сети, и, следовательно, изменение DNS-серверов (настроек локальной сети) может помочь решить проблему. Следуйте приведенным ниже инструкциям, чтобы решить проблему:
Шаг 1: Нажмите одновременно клавиши Win + R на клавиатуре, чтобы открыть окно команды «Выполнить».
Шаг 2: В строке поиска команды «Выполнить» введите ncpa.cpl и нажмите Enter, чтобы открыть окно «Сетевые подключения».
Шаг 3: В окне «Сетевые подключения» щелкните правой кнопкой мыши активную сеть и выберите «Свойства».
Шаг 4: Затем в диалоговом окне «Свойства WiFi» на вкладке «Сеть» перейдите в поле «Это соединение использует следующие элементы».
Здесь выберите Интернет-протокол версии 4 (TCP/IPv4) и нажмите кнопку «Свойства» ниже.
Шаг 5: теперь в диалоговом окне «Свойства протокола Интернета версии 4 (TCP/IPv4)» на вкладке «Общие» выберите «Использовать следующие адреса DNS-серверов», чтобы ввести адрес DNS-сервера вручную.
Теперь добавьте указанные ниже адреса DNS-серверов в соответствующие поля, как показано ниже:
Preferred DNS server: 8 . 8 . 8 . 8 Alternative DNS server: 8 . 8 . 4 . 4
Нажмите OK, чтобы сохранить изменения и выйти.
Если указанный выше адрес сервера не работает, вы также можете попробовать следующую комбинацию:
Preferred DNS server: 1 . 1 . 1 . 1 Alternative DNS server: 1 . 0 . 0 . 1
Нажмите OK, чтобы сохранить изменения и выйти.
Теперь вы можете запустить приложение Discord и проверить, нормально ли загружаются изображения.
Как и настройки конфиденциальности любого другого приложения или программного обеспечения, настройки конфиденциальности в Discord также помогают вам оставаться защищенными от вредоносных файлов, которые могут заразить ваше приложение или компьютер и привести к потере важных файлов. Таким образом, при использовании Discord вы можете настроить параметры конфиденциальности в свою пользу, например, разрешив прямые сообщения от участников сервера для определенного сервера или для любых новых серверов, к которым вы можете присоединиться в будущем. Это поможет вам получать файлы только от друзей и ни от кого другого. Вот как проверить настройки конфиденциальности, чтобы потенциально исправить изображение, не загружающееся в Discord:
Разрешить прямые сообщения от участников сервера для определенного сервера
Шаг 1: Откройте приложение Discord и перейдите на сервер, для которого вы хотите изменить настройки конфиденциальности.
Щелкните его правой кнопкой мыши и выберите «Настройки конфиденциальности».
Шаг 2: Во всплывающем окне «Настройки конфиденциальности» перейдите в «Прямые сообщения»> включите «Разрешить прямые сообщения от участников сервера».
Теперь перезапустите приложение, и ошибка загрузки изображений в приложении Discord должна быть устранена.
Разрешить прямые сообщения от участников сервера для любых новых серверов, к которым вы можете присоединиться в будущем
Шаг 1: Запустите приложение Discord и нажмите «Настройки пользователя» (значок шестеренки) в нижней левой части экрана.
Шаг 2: Затем в разделе «Настройки пользователя» слева выберите «Конфиденциальность и безопасность».
Шаг 3: Теперь перейдите на правую сторону и в разделе «Настройки конфиденциальности сервера по умолчанию» включите параметр «Разрешить прямые сообщения от участников сервера».
Теперь снова перезапустите приложение Discord, и проблема с загрузкой изображения должна быть решена.
Способ 3: отключить брандмауэр Защитника Windows
Иногда изображения могут не загружаться в Discord, если брандмауэр Защитника Windows блокирует источник изображения. Вы можете попробовать отключить брандмауэр и проверить, помогает ли это решить проблему. Выполните следующие шаги, чтобы отключить настройки брандмауэра:
Шаг 1: Щелкните правой кнопкой мыши «Пуск» и выберите «Выполнить», чтобы открыть командное окно «Выполнить».
Шаг 2: В поле поиска введите Firewall.cpl и нажмите OK, чтобы открыть экран брандмауэра Защитника Windows в окне панели управления.
Шаг 3: Затем в левой части панели нажмите «Включить или отключить брандмауэр Защитника Windows».
Шаг 4. Теперь в окне «Настройка параметров» выберите «Отключить брандмауэр Защитника Windows» как для параметров частной сети, так и для параметров общедоступной сети.
Нажмите OK, чтобы применить изменения и выйти.
Теперь, когда брандмауэр отключен, изображения должны загружаться в ваше приложение Discord.
Способ 4: изменить регион сервера
Иногда проблема с загрузкой изображения могла возникнуть только во время чата и только для определенных серверов, но с личными сообщениями проблем не было и причиной мог быть регион сервера гильдии. В этом случае вы можете настроить регион наиболее часто используемого сервера по своему усмотрению. Тем не менее, вы должны быть администратором, чтобы внести изменения. Вот как изменить регион сервера, чтобы исправить ошибку Discord:
Шаг 1: Откройте Discord и щелкните правой кнопкой мыши сервер слева.
Выберите «Настройки сервера» в контекстном меню, вызываемом правой кнопкой мыши, а затем выберите «Обзор».
Шаг 2: В следующем окне перейдите к правой стороне и выберите регион сервера в соответствии с вашими требованиями в раскрывающемся списке.
Однако убедитесь, что выбранный вами серверный регион находится как можно ближе географически, чтобы обеспечить меньшую задержку и лучшую стабильность приложения для бесперебойной работы.
Теперь вы можете перезапустить приложение и проверить, сталкиваетесь ли вы с ошибкой загрузки изображения в Discord.
* Примечание. Многие из вас могут больше не найти возможность установить регион сервера, поскольку Discord недавно представил обновление голосовых регионов, которое автоматически выбирает лучший регион сервера.
Приложение Discord начинает автоматически проверять наличие обновлений, как только оно запускается, поэтому убедитесь, что это происходит, и ваше приложение постоянно обновляется, чтобы избежать каких-либо проблем. В качестве альтернативы вы также можете отключить любой VPN или прокси-сервер, который может быть включен, и проверить, помогает ли это решить проблему с загрузкой изображения. В то же время дважды проверьте свое интернет-соединение, то есть, работает ли оно. Если нет, перезагрузите маршрутизатор и включите его.
Кроме того, вы также можете проверить статус сервера Discord. Если сервер не работает, то нет другого выхода, кроме как ждать, пока он снова заработает. Вы также можете проверить, помогает ли перезагрузка устройства решить проблему, потому что сообщается, что в некоторых случаях это происходит. Однако, если ничего не работает, вы можете попробовать веб-версию приложения Discord, чтобы избавиться от ошибки загрузки изображения.
Ошибка «Installation has failed» означает, что установку Discord на ваш компьютер не удалось завершить успешно. Все файлы будут удалены, программа, соответственно, работать не будет. Появляется данное уведомление по разным причинам, определить которые можно только путем перебора методов исправления. Как раз об этом и пойдет речь далее, а начать предлагаю с самых простых и проверенных вариантов.
Метод 1: Завершение процессов «Discord»
Возможно, ранее вы уже устанавливали Дискорд на свой компьютер и сейчас занимаетесь его переустановкой или несколько раз подряд пробовали запустить инсталляцию. Все эти факторы влияют на появление в операционной системе процессов, связанных с мессенджером. Если они находятся в активном режиме, установка может завершиться ошибкой, поэтому для начала нужно проверить эти процессы и отключить их все.
-
Щелкните по кнопке «Пуск» правой кнопкой мыши и выберите пункт «Диспетчер задач». Можете использовать другие методы запуска приложения: поиск через «Пуск» или горячую клавишу Ctrl + Shift + Esc.
-
В окне перейдите на вкладку «Подробности» и найдите процессы с названием «Discord».
-
Если такие обнаружены, щелкните по строке правой кнопкой мыши и выберите пункт «Снять задачу». «Завершить дерево процессов» используйте в том случае, если одинаковых процессов в списке несколько.
После выключения всех процессов, связанных с мессенджером, можете приступить к его повторной установке. Если ошибка возникает снова, попробуйте следующие методы (при этом не забывайте, что после каждой попытки инсталляции актуально будет проверить активные процессы и на всякий случай отключить их).
Комьюнити теперь в Телеграм
Подпишитесь и будьте в курсе последних IT-новостей
Подписаться
Метод 2: Запуск инсталлятора от имени администратора
Один из самых простых способов исправления рассматриваемой ошибки – запуск установщика от имени администратора. Это нужно для обхода всех ограничений, которые могут возникнуть при попытке добавить новые файлы в системное хранилище или установить соединение с интернетом.
Достаточно будет вызвать контекстное меню файла «Discord.exe» (установщика), щелкнув по нему правой кнопкой мыши, и выбрать пункт «Запуск от имени администратора». Если появится предупреждение о предоставлении прав, подтвердите его и приступайте к стандартной установке мессенджера.
Метод 3: Удаление остаточных файлов
Вы могли ранее использовать Дискорд на своем компьютере, а затем удалить, из-за чего в системных папках сохранились файлы кэша программы и другие связанные элементы. Они могут появиться и при первой попытке установки, а затем оказывать негативное влияние на повторную инсталляцию. Лучше все это очистить, а затем повторно приступить к взаимодействию с установщиком.
-
Вызовите утилиту «Выполнить», нажав сочетание клавиш Win + R. В поле укажите %AppData% и нажмите Enter для подтверждения команды.
-
В появившейся на экране папке отыщите директории с названиями «Discord» и «Discordptb», затем выделите их и щелкните по любой ПКМ.
-
В контекстном меню выберите пункт «Удалить» или нажмите по значку с корзиной (для Windows 11).
-
То же самое понадобится выполнить уже в другом пути, перейдя к нему через команду %localappdata%. Затем стоит перезагрузить компьютер, после чего – приступить к повторной установке мессенджера.
Метод 4: Скачивание актуальной официальной версии Discord
Не все пользователи еще могут определять официальные сайты программ и скачивают их установщики со сторонних ресурсов или же задействуют для инсталляции устаревшие версии. Все эти причины могут вызвать проблемы при установке, поэтому рекомендуется использовать исключительно официальный сайт Discord, к тому же само приложение бесплатное и не требует ничего для работы, кроме создания аккаунта.
Скачать Discord с официального сайта
Воспользуйтесь оставленной выше ссылкой, чтобы перейти на официальный сайт мессенджера. Нажмите кнопку «Загрузить для Windows» и ожидайте завершения загрузки исполняемого файла. Далее используйте его для стандартной установки.
Кстати, если хотите, можете временно пользоваться Дискордом в браузере, для чего на сайте есть отдельная кнопка. Он будет открыт в новой вкладке, далее нужно только выполнить авторизацию и вы получите доступ практически ко всем тем же функциям, которые доступны и в десктопной версии мессенджера.
Метод 5: Переход на публичную тестовую версию
Иногда оказывается, что стабильная версия Дискорда, которая скачивается по ссылке с официального сайта, по каким-то причинам конфликтует с железом, настройками сети или версией операционной системы. Случается такое редко, но все же имеет место. В этих случаях я бы рекомендовал попробовать публичную тестовую версию.
-
Для ее поиска на главной странице (ссылка в предыдущем методе), опуститесь в конец и нажмите кнопку «Загрузить».
-
Найдите кнопку «Загрузить публичную тестовую версию» и нажмите по ней.
-
Появится список с доступными операционными системами. Выберите среди них свою, начните скачивание и приступайте к установке.
Дополнительные советы
В завершение предоставлю несколько советов, которые будут эффективны лишь в индивидуальных случаях и описывать их детально нет смысла. Вы можете попробовать выполнить их самостоятельно, если так и не нашли решение ошибки «Installation has failed».
-
Отключите сторонний антивирус. Если таковой у вас присутствует, рекомендую отключить на время установки Дискорда, чтобы не возникало никаких конфликтов.
-
Проверьте или откатите обновления. Если вы отключили автоматическое обновление Windows, сначала рекомендую выполнить поиск обновлений. При недавнем переходе на новую сборку (например, 21h2) может помочь откат к предыдущей.
-
Сбросьте сеть. Последний совет заключается в обнулении ваших сетевых настроек. Для этого в «Параметрах» понадобится открыть «Дополнительные параметры адаптера» и найти кнопку «Сброс сети». Это поможет исправить ошибки при подключении к серверам Discord, если проблема с инсталляцией возникает уже на завершающем этапе.
На этом у меня все. Данные методы простые и выполняются быстро, поэтому проверка всех не займет у вас много времени и, наверняка, решение ошибки найдется.