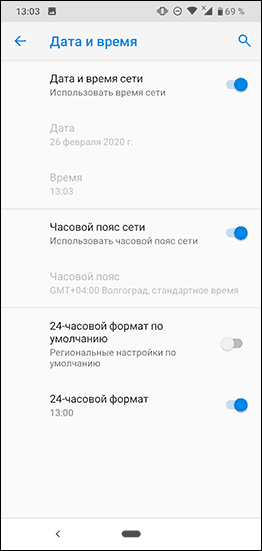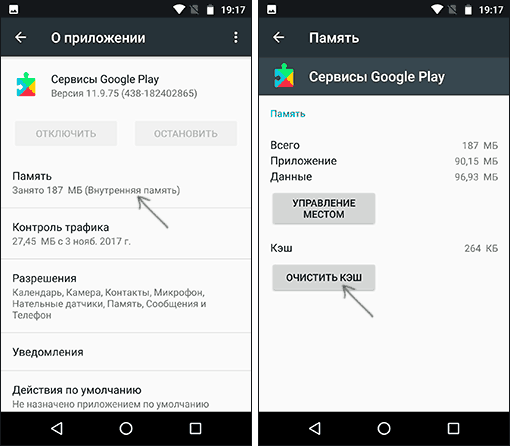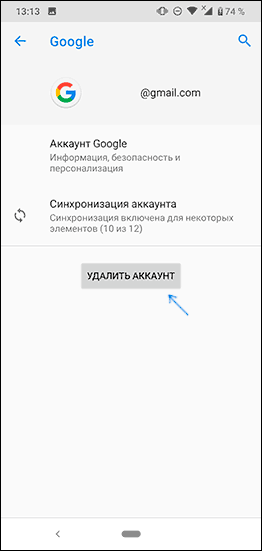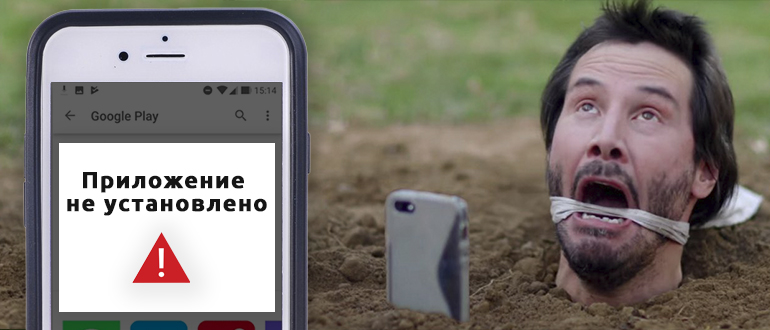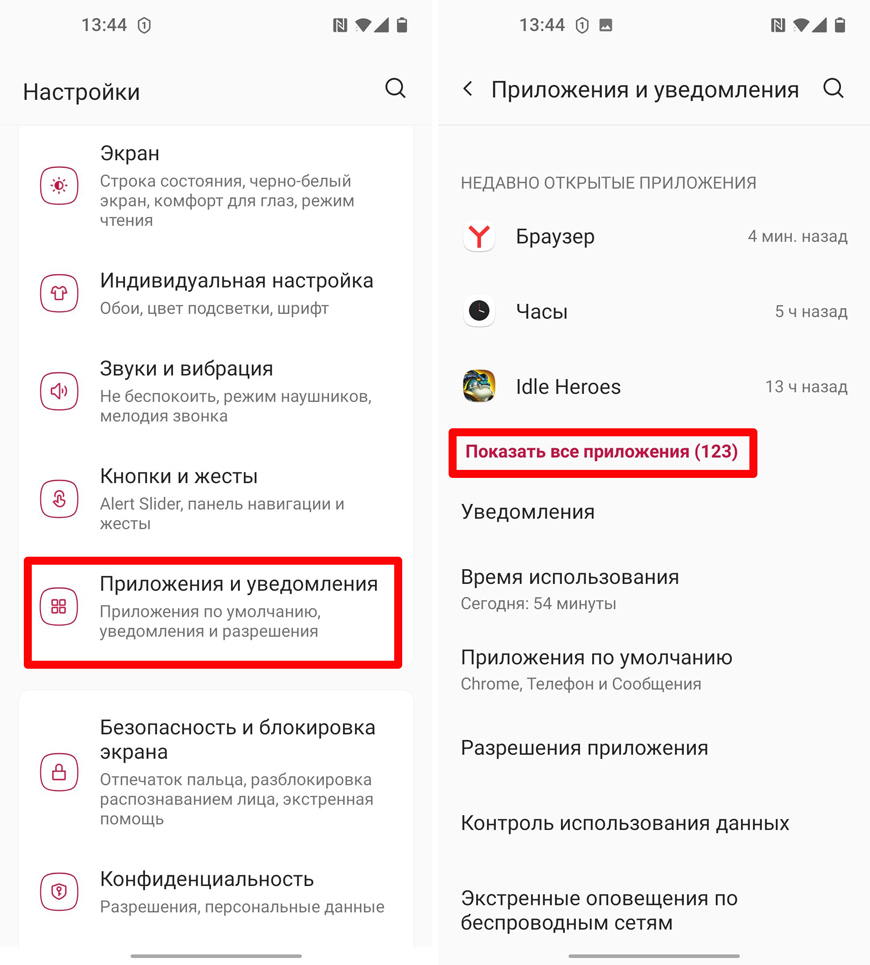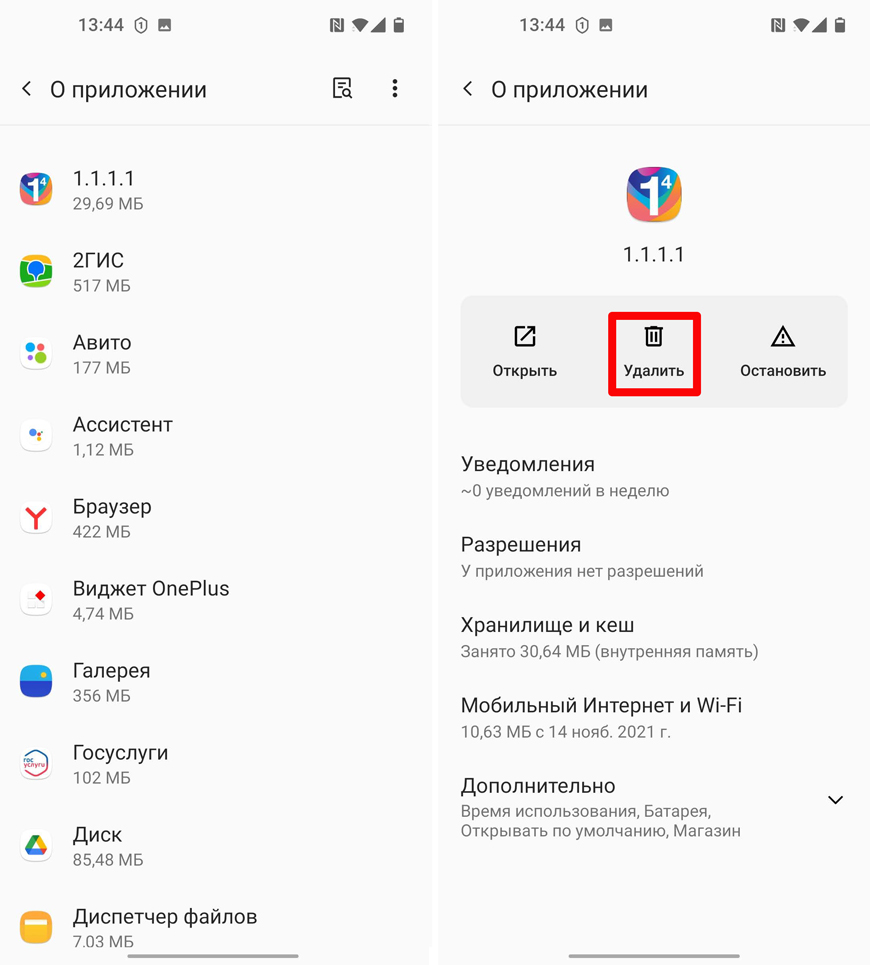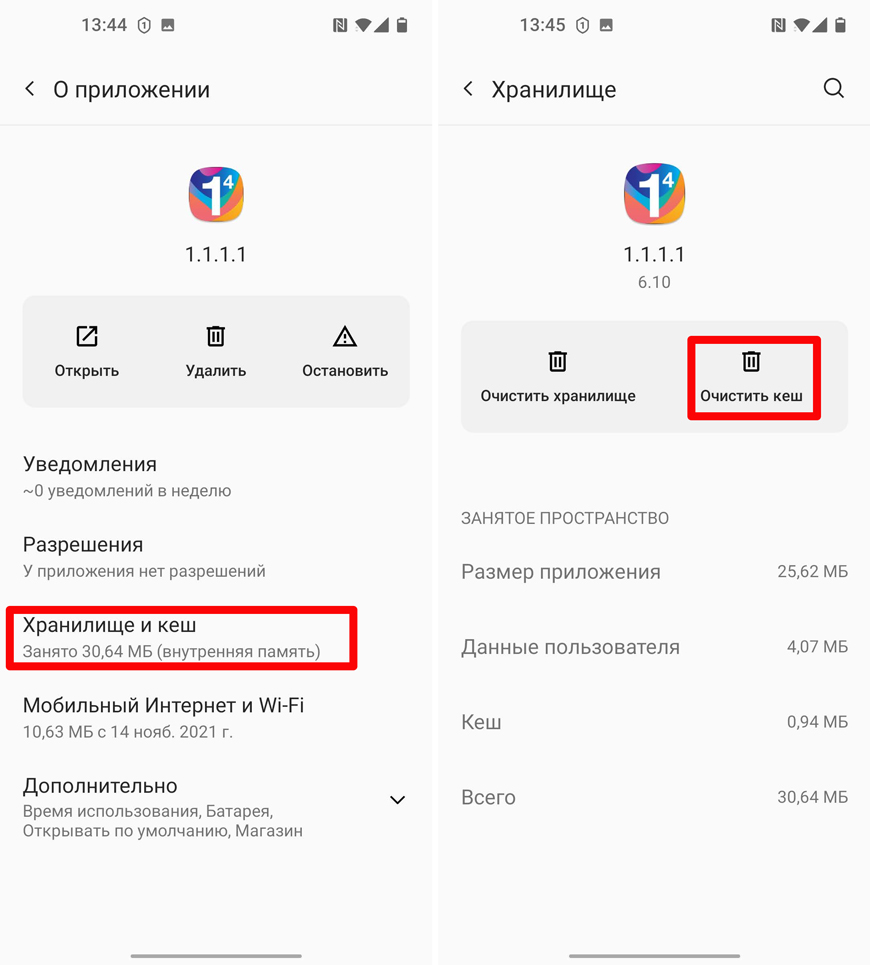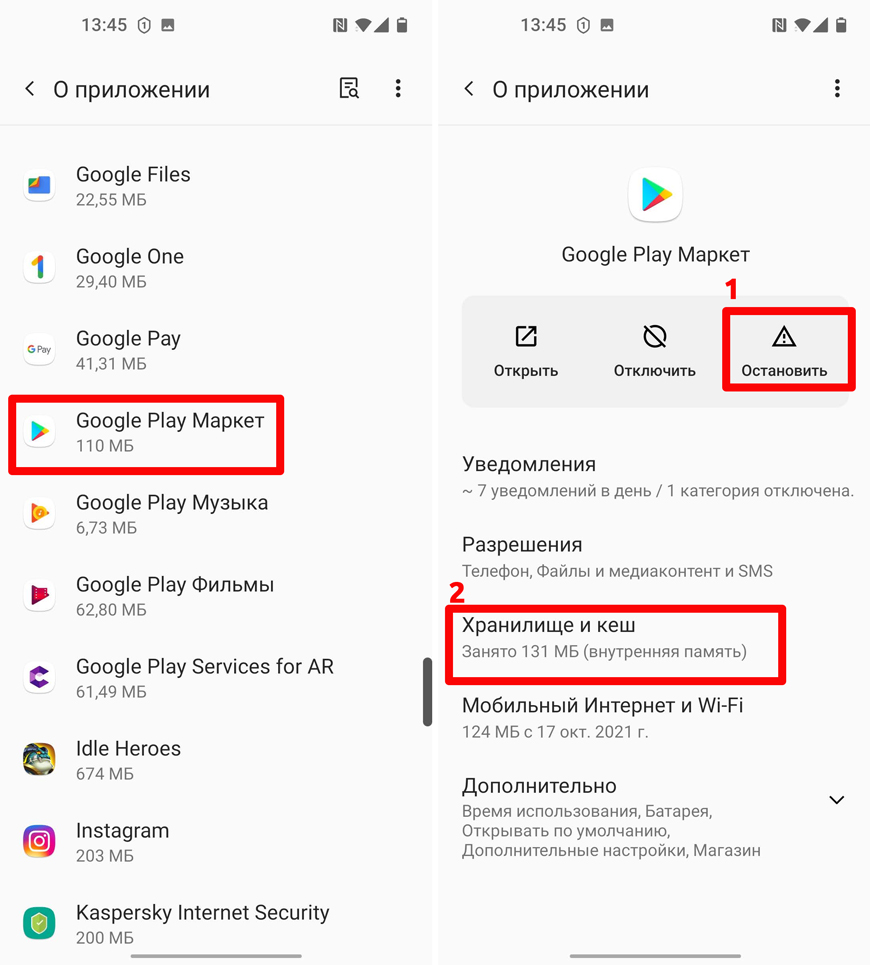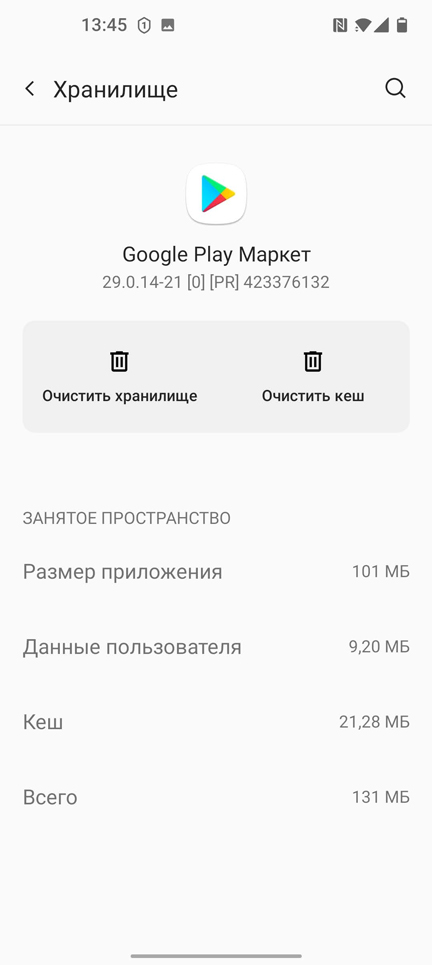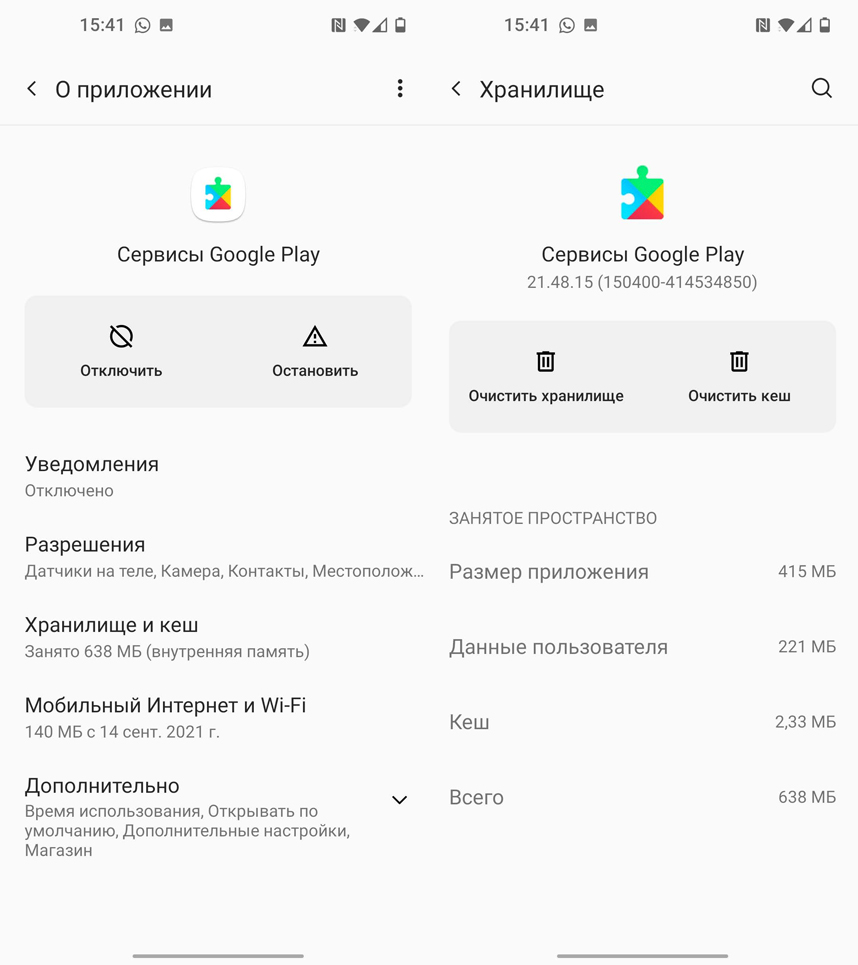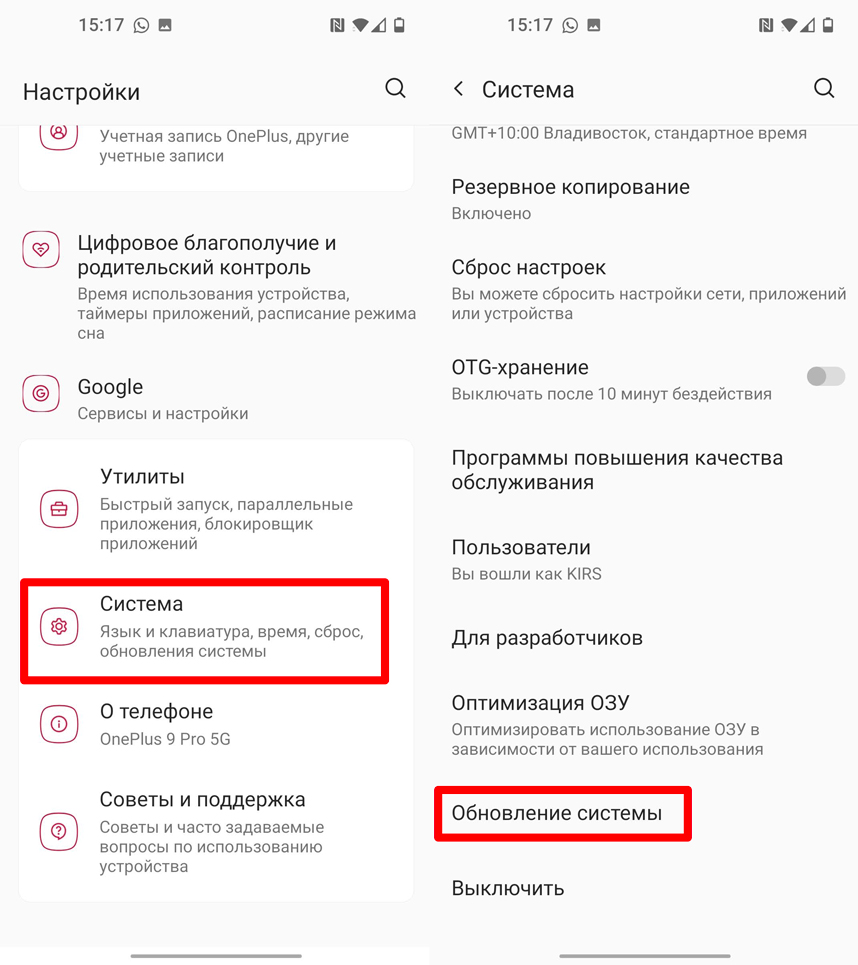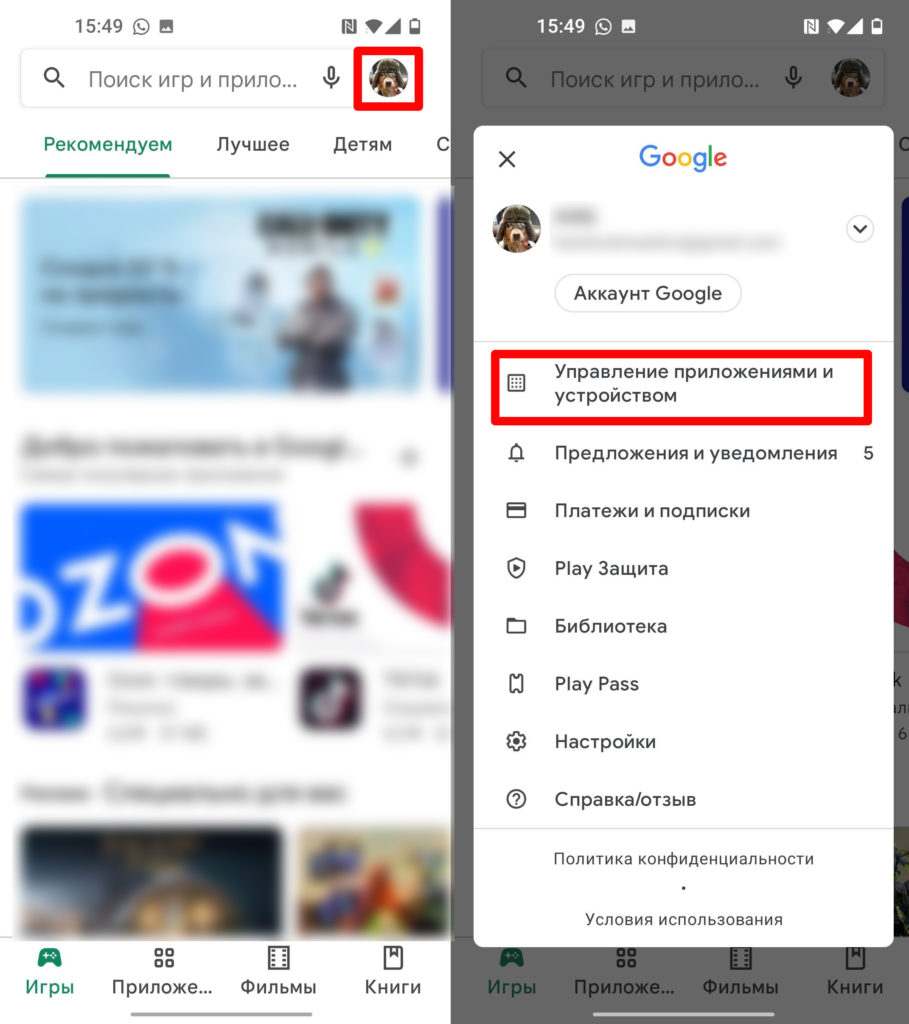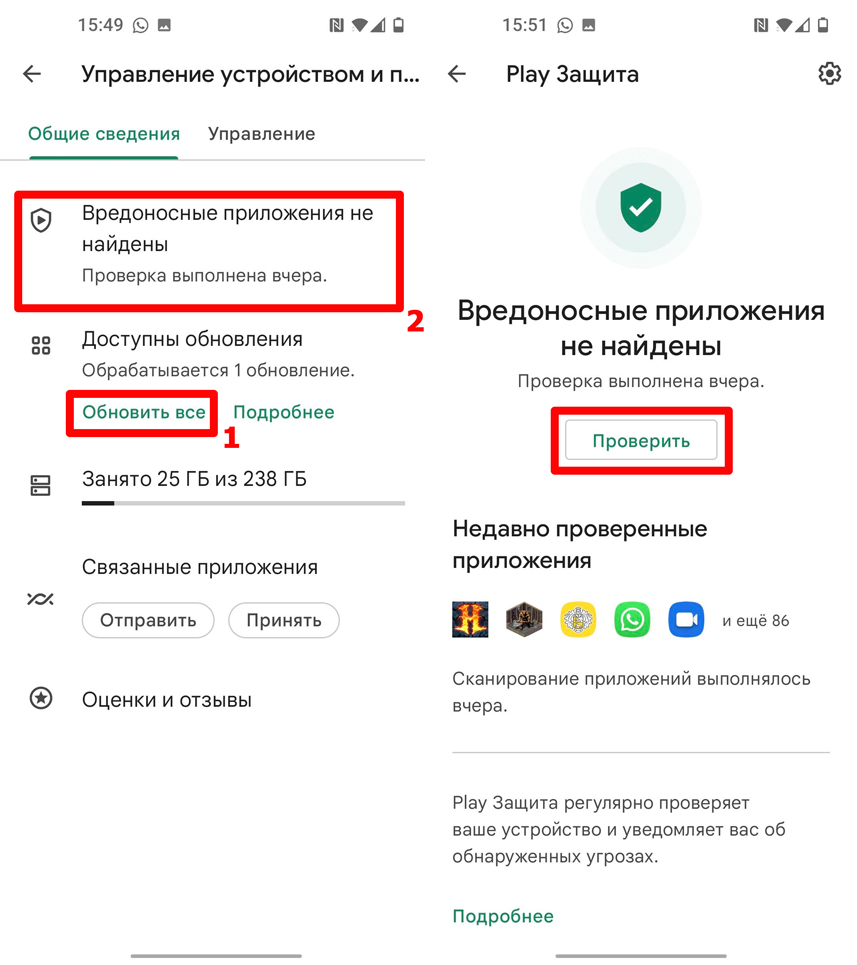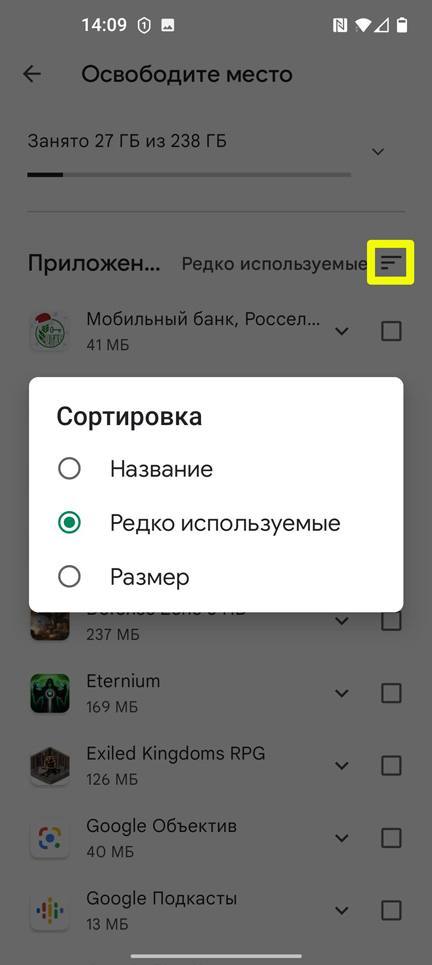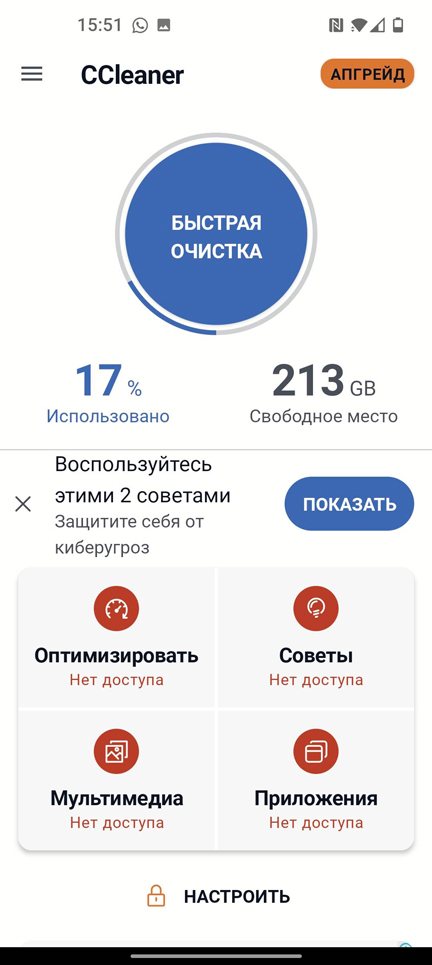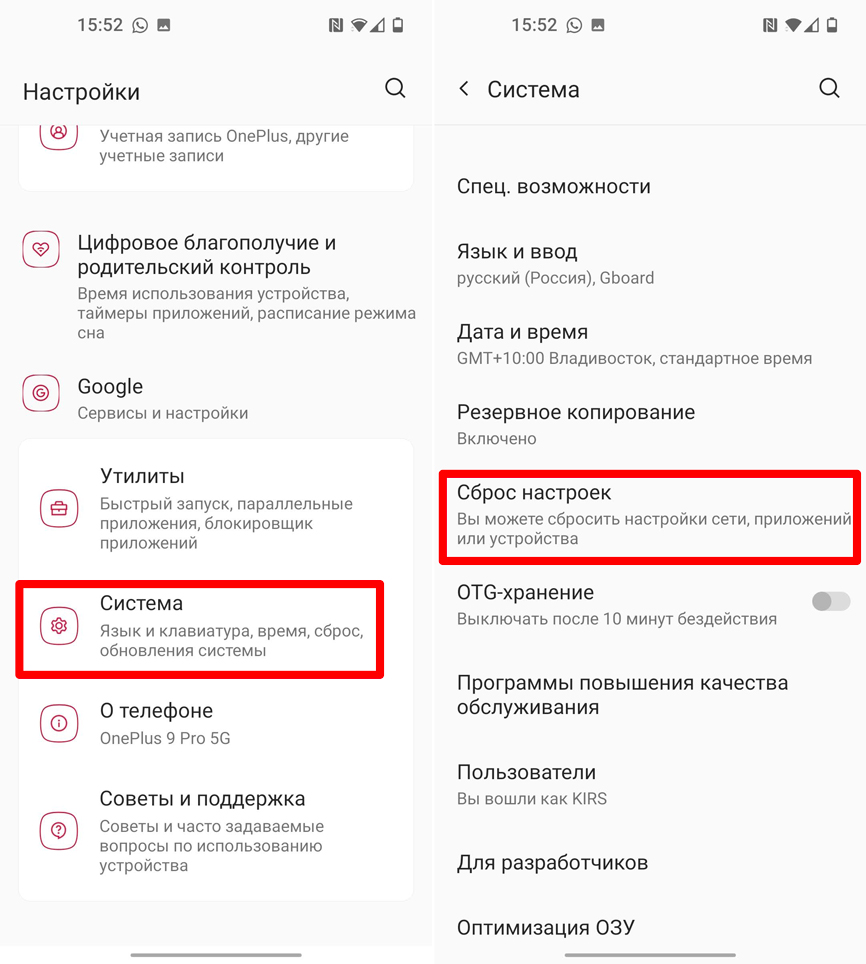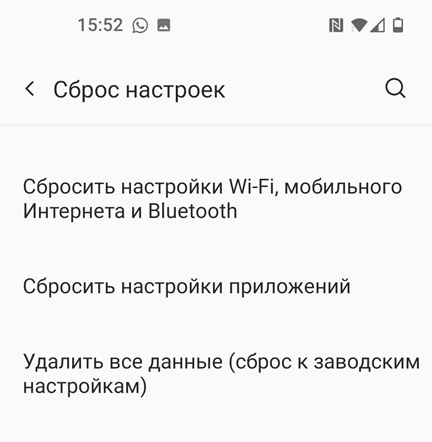Не устанавливаются приложения на андроид
Последнее обновление: 08/10/2022
Ошибки при установке приложений – распространенное явление среди пользователей Android. Поэтому в статье мы собрали часто встречающиеся проблемы и способы решения.
Нет разрешений на установку
При установке приложений из неизвестных источников, перед началом инсталляции или в процессе, необходимо разрешение на установку программы.
Решение проблемы
- Откройте системные настройки.
- Далее выберите раздел — безопасность.
- Поставьте отметку напротив пункта – разрешать установку приложений из неизвестных источников.
В Android 7 и 8, так же требуется подтверждать приложение, через которое была скачана программа. А в Android 9, индивидуально активировать установку из неизвестных источников для программы, скачавшей устанавливаемое приложение, например браузер или клиент облачного хранения.
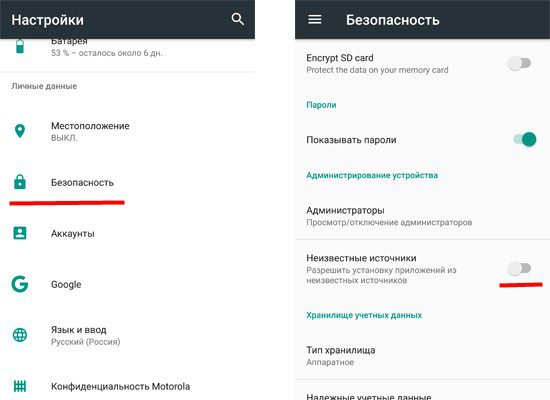
Решение для Android 9 и 10
В Android 9 изменился метод предоставления разрешений на установку из неизвестных источников. Теперь требуется предоставлять индивидуальное разрешение для программы, что используется для установки пакета. Например, вы скачали приложение через браузер и желаете установить программу после загрузки. В таком случае требуется предоставить права соответствующему браузеру. Подробности смотрите в данной инструкции.
Некорректная сборка приложения
Если разработчик ошибся в момент сборки программы или не активировал дополнительные функции, то в процессе установки появится сообщение о невозможности установки приложения.
Решение проблемы
Скачать программу с другого источника. Попросить автора, если возможно, пересобрать пакет.
Приложение не поддерживается версией системы
Одно из важных требований в процессе инсталляции приложения – версия операционной системы. Если разработчик реализовал поддержку только для Android 6, тогда программа установится на последующие версии – 7, 8, 9. При этом на ранние версии – 5.1, 5.0, 4.4 и т.д., приложение не установится.
Решение проблемы
- Если приложение не устанавливается из Google Play, попробуйте скачать программу из другого источника. Иногда разработчики завышают требования для установки приложений.
- Обновите версию операционной системы.
- Попросите разработчика включить вашу версию системы в список поддерживаемых версий. Если программа бесплатная, попросите сборку, где поддерживается ваша версия ОС.
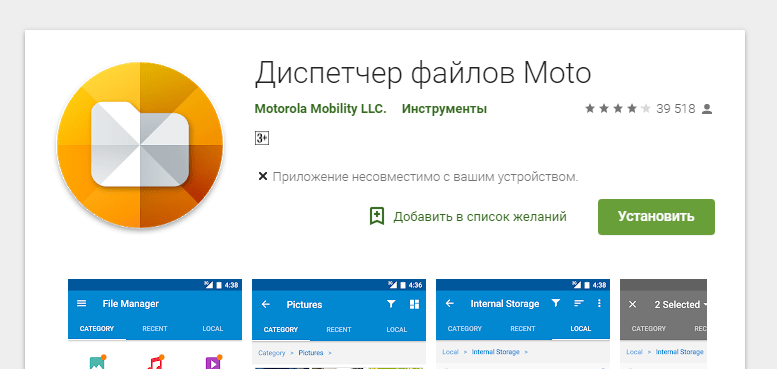
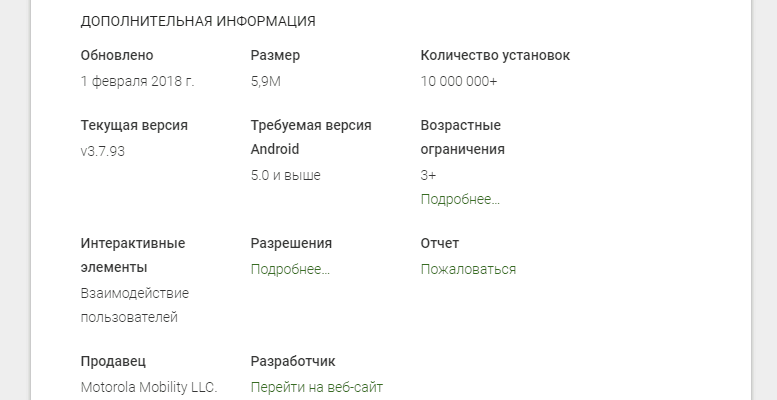
Мешает существующая программа
Часто ошибка установки возникает при попытке инсталляции на существующее приложение. Причем такое происходит как при скачивании приложений из Google Play, так и при инсталляции из неизвестных источников.
Решение проблемы
- Удалить установленное приложение и выполнить чистую инсталляцию.
- Очистить остаточные файлы, удаленного приложения.
Проблемы, связанные с Google Play или сервисами Google
При установке приложений из Google Play возникает ошибка? Возможно, проблемы с сервисами Google или непосредственно магазином приложений.
Решение проблемы
- Откройте раздел системных настроек, далее пункт приложения. Отыщите программы и сервисы Google. Очистите кэш и данные. Если не помогло, переустановите или обновите сервисы.
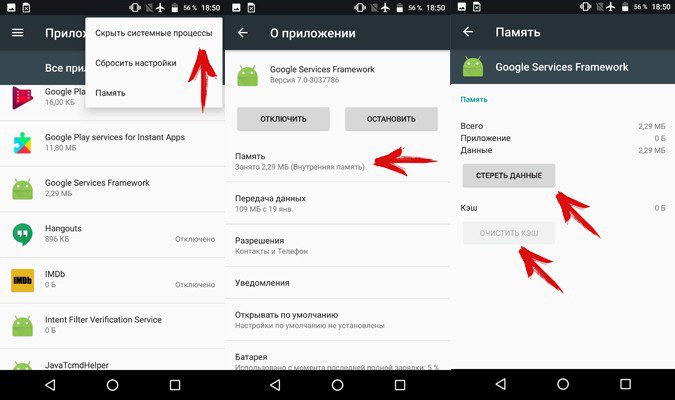
Нехватка памяти
Часто приложения не устанавливаются по причине отсутствия пространства на дисковом накопителе. В частности, когда свободно 500-1000 МБ, а скачиваемое приложение занимает, к примеру — 200 МБ.
Решение проблемы
- Удалите нужные приложения, очистите кэш.
- Перенесите файлы из внутренней памяти на внешний диск.
Системный сбой
Иногда установке приложений мешают различные программные и системные сбои.
Решение проблемы
- Перезагрузите систему.
- Проверьте телефон на вирусы.
- При необходимости выполните сброс настроек и повторно настройте систему.
Вывод
Обычно к проблеме с установкой приложений на андроид, приводят 1-2 неполадки. Но иногда инсталляцию не удается провести из-за комплекса проблем. Поэтому для возобновления нормальной установки приложений, требуется поочередно решить все имеющиеся проблемы, как показано в статье.
А вы сталкивались с проблемами, мешающими установке приложений? Если да, то напишите в комментариях – какой способ помог вам.
Связанные записи
Содержание
- Видео инструкция
- Причина 1: Установлено много неиспользуемых приложений
- Причина 2: Во внутренней памяти много мусора
- Причина 3: Исчерпался отведенный под приложения объем во внутренней памяти
- Причина 4: Вирусное заражение
- Причина 5: Конфликт в системе
- Причина 6: Аппаратная проблема
- Вопросы и ответы
Иногда происходит так, что нужное ПО не устанавливается – установка происходит, но в конце вы получаете сообщение «Приложение не установлено». Такого рода ошибка практически всегда вызвана проблемами в ПО девайса или мусором в системе (а то и вирусами). Впрочем, не исключена и аппаратная неисправность. Начнем с решения программных причин этой ошибки.
Видео инструкция
Причина 1: Установлено много неиспользуемых приложений
Нередко происходит такая ситуация – вы установили какое-то приложение (например, игру), попользовались им некоторое время, а затем больше к нему не прикасались. Естественно, забыв удалить. Однако это приложение, даже будучи неиспользованным, может обновляться, соответственно разрастаясь в размерах. Если таких приложений несколько, то со временем подобное поведение может стать проблемой, особенно на девайсах с объемом внутреннего накопителя 8 Гб и меньше. Чтобы узнать, есть ли у вас такие приложения, проделайте следующее.
- Войдите в «Настройки».
- В группе общих настроек (могут также называться как «Другое» или «Еще») отыщите «Диспетчер приложений» (иначе называется «Приложения», «Список приложений» и т. п.)
Войдите в этот пункт. - Нам нужна вкладка пользовательских приложений. На устройствах Samsung она может называться «Загружено», на аппаратах других производителей – «Пользовательские» или «Установлено».
В этой вкладке войдите в контекстное меню (нажатием на соответствующую физическую клавишу, если она есть, или кнопкой с тремя точками вверху).
Выберите «Сортировать по размеру» или подобное. - Теперь установленный пользователем софт будет отображаться в порядке занимаемого объема: от самого крупного до самого маленького.
Поищите среди этих приложений те, которые отвечают двум критериям – крупные и редко используемые. Как правило, под эту категорию чаще всего попадают игры. Чтобы удалить такое приложение, тапните по нему в списке. Попадете в его вкладку.
В ней сначала нажмите «Остановить», потом «Удалить». Будьте внимательны, не удалите действительно нужное приложение!
Если в списке на первых местах находятся системные программы, то нелишним будет ознакомиться с материалом ниже.
Читайте также:
Удаление системных приложений на Android
Запрет автоматического обновления приложений на Android
Причина 2: Во внутренней памяти много мусора
Одним из недостатков Андроида является плохая реализация memory management самой системой и приложениями. Со временем во внутренней памяти, которая является первичным хранилищем данных, накапливается масса устаревших и ненужных файлов. Как следствие – память засоряется, из-за чего случаются ошибки, в том числе и «Приложение не установлено». Бороться с таким поведением можно путем регулярной очистки системы от мусора.
Подробнее:
Очистка Android от мусорных файлов
Приложения для очистки Андроид от мусора
Причина 3: Исчерпался отведенный под приложения объем во внутренней памяти
Вы удалили редко используемые приложения, очистили систему от мусора, но памяти во внутреннем накопителе все равно осталось мало (меньше 500 Мб), из-за чего ошибка установки продолжает появляться. В таком случае вам стоит попробовать перенести самый тяжелый софт на внешний накопитель. Сделать это можно способами, описанными в статье ниже.
Подробнее: Перемещаем приложения на SD карту
Если же прошивка вашего девайса не поддерживает такую возможность, возможно, вам стоит обратить внимание на способы смены местами внутреннего накопителя и карты памяти.
Подробнее: Инструкция по переключению памяти смартфона на карту памяти
Причина 4: Вирусное заражение
Нередко причиной проблем с установкой приложений может быть вирус. Беда, как говорится, не ходит одна, так что и без «Приложение не установлено» хватает проблем: невесть откуда взявшаяся реклама, появление приложений, которые вы сами не устанавливали и вообще нетипичное поведение девайса вплоть до спонтанной перезагрузки. Без стороннего ПО избавиться от вирусного заражения довольно сложно, так что скачайте любой подходящий антивирус и, следуя инструкциям, проверьте систему.
Причина 5: Конфликт в системе
Такого рода ошибка может возникать и вследствие проблем в самой системе: неправильно получен рут-доступ, установлен не поддерживаемый прошивкой твик, нарушены права доступа к системному разделу и прочее подобное.
Радикальное решение этой и многих других проблем – сделать устройству hard reset. Полная очистка внутренней памяти освободит место, но при этом удалит всю пользовательскую информацию (контакты, СМС, приложения и прочее), так что не забудьте сделать резервную копию этих данных перед сбросом. Впрочем, от проблемы вирусов такой метод, вероятнее всего, вас не избавит.
Причина 6: Аппаратная проблема
Наиболее редкий, но самый неприятный повод для появления ошибки «Приложение не установлено» — неисправности внутреннего накопителя. Как правило, это может быть заводской брак (проблема старых моделей производителя Huawei), механическое повреждение или контакт с водой. Кроме указанной ошибки, во время пользования смартфоном (планшетом) с умирающей внутренней памятью могут наблюдаться и другие трудности. Самостоятельно исправить аппаратные проблемы рядовому пользователю сложно, поэтому наилучшей рекомендацией при подозрении на физическую неисправность будет поход в сервис.
Мы описали наиболее часто встречаемые причины ошибки «Приложение не установлено». Существуют и другие, однако они встречаются в единичных случаях либо являются комбинацией или вариантом вышеописанных.
При загрузке приложений Office из Google Play Маркета может возникнуть ошибка с произвольным номером. Команда Google Play знает об этой проблеме и работает над ее решением.
Однако если вы все-таки получили сообщение об ошибке, ознакомьтесь с этой статьей и попробуйте использовать предложенные обходные пути.
Какие ошибки встречаются в Google Play Маркете?
Ошибкам магазина «Google Play Маркет», обычно возникающим при скачивании приложений, присваиваются произвольные номера. Эти ошибки могут возникать из-за обновления Google Play Маркета, а также из-за проблем с кэшем, данными Google Play Маркета или учетной записью Google.
Чаще всего в магазине Google Play Маркете встречаются следующие ошибки:
-
ошибка 18;
-
ошибка 20;
-
ошибка 103;
-
ошибка 194;
-
ошибка 492;
-
ошибка 495;
-
ошибка 505;
-
ошибка 506;
-
ошибка 509;
-
ошибка 905.
Исправление ошибок Google Play Маркета
Для исправления ошибок Google Play Маркета попробуйте использовать описанные ниже обходные пути.
Очистка кэша Google Play Маркета
-
На своем устройстве откройте меню Настройки.
-
Перейдите в раздел Приложения или Менеджер приложений. Название этого раздела зависит от вашего устройства.
-
Откройте вкладку Все и найдите в списке приложение Google Play Маркет.
-
Откройте меню приложения и нажмите кнопку Остановить.
-
Нажмите кнопку Очистить кэш.
-
Повторите предыдущие действия, выбрав на шаге 3 вместо приложения Google Play Маркет пункт Сервисы Google Play.
-
Попробуйте повторно скачать приложение.
Очистка данных Google Play Маркета
Если очистка кэша не решила проблему, попробуйте удалить данные Google Play Маркета:
-
На своем устройстве откройте меню Настройки.
-
Перейдите в раздел Приложения или Менеджер приложений. Название этого раздела зависит от вашего устройства.
-
Откройте вкладку Все и найдите в списке приложение Google Play Маркет.
-
Откройте меню приложения и нажмите кнопку Остановить.
-
Нажмите кнопку Стереть данные.
После очистки кэша и удаления данных ошибка Google Play Маркета должна исчезнуть. Если проблема все-таки не решилась, перейдите к следующему шагу.
Удаление и повторное создание учетной записи Google
Если после очистки кэша и удаления данных снова появляется сообщение об ошибке, удалите с устройства свою учетную запись Google, перезагрузите его и добавьте учетную запись еще раз.
-
На своем устройстве откройте меню Настройки.
-
В разделе Аккаунты выберите учетную запись, которую хотите удалить. Если вы используете учетную запись Google, выберите пункт Google, а затем свою запись.
-
Коснитесь значка Меню в правом верхнем углу экрана.
-
Выберите команду Удалить аккаунт.
-
Перезапустите устройство и снова добавьте учетную запись. После этого попробуйте снова скачать приложение.
Дополнительная справка
Если эти действия не помогли устранить ошибку, обратитесь к следующим страницам:
-
Средство устранения неполадок в Google Play
-
Справочный центр Google Play
Нужна дополнительная помощь?

В этой инструкции подробно о том, что делать, если не скачиваются приложения с Play Маркет на Android телефон или планшет, чтобы исправить ситуацию. В прилагаемой видео инструкции продемонстрированы и дополнительные методы решения проблемы с загрузкой приложений. Примечание: если у вас не устанавливаются приложения apk, скачанные из сторонних источников, зайдите в Настройки — Безопасность и включите пункт «Неизвестные источники».
- Не скачиваются приложения Play Маркет — первые шаги для решения
- Удаление обновлений Google Play Маркет
- Проверка активности необходимых приложений
- Очистка кэша и данных используемых для работы Play Маркет приложений
- Сброс аккаунта Google
- Видео инструкция
- Распространенные ошибки Play Маркет и дополнительная информация
Как исправить проблемы со скачиванием приложений Play Маркет — первые шаги
Для начала о самых первых, простых и основных шагах, которые следует предпринять при возникновении проблем с загрузкой приложений на Android.
- Проверьте, работает ли интернет в принципе (например, открыв какую-либо страницу в браузере, желательно с протоколом https, так как ошибки при установке защищенных соединений ведут и к проблемам с загрузкой приложений). При наличии ошибок с открытием страниц, решать следует именно эту проблему.
- Проверьте, возникает ли проблема и при скачивании по 3G/LTE и по Wi-FI: если при одном из типов соединения всё проходит успешно, возможно, проблема в настройках роутера или со стороны провайдера. Также, теоретически, приложения могут не скачиваться в общественных сетях Wi-Fi.
- Зайдите в Настройки — Дата и время (или Настройки — Система — Дата и время) и убедитесь, что дата, время и часовой пояс выставлены верно, в идеале, выставить «Дата и время сети» и «Часовой пояс сети», однако, если при данных опциях время оказывается неверным, отключите эти пункты и установите дату и время вручную.
- Попробуйте простую перезагрузку вашего устройства Android, иногда это решает проблему: нажмите и удерживайте кнопку включения, пока не появится меню и выберите пункт «Перезапуск» (при его отсутствии — Отключить питание, а затем снова включить).
- Если простая перезагрузка не помогла, перезагрузите ваш телефон в безопасном режиме: для этого нажмите и удерживайте кнопку выключения, а когда появится меню с кнопкой «Выключить» нажмите и удерживайте её. Вы получите предложение перезагрузки Android в безопасном режиме. Если в безопасном режиме приложения начали скачиваться, то по всей видимости причиной проблемы являются сторонние приложения на телефоне, среди частых кандидатов: антивирусы, утилиты для очистки памяти, сервисы VPN и прокси. Попробуйте отключить или удалить такие приложения и уже в обычном режиме проверить работу Play Маркет (для перехода в обычный режим просто перезагрузите устройство).
- Зайдите в Настройки — Приложения (или Настройки — Приложения и уведомления — Показать все приложения) и в меню справа вверху нажмите «Сбросить настройки приложений». Подтвердите сброс, а затем вновь проверьте, скачиваются ли приложения. Ваши данные останутся на месте, сбросятся лишь разрешения и ограничения приложений.
- Если у вас заполнена внутренняя память Android, попробуйте удалить ненужные игры или приложения, которые занимают много места.
Еще один очень простой метод, который у многих срабатывает при рассматриваемой проблеме:
- Закройте приложение Play Маркет. В браузере вашего Android смартфона или планшета зайдите на сайт https://play.google.com/store (при этом в браузере нужно быть авторизованным в сервисах Google с той же учетной записью, что используется на телефоне). В меню на сайте выберите «Приложения».
- Выберите любое приложение и нажмите кнопку «Установить» (если вы не были авторизованы, сначала произойдет авторизация). Выберите устройство, куда требуется установить приложение. Вас сообщат, что приложение скоро будет установлено.
- Подождите, пока приложение не установится. Если оно установилось, снова запустите Play Маркет и возможно с этого момента он будет работать как прежде.
Это то, что касается самых простых методов исправить проблему, далее о иногда более сложных в реализации действиях.
Удаление обновлений Google Play Маркет
Попробуйте удалить обновления приложения Google Play Маркет, для чего используйте указанные шаги:
- Зайдите в Настройки — Приложения или Настройки — Приложения и уведомления — Показать все приложения.
- Нажмите по Google Play Маркет в списке.
- Нажмите «Отключить» и подтвердите отключение приложения.
- На запрос установки исходной версии приложения нажмите «Ок» для удаления обновлений.
- После этого снова включите приложение Play Маркет и повторите попытку загрузки приложений.
Проверка активности необходимых для работы Play Маркет приложений
Зайдите в Настройки — Приложения (или Настройки — Приложения и уведомления — Показать все приложения), включите отображение всех приложений, включая системные (это можно сделать в меню по кнопке с тремя точками справа вверху) и убедитесь, что приложения «Сервисы Google Play», «Диспетчер загрузки» и «Аккаунты Google» (этого приложения может не быть в Android 10 и 9) включены.
Если какие-то из них в списке отключенных, нажмите по такому приложению и включите его, нажав соответствующую кнопку.
Сброс кэша и данных системных приложений, необходимых для скачивания
Зайдите в настройки — Приложения и для всех приложений, упомянутых в предыдущем способе (Аккаунты Google при наличии, Сервисы Google Play, Диспетчер загрузки и Загрузки), а также для приложения Google Play Маркет очистите кэш и данные (для некоторых из приложений будет доступна только очистка кэша). В разных оболочках и версиях Android это делается слегка по-разному, но на чистой системе нужно нажать «Хранилище» или «Память» в информации о приложении, а затем использовать соответствующие кнопки для очистки.
Иногда эти кнопки вынесены на страницу информации о приложении и заходить в «Память» не требуется. После очистки кэша и данных снова проверьте, загружаются ли приложения из магазина.
Сброс аккаунта Google
Попробуйте выполнить сброс аккаунта Google. Важно, чтобы вы точно знали пароль вашего аккаунта, а при необходимости двухфакторной аутентификации имели возможность подтвердить вход (так как при использовании этого метода потенциально могут возникнуть проблемы):
- Зайдите в Настройки — Аккаунты на своем телефоне Android.
- Выберите ваш аккаунт Google и нажмите «Удалить».
- После удаления аккаунта снова добавьте его.
Также иногда при попытке скачать приложение в Play Маркет можно столкнуться с сообщением о том, что необходимо войти в аккаунт Google даже при условии, что необходимая учетная запись уже добавлена в Настройки — Аккаунты (если нет — добавьте и это решит проблему). В этом случае часто помогает способ, описанный выше — с использованием загрузки с сайта Google Play через браузер.
Что делать, если не скачиваются приложения Android в Play Маркет — видео инструкция
Распространенные ошибки Play Маркет с дополнительными способами исправить проблемы
Есть некоторые, наиболее типичные ошибки, возникающие при скачивании приложений на Android, по которым на этом сайте есть отдельные инструкции. Если у вас возникла одна из этих ошибок, возможно, решение найдется в них:
- Ошибка DF-DFERH-01 при получении данных с сервера
- Бесконечное ожидание скачивания в Play Маркет на Android
- Ошибка RH-01 при получении данных с сервера в Play Маркет
- Ошибка 495 в Play Маркет
- Ошибка при синтаксическом анализе пакета на Android
- Ошибка 924 при скачивании приложений в Play Маркет
- Недостаточно места в памяти устройства Android
Дополнительно, отмечу, что случается, что проблема не на вашем устройстве, а со стороны самого Google Play (верный признак — приложения не скачиваются не только у вас, но и на других телефонах по другим сетям). В такой ситуации обычно достаточно дождаться их решения со стороны Google. Проверить статус работы Google Play можно здесь: https://downdetector.ru/ne-rabotaet/google-play/
Ещё один вариант — старая версия Android, для которой Google прекратил поддержку Play Маркет или использование не сертифицированных устройств (часто — китайских телефонов) и эмуляторов Android. В этой ситуации можно загружать приложения другими методами, здесь поможет инструкция Как скачать APK приложений Android.
Надеюсь, один из вариантов исправить проблему окажется полезным в вашем случае. Если же нет — попробуйте подробно описать, как именно она проявляется, сообщается ли о каких-то ошибках и другие детали в комментариях, возможно, мне удастся помочь.
Всем привет! Вчера на телефоне столкнулся с проблемой – при установке программы вылезает ошибка с текстом: «Приложение не установлено». Смартфон – Андроид. При этом что делать – не понятно, так как каких-то дополнительных сообщений нет. Начнем с того, почему же вообще не устанавливается приложения, и что может быть причиной:
- Сбой в файлах системы.
- Проблемное обновление.
- Недостаточно памяти.
- Неправильно настроена используемая память для приложений в Play Market.
- Кеш и лишний мусор.
- Вирусы.
- Сбой в Play Market и Google приложениях.
- Блокировка со стороны стороннего антивируса.
- Проблема с Wi-Fi или мобильным интернетом.
- Ошибка в APK-файле.
Перелопатил почти пол интернета и мне все же удалось решить эту проблему. На всякий случай в статье ниже описал все то, что смог найти – авось кому-то не поможет те решения, которые помогли мне, поэтому я написал все, что смог найти. Если в процессе возникнут какие-то вопросы, то вы можете смело обращаться ко мне в комментариях. Поехали!
Содержание
- ШАГ 1: Удаление лишних программ
- ШАГ 2: Чистка Google Play Market
- ШАГ 3: Обновление ОС
- ШАГ 4: Проверка на вирусы и настройка Google Play
- ШАГ 5: Полная чистка смартфона от мусора
- ШАГ 6: Общие меры
- ШАГ 7: Сброс настроек
- Задать вопрос автору статьи
ШАГ 1: Удаление лишних программ
Как правило, пользователи не удаляют программы, которые используют всего один или несколько раз. Несмотря на то, что этими приложениями вы не пользуетесь – они мало того, что занимают место, так и еще могут висеть фоном, пользуясь ресурсами смартфона. В результате может забиться внутренняя память. Второй вариант – когда между программами есть какой-то внутренний конфликт. Поэтому я настоятельно рекомендую удалить лишние приложения, которыми вы редко пользуетесь.
- Зайдите в «Настройки». Найдите раздел с приложениями.
- После этого откройте весь список установленных программ, нажав по соответствующей ссылке.
- Пройдитесь по списку и удалите ненужные вам программы – для этого просто выбираем ПО и жмем по кнопке «Удалить».
- Если программу вы удалить не можете, но весит она достаточно много (например, тот же самый браузер), то вы можете выполнить очистку кеша. Переходим в «Хранилище и кеш» и жмем по кнопке очистки.
ШАГ 2: Чистка Google Play Market
Если прошлый способ не дал результата, то можно выполнить примерно те же самые шаги с внутренней программой Google Play Маркет, которая отвечает за установку новых приложений. Найдите её в списке и нажмите по кнопке «Остановить». Теперь идем в раздел с кешем.
Сначала удаляем лишний кеш и проверяем установку программы. Если это не поможет, то очищаем все хранилище.
- То же самое сделайте с «Сервисами Google Play».
ШАГ 3: Обновление ОС
Бывает, что проблема возникает из-за кривого обновления системы. В таком случае разработчики обычно быстро выкатывают фикс-пакет. Поэтому попробуйте обновить систему Android. Для этого заходим в «Настройки» – «Система» – «Обновление системы» – далее жмем по кнопке проверки обновления и загружаем обнову, если она есть.
ШАГ 4: Проверка на вирусы и настройка Google Play
- Откройте Play Маркет.
- Нажмите по вашей аватарке рядом со строчкой поиска.
- Вам нужно найти тут подраздел с настройками – он может называться по-разному. В моем случае это «Управление приложениями и устройствами». Если вы не можете найти данный раздел, то просмотрите каждый из представленных.
- Современный «Google Play Market» обладает своим встроенным антивирусом и работает он достаточно хорошо. Зайдите в раздел антивируса и выполните проверку. Также обновите все существующие программы.
- Еще один очень важный момент для телефонов, на которых установлена дополнительная карта памяти – нажмите по пункту, где отображается вся память. Далее вы увидите все установленные проги – отсортируйте их по редкости использования. Таким образом можно увидеть то ПО, которым вы почти не пользуетесь. Отсюда можно его быстро удалить. Также если вы используете SD-накопитель, то убедитесь, что программы устанавливаются в место (на телефон или карту), где есть свободные мегабайты.
ШАГ 5: Полная чистка смартфона от мусора
Телефон помимо кеша сохраняет еще уйму временных файлов, которыми потом просто не пользуется. Этим грешат все смартфоны на Андроид. Во-первых, при этом забивается внутренняя память телефона. Во-вторых, могут возникать технические ошибки. В-третьих, из-за сбоя программы она может начать использовать старые временные файлы, которые уже не актуальны. Поэтому лучше всего выполнить полную тотальную чистку. Проще всего использовать приложение «CCleaner»:
- Скачиваем программу с Play Market.
- Открываем и даем согласие на доступ к памяти.
- Отказываемся от платной версии – бесплатной нам хватит.
- Нажимаем по кнопке «Быстрая очистка».
ШАГ 6: Общие меры
Попробуйте удалить стороннюю антивирусную программу. Она также может мешать установке. Если это не помогло, то можно попробовать переподключиться к другому источнику интернета. Если вы были подключены к Wi-Fi, то переподключитесь к мобильной связи, или к другому роутеру. Если вы устанавливаете программу с APK-файла, который был скачен не с Google Play Market, то попробуйте удалить её и скачать повторно. Возможно, сам файл поврежден.
Можно попробовать переименовать файл в любом проводнике. На некоторых системах есть проблема, когда в названии APK-файла есть пробелы или какие-то сторонние символы (разрешаются только цифры или латинские буквы). При этом может вылезти другая ошибка – «No installed apps found».
ШАГ 7: Сброс настроек
Давайте посмотрим, что же еще можно сделать, если приложение все равно не устанавливается. Если ничего из вышеперечисленного не помогло, то есть вероятность, что есть серьезные поломки в системных файлах, или каких-то программах, которые отвечают за установку новых утилит. Зайдите в «Настройки» и найдите основной раздел «Система». Открываем «Сброс настроек».
Тут у нас есть три пункта. В первую очередь сбрасываем настройки программ. Перезагружаем телефон и пробуем установку. Если это не помогает, то можно попробовать сбросить Wi-Fi, мобильный интернет и Bluetooth – кто знает, может есть проблемы именно со связью. В самом конце делаем полный сброс телефона.