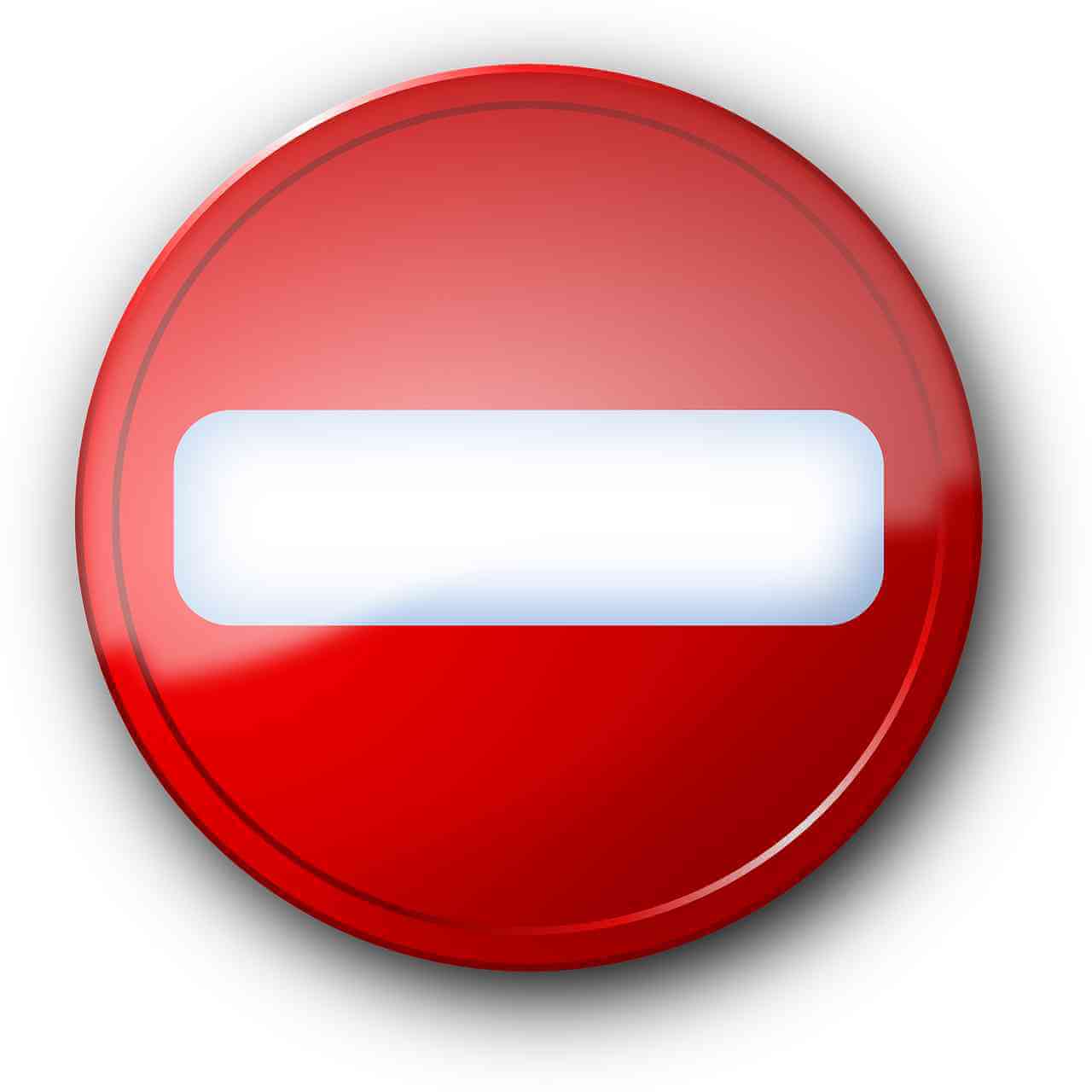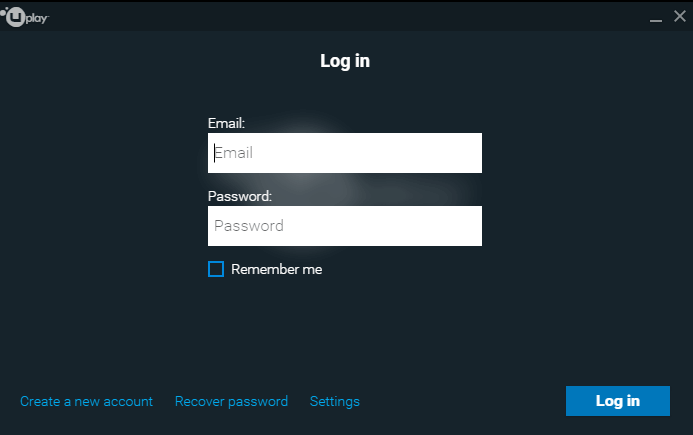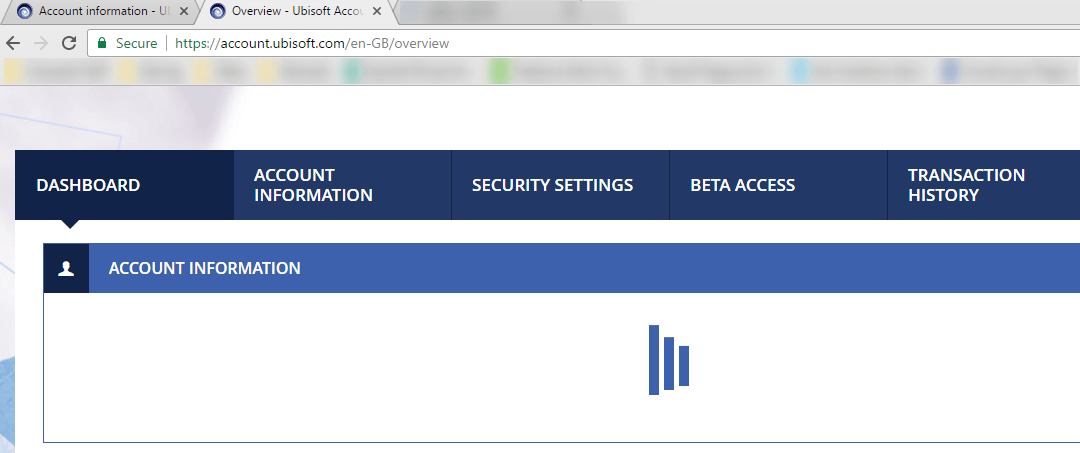Если у вас есть игра от Ubisoft, то, возможно, вы сталкивались с подобной проблемой. Она обычно возникает, когда вы пытаетесь запустить свою любимую игру. И это при том, что игру вы купили через учетную запись Steam. Но при запуске игры вы все равно сталкиваетесь с этой проблемой. Причиной такого сбоя обычно являются ошибки в работе Uplay.
Существует несколько выходов из этой ситуации.
Перезагрузка клиентов
Вам нужно закрыть и Steam, и Uplay. А затем совершите перезагрузку обоих приложений. Это может решить вашу проблему.
В верхнем правом углу кликните по имени пользователя. Затем выбираете «Выйти». Повторно вводим адрес электронной почты и ваш пароль. Далее осуществляем вход.
Изменение пароля
Выходим из Uplay. Затем совершаем вход в аккаунт через браузер. В разделе управления аккаунтом находим функцию смены пароля. После того, как поменяли пароль, пробуем войти в систему уже через Uplay.
Запуск игры в Uplay
Если игра не открывается через Steam, попробуйте открыть ее через Uplay. Если у вас это получится, то можно совершить попытку и в Steam.
Обращение в службу поддержки
Если у вас Steam Share, и вы получили уведомление о сбое, то обратитесь в службу поддержки Ubisoft. Будет уместна проверка своей учетной записи и записи, с которой вы делитесь игрой.
Я надеюсь, что вышеперечисленные способы помогут найти решение вашей проблемы.
Актуальное на этой неделе:

11.04.2022
Если вам на карту неожиданно пришли деньги, что делать?
Когда поступают деньги на карту, владелец обычно знает, что и откуда «падает». Родственник прислал, долг…
Далее

06.04.2022
Как добавить VPN на Андроид через настройки
Ограничения доступа в интернет раздражает и не дает использовать интересные подключения. Проблема решается…
Далее

06.04.2022
Как создать канал в Telegram: пошаговое руководство и советы
Собственный Telegram-канал может завести любой человек. Мессенджер в данном случае никого не ограничивает. При…
Далее

19.03.2022
Код ошибки 60-02 и 01-03 в Сбербанк Онлайн – как исправить?
«Сбербанк онлайн» — это удобный сервис, позволяющий проводить финансовые манипуляции из любой точки мира….
Далее
Skip to content
При аутентификации владельца этого продукта возникла проблема [ИСПРАВЛЕНО]
На чтение 2 мин. Просмотров 2.6k. Опубликовано 03.09.2019
Владельцы игр Ubisoft сообщают о неприятной проблеме при запуске своих любимых игр.
Несмотря на то, что они приобрели свои игры через свои учетные записи Steam, при попытке запустить соответствующие игры появилось сообщение об ошибке При аутентификации владельца этого продукта возникла ошибка .
Эта проблема обычно вызывается ошибками Uplay.
Нам удалось найти несколько решений, которые вы можете использовать для решения этой проблемы.
Содержание
- Действия по исправлению продукта аутентификации владения в Uplay
- 1. Перезагрузите оба клиента
- 2. Заново войдите в Uplay
- 3. Измените пароль Uplay
- 4. Откройте игру в Uplay
- 5. Обратитесь в службу поддержки Ubisoft
Действия по исправлению продукта аутентификации владения в Uplay
1. Перезагрузите оба клиента
- Закройте приложения Steam и Uplay
- Запустите их снова и посмотрите, решит ли это проблему.
2. Заново войдите в Uplay
- Нажмите на имя пользователя учетной записи в верхнем правом углу Uplay> выберите Выйти .
-
Введите адрес электронной почты и пароль, связанные с учетной записью Uplay, и снова войдите в систему.
3. Измените пароль Uplay
- Выйти из клиента Uplay
- Войдите в свой аккаунт с помощью браузера
-
Зайдите в раздел управления аккаунтом> смените пароль
- Войдите в систему, используя Uplay, и попробуйте посмотреть, исправила ли это проблему.
4. Откройте игру в Uplay
Если игра не открывается через Steam, обязательно откройте ее с помощью Uplay. Если это решит проблему, вы сможете открыть игру через Steam.
5. Обратитесь в службу поддержки Ubisoft
Если вы используете Steam Share и получаете сообщение об ошибке, обратитесь в службу поддержки Ubisoft.
Проверьте данные своей учетной записи и учетной записи, с которой вы делитесь игрой.
Мы надеемся, что вы смогли решить проблему аутентификации Uplay, используя одно из наших решений. Если вы нашли эту статью полезной, оставьте комментарий в разделе комментариев ниже.
Fix the product ownership error and play your Ubisoft favorites
by Madalina Dinita
Madalina has been a Windows fan ever since she got her hands on her first Windows XP computer. She is interested in all things technology, especially emerging technologies… read more
Updated on December 12, 2022
Reviewed by
Alex Serban
After moving away from the corporate work-style, Alex has found rewards in a lifestyle of constant analysis, team coordination and pestering his colleagues. Holding an MCSA Windows Server… read more
- The error message «There was a problem authenticating ownership of this product» will appear at the most annoying times.
- If you want to solve it, a fast solution is to try restarting the game and the Ubisoft launcher.
- If it didn’t help, we recommend you going through the solutions provided below.
XINSTALL BY CLICKING THE DOWNLOAD FILE
This software will keep your drivers up and running, thus keeping you safe from common computer errors and hardware failure. Check all your drivers now in 3 easy steps:
- Download DriverFix (verified download file).
- Click Start Scan to find all problematic drivers.
- Click Update Drivers to get new versions and avoid system malfunctionings.
- DriverFix has been downloaded by 0 readers this month.
Ubisoft game owners reported experiencing an annoying issue when trying to launch their favorite games.
Although they purchased their games via their Steam accounts, the error message There was a problem authenticating the ownership of this product prompts when they try to launch the respective games.
This issue is usually known to be triggered by Uplay errors.
We managed to come up with a few solutions that you can use to solve this problem.
Steps to fix “there was a problem authenticating ownership of this product” in Uplay
1. Restart both clients
- Close both Steam and Uplay apps
- Launch them again and see if this fixed the issue.
2. Re-log into Uplay
- Click the account username in the top right corner of Uplay > select Log out
- Enter your email and password associated with the Uplay account and log back in.
3. Change the Uplay password
- Log out of the Uplay client
- Sign in to your account using your browser
- Go to the account management section > change your password
- Log back in using Uplay and try to see if this fixed the issue.
4. Open the game in Uplay
If the game does not open through Steam, make sure to open it using Uplay. If this fixes the issue, you should then be able to open the game through Steam as well.
5. Contact Ubisoft Support
If you’re using Steam Share and receive the error message, you should contact Ubisoft Support.
Verify your account information and the account you’re sharing the game with.
We hope you were able to fix the Uplay authentication issue using one of our solutions. If you found this article helpful, leave a comment in the comment section below.
READ ALSO:
- FIX: Uplay PC Windows 10 connection issues
- Failed to start game with shared content Steam error [PRO GUIDE]
- Here’;s how to permanently fix Content file locked Steam error
- How to fix EasyAntiCheat error messages in Ubisoft games
Still having issues? Fix them with this tool:
SPONSORED
If the advices above haven’t solved your issue, your PC may experience deeper Windows problems. We recommend downloading this PC Repair tool (rated Great on TrustPilot.com) to easily address them. After installation, simply click the Start Scan button and then press on Repair All.
Newsletter
Fix the product ownership error and play your Ubisoft favorites
by Madalina Dinita
Madalina has been a Windows fan ever since she got her hands on her first Windows XP computer. She is interested in all things technology, especially emerging technologies… read more
Updated on December 12, 2022
Reviewed by
Alex Serban
After moving away from the corporate work-style, Alex has found rewards in a lifestyle of constant analysis, team coordination and pestering his colleagues. Holding an MCSA Windows Server… read more
- The error message «There was a problem authenticating ownership of this product» will appear at the most annoying times.
- If you want to solve it, a fast solution is to try restarting the game and the Ubisoft launcher.
- If it didn’t help, we recommend you going through the solutions provided below.
XINSTALL BY CLICKING THE DOWNLOAD FILE
This software will keep your drivers up and running, thus keeping you safe from common computer errors and hardware failure. Check all your drivers now in 3 easy steps:
- Download DriverFix (verified download file).
- Click Start Scan to find all problematic drivers.
- Click Update Drivers to get new versions and avoid system malfunctionings.
- DriverFix has been downloaded by 0 readers this month.
Ubisoft game owners reported experiencing an annoying issue when trying to launch their favorite games.
Although they purchased their games via their Steam accounts, the error message There was a problem authenticating the ownership of this product prompts when they try to launch the respective games.
This issue is usually known to be triggered by Uplay errors.
We managed to come up with a few solutions that you can use to solve this problem.
Steps to fix “there was a problem authenticating ownership of this product” in Uplay
1. Restart both clients
- Close both Steam and Uplay apps
- Launch them again and see if this fixed the issue.
2. Re-log into Uplay
- Click the account username in the top right corner of Uplay > select Log out
- Enter your email and password associated with the Uplay account and log back in.
3. Change the Uplay password
- Log out of the Uplay client
- Sign in to your account using your browser
- Go to the account management section > change your password
- Log back in using Uplay and try to see if this fixed the issue.
4. Open the game in Uplay
If the game does not open through Steam, make sure to open it using Uplay. If this fixes the issue, you should then be able to open the game through Steam as well.
5. Contact Ubisoft Support
If you’re using Steam Share and receive the error message, you should contact Ubisoft Support.
Verify your account information and the account you’re sharing the game with.
We hope you were able to fix the Uplay authentication issue using one of our solutions. If you found this article helpful, leave a comment in the comment section below.
READ ALSO:
- FIX: Uplay PC Windows 10 connection issues
- Failed to start game with shared content Steam error [PRO GUIDE]
- Here’;s how to permanently fix Content file locked Steam error
- How to fix EasyAntiCheat error messages in Ubisoft games
Still having issues? Fix them with this tool:
SPONSORED
If the advices above haven’t solved your issue, your PC may experience deeper Windows problems. We recommend downloading this PC Repair tool (rated Great on TrustPilot.com) to easily address them. After installation, simply click the Start Scan button and then press on Repair All.
Newsletter
Сообщение об ошибке Uplay «Не удалось установить владельца данного продукта» может появиться в каждом аккаунте. Оповещение вылезает, если вы ошибочно совершили определенное действие – подробно расскажем, в чем ваш просчет и научимся устранять проблему. Это легко!
Как исправить
Оповещение «Не удается установить владельца данного продукта» в Uplay появляется в единственном случае. Если вы открыли неправильную учетную запись Ubisoft Connect на компьютере при запуске игры разработчика через десктопный клиент Steam.
Почему, в чем проблема? Лицензия игры является уникальной, ее можно активировать только один раз, в одном аккаунте. При запуске через другой профиль выскочит соответствующее сообщение.
Не удивляйтесь, что вам не удалось активировать продукт Uplay, если вы уже активировали игру в другом аккаунте. Вы можете пользоваться ей только в профиле, где была проведена первая активация.
Служба поддержки
Если ничего не получилось, обратитесь в службу поддержки. Напишите сюда, приложив к обращению следующую информацию:
В течение короткого времени служба поддержки пришлет ответ с решением вопроса! Надеемся, все получится.
Больше сообщение об ошибке Uplay «Не удалось установить владельца данного продукта» не появится. Это оповещение выскакивает исключительно по невнимательности. Можно быстро перелогиниться и восстановить нормальный доступ к игре.
Источник
Не удалось установить владельца данного продукта uplay что делать
Hey everyone just so you know, we are only able to provide support in English in these forums. If you need any help please translate your message into English and we will be happy to investigate further, thanks!
Надо перед тем как зайти в игру, зайти в uplay и потом уже запускать игру в steam
Ну естественно и тут ♥♥♥♥♥♥♥♥♥♥♥♥ нет. Сам ищу решение проблемы. ♥♥♥♥♥♥♥♥♥♥♥♥ юплей. Нельзя было что-ле игру чисто стимовской сделать? ♥♥♥♥♥♥♥♥♥♥♥♥. Ненавижу этих клонов платформ для игр.
Ну естественно и тут ♥♥♥♥♥♥♥♥♥♥♥♥ нет. Сам ищу решение проблемы. ♥♥♥♥♥♥♥♥♥♥♥♥ юплей. Нельзя было что-ле игру чисто стимовской сделать? ♥♥♥♥♥♥♥♥♥♥♥♥. Ненавижу этих клонов платформ для игр.
Короче, если данная проблема ещё актуальна, то просто заходите в Uplay > нажимаете на «Ваше имя пользователя» в правом верхнем углу и там будет сменить пользователя, выходите из аккаунта и после чего вводите свои данные и входите в Uplay, потом открываете стим и запускаете ещё раз игру, если ничего не изменилось, попробуйте, после всего выполненного перезапустить компьютер.
Источник
Не удалось установить владельца данного продукта Uplay
Если у вас есть игра от Ubisoft, то, возможно, вы сталкивались с подобной проблемой. Она обычно возникает, когда вы пытаетесь запустить свою любимую игру. И это при том, что игру вы купили через учетную запись Steam. Но при запуске игры вы все равно сталкиваетесь с этой проблемой. Причиной такого сбоя обычно являются ошибки в работе Uplay.
Существует несколько выходов из этой ситуации.
Перезагрузка клиентов
Вам нужно закрыть и Steam, и Uplay. А затем совершите перезагрузку обоих приложений. Это может решить вашу проблему.
Повторный вход в Uplay
В верхнем правом углу кликните по имени пользователя. Затем выбираете «Выйти». Повторно вводим адрес электронной почты и ваш пароль. Далее осуществляем вход.
Изменение пароля
Выходим из Uplay. Затем совершаем вход в аккаунт через браузер. В разделе управления аккаунтом находим функцию смены пароля. После того, как поменяли пароль, пробуем войти в систему уже через Uplay.
Запуск игры в Uplay
Если игра не открывается через Steam, попробуйте открыть ее через Uplay. Если у вас это получится, то можно совершить попытку и в Steam.
Обращение в службу поддержки
Если у вас Steam Share, и вы получили уведомление о сбое, то обратитесь в службу поддержки Ubisoft. Будет уместна проверка своей учетной записи и записи, с которой вы делитесь игрой.
Я надеюсь, что вышеперечисленные способы помогут найти решение вашей проблемы.
Источник
Thread: не удалось установить владельца данного продукта | Forums
не удалось установить владельца данного продукта
Не удалось установить владельца данного продукта rainbow six siege. купил я её через стим что делать?
Возникла такая же проблема при попытке подключить новый аккаунт Uplay к стиму где куплена игра. пиши в поддержку.
То есть раньше вы играли на одном юплей аккаунте, а теперь решили играть на другом?
Постарайтесь описать проблему подробней.
Добрый день! В большинстве такая ситуация возникает, если Вы пытаетесь привязать игру ко второй учётной записи Ubisoft. Так как лицензия является уникальной, игру будет возможно запустить только на том аккаунте, где игра была активирована в самый первый раз. Если Вы знаете на каком аккаунте игра была активирована, то попробуйте войти в него. Если Вы не помните другой аккаунт, или вовсе не создавали его, то пожалуйста, обратитесь в службу поддержки через сайт: http://support.ubi.com. Добавьте к Вашей заявке скриншоты свидетельства о покупке (https://support.ubi.com/ru-ru/faqs/000026586), Ваш Steam ID (https://support.ubi.com/ru-RU/Faqs/000027522), а также скриншоты из локаций:
C:Program Files (x86)UbisoftUbisoft Game Launchercacheuser_profile
C:Program Files (x86)UbisoftUbisoft Game Launchercacheownership
Пожалуйста, укажите в обращении все возможные варианты имён пользователя, которые Вы могли использовать.
Далее специалисты смогут проверить все данные и предоставить Вам более подробную консультацию.
У меня та же проблема! Сервис ваш ужасен!
Источник
Uplay код ошибки 17003
Если у вас есть игра от Ubisoft, то, возможно, вы сталкивались с подобной проблемой. Она обычно возникает, когда вы пытаетесь запустить свою любимую игру. И это при том, что игру вы купили через учетную запись Steam. Но при запуске игры вы все равно сталкиваетесь с этой проблемой. Причиной такого сбоя обычно являются ошибки в работе Uplay.
Существует несколько выходов из этой ситуации.
Перезагрузка клиентов
Вам нужно закрыть и Steam, и Uplay. А затем совершите перезагрузку обоих приложений. Это может решить вашу проблему.
Повторный вход в Uplay
В верхнем правом углу кликните по имени пользователя. Затем выбираете «Выйти». Повторно вводим адрес электронной почты и ваш пароль. Далее осуществляем вход.
Изменение пароля
Выходим из Uplay. Затем совершаем вход в аккаунт через браузер. В разделе управления аккаунтом находим функцию смены пароля. После того, как поменяли пароль, пробуем войти в систему уже через Uplay.
Запуск игры в Uplay
Если игра не открывается через Steam, попробуйте открыть ее через Uplay. Если у вас это получится, то можно совершить попытку и в Steam.
Обращение в службу поддержки
Если у вас Steam Share, и вы получили уведомление о сбое, то обратитесь в службу поддержки Ubisoft. Будет уместна проверка своей учетной записи и записи, с которой вы делитесь игрой.
Я надеюсь, что вышеперечисленные способы помогут найти решение вашей проблемы.
Rainbow Six: Siege ошибки подключения [РУКОВОДСТВО ПО ИСПРАВЛЕНИЮ]
Многие игроки Rainbow Six: Siege сообщают о проблемах с онлайн-функциями во время игры. В частности, игроки могут испытывать медленное соединение с сервером, неудачные попытки соединения или даже ошибки соединения.
В этой статье мы покажем, как исправить общие ошибки подключения в Tom Clancy’s Rainbow Six: Siege.
Как я могу исправить ошибки подключения к Rainbow Six: Siege?
1. Рассмотрите возможность использования VPN.
Несколько пользователей сообщили, что они решили проблему с Rainbow Six: Siege, просто используя VPN, например Speedify. По их словам, использование VPN решило их проблемы с подключением, так что вы можете попробовать и это.
Что касается игрового процесса, вам больше не придется беспокоиться о всплесках задержек, задержках или общих отключениях, поскольку SPeedify регулирует ваше интернет-соединение, чтобы обеспечить более стабильный поток.
Speedify использует различные методы для исправления потерянных и поврежденных пакетов, поэтому проблемы с совпадениями в Rainbow Six: Siege теперь уйдут в прошлое.
Фактически, все общие недостатки использования VPN, такие как снижение пропускной способности, также не будут ощущаться при использовании Speedify.
Ускорить
Ваш антивирус может блокировать подключение к Интернету. Ознакомьтесь с этим руководством, чтобы узнать больше.
2. Проверьте свой брандмауэр / антивирус.
Одной из частых причин проблем с подключением в Rainbow Six: Siege может быть ваше антивирусное программное обеспечение. Иногда ваш антивирус или брандмауэр могут блокировать доступ игры к Интернету и вызывать проблемы с сетью.
Чтобы решить эту проблему, вы должны быть уверены, что игре разрешен доступ в Интернет, поэтому добавьте игру в список исключений в вашем антивирусе и брандмауэре.
Если это не сработает, вы можете попробовать отключить определенные антивирусные функции или полностью отключить антивирус.
Некоторые пользователи сообщили, что отключение их антивируса не решает проблему, и в этом случае вам, возможно, придется удалить антивирус.
После удаления антивируса проверьте, сохраняется ли проблема. Если удаление антивируса решает проблему, следующим шагом будет рассмотрение нового антивирусного решения.
Более того, включение и отключение брандмауэра можно легко выполнить с панели управления одним нажатием кнопки.
Bitdefender антивирус
Хотите заменить текущий антивирус? Вот список наших лучших выборов.
3. Перенаправьте свои порты
Вам нужно будет перенаправить эти порты на IP-адрес вашего компьютера для наилучшего соединения:
Дополнительные сведения о настройке сетевых портов см. На официальных веб-сайтах производителей программного и аппаратного обеспечения. Существуют также специальные программы, которые можно использовать для переадресации портов.
4. Проверьте фоновые приложения.
В некоторых случаях фоновые приложения могут вызывать проблемы с подключением в Rainbow Six: Siege. Однако вы можете решить эту проблему, просто отключив запускаемые приложения. Для этого просто выполните следующие простые шаги:
После перезагрузки компьютера проверьте, сохраняется ли проблема. Если проблема решена, вы можете запускать службы и запускать приложения один за другим, пока не найдете проблемное приложение или службу.
Если вы хотите узнать, как добавлять или удалять запускаемые приложения в Windows 10, ознакомьтесь с этим простым руководством.
Не удается открыть диспетчер задач? Не волнуйтесь, у нас есть подходящее решение для вас.
5. Сбросьте файл hosts.
Иногда ваш файл hosts может быть изменен, и это может вызвать проблемы с подключением Rainbow Six: Siege. Чтобы решить эту проблему, вам просто нужно сбросить файлы хоста до значений по умолчанию.
Несколько пользователей сообщили об отказе в доступе при редактировании файла hosts, но мы уже объясняли, как решить эту проблему в одной из наших предыдущих статей.
После сброса файла hosts проблема должна быть решена, и вы сможете без проблем запускать игру.
Не знаете, как сбросить файл hosts? Взгляните на это простое руководство и узнайте, как это сделать!
5. Убедитесь, что нет заблокированных портов.
Ваш интернет-провайдер мог применить сетевые ограничения, которые могли блокировать ваше соединение с Rainbow Six: Siege. Вы можете связаться с вашим интернет-провайдером для получения дополнительной информации.
6. Измените свой сервер
Многие пользователи сообщали о высоком пинге во время игры в Rainbow Six: Siege. Это может быть вызвано тем, что вы подключаетесь к автоматически выбранному серверу.
Сервер обычно выбирается на основе вашего пинга, и иногда он может подключать вас к серверу, который находится далеко, вызывая ненужную задержку.
Это может быть большой проблемой, но вы можете решить эту проблему, просто внеся изменения в один файл. Для этого выполните следующие действия:
После смены сервера запустите игру снова и проверьте, решена ли проблема. Для обеспечения максимальной производительности обязательно выберите ближайший к вам сервер.
Стоит отметить, что вам, возможно, придется повторить это решение несколько раз, чтобы успешно изменить свой сервер.
Если вы испытываете высокую задержку / пинг в игре в Windows 10, ознакомьтесь с этим кратким руководством, которое поможет вам с легкостью их решить.
7. Проверьте целостность файлов игры.
Для этого просто выполните следующие действия:
Если у вас возникают проблемы с подключением в Rainbow Six: Siege, возможно, проблема в повреждении файла. Иногда файлы игры могут быть повреждены, что может привести к этой и многим другим проблемам.
Однако вы можете легко проверить, не повреждены ли ваши игровые файлы, и восстановить их прямо из Steam. После завершения процесса снова запустите игру и проверьте, сохраняется ли проблема.
Требуется больше альтернатив VPN? Посмотрите этот список с нашими лучшими вариантами, доступными прямо сейчас!
8. Отключите брандмауэр Windows.
Если у вас возникли проблемы с подключением к Rainbow Six: Siege, возможно, брандмауэр Windows мешает игре работать должным образом.
После выключения антивируса проверьте, решена ли проблема. Если отключение брандмауэра помогает, проверьте конфигурацию брандмауэра и убедитесь, что игре разрешен доступ в Интернет.
Это некоторые проблемы с Rainbow Six: Siege, которые могут возникнуть, но мы надеемся, что вам удалось исправить проблемы с подключением с помощью одного из наших решений.
Если у вас есть другие предложения или вопросы, не стесняйтесь оставлять их в разделе комментариев ниже.
Часто задаваемые вопросы: проблемы с подключением к Rainbow Six: Siege
Если у вас возникли проблемы с задержкой в Rainbow Six: Siege, попробуйте решения, представленные здесь. Кроме того, временно отключите любую VPN, убедитесь, что ваша игра обновлена, обновите графический драйвер и Windows 10 или уменьшите настройки графики, чтобы добиться более высокой частоты кадров в секунду.
Добавьте Uplay в список исключений брандмауэра, очистите DNS или закройте фоновые программы. Полное руководство о том, как исправить ошибки подключения Uplay, можно найти в нашем руководстве.
Примечание редактора : этот пост был первоначально опубликован в марте 2020 года и с тех пор был полностью переработан и обновлен в сентябре 2020 года для обеспечения свежести, точности и полноты.
Источник
Если у вас есть игра от Ubisoft, то, возможно, вы сталкивались с подобной проблемой. Она обычно возникает, когда вы пытаетесь запустить свою любимую игру. И это при том, что игру вы купили через учетную запись Steam. Но при запуске игры вы все равно сталкиваетесь с этой проблемой. Причиной такого сбоя обычно являются ошибки в работе Uplay.
Существует несколько выходов из этой ситуации.
Перезагрузка клиентов
Вам нужно закрыть и Steam, и Uplay. А затем совершите перезагрузку обоих приложений. Это может решить вашу проблему.
В верхнем правом углу кликните по имени пользователя. Затем выбираете «Выйти». Повторно вводим адрес электронной почты и ваш пароль. Далее осуществляем вход.
Изменение пароля
Выходим из Uplay. Затем совершаем вход в аккаунт через браузер. В разделе управления аккаунтом находим функцию смены пароля. После того, как поменяли пароль, пробуем войти в систему уже через Uplay.
Запуск игры в Uplay
Если игра не открывается через Steam, попробуйте открыть ее через Uplay. Если у вас это получится, то можно совершить попытку и в Steam.
Обращение в службу поддержки
Если у вас Steam Share, и вы получили уведомление о сбое, то обратитесь в службу поддержки Ubisoft. Будет уместна проверка своей учетной записи и записи, с которой вы делитесь игрой.
Я надеюсь, что вышеперечисленные способы помогут найти решение вашей проблемы.
Rainbow Six: Siege ошибки подключения [РУКОВОДСТВО ПО ИСПРАВЛЕНИЮ]
Многие игроки Rainbow Six: Siege сообщают о проблемах с онлайн-функциями во время игры. В частности, игроки могут испытывать медленное соединение с сервером, неудачные попытки соединения или даже ошибки соединения.
В этой статье мы покажем, как исправить общие ошибки подключения в Tom Clancy’s Rainbow Six: Siege.
Как я могу исправить ошибки подключения к Rainbow Six: Siege?
1. Рассмотрите возможность использования VPN.
Несколько пользователей сообщили, что они решили проблему с Rainbow Six: Siege, просто используя VPN, например Speedify. По их словам, использование VPN решило их проблемы с подключением, так что вы можете попробовать и это.
Что касается игрового процесса, вам больше не придется беспокоиться о всплесках задержек, задержках или общих отключениях, поскольку SPeedify регулирует ваше интернет-соединение, чтобы обеспечить более стабильный поток.
Speedify использует различные методы для исправления потерянных и поврежденных пакетов, поэтому проблемы с совпадениями в Rainbow Six: Siege теперь уйдут в прошлое.
Фактически, все общие недостатки использования VPN, такие как снижение пропускной способности, также не будут ощущаться при использовании Speedify.
Ускорить
Ваш антивирус может блокировать подключение к Интернету. Ознакомьтесь с этим руководством, чтобы узнать больше.
2. Проверьте свой брандмауэр / антивирус.
Одной из частых причин проблем с подключением в Rainbow Six: Siege может быть ваше антивирусное программное обеспечение. Иногда ваш антивирус или брандмауэр могут блокировать доступ игры к Интернету и вызывать проблемы с сетью.
Чтобы решить эту проблему, вы должны быть уверены, что игре разрешен доступ в Интернет, поэтому добавьте игру в список исключений в вашем антивирусе и брандмауэре.
Если это не сработает, вы можете попробовать отключить определенные антивирусные функции или полностью отключить антивирус.
Некоторые пользователи сообщили, что отключение их антивируса не решает проблему, и в этом случае вам, возможно, придется удалить антивирус.
После удаления антивируса проверьте, сохраняется ли проблема. Если удаление антивируса решает проблему, следующим шагом будет рассмотрение нового антивирусного решения.
Более того, включение и отключение брандмауэра можно легко выполнить с панели управления одним нажатием кнопки.
Bitdefender антивирус
Хотите заменить текущий антивирус? Вот список наших лучших выборов.
3. Перенаправьте свои порты
Вам нужно будет перенаправить эти порты на IP-адрес вашего компьютера для наилучшего соединения:
Дополнительные сведения о настройке сетевых портов см. На официальных веб-сайтах производителей программного и аппаратного обеспечения. Существуют также специальные программы, которые можно использовать для переадресации портов.
4. Проверьте фоновые приложения.
В некоторых случаях фоновые приложения могут вызывать проблемы с подключением в Rainbow Six: Siege. Однако вы можете решить эту проблему, просто отключив запускаемые приложения. Для этого просто выполните следующие простые шаги:
После перезагрузки компьютера проверьте, сохраняется ли проблема. Если проблема решена, вы можете запускать службы и запускать приложения один за другим, пока не найдете проблемное приложение или службу.
Если вы хотите узнать, как добавлять или удалять запускаемые приложения в Windows 10, ознакомьтесь с этим простым руководством.
Не удается открыть диспетчер задач? Не волнуйтесь, у нас есть подходящее решение для вас.
5. Сбросьте файл hosts.
Иногда ваш файл hosts может быть изменен, и это может вызвать проблемы с подключением Rainbow Six: Siege. Чтобы решить эту проблему, вам просто нужно сбросить файлы хоста до значений по умолчанию.
Несколько пользователей сообщили об отказе в доступе при редактировании файла hosts, но мы уже объясняли, как решить эту проблему в одной из наших предыдущих статей.
После сброса файла hosts проблема должна быть решена, и вы сможете без проблем запускать игру.
Не знаете, как сбросить файл hosts? Взгляните на это простое руководство и узнайте, как это сделать!
5. Убедитесь, что нет заблокированных портов.
Ваш интернет-провайдер мог применить сетевые ограничения, которые могли блокировать ваше соединение с Rainbow Six: Siege. Вы можете связаться с вашим интернет-провайдером для получения дополнительной информации.
6. Измените свой сервер
Многие пользователи сообщали о высоком пинге во время игры в Rainbow Six: Siege. Это может быть вызвано тем, что вы подключаетесь к автоматически выбранному серверу.
Сервер обычно выбирается на основе вашего пинга, и иногда он может подключать вас к серверу, который находится далеко, вызывая ненужную задержку.
Это может быть большой проблемой, но вы можете решить эту проблему, просто внеся изменения в один файл. Для этого выполните следующие действия:
После смены сервера запустите игру снова и проверьте, решена ли проблема. Для обеспечения максимальной производительности обязательно выберите ближайший к вам сервер.
Стоит отметить, что вам, возможно, придется повторить это решение несколько раз, чтобы успешно изменить свой сервер.
Если вы испытываете высокую задержку / пинг в игре в Windows 10, ознакомьтесь с этим кратким руководством, которое поможет вам с легкостью их решить.
7. Проверьте целостность файлов игры.
Для этого просто выполните следующие действия:
Если у вас возникают проблемы с подключением в Rainbow Six: Siege, возможно, проблема в повреждении файла. Иногда файлы игры могут быть повреждены, что может привести к этой и многим другим проблемам.
Однако вы можете легко проверить, не повреждены ли ваши игровые файлы, и восстановить их прямо из Steam. После завершения процесса снова запустите игру и проверьте, сохраняется ли проблема.
Требуется больше альтернатив VPN? Посмотрите этот список с нашими лучшими вариантами, доступными прямо сейчас!
8. Отключите брандмауэр Windows.
Если у вас возникли проблемы с подключением к Rainbow Six: Siege, возможно, брандмауэр Windows мешает игре работать должным образом.
После выключения антивируса проверьте, решена ли проблема. Если отключение брандмауэра помогает, проверьте конфигурацию брандмауэра и убедитесь, что игре разрешен доступ в Интернет.
Это некоторые проблемы с Rainbow Six: Siege, которые могут возникнуть, но мы надеемся, что вам удалось исправить проблемы с подключением с помощью одного из наших решений.
Если у вас есть другие предложения или вопросы, не стесняйтесь оставлять их в разделе комментариев ниже.
Часто задаваемые вопросы: проблемы с подключением к Rainbow Six: Siege
Если у вас возникли проблемы с задержкой в Rainbow Six: Siege, попробуйте решения, представленные здесь. Кроме того, временно отключите любую VPN, убедитесь, что ваша игра обновлена, обновите графический драйвер и Windows 10 или уменьшите настройки графики, чтобы добиться более высокой частоты кадров в секунду.
Добавьте Uplay в список исключений брандмауэра, очистите DNS или закройте фоновые программы. Полное руководство о том, как исправить ошибки подключения Uplay, можно найти в нашем руководстве.
Примечание редактора : этот пост был первоначально опубликован в марте 2020 года и с тех пор был полностью переработан и обновлен в сентябре 2020 года для обеспечения свежести, точности и полноты.
Источники:
https://atki. ru/ne-udalos-ustanovit-vladeltsa-dannogo-produkta-uplay/
https://mos-signal. com/524-rainbow-six-siege-connection-errors