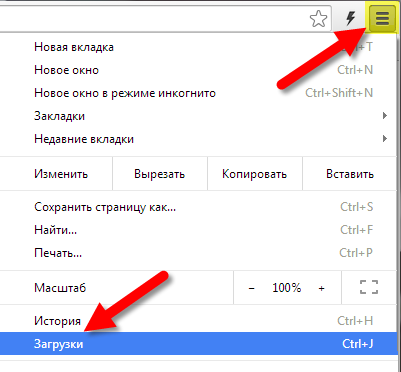Содержание
- Способ 1: Чистка кеша браузера
- Способ 2: Активация встроенного сканера вредоносного ПО
- Способ 3: Отключение антивирусной программы
- Способ 4: Редактирование системного реестра
- Способ 5: Сброс настроек браузера
- Вопросы и ответы
Способ 1: Чистка кеша браузера
Ошибка «Не удалось выполнить проверку на вирусы» возникает в браузерах после скачивания файла. В этом случае одним из решений является чистка кеша, то есть временных данных, хранящихся в используемом веб-обозревателе для быстрого открытия часто посещаемых страниц и сайтов. Возникновение ошибки среди файлов кеша влечет за собой различные проблем, включая сбои при открытии различных файлов и архивов, скачанных из интернета.
В наших отдельных руководствах на сайте описаны способы очистки кеша в наиболее распространенных браузерах. Сделать это можно как встроенными средствами, так и с помощью сторонних программных решений.
Подробнее: Как очистить кеш в Google Chrome / Opera / Яндекс.Браузере / Mozilla Firefox / Internet Explorer
Способ 2: Активация встроенного сканера вредоносного ПО
Иногда обозреватель/система уже заражены вирусами, которые блокируют проверку скачанных данных. В браузере Google Chrome есть встроенный сканер вредоносного программного обеспечения, который позволяет избавиться от подозрительных файлов. Аналогичная проверка есть и в остальных обозревателях на этом же движке (Яндекс.Браузер, Опера, Вивальди и др.).
- Запустите браузер (в нашем случае Chrome) и перейдите в главное меню, щелкнув по троеточию в верхнем углу. Через меню откройте раздел с настройками.
- На панели сбоку раскройте меню «Дополнительные», затем выберите пункт «Сброс настроек и удаление вредоносного ПО». В центральной части окна кликните по строке «Удаление вредоносного ПО с компьютера».
- В новом окне нажмите на кнопку «Найти».

После этого запустится встроенный сканер, который найдет и распознает вредоносный софт, попавший в браузер.
Читайте также: Проверка браузера на вирусы
Способ 3: Отключение антивирусной программы
Бывают случаи, когда активная работа установленной антивирусной программы мешает запуску файла, случайно вызывая ошибку проверки. Тогда попробуйте временно отключить защитный софт (только если уверены, что скачали файл из безопасного источника). Алгоритм действий зависит от антивируса, но в большинстве случаев срабатывает деактивация через системный трей: найдите иконку программы и щелкните по ней правой кнопкой мыши. В появившемся меню выберите пункт с закрытием или выходом.
Подробнее: Отключение антивируса
После этого компьютер будет находиться под угрозой. Если вы доверяете источнику загрузки файла, то откройте его и проверьте, пропала ли ошибка. Затем не забудьте снова включить антивирусную программу.
Если на компьютере или ноутбуке работает встроенная антивирусная защита, то временно отключить брандмауэр можно несколькими системными способами: через «Диспетчер задач», «Панель управления» или «Параметры» Windows 10/11. Наши авторы рассматривали все варианты в различных операционных системах от Microsoft.
Подробнее: Как отключить брандмауэр в Windows 10 / Windows 8 / Windows 7 / Windows XP
Способ 4: Редактирование системного реестра
Отключение работы диспетчера вложений путем изменения настроек системного реестра – универсальный способ, который подойдет при использовании любых браузеров или программ для выхода в интернет. В этом случае потребуется воспользоваться средством Windows – «Редактором реестра».
- Запустите инструмент «Редактор реестра». Найти его можно в главном меню или с помощью системного поиска.
- На панели слева перейдите по следующему пути, поочередно открывая одноименные папки:
HKEY_CURRENT_USERSoftwareMicrosoftWindowsCurrentVersionPoliciesAttachments. В последнем каталоге найдите параметр «ScanWithAntiVirus» и дважды щелкните по нему. - В появившемся окне поменяйте значение параметра с «3» на «1». Нажмите на кнопку подтверждения.

Если браузер запущен, перезапустите его и проверьте, исправлена ли ошибка.
Способ 5: Сброс настроек браузера
Самый радикальный способ – сброс настроек браузера. Все настройки, пользовательские данные, история, закладки будут полностью удалены. При этом все возможные проблемы и ошибки также могут устраниться.
Рекомендуем перед этим активировать и настроить синхронизацию, чтобы не потерять все, что вы сохраняли в браузере. После ее включения подождите некоторое время, чтобы процедура закончилась, и уже потом переходите к сбросу.
Читайте также: Восстановление браузера Google Chrome
Сбросить настройки Google Chrome, как и большинства других браузеров, можно через внутренние настройки.
- Через меню откройте «Настройки», перейдите в раздел «Дополнительные», затем выберите пункт со сбросом. В основной части окна нажмите на строку «Восстановление настроек по умолчанию».
- В новом окошке кликните по кнопке «Сбросить настройки».
В отдельных статьях на нашем сайте можно узнать все возможные способы сброса настроек наиболее распространенных среди пользователей браузеров.
Подробнее: Как сбросить настройки в Mozilla Firefox / Opera / Яндекс.Браузер

Как устранить ошибки при скачивании
Если в Chrome при попытке скачать приложение, тему, расширение или файл появляется сообщение об ошибке, ознакомьтесь с приведенными ниже инструкциями.
Как устранить наиболее часто возникающие ошибки
Если вам не удается скачать файл, сначала выполните следующие действия:
- Проверьте подключение к интернету. Если оно прерывается, попробуйте устранить ошибки при подключении.
- Попробуйте скачать файл позже.
- Обратитесь к владельцу сайта.
Подробнее о том, как найти скачанный файл…
Как устранить определенные виды ошибок
Не удалось подключиться к сети
Если при установке из интернет-магазина Chrome появляется ошибка «NETWORK_FAILED«, возможно, мешает нежелательное ПО на вашем компьютере.
Чтобы устранить ошибку, сделайте следующее:
- Удалите нежелательное ПО и повторите попытку.
- Если устранить проблему не удалось, переустановите Chrome.
Скачивание запрещено
Это значит, что скачивание файла блокируется настройками безопасности вашего компьютера.
Подробнее о том, почему Chrome блокирует скачивание некоторых файлов…
Пользователям Windows. Возможно, файл, который вы пытались скачать, блокируется диспетчером вложений. Чтобы узнать, почему это произошло и какие файлы скачивать разрешено, перейдите к настройкам интернет-безопасности Windows.
Файлы отсутствуют
Эта ошибка возникает, если вы пытаетесь скачать файл, которого нет на сайте или который был перемещен в другой раздел.
В таком случае свяжитесь с владельцем ресурса или поищите нужный файл на другом сайте.
Не удалось выполнить проверку на вирусы или обнаружен вирус
Скачивание файла могло быть заблокировано антивирусным ПО.
- Причина блокировки указана в отчете антивирусной программы.
- Пользователям Windows. Возможно, файл, который вы пытались скачать, блокируется диспетчером вложений. Чтобы узнать, почему это произошло и какие файлы можно сохранять, перейдите к настройкам интернет-безопасности Windows.
Недостаточно места на диске
На жестком диске вашего компьютера не хватает места, чтобы сохранить файл.
Чтобы устранить ошибку, сделайте следующее:
- Удалите ненужные файлы с компьютера.
- Очистите корзину.
Недостаточно прав или система перегружена
Chrome не может сохранить файл на вашем компьютере.
Чтобы устранить ошибку, сделайте следующее:
- Отмените скачивание и повторите попытку.
- Нажмите на ссылку правой кнопкой мыши и выберите Сохранить ссылку как.
- Убедитесь, что файл скачивается в папку, к которой у вас есть доступ, например в «Документы» или «Рабочий стол». При необходимости выберите другую папку.
У вас нет разрешения на скачивание файла.
Попробуйте найти нужный файл на другом ресурсе или свяжитесь с владельцем сайта или сервера.
Запрещено или доступ запрещен
У вас нет разрешения на скачивание файла с сервера.
Перейдите на сайт, где хранится файл. Возможно, вам понадобится ввести учетные данные или иначе подтвердить право доступа. Если войти в систему не удалось, свяжитесь с владельцем сайта или сервера. Также вы можете поискать файл на другом ресурсе.
Не удалось устранить проблему? Обратитесь за помощью на справочный форум Chrome.
Эта информация оказалась полезной?
Как можно улучшить эту статью?
Браузер Chrome заблокировал файл как опасный и не скачивает? Не беда, ошибки «Не удалось выполнить проверку на вирусы», «Не удалось скачать», «Обнаружен вирус» — вовсе не безвыходное положение. Просто в каждой новой версии обозревателя от Гугл повышается степень защиты от вредоносных программ, и существует ряд способов, как снять блокировку.
Убрать неполадку можно через меню загрузок, путем переименования проблемного документа, в настройках обозревателя или параметрах Виндовс. А также можно попробовать отключить антивирусы.
Какой антивирус у Вас установлен?
Если у Вас есть сомнения по поводу безопасности загрузки, которую Вы производите, то можете сделать скриншот ошибки через специальное расширение прямо в Гугл Хроме и посоветоваться с нами по этому поводу через комментарии к статье. Процедура не занимает много времени, но может существенно сберечь нервные клетки в будущем.
Содержание статьи:
- 1 Принудительное сохранение на странице загрузок Хрома
- 2 Переименование якобы вредоносного файла в папке скачиваний
- 3 Отключение защиты (встроенного антивируса) в настройках браузера
- 4 Настройка свойств Интернет в Windows 7
- 5 Отключение проверки в реальном времени в “Защитнике” Виндовс 10
- 6 Отключение антивируса (Dr WEB, Касперский и других) на ПК или ноутбуке
Принудительное сохранение на странице загрузок Хрома
Если Хром не дает скачать файл, блокирует и пишет, что нашел вирус, сделайте следующее:
- Когда выскакивает оповещение о потенциальной опасности, выберите справа опцию «Показать все».
- В появившемся меню загрузок будет две кнопки – «Закрыть» и «Сохранить». Кликаете на вторую.
- Система запросит подтверждение Ваших намерений. Нажимаете «Все равно продолжить».
- Документ будет скачан.
Переименование якобы вредоносного файла в папке скачиваний
Если предыдущий способ не дал результата и ошибка с блокировкой по-прежнему есть, то попробуйте следующее:
- Вы захотели скачать файл, но не дали подтверждения. Перейдите в папку, куда у Вас по умолчанию скачиваются документы из Хрома. В списке загрузок найдите документ под именем «Не подтвежден (цифры). crdownload».
- Вызовите правой кнопкой меню файла, кликните «Переименовать».
- Какое название Вы ему дадите – без разницы. Главное – сохранить расширение (знаки после точки).
Отключение защиты (встроенного антивируса) в настройках браузера
Еще один вариант, чтобы Хром не блокировал загрузки – снятие блокировки с якобы опасного файла через внутренние настройки Chrome. Помните, что деактивация встроенного антивируса повлияет на сканирование остального ПО и существенно снизит уровень защиты браузера.
Все делается так:
- Вызовите главное меню Хрома, кликнув на иконку с многоточием в правом верхнем участке монитора. Перейдите в категорию «Настройки».
- Из списка слева выбираете графу «Конфиденциальность», а в ней – вкладку «Безопасность».
- Выставляете кружок возле строки «Защита отключена».
- Выскочит окно с запросом подтверждения деактивации безопасного просмотра. Выбираете «Отключить».
- После этих изменений перед скачиванием «вредоносного» документа в Хроме будет появляться оповещение с двумя опциями – «Сохранить» и «Закрыть». То есть с загрузкой не возникнет трудностей.
Настройка свойств Интернет в Windows 7
Для снятия ошибки с блокировкой файла Хромом в «семерке» проделайте следующие манипуляции:
- Нажмите одновременно клавиши Win (со значком Виндовс, слева от пробела) и R.
- Выскочит окошко. В его строке впишите команду, указанную на скрине.
- Появится окно «Свойства: Интернет» с вкладками опций. Вас интересует закладка «Безопасность». В ней снимите галочку возле строки «Включить защищенный режим». Затем кликните на кнопку «Другой».
- В предложенном списке скроллите вниз до раздела «Запуск программ и небезопасных файлов». Выставляете кружок возле опции «Включить», кликаете «ОК». После этого система попросит перезапустить компьютер.
А также Вы можете скачать свежую версию Хрома для Windows 7 и переустановить браузер, если настройка выше не привела к нужному результату.
Отключение проверки в реальном времени в “Защитнике” Виндовс 10
В «десятке» снятие ошибки «Обнаружен вирус» осуществляется по-другому. Для этого воспользуйтесь встроенной антивирусной программой «Защитник». Там нужно выключить проверку файлов. Алгоритм такой:
- Нажмите на иконку в виде «щита» в области уведомлений.
- В предложенном слева перечне Вас интересует категория «Защита от вирусов». После нажатия справа появится кнопка «Управление настройками». Жмете на нее.
- В графе «Защита в режиме реального времени» есть бегунок. Он стоит во включенном положении. Переведите его влево, чтобы деактивировать. Так Вы отключите блокирование загружаемых файлов.
Отключение антивируса (Dr WEB, Касперский и других) на ПК или ноутбуке
Не забывайте, что блокировать скачивание документов в Хроме могут не только встроенные защитные программы Windows. Часто причиной ошибок становится работа установленных на компьютере антивирусов – Касперского, Dr Web и прочих. Советуем покопаться в их настройках, а если ничего не получится – просто отключайте защитное ПО перед скачиванием файлов из Сети.
После скачивание проблемных файлов рекомендую проверить свой браузер Гугл Хром на вирусы. Это точно лишним не будет и много времени не занимает.
«Не удалось выполнить проверку на вирусы» в браузере
Когда вы скачиваете через браузер программу, документ или архив, то он проверяется на вирусы. Если проверка не удалась, то браузер сообщит об ошибке . Это не страшно, и у вас есть несколько вариантов действий:
- Если вы знаете, что этот файл безопасен, то просто проигнорируйте ошибку
- Если не уверены в источнике, то перед запуском скаченной программы стоит проверить её на вирусы
- Попробуйте решить проблемы с помощью этой статьи, чтобы в будущем больше не сталкиваться с подобными случаями
Чистка кэша в браузере
После длительной работы браузеры немного засоряются и могут появляться разные ошибки и глюки. Очистка браузера помогает удалить проблемные элементы и восстановить нормальную работу обозревателя интернета, и это касается разных ошибок, не только .
На моём сайте есть отдельная статья, посвящённая очистке кэша во всех браузерах: Google Chrome, Яндекс-Браузер, Mozilla Firefox, Opera, Internet Explorer и др. Самым популярным является браузер Google Chrome. Чтобы очистить кэш в Хроме:
- Откройте страниц через меню «три точки» в правом верхнем углу или нажмите
- Выберите слева
- Оставьте ТОЛЬКО одну галочку
- Нажмите и перезагрузите браузер
Запускаем встроенную в браузер проверку на вирусы
В браузерах на движке Хромиум (Chrome, Яндекс, Opera и др.) есть встроенный инструмент поиска вирусов на компьютере, работающий по технологии компании ESET. Стоит его запустить, т.к. наличие вируса в системе может быть причиной ошибок в браузере.
Встроенный в браузер инструмент не является полноценным антивирусом. Для полноценной защиты ОС Windows от вредоносных программ (шпионов, троянов, рекламщиков, майнеров, руткитов, вымогателей и др.) нужен настоящий антивирус с лицензией, который можно подобрать по ссылке https://ggsel.com/catalog/antivirus.
Заходим в через «три точки» в правом верхнем углу Google Chrome и слева находим . Справа нажимаем .
Отключение установленного антивируса
Ошибка в браузере может появится из-за конфликта с установленным антивирусом. Чтобы исключить эту ситуацию, ненадолго отключите антивирус. Встроенный Защитник Windows отключается по инструкции, а другой установленный антивирус – каждый по-своему.
Обычно, в системном трее нужно кликнуть правой кнопкой по значку антивирусного ПО и найти способ временного отключения. В Avast это делается так:
Но после отключения антивируса НЕЛЬЗЯ запускать скаченный файл. Обязательно проверьте его онлайн-сервисом VirusTotal:
- Зайдите на сайт ВирусТотал
- Загрузите проблемный файл
- Изучите результаты проверки.
Ваш файл будет проверен десятками антивирусов, и в идеале всё должно быть зелёное, т.е. чисто. Допускается несколько срабатываний на вирус, обычно это ложняки, которые не представляют опасности.
Отключение проверки вложения
Более радикальный способ решения проблемы – полное отключение проверки на вирусы скачиваемых файлов. Нужно редактировать реестр Windows 7/8/10/11.
- Нажимаем кнопку или и пишем , запускаем программу
- В дереве разделов пройдите по пути и отыщите параметр
- Измените значение на
- Перезагрузите компьютер
Обнуление браузера
Если ошибка о невозможности проверки на вирусы не перестаёт вас доставать, то можно пойти самым радикальным путём – сбросить все настройки браузера до «заводских». Но если у вас есть история работы, то сначала нужно включить синхронизацию, чтобы сохранить закладки, пароли и историю посещений.
Но всё-равно, после сброса удалятся все куки файлы, а значит на всех сайтах придётся авторизоваться заново, поэтому убедитесь, что записали все пароли. Также, после восстановления сохранённых закладок, может поменяться их сортировка.
Для сброса настроек Хрома нужно зайти в и нажать .
Успехов!
Содержание
- Способы убрать ошибку «Обнаружен вирус» в Хроме, когда браузер блокирует скачивание файлов
- Принудительное сохранение на странице загрузок Хрома
- Переименование якобы вредоносного файла в папке скачиваний
- Отключение защиты (встроенного антивируса) в настройках браузера
- Настройка свойств Интернет в Windows 7
- Отключение проверки в реальном времени в “Защитнике” Виндовс 10
- Отключение антивируса (Dr WEB, Касперский и других) на ПК или ноутбуке
- Исправлено: ошибка поиска, когда Chrome искал вредоносное ПО
- Решение 1. Обновите Chrome до последней сборки
- Решение 2. Очистите файлы cookie и данные браузера Chrome
- Решение 3. Переустановите браузер Chrome
- Не удалось выполнить проверку на вирусы при скачивании файла windows 10
- Как скачать заблокированный файл, не отключая фильтр
- Небольшая предыстория
- Возможные причины блокировки
- Гугл Хром блокирует скачивание файла – как отключить?
- Нет комментариев. Гость, не желаешь оставить первый комментарий?
- Переименование якобы вредоносного файла в папке скачиваний
- Отключаем блокировку скачивания файлов в браузере Гугл Хром
- Файл может быть опасен – как отключить в Яндексе?
- Отключение защиты (встроенного антивируса) в настройках браузера
- Если всё-таки Chrome остановил загрузку
- Не удалось выполнить проверку на вирусы при скачивании файла windows 10
- Как скачать заблокированный файл, не отключая фильтр
- Небольшая предыстория
- Возможные причины блокировки
- Гугл Хром блокирует скачивание файла – как отключить?
- Нет комментариев. Гость, не желаешь оставить первый комментарий?
- Переименование якобы вредоносного файла в папке скачиваний
- Отключаем блокировку скачивания файлов в браузере Гугл Хром
- Файл может быть опасен – как отключить в Яндексе?
- Отключение защиты (встроенного антивируса) в настройках браузера
- Если всё-таки Chrome остановил загрузку
- ÐÑÐµÐ¼Ñ Ð¸ СÑекло Так вÑпала ÐаÑÑа HD VKlipe Net
- Ошибка Windows 7 Ошибка Showstopper
- Ошибка отсутствующей операционной системы. Не найдена ошибка в Windows
- Перезагрузите и выберите правильное сообщение об ошибке «Ошибка загрузки устройства» в Windows
Способы убрать ошибку «Обнаружен вирус» в Хроме, когда браузер блокирует скачивание файлов
Браузер Chrome заблокировал файл как опасный и не скачивает? Не беда, ошибки «Не удалось выполнить проверку на вирусы», «Не удалось скачать», «Обнаружен вирус» — вовсе не безвыходное положение. Просто в каждой новой версии обозревателя от Гугл повышается степень защиты от вредоносных программ, и существует ряд способов, как снять блокировку.
Убрать неполадку можно через меню загрузок, путем переименования проблемного документа, в настройках обозревателя или параметрах Виндовс. А также можно попробовать отключить антивирусы.
Если у Вас есть сомнения по поводу безопасности загрузки, которую Вы производите, то можете сделать скриншот ошибки через специальное расширение прямо в Гугл Хроме и посоветоваться с нами по этому поводу через комментарии к статье. Процедура не занимает много времени, но может существенно сберечь нервные клетки в будущем.
Принудительное сохранение на странице загрузок Хрома
Если Хром не дает скачать файл, блокирует и пишет, что нашел вирус, сделайте следующее:
Переименование якобы вредоносного файла в папке скачиваний
Если предыдущий способ не дал результата и ошибка с блокировкой по-прежнему есть, то попробуйте следующее:
Отключение защиты (встроенного антивируса) в настройках браузера
Еще один вариант, чтобы Хром не блокировал загрузки – снятие блокировки с якобы опасного файла через внутренние настройки Chrome. Помните, что деактивация встроенного антивируса повлияет на сканирование остального ПО и существенно снизит уровень защиты браузера.
Настройка свойств Интернет в Windows 7
Для снятия ошибки с блокировкой файла Хромом в «семерке» проделайте следующие манипуляции:
А также Вы можете скачать свежую версию Хрома для Windows 7 и переустановить браузер, если настройка выше не привела к нужному результату.
Отключение проверки в реальном времени в “Защитнике” Виндовс 10
В «десятке» снятие ошибки «Обнаружен вирус» осуществляется по-другому. Для этого воспользуйтесь встроенной антивирусной программой «Защитник». Там нужно выключить проверку файлов. Алгоритм такой:
Отключение антивируса (Dr WEB, Касперский и других) на ПК или ноутбуке
Не забывайте, что блокировать скачивание документов в Хроме могут не только встроенные защитные программы Windows. Часто причиной ошибок становится работа установленных на компьютере антивирусов – Касперского, Dr Web и прочих. Советуем покопаться в их настройках, а если ничего не получится – просто отключайте защитное ПО перед скачиванием файлов из Сети.
После скачивание проблемных файлов рекомендую проверить свой браузер Гугл Хром на вирусы. Это точно лишним не будет и много времени не занимает.
Источник
Исправлено: ошибка поиска, когда Chrome искал вредоносное ПО
Вы можете не выполнить сканирование вредоносного программного обеспечения Chrome из-за устаревшего браузера Chrome или из-за поврежденных файлов cookie / данных браузера или установки самого браузера.
Когда уязвимый пользователь подозревает, что его браузер заражен шпионским / вредоносным / рекламным ПО, и пытается выполнить сканирование Chrome, он сталкивается с данной ошибкой.
Решение 1. Обновите Chrome до последней сборки
Браузер Chrome постоянно обновляется, чтобы удовлетворить постоянно меняющиеся технологические достижения и исправлять известные ошибки. Вы можете столкнуться с ошибкой под рукой, если вы используете устаревшую версию Chrome. В этом случае обновление Chrome до последней сборки может решить проблему.
Решение 2. Очистите файлы cookie и данные браузера Chrome
Файлы cookie используются Chrome для хранения связи между клиентом и сервером. Кроме того, Chrome использует кэш для повышения производительности и улучшения работы пользователей. Вы можете столкнуться с данной ошибкой, если файлы cookie / кэшированные данные повреждены по какой-либо причине. В этом контексте очистка файлов cookie и данных браузера может решить проблему.
Решение 3. Переустановите браузер Chrome
Если вам пока ничего не помогло, то, скорее всего, сама установка браузера будет повреждена и может стать причиной обсуждаемой проблемы. В связи с этим переустановка браузера Chrome может решить проблему.
Источник
Не удалось выполнить проверку на вирусы при скачивании файла windows 10
Что делать, если Google Chrome пишет, что заблокировал файл как опасный при скачивании. Как скачать такой файл, а при необходимости — отключить такие блокировки.
Как скачать заблокированный файл, не отключая фильтр
Если Хром заблокировал файл, но вы точно знаете, что он точно не представляет угрозы, откройте загрузки
и нажмите на ссылку Скачать вредоносный файл:
Небольшая предыстория
К слову сказать, скачиваемый файл был полностью дееспособен и не содержал вирусов. Защита браузера сработала, можно сказать, на пустом месте.

Я, разумеется, очень признателен ребятам из Google за такую заботу и вполне уверен в том, что функция блокировки файлов браузером поможет снизить количество заражений вирусами. Но как говорится, есть одно маленькое «но».
Я всегда был строгим приверженцем того, что каждая вещь должна соответствовать своему предназначению. Компьютер защищён в несколько уровней надёжным антивирусом, вспомогательным ПО, а также иными видами активной и пассивной защиты. Опять же, я строго придерживаюсь правил пользования интернетом и не скачиваю никаких материалов без их фоновой проверки штатным антивирусом.
В связи с этим возник вопрос: как отключить надоедливую блокировку скачивания файлов в Google Chrome? Как всегда — всё очень просто! Ниже описаны пошаговые действия.
Возможные причины блокировки
Скачивание может быть заблокировано в следующих случаях:
Информация для разработчиков ПО и владельцев сайтов
Чтобы защитить пользователей, Google составляет списки надежных разработчиков, а также тех сайтов, которые содержат опасные для скачивания данные. Если Chrome отметил ваши исполняемые файлы как потенциально опасные, узнайте, как решить эту проблему.
Небезопасные скачивания с безопасных сайтов также могут быть заблокированы. Если вы не можете скачать файлы со своего сайта, узнайте, как избежать появления смешанного контента и файлов для скачивания.
Эта информация оказалась полезной?
Как можно улучшить эту статью?
Гугл Хром блокирует скачивание файла – как отключить?
Самое интересное, что в самом обозревателе Вы не найдете никаких настроек, отвечающих за проверку загружаемого контента. Еще в 2018 году дефект устранялся очень просто – достаточно было проигнорировать предупреждение и возобновить загрузку.
Но теперь сделать это невозможно, поскольку в меню доступна только возможность удалить элемент и просмотреть информацию.
В Windows 7 этого вполне достаточно. Но как убрать в Виндовс 10 ошибку “Обнаружен вирус” в Google Chrome, которая возникает при скачивании файлов?
Этого достаточно, чтобы ошибка “Обнаружен вирус” была устранена в Google Chrome 2022 года.
Нет комментариев. Гость, не желаешь оставить первый комментарий?
Перед публикацией, советую ознакомится с правилами!
Переименование якобы вредоносного файла в папке скачиваний
Если предыдущий способ не дал результата и ошибка с блокировкой по-прежнему есть, то попробуйте следующее:
Отключаем блокировку скачивания файлов в браузере Гугл Хром
Можно ввести в адресной строке адрес: chrome://settings/ и нажать кнопку Enter.


Ещё этот пункт может называться «Защитить своё устройство от опасны сайтов».
Файл может быть опасен – как отключить в Яндексе?
Убрать такое уведомление при загрузке в Yandex браузере можно перечисленными выше способами. Но если проблема не устранена, дополнительно следует “навести порядок” в функции Protect.
Но не стоит забывать об антивирусах. Не только встроенный Windows 10 Defender может блокировать скачивание в Гугл Хроме и Яндексе, но и сторонние утилиты. При необходимости – следует также поискать в их параметрах соответствующие решения (онлайн-сканер, real-time protection и т.д.).
Отключение защиты (встроенного антивируса) в настройках браузера
Еще один вариант, чтобы Хром не блокировал загрузки – снятие блокировки с якобы опасного файла через внутренние настройки Chrome. Помните, что деактивация встроенного антивируса повлияет на сканирование остального ПО и существенно снизит уровень защиты браузера.
Если всё-таки Chrome остановил загрузку
Если это не помогло, посмотрите эту статью: «Не удалось выполнить проверку на вирусы при скачивании файла». Возможно, она будет полезна и поможет вам.
Отключение блокировки в браузере Гугл Хром полезно только в некоторых случаях, так как скачиваемый файл действительно может содержать вирус или другое вредоносное ПО, и при плохой защите компьютера это может привести к неполадкам. Не отключайте без острой и, главное, осознанной необходимости функцию защиты от фишинга и вредоносного ПО!
Источник
Не удалось выполнить проверку на вирусы при скачивании файла windows 10
Что делать, если Google Chrome пишет, что заблокировал файл как опасный при скачивании. Как скачать такой файл, а при необходимости — отключить такие блокировки.
Как скачать заблокированный файл, не отключая фильтр
Если Хром заблокировал файл, но вы точно знаете, что он точно не представляет угрозы, откройте загрузки
и нажмите на ссылку Скачать вредоносный файл:
Небольшая предыстория
К слову сказать, скачиваемый файл был полностью дееспособен и не содержал вирусов. Защита браузера сработала, можно сказать, на пустом месте.

Я, разумеется, очень признателен ребятам из Google за такую заботу и вполне уверен в том, что функция блокировки файлов браузером поможет снизить количество заражений вирусами. Но как говорится, есть одно маленькое «но».
Я всегда был строгим приверженцем того, что каждая вещь должна соответствовать своему предназначению. Компьютер защищён в несколько уровней надёжным антивирусом, вспомогательным ПО, а также иными видами активной и пассивной защиты. Опять же, я строго придерживаюсь правил пользования интернетом и не скачиваю никаких материалов без их фоновой проверки штатным антивирусом.
В связи с этим возник вопрос: как отключить надоедливую блокировку скачивания файлов в Google Chrome? Как всегда — всё очень просто! Ниже описаны пошаговые действия.
Возможные причины блокировки
Скачивание может быть заблокировано в следующих случаях:
Информация для разработчиков ПО и владельцев сайтов
Чтобы защитить пользователей, Google составляет списки надежных разработчиков, а также тех сайтов, которые содержат опасные для скачивания данные. Если Chrome отметил ваши исполняемые файлы как потенциально опасные, узнайте, как решить эту проблему.
Небезопасные скачивания с безопасных сайтов также могут быть заблокированы. Если вы не можете скачать файлы со своего сайта, узнайте, как избежать появления смешанного контента и файлов для скачивания.
Эта информация оказалась полезной?
Как можно улучшить эту статью?
Гугл Хром блокирует скачивание файла – как отключить?
Самое интересное, что в самом обозревателе Вы не найдете никаких настроек, отвечающих за проверку загружаемого контента. Еще в 2018 году дефект устранялся очень просто – достаточно было проигнорировать предупреждение и возобновить загрузку.
Но теперь сделать это невозможно, поскольку в меню доступна только возможность удалить элемент и просмотреть информацию.
В Windows 7 этого вполне достаточно. Но как убрать в Виндовс 10 ошибку “Обнаружен вирус” в Google Chrome, которая возникает при скачивании файлов?
Этого достаточно, чтобы ошибка “Обнаружен вирус” была устранена в Google Chrome 2022 года.
Нет комментариев. Гость, не желаешь оставить первый комментарий?
Перед публикацией, советую ознакомится с правилами!
Переименование якобы вредоносного файла в папке скачиваний
Если предыдущий способ не дал результата и ошибка с блокировкой по-прежнему есть, то попробуйте следующее:
Отключаем блокировку скачивания файлов в браузере Гугл Хром
Можно ввести в адресной строке адрес: chrome://settings/ и нажать кнопку Enter.


Ещё этот пункт может называться «Защитить своё устройство от опасны сайтов».
Файл может быть опасен – как отключить в Яндексе?
Убрать такое уведомление при загрузке в Yandex браузере можно перечисленными выше способами. Но если проблема не устранена, дополнительно следует “навести порядок” в функции Protect.
Но не стоит забывать об антивирусах. Не только встроенный Windows 10 Defender может блокировать скачивание в Гугл Хроме и Яндексе, но и сторонние утилиты. При необходимости – следует также поискать в их параметрах соответствующие решения (онлайн-сканер, real-time protection и т.д.).
Отключение защиты (встроенного антивируса) в настройках браузера
Еще один вариант, чтобы Хром не блокировал загрузки – снятие блокировки с якобы опасного файла через внутренние настройки Chrome. Помните, что деактивация встроенного антивируса повлияет на сканирование остального ПО и существенно снизит уровень защиты браузера.
Если всё-таки Chrome остановил загрузку
Если это не помогло, посмотрите эту статью: «Не удалось выполнить проверку на вирусы при скачивании файла». Возможно, она будет полезна и поможет вам.
Отключение блокировки в браузере Гугл Хром полезно только в некоторых случаях, так как скачиваемый файл действительно может содержать вирус или другое вредоносное ПО, и при плохой защите компьютера это может привести к неполадкам. Не отключайте без острой и, главное, осознанной необходимости функцию защиты от фишинга и вредоносного ПО!
Источник
ÐÑÐµÐ¼Ñ Ð¸ СÑекло Так вÑпала ÐаÑÑа HD VKlipe Net
В двуличном мире Интернета антивирусное программное обеспечение играет ключевую роль в обуздании системы из программных вирусов. Хотя мы осознаем потенциальные угрозы от вредоносных программ, антивирус защищает вашу систему от угроз безопасности. Антивирусный инструмент мешает пользователю загружать ненадежное программное обеспечение. С высоким уровнем киберпреступности всегда рекомендуется установить антивирусное программное обеспечение и поддерживать его в актуальном состоянии.
Если вы достаточно убедитесь в подлинности источника, откуда вы загружаете файл, тогда вы можете установить исключение в своем антивирусном программном обеспечении. В Windows 10 защитник Microsoft Windows является встроенной защитой от вредоносного ПО, которое удаляет вирусы и другие нежелательные файлы. Программы защиты иногда блокируют загрузку файлов на компьютерах Windows для защиты от нарушения безопасности. Вы можете возобновить загрузку файла с некоторыми улучшениями в Защитнике Windows.
Следующие шаги помогут вам установить исключение в программном обеспечении Windows Defender.
Вы должны сделать это, только если вы уверены, что загружаемый файл безопасен и доступен из надежного источника.
Теперь попробуйте снова загрузить файл.
Если у вас по-прежнему возникает проблема с загрузкой файла, тогда вы может использовать другое антивирусное программное обеспечение, которое может блокировать загрузку. Затем вам может понадобиться «белый» список в этом программном обеспечении.
Ошибка Windows 7 Ошибка Showstopper
Ошибка отсутствующей операционной системы. Не найдена ошибка в Windows
Если вы получаете экран ошибки Missing Operating System или Operating System Not Found во время загрузки Windows 10/8 / 7, то это сообщение направит вас в правильном направлении.
Перезагрузите и выберите правильное сообщение об ошибке «Ошибка загрузки устройства» в Windows
Если вы видите перезагрузку и выберите надлежащее загрузочное устройство. Или вставьте загрузочный носитель в выбранное загрузочное устройство и нажмите ключевое сообщение в Windows 10/8/7, см. Это исправление.
Источник
Содержание
- Ошибка «Не удалось выполнить проверку на вирусы» в Windows
- Способ 1: Чистка кеша браузера
- Способ 2: Активация встроенного сканера вредоносного ПО
- Способ 3: Отключение антивирусной программы
- Способ 4: Редактирование системного реестра
- Способ 5: Сброс настроек браузера
- «Не удалось выполнить проверку на вирусы» в браузере
- Чистка кэша в браузере
- Запускаем встроенную в браузер проверку на вирусы
- Отключение установленного антивируса
- Отключение проверки вложения
- Обнуление браузера
- Как исправить ошибки загрузки в Google Chrome?
- Перед устранением неполадок при загрузке
- Исправить различные ошибки загрузки в Chrome
- 1. Загрузки заблокированы
- 2. Обнаружен вирус или не удалось выполнить сканирование на вирусы.
- 3. Ошибка сети
- 4. Недостаточно прав или система занята
- 5. Диск заполнен или недостаточно места для хранения
- 6. Требуется авторизация
- 7. Запрещено
- 8. Файл отсутствует или отсутствует.
- Вывод
Ошибка «Не удалось выполнить проверку на вирусы» в Windows
Способ 1: Чистка кеша браузера
Ошибка «Не удалось выполнить проверку на вирусы» возникает в браузерах после скачивания файла. В этом случае одним из решений является чистка кеша, то есть временных данных, хранящихся в используемом веб-обозревателе для быстрого открытия часто посещаемых страниц и сайтов. Возникновение ошибки среди файлов кеша влечет за собой различные проблем, включая сбои при открытии различных файлов и архивов, скачанных из интернета.
В наших отдельных руководствах на сайте описаны способы очистки кеша в наиболее распространенных браузерах. Сделать это можно как встроенными средствами, так и с помощью сторонних программных решений.
Подробнее: Как очистить кеш в Google Chrome / Opera / Яндекс.Браузере / Mozilla Firefox / Internet Explorer
Способ 2: Активация встроенного сканера вредоносного ПО
Иногда обозреватель/система уже заражены вирусами, которые блокируют проверку скачанных данных. В браузере Google Chrome есть встроенный сканер вредоносного программного обеспечения, который позволяет избавиться от подозрительных файлов. Аналогичная проверка есть и в остальных обозревателях на этом же движке (Яндекс.Браузер, Опера, Вивальди и др.).
- Запустите браузер (в нашем случае Chrome) и перейдите в главное меню, щелкнув по троеточию в верхнем углу. Через меню откройте раздел с настройками.
- На панели сбоку раскройте меню «Дополнительные», затем выберите пункт «Сброс настроек и удаление вредоносного ПО». В центральной части окна кликните по строке «Удаление вредоносного ПО с компьютера».
После этого запустится встроенный сканер, который найдет и распознает вредоносный софт, попавший в браузер.
Способ 3: Отключение антивирусной программы
Бывают случаи, когда активная работа установленной антивирусной программы мешает запуску файла, случайно вызывая ошибку проверки. Тогда попробуйте временно отключить защитный софт (только если уверены, что скачали файл из безопасного источника). Алгоритм действий зависит от антивируса, но в большинстве случаев срабатывает деактивация через системный трей: найдите иконку программы и щелкните по ней правой кнопкой мыши. В появившемся меню выберите пункт с закрытием или выходом.
После этого компьютер будет находиться под угрозой. Если вы доверяете источнику загрузки файла, то откройте его и проверьте, пропала ли ошибка. Затем не забудьте снова включить антивирусную программу.
Если на компьютере или ноутбуке работает встроенная антивирусная защита, то временно отключить брандмауэр можно несколькими системными способами: через «Диспетчер задач», «Панель управления» или «Параметры» Windows 10/11. Наши авторы рассматривали все варианты в различных операционных системах от Microsoft.
Подробнее: Как отключить брандмауэр в Windows 10 / Windows 8 / Windows 7 / Windows XP
Способ 4: Редактирование системного реестра
Отключение работы диспетчера вложений путем изменения настроек системного реестра – универсальный способ, который подойдет при использовании любых браузеров или программ для выхода в интернет. В этом случае потребуется воспользоваться средством Windows – «Редактором реестра».
- Запустите инструмент «Редактор реестра». Найти его можно в главном меню или с помощью системного поиска.
- На панели слева перейдите по следующему пути, поочередно открывая одноименные папки: HKEY_CURRENT_USERSoftwareMicrosoftWindowsCurrentVersionPoliciesAttachments . В последнем каталоге найдите параметр «ScanWithAntiVirus» и дважды щелкните по нему.
- В появившемся окне поменяйте значение параметра с «3» на «1». Нажмите на кнопку подтверждения.
Если браузер запущен, перезапустите его и проверьте, исправлена ли ошибка.
Способ 5: Сброс настроек браузера
Самый радикальный способ – сброс настроек браузера. Все настройки, пользовательские данные, история, закладки будут полностью удалены. При этом все возможные проблемы и ошибки также могут устраниться.
Рекомендуем перед этим активировать и настроить синхронизацию, чтобы не потерять все, что вы сохраняли в браузере. После ее включения подождите некоторое время, чтобы процедура закончилась, и уже потом переходите к сбросу.
Сбросить настройки Google Chrome, как и большинства других браузеров, можно через внутренние настройки.
- Через меню откройте «Настройки», перейдите в раздел «Дополнительные», затем выберите пункт со сбросом. В основной части окна нажмите на строку «Восстановление настроек по умолчанию».
- В новом окошке кликните по кнопке «Сбросить настройки».
В отдельных статьях на нашем сайте можно узнать все возможные способы сброса настроек наиболее распространенных среди пользователей браузеров.
Подробнее: Как сбросить настройки в Mozilla Firefox / Opera / Яндекс.Браузер
Источник
«Не удалось выполнить проверку на вирусы» в браузере
Когда вы скачиваете через браузер программу, документ или архив, то он проверяется на вирусы. Если проверка не удалась, то браузер сообщит об ошибке «Не удалось выполнить проверку на вирусы» . Это не страшно, и у вас есть несколько вариантов действий:
- Если вы знаете, что этот файл безопасен, то просто проигнорируйте ошибку
- Если не уверены в источнике, то перед запуском скаченной программы стоит проверить её на вирусы
- Попробуйте решить проблемы с помощью этой статьи, чтобы в будущем больше не сталкиваться с подобными случаями
Чистка кэша в браузере
После длительной работы браузеры немного засоряются и могут появляться разные ошибки и глюки. Очистка браузера помогает удалить проблемные элементы и восстановить нормальную работу обозревателя интернета, и это касается разных ошибок, не только «Не удалось выполнить проверку на вирусы» .
На моём сайте есть отдельная статья, посвящённая очистке кэша во всех браузерах: Google Chrome, Яндекс-Браузер, Mozilla Firefox, Opera, Internet Explorer и др. Самым популярным является браузер Google Chrome. Чтобы очистить кэш в Хроме:
- Откройте «Историю» страниц через меню «три точки» в правом верхнем углу или нажмите «Ctrl+H»
- Выберите слева «Очистить историю»
- Оставьте ТОЛЬКО одну галочку «Изображения и другие файлы, сохранённые в кэше»
- Нажмите «Удалить данные» и перезагрузите браузер
Запускаем встроенную в браузер проверку на вирусы
В браузерах на движке Хромиум (Chrome, Яндекс, Opera и др.) есть встроенный инструмент поиска вирусов на компьютере, работающий по технологии компании ESET. Стоит его запустить, т.к. наличие вируса в системе может быть причиной ошибок в браузере.
Встроенный в браузер инструмент не является полноценным антивирусом. Для полноценной защиты ОС Windows от вредоносных программ (шпионов, троянов, рекламщиков, майнеров, руткитов, вымогателей и др.) нужен настоящий антивирус с лицензией, который можно подобрать по ссылке https://ggsel.com/catalog/antivirus.
Заходим в «Настройки» через «три точки» в правом верхнем углу Google Chrome и слева находим «Сброс настроек и удаление вредоносного ПО» . Справа нажимаем «Удаление вредоносного ПО с компьютера» .
Отключение установленного антивируса
Ошибка «Не удалось выполнить проверку на вирусы» в браузере может появится из-за конфликта с установленным антивирусом. Чтобы исключить эту ситуацию, ненадолго отключите антивирус. Встроенный Защитник Windows отключается по инструкции, а другой установленный антивирус – каждый по-своему.
Обычно, в системном трее нужно кликнуть правой кнопкой по значку антивирусного ПО и найти способ временного отключения. В Avast это делается так:
Но после отключения антивируса НЕЛЬЗЯ запускать скаченный файл. Обязательно проверьте его онлайн-сервисом VirusTotal:
- Зайдите на сайт ВирусТотал
- Загрузите проблемный файл
- Изучите результаты проверки.
Ваш файл будет проверен десятками антивирусов, и в идеале всё должно быть зелёное, т.е. чисто. Допускается несколько срабатываний на вирус, обычно это ложняки, которые не представляют опасности.
Отключение проверки вложения
Более радикальный способ решения проблемы – полное отключение проверки на вирусы скачиваемых файлов. Нужно редактировать реестр Windows 7/8/10/11.
- Нажимаем кнопку «Пуск» или «Поиск» и пишем «редактор реестра» , запускаем программу
- В дереве разделов пройдите по пути «HKEY_LOCAL_MACHINESOFTWAREMicrosoftWindowsCurrentVersionPoliciesAttachments» и отыщите параметр «ScanWithAntiVirus»
- Измените значение «3» на «1»
- Перезагрузите компьютер
Обнуление браузера
Если ошибка о невозможности проверки на вирусы не перестаёт вас доставать, то можно пойти самым радикальным путём – сбросить все настройки браузера до «заводских». Но если у вас есть история работы, то сначала нужно включить синхронизацию, чтобы сохранить закладки, пароли и историю посещений.
Но всё-равно, после сброса удалятся все куки файлы, а значит на всех сайтах придётся авторизоваться заново, поэтому убедитесь, что записали все пароли. Также, после восстановления сохранённых закладок, может поменяться их сортировка.
Для сброса настроек Хрома нужно зайти в «Настройки->Сброс настроек и удаление вредоносного ПО» и нажать «Восстановление настроек по умолчанию» .
Источник
Как исправить ошибки загрузки в Google Chrome?
Когда дело доходит до загрузки файла из Интернета, вы могли столкнуться с некоторыми ошибками в Chrome. Будь то маленький или большой файл, может возникнуть ошибка, которая может конфликтовать с операцией загрузки в Google Chrome. Может быть много ошибок, таких как заблокированные загрузки, сбой сети, отсутствие файла или отсутствие файла, использование запрещенных файлов, недостаточные права доступа и т. Д. Эти проблемы могут возникать из-за установленных сторонних приложений или вредоносного программного обеспечения. Причин может быть множество. Если вы сталкиваетесь с такими ошибками, вам необходимо знать, что они легко исправимы.
Перед устранением неполадок при загрузке
Прежде чем пытаться исправить ошибку загрузки в Google Chrome, мы рекомендуем проверить следующие основные вещи.
- Проверьте, работает ли ваше интернет-соединение.
- Перезагрузите маршрутизатор, иногда ваш маршрутизатор может конфликтовать.
- Закройте и перезапустите Google Chrome, в большинстве случаев это решает проблемы.
- Очистите кеш браузера и удалите файлы cookie.
- Обновите установленную версию вашего Google Chrome.
- Попробуйте скачать в режиме инкогнито, это очень помогает.
- Удалите с вашего компьютера недавно установленное вредоносное ПО.
Приведенные выше шаги действительно помогут исправить большинство ошибок Google Chrome. Если это не поможет, то устранение ошибок загрузки в Chrome зависит от типа полученной ошибки.
Исправить различные ошибки загрузки в Chrome
Ниже приведены некоторые из наиболее распространенных ошибок загрузки, которые вы увидите при загрузке файла с помощью Chrome.
Программы для Windows, мобильные приложения, игры — ВСЁ БЕСПЛАТНО, в нашем закрытом телеграмм канале — Подписывайтесь:)
- Загрузки заблокированы
- Сбой сети
- Недостаточно разрешений или система занята
- Диск заполнен или недостаточно места
- Требуется авторизация
- Запрещено
- Обнаружен вирус или ошибка сканирования вирусов
- Файл отсутствует или отсутствует
Chrome отобразит ошибку загрузки в строке состояния вместе с именем файла. Давайте подробно обсудим, как исправить различные ошибки загрузки в Google Chrome.
1. Загрузки заблокированы
Ошибка блокировки загрузки возникает, когда настройки безопасности вашего компьютера не позволяют вам загрузить этот файл в Google Chrome. Это связано с тем, что этот файл может быть заражен вирусом или в нем может быть какое-то вредоносное ПО. Другими словами, Chrome защищает ваш компьютер, потому что этот файл может нанести вред вашему компьютеру. Чтобы решить эту проблему, все, что вам нужно сделать, это выполнить следующие простые шаги на вашем компьютере.
- Нажмите сочетания клавиш «Win + R», чтобы открыть диалоговое окно «Выполнить». Введите «inetcpl.cpl» и нажмите Enter.
Откройте свойства Интернета в Windows
- Вы увидите диалоговое окно «Свойства Интернета». Перейдите на вкладку «Безопасность», выберите в зоне «Интернет» и нажмите «Другой».
Изменить уровень безопасности
- Теперь вам нужно найти «Загрузки», просто нажмите D, чтобы найти вариант загрузки. Выберите вариант «Включить», как показано ниже.
Включите загрузку файлов в настройках безопасности
Мы рекомендуем разрешать загрузку только в том случае, если вы доверяете источнику файла.
2. Обнаружен вирус или не удалось выполнить сканирование на вирусы.
Обычно Chrome показывает ошибку обнаружения вирусов, когда уровень безопасности или антивирусное программное обеспечение блокируют загрузку. В этом случае вы должны быть уверены в загрузке файла. Вот несколько полезных советов, как это исправить:
- То же, что и на предыдущих шагах, когда вы дойдете до шага, на котором вам нужно нажать кнопку «Другой». После этого вам нужно найти раздел Разное в настройках безопасности.
- Теперь прокрутите вниз и нажмите «M», чтобы найти разное, и в этой опции найдите «Запуск приложений и небезопасные файлы» и нажмите «ОК».
Запуск приложения Включить
Это исправит ошибку, обнаруженную вашим вирусом, и позволит вам загружать файлы.
Если ваш антивирус заблокировал загрузку файла, проверьте причину в журнале ошибок. Мы настоятельно рекомендуем не пытаться загружать вредоносные файлы, которые блокирует ваш антивирус.
3. Ошибка сети
Эта ошибка может возникнуть, когда вы пытаетесь загрузить что-то из Chrome, как будто вы устанавливаете расширение. Вы можете легко исправить эту ошибку, выполнив следующие действия:
- Проверьте, блокирует ли это недавно установленное стороннее программное обеспечение.
- Есть небольшая вероятность, что ваше антивирусное программное обеспечение блокирует его. Итак, попробуйте отключить антивирусное программное обеспечение.
- Попробуйте гостевой режим — некоторые пользователи, вошедшие в систему, не могли загрузить файл. Вы можете просто выйти из Chrome или использовать гостевой режим, чтобы повторить попытку. Откройте Chrome, щелкните имя профиля в правом верхнем углу Chrome. Вы увидите гостевой режим, нажмите на него. Теперь вы можете попробовать загрузить файл.
Гостевой режим в Chrome
Ошибка сети также часто возникает при использовании VPN или прокси для обхода подключения к Интернету по умолчанию. VPN или прокси-сервер могут периодически отключаться, что приводит к прерыванию загрузки из-за ошибки сети. Итак, отключите VPN или прокси и попробуйте снова загрузить файл. В противном случае попробуйте использовать надежные и премиальные VPN для анонимного просмотра.
4. Недостаточно прав или система занята
Иногда вы видите ошибку загрузки «Недостаточно разрешений или система занята», когда пытаетесь загрузить файл с помощью Chrome. Чтобы исправить эту ошибку, вы можете легко выполнить следующие действия:
- Отмените и повторите попытку загрузки. Вы можете отменить загрузку, перейдя по URL-адресу «chrome: // downloads /» или нажав кнопку с тремя точками в строке состояния рядом с загружаемым файлом и выбрав «Отмена».
- Попробуйте сохранить его в другом месте, которое будет вам очень полезно. Вы можете изменить место загрузки, перейдя в «chrome: // settings /». Щелкните ссылку «Дополнительно» внизу страницы настроек и найдите раздел «Загрузки». Здесь вы можете изменить место загрузки, где вы хотите сохранить файл.
Изменить расположение загрузок в Chrome
- Вместо того, чтобы напрямую сохранять его, щелкнув правой кнопкой мыши, сделайте это через «сохранить ссылку как».
5. Диск заполнен или недостаточно места для хранения
Эта ошибка возникает, когда на жестком диске недостаточно места для хранения. Если у вас мало места на диске или на жестком диске мало памяти, загрузка может даже не начаться или иногда останавливаться между ними. Чтобы решить эту проблему:
- Просто попробуйте удалить часть вашего временного файла из корзины.
- Удалите ненужные файлы и очистите свой компьютер.
- Очистите историю просмотров и временные интернет-файлы из Chrome.
Узнайте больше об очистке MacBook.
6. Требуется авторизация
Эта ошибка указывает на то, что у вас нет разрешения на загрузку файла, аналогичного коду состояния HTTP 401 — требуется проверка подлинности. В большинстве случаев владелец сайта устанавливает пароль или авторизацию для загрузки бесплатных файлов. Таким образом, вы можете войти в систему, зарегистрировавшись на сайте, или попытаться связаться с владельцем сайта и объяснить, что вы не можете загрузить файл.
7. Запрещено
Эта ошибка аналогична HTTP 403 — запрещенная ошибка, указывающая на то, что у вас нет необходимых прав для загрузки файла с сайта. Это больше похоже на ошибку необходимости авторизации, вам нужно проверить, нужен ли вход или нет. Если вы не можете войти в систему, скорее всего, вы пытаетесь получить доступ к файлу незаконно. Это означает, что владелец сайта защитил файл от публичной загрузки, к которому вы пытаетесь получить доступ. Если место загрузки указано правильно, свяжитесь с владельцем сайта и объясните проблему.
8. Файл отсутствует или отсутствует.
Ситуаций очень много, владельцы сайтов переносят исходное расположение файла в другое место. Если правильное перенаправление 301 не установлено, то доступ к предыдущему расположению файла приведет к ошибке отсутствия файла, аналогичной ошибке 404 — не найден. На самом деле это не проблема или ошибка, и только владелец веб-сайта может исправить это, потому что он знает, где находится файл. Другими словами, чтобы исправить это, попробуйте связаться с владельцем веб-сайта или найдите тот же файл в другом месте.
Вывод
В приведенном выше руководстве мы предоставили наиболее частые ошибки загрузки и способы исправления различных ошибок загрузки в Google Chrome. Убедитесь, что при выполнении шагов вы выполняете их правильно. Сначала попробуйте выполнить предварительные действия, они помогут легко решить проблему и сэкономят время. Также убедитесь, что вы загружаете файлы из надежных источников и избегаете загрузки файлов, зараженных вирусом, просто пропуская настройки безопасности.
Программы для Windows, мобильные приложения, игры — ВСЁ БЕСПЛАТНО, в нашем закрытом телеграмм канале — Подписывайтесь:)
Источник
Когда в Google Chrome возникает ошибка «Сканирование на вирусы не удалось», вы обнаружите, что не можете продолжить загрузку конкретного файла. Это происходит по разным причинам, в том числе связанным с безопасностью. Однако есть способы обойти эту проблему.
Распространенная причина, по которой вы не можете загрузить свои файлы, заключается в том, что в Chrome произошел незначительный сбой. Другие причины включают в себя заражение вашего компьютера вредоносными программами, ваш антивирус блокирует загрузку файлов, расширения браузера, вызывающие различные проблемы, и многое другое.
Закройте и снова откройте Chrome для успешной загрузки файлов
Когда вы впервые сталкиваетесь с ошибкой «Сканирование на вирусы не удалось», закройте и снова откройте браузер Chrome, чтобы посмотреть, решит ли это проблему. Вы можете решить большинство мелких проблем, просто перезапустив браузер.
Вы можете перезапустить Chrome, введя следующее в адресной строке браузера и нажав Enter. Эта команда автоматически закроет и снова откроет Chrome на вашем компьютере.
chrome://restart
Когда Chrome снова откроется, зайдите на свою веб-страницу и попробуйте загрузить файл.
Используйте режим инкогнито Chrome
Chrome включает режим инкогнито, в котором вы можете просматривать сайты, сохраняя данные другого браузера изолированными. Это помогает исправить проблемы, вызванные вашими сохраненными элементами браузера.
- Нажмите на три точки в правом верхнем углу Chrome и выберите «Новое окно в режиме инкогнито».
- Введите ссылку для скачивания в адресную строку Chrome и нажмите Enter.
- Ваш файл должен начать загружаться.
Обновите Chrome, чтобы исправить ошибку сбоя сканирования на вирусы
Системные проблемы Chrome не редкость, и вы не можете решить их самостоятельно. К счастью, вы можете обновить браузер Chrome, чтобы избавиться от большинства системных ошибок.
Google упрощает обновление браузера Chrome на вашем компьютере.
- Откройте Chrome, нажмите на три точки в правом верхнем углу и выберите «Справка» > «О Google Chrome».
- Chrome автоматически начнет проверку обновлений.
- Пусть ваш браузер установит доступные обновления.
- Чтобы активировать установленные обновления, выберите «Перезапустить».
- Перейдите по ссылке для загрузки вашего файла и попробуйте загрузить файл.
Используйте встроенный в Chrome сканер вредоносных программ
В Chrome есть сканер вредоносных программ, который можно использовать для поиска и удаления вредоносных объектов с вашего компьютера. Ваша ошибка «Сканирование на вирусы не удалось» может быть вызвана вредоносным ПО, и использование сканера должно помочь вам решить эту проблему.
- Нажмите на три точки в правом верхнем углу Chrome и выберите «Настройки».
- Выберите «Сброс и очистка» на боковой панели слева.
- Выберите Очистить компьютер на панели справа.
- Выберите «Найти», чтобы начать сканирование компьютера на наличие вредоносных программ.
- Когда сканер удалит вредоносное программное обеспечение, перезапустите загрузку файла.
Отключите антивирусный сканер вашего компьютера
Возможная причина, по которой вы не можете загрузить файл, заключается в том, что установленная антивирусная программа блокирует этот файл. Ваш файл может быть безопасным, но по какой-то причине ваш антивирус определил его как подозрительный файл.
В этом случае временно отключите антивирусную защиту и посмотрите, загружается ли ваш файл. Вы можете снова включить защиту после получения файла.
Действия по отключению защиты зависят от используемого вами антивирусного программного обеспечения. Однако в большинстве антивирусных программ вы найдете возможность отключить защиту на главном экране. Если вы используете антивирусную программу Microsoft Defender (ранее называвшуюся Защитником Windows), вот как вы можете отключить защиту в режиме реального времени:
- Откройте «Пуск», найдите «Безопасность Windows» и выберите приложение в результатах поиска.
- Выберите Защита от вирусов и угроз в главном окне приложения.
- Выберите Управление параметрами под заголовком Параметры защиты от вирусов и угроз.
- Отключите опцию Постоянная защита.
- Выберите «Да» в окне контроля учетных записей пользователей.
- Откройте Chrome и попробуйте загрузить файл.
Очистить данные браузера (кеш) в Chrome
Chrome использует файлы кеша, чтобы улучшить ваш общий опыт просмотра веб-страниц. Иногда эти файлы повреждаются, вызывая различные проблемы с браузером. Ошибка сканирования могла быть вызвана неисправным кешем Chrome.
К счастью, вы можете очистить кеш браузера и решить проблему. При этом вы не потеряете сохраненные логины и другие элементы.
- Запустите Chrome, введите в адресной строке следующее и нажмите Enter:
chrome://settings/clearBrowserData - Выберите диапазон времени в раскрывающемся меню Диапазон времени.
- Включите кэшированные изображения и файлы в списке.
- Выберите Очистить данные в правом нижнем углу окна.
- Перезапустите Chrome и попробуйте загрузить файл.
Исправьте ошибку сбоя сканирования на вирусы, отключив расширения Chrome
Chrome позволяет добавлять расширения, чтобы получить больше от этого веб-браузера. Однако некоторые из этих расширений могут быть ошибочными, вызывая различные проблемы с браузером.
Ваша ошибка «Сканирование на вирусы не удалось» может быть связана с поврежденным расширением. В этом случае отключите все расширения вашего браузера и посмотрите, загружается ли ваш файл.
- Нажмите на три точки в правом верхнем углу Chrome и выберите «Дополнительные инструменты» > «Расширения».
- Отключите переключатели для всех ваших расширений.
- Перезапустите Хром.
- Попробуйте скачать ваш файл.
Сбросить Chrome
Chrome сохраняет ваши пользовательские настройки, поэтому вы получаете индивидуальный подход к своему браузеру. Иногда пользовательские конфигурации не работают, и вы не можете загрузить свои файлы.
В этом случае вы можете вернуть все настройки Хрома к заводским значениям, сбросив настройки браузера. Обратите внимание, что при этом вы потеряете все свои пользовательские настройки.
- Нажмите на три точки в правом верхнем углу Chrome и выберите «Настройки».
- Выберите «Сброс и очистка» на левой боковой панели.
- Выберите «Восстановить исходные значения по умолчанию» справа.
- Нажмите кнопку Сбросить настройки.
Переустановите Google Chrome
Редко, но основные файлы Chrome иногда повреждаются, что доставляет вам неудобства. Вы не можете исправить эти основные файлы приложения самостоятельно, но вы можете удалить и переустановить браузер, чтобы получить новые рабочие файлы.
Вы удаляете и переустанавливаете Chrome, как и любое другое приложение. Вот как это сделать в Windows 10:
- Закройте Chrome на своем ПК.
- Откройте «Настройки», нажав Windows + I.
- Выберите Приложения в настройках.
- Найдите и выберите Google Chrome в списке. Затем выберите «Удалить».
- Выберите Удалить в приглашении.
- Перейдите на веб-сайт Chrome, чтобы загрузить и установить браузер на свой компьютер.
Возобновление загрузки файлов в вашем любимом веб-браузере
Ошибка Chrome «Сканирование на вирусы не удалось» не позволяет загружать файлы в этом браузере. Существует несколько причин возникновения ошибки, но у вас есть несколько способов обойти эту ошибку загрузки.
После того, как вы воспользуетесь описанными выше способами, ваша проблема должна быть решена, и загрузка ваших файлов будет работать в обычном режиме. Удачи!
На чтение 3 мин Просмотров 3.7к. Опубликовано 6 декабря 2021 Обновлено 19 сентября 2022
Столкнулся с любопытным нововведением в браузере Гугл Хром: с какого-то момента он взял на себя работу антивируса и стал начисто блокировать загрузку некоторых архивов и файлов, мотивируя это тем, что они содержат вредоносное ПО и могут нанести вред компьютеру. При этом нет возможности отменить проверку для конкретного файла. Ниже расскажу, что делать, если Google Chrome блокирует скачивание файлов.
Содержание
- Небольшая предыстория
- Отключаем блокировку скачивания файлов в браузере Гугл Хром
- Если всё-таки Chrome остановил загрузку
Небольшая предыстория
К слову сказать, скачиваемый файл был полностью дееспособен и не содержал вирусов. Защита браузера сработала, можно сказать, на пустом месте.
Я, разумеется, очень признателен ребятам из Google за такую заботу и вполне уверен в том, что функция блокировки файлов браузером поможет снизить количество заражений вирусами. Но как говорится, есть одно маленькое «но».
Я всегда был строгим приверженцем того, что каждая вещь должна соответствовать своему предназначению. Компьютер защищён в несколько уровней надёжным антивирусом, вспомогательным ПО, а также иными видами активной и пассивной защиты. Опять же, я строго придерживаюсь правил пользования интернетом и не скачиваю никаких материалов без их фоновой проверки штатным антивирусом.
В связи с этим возник вопрос: как отключить надоедливую блокировку скачивания файлов в Google Chrome? Как всегда — всё очень просто! Ниже описаны пошаговые действия.
Отключаем блокировку скачивания файлов в браузере Гугл Хром
- Переходим в меню браузера Google Chrome, нажав на кнопку с тремя полосками в верхнем углу окна браузера, выбираем «Загрузки».
Заходим в папку загрузок через меню браузера Можно ввести в адресной строке адрес: chrome://settings/ и нажать кнопку Enter.
- Выбираем «Настройки».
Открываем настройки браузера - Кликаем по пункту (в самом низу) «Показать дополнительные настройки».
Кликаем по дополнительным настройкам - Прокручиваем страницу вниз до заголовка «Личные данные».
- Снимаем галочку с пункта «Включить защиту от фишинга и вредоносного ПО».
Отключаем защиту от фишинга и вредоносных программ Ещё этот пункт может называться «Защитить своё устройство от опасны сайтов».
- Всё. Можно скачивать, блокировка отключена.
Если всё-таки Chrome остановил загрузку
- Заходим в каталог загрузок. Там лежит неподтверждённый файл (по его объёму можно понять).
- Переименовываем его с нужным расширением. Я таким образом восстановил файл ZIP, заблокированный Хромом, а качал его полтора часа.
Если это не помогло, посмотрите эту статью: «Не удалось выполнить проверку на вирусы при скачивании файла». Возможно, она будет полезна и поможет вам.
Отключение блокировки в браузере Гугл Хром полезно только в некоторых случаях, так как скачиваемый файл действительно может содержать вирус или другое вредоносное ПО, и при плохой защите компьютера это может привести к неполадкам. Не отключайте без острой и, главное, осознанной необходимости функцию защиты от фишинга и вредоносного ПО!