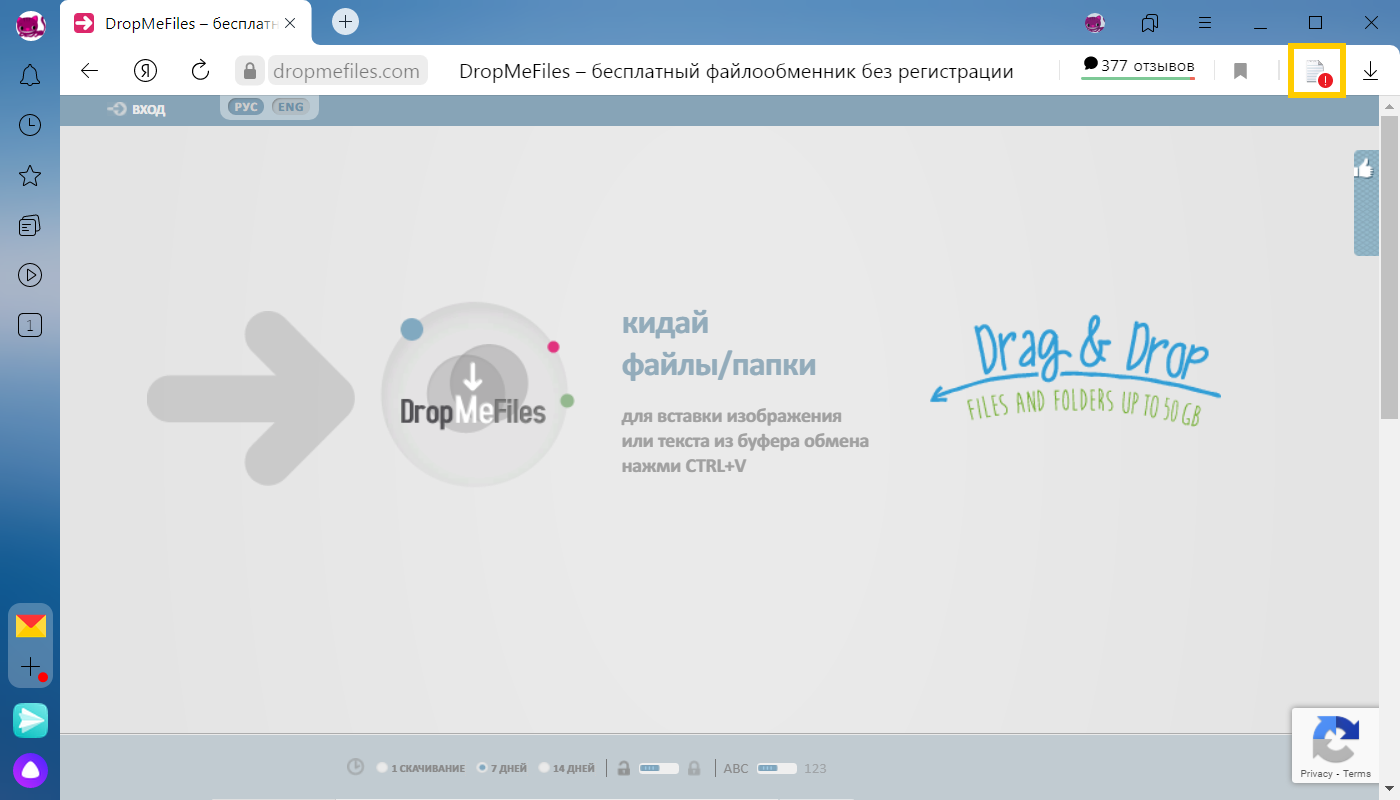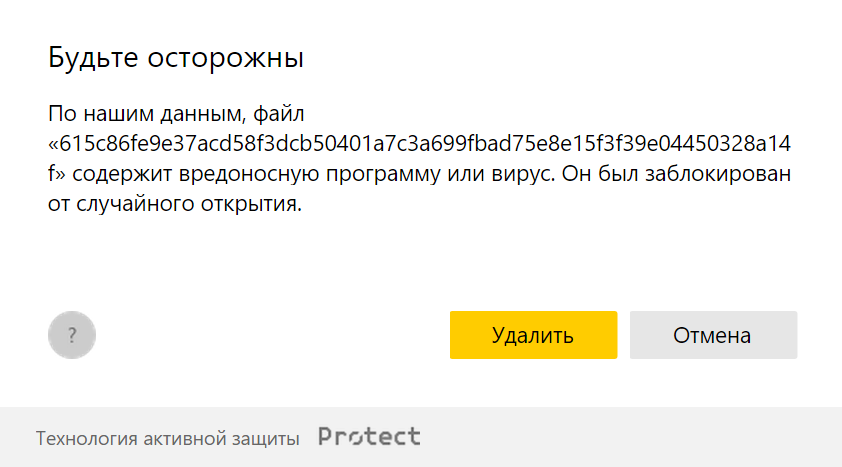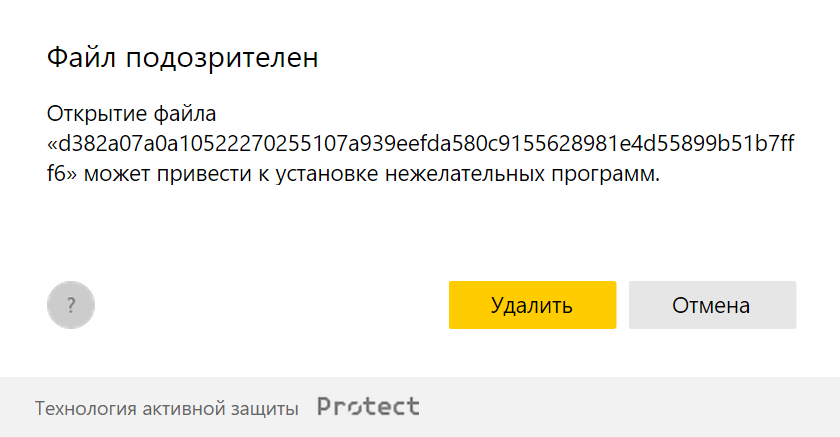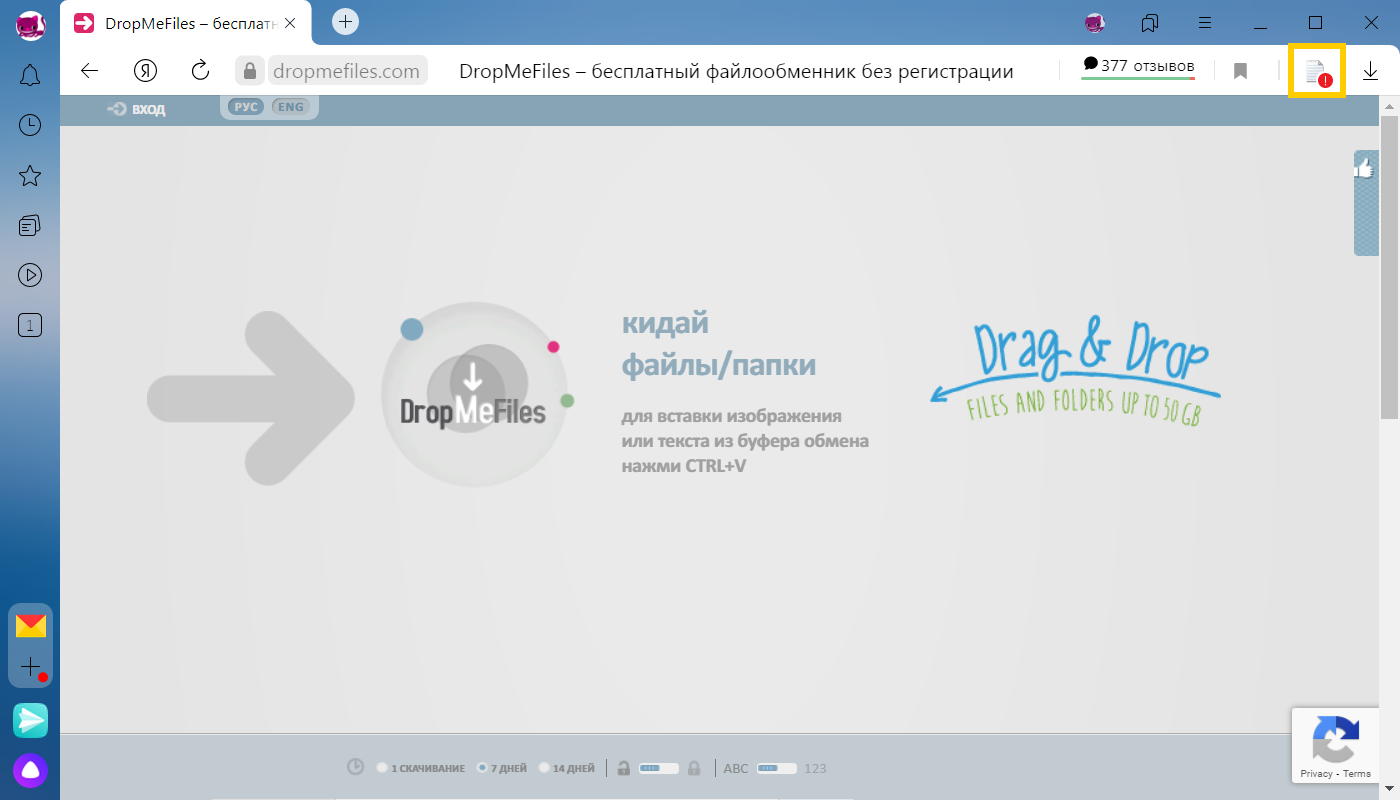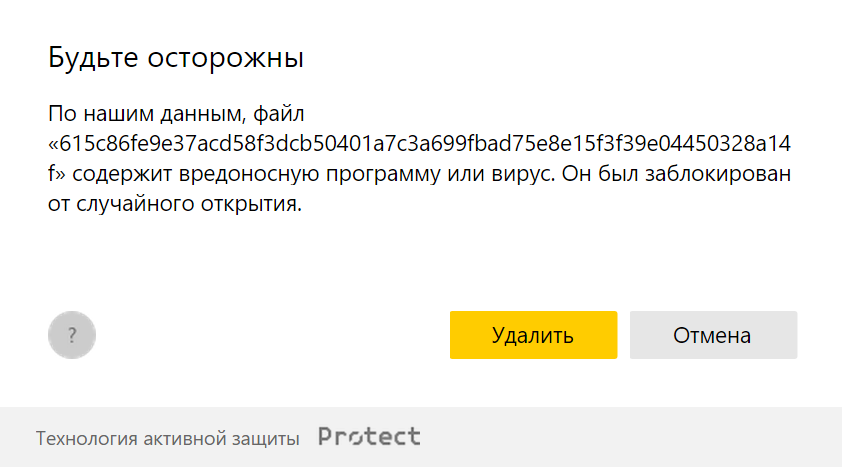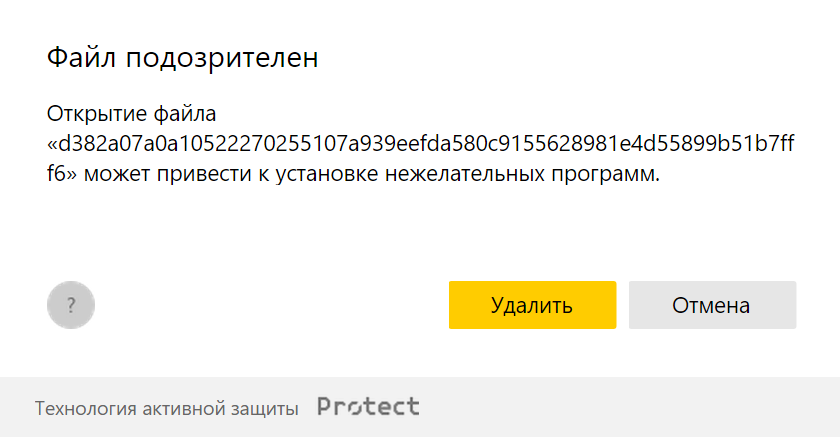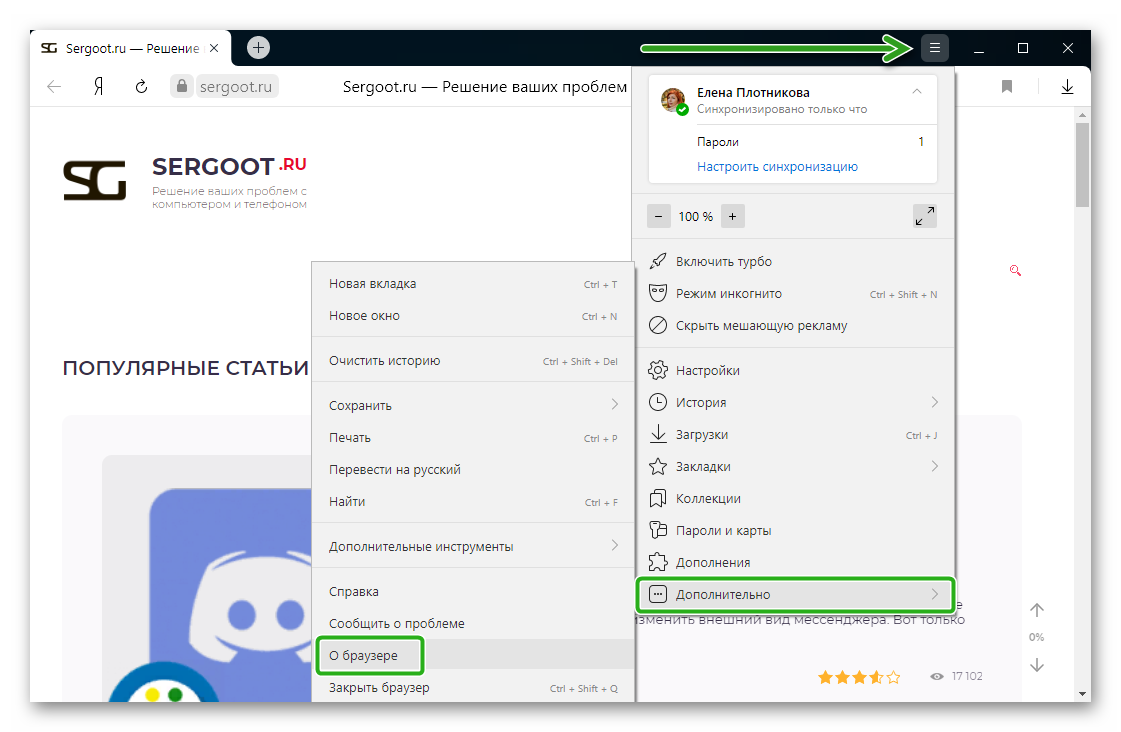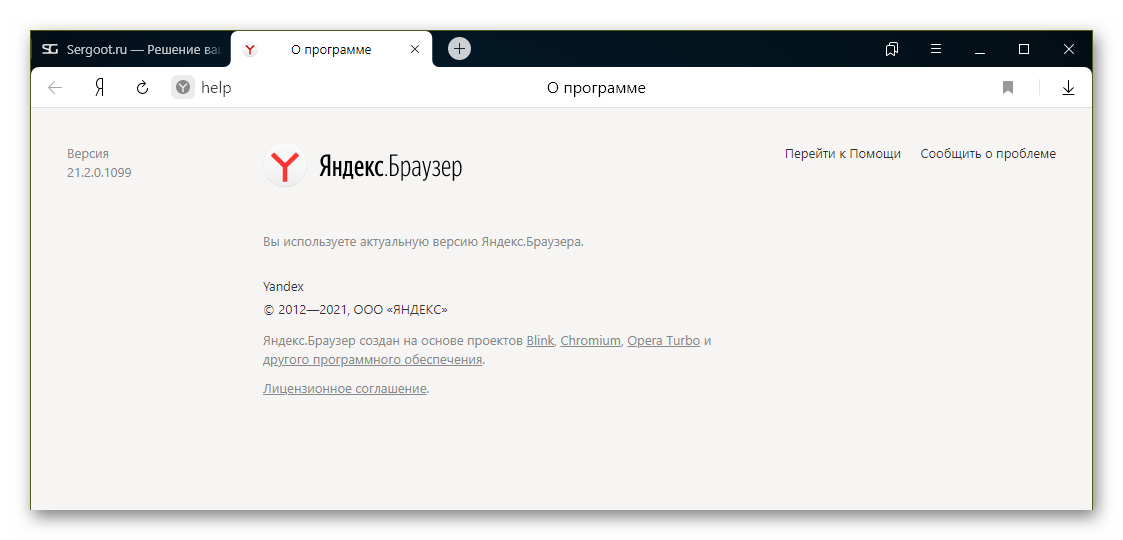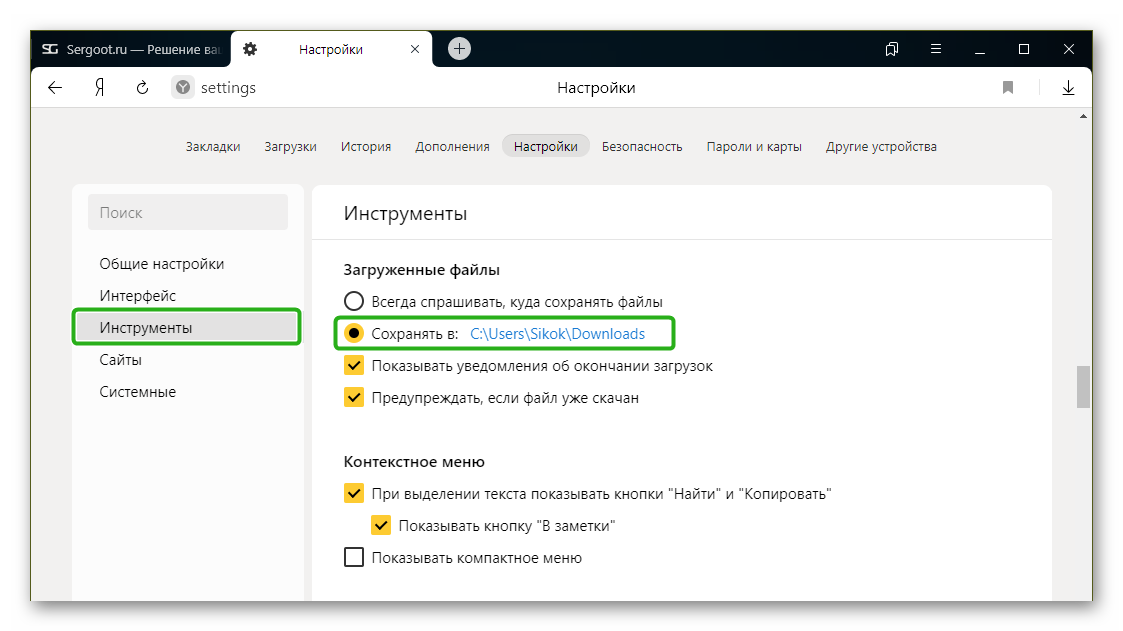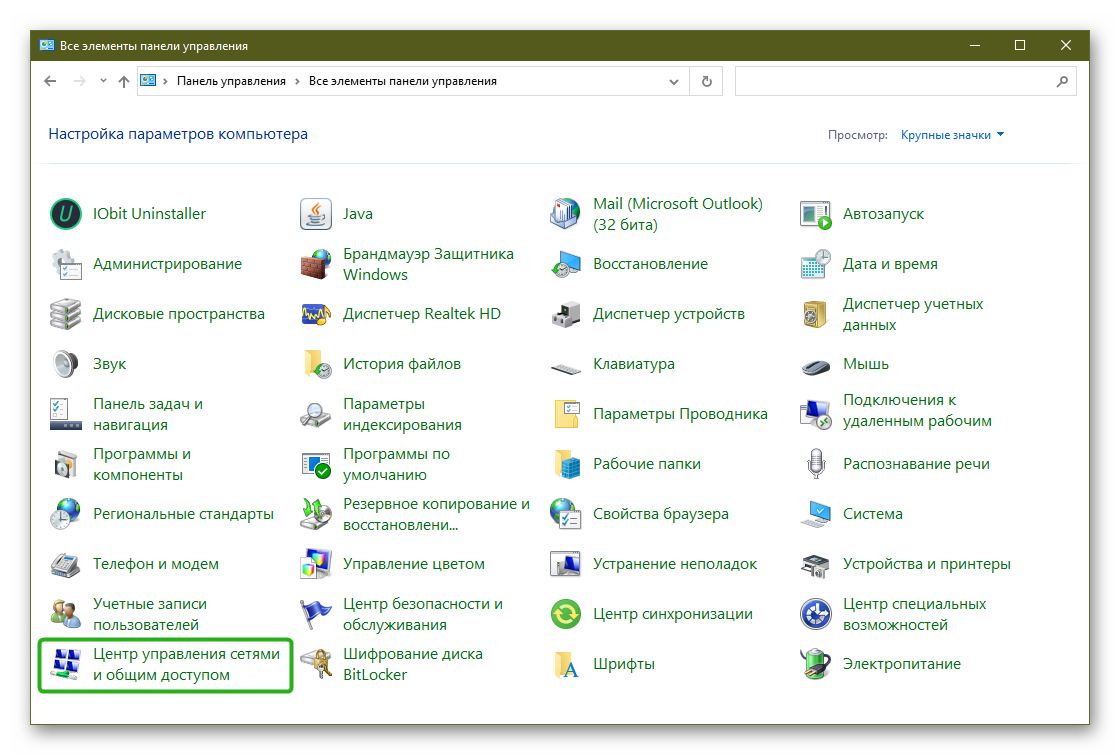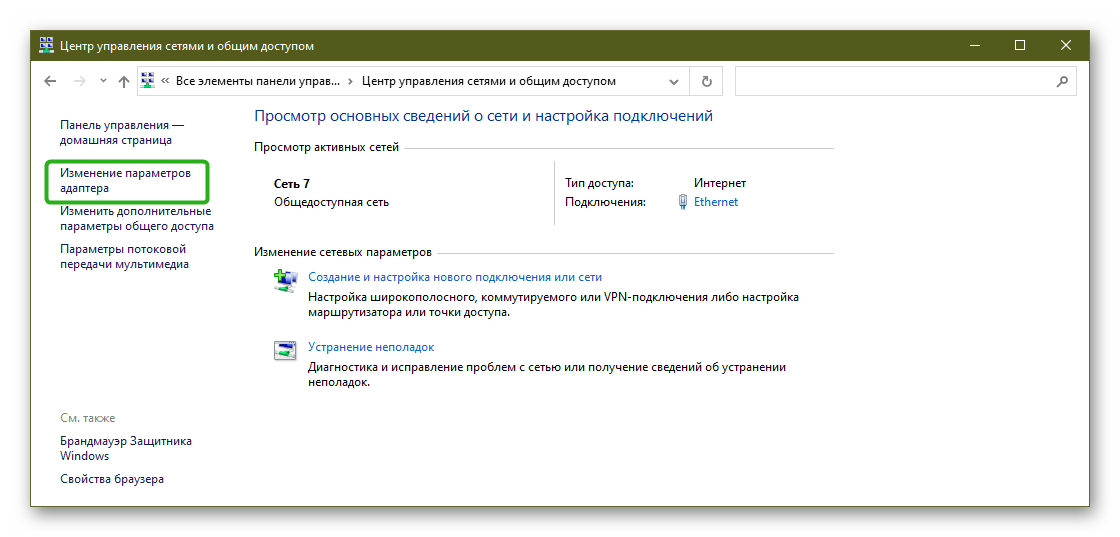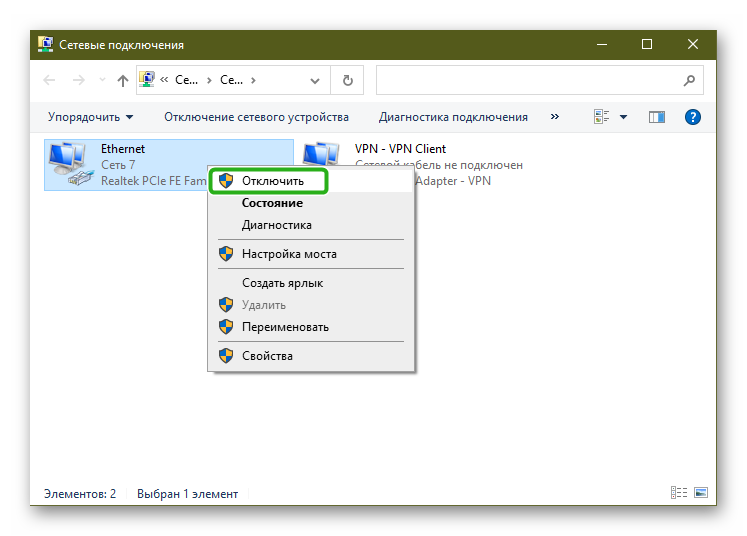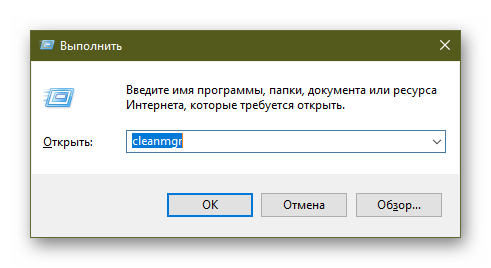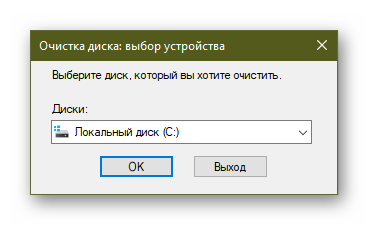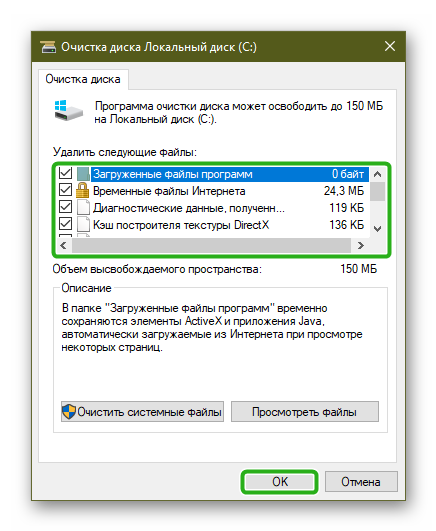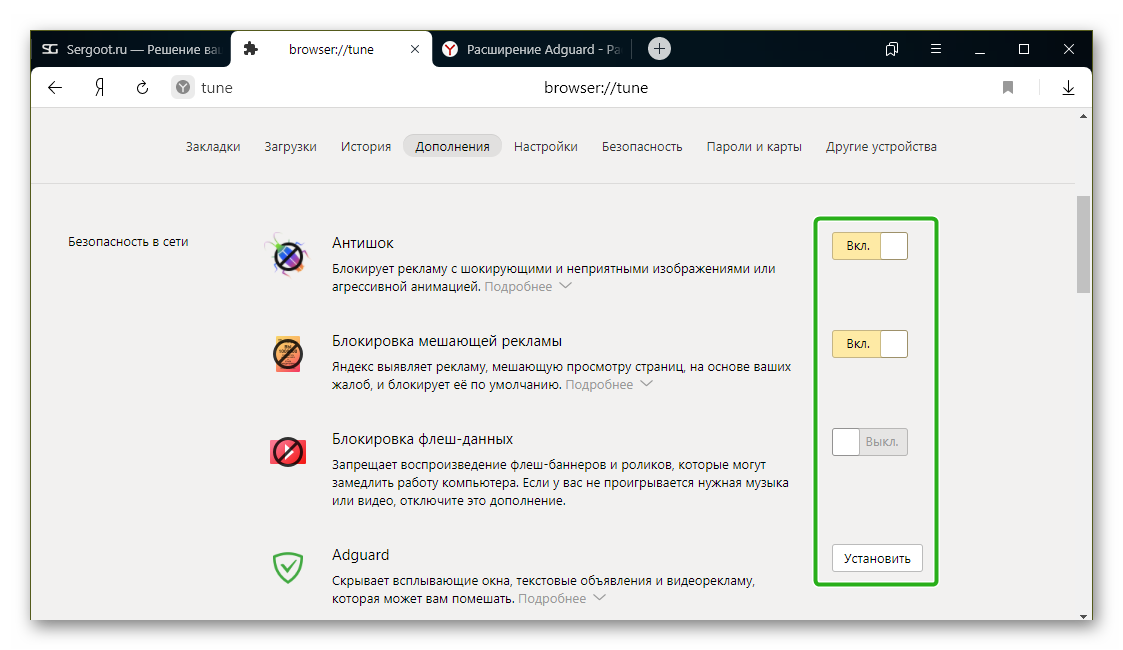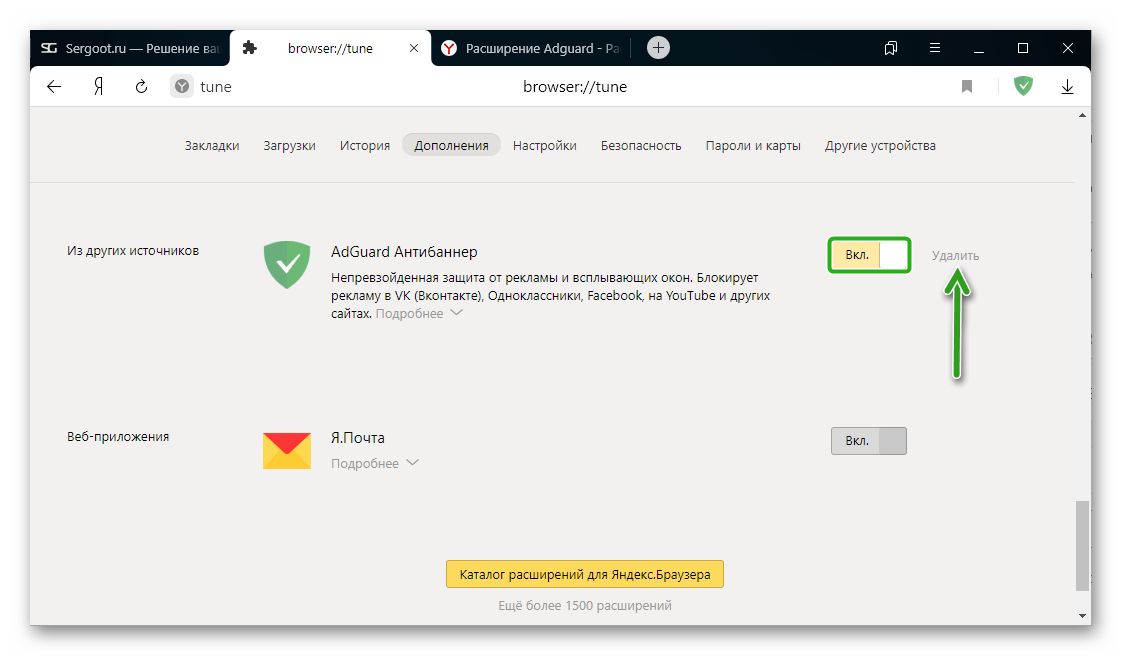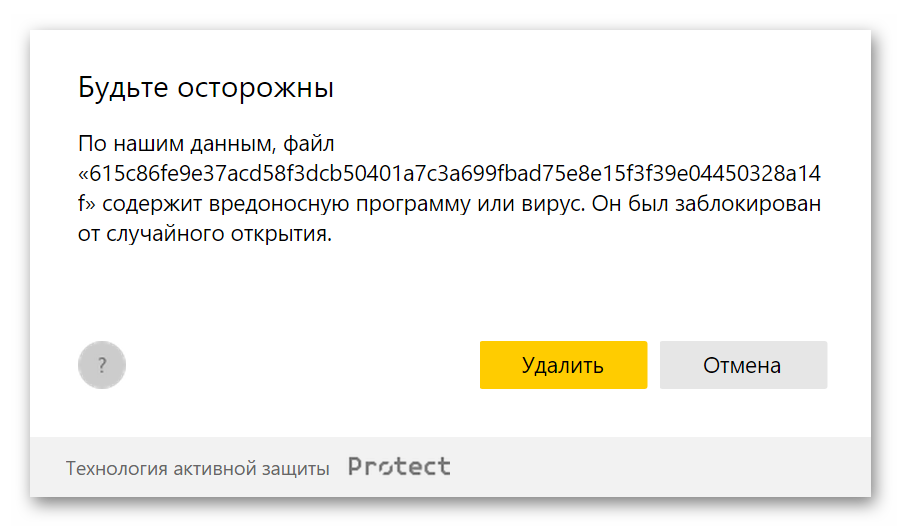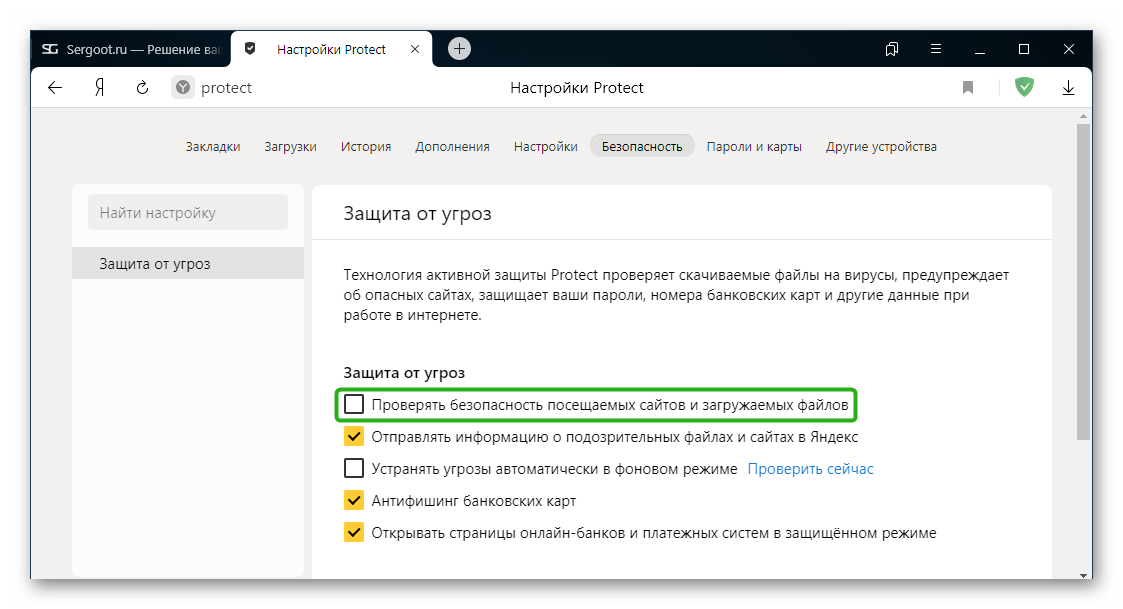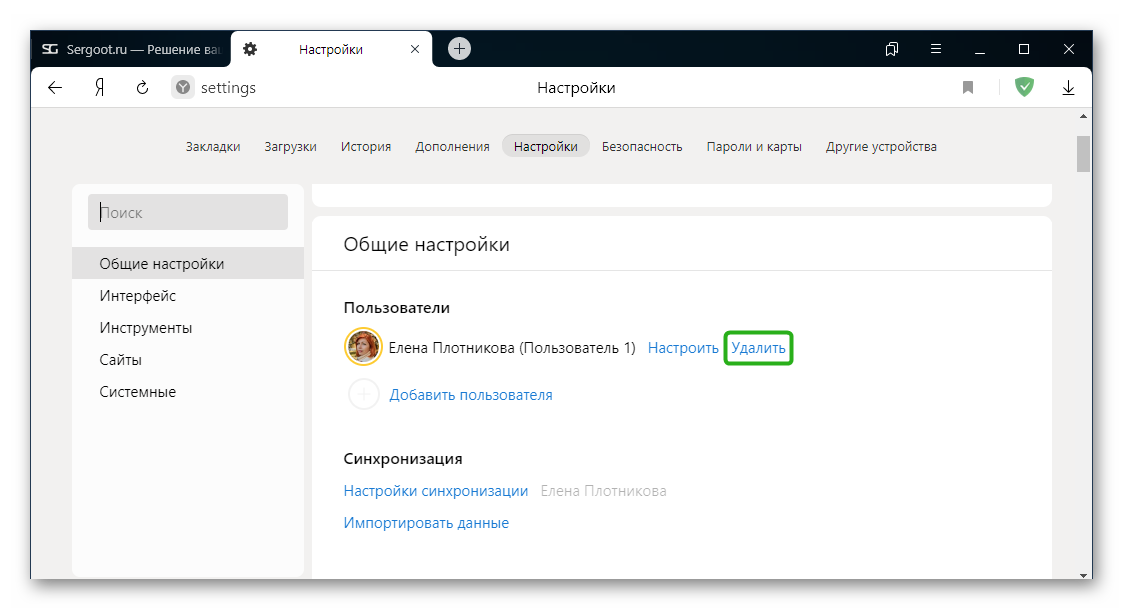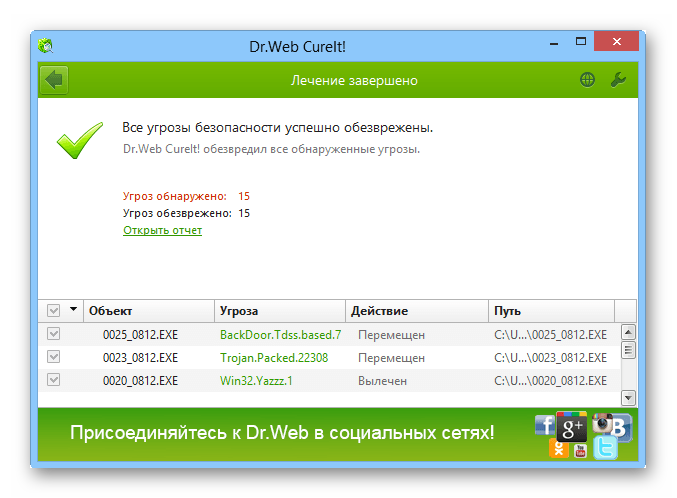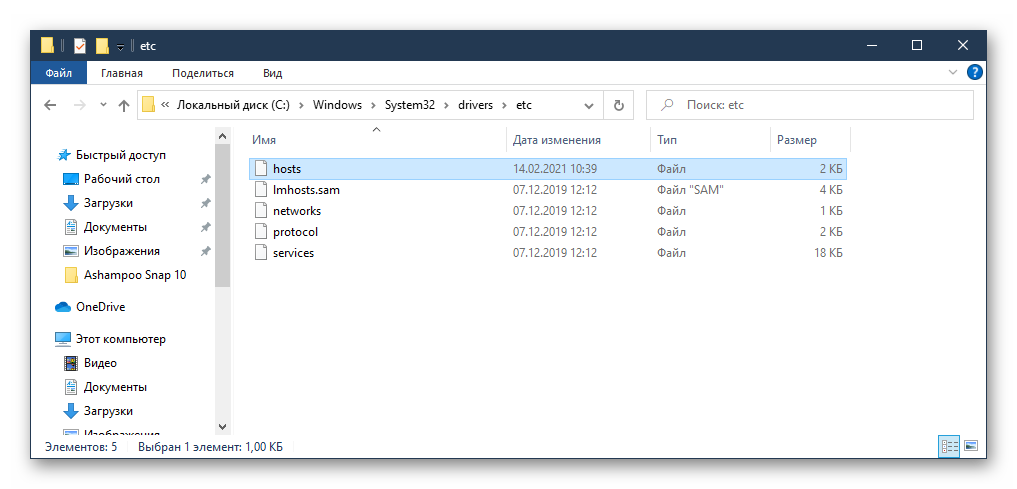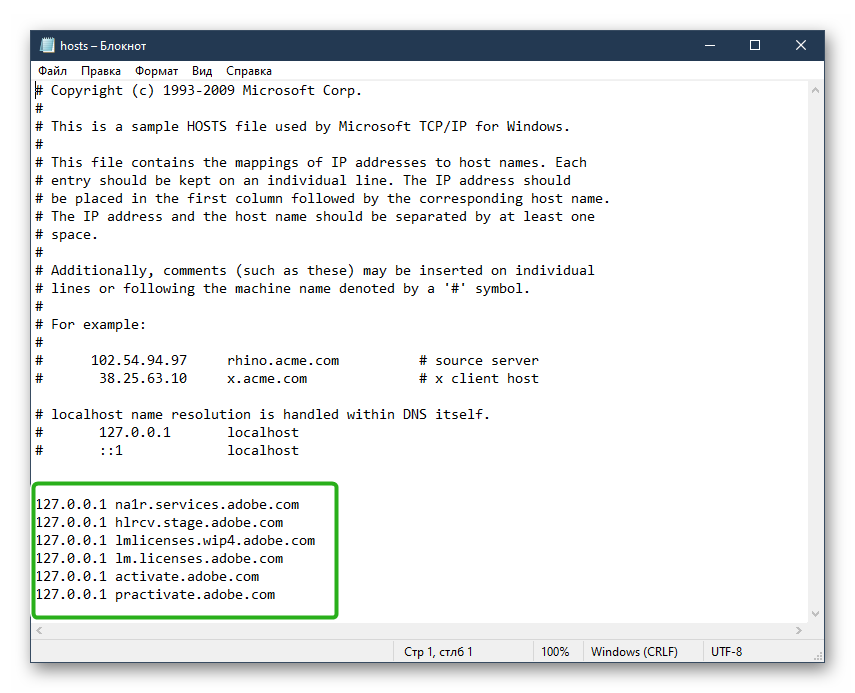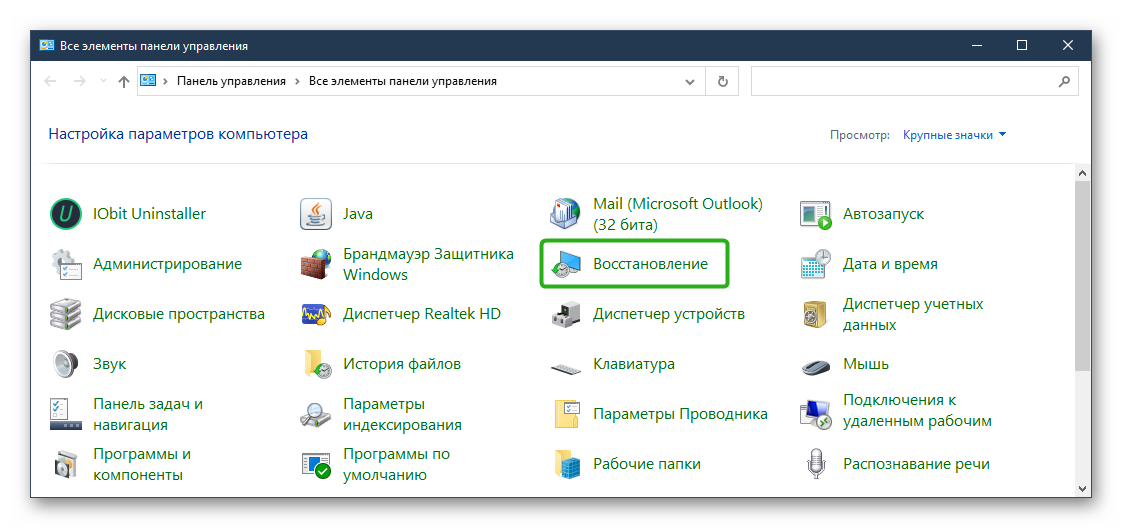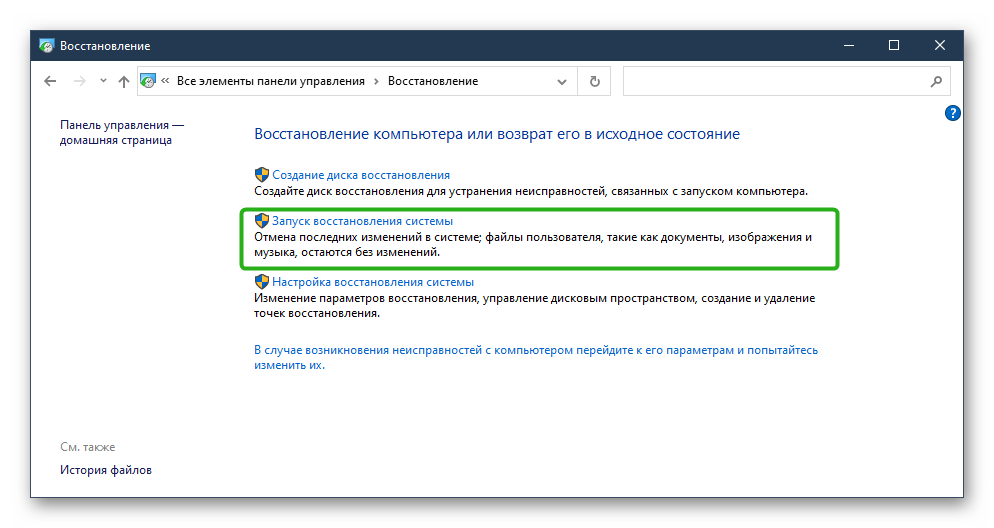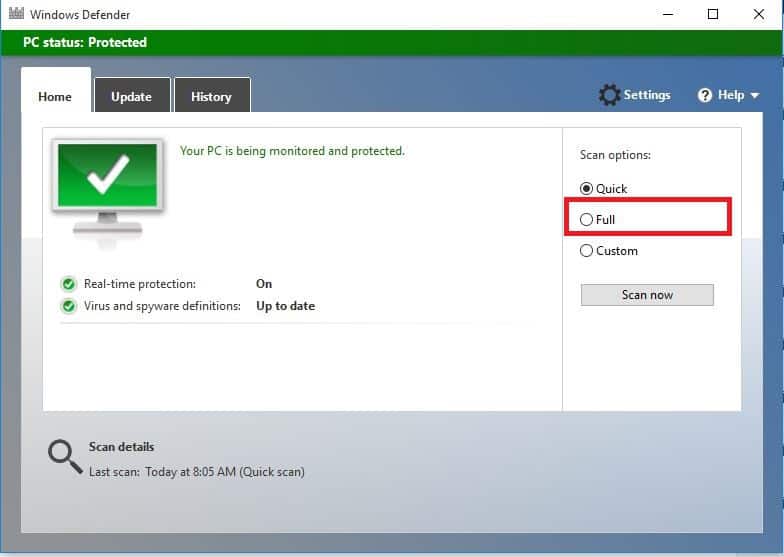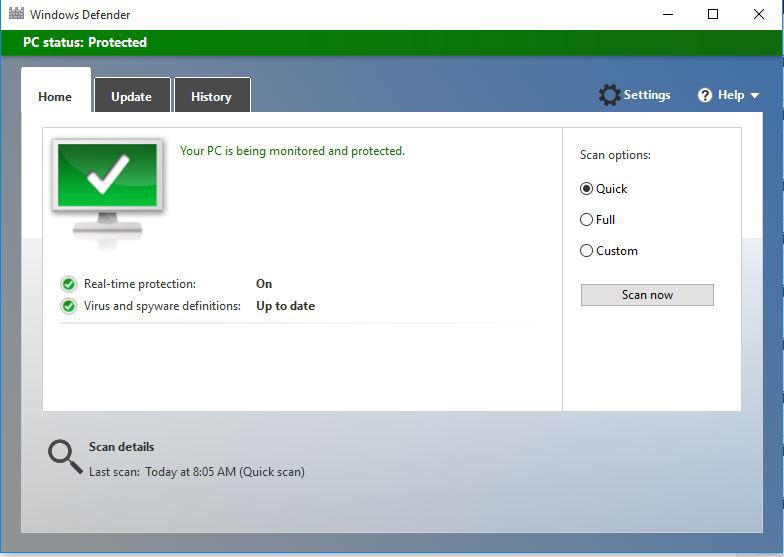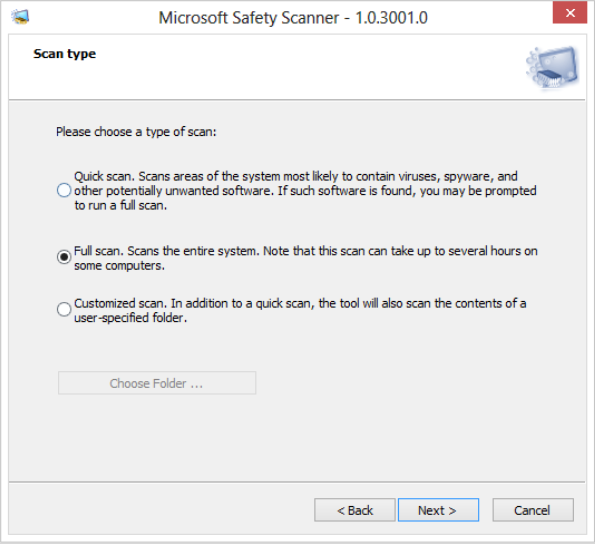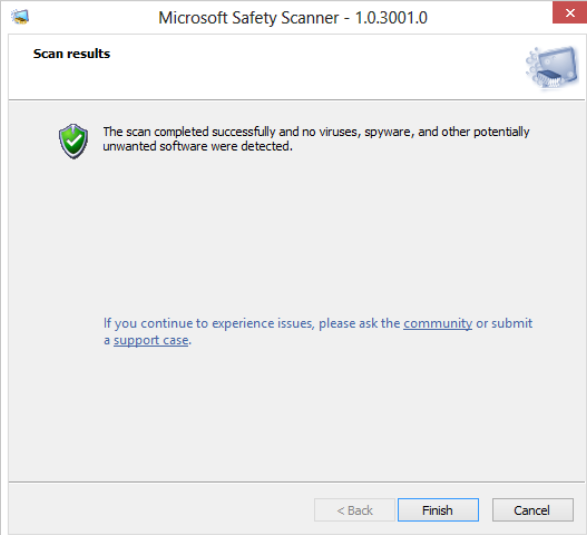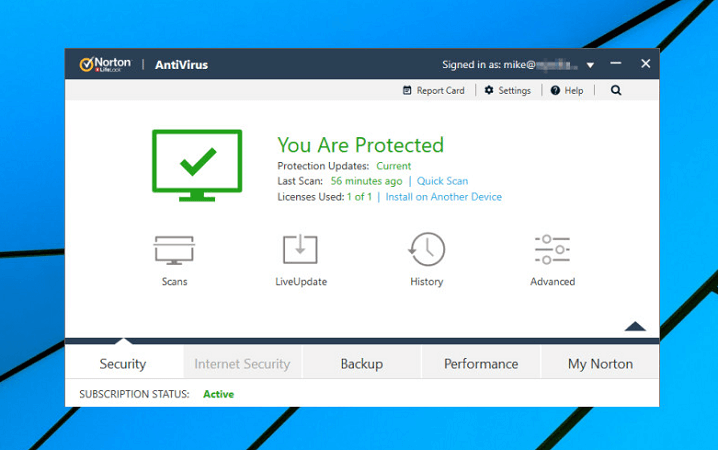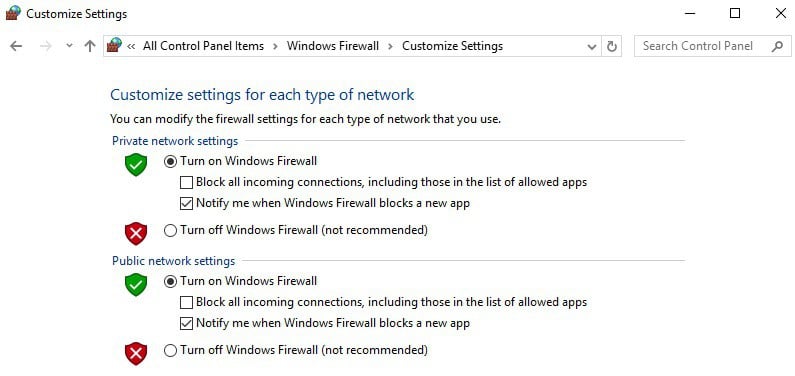Содержание
- Способ 1: Чистка кеша браузера
- Способ 2: Активация встроенного сканера вредоносного ПО
- Способ 3: Отключение антивирусной программы
- Способ 4: Редактирование системного реестра
- Способ 5: Сброс настроек браузера
- Вопросы и ответы
Способ 1: Чистка кеша браузера
Ошибка «Не удалось выполнить проверку на вирусы» возникает в браузерах после скачивания файла. В этом случае одним из решений является чистка кеша, то есть временных данных, хранящихся в используемом веб-обозревателе для быстрого открытия часто посещаемых страниц и сайтов. Возникновение ошибки среди файлов кеша влечет за собой различные проблем, включая сбои при открытии различных файлов и архивов, скачанных из интернета.
В наших отдельных руководствах на сайте описаны способы очистки кеша в наиболее распространенных браузерах. Сделать это можно как встроенными средствами, так и с помощью сторонних программных решений.
Подробнее: Как очистить кеш в Google Chrome / Opera / Яндекс.Браузере / Mozilla Firefox / Internet Explorer
Способ 2: Активация встроенного сканера вредоносного ПО
Иногда обозреватель/система уже заражены вирусами, которые блокируют проверку скачанных данных. В браузере Google Chrome есть встроенный сканер вредоносного программного обеспечения, который позволяет избавиться от подозрительных файлов. Аналогичная проверка есть и в остальных обозревателях на этом же движке (Яндекс.Браузер, Опера, Вивальди и др.).
- Запустите браузер (в нашем случае Chrome) и перейдите в главное меню, щелкнув по троеточию в верхнем углу. Через меню откройте раздел с настройками.
- На панели сбоку раскройте меню «Дополнительные», затем выберите пункт «Сброс настроек и удаление вредоносного ПО». В центральной части окна кликните по строке «Удаление вредоносного ПО с компьютера».
- В новом окне нажмите на кнопку «Найти».

После этого запустится встроенный сканер, который найдет и распознает вредоносный софт, попавший в браузер.
Читайте также: Проверка браузера на вирусы
Способ 3: Отключение антивирусной программы
Бывают случаи, когда активная работа установленной антивирусной программы мешает запуску файла, случайно вызывая ошибку проверки. Тогда попробуйте временно отключить защитный софт (только если уверены, что скачали файл из безопасного источника). Алгоритм действий зависит от антивируса, но в большинстве случаев срабатывает деактивация через системный трей: найдите иконку программы и щелкните по ней правой кнопкой мыши. В появившемся меню выберите пункт с закрытием или выходом.
Подробнее: Отключение антивируса
После этого компьютер будет находиться под угрозой. Если вы доверяете источнику загрузки файла, то откройте его и проверьте, пропала ли ошибка. Затем не забудьте снова включить антивирусную программу.
Если на компьютере или ноутбуке работает встроенная антивирусная защита, то временно отключить брандмауэр можно несколькими системными способами: через «Диспетчер задач», «Панель управления» или «Параметры» Windows 10/11. Наши авторы рассматривали все варианты в различных операционных системах от Microsoft.
Подробнее: Как отключить брандмауэр в Windows 10 / Windows 8 / Windows 7 / Windows XP
Способ 4: Редактирование системного реестра
Отключение работы диспетчера вложений путем изменения настроек системного реестра – универсальный способ, который подойдет при использовании любых браузеров или программ для выхода в интернет. В этом случае потребуется воспользоваться средством Windows – «Редактором реестра».
- Запустите инструмент «Редактор реестра». Найти его можно в главном меню или с помощью системного поиска.
- На панели слева перейдите по следующему пути, поочередно открывая одноименные папки:
HKEY_CURRENT_USERSoftwareMicrosoftWindowsCurrentVersionPoliciesAttachments. В последнем каталоге найдите параметр «ScanWithAntiVirus» и дважды щелкните по нему. - В появившемся окне поменяйте значение параметра с «3» на «1». Нажмите на кнопку подтверждения.

Если браузер запущен, перезапустите его и проверьте, исправлена ли ошибка.
Способ 5: Сброс настроек браузера
Самый радикальный способ – сброс настроек браузера. Все настройки, пользовательские данные, история, закладки будут полностью удалены. При этом все возможные проблемы и ошибки также могут устраниться.
Рекомендуем перед этим активировать и настроить синхронизацию, чтобы не потерять все, что вы сохраняли в браузере. После ее включения подождите некоторое время, чтобы процедура закончилась, и уже потом переходите к сбросу.
Читайте также: Восстановление браузера Google Chrome
Сбросить настройки Google Chrome, как и большинства других браузеров, можно через внутренние настройки.
- Через меню откройте «Настройки», перейдите в раздел «Дополнительные», затем выберите пункт со сбросом. В основной части окна нажмите на строку «Восстановление настроек по умолчанию».
- В новом окошке кликните по кнопке «Сбросить настройки».
В отдельных статьях на нашем сайте можно узнать все возможные способы сброса настроек наиболее распространенных среди пользователей браузеров.
Подробнее: Как сбросить настройки в Mozilla Firefox / Opera / Яндекс.Браузер

Содержание
- Ошибка загрузки – обнаружен вирус в Windows 10
- Ошибка загрузки – обнаружен вирус
- Ошибка «Не удалось выполнить проверку на вирусы» в Windows
- Способ 1: Чистка кеша браузера
- Способ 2: Активация встроенного сканера вредоносного ПО
- Способ 3: Отключение антивирусной программы
- Способ 4: Редактирование системного реестра
- Способ 5: Сброс настроек браузера
- Как разрешить скачать файл если там обнаружен вирус
- Способы убрать ошибку «Обнаружен вирус» в Хроме, когда браузер блокирует скачивание файлов
- Принудительное сохранение на странице загрузок Хрома
- Переименование якобы вредоносного файла в папке скачиваний
- Отключение защиты (встроенного антивируса) в настройках браузера
- Настройка свойств Интернет в Windows 7
- Отключение проверки в реальном времени в “Защитнике” Виндовс 10
- Отключение антивируса (Dr WEB, Касперский и других) на ПК или ноутбуке
- Скачивание файла, заблокированого антивирусом
- Скачиваем заблокированный антивирусом файл
- Kaspersky Anti-Virus
- Avira
- Dr.Web
- Avast
- McAfee
- Microsoft Security Essentials
- 360 Total Security
- Антивирусные дополнения
- Google Chrome блокирует загрузку файлов
- Почему так происходит
- Что делать, если Google Chrome блокирует загрузку файлов
- Способ первый
- Способ второй
- Способ третий
Ошибка загрузки – обнаружен вирус в Windows 10
Если вы заметили сообщение Ошибка загрузки – обнаружен вирус в Windows 10 при попытке загрузить файл из Интернета с помощью любого браузера, такого как Chrome, Firefox и т. Д., То вам нужно знать, что это Ваш антивирус Защитник Windows пытается защитить вашу систему от потенциально вредоносной загрузки.
В двуличном мире Интернета антивирусное программное обеспечение играет ключевую роль в защите системы от программных вирусов. Хотя мы знаем о потенциальных угрозах со стороны вредоносных программ, антивирус защищает вашу систему от угроз безопасности. Антивирусное средство не позволяет пользователю загружать ненадежное программное обеспечение. Учитывая высокий уровень киберпреступности, всегда полезно устанавливать антивирусное программное обеспечение и поддерживать его в актуальном состоянии.
Хотя антивирусная программа выполняет огромную задачу, предупреждая вас о вредоносном файле, содержащемся в программном обеспечении, которое вы хотите загрузить, иногда вы можете получить ложное срабатывание. Под ложным срабатыванием мы подразумеваем, что инструмент может ошибочно указывать на наличие вредоносного ПО в программном обеспечении. Несмотря на то, что вы верите в подлинность сайта, откуда вы хотите его скачать, браузер запрещает вам скачивать файл, отправляя вам предупреждение о вредоносных программах и антивирусах. В этом сценарии это на самом деле антивирусное программное обеспечение, которое мешает вам загрузить файл и не имеет ничего общего с браузером.
Ошибка загрузки – обнаружен вирус
Если вы являетесь пользователем Chrome, пользователь получает предупреждение «Failed – Virus found». Если браузер Microsoft Edge, то вас может предупредить сообщением «[имя файла] содержит вирус, который был удален», а если вы находитесь на панели задач Windows, он просто отображает сообщение «Обнаружено вредоносное ПО».
Если вы абсолютно уверены в подлинности источника, из которого вы загружаете файл, вы можете установить исключение в своем антивирусном программном обеспечении. В Windows 10 Защитник Microsoft Windows – это встроенная защита от вредоносных программ, которая удаляет вирусы и другие нежелательные файлы. Программы безопасности иногда блокируют загрузку файлов на компьютерах Windows для защиты от взлома системы безопасности. Вы можете возобновить загрузку файла с помощью некоторых настроек в Защитнике Windows.
Следующие шаги помогут настроить исключение в программном обеспечении Защитника Windows.
Это следует делать только в том случае, если вы уверены, что загружаемый файл является безопасным и из надежного источника.
Откройте Центр безопасности Защитника Windows и нажмите на экран Защита от вирусов и угроз . Прокрутите немного вниз и нажмите История сканирования . Откроется следующее окно.
Если вы видите файл в разделе Карантинные угрозы , найдите и добавьте только что загруженный файл в список исключений, выбрав Разрешить элемент . Как только вы это сделаете, вы увидите файл в разделе Разрешенные угрозы .
Теперь попробуйте загрузить файл снова.
Если у вас по-прежнему возникают проблемы с загрузкой файла, возможно, вы используете другое антивирусное программное обеспечение, которое может блокировать загрузку. Затем вам, возможно, придется внести белый список в это программное обеспечение.
Источник
Ошибка «Не удалось выполнить проверку на вирусы» в Windows
Способ 1: Чистка кеша браузера
Ошибка «Не удалось выполнить проверку на вирусы» возникает в браузерах после скачивания файла. В этом случае одним из решений является чистка кеша, то есть временных данных, хранящихся в используемом веб-обозревателе для быстрого открытия часто посещаемых страниц и сайтов. Возникновение ошибки среди файлов кеша влечет за собой различные проблем, включая сбои при открытии различных файлов и архивов, скачанных из интернета.
В наших отдельных руководствах на сайте описаны способы очистки кеша в наиболее распространенных браузерах. Сделать это можно как встроенными средствами, так и с помощью сторонних программных решений.
Подробнее: Как очистить кеш в Google Chrome / Opera / Яндекс.Браузере / Mozilla Firefox / Internet Explorer
Способ 2: Активация встроенного сканера вредоносного ПО
Иногда обозреватель/система уже заражены вирусами, которые блокируют проверку скачанных данных. В браузере Google Chrome есть встроенный сканер вредоносного программного обеспечения, который позволяет избавиться от подозрительных файлов. Аналогичная проверка есть и в остальных обозревателях на этом же движке (Яндекс.Браузер, Опера, Вивальди и др.).
- Запустите браузер (в нашем случае Chrome) и перейдите в главное меню, щелкнув по троеточию в верхнем углу. Через меню откройте раздел с настройками.
- На панели сбоку раскройте меню «Дополнительные», затем выберите пункт «Сброс настроек и удаление вредоносного ПО». В центральной части окна кликните по строке «Удаление вредоносного ПО с компьютера».
После этого запустится встроенный сканер, который найдет и распознает вредоносный софт, попавший в браузер.
Способ 3: Отключение антивирусной программы
Бывают случаи, когда активная работа установленной антивирусной программы мешает запуску файла, случайно вызывая ошибку проверки. Тогда попробуйте временно отключить защитный софт (только если уверены, что скачали файл из безопасного источника). Алгоритм действий зависит от антивируса, но в большинстве случаев срабатывает деактивация через системный трей: найдите иконку программы и щелкните по ней правой кнопкой мыши. В появившемся меню выберите пункт с закрытием или выходом.
После этого компьютер будет находиться под угрозой. Если вы доверяете источнику загрузки файла, то откройте его и проверьте, пропала ли ошибка. Затем не забудьте снова включить антивирусную программу.
Если на компьютере или ноутбуке работает встроенная антивирусная защита, то временно отключить брандмауэр можно несколькими системными способами: через «Диспетчер задач», «Панель управления» или «Параметры» Windows 10/11. Наши авторы рассматривали все варианты в различных операционных системах от Microsoft.
Подробнее: Как отключить брандмауэр в Windows 10 / Windows 8 / Windows 7 / Windows XP
Способ 4: Редактирование системного реестра
Отключение работы диспетчера вложений путем изменения настроек системного реестра – универсальный способ, который подойдет при использовании любых браузеров или программ для выхода в интернет. В этом случае потребуется воспользоваться средством Windows – «Редактором реестра».
- Запустите инструмент «Редактор реестра». Найти его можно в главном меню или с помощью системного поиска.
- На панели слева перейдите по следующему пути, поочередно открывая одноименные папки: HKEY_CURRENT_USERSoftwareMicrosoftWindowsCurrentVersionPoliciesAttachments . В последнем каталоге найдите параметр «ScanWithAntiVirus» и дважды щелкните по нему.
- В появившемся окне поменяйте значение параметра с «3» на «1». Нажмите на кнопку подтверждения.
Если браузер запущен, перезапустите его и проверьте, исправлена ли ошибка.
Способ 5: Сброс настроек браузера
Самый радикальный способ – сброс настроек браузера. Все настройки, пользовательские данные, история, закладки будут полностью удалены. При этом все возможные проблемы и ошибки также могут устраниться.
Рекомендуем перед этим активировать и настроить синхронизацию, чтобы не потерять все, что вы сохраняли в браузере. После ее включения подождите некоторое время, чтобы процедура закончилась, и уже потом переходите к сбросу.
Сбросить настройки Google Chrome, как и большинства других браузеров, можно через внутренние настройки.
- Через меню откройте «Настройки», перейдите в раздел «Дополнительные», затем выберите пункт со сбросом. В основной части окна нажмите на строку «Восстановление настроек по умолчанию».
- В новом окошке кликните по кнопке «Сбросить настройки».
В отдельных статьях на нашем сайте можно узнать все возможные способы сброса настроек наиболее распространенных среди пользователей браузеров.
Подробнее: Как сбросить настройки в Mozilla Firefox / Opera / Яндекс.Браузер
Источник
Как разрешить скачать файл если там обнаружен вирус
Способы убрать ошибку «Обнаружен вирус» в Хроме, когда браузер блокирует скачивание файлов
Браузер Chrome заблокировал файл как опасный и не скачивает? Не беда, ошибки «Не удалось выполнить проверку на вирусы», «Не удалось скачать», «Обнаружен вирус» — вовсе не безвыходное положение. Просто в каждой новой версии обозревателя от Гугл повышается степень защиты от вредоносных программ, и существует ряд способов, как снять блокировку.
Убрать неполадку можно через меню загрузок, путем переименования проблемного документа, в настройках обозревателя или параметрах Виндовс. А также можно попробовать отключить антивирусы.
Если у Вас есть сомнения по поводу безопасности загрузки, которую Вы производите, то можете сделать скриншот ошибки через специальное расширение прямо в Гугл Хроме и посоветоваться с нами по этому поводу через комментарии к статье. Процедура не занимает много времени, но может существенно сберечь нервные клетки в будущем.
Принудительное сохранение на странице загрузок Хрома
Если Хром не дает скачать файл, блокирует и пишет, что нашел вирус, сделайте следующее:
- Когда выскакивает оповещение о потенциальной опасности, выберите справа опцию «Показать все».
- В появившемся меню загрузок будет две кнопки – «Закрыть» и «Сохранить». Кликаете на вторую.
- Система запросит подтверждение Ваших намерений. Нажимаете «Все равно продолжить».
Переименование якобы вредоносного файла в папке скачиваний
Если предыдущий способ не дал результата и ошибка с блокировкой по-прежнему есть, то попробуйте следующее:
- Вы захотели скачать файл, но не дали подтверждения. Перейдите в папку, куда у Вас по умолчанию скачиваются документы из Хрома. В списке загрузок найдите документ под именем «Не подтвежден (цифры). crdownload».
- Вызовите правой кнопкой меню файла, кликните «Переименовать».
- Какое название Вы ему дадите – без разницы. Главное – сохранить расширение (знаки после точки).
Отключение защиты (встроенного антивируса) в настройках браузера
Еще один вариант, чтобы Хром не блокировал загрузки – снятие блокировки с якобы опасного файла через внутренние настройки Chrome. Помните, что деактивация встроенного антивируса повлияет на сканирование остального ПО и существенно снизит уровень защиты браузера.
Все делается так:
- Вызовите главное меню Хрома, кликнув на иконку с многоточием в правом верхнем участке монитора. Перейдите в категорию «Настройки».
- Из списка слева выбираете графу «Конфиденциальность», а в ней – вкладку «Безопасность».
- Выставляете кружок возле строки «Защита отключена».
- Выскочит окно с запросом подтверждения деактивации безопасного просмотра. Выбираете «Отключить».
- После этих изменений перед скачиванием «вредоносного» документа в Хроме будет появляться оповещение с двумя опциями – «Сохранить» и «Закрыть». То есть с загрузкой не возникнет трудностей.
Настройка свойств Интернет в Windows 7
Для снятия ошибки с блокировкой файла Хромом в «семерке» проделайте следующие манипуляции:
- Нажмите одновременно клавиши Win (со значком Виндовс, слева от пробела) и R.
- Выскочит окошко. В его строке впишите команду, указанную на скрине.
- Появится окно «Свойства: Интернет» с вкладками опций. Вас интересует закладка «Безопасность». В ней снимите галочку возле строки «Включить защищенный режим». Затем кликните на кнопку «Другой».
- В предложенном списке скроллите вниз до раздела «Запуск программ и небезопасных файлов». Выставляете кружок возле опции «Включить», кликаете «ОК». После этого система попросит перезапустить компьютер.
А также Вы можете скачать свежую версию Хрома для Windows 7 и переустановить браузер, если настройка выше не привела к нужному результату.
Отключение проверки в реальном времени в “Защитнике” Виндовс 10
В «десятке» снятие ошибки «Обнаружен вирус» осуществляется по-другому. Для этого воспользуйтесь встроенной антивирусной программой «Защитник». Там нужно выключить проверку файлов. Алгоритм такой:
- Нажмите на иконку в виде «щита» в области уведомлений.
- В предложенном слева перечне Вас интересует категория «Защита от вирусов». После нажатия справа появится кнопка «Управление настройками». Жмете на нее.
- В графе «Защита в режиме реального времени» есть бегунок. Он стоит во включенном положении. Переведите его влево, чтобы деактивировать. Так Вы отключите блокирование загружаемых файлов.
Отключение антивируса (Dr WEB, Касперский и других) на ПК или ноутбуке
Не забывайте, что блокировать скачивание документов в Хроме могут не только встроенные защитные программы Windows. Часто причиной ошибок становится работа установленных на компьютере антивирусов – Касперского, Dr Web и прочих. Советуем покопаться в их настройках, а если ничего не получится – просто отключайте защитное ПО перед скачиванием файлов из Сети.
После скачивание проблемных файлов рекомендую проверить свой браузер Гугл Хром на вирусы. Это точно лишним не будет и много времени не занимает.
Скачивание файла, заблокированого антивирусом
В интернете можно подцепить множество опасных вирусов, которые вредят системе и файлам, а антивирусы, в свою очередь, активно защищают ОС от таких атак. Понятно, что не всегда антивирус может оказаться прав, ведь его инструменты заканчиваются на поиске сигнатур и эвристическом анализе. И когда ваша защита начинает блокировать и удалять скачиваемый файл, в котором вы уверены, стоит прибегнуть к отключению антивирусной программы и/или добавлению файла в белый список. Каждое приложение индивидуально, поэтому настройки каждого из них отличаются.
Скачиваем заблокированный антивирусом файл
Обеспечение защиты от зловредных программ современными антивирусами довольно высокая, но все они могут ошибаться и блокировать безобидные объекты. Если пользователь уверен, что всё безопасно, он может прибегнуть к некоторым мерам.
Kaspersky Anti-Virus
- В начале отключите защиту Kaspersky Anti-Virus . Для этого перейдите в «Настройки» — «Общие».
- Переместите ползунок в противоположную сторону.
Avira
- В главном меню Avira переключаем ползунок влево напротив опции «Real-Time Protection».
Dr.Web
Avast
- Находим значок Avast защиты на панели задач.
- В контекстном меню наведите на «Управление экранами Avast» и в выпавшем списке выберите подходящий вам вариант.
McAfee
- В главном меню программы McAfee переходим в «Защита от вирусов и шпионских программ» — «Проверка в реальном времени».
Microsoft Security Essentials
- Откройте Microsoft Security Essentials и перейдите к разделу «Защита в реальном времени».
360 Total Security
- В 360 Total Security кликаем на значок со щитом в верхнем левом углу.
- Теперь в настройках находим «Отключить защиту».
Антивирусные дополнения
Многие антивирусные программы вместе с другими компонентами защиты устанавливают свои дополнения для браузеров, с разрешения пользователя. Эти плагины предназначены для уведомления пользователя об опасных сайтах, файлах, некоторые могут и вовсе блокировать доступ к предположительным угрозам.
Данный пример будет показан на браузере Opera.
- В Опере переходим в раздел «Расширения».
- Сразу загрузится список установленных аддонов. Выберите из списка дополнение, которое отвечает за защиту браузера и нажмите «Отключить».
После всех процедур не забудет обратно включить всю защиту, ведь в противном случае вы подвергаете систему опасности. Если вы добавляете что-то в исключения антивируса, то должны быть полностью уверены в безопасности объекта.


Google Chrome блокирует загрузку файлов
В последних версиях своего фирменного браузера корпорация Google значительно усилила защиту пользователей от вредоносного и потенциально опасного программного обеспечения.
Как следствие, теперь браузер Google Chrome блокирует загрузку (скачивание) исполняемых файлов (например, с расширением: exe, apk, bat, msi, paf.exe, и так далее), когда исходная страница использует безопасный протокол HTTPS, а ссылка на загрузку файла осуществляется по незащищённому протоколу HTTP.
То есть в этом случае, кликнув по ссылке, чтобы скачать файл, вы не увидите никаких уведомлений – загрузка просто не начнётся.
Такое поведение браузера однозначно вызывает путаницу среди пользователей Хрома, ведь они ожидают начала загрузки, но ничего не происходит.
Почему так происходит
Дело в политике Google. В компании решили блокировать любой контент в браузере (Mixed Content – смешанное содержимое), если он передаётся по незащищённому протоколу HTTP, а исходная страница использует HTTPS. Поэтому в Chrome в этом случае блокируются не только исполняемые файлы (.exe или .bat), но и многие другие (файлы архивов, документов, изображения, аудио и видео, фреймы, скрипты и так далее).
Что делать, если Google Chrome блокирует загрузку файлов
Способ первый
- Используем для загрузки любой другой веб-браузер, например, Brave, Firefox, Vivaldi, Opera, Microsoft Edge или даже Internet Explorer.
Способ второй
Когда Google Chrome блокирует загрузку файла (загрузка не начинается при клике по ссылке, кнопке, и так далее), кликните по такой ссылке → в контекстном меню нажмите «Сохранить ссылку как» → После этого такой файл можно будет скачать.
Однако далее появится уведомление «Невозможно безопасно скачать…» → нажимаем на стрелочку → Сохранить.
Обратите внимание, если здесь же нажать ссылку «Подробнее»,
то откроется официальная страница поддержки Google со справкой «Chrome блокирует некоторые скачивания», где в разделе информации для разработчиков ПО и владельцев сайта одной из причин этого, как раз указывается смешанный контент, и имеется соответствующая ссылка: «Как избежать появления смешанного контента и файлов для скачивания».
Способ третий
Добавить сайт, с которого планируется загрузка файла, в исключения – через настройки браузера (на примере Google Chrome 91).
На этом всё. После того, как тот или иной сайт добавлен в исключения, можно загружать с него файлы в обычном режиме, так как блокировка смешанного контента для этого ресурса будет отключена.
Источник
Содержание
- Устранение неполадок с обнаружением и удалением вредоносных программ
- Отправка отзыва в Майкрософт
- Не удалось выполнить проверку на вирусы при скачивании файла windows 10
- ÐÑÐµÐ¼Ñ Ð¸ СÑекло Так вÑпала ÐаÑÑа HD VKlipe Net
- Ошибка Windows 7 Ошибка Showstopper
- Ошибка отсутствующей операционной системы. Не найдена ошибка в Windows
- Перезагрузите и выберите правильное сообщение об ошибке «Ошибка загрузки устройства» в Windows
- Ошибка загрузки – обнаружен вирус в Windows 10
- Ошибка загрузки – обнаружен вирус
- Не удалось выполнить проверку на вирусы при скачивании файла windows 10
- Вопрос
- Ответы
- Все ответы
Устранение неполадок с обнаружением и удалением вредоносных программ
Сведения об устранении неполадок в этой статье могут помочь вам, если вы столкнулись с какой-либо из указанных ниже проблем при обнаружении и удалении вредоносных программ с помощью антивирусной программы в Microsoft Defender, Microsoft Security Essentials или других антивредоносных решений Майкрософт:
Если проверки занимают слишком много времени или выполняются очень медленно, попробуйте сделать следующее:
Убедитесь, что на диске достаточно места
Антивирусной программе в Microsoft Defender требуется место на диске для удаления файлов вредоносных программ и помещения их в карантин. Если на компьютере недостаточно места, особенно на системном диске (обычно на диске C), программа не сможет полностью удалить угрозу. Справку по освобождению места см. в следующих разделах:
После освобождения некоторого места выполните обновление, а затем повторно запустите проверку.
Полная проверка объемного диска с большим количеством файлов занимает много времени. Крупные файлы, особенно архивы, такие как ZIP-файлы, проверяются дольше.
Запускайте проверку, пока компьютер не используется, закрыв все другие программы
Проверка использует системные ресурсы, такие как процессор и память. Если у вас запущены другие программы, они могут создавать своего рода затор трафика, который может замедлить проверку вредоносных программ, даже если вы не используете их активно. Попробуйте закрыть ненужные приложения во время проверки.
Совет: Для достижения наилучших результатов попробуйте перезагрузить компьютер и сразу выполнить проверку, не открывая другие приложения.
Если в антивирусной программе в Microsoft Defender регулярно происходят ошибки во время проверок или удаления вредоносных программ, попробуйте сделать следующее:
Отправьте нам свой отзыв, чтобы мы как можно быстрее выпустили исправление. По умолчанию Windows автоматически собирает сведения об ошибках, но описание ошибки в приложении «Центр отзывов» может помочь нам быстрее устранить ошибку.
Совет: Вы можете быстро запустить приложение «Центр отзывов о Windows» в Windows 10, нажав клавишу Windows + F.
Запустите Центр обновления Windows, чтобы применить исправления и обновить компоненты до последних версий.
Если в антивирусной программе в Microsoft Defender регулярно происходят ошибки во время обновления, попробуйте установить последние обновления безопасности вручную.
Для обнаружения новейших угроз используйте эффективное антивредоносное ПО, например антивирусную программу в Microsoft Defender, встроенную в Windows. Перед проверкой убедитесь, что важнейшие компоненты безопасности включены и что антивирусная программа в Microsoft Defender обновлена до последней версии.
Используйте антивирусную программу в Microsoft Defender с функцией облачной защиты
По умолчанию включены следующие дополнительные функции. Если вы их отключили, рекомендуется включить их для обеспечения наилучшей защиты:
Автоматическая отправка образцов
Чтобы включить эти функции, сделайте следующее:
Выберите Пуск > Параметры > Обновление и безопасность > Безопасность Windows > Защита от вирусов и угроз.
В разделе Параметры защиты от вирусов и угроз выберите Управление параметрами.
Убедитесь, что параметры Облачная защита и Автоматическая отправка образцов установлены в положение Вкл.
Эти параметры значительно повышают вероятность обнаружения неизвестных вредоносных программ и обеспечивают автоматическое создание новых обновлений системы безопасности, помогающих защитить все другие компьютеры с антивирусной программой в Microsoft Defender от новых обнаруженных угроз.
Обновление антивирусной программы в Microsoft Defender перед проверкой
По умолчанию антивирусная программа в Microsoft Defender автоматически обновляет определения не менее раза в день. Наличие обновлений можно также проверять вручную:
Выберите Пуск > Параметры > Обновление и безопасность > Безопасность Windows > Защита от вирусов и угроз.
В разделе Обновления защиты от вирусов и угроз выберите Проверить наличие обновлений.
В разделе Определения угроз выберите Проверить наличие обновлений.
Если вы продолжаете сталкиваться с подозрительными файлами, которые не обнаруживает антивирусная программа в Microsoft Defender, отправьте их Майкрософт для анализа.
Даже после удаления вредоносные программа может вернуться на компьютер, если вы посетите веб-сайт, на котором она размещена, или снова получите ее по электронной почте. Избегайте веб-сайтов, на которых могут быть вредоносные программы, например сайты для незаконного скачивания файлов.
Для защиты от угроз с вредоносных веб-сайтов используйте современный браузер, такой как Microsoft Edge, который использует фильтр SmartScreen в Microsoft Defender для выявления сайтов с плохой репутацией. Выполните обновление до последней версии Windows, чтобы воспользоваться целым рядом встроенных улучшений системы безопасности.
В некоторых случаях повторное обнаружение одних и тех же вредоносных программ происходит из-за того, что необнаруженный вредоносный компонент постоянно незаметно переустанавливает обнаруженную вредоносную программу. Как правило, вредоносная программа переустанавливается и повторно обнаруживается сразу после перезапуска компьютера. Чтобы решить эту проблему, попробуйте выполнить проверку с помощью автономного Microsoft Defender для выявления скрытых угроз
Проверка с помощью автономного Защитника Windows
Если одни и те же вредоносные программы продолжают заражать ваш компьютер, воспользуйтесь автономным Защитником Windows для поиска и удаления повторяющихся вредоносных программ. Автономный Microsoft Defender — это средство проверки, функционирующее за пределами Windows, что позволяет ему обнаруживать и удалять вредоносные программы, которые скрываются во время работы Windows.
Примечание: Перед запуском проверки с помощью автономного Microsoft Defender сохраните свою работу. Перед выполнением проверки компьютер перезапустится.
Для запуска автономной проверки в Windows:
Выберите Пуск > Параметры > Обновление и безопасность > Безопасность Windows > Защита от вирусов и угроз.
В разделе Текущие угрозы выберите Параметры проверки.
Выберите Проверка с помощью автономного Защитника Windows, а затем — Проверить сейчас.
В Windows 8.1 потребуется скачать автономный Microsoft Defender как отдельный инструмент. Дополнительные сведения см. в статье Защита компьютера с помощью автономного Microsoft Defender.
Если вредоносная программа привела к необратимым изменениям на компьютере, попробуйте вернуть компьютер в исходное состояние. Эта процедура может включать в себя восстановление данных из резервной копии.
Возврат компьютера в исходное состояние, восстановление или переустановка системы
Создайте резервную копию всех файлов и параметров, которые требуется сохранить, чтобы восстановить их в дальнейшем. Windows предоставляет несколько вариантов возврата компьютера в исходное состояние или его восстановления. Если вы решите выполнить переустановку вручную, вам потребуется подготовить установочные диски, ключи продуктов и файлы настройки.
Примечание: Если возможно, восстановите файлы из резервных копий, созданных до заражения и хранящихся вне компьютера, например в хранилище OneDrive, которое регулярно создает облачные резервные копии с ведением журнала версий. Резервные копии, находившиеся на компьютере в момент заражения, могли быть изменены вредоносной программой.
Дополнительные сведения о переустановке или восстановлении Windows см. в следующих статьях:
Обновление программного обеспечения
Сразу после восстановления компьютера обновите программное обеспечение до последних версий. Последние версии программного обеспечения включают доступные исправления известных проблем безопасности. Это поможет защитить компьютер от вредоносных программ, использующих уязвимости в системе безопасности.
Дополнительные сведения об обновлении программного обеспечения Майкрософт и сторонних приложений см. в следующих статьях:
Отправка отзыва в Майкрософт
Майкрософт постоянно работает над улучшением взаимодействия пользователей со всеми текущими продуктами, включая антивирусную программу «Защитник Windows». Рекомендуется всем пользователям применять указанные ниже каналы обратной связи в составе Windows.
Настройте Windows на автоматический запрос отзывов. По умолчанию Windows уже настроена на автоматический запрос отзывов. Чтобы проверить, включена ли эта функция, перейдите в меню Пуск > Параметры > Конфиденциальность > Диагностика и отзывы. Убедитесь, что в разделе Частота формирования отзывов параметр настроен таким образом, чтобы Windows автоматически запрашивала отзывы.
Отправляйте отзывы вручную в любое время через приложение «Центр отзывов». Чтобы отправить отзыв, введите Центр отзывов в поле поиска на панели задач, затем выберите его из списка результатов, чтобы открыть приложение. В приложении выберите Отзывы > Добавить новый отзыв. Выберите категорию Безопасность, конфиденциальность и учетные записи > Антивирусная программа «Защитник Windows».
Если у вас есть вопросы о параметрах конфиденциальности и отзывов, ознакомьтесь с разделом Диагностика, отзывы и конфиденциальность в Windows 10.
Источник
Не удалось выполнить проверку на вирусы при скачивании файла windows 10
Не удается скачать файл:
Также скачивание файла может быть заблокировано настройками безопасности вашего компьютера, или файл может быть удален диспетчером вложений Windows.
Файлы отсутствуют
Эта ошибка может возникнуть, если файла, который вы пытаетесь скачать, больше нет на сайте или он был перемещен в другой раздел. В данном случае попробуйте связаться с владельцем сайта, или поищите файл на других ресурсах.
Не удалось выполнить проверку на вирусы/ Обнаружен вирус
Скачивание файла заблокировано антивирусом, или файл удален диспетчером вложений Windows.
Недостаточно места на диске
На вашем компьютере закончилось свободное место. Чтобы сохранить файл, освободите достаточное количество места, удалив ненужные файлы и очистив корзину.
Недостаточно прав / Система перегружена
Чтобы исправить ошибку:
Требуется авторизация
У вас недостаточно прав для скачивания файла. Попробуйте связаться с владельцем сайта, с которого хотите загрузить файл, либо поищите файл на другом сайте.
Запрещено / Доступ запрещен
У вас недостаточно прав для скачивания файла с сервера.
Зайдите на сайт, где хранится файл. Возможно, вам необходимо авторизоваться или другим способом подтвердить право доступа к файлу. Также вы можете попробовать связаться с владельцем сайта, с которого хотите загрузить файл, либо поискать файл на другом сайте.
Источник
ÐÑÐµÐ¼Ñ Ð¸ СÑекло Так вÑпала ÐаÑÑа HD VKlipe Net
В двуличном мире Интернета антивирусное программное обеспечение играет ключевую роль в обуздании системы из программных вирусов. Хотя мы осознаем потенциальные угрозы от вредоносных программ, антивирус защищает вашу систему от угроз безопасности. Антивирусный инструмент мешает пользователю загружать ненадежное программное обеспечение. С высоким уровнем киберпреступности всегда рекомендуется установить антивирусное программное обеспечение и поддерживать его в актуальном состоянии.
Если вы достаточно убедитесь в подлинности источника, откуда вы загружаете файл, тогда вы можете установить исключение в своем антивирусном программном обеспечении. В Windows 10 защитник Microsoft Windows является встроенной защитой от вредоносного ПО, которое удаляет вирусы и другие нежелательные файлы. Программы защиты иногда блокируют загрузку файлов на компьютерах Windows для защиты от нарушения безопасности. Вы можете возобновить загрузку файла с некоторыми улучшениями в Защитнике Windows.
Следующие шаги помогут вам установить исключение в программном обеспечении Windows Defender.
Вы должны сделать это, только если вы уверены, что загружаемый файл безопасен и доступен из надежного источника.
Теперь попробуйте снова загрузить файл.
Если у вас по-прежнему возникает проблема с загрузкой файла, тогда вы может использовать другое антивирусное программное обеспечение, которое может блокировать загрузку. Затем вам может понадобиться «белый» список в этом программном обеспечении.
Ошибка Windows 7 Ошибка Showstopper
Ошибка отсутствующей операционной системы. Не найдена ошибка в Windows
Если вы получаете экран ошибки Missing Operating System или Operating System Not Found во время загрузки Windows 10/8 / 7, то это сообщение направит вас в правильном направлении.
Перезагрузите и выберите правильное сообщение об ошибке «Ошибка загрузки устройства» в Windows
Если вы видите перезагрузку и выберите надлежащее загрузочное устройство. Или вставьте загрузочный носитель в выбранное загрузочное устройство и нажмите ключевое сообщение в Windows 10/8/7, см. Это исправление.
Источник
Ошибка загрузки – обнаружен вирус в Windows 10
Если вы заметили сообщение Ошибка загрузки – обнаружен вирус в Windows 10 при попытке загрузить файл из Интернета с помощью любого браузера, такого как Chrome, Firefox и т. Д., То вам нужно знать, что это Ваш антивирус Защитник Windows пытается защитить вашу систему от потенциально вредоносной загрузки.
В двуличном мире Интернета антивирусное программное обеспечение играет ключевую роль в защите системы от программных вирусов. Хотя мы знаем о потенциальных угрозах со стороны вредоносных программ, антивирус защищает вашу систему от угроз безопасности. Антивирусное средство не позволяет пользователю загружать ненадежное программное обеспечение. Учитывая высокий уровень киберпреступности, всегда полезно устанавливать антивирусное программное обеспечение и поддерживать его в актуальном состоянии.
Хотя антивирусная программа выполняет огромную задачу, предупреждая вас о вредоносном файле, содержащемся в программном обеспечении, которое вы хотите загрузить, иногда вы можете получить ложное срабатывание. Под ложным срабатыванием мы подразумеваем, что инструмент может ошибочно указывать на наличие вредоносного ПО в программном обеспечении. Несмотря на то, что вы верите в подлинность сайта, откуда вы хотите его скачать, браузер запрещает вам скачивать файл, отправляя вам предупреждение о вредоносных программах и антивирусах. В этом сценарии это на самом деле антивирусное программное обеспечение, которое мешает вам загрузить файл и не имеет ничего общего с браузером.
Ошибка загрузки – обнаружен вирус
Если вы являетесь пользователем Chrome, пользователь получает предупреждение «Failed – Virus found». Если браузер Microsoft Edge, то вас может предупредить сообщением «[имя файла] содержит вирус, который был удален», а если вы находитесь на панели задач Windows, он просто отображает сообщение «Обнаружено вредоносное ПО».
Если вы абсолютно уверены в подлинности источника, из которого вы загружаете файл, вы можете установить исключение в своем антивирусном программном обеспечении. В Windows 10 Защитник Microsoft Windows – это встроенная защита от вредоносных программ, которая удаляет вирусы и другие нежелательные файлы. Программы безопасности иногда блокируют загрузку файлов на компьютерах Windows для защиты от взлома системы безопасности. Вы можете возобновить загрузку файла с помощью некоторых настроек в Защитнике Windows.
Следующие шаги помогут настроить исключение в программном обеспечении Защитника Windows.
Это следует делать только в том случае, если вы уверены, что загружаемый файл является безопасным и из надежного источника.
Теперь попробуйте загрузить файл снова.
Если у вас по-прежнему возникают проблемы с загрузкой файла, возможно, вы используете другое антивирусное программное обеспечение, которое может блокировать загрузку. Затем вам, возможно, придется внести белый список в это программное обеспечение.
Источник
Не удалось выполнить проверку на вирусы при скачивании файла windows 10
Вопрос
Ответы
ccleaner надо вообще запретить под угрозой расстрела. не представляете сколько раз приходилось переустанавливать ОС на компах юзеров после «удачных» попыток очистки системы от «ненужных» компонентов.
Ради эксперимента попробуйте запустить portable-версию любого браузера (желательно что-то типа opera или firefox). Очень интересно будет ли она работать.
1 Полная переустановка легальной ОС (не сборки и не пиратки)
2 Установка всех обновлений (не при помощи приблуд для установки обновлений а штатными средствами)
3 Установка антивируса (легального на ваш выбор)
4 когда заработают браузеры добавление сайтов клинеров в блеклисты
The opinion expressed by me is not an official position of Microsoft
Все ответы
Уточните версию и редакцию ос и IE, также пк в домене?
Так же уточните что вы имеете ввиду ( и всё равно ничего не работает).
Так могу только предположить что у вас настойки IE перекрывает локальная или доменная GPO, также усиленная конфигурация IE, либо не верные настройки IE.
Попробуйте выполнить сброс настроек IE, так же проверьте наличие на пк какого либо по блокирующего загрузку файлов
Я не волшебник, я только учусь MCTS Мнения, высказанные здесь, являются отражение моих личных взглядов, а не позиции работодателя. Вся информация предоставляется как есть без каких-либо гарантий Мой Блог http://www.ru-tech.net/
Также скажите, пожалуйста, вы браузеры запускаете на серверной ОС или на клиентской?
И ещё уточните о каких браузерах идет речь.
Я имею ввиду под «ничего не работает»,что я по-прежнему не могу ничего загружать с интернета.
Сбрасываю настройки: Панель управления->Свойства браузера->Дополнительно->Сброс параметров настройки IE. Правильно ли это или как-то по-другому?
Нет никакого ПО,которое может блокировать загрузку нету,нету даже антивируса (на вирусы я уже проверил,никаких вирусов нет). Есть только toolbar SweetPacks для IE,но я не знаю как его удалить. При удалении выходит окно Установщика WIndows и текст «The feature you are trying to use is on a network resourse that is unavailable. Click OK to try again,or enter an altter path to a folder containing the installation package SweetIESetup.msi in box bellow.» А далее ошибка «Ресурс с установочными файлами для этого продукта недоступен. Проверьте существование ресурса и доступ к нему» Я бы прикрепил скрин,но не могу. Мой профиль не проверен,хотя при регистрации не надо было ничего вводить кроме имени.
Я имею ввиду под «ничего не работает»,что я по-прежнему не могу ничего загружать с интернета.
Сбрасываю настройки: Панель управления->Свойства браузера->Дополнительно->Сброс параметров настройки IE. Правильно ли это или как-то по-другому?
Нет никакого ПО,которое может блокировать загрузку нету,нету даже антивируса (на вирусы я уже проверил,никаких вирусов нет). Есть только toolbar SweetPacks для IE,но я не знаю как его удалить. При удалении выходит окно Установщика WIndows и текст «The feature you are trying to use is on a network resourse that is unavailable. Click OK to try again,or enter an altter path to a folder containing the installation package SweetIESetup.msi in box bellow.» А далее ошибка «Ресурс с установочными файлами для этого продукта недоступен. Проверьте существование ресурса и доступ к нему» Я бы прикрепил скрин,но не могу. Мой профиль не проверен,хотя при регистрации не надо было ничего вводить кроме имени.
Вы крайне избирательны в ответах
Вопросов было задано 8 ответов вы дали 2. Проверка вами будет пройдена автоматически, сроки зависят от вашей активности на форумах, либо можете пройти проверку в ручном режиме, написав соответвующий запрос, что правда на англоязычном форуме
The opinion expressed by me is not an official position of Microsoft
Источник
«Не удалось выполнить проверку на вирусы» в браузере
Когда вы скачиваете через браузер программу, документ или архив, то он проверяется на вирусы. Если проверка не удалась, то браузер сообщит об ошибке . Это не страшно, и у вас есть несколько вариантов действий:
- Если вы знаете, что этот файл безопасен, то просто проигнорируйте ошибку
- Если не уверены в источнике, то перед запуском скаченной программы стоит проверить её на вирусы
- Попробуйте решить проблемы с помощью этой статьи, чтобы в будущем больше не сталкиваться с подобными случаями
Чистка кэша в браузере
После длительной работы браузеры немного засоряются и могут появляться разные ошибки и глюки. Очистка браузера помогает удалить проблемные элементы и восстановить нормальную работу обозревателя интернета, и это касается разных ошибок, не только .
На моём сайте есть отдельная статья, посвящённая очистке кэша во всех браузерах: Google Chrome, Яндекс-Браузер, Mozilla Firefox, Opera, Internet Explorer и др. Самым популярным является браузер Google Chrome. Чтобы очистить кэш в Хроме:
- Откройте страниц через меню «три точки» в правом верхнем углу или нажмите
- Выберите слева
- Оставьте ТОЛЬКО одну галочку
- Нажмите и перезагрузите браузер
Запускаем встроенную в браузер проверку на вирусы
В браузерах на движке Хромиум (Chrome, Яндекс, Opera и др.) есть встроенный инструмент поиска вирусов на компьютере, работающий по технологии компании ESET. Стоит его запустить, т.к. наличие вируса в системе может быть причиной ошибок в браузере.
Встроенный в браузер инструмент не является полноценным антивирусом. Для полноценной защиты ОС Windows от вредоносных программ (шпионов, троянов, рекламщиков, майнеров, руткитов, вымогателей и др.) нужен настоящий антивирус с лицензией, который можно подобрать по ссылке https://ggsel.com/catalog/antivirus.
Заходим в через «три точки» в правом верхнем углу Google Chrome и слева находим . Справа нажимаем .
Отключение установленного антивируса
Ошибка в браузере может появится из-за конфликта с установленным антивирусом. Чтобы исключить эту ситуацию, ненадолго отключите антивирус. Встроенный Защитник Windows отключается по инструкции, а другой установленный антивирус – каждый по-своему.
Обычно, в системном трее нужно кликнуть правой кнопкой по значку антивирусного ПО и найти способ временного отключения. В Avast это делается так:
Но после отключения антивируса НЕЛЬЗЯ запускать скаченный файл. Обязательно проверьте его онлайн-сервисом VirusTotal:
- Зайдите на сайт ВирусТотал
- Загрузите проблемный файл
- Изучите результаты проверки.
Ваш файл будет проверен десятками антивирусов, и в идеале всё должно быть зелёное, т.е. чисто. Допускается несколько срабатываний на вирус, обычно это ложняки, которые не представляют опасности.
Отключение проверки вложения
Более радикальный способ решения проблемы – полное отключение проверки на вирусы скачиваемых файлов. Нужно редактировать реестр Windows 7/8/10/11.
- Нажимаем кнопку или и пишем , запускаем программу
- В дереве разделов пройдите по пути и отыщите параметр
- Измените значение на
- Перезагрузите компьютер
Обнуление браузера
Если ошибка о невозможности проверки на вирусы не перестаёт вас доставать, то можно пойти самым радикальным путём – сбросить все настройки браузера до «заводских». Но если у вас есть история работы, то сначала нужно включить синхронизацию, чтобы сохранить закладки, пароли и историю посещений.
Но всё-равно, после сброса удалятся все куки файлы, а значит на всех сайтах придётся авторизоваться заново, поэтому убедитесь, что записали все пароли. Также, после восстановления сохранённых закладок, может поменяться их сортировка.
Для сброса настроек Хрома нужно зайти в и нажать .
Успехов!
Содержание
- «Не удалось выполнить проверку на вирусы» при скачивании файла
- Как восстановить вирусное сканирование не удалось или вирус обнаружил ошибку
- Чистая загрузка
- Обновление за апрель 2021 года:
- Создание исключения в Защитнике Windows
- Ошибки Центра Безопасности Защитника Windows и способы их устранения
- Общие рекомендации
- Как исправить ошибку 0x800704ec Центра безопасности Защитника Windows
- Как исправить ошибку 0x8050800d Центра безопасности Защитника Windows
- Как исправить ошибку 0x800705b4 Центра безопасности Защитника Windows
- Как исправить ошибку 0x8050800c Центра безопасности Защитника Windows
- Как исправить ошибку 577 Центра безопасности Защитника Windows
«Не удалось выполнить проверку на вирусы» при скачивании файла
На компьютерах с Windows 7-8 с каждым годом появляются всё новые и всё более громоздкие системы защиты от вирусов. Некоторые из них кроме, собственно, защиты доставляют ещё и неудобства.
Например, как правильно подсказал камрад Сомневающийся, при попытке скачивания приложений из письма или файлов из интернета система под названием «Диспетчер вложений» зачастую блокирует их с сообщением:
«Не удалось выполнить проверку на вирусы» (англ. «Failed — Virus scan failed»)
Если Вы уверены что файл надёжный, и источник заслуживает доверия, то всё просто.
Откройте редактор реестра, в нём откройте ветку
HKEY_CURRENT_USERSoftwareMicrosoftWindowsCurrentVersionPoliciesAttachments
Если в HKEY_CURRENT_USERSoftwareMicrosoftWindowsCurrentVersionPolicies не нашлось Attachments — не беда,
- Создайте его кликнув по папке Policies правой кнопкой, выбрав «Создать» — «Раздел» и именем укажите Policies
- Потом клик правой кнопкой по Attachments, выберите команду «Создать» — «Параметр DWORD (32 бита)«.
- Укажите в качестве имени параметра ScanWithAntiVirus и нажмите «Enter«.
- Клик правой кнопкой по DWORD ScanWithAntiVirus, затем нажмите кнопку Изменить.
- В поле Значение введите 1 и нажмите кнопку ОК.
После этого останется только перезагрузить компьютер и повторить загрузку файла.
Как восстановить вирусное сканирование не удалось или вирус обнаружил ошибку
В Windows 7, 8 и 10 есть функция Attachment Manager, которая защищает ваш компьютер от опасных файлов, которые вы можете загрузить из Интернета. Но что, если вы не можете загрузить файл, который, как вы знаете, безопасен? Узнайте, как обойти сообщение «Ошибка сканирования вирусов» или «Обнаружен вирус».
При сканировании загруженного файла неожиданно произошел сбой антивирусного программного обеспечения. В результате загруженный файл был удален из диспетчера вложений Windows.
Эта ошибка возникает, когда Google Chrome не может найти сертификат безопасности для загрузки от своего издателя, а Chrome просто не может проанализировать программу или файл. Это происходит из-за вирусов или вредоносных программ на вашем компьютере, которые могут быть рекламным ПО, вирусами браузера или хакерами.
Возможные причины ошибки «Ошибка вирусного анализа».
- Вредоносное ПО — если ваш компьютер заражен вредоносным ПО, загрузка может завершиться ошибкой. Следовательно, необходим полный анализ вашей системы.
- Неисправность антивирусного программного обеспечения
- Отключите антивирус и попробуйте снова
- Поврежденные настройки реестра
- Введите ключ Windows + E, чтобы открыть проводник Windows.
- В открывшемся окне проводника Windows введите в адресной строке следующее: exe
- В открывшемся окне командной строки введите: regsvr32 urlmon.dll
Чистая загрузка
- Нажмите Пуск и введите msconfig.
- Выберите Конфигурация системы в результатах поиска.
- На вкладке «Службы» диалогового окна «Конфигурация системы» установите флажок «Скрыть все службы Microsoft», а затем нажмите или нажмите «Отключить все».
- На вкладке «Пуск» диалогового окна «Конфигурация системы» нажмите или нажмите «Открыть диспетчер задач».
- На вкладке «Пуск» диспетчера задач выберите элемент для каждого элемента запуска и нажмите «Отключить».
Обновление за апрель 2021 года:
Теперь мы рекомендуем использовать этот инструмент для вашей ошибки. Кроме того, этот инструмент исправляет распространенные компьютерные ошибки, защищает вас от потери файлов, вредоносных программ, сбоев оборудования и оптимизирует ваш компьютер для максимальной производительности. Вы можете быстро исправить проблемы с вашим ПК и предотвратить появление других программ с этим программным обеспечением:
- Шаг 1: Скачать PC Repair & Optimizer Tool (Windows 10, 8, 7, XP, Vista — Microsoft Gold Certified).
- Шаг 2: Нажмите «Начать сканирование”, Чтобы найти проблемы реестра Windows, которые могут вызывать проблемы с ПК.
- Шаг 3: Нажмите «Починить все», Чтобы исправить все проблемы.
Выполните чистую загрузку, чтобы определить, вызывает ли эта проблема сторонний сервис:
После устранения неполадок выполните следующие действия, чтобы вернуться к нормальному запуску.
а) Нажмите Windows + R на клавиатуре.
б) В окне «Выполнить» введите MSCONFIG и нажмите «ОК».
c) На вкладке «Общие» выберите параметр «Обычный запуск», затем нажмите «ОК».
г) Когда будет предложено перезагрузить компьютер, нажмите Перезагрузить.
Создание исключения в Защитнике Windows
Следующие шаги помогут вам настроить исключение в Defender для Windows .
Это следует делать только в том случае, если вы уверены, что загруженный файл является безопасным и поступает из надежного источника.
Откройте Центр безопасности Защитника Windows и нажмите на экран защиты от вирусов и угроз. Прокрутите немного вниз и нажмите «Анализ истории». Откроется следующее окно.
Если вы видите файл в разделе Угрозы карантина, определите и добавьте только что загруженный файл в список исключений, выбрав Разрешить.
Теперь попробуйте загрузить файл снова.
Заключение
Весь процесс разблокировки файлов, которые вы хотите загрузить, которые блокирует Защитник Windows, сложен и в некоторой степени поврежден. Почему нет параметров для удаления или восстановления файлов на протяжении всей их истории, почему я должен щелкнуть несколько раз, чтобы узнать больше об угрозе, и почему угрозы иногда не отображаются в главном интерфейсе, где вы можете их восстановить?
CCNA, веб-разработчик, ПК для устранения неполадок
Я компьютерный энтузиаст и практикующий ИТ-специалист. У меня за плечами многолетний опыт работы в области компьютерного программирования, устранения неисправностей и ремонта оборудования. Я специализируюсь на веб-разработке и дизайне баз данных. У меня также есть сертификат CCNA для проектирования сетей и устранения неполадок.
Ошибки Центра Безопасности Защитника Windows и способы их устранения
Общие рекомендации
1. Перезагрузка
Прежде всего, выполните перезагрузку компьютера. Для работы Защитника Windows требуется стабильная работа ряда служб, которые время от времени могут зависать, что негативно сказывается на работоспособности антивирусной защиты. Во время перезагрузки происходит перезапуск всех компонентов и служб Защитника Windows. Если перезагрузки не решила вашу проблему, то обратите внимание на следующие решения.
2. Удалите сторонний антивирус
Если на вашем компьютере установлен сторонний антивирус, то именно он может стать причиной конфликта, который вызывает ошибки работоспособности. Проблемы несовместимости приводят к снижению производительности системы, сбоям приложений, частым зависаниям и другим неполадкам.
При установке сторонних антивирусов Защитник Windows обычно отключается. Если вы хотите использовать исключительно встроенную системную защиту, то удалите сторонний антивирус и перезагрузите компьютер. После запуска системы, Защитник Windows должен снова включится.
На нашем сайте доступны инструкции (Как удалить антивирус) и утилиты (AV Uninstall Tools Pack) для полного удаления антивирусов из системы Windows.
3. Очистка от угроз
Другой частой причиной сбоя работы Центра безопасности Защитника Windows может стать активное заражение компьютера вредоносной программой. Для поиска угрозы нужно выполнить тщательный анализ системы. Для проверки можно использовать антивирусные сканеры Malwarebytes Free и Microsoft Safety Scanner.
Запустите сканирование и, если зловреды будут обнаружены, выполните очистку и перезагрузку системы. Если Защитник Windows продолжает выдавать ошибки, то обратитесь к следующим инструкциям.
4. Проверка целостности
Случайно или внезапно некоторые файлы могут быть повреждены на компьютере, что в свою очередь приводит к нарушениям в работе Защитника Windows. Чтобы убедиться, что в системе отсутствуют поврежденные файлы, запустите встроенную утилиту Проверка системных файлов (SFC):
- Нажмите клавишу Windows и введите Командная строка. Щелкните правой кнопкой мыши по появившемуся пункту и выберите опцию “Запустить от имени администратора”.
- На запрос службы контроля учетных записей ответьте “Да”.
- В открывшемся окне введите sfc /scannow
- Нажмите Enter (Ввод), чтобы запустить команду.
- Дождитесь результатов сканирования.
Если утилита SFC обнаружит нарушения целостности файлов, то проблемы будут исправлены автоматически.
5. Проверка статуса в реестре
Любое неправильное обращение с ключами реестра может привести к отключению Центра безопасности Защитника Windows. Важно проверить основные ключи.
- Нажмите сочетание клавиш Windows + R . Введите regedit и нажмите Enter (Ввод).
- Запустится редактор реестра. Перейдите по пути HKEY_LOCAL_MACHINE > SOFTWARE > Policies > Microsoft > Windows Defender.
- Проконтролируйте значение DWORD ключа DisableAntiSpyware. Если значение отличается от 0, то кликните дважды по записи и в открывшемся окне в поле значение введите 0. Сохраните изменения.
- Если вы не видите ключ DisableAntiSpyware, то щелкните правой кнопкой мыши по свободному пространству и выберите Создать > Параметр DWORD (32 бита). Присвойте имя DisableAntiSpyware и установите значение “0”.
6. Установите точную дату и время
Многие приложения полагаются на системное время и дату Windows. Неправильное значение времени может сказаться на работоспособности встроенного системного антивируса. Убедитесь, что дата и время выставлены корректно.
Щелкните правой кнопкой мыши по часам на панели задач и выберите «Настройка даты и времени». На странице настроек включите «Установить время автоматически» и выберите ваш часовой пояс.
7. Загрузите последние обновления
Часто ошибки Защитника Windows могут быть вызваны некорректным обновлением системы. Однако, Microsoft могла исправить неисправность в патче или новом накопительном обновлении. Убедитесь, что у вас активировано автоматическое обновление Windows и регулярно выполняйте проверку новых доступных обновлений.
Для проверки перейдите в меню Параметры > Обновление и безопасность и нажмите «Проверка наличия обновлений».
8. Проверьте настройка зоны и обновите прокси в Internet Explorer
Неточная запись в зоне Internet Explorer вызывает нарушения при работе Защитника Windows. Единственный и простой способ преодоления этой проблемы — сброс настроек браузера.
Для этого нужно вручную проделать следующие шаги
- Нажмите клавишу Windows и введите Командная строка. Щелкните правой кнопкой мыши по появившемуся пункту и выберите опцию “Запустить от имени администратора”.
- Скопируйте команду NETSH WINHTTP SET PROXY 1.1.1.1:8080 или NETSH WINHTTP SET PROXY MYPROXY.NET:8080 и вставьте ее в командную строку.
- Нажмите Enter (Ввод).
Как исправить ошибку 0x800704ec Центра безопасности Защитника Windows
На самом деле, это не совсем ошибка, потому что операционная система специально разработана для такого поведения. Причина ошибки заключается в том, что на компьютере установлено и активно антивирусное программное обеспечение. Чтобы избежать конфликта программных действий, антивирусное программное обеспечение автоматически отключает Защитник Windows. Существует несколько способов исправить ошибку 0x800704ec.
Способ 1: Удалите сторонний антивирус
Решить проблему можно обычным удалением антивирусной программы с компьютера — в результате Защитник Windows станет снова активен в системе.
- Нажмите сочетание клавиша Windows + R .
- Введите appwiz.cpl и нажмите Enter (Ввод).
- Выберите антивирусную программу, которую нужно удалить и выберите “Удалить”.
- Подтвердите дополнительные запросы по удалению продукта, если они будут появляться.
- Перезагрузите компьютер. После запуска системы Центр безопасности Защитника Windows должен снова стать активным.
Примечание: если вы столкнулись с проблемами при удалении стороннего антивируса, посмотрите раздел Как удалить антивирус в поисках необходимого решения.
Способ 2: Изменяем настройки реестра:
В некоторых случаях 1 способ может не сработать и для решения проблемы понадобиться изменить ключи системного реестра:
- Нажмите сочетание клавиш Windows + R . Введите regedit и нажмите Enter (Ввод).
- Запустится редактор реестра. Перейдите по пути HKEY_LOCAL_MACHINE > SOFTWARE > Policies > Microsoft > Windows Defender .
- В правой области выберите ключ DisableAntiSpyware и введите значение “0”. Затем нажмите ОК.
- Если вы не видите ключ DisableAntiSpyware, то щелкните правой кнопкой мыши по свободному пространству и выберите Создать > Параметр DWORD (32 бита). Присвойте имя DisableAntiSpyware и установите значение “0”.
Способ 3: Используем редактор групповых политик
Иногда Центр безопасности Защитника Windows может быть отключен с помощью настроек редактора групповых политик. Вы можете легко проверить и восстановить настройки:
- Нажмите сочетание клавиша Windows + R .
- Введите gpedit.msc и нажмите Enter (Ввод).
- Перейдите в Конфигурация компьютера > Административные шаблоны > Компоненты Windows > Антивирусная программа “Защитник Windows”.
- В правой области выберите политику Выключить антивирусную программу “Защитник Windows” и щелкните по ней дважды.
- Выберите опцию “Не задано”. Нажмите “Применить” и затем “ОК”.
Способ 4: Запускаем службу
- Нажмите сочетание клавиша Windows + R .
- Введите services.msc и нажмите Enter (Ввод).
- Выберите Служба Центра безопасности Защитника Windows и щелкните дважды по ней.
- Убедитесь, что выбрана опция “Автоматически” и служба запущена. В противном случае, вручную запустите службу.
Как исправить ошибку 0x8050800d Центра безопасности Защитника Windows
Многие пользователи сталкиваются с данной ошибкой при попытке просканировать систему. Появляется всплывающее окно с кодом ошибки и пользователю предлагается закрыть программу. Самой вероятной причиной данной ошибки может стать конфликт между Защитником Windows и сторонним антивирусом. Существует 2 основных способа для исправления неполадки:
Способ 1:
- Надежно удалить остатки предыдущего антивирусного решения (Как удалить антивирус). Можно удалить программу вручную или воспользоваться GeekUninstaller для автоматического поиска и удаления.
- Отключите и Центр безопасности с помощью редактора групповой политики. Нажмите сочетание клавиша Windows + R , введите gpedit.msc и нажмите Enter (Ввод).
- Перейдите в Конфигурация компьютера > Административные шаблоны > Компоненты Windows > Антивирусная программа “Защитник Windows”
- В правой области выберите политику Выключить антивирусную программу “Защитник Windows” и щелкните по ней дважды.
- Выберите “Включено”, нажмите “Применить” и затем “ОК”.
- С помощью проводника Windows перейдите по пути C:ProgramDataMicrosoftWindows DefenderScans (просмотр скрытых элементов должен быть включен) и удалите папку “Scans”.
- После удаление Scans повторно включите программу Защитник Windows, используя аналогичную процедуру, но на 5 шаге выберите опцию “Не задано”.
Способ 2: Запустите проверку целостности
Если по какой-либо причине вышеупомянутый метод не исправит ошибку, тогда вам потребуется запустить проверку проверки системных файлов, чтобы обнаружить и исправить поврежденные или отсутствующие системные файлы.
- Нажмите клавишу Windows и введите Командная строка. Щелкните правой кнопкой мыши по появившемуся пункту и выберите опцию “Запустить от имени администратора”.
- На запрос службы контроля учетных записей ответьте “Да”.
- В открывшемся окне введите sfc /scannow
- Нажмите Enter (Ввод), чтобы запустить команду.
- Дождитесь результатов сканирования.
Как исправить ошибку 0x800705b4 Центра безопасности Защитника Windows
Данная ошибка может быть вызвана работой антивирусной службы стороннего решения. Конфликт возможен между двумя программами со схожей функциональностью. В этом случае нужно удалить сторонний антивирус, чтобы Центр безопасности Защитника Windows снова заработал.
Способ 1: включаем системный брандмауэр
- Нажмите клавишу Windows и введите Панель управления. Выберите появившийся вариант. Перейдите в раздел Брандмауэр Windows и выберите в левом навигационном меню опцию ”Включение и отключение брандмауэра Windows”. Выберите опцию “Включить брандмауэр WIndows” и нажмите “ОК”.
- Нажмите сочетание клавиша Windows + R , введите services.msc. Щелкните правой кнопкой мыши по пункту “Службы” и выберите опцию “Запустить от имени администратора”.
- Выберите Служба Центра безопасности Защитника Windows и проверьте статус службы. Если поле пустое, то щелкните дважды по названию службы и выберите опцию “Запустить”. Если служба не запускается, установите Тип запуска “Автоматически” и перезагрузите компьютер.
Способ 2: сброс Windows
- Запустите приложение Параметры
- Перейдите в Обновление и безопасность > Восстановление и выберите опцию “Перезагрузить сейчас”
- Затем выберите опцию “Устранение неполадок” и “Выполнить сброс компьютера”
- Выберите “Сохранить личные файлы”б укажите аккаунт администратора и нажмите “ОК”.
- Если появится запрос использования установочного диска, то нужно подключить установочный диск Windows 10 или диск восстановления ОС.
Примечание: сброс Windows может занять приличное время. Компьютер Windows можете перезагружаться несколько раз.
Способ 2: Запустите проверку целостности
Если по какой-либо причине вышеупомянутый метод не исправит ошибку, тогда вам потребуется запустить проверку проверки системных файлов, чтобы обнаружить и исправить поврежденные или отсутствующие системные файлы.
- Нажмите клавишу Windows и введите Командная строка. Щелкните правой кнопкой мыши по появившемуся пункту и выберите опцию “Запустить от имени администратора”.
- На запрос службы контроля учетных записей ответьте “Да”.
- В открывшемся окне введите sfc /scannow
- Нажмите Enter (Ввод), чтобы запустить команду.
- Дождитесь результатов сканирования.
Как исправить ошибку 0x8050800c Центра безопасности Защитника Windows
В конце 2016 года с ошибкой 0x8050800c столкнулись многие пользователи системного антивируса в Windows 10, когда хотели выполнить сканирование системы в поисках вредоносных программ.
Причиной проблемы мог быть некорректный патч или обновление, развернутые на компьютере. Многие пользователи смогли избавиться от данной ошибки простой установкой всех доступных обновлений Windows 10.
Способ 1: Установка обновлений
- Перейдите в приложение Параметры > Обновление и безопасность и нажмите «Проверка наличия обновлений».
- Подождите, пока Центр обновления Windows выполнит поиск и установку всех необходимых обновлений в автоматическом режиме.
- Перезагрузите компьютер и убедитесь в отсутствии ошибки.
Способ 2: Используйте Norton Removal Tool
Часто данная проблема возникает у пользователей, которые когда-либо устанавливали в систему продукты Norton и некорректно их удалили. Для тщательного удаления следов антивируса Norton воспользуйтесь приложением Norton Removal Tool.
- Скачайте и запустите Norton Removal Tool.
- Следуйте экранным подсказкам, чтобы избавиться от установленных приложений Norton и их следов на ПК.
- Перезагрузите компьютер, чтобы применить изменения. После перезагрузки убедитесь в отсутствии ошибки.
Как исправить ошибку 577 Центра безопасности Защитника Windows
Иногда пользователи при попытке удалить сторонний антивирус мог столкнуться с ошибкой 577 при запуске службы Защитника Windows:
«Ошибка 577: Системе Windows не удается проверить цифровую подпись этого файла. При последнем изменении оборудования или программного обеспечения могла быть произведена установка неправильно подписанного или поврежденного файла либо вредоносной программы неизвестного происхождения.»
Доступно два основных способа решения данной проблемы:
Способ 1: Использование Центра безопасности
- Нажмите сочетание клавиша Windows + R
- Введите wscui.cpl и нажмите Enter (ввод)
- Нажмите «Включить» около опции “Защита от вирусов”. После этого системный антивирус и все необходимые службы будут запущены.
Способ 2: Использование системного реестра
Protect: проверка загружаемых файлов
Автоматическая проверка загружаемых файлов
Файлы, которые вы загружаете из интернета, могут содержать вредоносные или нежелательные программы. Эти программы замедляют и блокируют работу компьютера, крадут ваши данные, рассылают спам, распространяют нежелательную рекламу и приводят к неожиданному поведению браузеров.
Поэтому Яндекс.Браузер проверяет все архивы и исполняемые файлы, загружаемые как явно, так и в фоновом режиме. Как только загрузка началась, браузер выделяет некоторые характеристики файла и отправляет их для проверки на сервер Яндекса. Весь файл не передается, поэтому проверка проходит быстро. Файл в это время недоступен для открытия, а его иконка справа от Умной строки становится полупрозрачной.
Блокировка опасных файлов
Вредоносные программы, проникнув в компьютер, замедляют или блокируют его работу, похищают, изменяют или удаляют информацию. Они также перехватывают пароли, рассылают спам и заражают другие устройства в сети.
Если вы не удалили зараженный файл сразу, вы можете удалить его позже:
Предупреждение о подозрительных файлах
Некоторые файлы и архивы после открытия незаметно для пользователя устанавливают программы и расширения, которые показывают нежелательную рекламу, автоматически открывают в браузере посторонние страницы и совершают другие действия без вашего ведома.
Мы рекомендуем не открывать подозрительные файлы. Но если вы решили открыть файл:
Отключение защиты от вредоносных сайтов и программ
Чтобы отключить проверку загружаемых файлов:
Чтобы включить проверку загружаемых файлов обратно, используйте аналогичную последовательность действий.
Protect: проверка загружаемых файлов
Автоматическая проверка загружаемых файлов
Файлы, которые вы загружаете из интернета, могут содержать вредоносные или нежелательные программы. Эти программы замедляют и блокируют работу компьютера, крадут ваши данные, рассылают спам, распространяют нежелательную рекламу и приводят к неожиданному поведению браузеров.
Поэтому Яндекс.Браузер проверяет все архивы и исполняемые файлы, загружаемые как явно, так и в фоновом режиме. Как только загрузка началась, браузер выделяет некоторые характеристики файла и отправляет их для проверки на сервер Яндекса. Весь файл не передается, поэтому проверка проходит быстро. Файл в это время недоступен для открытия, а его иконка справа от Умной строки становится полупрозрачной.
После проверки зараженные и подозрительные файлы помечаются значком 
Блокировка опасных файлов
Вредоносные программы, проникнув в компьютер, замедляют или блокируют его работу, похищают, изменяют или удаляют информацию. Они также перехватывают пароли, рассылают спам и заражают другие устройства в сети.
Если вы не удалили зараженный файл сразу, вы можете удалить его позже:
Предупреждение о подозрительных файлах
Некоторые файлы и архивы после открытия незаметно для пользователя устанавливают программы и расширения, которые показывают нежелательную рекламу, автоматически открывают в браузере посторонние страницы и совершают другие действия без вашего ведома.
Такие файлы Яндекс.Браузер считает подозрительными, помечает значком 
Мы рекомендуем не открывать подозрительные файлы. Но если вы решили открыть файл:
Отключение защиты от вредоносных сайтов и программ
Чтобы отключить проверку загружаемых файлов:
Чтобы включить проверку загружаемых файлов обратно, используйте аналогичную последовательность действий.
Источник
Protect: проверка загружаемых файлов
Автоматическая проверка загружаемых файлов
Файлы, которые вы загружаете из интернета, могут содержать вредоносные или нежелательные программы. Эти программы замедляют и блокируют работу компьютера, крадут ваши данные, рассылают спам, распространяют нежелательную рекламу и приводят к неожиданному поведению браузеров.
Поэтому Яндекс.Браузер проверяет все архивы и исполняемые файлы, загружаемые как явно, так и в фоновом режиме. Как только загрузка началась, браузер выделяет некоторые характеристики файла и отправляет их для проверки на сервер Яндекса. Весь файл не передается, поэтому проверка проходит быстро. Файл в это время недоступен для открытия, а его иконка справа от Умной строки становится полупрозрачной.
Блокировка опасных файлов
Вредоносные программы, проникнув в компьютер, замедляют или блокируют его работу, похищают, изменяют или удаляют информацию. Они также перехватывают пароли, рассылают спам и заражают другие устройства в сети.
Если вы не удалили зараженный файл сразу, вы можете удалить его позже:
Предупреждение о подозрительных файлах
Некоторые файлы и архивы после открытия незаметно для пользователя устанавливают программы и расширения, которые показывают нежелательную рекламу, автоматически открывают в браузере посторонние страницы и совершают другие действия без вашего ведома.
Мы рекомендуем не открывать подозрительные файлы. Но если вы решили открыть файл:
Отключение защиты от вредоносных сайтов и программ
Чтобы отключить проверку загружаемых файлов:
Чтобы включить проверку загружаемых файлов обратно, используйте аналогичную последовательность действий.
Protect: проверка загружаемых файлов
Автоматическая проверка загружаемых файлов
Файлы, которые вы загружаете из интернета, могут содержать вредоносные или нежелательные программы. Эти программы замедляют и блокируют работу компьютера, крадут ваши данные, рассылают спам, распространяют нежелательную рекламу и приводят к неожиданному поведению браузеров.
Поэтому Яндекс.Браузер проверяет все архивы и исполняемые файлы, загружаемые как явно, так и в фоновом режиме. Как только загрузка началась, браузер выделяет некоторые характеристики файла и отправляет их для проверки на сервер Яндекса. Весь файл не передается, поэтому проверка проходит быстро. Файл в это время недоступен для открытия, а его иконка справа от Умной строки становится полупрозрачной.
После проверки зараженные и подозрительные файлы помечаются значком 
Блокировка опасных файлов
Вредоносные программы, проникнув в компьютер, замедляют или блокируют его работу, похищают, изменяют или удаляют информацию. Они также перехватывают пароли, рассылают спам и заражают другие устройства в сети.
Если вы не удалили зараженный файл сразу, вы можете удалить его позже:
Предупреждение о подозрительных файлах
Некоторые файлы и архивы после открытия незаметно для пользователя устанавливают программы и расширения, которые показывают нежелательную рекламу, автоматически открывают в браузере посторонние страницы и совершают другие действия без вашего ведома.
Такие файлы Яндекс.Браузер считает подозрительными, помечает значком 
Мы рекомендуем не открывать подозрительные файлы. Но если вы решили открыть файл:
Отключение защиты от вредоносных сайтов и программ
Чтобы отключить проверку загружаемых файлов:
Чтобы включить проверку загружаемых файлов обратно, используйте аналогичную последовательность действий.
Источник
Не могу ничего скачать через гугл и яндекс браузеры. «Ошибка: Не удалось выполнить проверку на вирусы». (заявка № 157310)
Опции темы
Не могу ничего скачать через гугл и яндекс браузеры. «Ошибка: Не удалось выполнить проверку на вирусы».
Пожалуйста помогите! Неделю назад закачала антивирус Касперского с официального сайта и установила пробную версию. И после этого я не могу ничего скачать через браузеры гугл и яндекс, пишет «Ошибка: Не удалось выполнить проверку на вирусы», хотя через оперу и мозиллу все загружается. Я уже удалила антивирус, но проблема осталась. Подскажите что теперь делать?
Надоело быть жертвой? Стань профи по информационной безопасности, получай самую свежую информацию об угрозах и средствах защиты от ведущего российского аналитического центра Anti-Malware.ru:
Уважаемый(ая) Marisa, спасибо за обращение на наш форум!
Помощь в лечении комьютера на VirusInfo.Info оказывается абсолютно бесплатно. Хелперы, в самое ближайшее время, ответят на Ваш запрос. Для оказания помощи необходимо предоставить логи сканирования утилитами АВЗ и HiJackThis, подробнее можно прочитать в правилах оформления запроса о помощи.
Антивирусная помощь
Полученные логи в процессе диагностики.
Пришлите карантин согласно Приложения 2 правил по красной ссылке Прислать запрошенный карантин вверху темы
Сделайте новые логи
Антивирусная помощь
Антивирусная помощь
Все подряд зачем было удалять?
Антивирусная помощь
Я восстановила написанные файлы. Проблема осталась.
Пробовали переустановить их?
Антивирусная помощь
Не пробовала. А без переустановки нельзя обойтись?
Скачайте ComboFix здесь и сохраните в корень системного диска. (Обычно диск С)
1. Внимание! Обязательно закройте все браузеры, временно выключите антивирус, firewall и другое защитное программное обеспечение. Не запускайте других программ во время работы Combofix. Combofix может отключить интернет через некоторое время после запуска, не переподключайте интернет пока Combofix не завершит работу. Если интернет не появился после окончания работы Combofix, перезагрузите компьютер. Во время работы Combofix не нажимайте кнопки мыши, это может стать причиной зависания Combofix.
2. Запустите combofix.exe, когда процесс завершится, файл C:ComboFix.txt прикрепите к сообщению.
Примечание: В случае, если ComboFix не запускается, переименуйте combofix.exe. Например: temp.exe
Источник
Устранение проблем с невозможностью скачивания файлов в Яндекс.Браузере
Причины невозможности скачать файлы из Яндекс.Браузера на компьютер
На отсутствие возможности скачивания информации из Yandex могут повлиять самые различные факторы.
Причина 1: нехватка места на жестком диске
Пожалуй, наиболее распространенная причина, по которой файл не может быть сохранен на компьютер.
Откройте проводник Windows в разделе «Этот компьютер», а затем проверьте состояние дисков: если они подсвечиваются красным, значит, у вас сильная нехватка свободного места.
В данном случае у вас два вариант выхода из ситуации: или сохранить файлы на свободный локальный диск, или освободить место на текущем диске, чтобы его было достаточно для загрузки файла.
Причина 2: низкая скорость сети
Далее необходимо убедиться, что скорости вашей сети достаточно, чтобы файл был загружен на компьютер.
Обратите внимание также на то, что если ваше интернет-соединение работает с перебоями, загрузка будет прерываться, но браузер ее возобновить не сможет. Кроме этого, проблемы с загрузкой будут наблюдаться не только в Yandex, но и в любом другом веб-обозревателе на компьютере.
Если вы подозреваете, что на невозможность загрузить файл на компьютер влияет именно «плохой» интернет, по возможности, выполните подключение к другой сети, чтобы подтвердить или опровергнуть данную догадку. Если при подключении к другой сети файл был загружен успешно, тогда вам необходимо озаботиться улучшением или сменой интернет-подключения.
Причина 3: отсутствие заданной папки для скачивания файлов
По умолчанию в Яндекс.Браузере для загрузки файлов установлена стандартная папка «Загрузки», но в результате сбоя в работе веб-обозревателя или действий пользователя папка может быть заменена, например, на несуществующую, из-за чего и загрузка файлов и не может быть выполнена.
Причина 4: повреждение папки профиля
Вся информация о браузере сохраняется на компьютере в специальной папке профиля. Данная папка хранит информацию о пользовательских настройках, истории, кэше, куки и другой информации. Если по какой-либо причине папка профиля была повреждена, это и может привести к тому, что вам не удастся загрузить файлы из веб-обозревателя.
В данном случае решением может послужить удаление текущего профиля.
Обратите внимание, удаление профиля повлечет за собой стирание всей пользовательской информации, сохраненной в браузере. Если у вас не активирована синхронизация данных, рекомендуем ее настроить, чтобы вся информация не была безвозвратно утеряна.
Причина 5: вирусная активность
Ни для кого не секрет, что подавляющее большинство вирусов направлены именно на повреждение работы браузера. Если файлы на компьютер из веб-обозревателя Yandex не хотят скачиваться, и в целом сам браузер работает нестабильно, настоятельно рекомендуем выполнить на своем компьютере проверку системы на наличие вирусной активности.
Причина 6: некорректная работа браузера
Собственно, как предыдущая причина может стать главным фактором некорректной работы браузера, так и конфликт других программ, системные сбои и другое. Если браузер работает некорректно – его необходимо переустановить.
Причина 7: блокировка скачивания антивирусом
Сегодня многие антивирусные программы достаточно агрессивно действуют по отношению к браузерам, принимая их деятельность за потенциальную угрозу.
Причина 8: сбой в работе системы
В редких случаях на невозможность загрузить файлы на компьютер может негативно повлиять сама операционная система, которая по разным причинам может работать некорректно.
Как видите, способов решения проблемы со скачиванием файлов из Яндекс.Браузера достаточно. Надеемся, данные рекомендации были для вас полезны, и вы смогли вернуть популярному веб-обозревателю нормальное функционирование.
Помимо этой статьи, на сайте еще 12426 инструкций.
Добавьте сайт Lumpics.ru в закладки (CTRL+D) и мы точно еще пригодимся вам.
Отблагодарите автора, поделитесь статьей в социальных сетях.
Источник
Почему не скачивается файл в Яндекс.Браузере
Яндекс.Браузер отличный инструмент для серфинга в интернете и скачивания различных файлов. Но иногда с этим возникают проблемы, не скачивается файл в Яндекс Браузере. Так с ходу определить, к сожалению, что мешает загрузить файл невозможно. Поэтому мы подготовили инструкцию с подробным описанием возможных причин и способов их исправления.
Распространенные причины, почему не скачивается файл в Яндекс.Браузере
Если при попытке загрузить файл в интернете вы наблюдаете ошибку или, вообще, ничего не происходит — крайне проблематично определить, что стало причиной. Это может быть и вирусная активность, и некорректные настройки браузера, и нехватка места на диске.
Остается только методично двигаться от шага к шагу и пытаться исправить ситуацию.
Способы исправления неполадки
Каждый шаг инструкции сопровождается скриншотами. Также мы не будем затрагивать установку драйверов, считая что до возникновения проблемы драйверы были установлены на ПК и все работало.
Перезагрузка страницы / браузера
Обновить браузер
Важно следить за обновлениями браузера. По умолчанию в обозревателе установлены настройки автоматического обновления даже если браузер не запущен. Это позволяет своевременно устанавливать патчи безопасности и закрывать уязвимости.
Но многие пользователи с целью оптимизации работы ПК отключают службы обновления обозревателя и долгое время пользуются устаревшей сборкой, которая со временем может подвергаться атакам вирусов. Или в процессе конфликта каких-то программ или драйверов в системе могут возникать ошибки.
Чтобы исправить ситуацию достаточно установить обновления обозревателя. Проще всего это сделать через интерфейс обозревателя:
Сменить папку загрузки
Проверить и настроить папку загрузки можно следующим образом:
Переподключите интернет
Основой корректной загрузки является стабильное интернет-соединение. Если у вас интернет работает с прерываниями, то при попытке скачать файл, если сеть оборвется даже на секунду, файл не загрузится. Нужно или вручную активировать загрузку или проверить интернет. При повторном подключении DHCP-сервер повторно отправит данные IP и DNS для идентификации пользователя. Попробуйте переподключиться.
Сделать это можно следующим образом:
Освободить место на диске
Заполненность диска, куда вы пытаетесь скачать файл, играет крайне важную роль. Если у вас установлен каталог по умолчанию и Локальный диск уже горит красным, тогда речи о загрузке каких-то файлов не может быть. Попробуйте изменить место загрузки, как мы писали выше, или освободите место на диске. Сделать это можно различными способами. Но здесь мы расскажем как очистить системный диск инструментами Windows:
Отключить расширения
Расширения могут быть полезны для самых разнообразных задач. Например, для блокировки рекламы на сайте, при скачивании музыки из источников, откуда по умолчанию скачивать медиа нельзя или для сокрытия IP адреса, чтобы обходить блокировки сайтов.
Но вместе с «плюшками» обновления могут принести и различные ошибки. Большая часть расширений написана сторонними разработчиками и Яндекс не несут за их работу ответственности. Они сами могут быть не доработанными или конфликтовать с другими расширениями. Кроме того, если у вас установлено много дополнений, это влияет на быстродействие системы.
В любом случае, первым делом стоит их все отключить и проверить, как загружаются сейчас файлы.
Попробуйте скачать файл. Если все работает мы нашли причину. Теперь поочередно включайте расширения, чтобы определить виновника и удалить его. На это может потребоваться время, но зато можно эмпирическим путем выяснить, что является причиной неполадки.
Выключить защиту от опасных файлов
Яндекс.Браузер оснащен инструментами проверки безопасности посещаемых сайтов и сканирования скачиваемых файлов. Вирусные базы постоянно обновляются. Также Яндекс собирает от пользователей статистику и на основе этих данных может блокировать переходы на какие-то сайты или блокировать загрузку файлов. Бывает он срабатывает некорректно на заведомо безопасном сайте.
Чтобы скачать файл с такого ресурса придется временно отключить технологию Протект.
Создать новый профиль
Данные профиля хранятся на системном диске в папке C:UsersUserAppDataLocalYandexYandexBrowserUser DataProfile 1 (Имя профиля может отличаться). Если в результате вирусной активности файлы профиля были повреждены, то попытки загрузить что-либо, скорее всего, будут обречены на провал. Можно удалить профиль и создать новый.
После можно удалить профиль:
Можно пробовать скачать какой-то файл.
Удалить вирусы из системы
Проблемы, которые вызывают вирусы, попадая на ПК в одной статье не описать, наверное, и книги будет мало. Вкратце, возможно всё. Вручную, увы, очистить систему от вирусов не получится, если вы, конечно, не хакер. Но раз вы здесь и читаете эту статью, скорее всего нужен инструмент и максимально простой и действенный способ избавиться от вирусов. Это можно сделать с помощью антивирусных облачных сервисов.
Установленный в системе стационарный антивирус не подойдет. Если он допустил заражение, скорее всего, он не справляется со своими обязанностями или сам заражен и не видит вирусов. Для сканирования выберите один, или несколько по очереди, облачных сканеров.
Например, из вот этих:
Можно и другими. Это просто самые распространенные и проверенные временем, и миллионами пользователей. Это бесплатные портативные утилиты, которые не требуют установки. Достаточно скачать сканер на ПК. Проверка производится с помощью вирусных баз, которые хранятся на облаке, благодаря чему вирусы не могу замаскироваться.
После проверки рекомендуем сменить антивирус, если он допустил нарушителя на ПК. Например, можно обратить внимание на неплохой бесплатный антивирус Аваст. Как его установить и пользоваться мы рассказываем здесь.
Отключить приложения, контролирующие доступ к интернету
Некоторые программы и службы на ПК иногда нахальным образом вмешиваются в работу интернета.
Редактирование файла hosts
Вирусы могут вносить изменения в различные файлы системы. Один из таких это файл hosts — он используется для преобразования символьных имен доменов (google.com). Если вирусы внесли изменения в этот файл, то при попытке скачать что-то может происходить перенаправление черт знает куда.
Восстановление системы
Если никакие шаги не помогли, возможно стоит выполнить восстановление системы до состояния, когда все работало нормально.
Эту процедуру нельзя будет отменить. Перед стартом восстановления системы проверьте затрагиваемые файлы, например, документы или фото, которые вы накануне скачали — они могут пропасть, если точка восстановления была создана сутками ранее. Все что вы делали в ПК после создания последней точки восстановления будет удалено.
Маленькая скорость загрузки
Бывает что Яндекс Браузер медленно скачивает файлы — здесь можно отметить ряд факторов.
Возможно в вашем тарифном плане закончились пакетные мегабайты, если вы используете мобильный интернет. Современные безлимитные пакеты предлагают на высокой скорости около 10-20 Гб, а когда заканчивается трафик скорость сильно падает. Плюс-минус до 256 Кб в секунду или например до 1 Мб/с. При такой скорости большие файлы будут загружаться довольно медленно.
Медленно качаться файл может, если на линии какие-то поломки. Как правило, провайдер переподключает абонентов на удаленные вышки, чтобы не лишать их интернета, но из-за этого сильно падает скорость. В любом случае стоит позвонить провайдеру и поинтересоваться.
Можно перезагрузить оборудование: роутер, маршрутизатор, модем, компьютер и попробовать подключиться к другой сети, если есть такая возможность.
Заключение
Как мы видим проблема неоднозначная и может потребовать времени и сил, но с большей долей вероятности проблему можно решить.
Источник
Браузер Chrome заблокировал файл как опасный и не скачивает? Не беда, ошибки «Не удалось выполнить проверку на вирусы», «Не удалось скачать», «Обнаружен вирус» — вовсе не безвыходное положение. Просто в каждой новой версии обозревателя от Гугл повышается степень защиты от вредоносных программ, и существует ряд способов, как снять блокировку.
Убрать неполадку можно через меню загрузок, путем переименования проблемного документа, в настройках обозревателя или параметрах Виндовс. А также можно попробовать отключить антивирусы.
Какой антивирус у Вас установлен?
Если у Вас есть сомнения по поводу безопасности загрузки, которую Вы производите, то можете сделать скриншот ошибки через специальное расширение прямо в Гугл Хроме и посоветоваться с нами по этому поводу через комментарии к статье. Процедура не занимает много времени, но может существенно сберечь нервные клетки в будущем.
Содержание статьи:
- 1 Принудительное сохранение на странице загрузок Хрома
- 2 Переименование якобы вредоносного файла в папке скачиваний
- 3 Отключение защиты (встроенного антивируса) в настройках браузера
- 4 Настройка свойств Интернет в Windows 7
- 5 Отключение проверки в реальном времени в “Защитнике” Виндовс 10
- 6 Отключение антивируса (Dr WEB, Касперский и других) на ПК или ноутбуке
Принудительное сохранение на странице загрузок Хрома
Если Хром не дает скачать файл, блокирует и пишет, что нашел вирус, сделайте следующее:
- Когда выскакивает оповещение о потенциальной опасности, выберите справа опцию «Показать все».
- В появившемся меню загрузок будет две кнопки – «Закрыть» и «Сохранить». Кликаете на вторую.
- Система запросит подтверждение Ваших намерений. Нажимаете «Все равно продолжить».
- Документ будет скачан.
Переименование якобы вредоносного файла в папке скачиваний
Если предыдущий способ не дал результата и ошибка с блокировкой по-прежнему есть, то попробуйте следующее:
- Вы захотели скачать файл, но не дали подтверждения. Перейдите в папку, куда у Вас по умолчанию скачиваются документы из Хрома. В списке загрузок найдите документ под именем «Не подтвежден (цифры). crdownload».
- Вызовите правой кнопкой меню файла, кликните «Переименовать».
- Какое название Вы ему дадите – без разницы. Главное – сохранить расширение (знаки после точки).
Отключение защиты (встроенного антивируса) в настройках браузера
Еще один вариант, чтобы Хром не блокировал загрузки – снятие блокировки с якобы опасного файла через внутренние настройки Chrome. Помните, что деактивация встроенного антивируса повлияет на сканирование остального ПО и существенно снизит уровень защиты браузера.
Все делается так:
- Вызовите главное меню Хрома, кликнув на иконку с многоточием в правом верхнем участке монитора. Перейдите в категорию «Настройки».
- Из списка слева выбираете графу «Конфиденциальность», а в ней – вкладку «Безопасность».
- Выставляете кружок возле строки «Защита отключена».
- Выскочит окно с запросом подтверждения деактивации безопасного просмотра. Выбираете «Отключить».
- После этих изменений перед скачиванием «вредоносного» документа в Хроме будет появляться оповещение с двумя опциями – «Сохранить» и «Закрыть». То есть с загрузкой не возникнет трудностей.
Настройка свойств Интернет в Windows 7
Для снятия ошибки с блокировкой файла Хромом в «семерке» проделайте следующие манипуляции:
- Нажмите одновременно клавиши Win (со значком Виндовс, слева от пробела) и R.
- Выскочит окошко. В его строке впишите команду, указанную на скрине.
- Появится окно «Свойства: Интернет» с вкладками опций. Вас интересует закладка «Безопасность». В ней снимите галочку возле строки «Включить защищенный режим». Затем кликните на кнопку «Другой».
- В предложенном списке скроллите вниз до раздела «Запуск программ и небезопасных файлов». Выставляете кружок возле опции «Включить», кликаете «ОК». После этого система попросит перезапустить компьютер.
А также Вы можете скачать свежую версию Хрома для Windows 7 и переустановить браузер, если настройка выше не привела к нужному результату.
Отключение проверки в реальном времени в “Защитнике” Виндовс 10
В «десятке» снятие ошибки «Обнаружен вирус» осуществляется по-другому. Для этого воспользуйтесь встроенной антивирусной программой «Защитник». Там нужно выключить проверку файлов. Алгоритм такой:
- Нажмите на иконку в виде «щита» в области уведомлений.
- В предложенном слева перечне Вас интересует категория «Защита от вирусов». После нажатия справа появится кнопка «Управление настройками». Жмете на нее.
- В графе «Защита в режиме реального времени» есть бегунок. Он стоит во включенном положении. Переведите его влево, чтобы деактивировать. Так Вы отключите блокирование загружаемых файлов.
Отключение антивируса (Dr WEB, Касперский и других) на ПК или ноутбуке
Не забывайте, что блокировать скачивание документов в Хроме могут не только встроенные защитные программы Windows. Часто причиной ошибок становится работа установленных на компьютере антивирусов – Касперского, Dr Web и прочих. Советуем покопаться в их настройках, а если ничего не получится – просто отключайте защитное ПО перед скачиванием файлов из Сети.
После скачивание проблемных файлов рекомендую проверить свой браузер Гугл Хром на вирусы. Это точно лишним не будет и много времени не занимает.
Способы убрать ошибку «Обнаружен вирус» в Хроме, когда браузер блокирует скачивание файлов
Браузер Chrome заблокировал файл как опасный и не скачивает? Не беда, ошибки «Не удалось выполнить проверку на вирусы», «Не удалось скачать», «Обнаружен вирус» — вовсе не безвыходное положение. Просто в каждой новой версии обозревателя от Гугл повышается степень защиты от вредоносных программ, и существует ряд способов, как снять блокировку.
Убрать неполадку можно через меню загрузок, путем переименования проблемного документа, в настройках обозревателя или параметрах Виндовс. А также можно попробовать отключить антивирусы.
Если у Вас есть сомнения по поводу безопасности загрузки, которую Вы производите, то можете сделать скриншот ошибки через специальное расширение прямо в Гугл Хроме и посоветоваться с нами по этому поводу через комментарии к статье. Процедура не занимает много времени, но может существенно сберечь нервные клетки в будущем.
Принудительное сохранение на странице загрузок Хрома
Если Хром не дает скачать файл, блокирует и пишет, что нашел вирус, сделайте следующее:
- Когда выскакивает оповещение о потенциальной опасности, выберите справа опцию «Показать все».
- В появившемся меню загрузок будет две кнопки – «Закрыть» и «Сохранить». Кликаете на вторую.
- Система запросит подтверждение Ваших намерений. Нажимаете «Все равно продолжить».
- Документ будет скачан.
Переименование якобы вредоносного файла в папке скачиваний
Если предыдущий способ не дал результата и ошибка с блокировкой по-прежнему есть, то попробуйте следующее:
- Вы захотели скачать файл, но не дали подтверждения. Перейдите в папку, куда у Вас по умолчанию скачиваются документы из Хрома. В списке загрузок найдите документ под именем «Не подтвежден (цифры). crdownload».
- Вызовите правой кнопкой меню файла, кликните «Переименовать».
- Какое название Вы ему дадите – без разницы. Главное – сохранить расширение (знаки после точки).
Отключение защиты (встроенного антивируса) в настройках браузера
Еще один вариант, чтобы Хром не блокировал загрузки – снятие блокировки с якобы опасного файла через внутренние настройки Chrome. Помните, что деактивация встроенного антивируса повлияет на сканирование остального ПО и существенно снизит уровень защиты браузера.
Все делается так:
- Вызовите главное меню Хрома, кликнув на иконку с многоточием в правом верхнем участке монитора. Перейдите в категорию «Настройки».
- Из списка слева выбираете графу «Конфиденциальность», а в ней – вкладку «Безопасность».
- Выставляете кружок возле строки «Защита отключена».
- Выскочит окно с запросом подтверждения деактивации безопасного просмотра. Выбираете «Отключить».
- После этих изменений перед скачиванием «вредоносного» документа в Хроме будет появляться оповещение с двумя опциями – «Сохранить» и «Закрыть». То есть с загрузкой не возникнет трудностей.
Настройка свойств Интернет в Windows 7
Для снятия ошибки с блокировкой файла Хромом в «семерке» проделайте следующие манипуляции:
- Нажмите одновременно клавиши Win (со значком Виндовс, слева от пробела) и R.
- Выскочит окошко. В его строке впишите команду, указанную на скрине.
- Появится окно «Свойства: Интернет» с вкладками опций. Вас интересует закладка «Безопасность». В ней снимите галочку возле строки «Включить защищенный режим». Затем кликните на кнопку «Другой».
- В предложенном списке скроллите вниз до раздела «Запуск программ и небезопасных файлов». Выставляете кружок возле опции «Включить», кликаете «ОК». После этого система попросит перезапустить компьютер.
А также Вы можете скачать свежую версию Хрома для Windows 7 и переустановить браузер, если настройка выше не привела к нужному результату.
Отключение проверки в реальном времени в “Защитнике” Виндовс 10
В «десятке» снятие ошибки «Обнаружен вирус» осуществляется по-другому. Для этого воспользуйтесь встроенной антивирусной программой «Защитник». Там нужно выключить проверку файлов. Алгоритм такой:
- Нажмите на иконку в виде «щита» в области уведомлений.
- В предложенном слева перечне Вас интересует категория «Защита от вирусов». После нажатия справа появится кнопка «Управление настройками». Жмете на нее.
- В графе «Защита в режиме реального времени» есть бегунок. Он стоит во включенном положении. Переведите его влево, чтобы деактивировать. Так Вы отключите блокирование загружаемых файлов.
Отключение антивируса (Dr WEB, Касперский и других) на ПК или ноутбуке
Не забывайте, что блокировать скачивание документов в Хроме могут не только встроенные защитные программы Windows. Часто причиной ошибок становится работа установленных на компьютере антивирусов – Касперского, Dr Web и прочих. Советуем покопаться в их настройках, а если ничего не получится – просто отключайте защитное ПО перед скачиванием файлов из Сети.
После скачивание проблемных файлов рекомендую проверить свой браузер Гугл Хром на вирусы. Это точно лишним не будет и много времени не занимает.
Скачивание файла, заблокированого антивирусом
В интернете можно подцепить множество опасных вирусов, которые вредят системе и файлам, а антивирусы, в свою очередь, активно защищают ОС от таких атак. Понятно, что не всегда антивирус может оказаться прав, ведь его инструменты заканчиваются на поиске сигнатур и эвристическом анализе. И когда ваша защита начинает блокировать и удалять скачиваемый файл, в котором вы уверены, стоит прибегнуть к отключению антивирусной программы и/или добавлению файла в белый список. Каждое приложение индивидуально, поэтому настройки каждого из них отличаются.
Скачиваем заблокированный антивирусом файл
Обеспечение защиты от зловредных программ современными антивирусами довольно высокая, но все они могут ошибаться и блокировать безобидные объекты. Если пользователь уверен, что всё безопасно, он может прибегнуть к некоторым мерам.
Kaspersky Anti-Virus
- В начале отключите защиту Kaspersky Anti-Virus . Для этого перейдите в «Настройки» — «Общие».
- Переместите ползунок в противоположную сторону.
Avira
- В главном меню Avira переключаем ползунок влево напротив опции «Real-Time Protection».
Dr.Web
Avast
- Находим значок Avast защиты на панели задач.
- В контекстном меню наведите на «Управление экранами Avast» и в выпавшем списке выберите подходящий вам вариант.
McAfee
- В главном меню программы McAfee переходим в «Защита от вирусов и шпионских программ» — «Проверка в реальном времени».
Microsoft Security Essentials
- Откройте Microsoft Security Essentials и перейдите к разделу «Защита в реальном времени».
360 Total Security
- В 360 Total Security кликаем на значок со щитом в верхнем левом углу.
- Теперь в настройках находим «Отключить защиту».
Антивирусные дополнения
Многие антивирусные программы вместе с другими компонентами защиты устанавливают свои дополнения для браузеров, с разрешения пользователя. Эти плагины предназначены для уведомления пользователя об опасных сайтах, файлах, некоторые могут и вовсе блокировать доступ к предположительным угрозам.
Данный пример будет показан на браузере Opera.
- В Опере переходим в раздел «Расширения».
- Сразу загрузится список установленных аддонов. Выберите из списка дополнение, которое отвечает за защиту браузера и нажмите «Отключить».
После всех процедур не забудет обратно включить всю защиту, ведь в противном случае вы подвергаете систему опасности. Если вы добавляете что-то в исключения антивируса, то должны быть полностью уверены в безопасности объекта.


Google Chrome блокирует загрузку файлов
В последних версиях своего фирменного браузера корпорация Google значительно усилила защиту пользователей от вредоносного и потенциально опасного программного обеспечения.
Как следствие, теперь браузер Google Chrome блокирует загрузку (скачивание) исполняемых файлов (например, с расширением: exe, apk, bat, msi, paf.exe, и так далее), когда исходная страница использует безопасный протокол HTTPS, а ссылка на загрузку файла осуществляется по незащищённому протоколу HTTP.
То есть в этом случае, кликнув по ссылке, чтобы скачать файл, вы не увидите никаких уведомлений – загрузка просто не начнётся.
Такое поведение браузера однозначно вызывает путаницу среди пользователей Хрома, ведь они ожидают начала загрузки, но ничего не происходит.
Почему так происходит
Дело в политике Google. В компании решили блокировать любой контент в браузере (Mixed Content – смешанное содержимое), если он передаётся по незащищённому протоколу HTTP, а исходная страница использует HTTPS. Поэтому в Chrome в этом случае блокируются не только исполняемые файлы (.exe или .bat), но и многие другие (файлы архивов, документов, изображения, аудио и видео, фреймы, скрипты и так далее).
Что делать, если Google Chrome блокирует загрузку файлов
Способ первый
- Используем для загрузки любой другой веб-браузер, например, Brave, Firefox, Vivaldi, Opera, Microsoft Edge или даже Internet Explorer.
Способ второй
Когда Google Chrome блокирует загрузку файла (загрузка не начинается при клике по ссылке, кнопке, и так далее), кликните по такой ссылке → в контекстном меню нажмите «Сохранить ссылку как» → После этого такой файл можно будет скачать.
Однако далее появится уведомление «Невозможно безопасно скачать…» → нажимаем на стрелочку → Сохранить.
Обратите внимание, если здесь же нажать ссылку «Подробнее»,
то откроется официальная страница поддержки Google со справкой «Chrome блокирует некоторые скачивания», где в разделе информации для разработчиков ПО и владельцев сайта одной из причин этого, как раз указывается смешанный контент, и имеется соответствующая ссылка: «Как избежать появления смешанного контента и файлов для скачивания».
Способ третий
Добавить сайт, с которого планируется загрузка файла, в исключения – через настройки браузера (на примере Google Chrome 91).
На этом всё. После того, как тот или иной сайт добавлен в исключения, можно загружать с него файлы в обычном режиме, так как блокировка смешанного контента для этого ресурса будет отключена.
by Milan Stanojevic
Milan has been enthusiastic about technology ever since his childhood days, and this led him to take interest in all PC-related technologies. He’s a PC enthusiast and he… read more
Updated on October 7, 2021
- The check virus protection notification appears due to problems with your antivirus software.
- To quickly get rid of this notification, try disabling the antivirus or switch to a better one.
- Easily fix the turn on virus protection error on Windows 10 by performing a clean boot.
- One other solution would be performing a full system scan with Windows Defender.
XINSTALL BY CLICKING THE DOWNLOAD FILE
This software will repair common computer errors, protect you from file loss, malware, hardware failure and optimize your PC for maximum performance. Fix PC issues and remove viruses now in 3 easy steps:
- Download Restoro PC Repair Tool that comes with Patented Technologies (patent available here).
- Click Start Scan to find Windows issues that could be causing PC problems.
- Click Repair All to fix issues affecting your computer’s security and performance
- Restoro has been downloaded by 0 readers this month.
Do you keep getting a notification that says Check your virus protection on your Windows 10 computer?
It can be quite irritating to repeatedly see such a nagging message when you try to sign in or while working on your computer.
There are several ways to fix the virus protection notification from popping up all the time on your Windows 10 computer. To be more precise, here are seven tried solutions to help you resolve this issue.
What to do if I get the Check your virus protection error?
1. Temporarily disable your antivirus security software
- Right-click Start.
- Click Control Panel.
- Select System and Security.
- Click Security and Maintenance.
- Click Change Security and Maintenance Settings to change the settings for both Windows Defender and your installed third-party antivirus program.
Whenever you install a third-party antivirus protection program on the Windows operating system, Windows Defender shuts off automatically.
You can temporarily disable the antivirus because you still need it to protect your computer against security threats. Immediately after you’re done fixing connection error, re-enable your antivirus.
Make sure to apply the above procedure to stop the constant notification alerts.
Moreover, if you have conflicting software either fully or partially installed, then remove all other security software apps using a software removal tool from this useful article.
We also recommend switching to antivirus software that is trusted by people around the world. Thankfully, there are lots of premium products you can choose from.

ESET Internet Security
ESET Internet Security is an error-free and secure tool that will keep you safe and your data private.
2. Perform a clean boot
- Go to the search box.
- Type msconfig.
- Select System Configuration.
- Find the Services tab.
- Select Hide all Microsoft services box.
- Click Disable all.
- Go to the Startup tab.
- Click Open Task Manager.
- Close Task Manager, then click OK.
- Reboot your computer.
Performing a clean boot for your computer reduces conflicts related to software that can bring up the root causes that lead to the Windows 10 check your virus protection error to keep popping up.
These conflicts can be caused by applications and services that start up and run in the background whenever you start Windows normally.
In order to successfully perform a clean boot, you have to be logged on as the administrator, then follow the steps above.
Learn everything there is to know about the administrator account and how you can enable/disable it by reading this quick article.
You will have a clean boot environment after all these steps are carefully followed, after which you can try and check if the Check your virus protection notification persists.
3. Perform a full scan on Windows Defender
- Click Start.
- Type Windows Defender.
- Click Windows Defender from the search results.
- Go to Scan options on the right pane.
- Select Full.
- Click Scan now.
Some PC issues are hard to tackle, especially when it comes to corrupted repositories or missing Windows files. If you are having troubles fixing an error, your system may be partially broken.
We recommend installing Restoro, a tool that will scan your machine and identify what the fault is.
Click here to download and start repairing.
That should start the Windows auto-scanning feature. If you encounter any problems with it, you can take a look at this dedicated article about fixing Windows full scanning problems.
NOTE
Note: The full scan may take a long time to complete depending on the number of files and folders on your computer.
4. Run the Microsoft Safety Scanner
- Download the Microsoft Safety Scanner tool.
- Open it.
- Select the type of scan you want to run.
- Start the scan.
- Review scan results on the screen, which lists all malware identified on your computer.
When a virus infects your computer, it makes the machine’s performance slow down greatly, and can also lead to system failure.
Therefore, running a malware scan means any infected files may be cleaned by deleting the file completely, so you may experience data loss.
Microsoft Safety Scanner is a tool designed to locate and remove malware from Windows PCs. It only scans when manually triggered, then you get to use it 10 days after you download it.
This means you need to download the latest version of the tool before you perform each scan on your computer. However, the Microsoft Safety Scanner tool doesn’t replace your antimalware program.
It helps remove malicious software from your Windows 10 computer. Then, to remove the Microsoft Safety Scanner tool, delete the msert.exe file by default.
5. Check if the antivirus is updated
- Go to the Start menu on your computer.
- Choose All programs, followed by your antivirus tools.
- Select SecurityCenter.
- When the SecurityCenter opens, you should see a green tick with the message You are protected or something similar.
- If not, click the Update button to update it manually.
This involves checking whether the virus definitions on your installed third-party antivirus program are up to date.
NOTE
Keep in mind that the UI you will be different depending on the antivirus software you have.
6. Turn on Windows Defender and Firewall
- Click Start.
- Type Windows Defender.
- Check whether its status says On.
- Next, right-click Start.
- Select Control Panel.
- Click System and Security.
- Select Windows Firewall.
- Click Turn Windows Firewall On or Off on the left pane.
- Ensure it is turned On.
Additionally, you should read this thorough guide if you are unable to open the Control Panel.
7. Schedule a scan on Windows Defender
- Click Start.
- Go to the search field box and type Schedule Tasks.
- Open it from the Search results.
- On the left pane, click Library Task Manager to expand it.
- Click Microsoft, then Windows.
- Scroll down, then double-click the Windows Defender folder.
- Double-click the top middle pane on the Windows Defender Scheduled Scan.
- Go to Scheduled Scanning (Local Computer) > Properties.
- Select the Trigger tab.
- Go to the lower part of the window.
- Click New.
- Specify the frequency the scans should run, and when they should start.
- Click OK.
Windows Defender already scans your device regularly to keep it protected, but you can schedule it to scan based on the frequency you want it to so that it doesn’t become nagging and disturb you as you work.
You just need to follow the steps above to schedule a scan on Windows Defender right away.
Let us know in the comments section below whether these solutions worked to remove the nagging check your virus protection notification on your computer.
More so, choose one of the programs from this useful list of antivirus software with lifetime license to keep yourself safe from any cyber attack.
Keep in mind that Windows Defender automatically becomes inactive when you install a third-party antivirus.
Still having issues? Fix them with this tool:
SPONSORED
If the advices above haven’t solved your issue, your PC may experience deeper Windows problems. We recommend downloading this PC Repair tool (rated Great on TrustPilot.com) to easily address them. After installation, simply click the Start Scan button and then press on Repair All.