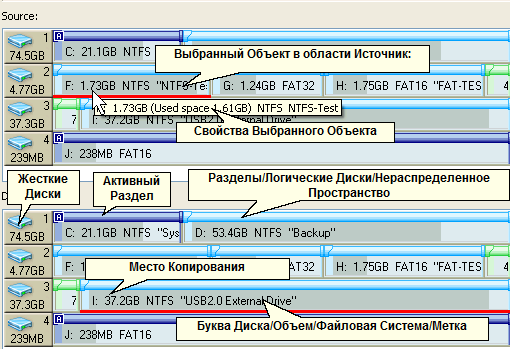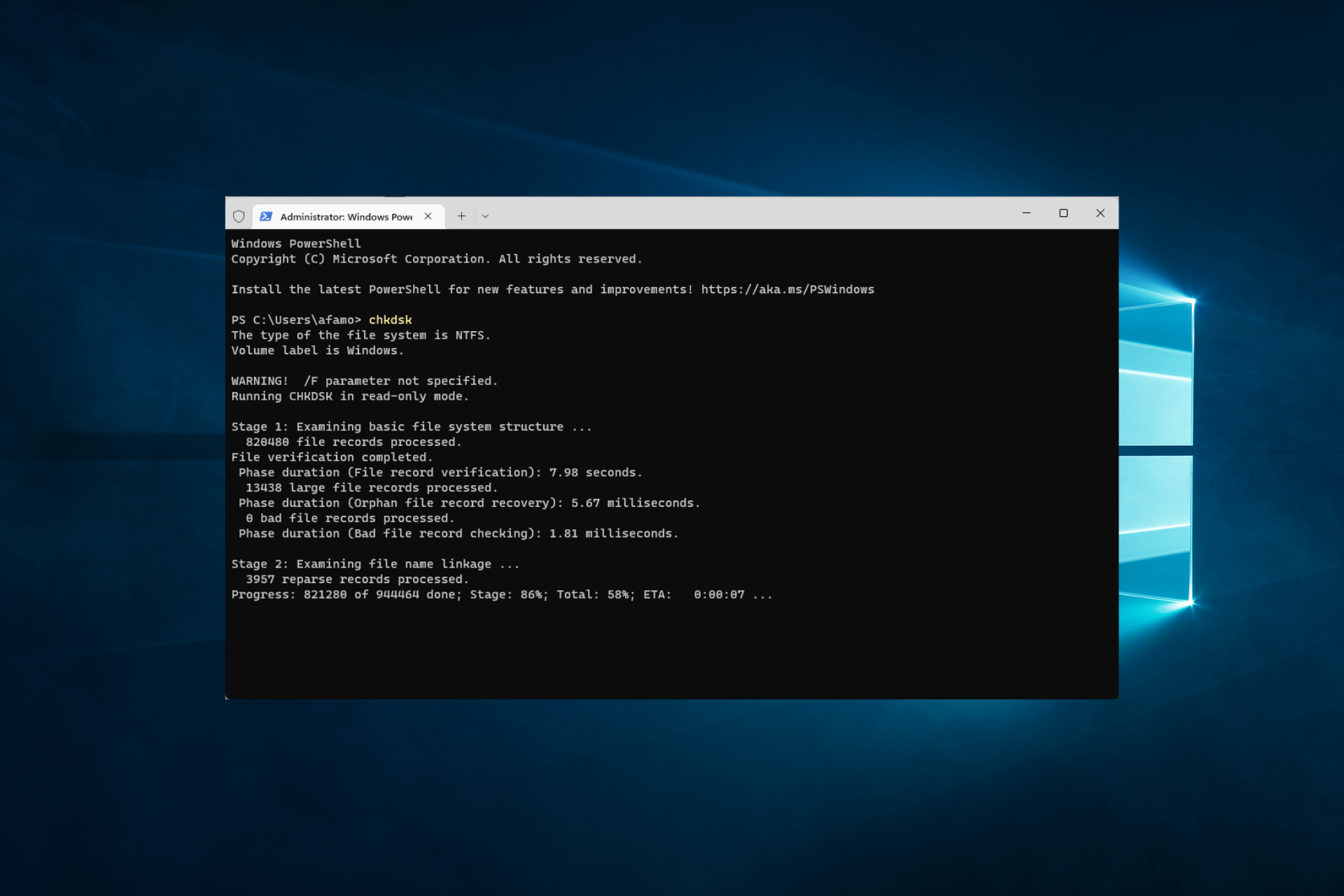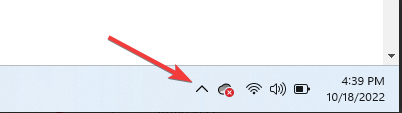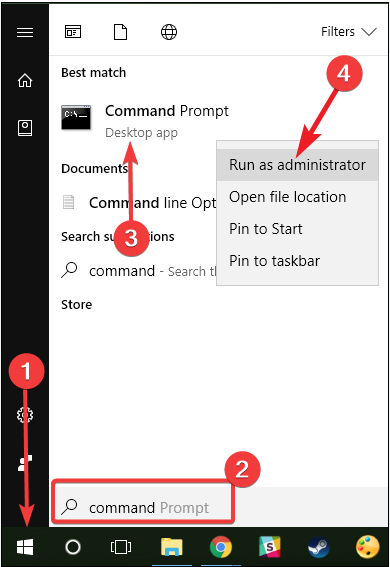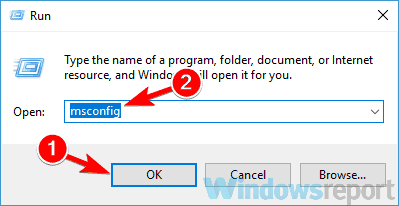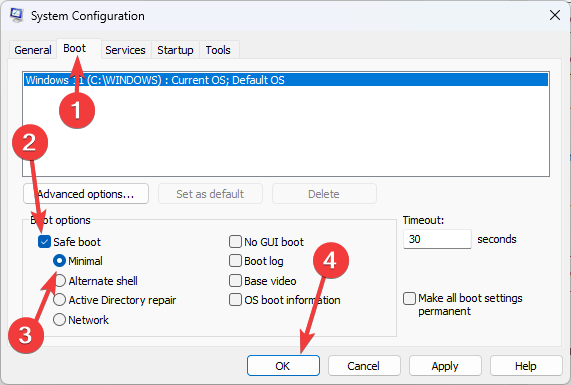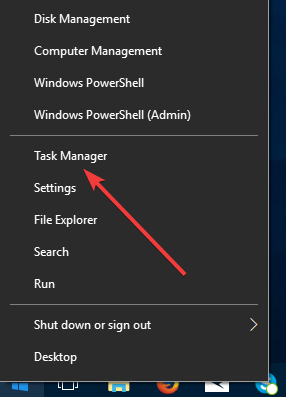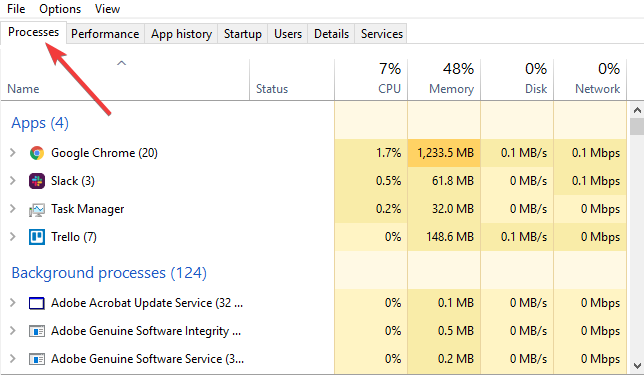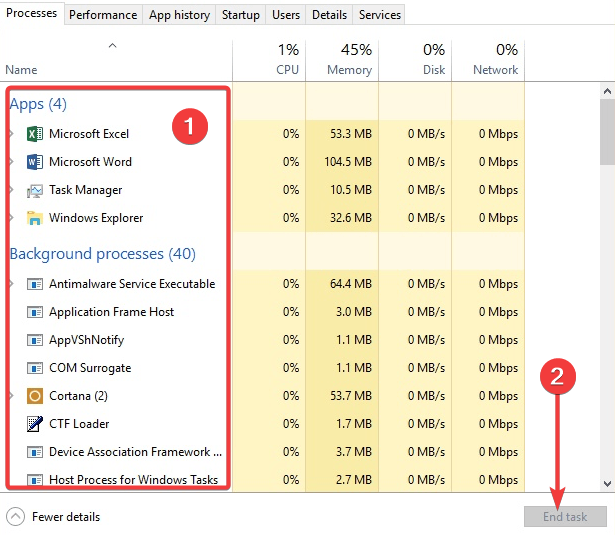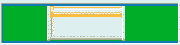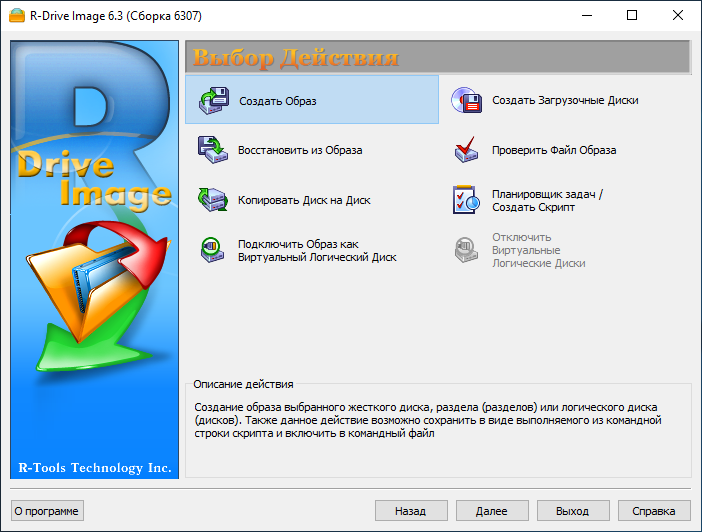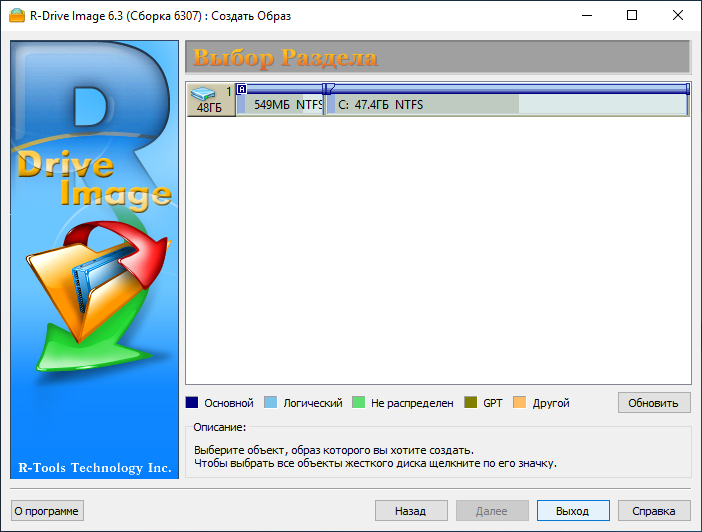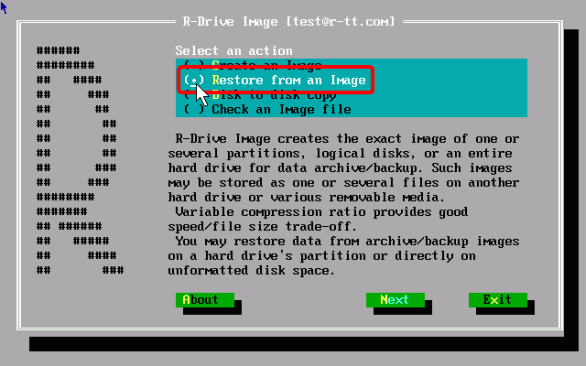R-Drive Image
начнет анализировать конфигурацию дисков компьютера и откроется
окно
, показывающее ход данного процесса. Далее будет выполнен переход на этап
Выбор Объекта
,
где будет показана данная конфигурация.

Подробная информация…
Конфигурация Диска
Основной раздел
Логический диск
Нераспределенное пространство
Другой тип раздела

Вы можете выбрать все объекты на жестком диске щелкнув по
его иконке
.. После этого будет
выбран весь жесткий диск
.
|
2 |
Выбор Объекта |
Вы можете выбрать только один копируемый объект в области Источник:; также вам необходимо выбрать объект в области Приемник:.
Воспользуйтесь кнопкой
Обновить
если изменилась конфигурация дисков компьютера (например, был подключен USB диск).

Подробная информация…
|
Конечный диск слишком мал
Вы выбрали несколько разделов…
|
|
|
Если вы пытаетесь копировать данные на или с системного или другого заблокированного диска, то откроется диалоговое окно
Диск заблокирован
.

Чтобы продолжить копирование можно:
•
Если вы копируете данные на или с системного диска
, то выберите
Перезагрузить компьютер (рекомендуется)
чтобы продолжить копирование данных в загрузочном режиме
R-Drive Image
. Внимательно прочтите раздел
Копирование Диска на Диск с Использованием Загрузочных Дисков
прежде чем продолжить.
•
Если вы копируете данные на диск, забокированный какой-нибудь другой низкоуровневой дисковой утилитой (в т.ч. внутренней службой Windows)
, то остановите эту утилиту и выберите
Повторить
.
•
Также вы можете попробовать разблокировать диск, выбрав
Принудительно разблокировать диск в Windows (не рекомендуется)
. Если принудительно разблокировать диск в Windows не удастся, то диалоговое окно
Диск заблокирован
откроется еще раз. Вам нужно будет либо вручную остановить блокирующую диск программу, либо выбрать
Перезагрузить компьютер (рекомендуется)
чтобы продолжить копирование данных в загрузочном режиме
R-Drive Image
.
Обратите внимание:
Используйте данные параметры осторожно, так как это может привести к непредсказуемым результатам, в т.ч. к сбою в работе операционной системы и утрате данных.
Вы можете выбрать все объекты на жестком диске щелкнув по
его иконке
.. После этого будет
выбран весь жесткий диск
.

Параметры копирования
|
|
|
|
|
|
|
|
|
|
|
|
|
|
|
|
|
|
|
|
|
|
|
|
|
|
|
|
|
|
|
|
конфликта подписи диска Windows может не определить правильный загрузочный диск. В этом случае вам потребуется отключить один из дисков, имеющих одинаковую подпись (конфликт подписей) для корректной загрузки компьютера. |
В этом случае на этапе
Параметры Восстановления/Копирования
будут другие параметры:
|
|
|
|
|
|
|
|
|
|
|
|
|
|
|
|
|
|
Более подробно смотри в разделе
Поддержка Отличных от MBR/GPT Схем Разделов
.
При копировании системного диска может иметь место
Конфликт подписи диска
. В этом случае будет выполнен переход на этап
Конфликт подписи диска
, на котором вы можете задать способ исправления конфликта подписи диска.
|
|
|
|
|
конфликта подписи диска вам может потребоваться отключить один из дисков и перезагрузить компьютер. Используйте этот режим клонирования системного диска для другого компьютера или если только целевой диск будет использоваться в вашем компьютере |
|
|
|
|
|
|
|
4 |
Обработка и нажмите кнопку |
Вы можете добавить другие объекты и копировать различные данные за один процесс. Для этого установите радиокнопку
Добавить другой объект
на этапе
Обработка
и нажмите кнопку
Далее
.
Вы также можете создать
скрипт
для данного действия. Нажмите кнопку
Скрипт в Буфер обмена
и вставьте скрипт в любой текстовый редактор
|
> |
R -Drive Image начнет копировать данные с исходного объекта на конечный. |
После завершения вы увидите уведомление об
успешном копировании объекта
.
Если какая-либо другая программа (например, файловый менеджер) имеет доступ к разделу, на который копируются данные, то вы увидите сообщение
Не удалось заблокировать том
. Закройте эту программу или ее доступ к данному разделу.
Если вы копируете весь жесткий диск на другой жесткий диск, то после копирования вы получите два идентичных жестких диска в вашей системе. Это может привести к путанице и непредсказуемым результатам. Вы увидите сообщение
Диск успешно скопирован
. Вы можете выключить компьютер и отключить один из дисков или перезагрузить компьютер или отключить один из дисков в BIOS. В ОС Windows 95/98/Millennium конечный скопированный диск не появится в системе до перезагрузки, даже если вы отмените действие, нажав кнопку
Отмена
.

Неисправные Сектора
Если при копировании появятся неисправные сектора, то вы увидите сообщение
Ошибка В/В
. Вы можете либо отменить текущее действие, либо заполнить неисправные сектора нулями.
Кнопки диалогового окна Ошибка В/В
|
|
|
|
|
|
|
|
|
|
|
|
В разделе
Действия с Диском
описываются основные действия с диском.
В разделе
Загрузочная Версия
описывается выполнение действий с диском в
Загрузочной Версии R-Drive Image
.
В разделе
Техническая Информация
находится информация о
Поддерживаемых Устройствах Записи CD/DVD
,
Список Поддерживаемых Устройств в Загрузочной Версии
и приводится некоторая другая полезная информация.
По следующей ссылке можно найти
Контактную Информацию и Информацию о Технической Поддержке продукта R-Drive Image
Running the command with drive letters often works
by Madalina Dinita
Madalina has been a Windows fan ever since she got her hands on her first Windows XP computer. She is interested in all things technology, especially emerging technologies… read more
Updated on November 18, 2022
Reviewed by
Alex Serban
After moving away from the corporate work-style, Alex has found rewards in a lifestyle of constant analysis, team coordination and pestering his colleagues. Holding an MCSA Windows Server… read more
- If chkdsk cannot lock the current drive there’s another process running, and chkdsk can’t use your drive.
- You can work around the write protection by running chkdsk on a particular drive using Command Prompt.
- If that doesn’t work, you can try running it in Safe Mode by following our detailed instructions.
XINSTALL BY CLICKING THE DOWNLOAD FILE
This software will repair common computer errors, protect you from file loss, malware, hardware failure and optimize your PC for maximum performance. Fix PC issues and remove viruses now in 3 easy steps:
- Download Restoro PC Repair Tool that comes with Patented Technologies (patent available here).
- Click Start Scan to find Windows issues that could be causing PC problems.
- Click Repair All to fix issues affecting your computer’s security and performance
- Restoro has been downloaded by 0 readers this month.
When running the chkdsk command in Command Prompt, sometimes you might get chkdsk cannot lock the current drive error message. Let us tell you all you need to know about this error.
While it is often an annoying obstacle, there are a few solutions that have been proven to work by many users.
Note that for some users, the error may read Cannot lock current drive because it is write protected or Chkdsk cannot run because the volume is in use by another process.
Also, a user specified on the Microsoft Answers page that he got the following message after running the chkdsk /f command:
the type of file system is ntfs cannot lock current drive
Regardless of what it is, these solutions will come in handy.
What does Cannot lock current drive mean?
This chkdsk /r cannot lock current drive error usually means precisely what it says. The current drive you are trying to run the command on can not be accessed.
Usually, Windows will postpone the scan on the next boot-up of your system, but sometimes that doesn’t work.
Some of the primary triggers of this error include:
- Running processes – The error occurs if there’s another process running and is preventing your drive from being used by the chkdsk process.
- Malware – The device could be infected, and your access to specific components is restricted. Effective antivirus software is always recommended.
It is often one or the other, so let us show you some of the most efficient fixes.
How can I fix the chkdsk cannot lock current drive error?
- Disable your antivirus
- Run chkdsk with drive letters
- Run chkdsk in Safe Mode
- Kill running processes
1. Disable Safe Boot and your antivirus
- Click on the hidden access arrow in the Taskbar.
- Click on your antivirus icon, hover over Avast shields Control and select Disable for 10 minutes (This step varies for different antivirus software).
- Try rerunning the command.
Consider switching to a better security tool if your antivirus is causing the problem.
There are various options available, and you might be surprised at what you can get if you’re open to having a different antivirus software that doesn’t interfere with any driver updates.
2. Run chkdsk with drive letters
- Click on the Start menu, type command, right-click on the Command Prompt option, and select Run as administrator.
- Type the script below and hit Enter.
chkdsk C: /f /r /x - Now go back to step 2 and untick safe mode.
- You’re all set.
This is the most common solution for most users.
3. Run chkdsk in Safe Mode
- Press both the Windows key and R, type msconfig, and press Enter or click OK.
- Select the Boot section, click on the option for Safe Boot, select the Minimal option and click OK.
- Click Restart.
- Click on the Start menu, type command, right-click on the Command Prompt option, and select Run as administrator.
- Type the script below and hit Enter.
chkdsk C: /f /r /x - Now go back to step 2 and untick safe mode.
- You’re all set.
This solution is only a bit more time-consuming than the first, but it can fix Chkdsk cannot lock current drive error.
- Webcam Flickering on Windows 10: 4 Ways to Stop it
- Programs Disappeared on Windows 10: 11 Ways to Restore Them
4. Kill running processes
- Right-click on the Start menu and select Task manager.
- Click the Processes tab.
- Click on the different processes and select the End tasks button.
- Now try rerunning the command.
This solution is essential if chkdsk cannot run because another process uses the volume.
We hope these solutions were helpful and that you managed to fix Chkdsk’s inability to lock current drive error.
In the meantime, let us know about other issues related to your drive you have experienced in the comment section below.
Newsletter
Running the command with drive letters often works
by Madalina Dinita
Madalina has been a Windows fan ever since she got her hands on her first Windows XP computer. She is interested in all things technology, especially emerging technologies… read more
Updated on November 18, 2022
Reviewed by
Alex Serban
After moving away from the corporate work-style, Alex has found rewards in a lifestyle of constant analysis, team coordination and pestering his colleagues. Holding an MCSA Windows Server… read more
- If chkdsk cannot lock the current drive there’s another process running, and chkdsk can’t use your drive.
- You can work around the write protection by running chkdsk on a particular drive using Command Prompt.
- If that doesn’t work, you can try running it in Safe Mode by following our detailed instructions.
XINSTALL BY CLICKING THE DOWNLOAD FILE
This software will repair common computer errors, protect you from file loss, malware, hardware failure and optimize your PC for maximum performance. Fix PC issues and remove viruses now in 3 easy steps:
- Download Restoro PC Repair Tool that comes with Patented Technologies (patent available here).
- Click Start Scan to find Windows issues that could be causing PC problems.
- Click Repair All to fix issues affecting your computer’s security and performance
- Restoro has been downloaded by 0 readers this month.
When running the chkdsk command in Command Prompt, sometimes you might get chkdsk cannot lock the current drive error message. Let us tell you all you need to know about this error.
While it is often an annoying obstacle, there are a few solutions that have been proven to work by many users.
Note that for some users, the error may read Cannot lock current drive because it is write protected or Chkdsk cannot run because the volume is in use by another process.
Also, a user specified on the Microsoft Answers page that he got the following message after running the chkdsk /f command:
the type of file system is ntfs cannot lock current drive
Regardless of what it is, these solutions will come in handy.
What does Cannot lock current drive mean?
This chkdsk /r cannot lock current drive error usually means precisely what it says. The current drive you are trying to run the command on can not be accessed.
Usually, Windows will postpone the scan on the next boot-up of your system, but sometimes that doesn’t work.
Some of the primary triggers of this error include:
- Running processes – The error occurs if there’s another process running and is preventing your drive from being used by the chkdsk process.
- Malware – The device could be infected, and your access to specific components is restricted. Effective antivirus software is always recommended.
It is often one or the other, so let us show you some of the most efficient fixes.
How can I fix the chkdsk cannot lock current drive error?
- Disable your antivirus
- Run chkdsk with drive letters
- Run chkdsk in Safe Mode
- Kill running processes
1. Disable Safe Boot and your antivirus
- Click on the hidden access arrow in the Taskbar.
- Click on your antivirus icon, hover over Avast shields Control and select Disable for 10 minutes (This step varies for different antivirus software).
- Try rerunning the command.
Consider switching to a better security tool if your antivirus is causing the problem.
There are various options available, and you might be surprised at what you can get if you’re open to having a different antivirus software that doesn’t interfere with any driver updates.
2. Run chkdsk with drive letters
- Click on the Start menu, type command, right-click on the Command Prompt option, and select Run as administrator.
- Type the script below and hit Enter.
chkdsk C: /f /r /x - Now go back to step 2 and untick safe mode.
- You’re all set.
This is the most common solution for most users.
3. Run chkdsk in Safe Mode
- Press both the Windows key and R, type msconfig, and press Enter or click OK.
- Select the Boot section, click on the option for Safe Boot, select the Minimal option and click OK.
- Click Restart.
- Click on the Start menu, type command, right-click on the Command Prompt option, and select Run as administrator.
- Type the script below and hit Enter.
chkdsk C: /f /r /x - Now go back to step 2 and untick safe mode.
- You’re all set.
This solution is only a bit more time-consuming than the first, but it can fix Chkdsk cannot lock current drive error.
- Webcam Flickering on Windows 10: 4 Ways to Stop it
- Programs Disappeared on Windows 10: 11 Ways to Restore Them
- System Thread Exception not Handled Ntfs.sys: 6 Easy Fixes
- Invalid Kernel Handle Error: Use These 9 Methods to Fix it
- Runtime Error R6025: Fix it With These 4 Easy Solutions
4. Kill running processes
- Right-click on the Start menu and select Task manager.
- Click the Processes tab.
- Click on the different processes and select the End tasks button.
- Now try rerunning the command.
This solution is essential if chkdsk cannot run because another process uses the volume.
We hope these solutions were helpful and that you managed to fix Chkdsk’s inability to lock current drive error.
In the meantime, let us know about other issues related to your drive you have experienced in the comment section below.
Newsletter
Обратите внимание: Все имеющиеся данные на конечном диске (разделе) будут полностью удалены
Чтобы копировать весь диск или его часть на другой диск:
| 1 | Нажмите Копировать Диск на Диск на этапе Выбор Действия |
R-Drive Image начнет анализировать конфигурацию дисков компьютера и откроется окно , показывающее ход данного процесса. Далее будет выполнен переход на этап Выбор Объекта , где будет показана данная конфигурация.
 Подробная информация.
Подробная информация.




Вы можете выбрать все объекты на жестком диске щелкнув по его иконке .. После этого будет выбран весь жесткий диск .
| 2 | Выберите на этапе Выбор Объекта копируемый объект в области Источник: , место копирования в области Приемник: и нажмите кнопку Далее |
Вы можете выбрать только один копируемый объект в области Источник:; также вам необходимо выбрать объект в области Приемник:.
Воспользуйтесь кнопкой Обновить если изменилась конфигурация дисков компьютера (например, был подключен USB диск).
 Подробная информация.
Подробная информация.
Если размер выбранного для копирования места в области Приемник: меньше размера копируемого объекта, то вы увидите сообщение Конечный диск слишком мал и должны будете выбрать другое место.
Если в качестве места для копирования выбраны несколько разделов, то вы увидите сообщение Вы выбрали несколько разделов. . Если вы нажмете кнопку OK , то все эти разделы будут удалены и данные будут скопированы на их место.
Обратите внимание: Хотя R-Drive Image и покажет нераспределенное пространство после нажатия на кнопку OK , в действительности разделы и все данные на них будут удалены только после того, как начнется само копирование данных.
Выбранный Объект и Место копирования (Приемник)




Если вы пытаетесь копировать данные на или с системного или другого заблокированного диска, то откроется диалоговое окно Диск заблокирован .
 Чтобы продолжить копирование можно:
Чтобы продолжить копирование можно:
• Если вы копируете данные на или с системного диска , то выберите Перезагрузить компьютер (рекомендуется) чтобы продолжить копирование данных в загрузочном режиме R-Drive Image . Внимательно прочтите раздел Копирование Диска на Диск с Использованием Загрузочных Дисков прежде чем продолжить.
• Если вы копируете данные на диск, забокированный какой-нибудь другой низкоуровневой дисковой утилитой (в т.ч. внутренней службой Windows) , то остановите эту утилиту и выберите Повторить .
• Также вы можете попробовать разблокировать диск, выбрав Принудительно разблокировать диск в Windows (не рекомендуется) . Если принудительно разблокировать диск в Windows не удастся, то диалоговое окно Диск заблокирован откроется еще раз. Вам нужно будет либо вручную остановить блокирующую диск программу, либо выбрать Перезагрузить компьютер (рекомендуется) чтобы продолжить копирование данных в загрузочном режиме R-Drive Image .
Обратите внимание: Используйте данные параметры осторожно, так как это может привести к непредсказуемым результатам, в т.ч. к сбою в работе операционной системы и утрате данных.
Вы можете выбрать все объекты на жестком диске щелкнув по его иконке .. После этого будет выбран весь жесткий диск .
| 3 | Задайте параметры копирования на этапе Параметры Восстановления/Копирования и нажмите кнопку Далее |
 Параметры копирования
Параметры копирования
Вы можете визуально установить место расположения и размер копируемого объекта. При этом соответствующим образом изменятся все остальные параметры. Также при явном изменении одного или нескольких параметров (через цифровое поле) они будут отображаться визуально в данной области. Свободное пространство обозначено зеленым цветом.
Минимальный размер раздела
Минимальный размер, который может быть задан для восстанавливаемого раздела в образе. Зависит от размера свободного пространства восстанавливаемого раздела и его файловой системы.
Максимальный размер раздела
Максимальный размер, который может быть задан для восстанавливаемого раздела в образе. Зависит от файловой системы выбранного объекта.
Свободное место до
Вы можете задать свободное пространство на жестком диске до начала восстанавливаемого раздела.
Вы можете задать размер восстанавливаемого раздела (должен быть в промежутке между минимальным и максимальным размером раздела).
Свободное место после
Вы можете задать свободное пространство на жестком диске после восстанавливаемого раздела.
Основной (активный)/ Основной/Логический
Вы можете задать тип восстанавливаемого раздела. Без надобности не изменяйте данный параметр.
Файловая система для выбранного раздела
Вы можете выбрать файловую систему восстанавливаемого раздела.
Буква диска для выбранного раздела
Выберите букву, которую вы хотите присвоить восстанавливаемому разделу. Выберите «Не подключать» если не хотите подключать этот раздел к вашей системе.
Копировать подпись диска
Данный параметр появится при выборе типа раздела Основной (активный). Если вы выберите данный параметр, то подпись диска объекта в образе будет скопирована на конечный объект (приемник). При наличии конфликта подписи диска Windows может не определить правильный загрузочный диск. В этом случае вам потребуется отключить один из дисков, имеющих одинаковую подпись (конфликт подписей) для корректной загрузки компьютера.
 |
Чтобы копировать данные всего жесткого диска на другой жесткий диск: |
В этом случае на этапе Параметры Восстановления/Копирования будут другие параметры:
Режим Копирования HDD
Сырое копирование диска
Посекторная копия исходного объекта вне зависимости от того как он разбит на разделы. Может быть использован если при других режимах копирования получается незагружаемый диск вследствии некорректного определения его геометрии или нестандартного загрузчика.
Ограничение: размеры разделов не могут быть изменены.
Копировать все разделы без изменения
Все разделы будут скопированы без изменений. Если геометрия диска определена верно и нет нестандартного загрузчика, то будет создана посекторная копия исходного объекта.
Разделы будут скопированы на диск с выравниванием на 512 КБ. Это очень полезно для SSD-дисков и при сложном форматировании. Если есть пустые (неиспользуемые) места между разделами, то их размер будет изменен с учетом выравнивания.
Сжать/расширить раздел на весь диск
Если есть пустые (неиспользуемые) места между разделами или они занимают меньше или больше места на целевом диске, то они будут скопированы и их размер будет изменен так чтобы заполнить весь целевой диск. В противном случае данный режим совпадает с режимом Копировать все разделы без изменения.
Не изменять активный раздел
Сохранение смещения/размера активного раздела (если на него ссылается загрузчик).
При копировании системного диска может иметь место Конфликт подписи диска . В этом случае будет выполнен переход на этап Конфликт подписи диска , на котором вы можете задать способ исправления конфликта подписи диска.
Исправление конфликта подписи диска
Два диска имеют одинаковую подпись.
Точная копия исходного объекта с той же подписью. Во избежании конфликта подписи диска вам может потребоваться отключить один из дисков и перезагрузить компьютер. Используйте этот режим клонирования системного диска для другого компьютера или если только целевой диск будет использоваться в вашем компьютере .
Отличающаяся подпись на целевом диске.
На целевой диск будет записана другая подпись диска. Не используйте этот режим если вы копируете системный диск. Windows не загрузится с диска. Для получения доступа к целевому диску после клонирования вам будет необходимо перезагрузить компьютер или переподключить диск заново, если это внешний USB диск.
Изменить подпись диска на диске с конфликтом подписи.
В этом случае подпись диска будет изменена на исходном диске. Используйте этот режим, если вы хотите загрузить Windows с целевого диска, но в этом случае Windows не сможет запуститься с диска с конфликтом подписи.
| 4 | Подтвердите корректность информации на этапе Обработка и нажмите кнопку Начать |
Вы можете добавить другие объекты и копировать различные данные за один процесс. Для этого установите радиокнопку Добавить другой объект на этапе Обработка и нажмите кнопку Далее .
Вы также можете создать скрипт для данного действия. Нажмите кнопку Скрипт в Буфер обмена и вставьте скрипт в любой текстовый редактор
| > | R -Drive Image начнет копировать данные с исходного объекта на конечный. |
После завершения вы увидите уведомление об успешном копировании объекта .
Если какая-либо другая программа (например, файловый менеджер) имеет доступ к разделу, на который копируются данные, то вы увидите сообщение Не удалось заблокировать том . Закройте эту программу или ее доступ к данному разделу.
Если вы копируете весь жесткий диск на другой жесткий диск, то после копирования вы получите два идентичных жестких диска в вашей системе. Это может привести к путанице и непредсказуемым результатам. Вы увидите сообщение Диск успешно скопирован . Вы можете выключить компьютер и отключить один из дисков или перезагрузить компьютер или отключить один из дисков в BIOS. В ОС Windows 95/98/Millennium конечный скопированный диск не появится в системе до перезагрузки, даже если вы отмените действие, нажав кнопку Отмена .
 Неисправные Сектора
Неисправные Сектора
Если при копировании появятся неисправные сектора, то вы увидите сообщение Ошибка В/В . Вы можете либо отменить текущее действие, либо заполнить неисправные сектора нулями.
Кнопки диалогового окна Ошибка В/В
Нажмите эту кнопку чтобы отменить действие
Нажмите эту кнопку чтобы попытаться прочесть неисправные сектора еще раз
Нажмите эту кнопку чтобы пропустить эту ошибку и заполнить неисправные сектора нулями
Нажмите эту кнопку чтобы пропустить все ошибки и заполнить неисправные сектора нулями
В разделе Действия с Диском описываются основные действия с диском.
В разделе Загрузочная Версия описывается выполнение действий с диском в Загрузочной Версии R-Drive Image .
R-Drive Image — простая программа с базовым функционалом для резервного копирования. Она лишь может скопировать в образ структуру и содержимое разделов или всего жёсткого диска, а затем в точности или с выравниваем разделов на носителе назначения воссоздать этот образ. Её использование для бэкапа Windows требует от пользователя определённого уровня знаний. В частности, понимания, как обустроена ОС – какие у неё могут быть системные разделы на MBR- и GPT-дисках. Эта программа, возможно, будет не лучшим выбором для новичков, но именно отдачей полного контроля пользователям привлечёт таковых опытных, знающих, как структурно устроена ОС. Как создать бэкап Windows программой R-Drive Image и потом восстановиться из него?
1. R-Drive Image для бэкапа Windows
Итак, R-Drive Image – плоский, строго выполняющий волю пользователя бэкапер. Он не предусматривает, как другие, жёстко нацеленные на коммерцию программы, отдельный пресет для резервирования Windows с интеллектуальным выявлением системных областей и включением их в состав резервной копии. Не позволяет переносить ОС на другое железо с помощью функций типа Universal Restore. Но в простоте и заключается фишка R-Drive Image: с её помощью процесс резервного копирования, а, главное, отката Windows можно сделать полностью подконтрольным. И восстанавливать при необходимости только повреждённые системные разделы, а не перезаписывать информацию всю подряд. При таком раскладе если, например, повредится только загрузочный раздел, нам не придётся возвращать всю систему в прошлое.
R-Drive Image стоит денег, но без них программу можно беспрепятственно, с использованием всех её возможностей тестировать целый месяц. Заполучить же триал-версию можно официальном сайте. Ну или же найти в интернете крякнутую версию 🙂
Запустив программу, в первом её окошке с описанием возможностей жмём «Далее».
2. Создание образа Windows
Для создания бэкапа Windows в главном окне выбора функций жмём «Создать Образ».
Далее необходимо на карте диска выбрать системные разделы, которые будут включены в образ резервной копии. Вот здесь, собственно, и нужны будут познания в специфике структуры этой ОС. На этапе «Выбор разделов» нужно выбрать:
• Либо весь жёсткий диск, кликнув на значок диска с отображением его размера слева, если Windows установлена, например, на SSD-накопителе с объёмом 60 или 120 Гб (№1 на скриншоте);
• Либо отдельно разделы, принадлежащие Windows, выбрав их указателем мыши, если на жёстком диске имеются ещё и пользовательские разделы с данными (№2 на скриншоте).
Принадлежащие Windows разделы в зависимости от стиля разметки диска — MBR или GPT – будут отличаться. Для GPT-дисков, как показано на скриншоте выше, это:
• Раздел восстановления NTFS, обычно на 500 Мб (его может не быть);
• EFI-раздел FAT32, обычно на 100 Мб (должен быть обязательно);
• MSR-раздел без файловой системы, обычно на 16 Мб или 128 Мб (его может не быть);
• Раздел NTFS, где непосредственно установлена Windows, он же диск С (должен быть обязательно).
Если Windows установлена на MBR-диске, её структура будет проще:
• Раздел NTFS, где стоит Windows, он же диск С (без него никак);
• Загрузочный раздел «Зарезервировано системой» NTFS, обычно на 350 Мб или 500 Мб (его может не быть, если, например, ОС устанавливалась не с официального дистрибутива или в её структуру потом проводилось вмешательство).
Выбранные на карте объекты – весь диск или отдельные разделы – будут подсвечиваться внизу красной чертой.
На следующем этапе указываем хранилище файла бэкапа. Это должен быть другой носитель или хотя бы несистемный раздел. При желании в графе «Имя файла» можем задать своё название для файла бэкапа.
Далее ставим настройки максимального сжатия образа (не обязательно).
На этапе задачи параметров резервного копирования ставим высокий приоритет процесса (не обязательно, но так будет быстрее).
По завершении процесса создания образа R-Drive Image отчитается об успешно проведённой операции. Если, конечно же, не будет никакого форс-мажора.
3. Создание загрузочного носителя R-Drive Image
Восстанавливается текущая Windows только с загрузочного носителя. Это не условие R-Drive Image, программа, работая в среде ОС, наоборот, может попытаться разблокировать используемые системой разделы и информацию для перезаписи. Но крайне нежелательно использовать эту возможность во избежание некорректного восстановления.
Создать загрузочный носитель с R-Drive Image можно внутри самой программы. Она создаст всё, что нужно – ISO-образ для виртуальных машин, оптимизированную и под UEFI, и под Legacy флешку, прожжёт оптический диск.
4. Восстановление Windows
Загрузившись с носителя программы, жмём «Restore from an Image».
Выбираем файл бэкапа «.rdr».
Выбираем «Restore disks or partitions».
А далее уже действуем по ситуации.
4.1. Восстановление всего жёсткого диска с Windows
Если образ создавался со всего жёсткого диска в условиях размещения Windows целиком на SSD-накопителе малого объёма, вверху в графе «Image», как и при создании бэкапа, кликаем значок диска слева. И такой же значок слева кликаем в графе «Destination», отображающей реальную карту диска.
Затем ставим галочку «Realign partitions», это выравнивание разделов.
4.2. Восстановление отдельных разделов Windows
Целиком восстанавливать весь диск со всеми разделами Windows нет надобности, когда нам точно известно, на каком из разделов возникла проблема. Если это загрузочные разделы «Зарезервировано системой» на диске MBR или EFI на GPT, можно выбрать для восстановления только их. И не трогать раздел С. Даже если R-Drive Image создала цельный образ жёсткого диска, программа может восстановить структуру и информацию с него частично – перезаписать только отдельный, проблемный раздел. Выбираем его в графе «Image» на карте образа. И его же указываем на реальной карте диска в графе «Destination».
На следующем этапе «Restore/Copy Parameters» ничего не трогаем.
И на этапе «Processing» запускаем восстановление.
4.3. Восстановление всех системных разделов Windows
Если неизвестно по какой причине Windows отказывается нормально работать – загрузчик ли повреждён, либо же дело в системных файлах, тогда лучше восстановить все запечатлённые в образе её разделы. Их можно восстанавливать поодиночке поэтапно, как показано в предыдущем подпункте статьи. И за каждым этапом проверять, на решилась ли проблема системы. А можно не играться, и восстановить все системные разделы в едином процессе. Выбираем на картах образа и реального диска первый раздел.
На следующем этапе «Restore/Copy Parameters» просто жмём «Next». Далее на этапе «Processing» активируем опцию «Add another object».
Затем добавляем второй раздел.
Опять же, на этапе «Processing» ничего не трогаем и для GPT-дисков снова активируем «Add another object». Добавляем третий раздел.
И по этому же принципу – четвёртый.
Затем уже на этапе «Processing» ставим галочку «Start processing immediately». И, собственно, запускаем восстановление.
Недавно я установил R + Rstudio на свой рабочий ноутбук и теперь пытаюсь установить пакеты. У меня полная авторизация в карте, на которую я скачиваю пакеты. Тем не менее, я продолжаю получать следующую ошибку:
Error in install.packages : ERROR: failed to lock directory
‘\hltfs001Home$jolien.jansenDocumentsRwin-library3.6’ for
modifying. Try removing
‘\hltfs001Home$jolien.jansenDocumentsRwin-library3.6/00LOCK’
Эта ошибка сопровождается этой ошибкой:
Warning in install.packages :
'lib = "\hltfs001/Home$/jolien.jansen/Documents/R/win-library/3.6"'
is not writable
Я пытался установить пакеты в другую папку, на что у меня также есть права, но это не решило проблему.
Я погуглил ошибку, и это дало мне пару вещей, чтобы попробовать.
Сначала я попытался вручную удалить папку LOCK и перезапустить R. Это не помогло.
Тогда я попробовал этот код:
unlink("/hltfs001/Home$/jolien.jansen/Documents/R/win-
library/3.6/00LOCK", recursive = TRUE)
Который снова удалил папку LOCK, но и с ошибкой не помог
Наконец я попробовал:
install.packages("Rcpp", dependencies=TRUE, INSTALL_opts = c('--no-
lock'))
Но опять же, это дало мне ту же ошибку.
1 ответ
У меня была та же проблема, и я обнаружил, что моя проблема в том, что моя папка 00LOCK находится в папке Dropbox с автоматической синхронизацией. Итак, я приостановил синхронизацию Dropbox, а затем проблема исчезла после того, как я удалил папку 00LOCK. Судя по всему, синхронизация Dropbox мешала механизму блокировки файлов в процессе установки. Итак, как только я закончил установку пакетов, я возобновил синхронизацию Dropbox.
1
Tripartio
15 Июн 2020 в 20:06
-
Андрей
- Сообщения: 4
- Зарегистрирован: 22 апр 2016, 14:10
Не могу восстановить диск из образа .rdr
В в апреле 2013 крякнул внешний жесткий диск на 600Гб. Данные спас, но ради интереса сделал образ диска программой R-Drive Image пробной версией. Образ получился сжатый (485Гб). Думал что побайтовый. Хотел в будущем попрактиковаться на нем в DMDE. Но сейчас, пробная версия R-Drive Image его открывает, но не восстанавливает (диск определяется, радел — отсутствует). Кнопка восстановить — неактивна. DMDE образ открывает, но ничего путного не находит. Есть шанс реанимировать?
-
Андрей
- Сообщения: 4
- Зарегистрирован: 22 апр 2016, 14:10
Re: Не могу восстановить диск из образа .rdr
Сообщение
Андрей » 22 апр 2016, 15:08
Возможно и не сжатый, а побайтовый. Диск был 500Гб, хорошо крякнул, я сдал его по гарантии. А сейчас — 600Гб. Вот с какого делал копию, не помню. Но ведь если копия 1:1, то не важно, что нет разделов, ведь должна копия восстановиться?
Ну, а если копия сжатая, то дисковый редактор вряд ли восстановит раздел?
Суть ковыряний — хочу восстановить раздел NTFS. Спортивный интерес. Данные более-менее еще тогда спас, а вот пропажа раздела уже не первая. Как ни странно, лучше всех понравилась утилита TestDisk, несколько раз выручала. Но на то время я ею не пользовался. Сейчас прогнал переименованный в .img образ TestDisk-ом, но ничего не нашел.
Все-таки, как с ним правильно работать — можно с образом, или его сначала необходимо восстановить?
Так же, как правильно надо искать, на жестом диске, или на не размеченной области (обычно подпункт жесткого диска)? Например DMDE работает и там, и там.
-
Alt
- Модератор Форума
- Сообщения: 491
- Зарегистрирован: 14 ноя 2008, 14:57
- Контактная информация:
Re: Не могу восстановить диск из образа .rdr
Сообщение
Alt » 22 апр 2016, 19:05
Честно говоря, я не очень понял что вы хотите сделать. Покопаться внутри образа и что-то там поменять чтобы появился раздел NTFS в образе? Скопировать файлы из образа? Восстановить образ на другой диск?
Если хочется найти файлы в образе, то можно сделать так:
1. В R-Drive Image’е смонтировать образ как логический диск.
2. Напустить на этот логический диск какую-нибудь программу восстановления данных.
Можно взять R-Studio, она умеет открывать такие образы. Она позволит вам подробно покопаться внутри образа, но файлы можно будет восстановить только в случае ее регистранции.
Если образ сжат, то напускать на сам файл образа программы восстановления файлов кроме R-Studio бессмысленно — они ничего там не найдут.
-
Андрей
- Сообщения: 4
- Зарегистрирован: 22 апр 2016, 14:10
Re: Не могу восстановить диск из образа .rdr
Сообщение
Андрей » 22 апр 2016, 23:44
Хочу покопаться внутри образа и что-то там поменять чтобы появился раздел NTFS в образе.
Образ не монтируется как логическмй том. Проверка выполняется, но том не монтируется (не активна кнопка смонтировать).
Винда ХР. Сободное место порядка 700Гб на 1Тб разделе. Образ на другом логическом разделе (диск 2Тб).
Хотелось понять, что накрылось (MFT и т.д.). И приобрести навык восстановления раздела с помощью редактора, так как автоматом не получилось.
Возможно и не получится, если сбой был аппаратный.
Однако копия снялась, редактор копию открывает, но не находит ни зарузочный сектор, ни MFT (на автомате. Ручной поиск находит $MFT, о я пока не уверен в правильности начальных действий).
Но пока не могу понять, как правильно приступить.
Если бы образ смонтировался, тогда понятно — работать как с логическим томом. Или надо восстановить копию, но она не хочет восстанавливаться (не актина кнопка), хотя места свободного достаточно (хотя может место и фрагментировано). Но программа ничего не требует. Или продолжать работу в редакторе просто сбой получается был очень серьёзный, поэтому на автомате ничего не находиться.
Думаю что снимал все-таки копию 1:1, специально, что бы потом попробовать, иначе бы просто так не занимал 500Гб.
Да, ещё, мог его форматировать при покупке (FAT на NTFS), но точно не помню.
-
Alt
- Модератор Форума
- Сообщения: 491
- Зарегистрирован: 14 ноя 2008, 14:57
- Контактная информация:
Re: Не могу восстановить диск из образа .rdr
Сообщение
Alt » 25 апр 2016, 20:03
Если это 1 к 1 копия, то его может открыть любой редактор. Можно использовать редактор от R-Studio, но опять же требуется регистрация. А вот что там конкретно поломалось на диске, так сразу и не скажешь. Можно вот еще что попробовать — открыть образ в R-Studio и принудительно скопировать его на диск как бинарный объект. Но опять, требуется зарегистрированная программа.
-
Андрей
- Сообщения: 4
- Зарегистрирован: 22 апр 2016, 14:10
Re: Не могу восстановить диск из образа .rdr
Сообщение
Андрей » 26 апр 2016, 00:19
Блаодарю за ответ. То есть, я так понял, можно поработать в редакторе. Так как процедура времязатратная, потом отпишусь что получилось.
-
Alt
- Модератор Форума
- Сообщения: 491
- Зарегистрирован: 14 ноя 2008, 14:57
- Контактная информация:
Re: Не могу восстановить диск из образа .rdr
Сообщение
Alt » 26 апр 2016, 13:58
Прошу прощения, видимо я не очень внимательно прочитал ваше первое сообщение. Вы делали образ при помощи R-Drive Image, т.е., в его собственном формате. А его понимают только он сам и R-Studio. А другие программы не понимают. Так что надо сделать так:
1. Открыть образ в R-Studio.
2. Скопировать его на любой пустой диск подходящего размера в режиме Binary copy. Вроде как это можно сделать и в незарегистрированной версии.
И уже работать напрямую с диском.
На чтение 3 мин. Просмотров 9.2k. Опубликовано 03.09.2019
Когда вы запускаете команду chkdsk в командной строке, иногда вы можете получить сообщение об ошибке Chkdsk не может заблокировать текущий диск . В чем причина этой ошибки и как мы можем ее исправить?
Эта ошибка обычно возникает, если запущен другой процесс, и он препятствует использованию вашего диска процессом chkdsk. Обычно Windows откладывает сканирование при следующей загрузке вашей системы, но иногда это не работает. Перезапуск может быть быстрым решением, но если вы хотите более долгосрочное решение, у нас есть некоторые исправления, которые могут вам помочь.
Содержание
- Как я могу исправить Chkdsk не может заблокировать текущую ошибку NTFS диска?
- 1. Обход защиты от записи
- 2. Запустите chkdsk в безопасном режиме.
- 3. Отключите Safe Boot и ваш антивирус
Как я могу исправить Chkdsk не может заблокировать текущую ошибку NTFS диска?
- Обход защиты от записи
- Запустите chkdsk в безопасном режиме .
- Отключите безопасную загрузку и свой антивирус
1. Обход защиты от записи
Это решение позволит вам отключить диск и удалить любой статус защиты от записи на этом устройстве. Таким образом вы сможете исправить ошибку Chkdsk не может заблокировать текущий диск . Для этого просто выполните следующие действия:
- Во-первых, нажмите кнопки Windows Key + X , чтобы открыть меню Win + X .
-
Выберите в меню Командная строка с правами Администратор .
- Нажмите Да .
- В новом окне Командная строка введите chkdsk с буквой нужного диска и нажмите Enter .
- Подождите, пока процесс не закончится, и все готово.
Всегда имейте в виду, что всякий раз, когда вы запускаете chkdsk на выбранном жестком диске. Любые поврежденные сектора, которые могут быть обнаружены на этом жестком диске, chkdsk попытается восстановить этот сектор.
Поэтому мы настоятельно рекомендуем сделать резервную копию всех важных данных на этом диске. Потому что любые данные, доступные на этом диске, могут быть удалены без возможности восстановления.
2. Запустите chkdsk в безопасном режиме.
Это решение занимает немного больше времени, чем первое, но оно может исправить Chkdsk не может заблокировать ошибку текущего диска . Чтобы применить это решение, сделайте следующее:
- Нажмите клавишу Windows и клавишу R.
-
В поле «Выполнить» введите msconfig и нажмите Enter .
- Выберите раздел Загрузка .
- Нажмите на ссылку Безопасная загрузка в разделе Загрузка .
-
Выберите параметр Минимальный в разделе Безопасная загрузка и нажмите ОК .
- Теперь нажмите Перезагрузить .
- Когда Windows снова войдет в систему, откройте Командную строку в меню Пуск.
- В командной строке введите chkdsk (добавьте букву своего диска), затем введите эту строку /f/r/x и нажмите Введите .
- У вас все готово.
3. Отключите Safe Boot и ваш антивирус

Иногда, чтобы исправить ошибку Chkdsk не может заблокировать текущий диск , вам нужно отключить Safe Boot и ваш антивирус. Чтобы отключить Безопасную загрузку , выполните те же шаги, что и в решении 2, но обязательно отключите параметр Безопасная загрузка и перезагрузите компьютер.
Не забудьте временно отключить любое антивирусное программное обеспечение, запущенное в то время, когда вы пытаетесь запустить chkdsk, учитывая тот факт, что ваш антивирус может полностью блокировать процесс. Если ваш антивирус вызывает проблему, переключитесь на другой антивирус. Bitdefender – это надежный антивирус (в настоящее время номер 1 в мире), и, в отличие от других инструментов, он никак не повлияет на вашу систему, поэтому обязательно попробуйте его.
- Загрузите Bitdefender Antivirus 2019 .
Мы надеемся, что эти решения оказались полезными и что вам удалось исправить ошибку Chkdsk не может заблокировать текущий диск . А пока сообщите нам о других проблемах, связанных с вашим диском, в разделе комментариев ниже.

R-Drive Image — это очень мощная утилита работы с бэкапами, обеспечивающая создание файлов образов дисков для целей резервного копирования или дублирования, предотвращающая потерю данных после фатального сбоя системы.
Файл образа диска содержит точную побайтную копию жесткого диска, раздела или логического диска. Резервная копия может быть создана с различными уровнями сжатия без остановки работы Windows и, следовательно, без прерывания вашего бизнеса.
Эти файлы образов дисков могут затем храниться в различных местах, включая различные съемные носители, оптические диски и прочие устройства для хранения данных.
R-Drive Image восстанавливает образы на исходных дисках, на любых других разделах или даже на свободном пространстве жесткого диска «на лету».
Для восстановления системы и других заблокированных разделов утилита переводится в псевдографический режим прямо из Windows или запускается созданная утилитой загрузочная версия с компакт-диска или флешки.
Это слайд-шоу требует JavaScript.
Таким образом, R-Drive Image позволяет полностью и быстро восстановить систему после значительной потери данных, вызванной сбоем операционной системы, вирусной атакой или отказом оборудования.
Если вдруг выпала необходимость восстановить только определенные файлы из образа диска, утилита позволяет подключить этот образ как виртуальный диск и скопировать эти файлы прямо с образа диска с помощью проводника Windows или любой другой файловой утилиты.
- Простой интерфейс — никаких глубоких навыков управления компьютером не требуется.
- Команды в контекстном меню для выполнения некоторых действий с диском, таких как восстановление данных из файла образа и подключение образа как виртуального диска непосредственно из проводника Windows.
- Файлы образов создаются «на лету», поэтому нет необходимости останавливать и перезапускать Windows. Все остальные операции записи на диск хранятся в кэше до создания образа.
- Можно создавать образы для устройств хранения со съемными носителями.
- Образы резервных копий могут быть записаны на CD/DVD прямо из программы.
- Данные резервных копий можно сжать для экономии свободного места.
- Файлы резервных копий могут храниться на съемных носителях.
- Резервные копии можно разделить на несколько файлов в зависимости от типа носителя.
- Файлы резервных копий могут быть защищены паролем и содержать комментарии.
| Программа: | R-Drive Image |
| Разработчик: | R-Tools Technology Inc. |
| Тип: | Утилита для создания резервных копий (бэкапов) |
| Лицензия: | Платная с 30-дневным пробным периодом |
| Поддержка версий Windows: | Xp / Vista / 7 / 8 / 8.1 / 10 |
| Размер инсталляционного файла: | 88 МБ |
Мониторинг улучшений R-Drive Image 6.3:
- Установка Windows, загрузочный диск которой был преобразован из GPT/UEFI в LDM/GPT, теперь можно восстановить из образа, оставаясь загрузочным.
- Количество случаев появления предупреждающего сообщения о том, что диск требует форматирования во время операций копирования/восстановления диска, значительно уменьшено.
- Выполнение задач планировщика могло быть прервано, когда ноутбук переключал питание с переменного тока на аккумулятор.
- R-Drive Image не смог создать задачу копирования диска в определенных случаях.
- Старые драйверы DrvSnSht.sys, DrvSnSht64.sys, R-ImageDisk.sys, R-ImageDisk64.sys конфликтовали с функцией изоляции ядра. Теперь R-Drive Image не загружает их и удаляет их, начиная с Windows 10 April 2018 Update (сборка 17134).
Посетить сайт разработчиков R-Drive Image