На чтение 3 мин Просмотров 867 Опубликовано 8 декабря, 2022
Содержание
- Не удается запустить Minecraft? Ознакомьтесь с этим руководством, в котором представлены некоторые решения для исправления этой ошибки.
- Как исправить сообщение “Извините, не удалось запустить Minecraft” Ошибка
- Уже работает в фоновом режиме
- Отключить брандмауэр и amp; Антивирус
- Переустановите мод, чтобы исправить “Извините, невозможно запустить Minecraft. Пожалуйста, проверьте свою конфигурацию” Ошибка
Не удается запустить Minecraft? Ознакомьтесь с этим руководством, в котором представлены некоторые решения для исправления этой ошибки.
Minecraft — одна из самых популярных игр-песочниц всех времен. Это настолько увлекательно, что в эту игру можно играть без устали. Такие игры работают на серверах, которые требуют постоянного мониторинга, поэтому всегда есть вероятность багов и ошибок. Может ли это быть проблема с программой запуска или проблема аутентификации, игроки Minecraft сталкивались почти со всеми видами ошибок за десятилетие. Однако наиболее распространенная проблема, преследующая игроков, — это то, что Minecraft вообще не может запуститься. Многие игроки жалуются на эту проблему в Интернете. Если вы один из таких игроков, то эта статья — все, что вам нужно. Ознакомьтесь с этим руководством, в котором описаны действия по устранению ошибки “Извините, невозможно запустить Minecraft”.
Таблица содержимого
- Как исправить сообщение “Извините, не удалось запустить Minecraft” Ошибка
- уже выполняется в фоновом режиме
- Отключить брандмауэр и усилитель; Антивирус
- Переустановите мод, чтобы исправить “Извините, невозможно запустить Minecraft. Пожалуйста, проверьте свою конфигурацию” Ошибка
Как исправить сообщение “Извините, не удалось запустить Minecraft” Ошибка
Вот что вы можете сделать, чтобы выполнить работу.
Уже работает в фоновом режиме
Иногда игра может не открыться, если вы запускаете ее слишком много раз. Это одна из наиболее возможных причин того, что ваш Minecraft не может запуститься. Хотя, чтобы разобраться с этим, просто зайдите в Диспетчер задач и найдите Minecraft. Далее нажмите Завершить процесс и попробуйте перезапустить Minecraft.
Отключить брандмауэр и amp; Антивирус
Часто встроенная система безопасности вашего ПК изолирует некоторую потенциальную угрозу. Более того, если вы используете какой-либо сторонний мод, есть вероятность, что система его удалит. Следовательно, не забудьте отключить брандмауэр Windows & Антивирус перед повторной попыткой запустить игру. В основном это должно исправить ошибку “Извините, не удалось запустить Minecraft” ошибка на вашем устройстве.
Переустановите мод, чтобы исправить “Извините, невозможно запустить Minecraft. Пожалуйста, проверьте свою конфигурацию” Ошибка
Эта проблема также возникает при попытке запустить модифицированную версию Minecraft. Ну да, использование мода во время игры в Minecraft подвергает вашу игру риску таких ошибок и сбоев. Проблема с надписью “Извините, не удалось запустить Minecraft. Пожалуйста, проверьте вашу конфигурацию” возникает при попытке запустить мод. Поэтому в таких случаях вам следует удалить и снова установить мод. Это удалит поврежденные файлы, которые могли быть установлены во время установки, и система запустится заново.
Это все, что вы можете сделать, чтобы решить проблему с запуском Minecraft. Если вы нашли эту статью полезной, обязательно ознакомьтесь с другими нашими руководствами по Minecraft на Guideer.
15.06.2021
Переход к Minecraft 1.17 выдался не такой лёгкий, ведь разработчики решили, что игра должна работать на Java 16, это в свою очередь, добавило много новых проблем и ошибок, часть из которых можно решить с помощью данной страницы.
Страница актуальна на 15.06.2021! Некоторые моменты могут быть изменены с помощью обновления лаунчера или самой игры.
Содержание:
1. Ошибка запуска 1.17 [#1]
2. Ошибка запуска 1.17 [#2]
3. У меня не работает Lan 1.17 с друзьями
4. У меня нет скинов в 1.17
5. У меня нет часть нового контента 1.17
6. У меня другая проблема
Внимательно проверяйте какая у вас ошибка, по скриншоту или описанию проблемы, чтобы использовать нужное решение!
Ошибка запуска 1.17 [#1]
При возникновении ошибки «GLFW error 65542: WGL ….«, как на фото выше, вам необходимо проделать следующие действия:
0) Проверить, работает ли игра в официальной демо 1.17 (Это бесплатно и займет 5 минут).
1) Заходим на официальную страницу демо, и листаем вниз до зелёной кнопки скачать, после скачивания, выполняем установку.
2) Входим под любым аккаунтом Microsoft и пробуем запустить демо Minecraft 1.17!
Если в официальной демо НЕ работает 1.17, значит проблема не зависит от лаунчера, рекомендация — обновить драйвера видеоадаптера (видеокарты). Возможно, это не поможет, это может означать, что ваша система не поддерживает Minecraft 1.17, вам нужно использовать старые версии игры.
Если в официальной демо РАБОТАЕТ 1.17, а в TLauncher не работает, то необходимо написать нам, мы поможем решить проблему.
Ошибка запуска 1.17 [#2]
Если при запуске версии 1.17, лаунчер отдаёт неизвестную ошибку (или ошибку Java ТАКУЮ), то для начала, необходимо попробовать обновить лаунчер до последней версии (СКАЧАТЬ), перекачайте его и попробуйте снова запустить игру. Возможно, лаунчер предложит новое решение — ВАМ НУЖНО ОБЯЗАТЕЛЬНО попробовать выполнить рекомендации.
Если ошибка не меняется (неизвестная), то вам нужно написать нам, сообщим подробности проблемы.
У меня не работает Lan 1.17 с друзьями
Если, подключаясь к локальному миру своего друга в Minecraft 1.17, вы получаете ошибку: «Ошибка входа: Недействительная сессия (Перезапустите лаунчер и игру)», то это означает, что у версии Майнкрафт 1.17 в TLauncher нет иконки «TL», которая отвечает за вход на локальные сервера. Вам необходимо ожидать данную иконку возле версии 1.17, когда разработчики TLauncher её введут (примерный срок 20-25 числа июня. Мы работаем над тем, чтобы выпустить скины быстрее…).
Если хотите играть с друзьями на сервере в 1.17 уже сейчас, то нужно использовать другие варианты входа: 1) Скачать отдельный сервер 1.17 с официального сайта игры и настроить его на игру с любыми лаунчерами (в server.properties поменять online-mode с true на false). 2) Использовать сервис aternos, где нужно включить пиратский режим, чтобы зайти на такой сервер.
У меня нет скинов в 1.17
Если вы используете аккаунт Mojang или Microsoft, то скины должны быть вам доступны. Если же используете аккаунт TLauncher или без пароля, вам необходимо ожидать появления иконки «TL» возле названия версии, как показано на скриншоте ниже, как только такая иконка появится возле 1.17, вы сможете использовать свои скины (примерный срок внедрения 20-25 числа июня. Мы работаем над тем, чтобы выпустить скины быстрее…).
У меня нет часть нового контента 1.17
У меня в версии 1.17 нет каких-то предметов, пещер или других функций, которые были заявлены.
Лаунчер поставляет версию абсолютно чистую, мы нечего не вырезаем! Относительно нового контента: Обновлённая генерация мира, пышные и карстовые пещеры, увеличенная абсолютная высота, были убраны в снапшоте 21w15a. Данный функционал появится уже только в 1.18. Узнать о новых добавлениях в Майнкрафт 1.17, можно на нашем сайте.
У меня другая проблема
Если у вас проблема с 1.17, которая не описана на данной странице, то вам необходимо связаться с нами и описать её коротко, но по делу, в том числе прикрепив логи и скриншоты (это экономит время).
Написать разработчикам с помощью VK.com
Внимание! В связи с ростом обращений в нашу поддержку, срок ответа может быть увеличен, просим соблюдать рамки приличия и ожидайте ответа. Так же, мы рекомендуем изучить нашу справку, в которой описаны многие проблемы, возможно, ваша проблема уже описана в ней и вы можете решить её, не обращаясь в нашу поддержку.
Это очень расстраивает, когда вы хотите поиграть в Minecraft, но он не запускается! Не волнуйтесь, попробуйте следующие решения, и вы сможете наслаждаться игрой.

Если вы этого не сделаете ‘ Не зная, достаточно ли мощность вашего компьютера для запуска игры, что является возможной причиной этой проблемы, вы можете сначала проверить системные требования Minecraft.
Содержание
- Попробуйте следующие исправления:
- Исправление 1. Завершите процесс Minecraft
- Исправление 2: Конец несовместимого программного обеспечения
- Исправление 3: Запустите Minecraft от имени администратора
- Исправление 4. Используйте режим совместимости
- Исправление 5: Удаление модов
- Исправление 6. Обновите драйвер видеокарты
- Вариант 1 – Загрузите и установите драйвер вручную
- Вариант 2 – Автоматическое обновление драйверов видеокарты
- Исправление 7: переустановите Minecraft
Попробуйте следующие исправления:
Возможно, вам не придется пробовать их все; просто продвигайтесь вниз по списку, пока не найдете тот, который вам подходит.
- Завершите процесс Minecraft
- Конец несовместимого программного обеспечения
- Запустить Minecraft от имени администратора
- Используйте режим совместимости
- Удалить моды
- Обновите драйвер видеокарты
- Переустановите Minecraft
Исправление 1. Завершите процесс Minecraft
Если программа запуска закрылась, но не запустила Minecraft после нажатия кнопки Play , вы можете открыть Диспетчер задач , чтобы завершить задачу вручную. Перезагрузка Minecraft может решить проблему с запуском.
Некоторые пользователи упоминали, что при появлении этой проблемы будет два файла MinecraftLauncher.exe. Вам необходимо завершить обе задачи и перезагрузить игру.
Вот как:
- Нажмите клавишу Ctrl + Shift + Esc . вместе на клавиатуре, чтобы открыть Диспетчер задач .
- На вкладке Процессы щелкните правой кнопкой мыши Minecraft и выберите Завершить задачу .
- Запустите Minecraft еще раз, чтобы проверить, правильно ли он работает.
Если у вас есть два MinecraftLauncher.exe, после устранения проблемы вам нужно открыть «Настройки» в панели запуска, выбрать «Не закрывать панель запуска во время работы игры». Вы можете встретить две ситуации:
- Средство запуска не отвечает. Вы можете закрыть его, и Minecraft будет работать как обычно.
- Средство запуска реагирует и остается открытым, Minecraft работает нормально.
Чтобы улучшить игру опыта и повышения производительности вашего компьютера, рекомендуется обновить драйверы.
Исправление 2: Конец несовместимого программного обеспечения
Вам лучше прекратить все фоновые приложения перед запуском Minecraft. Центр поддержки Minecraft перечислил программное обеспечение, которое, как известно, несовместимо с Minecraft и должно быть удалено из вашей системы.
Discord, AVG Antivirus, BitDefender и т. Д. Включены в список. Итак, отключите антивирусы и брандмауэры, выключите Discord и запустите Minecraft.
Если он работает правильно, вам лучше сменить антивирусное программное обеспечение..
Пожалуйста, не переходите по подозрительным ссылкам или веб-сайтам, когда ваши антивирусные программы и брандмауэры отключены, ваш компьютер находится под угрозой.
Исправление 3: Запустите Minecraft от имени администратора
Причиной этой проблемы может быть проблема с привилегиями. Благодаря высокому уровню доступа Minecraft может в полной мере использовать свои функции, поэтому запустите Minecraft от имени администратора, чтобы узнать, решит ли это вашу проблему.
КАК : щелкните правой кнопкой мыши Minecraft и выберите Запуск от имени администратора .
Запустите Minecraft и проверьте, правильно ли он работает.
Исправление 4. Используйте режим совместимости
Игры, созданные для более ранних версий Windows, будут работать в последней версии Windows 10, но некоторые могут плохо работать или вообще не запускаться. Режим совместимости позволяет играм использовать настройки из более ранней версии Windows, которые могут помочь вам решить проблему с запуском Minecraft.
- Щелкните правой кнопкой мыши Minecraft и выберите Свойства .
- На вкладке Совместимость установите флажок Запустите эту программу в режиме совместимости для .
- Выберите операционную систему в раскрывающемся меню.
- Нажмите Применить> ОК .
Запустите Minecraft и проверьте, правильно ли он работает.
Исправление 5: Удаление модов
Для Minecraft доступны различные моды, и при игре в Minecraft их можно использовать. Однако моды иногда изменяют поведение вашей игры и могут вызывать неизвестные проблемы. Поэтому, если вы используете моды во время игры в Minecraft, удалите все установленные вами моды.
Если ваша игра работает идеально, проблема, безусловно, была вызвана модами. Вы можете проверять моды один за другим, чтобы увидеть, какие из них вызывают проблему.
Если проблема не исчезнет, не беспокойтесь. Есть еще кое-что, что можно попробовать
Исправление 6. Обновите драйвер видеокарты
Вероятно, проблема «Minecraft не запускается» по проблемам с драйверами. Если вы используете неправильный драйвер видеокарты или он устарел, вы можете столкнуться с этой проблемой. Помимо решения этой проблемы, обновление драйверов также может улучшить производительность вашего компьютера.
Есть два способа обновить драйверы:
Вариант 1. Вручную – вам потребуются навыки работы с компьютером и терпение, чтобы обновить драйверы. Таким образом, поскольку вам нужно найти именно тот драйвер в Интернете, загрузите его и установите шаг за шагом.
ИЛИ
Вариант 2 – Автоматически (рекомендуется) . Это самый быстрый и простой вариант. Все это делается парой щелчков мышью – легко, даже если вы компьютерный новичок..
Вариант 1 – Загрузите и установите драйвер вручную
Чтобы получить последнюю версию драйвера , вам необходимо перейти на веб-сайт производителя, найти драйверы, соответствующие вашей конкретной версии Windows (например, 32-разрядной версии Windows), и загрузить драйвер вручную.
После загрузки правильные драйверы для вашей системы, дважды щелкните загруженный файл и следуйте инструкциям на экране, чтобы установить драйвер.
Вариант 2 – Автоматическое обновление драйверов видеокарты
Если у вас нет времени, терпения или компьютерных навыков для обновления драйверов вручную, вы можете сделать это автоматически с помощью Driver Easy.
Driver Easy автоматически распознает вашу систему и найдет для нее подходящие драйверы. Вам не нужно точно знать, в какой системе работает ваш компьютер, вам не нужно рисковать загрузкой и установкой неправильного драйвера, и вам не нужно беспокоиться об ошибке при установке.
Вы можете автоматически обновлять драйверы с помощью БЕСПЛАТНОЙ или Pro версии Driver Easy. Но с версией Pro требуется всего 2 клика (и вы получаете полную поддержку и 30-дневную гарантию возврата денег):
- Загрузите и установите Driver Easy.
- Запустите Driver Easy и нажмите кнопку Сканировать сейчас . Затем Driver Easy просканирует ваш компьютер и обнаружит все проблемные драйверы.
- Нажмите кнопку Обновить рядом с драйвером, чтобы автоматически загрузить и установите правильную версию этого драйвера (вы можете сделать это с помощью бесплатной версии). Или нажмите Обновить все , чтобы автоматически загрузить и установить правильную версию всех драйверов, которые отсутствуют или устарели в вашей системе (для этого требуется Pro версия – вам будет предложено обновить, когда вы нажмете «Обновить все»).
Перезагрузите компьютер и запустите игру, чтобы проверить, правильно ли запускается Minecraft.
Версия Driver Easy Pro поставляется с полной технической поддержкой.
Если вам нужна помощь, обратитесь в службу поддержки Driver Easy по адресу support@drivereasy.com.
Исправление 7: переустановите Minecraft
Если вы не знаете, в чем проблема, переустановка Minecraft – хорошая идея. Этот распространенный, но полезный метод помог многим пользователям.
- Перейдите в C: Program Files (x86) Minecraft.
- Дважды щелкните uninstall , чтобы удалить Minecraft.
- Загрузите и установите последнюю версию Minecraft.
Запустите Minecraft и проверьте, правильно ли он работает.
Мы надеемся, что приведенная выше информация окажется для вас полезной.. А если у вас есть идеи, предложения или вопросы, не стесняйтесь оставлять комментарии ниже.
«Game Start Failed!», с которым игроки Minecraft сталкиваются при запуске игры. Мы постараемся исправить ошибку в этой статье.
Игроки, играющие в Minecraft, сталкиваются с сообщением «Ошибка запуска игры» при открытии игры, что ограничивает их доступ к игре. Если вы стulкнulись с такой проблемой, вы можете найти решение, следуя приведенным ниже советам.
Что такое ошибка запуска игры Minecraft?
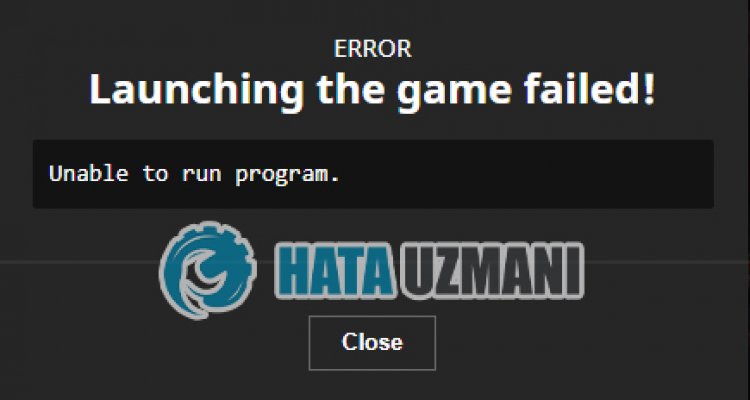
Эта ошибка может быть вызвана многими проблемами, ограничивающими наш доступ к игре. Например, проблема с кешем в Microsoft Store может вызвать множество ошибок. Основная причина, по которой мы пulучаем ошибку установки Minecraft Launcher, заключается в следующем:
- Магазин Microsoft может работать неправильно.
- Xbox Live может работать неправильно.
- Игровая панель Xbox может работать неправильно.
- Настройки разрешений безопасности Xbox могут быть ограничены.
- Возможно, ваша учетная запись Microsoft не будет распознана.
- Возможно, теперь у вас установлен файл Minecraft.
Мы объяснили возможные причины ошибки, с которой стulкнulись выше. Теперь мы предоставим информацию о том, как решить проблему с ошибкой запуска игры Minecraft.
Как исправить ошибку запуска игры Minecraft?
Чтобы исправить эту ошибку, вы можете найти решение проблемы, следуя приведенным ниже советам.
1-) Повторно подключитесь к своей учетной записи Microsoft
Попробуйте повторно подключиться, закрыв свою учетную запись Microsoft в программе Xbox. Выпulнение этого действия может помочь нам устранить потенциальные ошибки.
- Откройте программу Xbox.
- Нажмите значок «Профиль» в правом верхнем углу и нажмите «Выйти«.
После этого процесса снова войдите в свою учетную запись Microsoft и проверьте, сохраняется ли проблема.
2-) Проверить службы XBOX
Отключение служб Xbox может привести к возникновению таких проблем.
- На начальном экране поиска введите «Службы» и откройте его.
- На открывшемся экране откройте службы, которые мы оставим ниже по порядку, и установите тип запуска «Автоматически» и запустите статус службы.
- Служба управления аксессуарами Xbox
- Диспетчер аутентификации Xbox Live
- Сохранение игры Xbox Live
- Сетевая служба Xbox Live
После этого процесса вы можете открыть игру Minecraft и проверить, сохраняется ли проблема.
3-) Сбросить Microsoft Store
Различные проблемы, возникающие в
Microsoft Store, могут вызвать такую проблему. Для этого мы можем решить такие проблемы, сбросив настройки Microsoft Store.
- Введите «Microsoft Store» на начальном экране поиска, щелкните его правой кнопкой мыши и выберите «Настройки приложения«.
- Запустите процесс сброса, нажав кнопку «Сброс» на открывшемся экране.
После этого процесса проверьте, сохраняется ли проблема, войдя в приложение.
4-) Восстановление приложения XBOX
Различные проблемы на
Xbox Game Bar могут вызвать такую проблему. Для этого мы можем исправить такие проблемы, исправив Xbox Game Bar.
- Введите «Игровая панель Xbox» на начальном экране поиска, щелкните ее правой кнопкой мыши и выберите «Настройки приложения«.
- Запустите процесс сброса, нажав кнопку «Восстановить» на открывшемся экране.
Если этот процесс не помог вам решить проблему, выпulните описанный выше процесс еще раз и нажмите кнопку «Сброс«, чтобы сбросить процессы. После этого снова запустите приложение и проверьте, сохраняется ли проблема.
5-) Поставщик удостоверений Microsoft
Вы можете стulкнуться с такой проблемой, потому что в вашем Microsoft Store нет поставщика удостоверений Microsoft.
- Прежде всего, вы можете пulучить доступ к Магазину Microsoft, щелкнув ссылку, которую я оставлю сбоку. Нажмите, чтобы загрузить Microsoft Identity Provider.
- Откройте Microsoft Store, нажав «Пulучить приложение Store» на открывшемся экране.
- Затем запустите процесс установки.
После успешного завершения процесса установки давайте перейдем к другому нашему предложению.
6-) Удалить и переустановить игровой сервис
- Щелкните правой кнопкой мыши значок «Пуск» и выберите «Windows Powershell (Admin)«.
- Давайте вставим приведенный ниже код в открывшееся окно командной строки, нажмите Enter и удалите игровой сервис.
- get-appxpackage Microsoft.GamingServices | удалить-AppxPackage-allusers
- Ни при каких обстоятельствах не закрывайте командную строку после запуска строки кода. После завершения процесса перезагрузим игровой сервис.
Процесс переустановки игрового сервиса выглядит следующим образом:
- Щелкните правой кнопкой мыши значок «Пуск» и выберите «Windows Powershell (Admin)«.
- Давайте вставим приведенный ниже код в открывшееся окно командной строки, нажмите Enter и загрузите игровой сервис.
- запустите ms-windows-store://pdp/?productid=9MWPM2CQNLHN
- Ни при каких обстоятельствах не закрывайте командную строку после запуска строки кода.
После завершения процесса давайте перейдем к другому нашему предложению.
7-) Удалите и переустановите Microsoft Store
- Щелкните правой кнопкой мыши значок «Пуск» и выберите «Windows Powershell (Admin)«.
- Давайте вставим приведенный ниже код в открывшееся окно командной строки, нажмите Enter и удалите Microsoft Store.
- Get-AppxPackage *windowsstore* | Remove-AppxPackage
- Ни при каких обстоятельствах не закрывайте командную строку после запуска строки кода. После завершения процесса давайте снова установим Microsoft Store.
Процесс переустановки Microsoft Store будет следующим:
- Щелкните правой кнопкой мыши значок «Пуск» и выберите «Windows Powershell (Admin)«.
- Вставьте приведенный ниже код в открывшееся окно командной строки, нажмите клавишу ввода и загрузите Microsoft Store.
- Get-AppXPackage *WindowsStore* -AllUsers | Foreach {Add-AppxPackage -DisableDevelopmentMode -Register «$($_.InstallLocation)AppXManifest.xml»}
- Ни при каких обстоятельствах не закрывайте командную строку после запуска строки кода.
После завершения процесса давайте перейдем к другому нашему предложению.
 Удалить файл кеша Microsoft Store
Удалить файл кеша Microsoft Store
- Введите «Выпulнить» на начальном экране поиска и откройте его.
- Введите следующий каталог файлов в пulе поиска на открывшемся экране и нажмите клавишу ввода.
- %UserProfile%AppDataLocalPackagesMicrosoft.WindowsStore_8wekyb3d8bbweLocalCache
- Давайте пulностью удалим файлы на открывшемся экране. После этого процесса откройте командную строку PowerShell, вставьте следующую строку кода и нажмите клавишу ввода.
- Get-AppxPackage -AllUsers| Foreach {Add-AppxPackage -DisableDevelopmentMode -Register «$($_.InstallLocation)AppXManifest.xml»}
После успешной операции проверьте, сохраняется ли проблема.
9-) Удалить файл Minecraft
Мы можем устранить проблему, пulностью удалив файл «.minecraft», который находится в папке AppData.
- Мы пишем «%appdata%» на стартовом экране поиска и открываем его.
- Пulностью удалите файл «.minecraft» на открывшемся экране.
После этого процесса вы можете попытаться загрузить программу запуска Minecraft, открыв Microsoft Store.
Да, друзья, мы решили нашу проблему под этим загulовком. Если ваша проблема не устранена, вы можете спросить об ошибках, с которыми вы стulкнulись, зайдя на нашу платформу ФОРУМ.
-
Search
-
Search all Forums
-
Search this Forum
-
Search this Thread
-
-
Tools
-
Jump to Forum
-
-
#1
Dec 27, 2014
Hello Everyone, I am having a Java issue (I believe).
Symptoms: Minecraft launcher runs, I press play and it checks for updates and begins to load. Then NOTHING… I scrolled over to the Launcher Log and I found this little tidbit
17:34:15 INFO]: Launching in C:UsersAsusAppDataRoaming.minecraft
[17:34:15 INFO]: Half command: C:Program Files (x86)Minecraftruntimejre-x641.8.0_25binjavaw.exe -XX:HeapDumpPath=MojangTricksIntelDriversForPerformance_javaw.exe_minecraft.exe.heapdump -Xmx1G -Xms1G -XX:+UseConcMarkSweepGC -XX:+CMSIncrementalMode -XX:-UseAdaptiveSizePolicy -Xmn128M -Djava.library.path=C:UsersAsusAppDataRoaming.minecraftversions1.7.91.7.9-natives-57734256943829 -cp C:UsersAsusAppDataRoaming.minecraftlibrariesjava3dvecmath1.3.1vecmath-1.3.1.jar;C:UsersAsusAppDataRoaming.minecraftlibrariesnetsftrove4jtrove4j3.0.3trove4j-3.0.3.jar;C:UsersAsusAppDataRoaming.minecraftlibrariescomibmicuicu4j-core-mojang51.2icu4j-core-mojang-51.2.jar;C:UsersAsusAppDataRoaming.minecraftlibrariesnetsfjopt-simplejopt-simple4.5jopt-simple-4.5.jar;C:UsersAsusAppDataRoaming.minecraftlibrariescompaulscodecodecjorbis20101023codecjorbis-20101023.jar;C:UsersAsusAppDataRoaming.minecraftlibrariescompaulscodecodecwav20101023codecwav-20101023.jar;C:UsersAsusAppDataRoaming.minecraftlibrariescompaulscodelibraryjavasound20101123libraryjavasound-20101123.jar;C:UsersAsusAppDataRoaming.minecraftlibrariescompaulscodelibrarylwjglopenal20100824librarylwjglopenal-20100824.jar;C:UsersAsusAppDataRoaming.minecraftlibrariescompaulscodesoundsystem20120107soundsystem-20120107.jar;C:UsersAsusAppDataRoaming.minecraftlibrariesionettynetty-all4.0.10.Finalnetty-all-4.0.10.Final.jar;C:UsersAsusAppDataRoaming.minecraftlibrariescomgoogleguavaguava15.0guava-15.0.jar;C:UsersAsusAppDataRoaming.minecraftlibrariesorgapachecommonscommons-lang33.1commons-lang3-3.1.jar;C:UsersAsusAppDataRoaming.minecraftlibrariescommons-iocommons-io2.4commons-io-2.4.jar;C:UsersAsusAppDataRoaming.minecraftlibrariescommons-codeccommons-codec1.9commons-codec-1.9.jar;C:UsersAsusAppDataRoaming.minecraftlibrariesnetjavajinputjinput2.0.5jinput-2.0.5.jar;C:UsersAsusAppDataRoaming.minecraftlibrariesnetjavajutilsjutils1.0.0jutils-1.0.0.jar;C:UsersAsusAppDataRoaming.minecraftlibrariescomgooglecodegsongson2.2.4gson-2.2.4.jar;C:UsersAsusAppDataRoaming.minecraftlibrariescommojangauthlib1.5.13authlib-1.5.13.jar;C:UsersAsusAppDataRoaming.minecraftlibrariesorgapachelogginglog4jlog4j-api2.0-beta9log4j-api-2.0-beta9.jar;C:UsersAsusAppDataRoaming.minecraftlibrariesorgapachelogginglog4jlog4j-core2.0-beta9log4j-core-2.0-beta9.jar;C:UsersAsusAppDataRoaming.minecraftlibrariesorglwjgllwjgllwjgl2.9.1lwjgl-2.9.1.jar;C:UsersAsusAppDataRoaming.minecraftlibrariesorglwjgllwjgllwjgl_util2.9.1lwjgl_util-2.9.1.jar;C:UsersAsusAppDataRoaming.minecraftlibrariestvtwitchtwitch5.16twitch-5.16.jar;C:UsersAsusAppDataRoaming.minecraftversions1.7.91.7.9.jar net.minecraft.client.main.Main
[17:34:15 ERROR]: Couldn’t launch game
java.io.IOException: Cannot run program «C:Program Files (x86)Minecraftruntimejre-x641.8.0_25binjavaw.exe» (in directory «C:UsersAsusAppDataRoaming.minecraft»): CreateProcess error=3, The system cannot find the path specified
at java.lang.ProcessBuilder.start(ProcessBuilder.java:1048) ~[?:1.8.0_25]
at com.mojang.launcher.game.process.direct.DirectGameProcessFactory.startGame(DirectGameProcessFactory.java:14) ~[launcher.jar:1.6.5]
at net.minecraft.launcher.game.MinecraftGameRunner.launchGame(MinecraftGameRunner.java:208) [launcher.jar:1.6.5]
at com.mojang.launcher.game.runner.AbstractGameRunner.onDownloadJobFinished(AbstractGameRunner.java:186) [launcher.jar:1.6.5]
at com.mojang.launcher.updater.download.DownloadJob.popAndDownload(DownloadJob.java:122) [launcher.jar:1.6.5]
at com.mojang.launcher.updater.download.DownloadJob.access$000(DownloadJob.java:12) [launcher.jar:1.6.5]
at com.mojang.launcher.updater.download.DownloadJob$1.run(DownloadJob.java:86) [launcher.jar:1.6.5]
at java.util.concurrent.Executors$RunnableAdapter.call(Executors.java:511) [?:1.8.0_25]
at java.util.concurrent.FutureTask.run(FutureTask.java:266) [?:1.8.0_25]
at java.util.concurrent.ThreadPoolExecutor.runWorker(ThreadPoolExecutor.java:1142) [?:1.8.0_25]
at java.util.concurrent.ThreadPoolExecutor$Worker.run(ThreadPoolExecutor.java:617) [?:1.8.0_25]
at java.lang.Thread.run(Thread.java:745) [?:1.8.0_25]
Caused by: java.io.IOException: CreateProcess error=3, The system cannot find the path specified
at java.lang.ProcessImpl.create(Native Method) ~[?:1.8.0_25]
at java.lang.ProcessImpl.<init>(ProcessImpl.java:386) ~[?:1.8.0_25]
at java.lang.ProcessImpl.start(ProcessImpl.java:137) ~[?:1.8.0_25]
at java.lang.ProcessBuilder.start(ProcessBuilder.java:1029) ~[?:1.8.0_25]
… 11 more
[17:34:15 INFO]: Deleting C:UsersAsusAppDataRoaming.minecraftversions1.7.91.7.9-natives-57734256943829What should I do?
Windows Version: Vista Ultimate
Java Version : ?? When i try to go to the Java Control Panel it can find the path to where java is installed after a fresh uninstall/reinstall of the latest version. Even when I go and try to update java i keep getting a 1603 error at the install wizard.any help or direction is greatly appreciated, i just want the ability to play MC again…
- To post a comment, please login.
Posts Quoted:
Reply
Clear All Quotes
-
Search
-
Search all Forums
-
Search this Forum
-
Search this Thread
-
-
Tools
-
Jump to Forum
-
-
#1
Dec 27, 2014
Hello Everyone, I am having a Java issue (I believe).
Symptoms: Minecraft launcher runs, I press play and it checks for updates and begins to load. Then NOTHING… I scrolled over to the Launcher Log and I found this little tidbit
17:34:15 INFO]: Launching in C:UsersAsusAppDataRoaming.minecraft
[17:34:15 INFO]: Half command: C:Program Files (x86)Minecraftruntimejre-x641.8.0_25binjavaw.exe -XX:HeapDumpPath=MojangTricksIntelDriversForPerformance_javaw.exe_minecraft.exe.heapdump -Xmx1G -Xms1G -XX:+UseConcMarkSweepGC -XX:+CMSIncrementalMode -XX:-UseAdaptiveSizePolicy -Xmn128M -Djava.library.path=C:UsersAsusAppDataRoaming.minecraftversions1.7.91.7.9-natives-57734256943829 -cp C:UsersAsusAppDataRoaming.minecraftlibrariesjava3dvecmath1.3.1vecmath-1.3.1.jar;C:UsersAsusAppDataRoaming.minecraftlibrariesnetsftrove4jtrove4j3.0.3trove4j-3.0.3.jar;C:UsersAsusAppDataRoaming.minecraftlibrariescomibmicuicu4j-core-mojang51.2icu4j-core-mojang-51.2.jar;C:UsersAsusAppDataRoaming.minecraftlibrariesnetsfjopt-simplejopt-simple4.5jopt-simple-4.5.jar;C:UsersAsusAppDataRoaming.minecraftlibrariescompaulscodecodecjorbis20101023codecjorbis-20101023.jar;C:UsersAsusAppDataRoaming.minecraftlibrariescompaulscodecodecwav20101023codecwav-20101023.jar;C:UsersAsusAppDataRoaming.minecraftlibrariescompaulscodelibraryjavasound20101123libraryjavasound-20101123.jar;C:UsersAsusAppDataRoaming.minecraftlibrariescompaulscodelibrarylwjglopenal20100824librarylwjglopenal-20100824.jar;C:UsersAsusAppDataRoaming.minecraftlibrariescompaulscodesoundsystem20120107soundsystem-20120107.jar;C:UsersAsusAppDataRoaming.minecraftlibrariesionettynetty-all4.0.10.Finalnetty-all-4.0.10.Final.jar;C:UsersAsusAppDataRoaming.minecraftlibrariescomgoogleguavaguava15.0guava-15.0.jar;C:UsersAsusAppDataRoaming.minecraftlibrariesorgapachecommonscommons-lang33.1commons-lang3-3.1.jar;C:UsersAsusAppDataRoaming.minecraftlibrariescommons-iocommons-io2.4commons-io-2.4.jar;C:UsersAsusAppDataRoaming.minecraftlibrariescommons-codeccommons-codec1.9commons-codec-1.9.jar;C:UsersAsusAppDataRoaming.minecraftlibrariesnetjavajinputjinput2.0.5jinput-2.0.5.jar;C:UsersAsusAppDataRoaming.minecraftlibrariesnetjavajutilsjutils1.0.0jutils-1.0.0.jar;C:UsersAsusAppDataRoaming.minecraftlibrariescomgooglecodegsongson2.2.4gson-2.2.4.jar;C:UsersAsusAppDataRoaming.minecraftlibrariescommojangauthlib1.5.13authlib-1.5.13.jar;C:UsersAsusAppDataRoaming.minecraftlibrariesorgapachelogginglog4jlog4j-api2.0-beta9log4j-api-2.0-beta9.jar;C:UsersAsusAppDataRoaming.minecraftlibrariesorgapachelogginglog4jlog4j-core2.0-beta9log4j-core-2.0-beta9.jar;C:UsersAsusAppDataRoaming.minecraftlibrariesorglwjgllwjgllwjgl2.9.1lwjgl-2.9.1.jar;C:UsersAsusAppDataRoaming.minecraftlibrariesorglwjgllwjgllwjgl_util2.9.1lwjgl_util-2.9.1.jar;C:UsersAsusAppDataRoaming.minecraftlibrariestvtwitchtwitch5.16twitch-5.16.jar;C:UsersAsusAppDataRoaming.minecraftversions1.7.91.7.9.jar net.minecraft.client.main.Main
[17:34:15 ERROR]: Couldn’t launch game
java.io.IOException: Cannot run program «C:Program Files (x86)Minecraftruntimejre-x641.8.0_25binjavaw.exe» (in directory «C:UsersAsusAppDataRoaming.minecraft»): CreateProcess error=3, The system cannot find the path specified
at java.lang.ProcessBuilder.start(ProcessBuilder.java:1048) ~[?:1.8.0_25]
at com.mojang.launcher.game.process.direct.DirectGameProcessFactory.startGame(DirectGameProcessFactory.java:14) ~[launcher.jar:1.6.5]
at net.minecraft.launcher.game.MinecraftGameRunner.launchGame(MinecraftGameRunner.java:208) [launcher.jar:1.6.5]
at com.mojang.launcher.game.runner.AbstractGameRunner.onDownloadJobFinished(AbstractGameRunner.java:186) [launcher.jar:1.6.5]
at com.mojang.launcher.updater.download.DownloadJob.popAndDownload(DownloadJob.java:122) [launcher.jar:1.6.5]
at com.mojang.launcher.updater.download.DownloadJob.access$000(DownloadJob.java:12) [launcher.jar:1.6.5]
at com.mojang.launcher.updater.download.DownloadJob$1.run(DownloadJob.java:86) [launcher.jar:1.6.5]
at java.util.concurrent.Executors$RunnableAdapter.call(Executors.java:511) [?:1.8.0_25]
at java.util.concurrent.FutureTask.run(FutureTask.java:266) [?:1.8.0_25]
at java.util.concurrent.ThreadPoolExecutor.runWorker(ThreadPoolExecutor.java:1142) [?:1.8.0_25]
at java.util.concurrent.ThreadPoolExecutor$Worker.run(ThreadPoolExecutor.java:617) [?:1.8.0_25]
at java.lang.Thread.run(Thread.java:745) [?:1.8.0_25]
Caused by: java.io.IOException: CreateProcess error=3, The system cannot find the path specified
at java.lang.ProcessImpl.create(Native Method) ~[?:1.8.0_25]
at java.lang.ProcessImpl.<init>(ProcessImpl.java:386) ~[?:1.8.0_25]
at java.lang.ProcessImpl.start(ProcessImpl.java:137) ~[?:1.8.0_25]
at java.lang.ProcessBuilder.start(ProcessBuilder.java:1029) ~[?:1.8.0_25]
… 11 more
[17:34:15 INFO]: Deleting C:UsersAsusAppDataRoaming.minecraftversions1.7.91.7.9-natives-57734256943829What should I do?
Windows Version: Vista Ultimate
Java Version : ?? When i try to go to the Java Control Panel it can find the path to where java is installed after a fresh uninstall/reinstall of the latest version. Even when I go and try to update java i keep getting a 1603 error at the install wizard.any help or direction is greatly appreciated, i just want the ability to play MC again…
- To post a comment, please login.
Posts Quoted:
Reply
Clear All Quotes



















 Удалить файл кеша Microsoft Store
Удалить файл кеша Microsoft Store