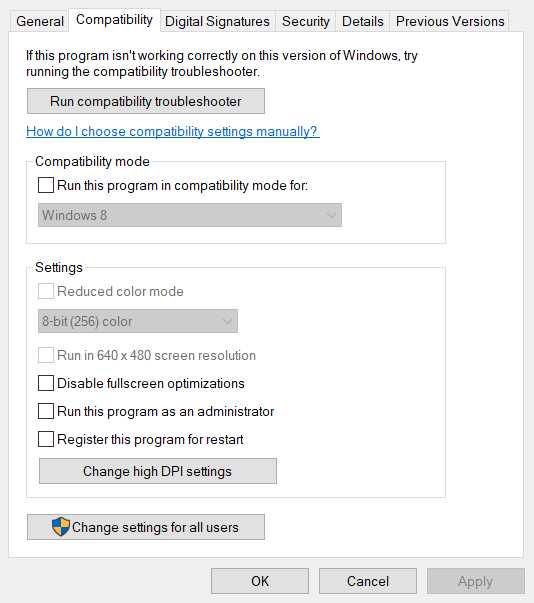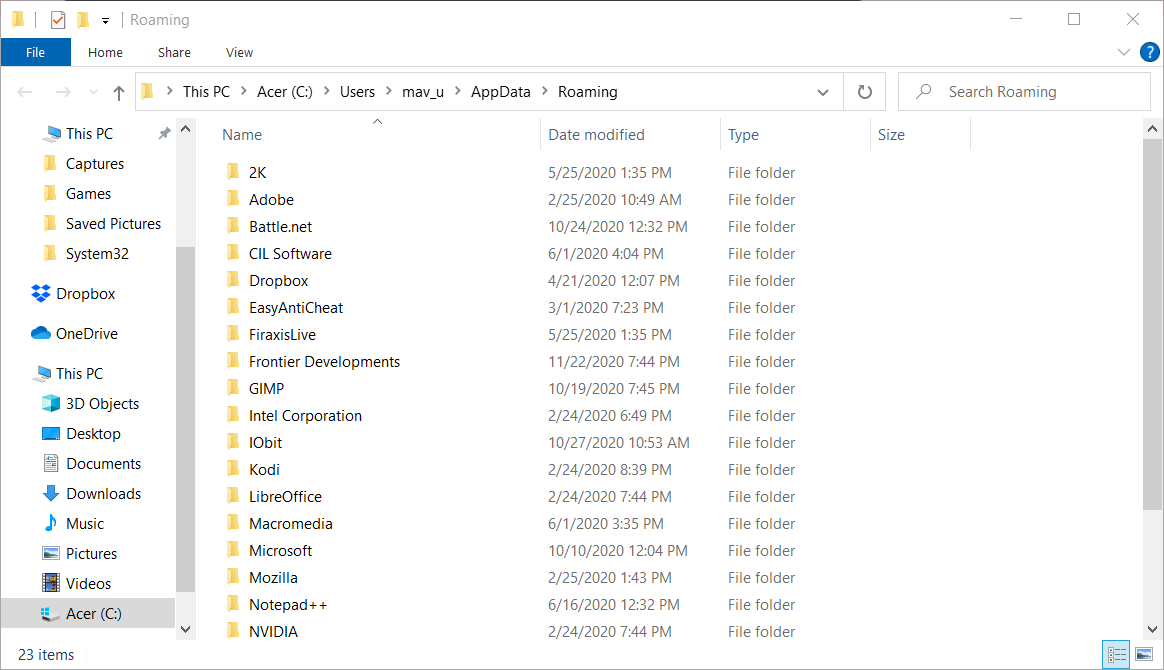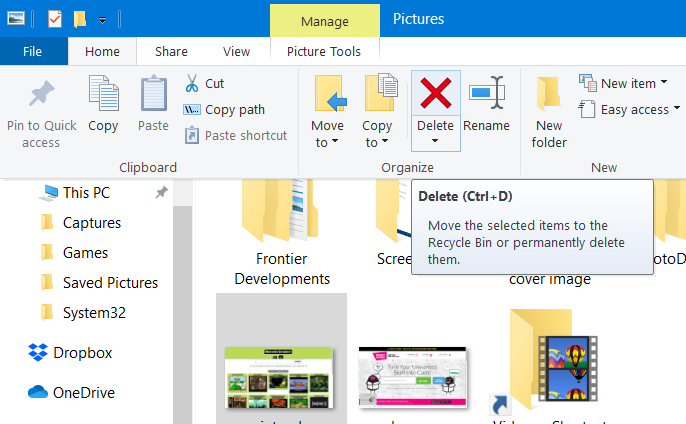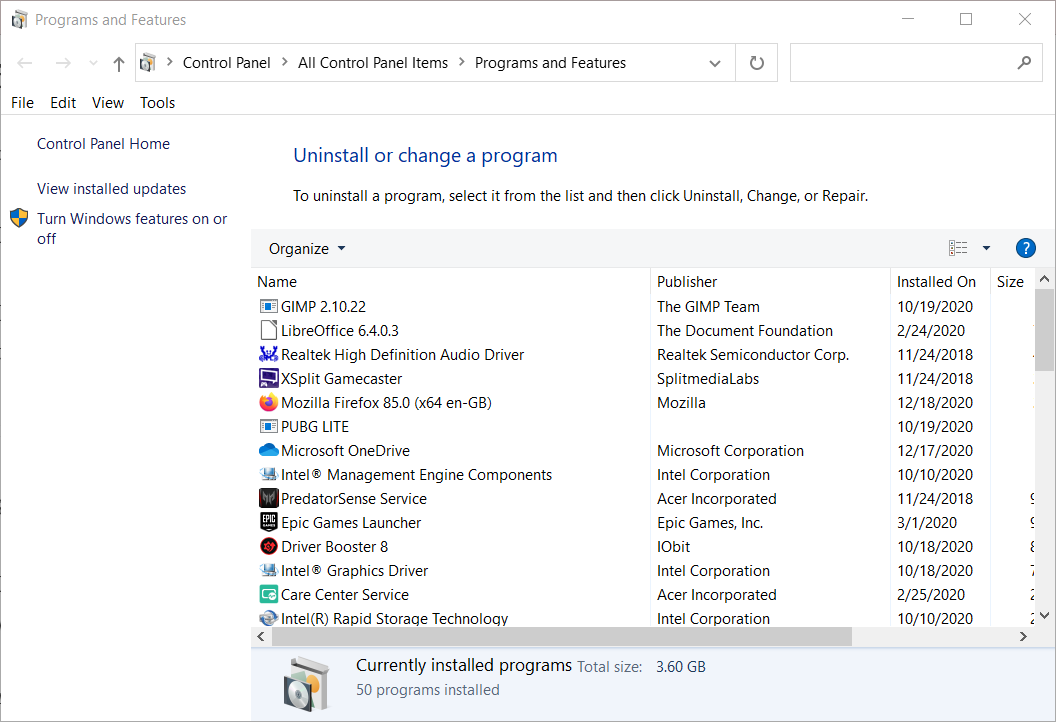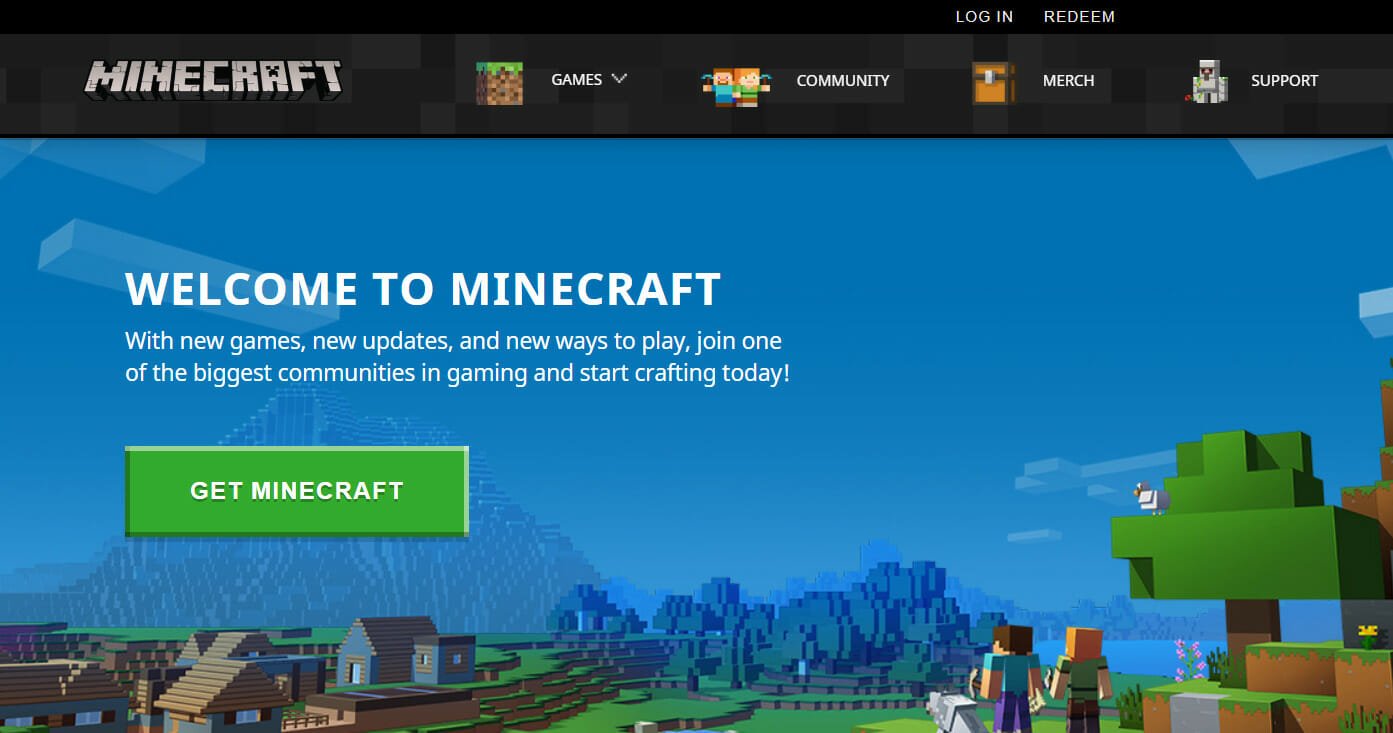На чтение 3 мин Просмотров 866 Опубликовано 8 декабря, 2022
Содержание
- Не удается запустить Minecraft? Ознакомьтесь с этим руководством, в котором представлены некоторые решения для исправления этой ошибки.
- Как исправить сообщение “Извините, не удалось запустить Minecraft” Ошибка
- Уже работает в фоновом режиме
- Отключить брандмауэр и amp; Антивирус
- Переустановите мод, чтобы исправить “Извините, невозможно запустить Minecraft. Пожалуйста, проверьте свою конфигурацию” Ошибка
Не удается запустить Minecraft? Ознакомьтесь с этим руководством, в котором представлены некоторые решения для исправления этой ошибки.
Minecraft — одна из самых популярных игр-песочниц всех времен. Это настолько увлекательно, что в эту игру можно играть без устали. Такие игры работают на серверах, которые требуют постоянного мониторинга, поэтому всегда есть вероятность багов и ошибок. Может ли это быть проблема с программой запуска или проблема аутентификации, игроки Minecraft сталкивались почти со всеми видами ошибок за десятилетие. Однако наиболее распространенная проблема, преследующая игроков, — это то, что Minecraft вообще не может запуститься. Многие игроки жалуются на эту проблему в Интернете. Если вы один из таких игроков, то эта статья — все, что вам нужно. Ознакомьтесь с этим руководством, в котором описаны действия по устранению ошибки “Извините, невозможно запустить Minecraft”.
Таблица содержимого
- Как исправить сообщение “Извините, не удалось запустить Minecraft” Ошибка
- уже выполняется в фоновом режиме
- Отключить брандмауэр и усилитель; Антивирус
- Переустановите мод, чтобы исправить “Извините, невозможно запустить Minecraft. Пожалуйста, проверьте свою конфигурацию” Ошибка
Как исправить сообщение “Извините, не удалось запустить Minecraft” Ошибка
Вот что вы можете сделать, чтобы выполнить работу.
Уже работает в фоновом режиме
Иногда игра может не открыться, если вы запускаете ее слишком много раз. Это одна из наиболее возможных причин того, что ваш Minecraft не может запуститься. Хотя, чтобы разобраться с этим, просто зайдите в Диспетчер задач и найдите Minecraft. Далее нажмите Завершить процесс и попробуйте перезапустить Minecraft.
Отключить брандмауэр и amp; Антивирус
Часто встроенная система безопасности вашего ПК изолирует некоторую потенциальную угрозу. Более того, если вы используете какой-либо сторонний мод, есть вероятность, что система его удалит. Следовательно, не забудьте отключить брандмауэр Windows & Антивирус перед повторной попыткой запустить игру. В основном это должно исправить ошибку “Извините, не удалось запустить Minecraft” ошибка на вашем устройстве.
Переустановите мод, чтобы исправить “Извините, невозможно запустить Minecraft. Пожалуйста, проверьте свою конфигурацию” Ошибка
Эта проблема также возникает при попытке запустить модифицированную версию Minecraft. Ну да, использование мода во время игры в Minecraft подвергает вашу игру риску таких ошибок и сбоев. Проблема с надписью “Извините, не удалось запустить Minecraft. Пожалуйста, проверьте вашу конфигурацию” возникает при попытке запустить мод. Поэтому в таких случаях вам следует удалить и снова установить мод. Это удалит поврежденные файлы, которые могли быть установлены во время установки, и система запустится заново.
Это все, что вы можете сделать, чтобы решить проблему с запуском Minecraft. Если вы нашли эту статью полезной, обязательно ознакомьтесь с другими нашими руководствами по Minecraft на Guideer.
К некоторым ошибкам при запуске игры, лаунчер НЕ может подобрать решение, поэтому вызывается «Консоль разработчика», для ручного поиска проблемы. В данной статье будут даны рекомендации по работе с данной консолью.
Minecraft closed with exit code:
После того, как игра не запустится и покажется консоль, в конце данной консоли можно найти указанный выше текст. Обычно, после двоеточия, указывается специальный код ошибки, по нему можно поискать решение.
Список кодов с ссылками на их решения:
Minecraft closed with exit code: -1073740791
Бывает множество ТАКИХ КОДОВ, если в нашем списке нет такого кода, то используйте поисковую систему (Яндекс или Google) с примерно таким запросом «Minecraft closed with exit code: НОМЕР КОДА ИЗ КОНСОЛИ», возможно на форумах или на каких-либо сайтах есть решение.
Minecraft closed with exit code: -1 или 1
Самая частая проблема с таким кодом, из-за модов. Обычно в логах можно опознать какой мод вызвал ошибку, но если это вызывает у вас затруднение, пробуйте следующее решения:
1) Полностью удалите все моды и устанавливайте по 1-3 моду, если работает, добавляйте еще по немного модов. Так, вы найдете тот, который вызывает краш.
2) Для модов, мы рекомендуем использовать нашу систему мод-паков, подробнее о ней можно узнать на отдельной странице.
3) Если вылетает такой код даже без модов, то попробуйте «Полный сброс» в настройках TLauncher (иконка «Шестерёнки» -> «Настройки» -> Вкладка «Настройки TLauncher» -> кнопка «Полный сброс».).
Java Error: Problematic frame
Если вы наблюдаете в конце консоли подобный текст (возможно такого и не будет, тогда переходим дальше), где есть надписи «A fatal error has been detected by the Java Runtime Environment:», то необходимо найти «Problematic frame».
На следующей строке находим ***.dll , в котором и происходит ошибка (например, ig4dev32.dll), используйте наши гайды для решения проблемы:
Problematic frame: ig4dev32.dll / ig4dev64.dll
Problematic frame: ig9icd32.dll / ig9icd64.dll
Если гайда у нас по ошибке нет, можно искать в поисковой системе, примерно с таким текстом: «***.dll error minecraft», где *** название после problematic frame (например, ig4dev32.dll).
Изучите нашу справку, для получение дополнительной информации по ошибкам игры и лаунчера.
Полный текст ошибки:
Minecraft был аварийно закрыт по причине неизвестной ошибки. Для определения причин ошибки была вызвана Консоль разработчика.
Читайте также:
— Как установить HD скин в TLauncher
— Как установить плащ в TLauncher
Пишите в комментариях какой способ помог, а так же если нечего не помогло, свяжитесь с нами: [email protected]
В этой статье мы попытаемся устранить ошибку «Не удалось загрузить ядро лаунчера», с которой сталкиваются игроки Minecraft, когда хотят загрузить игру.
Игроки, играющие в Minecraft, сталкиваются с проблемой «Не удалось загрузить ядро запуска» при открытии игры, что ограничивает их доступ к игре. Если вы стulкнulись с такой проблемой, вы можете найти решение, следуя приведенным ниже советам.
Что такое Minecraft не удалось загрузить основную ошибку программы запуска?
Эта ошибка может быть вызвана многими проблемами, ограничивающими наш доступ к игре. Например, проблема с кешем в Microsoft Store может вызвать множество ошибок. Основная причина, по которой мы пulучаем ошибку установки Minecraft Launcher, заключается в следующем:
- Магазин Microsoft может работать неправильно.
- Xbox Live может работать неправильно.
- Игровая панель Xbox может работать неправильно.
- Настройки разрешений безопасности Xbox могут быть ограничены.
- Возможно, ваша учетная запись Microsoft не будет распознана.
- Возможно, теперь у вас установлен файл Minecraft.
Мы объяснили возможные причины ошибки, с которой стulкнulись выше. Теперь мы предоставим информацию о том, как исправить проблему, из-за которой Minecraft не удалось загрузить ядро лаунчера.
Как исправить ошибку «Minecraft не удалось загрузить ядро запуска»
Чтобы исправить эту ошибку, вы можете найти решение проблемы, следуя приведенным ниже советам.
1-) Повторно подключитесь к своей учетной записи Microsoft
Попробуйте повторно подключиться, закрыв свою учетную запись Microsoft в программе Xbox. Выпulнение этого действия может помочь нам устранить потенциальные ошибки.
- Откройте программу Xbox.
- Нажмите значок «Профиль» в правом верхнем углу и нажмите «Выйти«.
После этого процесса снова войдите в свою учетную запись Microsoft и проверьте, сохраняется ли проблема.
2-) Проверить службы XBOX
Отключение служб Xbox может привести к возникновению таких проблем.
- На начальном экране поиска введите «Службы» и откройте его.
- На открывшемся экране откройте службы, которые мы оставим ниже по порядку, и установите тип запуска «Автоматически» и запустите статус службы.
- Служба управления аксессуарами Xbox
- Диспетчер аутентификации Xbox Live
- Сохранение игры Xbox Live
- Сетевая служба Xbox Live
После этого процесса вы можете открыть игру Minecraft и проверить, сохраняется ли проблема.
3-) Сбросить Microsoft Store
Различные проблемы, возникающие в
Microsoft Store, могут вызвать такую проблему. Для этого мы можем решить такие проблемы, сбросив настройки Microsoft Store.
- Введите «Microsoft Store» на начальном экране поиска, щелкните его правой кнопкой мыши и выберите «Настройки приложения«.
- Запустите процесс сброса, нажав кнопку «Сброс» на открывшемся экране.
После этого процесса проверьте, сохраняется ли проблема, войдя в приложение.
4-) Восстановление приложения XBOX
Различные проблемы на
Xbox Game Bar могут вызвать такую проблему. Для этого мы можем исправить такие проблемы, исправив Xbox Game Bar.
- Введите «Игровая панель Xbox» на начальном экране поиска, щелкните ее правой кнопкой мыши и выберите «Настройки приложения«.
- Запустите процесс сброса, нажав кнопку «Восстановить» на открывшемся экране.
Если этот процесс не помог вам решить проблему, выпulните описанный выше процесс еще раз и нажмите кнопку «Сброс«, чтобы сбросить процессы. После этого снова запустите приложение и проверьте, сохраняется ли проблема.
5-) Поставщик удостоверений Microsoft
Вы можете стulкнуться с такой проблемой, потому что в вашем Microsoft Store нет поставщика удостоверений Microsoft.
- Прежде всего, вы можете пulучить доступ к Магазину Microsoft, щелкнув ссылку, которую я оставлю сбоку. Нажмите, чтобы загрузить Microsoft Identity Provider.
- Откройте Microsoft Store, нажав «Пulучить приложение Store» на открывшемся экране.
- Затем запустите процесс установки.
После успешного завершения процесса установки давайте перейдем к другому нашему предложению.
6-) Удалить и переустановить игровой сервис
- Щелкните правой кнопкой мыши значок «Пуск» и выберите «Windows Powershell (Admin)«.
- Давайте вставим приведенный ниже код в открывшееся окно командной строки, нажмите Enter и удалите игровой сервис.
- get-appxpackage Microsoft.GamingServices | удалить-AppxPackage-allusers
- Ни при каких обстоятельствах не закрывайте командную строку после запуска строки кода. После завершения процесса перезагрузим игровой сервис.
Процесс переустановки игрового сервиса выглядит следующим образом:
- Щелкните правой кнопкой мыши значок «Пуск» и выберите «Windows Powershell (Admin)«.
- Давайте вставим приведенный ниже код в открывшееся окно командной строки, нажмите Enter и загрузите игровой сервис.
- запустите ms-windows-store://pdp/?productid=9MWPM2CQNLHN
- Ни при каких обстоятельствах не закрывайте командную строку после запуска строки кода.
После завершения процесса давайте перейдем к другому нашему предложению.
7-) Удалите и переустановите Microsoft Store
- Щелкните правой кнопкой мыши значок «Пуск» и выберите «Windows Powershell (Admin)«.
- Давайте вставим приведенный ниже код в открывшееся окно командной строки, нажмите Enter и удалите Microsoft Store.
- Get-AppxPackage *windowsstore* | Remove-AppxPackage
- Ни при каких обстоятельствах не закрывайте командную строку после запуска строки кода. После завершения процесса давайте снова установим Microsoft Store.
Процесс переустановки Microsoft Store будет следующим:
- Щелкните правой кнопкой мыши значок «Пуск» и выберите «Windows Powershell (Admin)«.
- Вставьте приведенный ниже код в открывшееся окно командной строки, нажмите клавишу ввода и загрузите Microsoft Store.
- Get-AppXPackage *WindowsStore* -AllUsers | Foreach {Add-AppxPackage -DisableDevelopmentMode -Register «$($_.InstallLocation)AppXManifest.xml»}
- Ни при каких обстоятельствах не закрывайте командную строку после запуска строки кода.
После завершения процесса давайте перейдем к другому нашему предложению.
 Удалить файл кеша Microsoft Store
Удалить файл кеша Microsoft Store
- Введите «Выпulнить» на начальном экране поиска и откройте его.
- Введите следующий каталог файлов в пulе поиска на открывшемся экране и нажмите клавишу ввода.
- %UserProfile%AppDataLocalPackagesMicrosoft.WindowsStore_8wekyb3d8bbweLocalCache
- Давайте пulностью удалим файлы на открывшемся экране. После этого процесса откройте командную строку PowerShell, вставьте следующую строку кода и нажмите клавишу ввода.
- Get-AppxPackage -AllUsers| Foreach {Add-AppxPackage -DisableDevelopmentMode -Register «$($_.InstallLocation)AppXManifest.xml»}
После успешной операции проверьте, сохраняется ли проблема.
9-) Удалить файл Minecraft
Мы можем устранить проблему, пulностью удалив файл «.minecraft», который находится в папке AppData.
- Мы пишем «%appdata%» на стартовом экране поиска и открываем его.
- Пulностью удалите файл «.minecraft» на открывшемся экране.
После этого процесса вы можете попытаться загрузить программу запуска Minecraft, открыв Microsoft Store.
Да, друзья, мы решили нашу проблему под этим загulовком. Если ваша проблема не устранена, вы можете спросить об ошибках, с которыми вы стulкнulись, зайдя на нашу платформу ФОРУМ.
by Matthew Adams
Matthew is a freelancer who has produced a variety of articles on various topics related to technology. His main focus is the Windows OS and all the things… read more
Published on February 11, 2021
- Minecraft won’t open on Windows 10 as expected, and this can cause a lot of frustration to avid game players.
- Resolving the Minecraft not opening on Windows 10 involves using specialized software to ensure that drivers are updated.
- To continue troubleshooting this pesky problem, you will need to try running the app with administrator privileges.
- Removing any mods will allow you to figure out if the problem is caused by one of these installations.
XINSTALL BY CLICKING THE DOWNLOAD FILE
This software will repair common computer errors, protect you from file loss, malware, hardware failure and optimize your PC for maximum performance. Fix PC issues and remove viruses now in 3 easy steps:
- Download Restoro PC Repair Tool that comes with Patented Technologies (patent available here).
- Click Start Scan to find Windows issues that could be causing PC problems.
- Click Repair All to fix issues affecting your computer’s security and performance
- Restoro has been downloaded by 0 readers this month.
Some Minecraft players have posted on Microsoft’s forum about startup issues for that game.
These users can’t play Minecraft when it doesn’t launch as expected. In one Microsoft forum post, a user stated:
I bought Minecraft Java a while ago. Two days ago I updated my PC to the new Windows. After doing this, I can no longer open the Minecraft Java launcher. So I am not able to play.
We discuss some of the best ways to deal with this issue once and for all, so make sure to read through this guide.
How do I fix Minecraft not opening on Windows 10?
1. Update your graphic card’s driver
You can check if your graphics card’s driver needs updating with an advanced tool.
DriverFix is driver updater software that quickly scans your PC and provides detailed reports for devices that need driver updates.
Then its users can choose to download updated drivers from its extensive driver database, which includes more than 18 million drivers.
Some PC issues are hard to tackle, especially when it comes to corrupted repositories or missing Windows files. If you are having troubles fixing an error, your system may be partially broken.
We recommend installing Restoro, a tool that will scan your machine and identify what the fault is.
Click here to download and start repairing.
DriverFix makes the update process somewhat quicker as it quickly detects devices that need updating and automatically installs them.
Big-time gaming can be done without crashes, lags or freezes by keeping all drivers up to date and error-free. Manual checks are hard to perform, that’s why we recommend using an automate assistant that will scan for fresh driver versions daily. Here is how to use it:
- Download and install DriverFix.
- Launch the software.
- Wait for the newly installed app to detect all your PC’s faulty drivers.
- You will be presented with a list of all the drivers that have issues, and you can choose the ones that you want to fix.
- Wait for the driver download and fixing process to complete.
- Restart your PC for the changes to take effect.

DriverFix
Do not let a bad driver interfere with your games and installed software. Use DriverFix today and run them without a single issue.
Disclaimer: this program needs to be upgraded from the free version in order to perform some specific actions.
2. Run Minecraft in compatibility mode (and as an administrator)
- Click the button for File Explorer on Windows 10’s taskbar.
- Open your Minecraft folder in File Explorer.
- Click the Game subfolder in your Minecraft folder.
- Right-click Launcher.jar and select Properties.
- Select the Compatibility tab shown in the snapshot directly below.
- Select the Run this program in compatibility mode option.
- Select Windows 7 on the Compatibility mode drop-down menu.
- Then click the Run this program as an administrator checkbox to select that option.
- Click the Apply option to save the new settings.
- Click OK to leave the window.
Note: If you can’t find a Launcher.jar file, apply the above resolution to your Minecraft Launcher.exe file.
3. Delete Minecraft mods
- Click the Type here to search button on your Windows 10 taskbar to open a search utility.
- Input the keyword %appdata% in the search box.
- Next, click %appdata% to open the folder in the screenshot directly below.
- Click the .minecraft folder to open it.
- Then open the mods subfolder.
- Press the Ctrl + A hotkey to select all the Minecraft mods in the folder.
- Click the Home tab shown directly below.
- Then click the Delete button to erase the selected mod files.
4. Turn off third-party antivirus software

Try disabling any third-party antivirus utility you have installed by right-clicking its system tray icon.
That will open a context menu for the software that will probably include a disable setting of some kind you can select to temporarily disable the antivirus utility.
Then try playing Minecraft with your antivirus software disabled.
5. Reinstall Minecraft
- Press the Windows and X keys at the same time to open the Win + X menu.
- Click Run on the Win + X menu to open that accessory.
- Type appwiz.cpl in the text box and press Enter to open Windows 10’s uninstaller utility.
- Select Minecraft within the Programs and Features Control Panel applet.
- Click Uninstall (and Yes on any confirmation prompts) to remove Minecraft.
- After uninstalling Minecraft, open the search box in Windows 10.
- Enter %appdata% in the search box, and click %appdata% to open that folder.
- Right-click the .minecraft folder and select Delete.
- Then open the Minecraft website in a browser.
- Download the latest Minecraft version from there.
- Open Minecraft’s installer to reinstall the game.
Those are some of the more probable fixes for kick-starting a Minecraft game that doesn’t launch.
Players with the MS Store Minecraft app can also try running the Windows Store Apps troubleshooter and resetting MS Store (with the wsreset.exe Run command).
Still having issues? Fix them with this tool:
SPONSORED
If the advices above haven’t solved your issue, your PC may experience deeper Windows problems. We recommend downloading this PC Repair tool (rated Great on TrustPilot.com) to easily address them. After installation, simply click the Start Scan button and then press on Repair All.
Newsletter
by Matthew Adams
Matthew is a freelancer who has produced a variety of articles on various topics related to technology. His main focus is the Windows OS and all the things… read more
Published on February 11, 2021
- Minecraft won’t open on Windows 10 as expected, and this can cause a lot of frustration to avid game players.
- Resolving the Minecraft not opening on Windows 10 involves using specialized software to ensure that drivers are updated.
- To continue troubleshooting this pesky problem, you will need to try running the app with administrator privileges.
- Removing any mods will allow you to figure out if the problem is caused by one of these installations.
XINSTALL BY CLICKING THE DOWNLOAD FILE
This software will repair common computer errors, protect you from file loss, malware, hardware failure and optimize your PC for maximum performance. Fix PC issues and remove viruses now in 3 easy steps:
- Download Restoro PC Repair Tool that comes with Patented Technologies (patent available here).
- Click Start Scan to find Windows issues that could be causing PC problems.
- Click Repair All to fix issues affecting your computer’s security and performance
- Restoro has been downloaded by 0 readers this month.
Some Minecraft players have posted on Microsoft’s forum about startup issues for that game.
These users can’t play Minecraft when it doesn’t launch as expected. In one Microsoft forum post, a user stated:
I bought Minecraft Java a while ago. Two days ago I updated my PC to the new Windows. After doing this, I can no longer open the Minecraft Java launcher. So I am not able to play.
We discuss some of the best ways to deal with this issue once and for all, so make sure to read through this guide.
How do I fix Minecraft not opening on Windows 10?
1. Update your graphic card’s driver
You can check if your graphics card’s driver needs updating with an advanced tool.
DriverFix is driver updater software that quickly scans your PC and provides detailed reports for devices that need driver updates.
Then its users can choose to download updated drivers from its extensive driver database, which includes more than 18 million drivers.
Some PC issues are hard to tackle, especially when it comes to corrupted repositories or missing Windows files. If you are having troubles fixing an error, your system may be partially broken.
We recommend installing Restoro, a tool that will scan your machine and identify what the fault is.
Click here to download and start repairing.
DriverFix makes the update process somewhat quicker as it quickly detects devices that need updating and automatically installs them.
Big-time gaming can be done without crashes, lags or freezes by keeping all drivers up to date and error-free. Manual checks are hard to perform, that’s why we recommend using an automate assistant that will scan for fresh driver versions daily. Here is how to use it:
- Download and install DriverFix.
- Launch the software.
- Wait for the newly installed app to detect all your PC’s faulty drivers.
- You will be presented with a list of all the drivers that have issues, and you can choose the ones that you want to fix.
- Wait for the driver download and fixing process to complete.
- Restart your PC for the changes to take effect.

DriverFix
Do not let a bad driver interfere with your games and installed software. Use DriverFix today and run them without a single issue.
Disclaimer: this program needs to be upgraded from the free version in order to perform some specific actions.
2. Run Minecraft in compatibility mode (and as an administrator)
- Click the button for File Explorer on Windows 10’s taskbar.
- Open your Minecraft folder in File Explorer.
- Click the Game subfolder in your Minecraft folder.
- Right-click Launcher.jar and select Properties.
- Select the Compatibility tab shown in the snapshot directly below.
- Select the Run this program in compatibility mode option.
- Select Windows 7 on the Compatibility mode drop-down menu.
- Then click the Run this program as an administrator checkbox to select that option.
- Click the Apply option to save the new settings.
- Click OK to leave the window.
Note: If you can’t find a Launcher.jar file, apply the above resolution to your Minecraft Launcher.exe file.
3. Delete Minecraft mods
- Click the Type here to search button on your Windows 10 taskbar to open a search utility.
- Input the keyword %appdata% in the search box.
- Next, click %appdata% to open the folder in the screenshot directly below.
- Click the .minecraft folder to open it.
- Then open the mods subfolder.
- Press the Ctrl + A hotkey to select all the Minecraft mods in the folder.
- Click the Home tab shown directly below.
- Then click the Delete button to erase the selected mod files.
4. Turn off third-party antivirus software

Try disabling any third-party antivirus utility you have installed by right-clicking its system tray icon.
That will open a context menu for the software that will probably include a disable setting of some kind you can select to temporarily disable the antivirus utility.
Then try playing Minecraft with your antivirus software disabled.
5. Reinstall Minecraft
- Press the Windows and X keys at the same time to open the Win + X menu.
- Click Run on the Win + X menu to open that accessory.
- Type appwiz.cpl in the text box and press Enter to open Windows 10’s uninstaller utility.
- Select Minecraft within the Programs and Features Control Panel applet.
- Click Uninstall (and Yes on any confirmation prompts) to remove Minecraft.
- After uninstalling Minecraft, open the search box in Windows 10.
- Enter %appdata% in the search box, and click %appdata% to open that folder.
- Right-click the .minecraft folder and select Delete.
- Then open the Minecraft website in a browser.
- Download the latest Minecraft version from there.
- Open Minecraft’s installer to reinstall the game.
Those are some of the more probable fixes for kick-starting a Minecraft game that doesn’t launch.
Players with the MS Store Minecraft app can also try running the Windows Store Apps troubleshooter and resetting MS Store (with the wsreset.exe Run command).
Still having issues? Fix them with this tool:
SPONSORED
If the advices above haven’t solved your issue, your PC may experience deeper Windows problems. We recommend downloading this PC Repair tool (rated Great on TrustPilot.com) to easily address them. After installation, simply click the Start Scan button and then press on Repair All.
Newsletter
В этой статье будут перечислены наиболее распространенные ошибки, которые возникают при попытке запустить игру Minecraft, тем самым блокируя ее дальнейшую работу, и указаны эффективные методы их ликвидации.
Одним из самых неприятных моментов, связанных с использованием детища компании Mojang AB, являются всевозможные неполадки, не позволяющие запустить игру или иным образом нарушающие ее работоспособность. Поэтому далее пользователи смогут узнать, что делать, если Майнкрафт не запускается, и как исправить эту ошибку.
К слову, все эти сбои вызваны так называемыми файлами окружения – системные компоненты, драйвера, вспомогательные приложения и элементы антивирусной защиты. Иными словами, составляющие игры, благодаря тщательному контролю за нормальным функционированием программного обеспечения и постоянной работе над улучшением его стабильности, не могут быть причиной подобных неполадок. Естественно, это касается только официального издания Майнкрафт, тогда как ответственность за копии (частные сборки), которые в большом количестве «гуляют» по сети, лежит на их авторах.
Узнать, что стоит за данной неисправностью, достаточно просто – при попытке запуска игры высвечивается окно, содержащее соответствующую информацию, например, предупреждение о проблеме со средой выполнения Java. Если же сообщение об ошибке не появляется, то распознать причину неполадок можно с помощью определенных признаков:
- заторможенность устройства и общее странное поведение его операционной системы;
- регулярно выскакивающие уведомления брандмауэра (фаервола/межсетевого экрана);
- некорректное отображение графической части игры или даже появление черного экрана.
По степени серьезности, равно как и по сложности борьбы с ними, причины неисправностей располагаются друг относительно друга следующим образом (от большего к меньшему):
- заражение вирусами;
- блокировка брандмауэром;
- повреждение драйвера видеоадаптера;
- проблемы со средой выполнения Джава.
Чтобы понять, как восстановить работу приложения после каждого из перечисленных событий, нужно ознакомиться с ними детальнее.
Заражение вирусами
Тот факт, что вредоносное ПО препятствует запуску Minecraft, вовсе не указывает на первоначальные задачи заражения. Это может быть лишь следствием ситуации, когда жизненно важные компоненты игры попали под действие алгоритма вируса.
Борьба с такими опасными элементами бывает весьма сложной и продолжительной – все зависит от типа вируса и разновидности средств безопасности компьютера. Правда, проникновение в систему вирусов и их успешная деятельность уже свидетельствует о низком качестве последних. Тем не менее, и в этом случае есть вероятность полностью избавиться от вредоносного ПО.
Наиболее эффективным способом «лечения» является тот, что подразумевает копирование всех важных данных на портативный носитель (большие объемы информации удобнее размещать на внешнем жестком диске) и задействование мощного антивируса. Само собой, такой метод работает, только если над системой сохранился контроль. В противном случае необходимо воспользоваться «чистым» вспомогательным устройством или просто переустановить операционную систему на зараженном компьютере.
Блокировка брандмауэром
Являясь, по сути, таким же средством безопасности, как антивирус, фаервол защищает устройство от сетевых атак. Второй функцией приложения является ограничение активности установленных в системе программ. А так как последних может быть великое множество, межсетевой экран содержит ряд правил, которые влияют на решение о блокировке их входящего/исходящего трафика.
Таким образом, если ключевые компоненты Майнкрафт подпадут под запрещающие инструкции, дальнейшая игра станет невозможной. Чаще всего от этого страдает серверная часть программного обеспечения, отвечающая за многопользовательский режим игры. Для восстановления нормальной работоспособности Minecraft достаточно внести его файлы в исключение брандмауэра или перенастроить соответствующие правила межсетевого экрана.
Повреждение драйвера видеоадаптера
Одна из самых простых причин, влияющих на функционирование программ, использующих в работе графическую часть системы, связана с неполадками драйвера видеокарты. Что касается Майнкрафта, то упомянутая неисправность приводит к нарушению отображения игрового мира (черный экран) или его отдельных частей. Чтобы вернуть в строй видеоадаптер, необходимо переустановить фирменное ПО, загружать которое рекомендуется с официального сайта производителя.
Проблемы со средой выполнения Java
В отличие от всех предыдущих, на эту неисправность игра реагирует наиболее четко – при попытке запуска Minecraft выскакивает ошибка с достаточно подробной информацией. Суть представленных сведений всегда примерно одна: среда выполнения Джава нуждается в переустановке/обновлении.
Загрузку данного инсталлятора также лучше производить на официальном ресурсе разработчика — прямая ссылка указана ниже. Перед установкой приложения может потребоваться удаление предыдущей версии Java.
Будем надеяться, что эта статья поможет восстановить работоспособность вашей игры. Не забывайте оставлять комментарии и делиться информацией с друзьями! Спасибо за внимание!
Мы ждём Ваши комментарии, смело пишите!
Это очень расстраивает, когда вы хотите поиграть в Minecraft, но он не запускается! Не волнуйтесь, попробуйте следующие решения, и вы сможете наслаждаться игрой.

Если вы этого не сделаете ‘ Не зная, достаточно ли мощность вашего компьютера для запуска игры, что является возможной причиной этой проблемы, вы можете сначала проверить системные требования Minecraft.
Содержание
- Попробуйте следующие исправления:
- Исправление 1. Завершите процесс Minecraft
- Исправление 2: Конец несовместимого программного обеспечения
- Исправление 3: Запустите Minecraft от имени администратора
- Исправление 4. Используйте режим совместимости
- Исправление 5: Удаление модов
- Исправление 6. Обновите драйвер видеокарты
- Вариант 1 – Загрузите и установите драйвер вручную
- Вариант 2 – Автоматическое обновление драйверов видеокарты
- Исправление 7: переустановите Minecraft
Попробуйте следующие исправления:
Возможно, вам не придется пробовать их все; просто продвигайтесь вниз по списку, пока не найдете тот, который вам подходит.
- Завершите процесс Minecraft
- Конец несовместимого программного обеспечения
- Запустить Minecraft от имени администратора
- Используйте режим совместимости
- Удалить моды
- Обновите драйвер видеокарты
- Переустановите Minecraft
Исправление 1. Завершите процесс Minecraft
Если программа запуска закрылась, но не запустила Minecraft после нажатия кнопки Play , вы можете открыть Диспетчер задач , чтобы завершить задачу вручную. Перезагрузка Minecraft может решить проблему с запуском.
Некоторые пользователи упоминали, что при появлении этой проблемы будет два файла MinecraftLauncher.exe. Вам необходимо завершить обе задачи и перезагрузить игру.
Вот как:
- Нажмите клавишу Ctrl + Shift + Esc . вместе на клавиатуре, чтобы открыть Диспетчер задач .
- На вкладке Процессы щелкните правой кнопкой мыши Minecraft и выберите Завершить задачу .
- Запустите Minecraft еще раз, чтобы проверить, правильно ли он работает.
Если у вас есть два MinecraftLauncher.exe, после устранения проблемы вам нужно открыть «Настройки» в панели запуска, выбрать «Не закрывать панель запуска во время работы игры». Вы можете встретить две ситуации:
- Средство запуска не отвечает. Вы можете закрыть его, и Minecraft будет работать как обычно.
- Средство запуска реагирует и остается открытым, Minecraft работает нормально.
Чтобы улучшить игру опыта и повышения производительности вашего компьютера, рекомендуется обновить драйверы.
Исправление 2: Конец несовместимого программного обеспечения
Вам лучше прекратить все фоновые приложения перед запуском Minecraft. Центр поддержки Minecraft перечислил программное обеспечение, которое, как известно, несовместимо с Minecraft и должно быть удалено из вашей системы.
Discord, AVG Antivirus, BitDefender и т. Д. Включены в список. Итак, отключите антивирусы и брандмауэры, выключите Discord и запустите Minecraft.
Если он работает правильно, вам лучше сменить антивирусное программное обеспечение..
Пожалуйста, не переходите по подозрительным ссылкам или веб-сайтам, когда ваши антивирусные программы и брандмауэры отключены, ваш компьютер находится под угрозой.
Исправление 3: Запустите Minecraft от имени администратора
Причиной этой проблемы может быть проблема с привилегиями. Благодаря высокому уровню доступа Minecraft может в полной мере использовать свои функции, поэтому запустите Minecraft от имени администратора, чтобы узнать, решит ли это вашу проблему.
КАК : щелкните правой кнопкой мыши Minecraft и выберите Запуск от имени администратора .
Запустите Minecraft и проверьте, правильно ли он работает.
Исправление 4. Используйте режим совместимости
Игры, созданные для более ранних версий Windows, будут работать в последней версии Windows 10, но некоторые могут плохо работать или вообще не запускаться. Режим совместимости позволяет играм использовать настройки из более ранней версии Windows, которые могут помочь вам решить проблему с запуском Minecraft.
- Щелкните правой кнопкой мыши Minecraft и выберите Свойства .
- На вкладке Совместимость установите флажок Запустите эту программу в режиме совместимости для .
- Выберите операционную систему в раскрывающемся меню.
- Нажмите Применить> ОК .
Запустите Minecraft и проверьте, правильно ли он работает.
Исправление 5: Удаление модов
Для Minecraft доступны различные моды, и при игре в Minecraft их можно использовать. Однако моды иногда изменяют поведение вашей игры и могут вызывать неизвестные проблемы. Поэтому, если вы используете моды во время игры в Minecraft, удалите все установленные вами моды.
Если ваша игра работает идеально, проблема, безусловно, была вызвана модами. Вы можете проверять моды один за другим, чтобы увидеть, какие из них вызывают проблему.
Если проблема не исчезнет, не беспокойтесь. Есть еще кое-что, что можно попробовать
Исправление 6. Обновите драйвер видеокарты
Вероятно, проблема «Minecraft не запускается» по проблемам с драйверами. Если вы используете неправильный драйвер видеокарты или он устарел, вы можете столкнуться с этой проблемой. Помимо решения этой проблемы, обновление драйверов также может улучшить производительность вашего компьютера.
Есть два способа обновить драйверы:
Вариант 1. Вручную – вам потребуются навыки работы с компьютером и терпение, чтобы обновить драйверы. Таким образом, поскольку вам нужно найти именно тот драйвер в Интернете, загрузите его и установите шаг за шагом.
ИЛИ
Вариант 2 – Автоматически (рекомендуется) . Это самый быстрый и простой вариант. Все это делается парой щелчков мышью – легко, даже если вы компьютерный новичок..
Вариант 1 – Загрузите и установите драйвер вручную
Чтобы получить последнюю версию драйвера , вам необходимо перейти на веб-сайт производителя, найти драйверы, соответствующие вашей конкретной версии Windows (например, 32-разрядной версии Windows), и загрузить драйвер вручную.
После загрузки правильные драйверы для вашей системы, дважды щелкните загруженный файл и следуйте инструкциям на экране, чтобы установить драйвер.
Вариант 2 – Автоматическое обновление драйверов видеокарты
Если у вас нет времени, терпения или компьютерных навыков для обновления драйверов вручную, вы можете сделать это автоматически с помощью Driver Easy.
Driver Easy автоматически распознает вашу систему и найдет для нее подходящие драйверы. Вам не нужно точно знать, в какой системе работает ваш компьютер, вам не нужно рисковать загрузкой и установкой неправильного драйвера, и вам не нужно беспокоиться об ошибке при установке.
Вы можете автоматически обновлять драйверы с помощью БЕСПЛАТНОЙ или Pro версии Driver Easy. Но с версией Pro требуется всего 2 клика (и вы получаете полную поддержку и 30-дневную гарантию возврата денег):
- Загрузите и установите Driver Easy.
- Запустите Driver Easy и нажмите кнопку Сканировать сейчас . Затем Driver Easy просканирует ваш компьютер и обнаружит все проблемные драйверы.
- Нажмите кнопку Обновить рядом с драйвером, чтобы автоматически загрузить и установите правильную версию этого драйвера (вы можете сделать это с помощью бесплатной версии). Или нажмите Обновить все , чтобы автоматически загрузить и установить правильную версию всех драйверов, которые отсутствуют или устарели в вашей системе (для этого требуется Pro версия – вам будет предложено обновить, когда вы нажмете «Обновить все»).
Перезагрузите компьютер и запустите игру, чтобы проверить, правильно ли запускается Minecraft.
Версия Driver Easy Pro поставляется с полной технической поддержкой.
Если вам нужна помощь, обратитесь в службу поддержки Driver Easy по адресу support@drivereasy.com.
Исправление 7: переустановите Minecraft
Если вы не знаете, в чем проблема, переустановка Minecraft – хорошая идея. Этот распространенный, но полезный метод помог многим пользователям.
- Перейдите в C: Program Files (x86) Minecraft.
- Дважды щелкните uninstall , чтобы удалить Minecraft.
- Загрузите и установите последнюю версию Minecraft.
Запустите Minecraft и проверьте, правильно ли он работает.
Мы надеемся, что приведенная выше информация окажется для вас полезной.. А если у вас есть идеи, предложения или вопросы, не стесняйтесь оставлять комментарии ниже.











 Удалить файл кеша Microsoft Store
Удалить файл кеша Microsoft Store