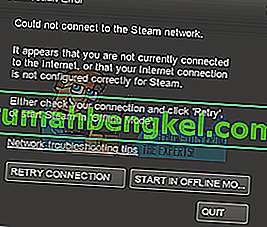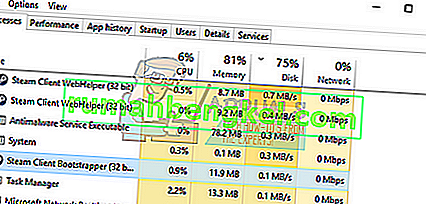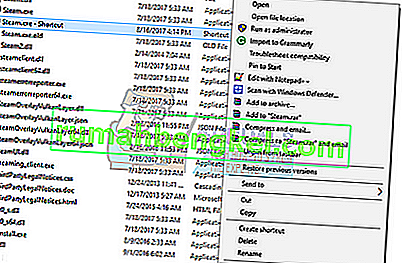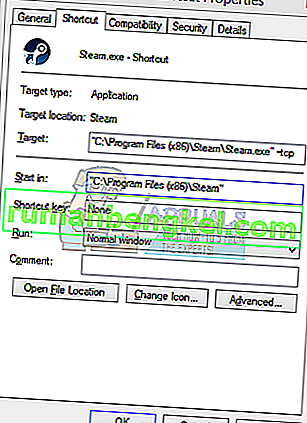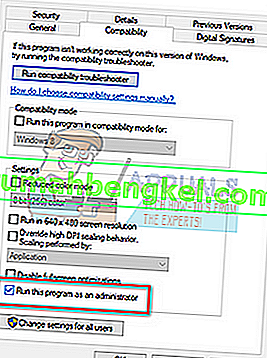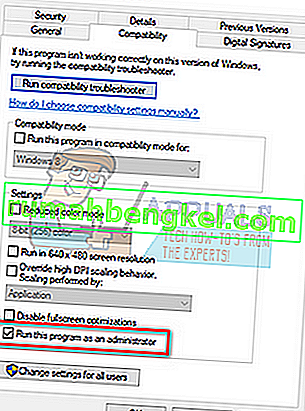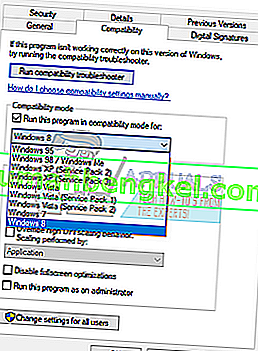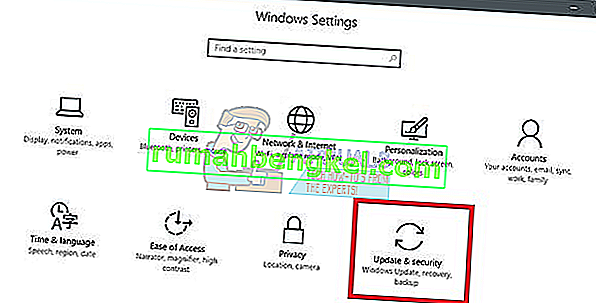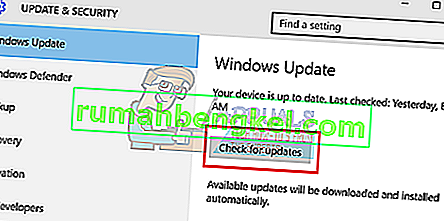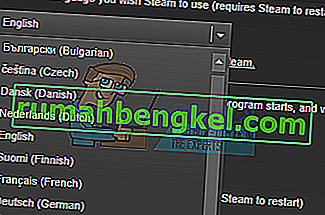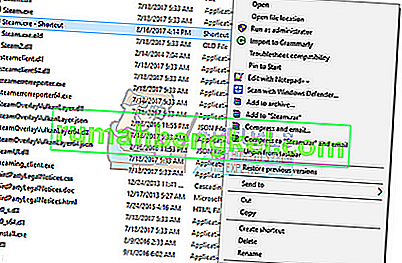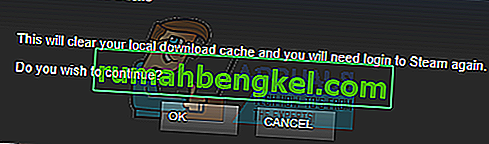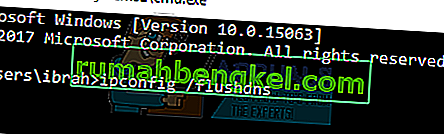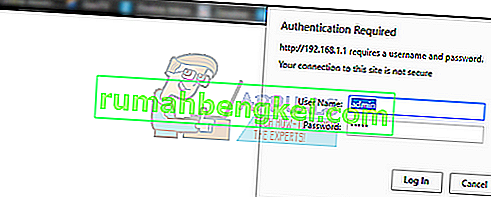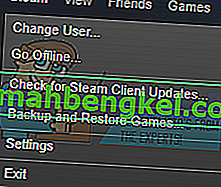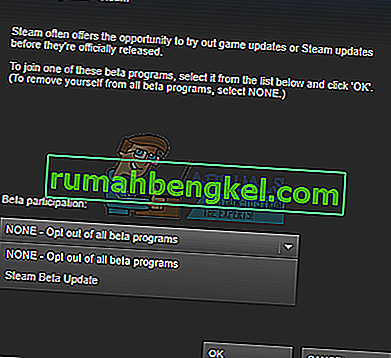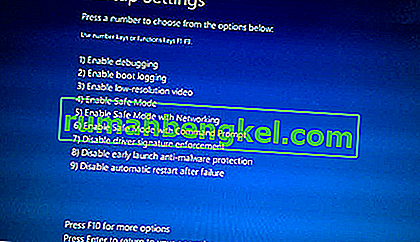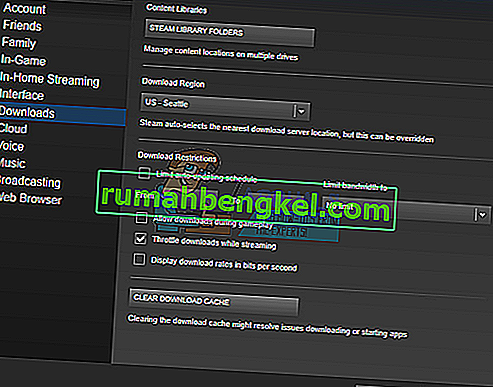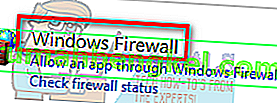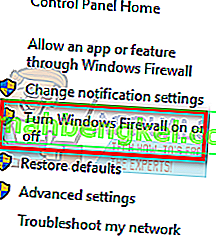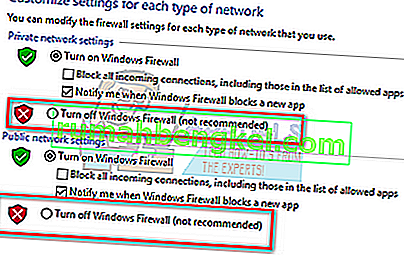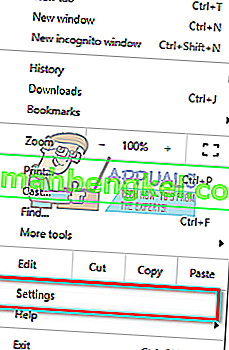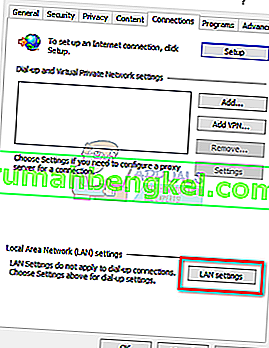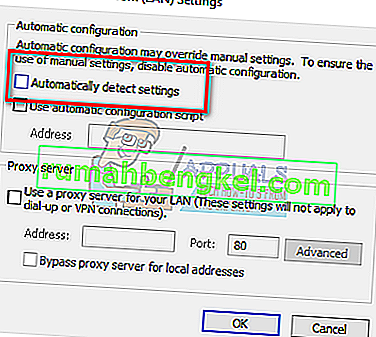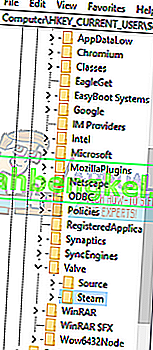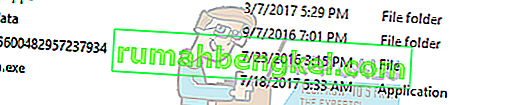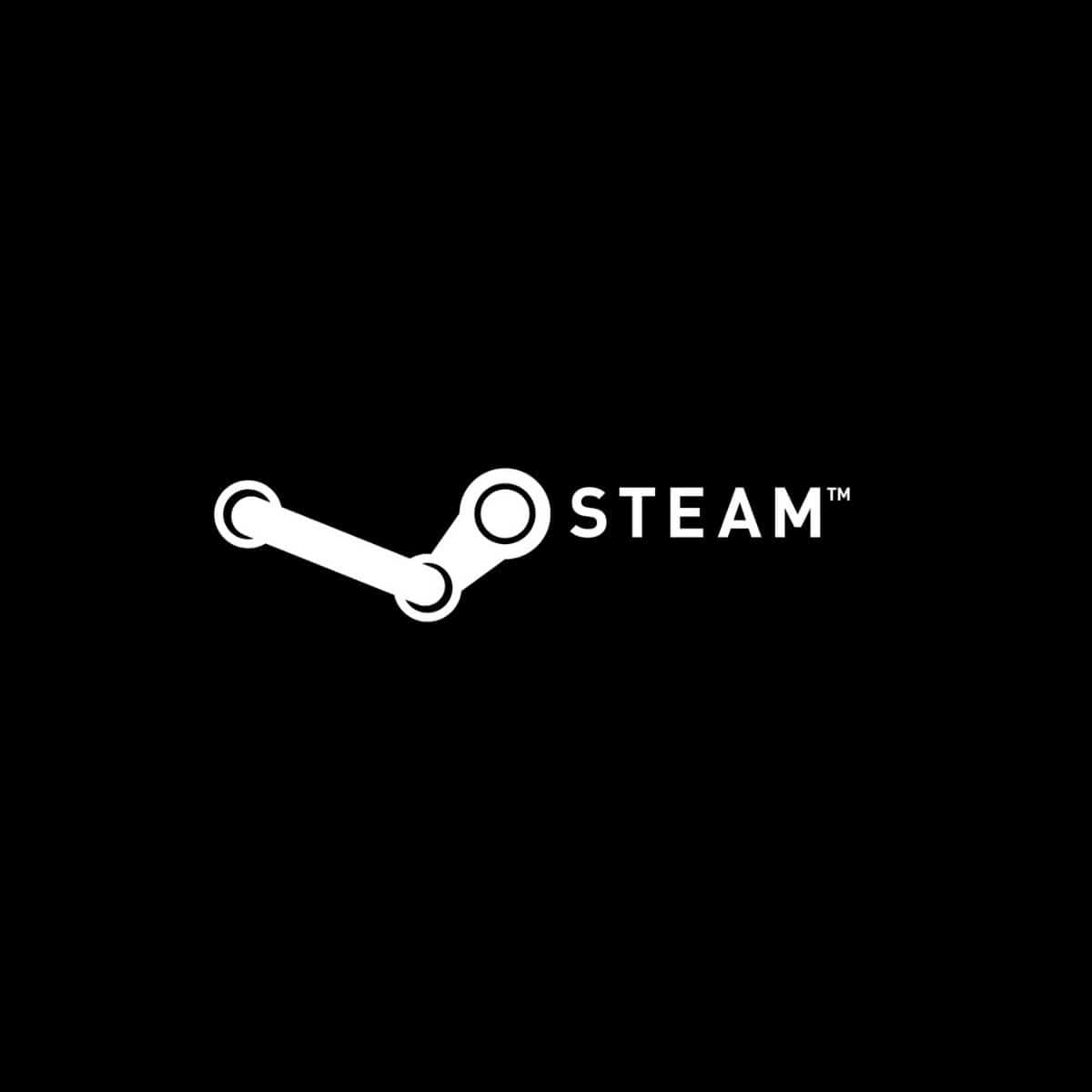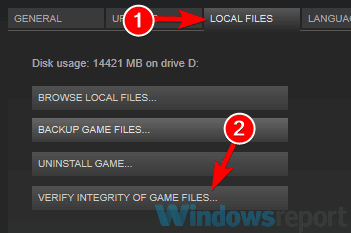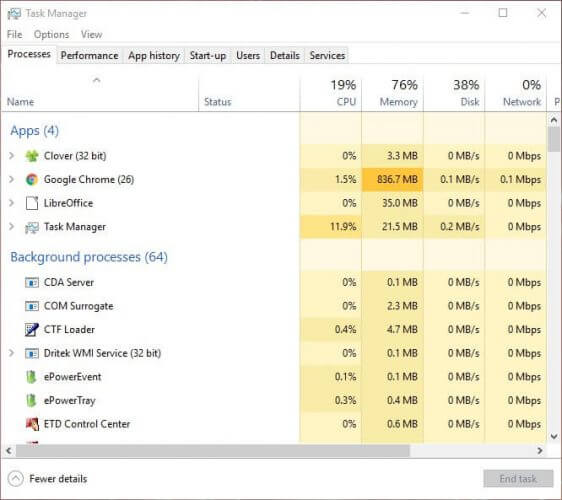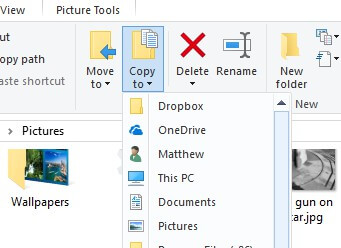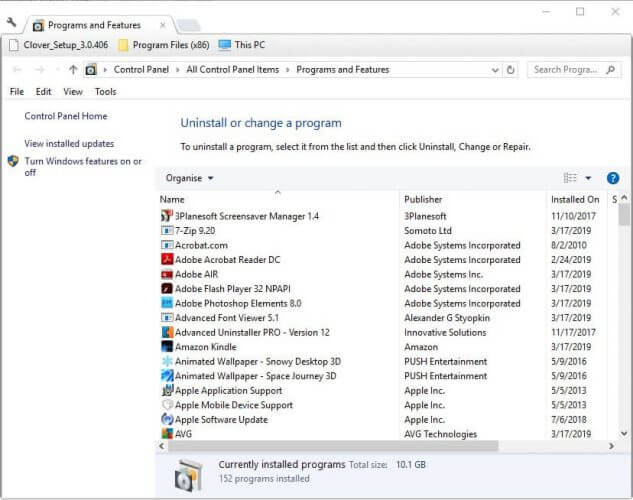Steam – удобная игровая платформа, которая пользуется огромной популярностью у геймеров со всего мира. Она дает доступ к каталогу платных/бесплатных игр, позволяет оплачивать подписки на любимые проекты удобным способом, продавать внутриигровые предметы (например, скины из CS:GO или Dota 2) и многое другое. В целом, можно сказать, что Steam не имеет недостатков, за исключением одного – иногда в работе программы возникают сбои, из-за чего пользователь не может запустить ее на своем компьютере. В этом гайде мы расскажем, почему не запускается Стим, что делать в этом случае и как исправить различные ошибки.
Содержание:
- 1. Не запускается Steam на Windows 7, 8, 10 и 11 – закрываем активные процессы в диспетчере задач
- 2. Не открывается Стим – запускаем от имени администратора
- 3. Проблемы с запуском Steam на Windows 7, 8, 10 и 11 – обновляем систему
- 4. Программы, которые мешают запустить Стим
- 5. Не работает Стим – переустанавливаем программу
- 6. Исправляем ошибки Steam, которые не позволяют запустить программу
- 7. Не работает Steam – другие способы решения проблемы
1. Не запускается Steam на Windows 7, 8, 10 и 11 – закрываем активные процессы в диспетчере задач
Во время своей работы Steam может запускать различные дополнительные процессы, которые отображаются в диспетчере задач. Иногда они не завершаются автоматически после выхода из программы, из-за чего та не открывается повторно – после клика по ярлыку Стима ничего не происходит.
Если вы ранее нормально пользовались приложением, а теперь не можете войти в него, проверьте, не остались ли в диспетчере задач активные процессы, связанные со Steam:
- Нажмите на клавиатуре сочетание клавиш Ctrl + Alt + Delete. В появившемся окне выберите «Диспетчер задач».
- Перейдите на вкладку «Процессы» и отыщите все, что связано со Steam. Обычно нужные процессы называются steam.exe. Далее кликните по выбранному процессу правой кнопкой мышки и нажмите на строчку «Снять задачу». Сделайте это со всеми активными процессами Стима, которые есть в диспетчере задач.
- После этого дважды кликните по ярлыку программы. Все должно заработать.
Также вы можете завершить все процессы steam.exe c помощью этой команды:
taskkill /f /IM steam.exe
Чтобы использовать ее, вам нужно вставить указанный выше текст в строку поиска на компьютере. Как только вы нажмете Enter, все процессы Steam завершатся.
Альтернативный способ – перезагрузка компьютера
Перезагрузка ПК зачастую решает многие проблемы в работе не только Steam, но и других программ. В этом случае вам нужно полностью выключить компьютер или перезагрузить его, а не выйти из учетной записи администратора. Если вы просто выйдите из аккаунта админа и войдете снова, все активные процессы в диспетчере задач продолжат работать и проблема не решится. После полного перезапуска ПК попробуйте запустить Steam. Если у программы нет никаких серьезных сбоев, то она откроется.
2. Не открывается Стим – запускаем от имени администратора
Иногда запуск Steam требует разрешения от администратора ПК. Если его нет, приложение не откроется. Вам нужно выполнить запуск Стима от имени администратора:
- Кликните по ярлыку программы правой кнопкой мышки.
- Выберите в выпадающем меню строчку «Запустить от имени администратора».
- Подождите, пока Steam запустится.
Если ничего не произошло, пробуйте другие способы, перечисленные в этой статье.
Как сделать, чтобы Steam всегда запускался от имени администратора?
Если совет выше помог, и программа заработала нормально, но вы не хотите каждый раз открывать ее кликом правой кнопкой мышки по строке «Запустить от имени администратора», вам надо сделать следующее:
- Кликните по ярлыку Стима правой кнопкой мышки.
- В выпадающем меню нажмите строчку «Свойства».
- Откройте раздел «Совместимость».
- Найдите почти в самом низу окошка пункт «Запускать эту программу от имени администратора» и поставьте флажок рядом.
- Сохраните изменения.
Теперь Steam будет запускаться от имени администратора по умолчанию.
3. Проблемы с запуском Steam на Windows 7, 8, 10 и 11 – обновляем систему
Так как Steam постоянно дорабатывается и улучшается, он требует регулярного обновления Windows. Во время обновлений системы загружаются важные файлы, от которых зависит нормальное функционирование большинства современных приложений и игр. Если вы давно не обновляли Windows и Стим внезапно перестал работать, проверьте наличие новых обновлений вручную:
- Откройте меню «Пуск» (значок Windows на клавиатуре или на панели задач).
- Перейдите в параметры Windows (значок в виде шестеренки).
- Найдите раздел «Обновление и безопасность».
- Нажмите «Проверить наличие обновлений».
Если новые обновления системы найдены, установите их, а потом перезагрузите компьютер. После установки важных файлов Steam может заработать.
Как откатить обновления Windows?
В некоторых случаях обновление системы приносит больше вреда, чем пользы. Если обновления для Windows как-то негативно повлияли на работу вашего ПК (компьютер стал дольше загружаться, перестали работать какие-то программы и т. д.) и при этом не решили проблему с запуском Steam, выполните их откат:
- Откройте меню «Пуск» (значок Windows на клавиатуре или на панели задач).
- Перейдите в параметры Windows (значок в виде шестеренки).
- Найдите раздел «Обновление и безопасность».
- Перейдите на вкладку «Восстановление»;
- Нажмите «Начать» под пунктом «Вернуть компьютер в исходное состояние».
После возврата системы в первоначальное состояние произойдет перезагрузка ПК. Далее попробуйте запустить Стим. Возможно, он заработает.
4. Программы, которые мешают запустить Стим – находим и решаем проблему
Если вы не можете открыть Steam, убедитесь, что на вашем компьютере нет программ, которые мешают его работе. В списке ниже мы перечислим, какой софт с большой вероятностью может заблокировать запуск Стима:
- Антивирусные программы (ESET NOD32, Avast Antivirus, 360 Total Security, Kaspersky и их аналоги);
- Антишпионское ПО (Norton, Spybot, Bitdefender, SUPERAntiSpyware и т. д.);
- Брандмауэры (Tiny Firewall, Windows Firewall, iSafer и проч.);
- VPN (список популярных VPN вы можете найти по этой ссылке);
- Программы IP-фильтрации;
- Приложения FTP/веб-сервера;
- P2P-клиенты (SharkTorrent, BitTornado и т. д.).
Вы недавно устанавливали какое-либо приложение из категорий, перечисленных выше? Мы расскажем, что делать.
Удаление ненужных сторонних программ
Если недавно установленная программа вам не нужна, например, вы скачали VPN, а он вам не подошел, либо она загрузилась без вашего ведома вместе с установкой другого ПО, то просто удалите ее со своего компьютера:
- Откройте меню «Пуск» (значок Windows на клавиатуре или на панели задач).
- Перейдите в параметры Windows (значок в виде шестеренки).
- Найдите раздел «Приложения».
- Выберите конкретную программу из списка и нажмите кнопку «Удалить».
После проверьте, заработал ли Steam.
Отключение антивирусного ПО
Если никаких программ вы не скачивали в последнее время, но на вашем компьютере установлен антивирус, отключите его в настройках или временно приостановите защиту ПК. После этого попробуйте запустить Steam. Заработал? Значит дело в вашем антивируснике. Добавьте приложение Стим в список исключений антивирусного ПО, чтобы оно не блокировало его работу. Если вы не знаете, как добавить программу в список исключений вашего антивирусника, посмотрите инструкцию на официальном сайте его разработчика.
Обратите внимание! Мы категорически рекомендуем не оставлять ваш компьютер без защиты. Если ваш антивирус препятствует запуску Steam и вы вынуждены удалить его, скачайте другое антивирусное ПО или включите стандартный Защитник Windows.
5. Не работает Стим – переустанавливаем программу
Если Steam перестал открываться или антивирусное ПО удалило некоторые файлы программы, посчитав их вредоносными, из-за чего Стим больше не запускается, удалите его со своего компьютера:
- Откройте меню «Пуск» (значок Windows на клавиатуре или на панели задач).
- Перейдите в параметры Windows (значок в виде шестеренки).
- Найдите раздел «Приложения».
- Выберите в списке Steam и нажмите «Удалить».
После этого отключите антивирусник (если он у вас есть), перейдите на официальный сайт Steam и загрузите программу, кликнув по кнопке «Установить Steam» в правом верхнем углу.
Важно! Не стоит переживать за свои игры, которые были установлены на компьютер через Стим. При удалении программы они остаются на ПК (путь к игровым файлам находится тут – …SteamLibrarysteamappscommon).
Как добавить игры в библиотеку после переустановки Steam?
В том случае, если папка установки приложения Стим отличается от папки, где хранятся файлы скачанных вами игр, после переустановки программы в ней могут не появиться загруженные игры. При попытке запустить игру, которая есть на ПК, через библиотеку Steam вам будет предложено скачать ее заново. Делать это не нужно. Выполните следующие действия:
- В левом верхнем углу программы открываем выпадающее меню Steam.
- Кликаем по пункту «Настройки».
- В открывшемся окне выбираем раздел «Загрузки».
- Нажимаем кнопку «Папки библиотеки Steam».
- Кликаем по значку плюсика и добавляем путь к папке, куда вы ранее загружали игры со Стима: …SteamLibrarysteamappscommon.
После этого программа автоматически определит местонахождение файлов ваших игр, подгрузит обновления, если это требуется, и они станут доступны для запуска в библиотеке без необходимости повторной установки.
Иногда при попытке войти в Стим пользователь видит одну из следующих ошибок:
- Timeout expired;
- Failed to load steam.dll;
- FATAL ERROR: Failed to Connect with Local Steam Client Process;
- Steam needs to be online to update.
Ниже мы подробно расскажем, как справиться с этими ошибками и наконец-то запустить Steam на своем компьютере.
Ошибка «Timeout expired»
- Нажмите сочетание клавиш WIN+R.
- В появившемся окошке введите msconfig и нажмите Enter.
- Перейдите в раздел «Службы».
- Напротив «Не отображать службы Майкрософт» поставьте галочку.
- Кликните по «Отключить все» и перезагрузите свой компьютер.
Альтернативный вариант решения проблемы с ошибкой «Timeout expired»:
- Кликните по ярлыку Стим правой кнопкой мышки.
- В выпадающем меню выберите «Свойства».
- В строчке «Объект» после «C:Program Files (x86)SteamSteam.exe» поставьте пробел и добавьте -tcp.
- Сохраните изменения и попробуйте запустить Steam с правами администратора.
Ошибка «Failed to load steam.dll»
- Перейдите в папку, куда вы устанавливали Стим (пример: C:Program Files (x86)Steam).
- Найдите в списке файлов «steam.dll» и удалите его с последующей очисткой корзины.
- Запустите Steam с помощью ярлыка программы и дождитесь, пока пройдет проверка файлов и steam.dll загрузится самостоятельно.
Если указанный выше способ не помог, переустановите Стим полностью: сначала удалите его с компьютера через «Установка и удаление программ», а потом установите приложение заново, скачав файл-установщик с официального сайта.
Ошибка «FATAL ERROR: Failed to Connect with Local Steam Client Process»
Данная ошибка появляется в том случае, если файлы Steam повреждены. Избавиться от нее можно путем полной переустановки программы. Также можете попытаться удалить папку appcache, которая находится тут – C:Program Files (x86)SteamSteam.exe или в той папке, куда вы устанавливали Стим.
Важно! Если подобная ошибка появляется, когда вы пытаетесь запустить игру из библиотеки Steam, то выберите ее в списке ваших игр, кликните правой кнопкой мышки по названию, нажмите «Свойства» -> «Локальные файлы» и выберите «Проверить целостность игровых файлов». Система обнаружит поврежденные игровые файлы и восстановит их, после чего ошибка исчезнет.
Ошибка «Steam needs to be online to update»
Подобная ошибка зачастую возникает при проблемах с интернетом, но иногда вы можете столкнуться с нею, даже если сеть работает без нареканий. Что можно сделать:
Последний совет мы рекомендуем использовать в последнюю очередь. Обычно первые две рекомендации помогают избавиться от ошибки «Steam needs to be online to update».
7. Не работает Steam – другие способы решения проблемы
Проверка содержимого файла «hosts»
«hosts» – системный файл, который могут редактировать вредоносные программы, из-за чего пользователь компьютера теряет возможность заходить на определенные сайты или пользоваться некоторыми приложениями. Если у вас внезапно начали появляться проблемы с доступом на сайты или Steam перестал запускаться, убедитесь, что в файле hosts нет никаких изменений. Для этого:
- Перейдите в папку C:WindowsSystem32driversetc.
- Найдите в списке файл «hosts» и откройте его с помощью стандартного блокнота;
- Отыщите строчки #127.0.0.1 localhost и #::1 localhost.
- Удалите весь текст, который находится ниже этих строчек.
- Сохраните изменения в файле.
Если эти действия не помогли, вставьте после строчек #127.0.0.1 localhost и #::1 localhost этот текст:
68.142.122.70 cdn.steampowered.com
208.111.128.6 cdn.store.steampowered.com
208.111.128.7 media.steampowered.com
И сохраните изменения. Проверяйте, теперь Steam должен заработать.
Обновление драйверов
Отсутствие «свежих» драверов для каких-либо комплектующих ПК в некоторых случаях приводит к тому, что Steam не запускается. Проверить актуальность драйверов можно следующими способами:
Проверка настроек даты и времени на ПК
Неправильно выставленные дата и время на компьютере нередко приводят к сбоям в работе различных приложений. И Стим не стал исключением. Если по какой-то причине время и дата на вашем компьютере сбились, сделайте их актуальными и попробуйте зайти в Steam. Возможно, это решит вашу проблему. Как изменить дату и время на компьютере:
- Нажмите сочетание клавиш WIN+R.
- Введите в строку Control Panel и нажмите Enter.
- Выберите в списке «Дата и время».
- В открывшемся окне установите актуальную дату и время.
Отключение лишних устройств от компьютера
Некоторые устройства, подключенные к вашему компьютеру, могут работать неправильно и стать основной причиной, по которой Steam не запускается. Если недавно вы использовали USB-флешку, новые наушники, внешние накопители, колонки или другие гаджеты, то отключите их от ПК и проверьте, работает ли Стим теперь.
Проверка жесткого диска на наличие ошибок
Один из способов найти причину, по которой не запускается Steam – выполнить проверку жесткого диска на ошибки:
- Нажмите сочетание клавиш WIN+R.
- Введите в строку cmd и нажмите Enter.
- В консоли введите sfc /scannow и нажмите Enter.
- Дождитесь окончания процедуры.
- После введите в консоли chkdsk /f /r и нажмите Enter.
- Далее введите Y и еще раз нажмите Enter.
- Перезагрузите компьютер и дождитесь проверки жесткого диска на ошибки.
После этого попробуйте зайти в Стим.
Отключение режима совместимости
Если вы пытались исправить какую-либо ошибку, возникающую во время работы Steam и выбрали режим совместимости с другой операционной системой, после чего программа вообще перестала запускаться, сделайте следующее:
- Кликните по ярлыку программы правой кнопкой мышки.
- Перейдите в «Свойства».
- Нажмите «Расположение файла».
- Выберите в списке файлов steam.exe.
- Перейдите в свойства steam.exe (ПКМ по файлу).
- Откройте раздел «Совместимость».
- Напротив «Запустить программу в режиме совместимости с:» снимите галочку.
- Примените изменения.
Теперь Steam должен запуститься, как и раньше.
Многие пользователи сталкиваются с проблемой, когда у них есть работающее и стабильное подключение к Интернету, но их клиент Steam не регистрирует это и сообщает, что подключение отсутствует. Причина этой проблемы различна из-за различных конфигураций программного и аппаратного обеспечения отдельных пользователей. Неправильно говорить, что эта ошибка вызвана именно «этой» причиной. Если что-то решает эту проблему на чужом компьютере, нет необходимости исправлять и ваш.
Вот почему мы перечислили каждый метод, который казался работающим. Мы ничего не упустили и включили даже малейшие детали. Обратитесь к решениям, начиная с первого, и двигайтесь вниз. Рекомендуется не пропускать ни одного, потому что по мере того, как вы спускаетесь, уровень технической сложности увеличивается.
Решение 1. Удаление clientregistry.blob
Реестр вашего клиента Steam может быть поврежден, и это может быть причиной возникновения ошибки. Мы можем попробовать переименовать / удалить его.
Clientregistry.blob — это файл, используемый Steam, который содержит ваши регистрационные данные установленных игр. Если мы удалим его, файл будет восстановлен при следующем входе в систему. Вы получите все настройки по умолчанию для каждой установленной игры (ваше имя, скины и т. Д.). Это устраняет около 30% проблем, поскольку этот файл легко повредить.
Обратите внимание, что после этого решения при повторном запуске Steam вам будет предложено ввести имя пользователя и пароль. Не используйте это решение, если у вас нет учетных данных. Кроме того, сохраненный вами прогресс и игровые предметы не будут потеряны. Они хранятся в облачном хранилище Steam, поэтому можно с уверенностью предположить, что удаление clientregistry.blob не принесет никаких проблем ни вам, ни Steam.
- Полностью выйдите из Steam и завершите все задачи, как указано в решении выше.
- Перейдите в свой каталог Steam. По умолчанию
C: Program Files Steam
- Найдите ClientRegistry. blob ‘ .
- Переименуйте файл в ClientRegistryOld. blob ‘(или вы можете удалить файл полностью).
- Перезапустите Steam и позвольте воссоздать файл.
Надеюсь, ваш клиент будет работать, как ожидалось. Если по-прежнему не работает, выполните действия, перечисленные ниже.
- Вернитесь в свой каталог Steam.
- Найдите ‘ Steamerrorreporter. exe ‘.
- Запустите приложение и перезапустите Steam.
Решение 2. Остановка всех процессов, связанных со Steam
Иногда просто остановка Steam, завершив все процессы и запустив его снова, решает проблему. Иногда Steam может конфликтовать с другой проблемой / программным обеспечением на вашем компьютере и, возможно, из-за этого остановил свою работу. Из-за этого, сколько бы вы ни пытались, он не распознает интернет-соединение. Убедитесь, что завершение всех процессов Steam принудительно решает проблему. Если нет, переходите к другим решениям.
- Запустите диспетчер задач , нажав кнопку ⊞ Win + R. При этом должно появиться приложение «Выполнить».
В диалоговом окне напишите « taskmgr ». Это должно открыть диспетчер задач.
- Завершите все связанные со Steam процессы, начиная с процесса Steam Client BootStrapper .
- Перезапустите Steam с помощью опции «Запуск от имени администратора».
Решение 3. Добавление параметра запуска (-tcp) в Steam
Steam изначально использует UDP (протокол пользовательских дейтаграмм) для передачи данных. Мы можем попробовать изменить его на TCP (протокол управления передачей). Как мы все знаем, TCP более надежен, тогда как UDP в основном быстрее. Если мы столкнулись с ошибкой, мы можем попробовать изменить протоколы, чтобы увидеть, будет ли решена проблема.
У вас всегда есть возможность вернуться к настройке по умолчанию, удалив параметр запуска / командную строку.
- Перейдите в свой каталог Steam. Каталог Steam по умолчанию указан ниже. Если вы установили Steam на другой, вы можете просматривать там.
C: Program Files (x86) Steam
- Попав в основную папку Steam, найдите файл « Steam. exe ». Щелкните его правой кнопкой мыши и выберите « Создать ярлык» .
- Щелкните ярлык правой кнопкой мыши и выберите в раскрывающемся меню « Свойства» .
- В целевом диалоговом окне напишите в конце « -tcp ». Итак, вся строка выглядит так:
«C: Program Files (x86) Steam Steam.exe» –tcp
Не забудьте поставить пробел после строки по умолчанию в целевом диалоговом окне.
- Примените изменения и закройте окно. Запустите Steam, используя ярлык, и, надеюсь, он будет работать должным образом.
Решение 4. Предоставление прав администратора Steam
Steam требует прав администратора для правильной работы, так как он должен синхронизироваться с различными системными файлами и выполнять операции чтения и записи на высокой скорости. Это также требует большой вычислительной мощности и использования памяти. Иногда может случиться так, что Steam не работает должным образом, потому что у него нет прав администратора и он где-то застрял.
Мы можем попробовать настроить весь каталог Steam от имени администратора и посмотреть, будет ли проблема решена.
- Откройте свой каталог Steam. Его расположение по умолчанию — C: Program Files (x86) Steam. Или, если вы установили Steam в другой каталог, вы можете перейти в этот каталог, и вам будет хорошо.
- Найдите файл с именем « Steam. exe ». Это основной лаунчер Steam. Щелкните его правой кнопкой мыши и выберите « Свойства» . Выберите вкладку «Совместимость» в верхней части экрана. Здесь, в нижней части окна, вы увидите флажок « Запустить эту программу от имени администратора ». Убедитесь, что он отмечен. Сохранить изменения и выйти.
- Теперь найдите файл с именем « Steam. exe ». Щелкните правой кнопкой мыши и выберите его Свойства . Выберите вкладку «Совместимость» в верхней части экрана. Здесь, в нижней части окна, вы увидите флажок « Запустить эту программу от имени администратора ». Убедитесь, что он отмечен. Сохранить изменения и выйти.
- Перезапустите Steam и проверьте, правильно ли Steam подключается к Интернету.
Решение 5. Запуск Steam в режиме совместимости и обновление Windows
Возможно, у вашего клиента Steam проблемы с вашей операционной системой. Это общеизвестный факт, что Steam всегда обновляет свой клиент и игры до последних обновлений для всех операционных систем. Он настраивает своего клиента и соответственно обновляет его.
Если вы в последнее время не обновляли свою систему, вы можете попробовать запустить Steam в режиме совместимости с более старой версией операционной системы. Известно, что этот метод работает гораздо реже, но попробовать стоит. Если это не сработает, вы можете попробовать обновить свой компьютер через обновления Windows.
- Перейдите в свой каталог Steam. Местоположение вашей папки Steam по умолчанию должно быть « C: Program Files (x86) Steam ». Нажмите кнопку ⊞ Win + R. При этом должно появиться приложение «Выполнить». В диалоговом окне напишите «C: Program Files (x86) Steam». Или, если вы установили Steam в другой каталог, вы можете перейти в этот каталог и продолжить действия, указанные ниже.
- Найдите файл «Steam.exe». Щелкните его правой кнопкой мыши и выберите в раскрывающемся меню «Свойства».
- Выберите вкладку « Совместимость » и установите флажок « Запустить эту программу в режиме совместимости для: ».
- В раскрывающемся списке выберите Windows 8 / Windows 7. Не рекомендуется использовать старые версии, поскольку они, скорее всего, не будут работать. Примените изменения и сохраните.
- Перезапустите клиент Steam и проверьте, правильно ли он подключается к Интернету.
- Если клиент по-прежнему отказывается подключаться, выполните следующие действия, чтобы убедиться, что на вашем компьютере установлены последние обновления.
- Нажмите Пуск и введите в диалоговом окне « Настройки ». Щелкните первый результат поиска, который отображается в результатах поиска. Нажмите кнопку « Обновление и безопасность ».
- Здесь вы найдете « Проверить наличие обновлений » во вкладке « Центр обновления Windows ». Теперь Windows проверит наличие доступных обновлений и выполнит их после загрузки.
- Снова запустите Steam и проверьте, подключается ли он к Интернету или нет.
Решение 6. Изменение языка клиента Steam
Это ошибка, не позволяющая Steam подключиться к Интернету. Вы можете изменить свой язык на любой другой и попытаться войти в систему, используя свои учетные данные. Если Steam подключится, вы можете вернуться к установленному ранее языку; в противном случае вы можете вернуться назад и воспользоваться другими решениями, перечисленными ниже.
Есть два способа изменить язык Steam. Вы можете изменить язык, если Steam открывается в автономном режиме, или вы можете изменить его с помощью параметра командной строки, подобного тому, который мы использовали раньше.
Смена через клиента
- Запустите свой клиент Steam (он будет в автономном режиме). Нажмите на Steam в верхнем левом углу экрана и выберите « Настройки» в раскрывающемся меню.
- Перейдите на вкладку с именем Интерфейс (присутствует слева). Теперь у вас появится строка, в которой говорится: « Выберите язык, который вы хотите использовать в Steam (требуется перезапуск Steam) ». После этого появится раскрывающийся список. Щелкните по нему и выберите любой язык.
- Сохраните изменения и перезапустите Steam. Проверьте, подключается ли он к Интернету.
Изменение через командную строку
- Перейдите в свой каталог Steam. Каталог Steam по умолчанию — « C: Program Files (x86) Steam ». Если вы установили Steam на другой, вы можете просматривать там.
- Попав в основную папку Steam, найдите файл « Steam. exe ». Щелкните его правой кнопкой мыши и выберите «Создать ярлык».
- Щелкните ярлык правой кнопкой мыши и выберите в раскрывающемся меню « Свойства» .
- В целевом диалоговом окне напишите в конце « -язык немецкий ». Итак, вся строка выглядит так:
«C: Program Files (x86) Steam Steam.exe» - немецкий язык.
(Иногда вам нужно написать «de» вместо немецкого или «it» вместо итальянского. Вы можете проверить эти короткие имена в Интернете »).
Не забудьте поставить пробел после строки по умолчанию в целевом диалоговом окне.
- Примените изменения и закройте окно. Запустите Steam, используя ярлык, и, надеюсь, он будет работать должным образом.
Решение 7. Очистка файлов конфигурации Steam и DNS
Мы можем попробовать сбросить настройки и конфигурацию вашего Интернета, чтобы увидеть, решится ли проблема. Flushconfig очищает и перезагружает конфигурации для каждого из приложений / игр, установленных на вашем ПК.
Большинство операционных систем предназначены для кэширования записей DNS. Как правило, это хорошая практика, поскольку она позволяет приложению быстрее обрабатывать запросы / передачу данных на веб-сайт. Однако, если DNS часто меняется, необходимо его очистить, чтобы можно было получить новый DNS и возобновить передачу данных, которую вы выполняли. Он удаляет локальный кеш с вашего компьютера и получает самый последний кеш, который использует ваш интернет-провайдер.
- Нажмите Windows + R, чтобы открыть приложение «Выполнить».
- В диалоговом окне введите « steam: // flushconfig ».
- В Steam появится небольшое окно для подтверждения ваших действий. Нажмите ОК. Обратите внимание, что после этого действия Steam попросит вас снова войти в систему, используя ваши учетные данные. Не используйте этот метод, если у вас нет доступа к данным для входа.
- После выполнения вышеуказанных действий нажмите кнопку Windows + R, чтобы снова открыть окно «Выполнить». В диалоговом окне введите « cmd », чтобы открыть командную строку.
- В командной строке введите « ipconfig / flushdns ». Нажмите Ввод.
- Перезагрузите компьютер и повторно запустите Steam, чтобы увидеть, решена ли проблема.
Решение 8. Перезагрузите маршрутизатор вручную
Возможно, ваш интернет-маршрутизатор сохранен в неправильной конфигурации. Или из-за каких-либо недавних настроек он не работал должным образом. Конечно, вы должны сначала попытаться перезапустить маршрутизатор и проверить, но, если это не сработает, мы можем попробовать сбросить маршрутизатор (полный сброс) вручную и посмотреть, улучшит ли это нашу ситуацию.
- Возьмите маршрутизатор и поверните его так, чтобы все порты были перед вами.
- Найдите любую кнопку с названием « сброс » на обратной стороне. У большинства маршрутизаторов нет кнопок, поэтому вы случайно не сбросите его до заводских настроек по умолчанию, вместо этого вам нужно использовать что-то тонкое, например, булавку, чтобы нажать внутрь к отверстию с надписью «сброс».
- Сбросьте настройки маршрутизатора и снова подключите компьютер к сети Wi-Fi. Снова запустите Steam и проверьте, устранена ли проблема.
Примечание. Стоит отметить, что после того, как вы вручную сбросите настройки маршрутизатора, на вашем маршрутизаторе не будет SSID (пароля), а имя вашего Wi-Fi будет установлено по умолчанию (что-то вроде TPlink121). Кроме того, все настройки Интернета, установленные вашим интернет-провайдером, будут удалены. Не выполняйте этот метод, если вы не знаете эти настройки или ваш маршрутизатор не работает по принципу plug and play. Позвонить провайдеру и попросить его рассказать, как снова заставить Интернет работать, может быть настоящей болью, поэтому всегда помните об этом факторе. Все подключенные устройства будут отключены, и вам придется повторно подключать все устройства одно за другим.
Решение 9. Сброс настроек вашего роутера через веб-страницу
Существует также возможность сбросить настройки маршрутизатора через веб-страницу, используя IP-адрес шлюза по умолчанию. Вы можете использовать этот метод, если решение 8 по какой-либо причине вызывает у вас проблемы. Опять же, примечание, написанное выше, применимо и к этому решению, поэтому лучше всего помнить обо всем этом.
- Откройте свой веб-браузер и введите IP-адрес маршрутизатора (если вы этого не знаете, скорее всего, он будет написан на задней панели маршрутизатора или в его коробке / руководстве). Это будет выглядеть примерно так: 192. 168.1.1
- Нажмите Ввод. Теперь маршрутизатор запросит у вас имя пользователя и пароль, прежде чем он разрешит вам доступ. По умолчанию это admin / admin. Если это не работает и вы не помните учетные данные, вы всегда можете связаться с вашим интернет-провайдером и спросить их.
- Щелкните вкладку « Инструменты » вверху и «Системные команды» слева.
- Здесь вы увидите кнопку Восстановить. Щелкните по нему. Вы отключитесь от маршрутизатора, и он вернется к заводским настройкам.
Примечание. Обратите внимание, что конфигурация меню может отличаться для каждого маршрутизатора. Вы можете легко ввести номер своей модели в Google и посмотреть, как сбросить настройки маршрутизатора (если вы не можете самостоятельно нажать кнопку сброса к заводским настройкам).
- После подключения к Интернету снова запустите Steam и проверьте, регистрирует ли он подключение к Интернету или нет.
Решение 9. Отключение бета-программ
Есть случай, когда ваше участие в бета-тестировании может привести к необычным / неправильным действиям Steam. Используя участие в бета-тестировании, вы получаете игровой контент до того, как он будет выпущен. Контент довольно нестабильный, и разработчик время от времени запускает частые обновления, устраняющие ошибки. Нет никакого вреда в отключении участия в бета-тестировании. Бета-контент исчезнет вместе с контентом, который был сохранен о вашем прогрессе в соответствии с ним. Следуйте инструкциям, перечисленным ниже:
- Нажмите кнопку Windows + R , чтобы открыть приложение «Выполнить». В диалоговом окне введите « taskmgr ». Это команда для вызова диспетчера задач независимо от версии Windows, которую вы используете.
- Найдите разные запущенные процессы Steam и закройте их один за другим. Не оставляйте ничего. Это гарантирует, что вносимые нами изменения останутся конкретными и сохранятся, поэтому при повторном запуске клиента он не отображает никаких ошибок.
- Кроме того, закройте все сторонние приложения, обновите экран и перейдите к следующему шагу, чтобы отказаться от бета-тестирования Steam.
- На самом деле отказ от бета-тестирования означает отказ от обновлений до их официального запуска. У бета-фазы есть как плюсы, так и минусы. Вы можете попробовать новые изменения до того, как они будут выпущены через несколько месяцев; с другой стороны, обновления могут содержать ошибки и вызывать неожиданные проблемы. В этом случае Steam ведет себя неправильно и не подключается к Интернету. Откройте свой клиент Steam, и в верхнем левом углу вы увидите опцию « Steam ». Щелкните его и перейдите к настройкам.
- Когда вы находитесь в настройках, щелкните ту самую вкладку под названием « Учетная запись ». Здесь вы увидите опцию «Бета-участие». Мы должны убедиться, что ваш клиент не участвует в какой-либо стадии бета-тестирования. Нажмите на опцию, и вы увидите раскрывающееся окно, позволяющее выбрать ваш вариант.
- Выберите вариант « НЕТ — отказаться от всех бета-программ ». Закройте Steam и откройте диспетчер задач, чтобы завершить все процессы Steam. Перезагрузите компьютер и снова откройте Steam. Если ваш клиент участвовал в бета-программе, он установит некоторые обновления, прежде чем вы снова сможете играть в свои игры.
- Если вы столкнетесь с какой-либо проблемой при отказе от бета-тестирования, вы можете перейти в свой каталог и удалить оттуда бета-файлы. Местоположение вашей папки Steam по умолчанию должно быть « C: Program Files (x86) Steam ».
Нажмите кнопку ⊞ Win + R. Должно появиться всплывающее окно «Выполнить».
В диалоговом окне напишите следующее:
C: Program Files (x86) Steam
Или, если вы установили Steam в другой каталог, вы можете перейти в этот каталог и продолжить действия, указанные ниже.
- Перейдите в папку с именем « Packages » и удалите все файлы, которые начинаются с бета-версии. Закройте окно и после повторного запуска клиента следуйте методу отказа от бета-тестирования, упомянутому в шаге 4.
- Перезапустите Steam и проверьте, выходит ли Steam в сеть после того, как обнаружил, что есть доступ к Интернету.
Решение 10. Запуск Steam в безопасном режиме с подключением к сети
Еще мы можем попробовать запустить Steam в безопасном режиме с подключением к сети. Безопасный режим используется для диагностики проблемы. Если Steam подключается к Интернету с помощью этого метода, это означает, что стороннее приложение конфликтует с вашим клиентом.
Запуск чего-либо в безопасном режиме не создает никаких потоков и используется во всем мире для решения различных проблем. Вам не о чем беспокоиться.
- Переведите компьютер в безопасный режим, выбрав один из различных доступных вариантов. Выберите « Включить безопасный режим с загрузкой сетевых драйверов ». Вы можете узнать, как перевести компьютер в безопасный режим здесь. Если вы используете Windows 7, нажмите F8 при запуске компьютера, и вы будете перенаправлены в аналогичное окно, где вы можете выбрать требуемый вариант.
- Откройте Steam и попробуйте подключить его к Интернету и войти в систему. Если это удастся, это означает, что проблема может быть в вашем антивирусе или брандмауэре / сторонней программе. Вы можете просмотреть решения ниже, где мы объяснили, как удалить / настроить эти приложения шаг за шагом.
Решение 11. Очистите кеш загрузок
Очистка кеша загрузок Steam может решить проблемы, которые могут привести к тому, что клиент не отвечает / не подключается. Этот процесс не повлияет на ваши текущие игры. Вам нужно будет только повторно войти в систему. Не используйте это решение, если у вас нет под рукой правильных учетных данных.
- Откройте свой клиент Steam и перейдите в Настройки. Он находится в верхнем левом меню.
- Найдите Загрузки на панели настроек.
- Щелкните Очистить кеш загрузки . Нажмите OK, чтобы подтвердить свой выбор, и через некоторое время Steam запросит ваши учетные данные для входа.
- После повторного входа в Steam Steam запустится должным образом.
Если загрузка в другой сети происходит плавно, значит, проблема с вашим интернет-провайдером. Вам необходимо связаться с представителем клиента и рассказать ему о вашей конкретной проблеме. Вы также можете попробовать отключить другие устройства в сети и перезапустить интернет-модем. Вы также должны проверить, нет ли конфликта с вашим антивирусом или защитником Windows. Иногда расширения, присутствующие в Chrome, также создают проблемы.
Решение 12. Сканирование на наличие вредоносных программ
На вашем компьютере может быть вредоносное ПО, которое может давать вам возможность подключения. Хотя вы можете сканировать на наличие вредоносных программ с помощью различных антивирусных программ, вы также можете использовать Malwarebytes. Обратите внимание, что мы ссылаемся на другие веб-сайты только для помощи нашим пользователям. Мы не несем ответственности ни за какие риски, связанные с использованием этого программного обеспечения.
Решение 13: отключение брандмауэра / антивируса
Очень часто ваш брандмауэр и антивирусное ПО конфликтуют со Steam. В Steam одновременно происходит множество процессов, которые гарантируют, что ваш игровой опыт будет только лучшим. Однако многие антивирусные программы помечают эти процессы как потенциальные угрозы и помещают их в карантин, в результате чего некоторые процессы / приложения не работают. Мы составили руководство о том, как поставить Steam в качестве исключения в антивирусе. Следуйте инструкциям здесь.
Для отключения брандмауэра Windows выполните действия, перечисленные ниже.
- Нажмите кнопку Windows + R, чтобы открыть приложение «Выполнить». В диалоговом окне введите « контроль ». Это откроет перед вами панель управления вашим компьютером.
- Справа вверху будет диалоговое окно для поиска. Напишите Firewall и выберите первый вариант, который появится в результате.
- Теперь с левой стороны выберите вариант « Включить брандмауэр Windows или выключить ». Благодаря этому вы можете легко отключить брандмауэр.
- Выберите параметр « Отключить брандмауэр Windows » на обеих вкладках «Общедоступные» и «Частные сети». Сохранить изменения и выйти. Перезапустите Steam и запустите его с помощью опции «Запуск от имени администратора».
Решение 14. Отключение настроек прокси
Наличие активного прокси на вашем компьютере может привести к тому, что Steam не сможет правильно подключиться к Интернету. Прокси-сервер создает туннель, через который проходят ваши интернет-данные. Хотя иногда это может работать, во многих случаях Steam выдает ошибку. Мы можем отключить настройки вашего прокси и проверить, подключается ли Steam к Интернету или нет.
Прежде всего, убедитесь, что подозрительные поисковые системы удалены и на вашем компьютере нет «лишних» программ.
Метод 1: хром
- Откройте браузер Chrome и щелкните меню Chrome (вверху справа) после открытия.
- После появления раскрывающегося списка нажмите « Настройки» .
- После открытия страницы настроек введите « прокси » в строке диалога поиска вверху.
- В результатах поиска выберите результат с надписью « открыть настройки прокси ».
- Когда настройки откроются, нажмите « Настройки LAN » на вкладке «Подключения» внизу.
- Снимите флажок со строки « Автоматически определять настройки ». А также снимите флажок со строки « Использовать прокси-сервер для вашей локальной сети». Сохранить изменения и выйти. Перезапустите Steam.
Метод 2: через настройки сети
- Нажмите кнопку Windows + R, чтобы открыть приложение «Выполнить».
- В диалоговом окне введите « inetcpl. cpl ».
- Интернет-свойства откроются. Перейдите на вкладку «Подключения» и нажмите «Настройки локальной сети».
- В настройках локальной сети снимите отметку со строки « Автоматически определять настройки» . А также снимите флажок со строки « Использовать прокси-сервер для вашей локальной сети». Сохраните изменения и выйдите, чтобы перезапустить Steam.
Решение 15. Отредактируйте реестр, чтобы установить для параметра offline значение 0
Мы можем проверить, установлено ли на вашем компьютере значение «офлайн» на 0. Если оно установлено на 1, это означает, что независимо от того, как сильно вы стараетесь или сколько методов вы тестируете, Steam никогда не будет подключаться к Интернету.
Пожалуйста , следуйте инструкциям очень тщательно , как и любой невнимательности при редактировании регистратуры может причинить много вреда вашему компьютеру и может вывести его из строя.
- Нажмите кнопку Windows + R, чтобы запустить приложение «Выполнить». В диалоговом окне введите « regedit ». Нажмите Enter .
- Перейдите к HKEY_CURRENT_USER, используя меню в левой части окна. Затем найдите папку Software . Как только вы откроете его, найдите Valve .
- Оказавшись в Valve, щелкните папку Steam, и с правой стороны появятся все реестры.
- Щелкните правой кнопкой мыши « offline » и нажмите «Изменить». Установите его на 0 (если он установлен на 1). Сохранить изменения и выйти.
- Перезапустите Steam и проверьте, подключается ли он к Интернету. Рекомендуется перезагрузить компьютер после изменения реестра.
Окончательное решение: обновление файлов Steam
Если ошибка все еще сохраняется на этом этапе, у нас нет другого выбора, кроме как обновить файлы Steam. При обновлении файлов Steam Steam снова будет переустановлен на вашем компьютере. Мы удалим некоторые папки конфигурации, чтобы гарантировать, что они будут обновлены после установки, а все плохие файлы будут удалены.
Обратите внимание, что любое прерывание процесса копирования приведет к повреждению файлов, и вам придется повторно загружать все содержимое заново. Используйте это решение только в том случае, если вы уверены, что работа вашего компьютера не будет прервана.
- Перейдите в свой каталог Steam . Местоположение вашего каталога по умолчанию:
C: / Program Files (x86) / Steam.
- Найдите следующие файлы и папки:
Userdata (папка)
Steam.exe (Приложение)
Steamapps ( папка - в ней хранятся только файлы других игр)
Папка userdata содержит все данные вашего игрового процесса. Нам не нужно его удалять. Кроме того, внутри Steamapps вам нужно будет найти игру, которая вызывает у вас проблему, и удалить только эту папку. Остальные файлы содержат файлы установки и игровые файлы других установленных вами игр.
Однако, если все игры доставляют вам проблемы, мы предлагаем вам пропустить удаление папки Steamapps и перейти к следующему шагу.
- Удалите все остальные файлы / папки (кроме упомянутых выше) и перезагрузите компьютер.
- Перезапустите Steam, используя права администратора, и, надеюсь, он сам начнет обновляться. После завершения обновления оно будет работать должным образом.
Даже после применения всех этих методов проблема не решается, это означает, что проблема связана с вашим интернет-провайдером, и вам следует связаться с вашим интернет-провайдером.
Содержание
- 1. Steam запущен, но не открывается. Как принудительно завершить процесс, работающий в фоновом режиме?
- 2. Обновление Windows и перезагрузка ПК
- 3. Антивирус блокирует Steam. Что делать?
- 4. Запуск Steam от имени администратора
- 5. Переустановка Steam
- 6. Как вернуть загруженные игры в Steam после переустановки приложения
- 7. Файлы Steam повреждены. Как исправить ошибки «Failed to load steam.dll», «Timeout expired», «Fatal Error» и другие
- 8. Блокировка Steam в файле «hosts»
Steam — самая крупная игровая платформа в мире, имеющая ряд преимуществ и недостатков. Нередко пользователи могут сталкиваться с различными ошибками и сбоями при запуске приложения. В этом руководстве мы опишем все возможные причины и решения.
Помощь по Steam, PS Store и не только
- Как скачать The Sims 4 и другие бесплатные игры в Steam, недоступные в России. Как обойти ограничение «Товар недоступен в вашем регионе»
- Как купить игру на Plati, где найти оплаченный ключ и как вернуть деньги за нерабочий код — гайд
- Как сделать красивый профиль сообщества Steam — как купить фон, изменить оформление и добавить иллюстрации
- Не запускается Steam на Windows 10/11: что делать и как исправить?
- Как пополнить баланс Steam, PS Store и eShop и купить игры в России в 2022 году
- Что такое расчётный адрес Steam и как заполнять эту строку
- 3 способа обойти блокировку PSN, Xbox Live, Battle.net и Steam
Иногда после запуска приложения вы не видите активное окно, но при этом программа может продолжить работу в фоновом режиме. Если это произошло, повторный запуск Steam с ярлыка на рабочем столе или на панели задач ни к чему не приведёт. В этом случае вам следует принудительно завершить процесс «steam.exe» при помощи «Диспетчера задач»:
- Нажмите сочетание клавиш «Ctrl+Alt+Delete» или «Ctrl+Shift+Escape». В первом случае выберите «Диспетчер задач».
- Кликните кнопку «Подробнее».
- Перейдите во вкладку «Подробности».
- В списке процессов отыщите «steam.exe» (игнорируйте другие процессы с иконкой программы). Кликните ПКМ и выберите «Снять задачу».
Вы также можете использовать специальную команду, чтобы завершить соответствующие процессы. Откройте «Поиск» и вставьте следующий текст:
- taskkill /f /IM steam.exe
Нажмите Enter. Если клиент Steam был запущен в фоновом режиме, после этого все процессы будут завершены. Попробуйте заново открыть приложение.
Обновление Windows и перезагрузка ПК
Не всегда свежие обновления операционной системы позволяют решить проблемы с запуском различных приложений. Наоборот, зачастую подобные действия могут лишь усугубить ситуацию. Всё же мы рекомендуем проверить наличие обновлений Windows. Если это не помогло, попробуйте восстановить прежнюю сборку ОС.
Как проверить наличие обновлений Windows
- Откройте «Пуск» — «Настройки».
- Кликните по разделу «Обновление и безопасность».
- Нажмите на кнопку «Проверить наличие обновлений».
- Здесь же вы можете отследить необязательные исправления Windows. Их также необходимо загрузить.
- Запустите клиент Steam.
Как вернуть компьютер в исходное состояние
- Откройте «Поиск» на панели задач. Введите «Вернуть компьютер в исходное состояние» или «recovery» без кавычек.
- В открывшемся окне нажмите «Начать».
- После восстановления система будет перезагружена.
- Запустите клиент Steam.

Антивирус блокирует Steam. Что делать?
Зачастую антивирусные программы, такие как McAffe, NOD32, Norton Firewall, Kaspersky AV, определяют Steam как угрозу и блокируют её запуск. Чтобы решить эту проблему, достаточно на время отключить защиту.
Если вы не знаете, как временно отключить антивирусное программное обеспечение, обязательно ознакомьтесь с этим руководством.
Запуск Steam от имени администратора
Попробуйте запустить «Стим» от имени администратора. Это эффективный способ, который помог большинству пользователей.
- Найдите ярлык на рабочем столе или на панели задач.
- Кликните ПКМ и выберите «Запуск от имени администратора».
Вы также можете установить эту функцию по умолчанию. Выполните следующие действия:
- Нажмите ПКМ на иконку Steam на рабочем столе.
- Выберите «Свойства».
- Кликните «Расположение файла».
- Откроется корневая папка с установленной программой. Здесь отыщите «Steam.exe».
- Щёлкните ПКМ и также нажмите «Свойства».
- Перейдите во вкладку «Совместимость».
- Установите флажок в пункте «Запускать эту программу от имени администратора». Нажмите «Ок» для сохранения изменений.
Переустановка Steam
В некоторых случаях переустановка Steam поможет решить проблемы с запуском приложения. Перед этим вы можете создать резервную копию игр, но это необязательно. Даже после удаления программы все установленные приложения будут находиться в указанной вами папке. По умолчанию путь к ним — «Диск:Program FilesSteamsteamappscommon».
Как создать резервную копию игр, если Steam не запускается
- Перейдите в корневую папку с клиентом и скопируйте файлы проектов в любое место на жёстком диске.
- Удалите Steam.

Как вернуть загруженные игры в Steam после переустановки приложения
После переустановки клиент Steam может не определять скачанные ранее игры в папке «common». В этом случае клиент предлагает заново скачать приложение или программу. Мы подготовили несколько решений.
Первый способ
- Переместите резервную копию игр в папку common по пути «Диск:Program FilesSteamsteamappscommon».
- Если папка «common» в каталоге «steamapps» отсутствует, следует создать её.
- Вы также можете создать эту папку при помощи клиента Steam. Откройте приложение и начните загрузку любой игры или программы. Через несколько секунд отмените действие.
- Найдите скачанную ранее игру в библиотеке Steam.
- Нажмите «Установить».
Если вы всё сделали правильно, то клиент обнаружит актуальную папку и попытается проверить её. Через некоторое время он загрузит недостающие файлы, а вы сможете запустить приложение.
Второй способ
Иногда предыдущий способ может не сработать. В этом случае после переустановки клиента придётся создать новую папку для библиотеки Steam и поместить в неё загруженные игры.
- Откройте Steam.
- Нажмите на надпись Steam в левом верхнем углу.
- Выберите «Настройки».
- Перейдите во вкладку «Загрузки» и кликните кнопку «Папки библиотеки Steam».
- Рядом с хранилищем по умолчанию нажмите «+» и разместите папку на другом диске.
- Не забудьте создать каталог «common» в выбранной папке.
- Поместите сюда заранее скаченные игры.
- Выберите нужное приложение в библиотеке Steam и нажмите «Установить».
Как и в предыдущем случае, клиент начнёт проверку игры и загрузит недостающие файлы.
Файлы Steam повреждены. Как исправить ошибки «Failed to load steam.dll», «Timeout expired», «Fatal Error» и другие
Нередко проблема с запуском Steam может быть связана с повреждёнными файлами программы. В этом случае при открытии приложения вы обязательно увидите соответствующую ошибку.
Failed to load steam.dll
- Откройте корневую папку с клиентом — «Диск:Program FilesSteam».
- Найдите файл «Steam.dll».
- Удалите его при помощи сочетания клавиш «Shift+Delete» либо после обычного удаления очистите корзину.
- Запустите Steam.

С открытием программы клиент проверит недостающие файлы и скачает их заново.
Если этот способ не помог, попробуйте выполнить одно из следующих действий:
- Удалите содержимое из папки клиента кроме файлов «steam.exe» и «ssfn…»;
- Переустановите Steam;
- Полностью удалите клиент с очисткой реестра (в этом случае понадобится помощь специальных программ, например, CCleaner);
- Запустите «steam.exe» с параметрами «-clientbeta client_candidate» без кавычек. Для этого откройте свойства ярлыка и вставьте их в строку «Объект» через пробел.

В крайнем случае, если ни один способ не помог, попробуйте переустановить операционную систему Windows.
Timeout expired
Решить эту ошибку можно несколькими способами. Ниже мы подробно описали каждый из них.
Первый способ
- Зажмите клавиши «Win+R».
- В окне «Выполнить» введите команду «msconfig» без кавычек.
- Откроется «Конфигурация системы». Здесь перейдите во вкладку «Службы».
- Отметить галочкой рядом со строкой «Не отображать службы Майкрософт».
- Нажмите на «Отключить все» и перезагрузите ПК.

Второй способ
Если предыдущий способ не сработал, но клиент Steam запустился, попробуйте выполнить следующие действия:
- Откройте Steam и перейдите в «Настройки».
- Щёлкните по разделу «Загрузки».
- Нажмите «Очистить кэш загрузки».
- Измените регион для загрузки на любой другой.
- Нажмите «Ок» и перезапустите клиент.

Третий способ
- Найдите ярлык программы, кликните по нему ПКМ и выберите «Свойства».
- В строке «Объект» вставьте параметр «-tcp» через пробел без кавычек.
- Запустите клиент. Для этого понадобятся права администратора.
FATAL ERROR: Failed to Connect with Local Steam Client Process
Причины возникновения данной проблемы могут быть разными. В большинстве случаев это связано с повреждением файлов клиента или отдельной игры. Чтобы исправить ошибку, попробуйте выполнить одно из описанных ниже действий:
- Запустите клиент от имени администратора;
- Выйдите из своей учётной записи и войдите заново;
- Удалите папку «appcache» в каталоге Steam;
- Переустановите Steam.
Если подобная ошибка возникает при запуске игры, проверьте целостность файлов. Для этого выберите проект в библиотеке, нажмите на него ПКМ и откройте «Свойства» — «Локальные файлы». Нажмите «Проверить целостность игровых файлов».

Также можете попробовать переустановить игру.
Steam needs to be online to update
Многие пользователи сообщают, что подобная ошибка встречается даже при стабильном Интернет-соединении.
Запустите клиент Steam в режиме совместимости
Нажмите на ярлык приложения и выберите «Свойства». Кликните «Расположение файла».

Найдите файл «steam.exe» и также откройте «Свойства». Перейдите во вкладку «Совместимость». Установите галочку рядом с пунктом «Запустить программу в режиме совместимости с:» и выберите одну из доступных версий ОС. Мы советуем начать с Windows 8.

Отключите Брандмауэр Защитника Windows
Откройте «Поиск» на панели задач и введите «Брандмауэр Защитника Windows».

Отметьте пункты «Отключить брандмауэр Защитника Windows» для всех видов сетей.
Отключите антивирус
Подробнее о том, как выключить защиту системы, мы рассказали в специальном руководстве.
Блокировка Steam в файле «hosts»
В файл «hosts» как правило вносятся любые изменения, которые блокируют запуск Steam:
- Запустите приложение «Блокнот» от имени администратора.
- В левом верхнем углу нажмите «Файл» — «Открыть» и перейдите по пути «Диск:WindowsSystem32driversetc».
- Над кнопкой «Открыть» выберите «Все файлы».
- Откройте файл «hosts».

Здесь вы увидите строки «#127.0.0.1 localhost» и «#::1 localhost» без кавычек. Удалите все записи ниже этих значений.

Если предыдущее действие не помогло, то вставьте после вышеуказанных строк следующие параметры:
- 68.142.122.70 cdn.steampowered.com
- 208.111.128.6 cdn.store.steampowered.com
- 208.111.128.7 media.steampowered.com

- Распродажа «Снова в школу» с крутыми предложениями — заплатите всего $13 за пожизненную лицензию Windows 10 и $27 за Office (можно купить и в РФ)
- Продукцию Microsoft отдают по дешевке — в России теперь можно купить ключи Windows 10 с пожизненной лицензией и Office по самым низким ценам
- Свежий патч безопасности для Windows 10 блокирует компьютеры пользователей
Сервис цифровой дистрибуции Steam — это безусловный лидер на рынке распространения компьютерных программ и видеоигр. Эта игровая площадка невероятно популярна и её используют пользователи со всего мира для легального приобретения лицензионных копий видеоигр, а также различного софта, программ.
Steam необычайно легок и прост в использовании, однако, как и любая программа, сервис также может давать сбои в работе, особенно учитывая тот факт, что все используют совершенно разные версии ОС, антивирусов, настроек программ и прочего. За всеми этими параметрами просто невозможно уследить и неудивительно, что у людей может возникнуть такая проблема, когда сервис Steam просто перестал запускаться по той или иной причине.
Однако, нет повода для беспокойств. В данной статье мы рассмотрим практически все существующие способы решения проблемы, и наверняка один из представленных ниже методов обязательно поможет вам! Помните, что любая задача имеет решение и нет ничего невозможного.
Для начала стоит обратить внимание на то, что у Стима, как и у любой другой программы, есть минимальные системные требования к ПК и на крайне слабых компьютерах Steam может просто-напросто не работать или работать несколько некорректно. Требования у сервиса следующие:
- ОС позднее Windows XP
(так как Microsoft официально прекратила поддержку данной версии операционной системы, то на ней никто не может гарантировать вам стабильную работу сервиса). - Не менее 512 мегабайт
ОЗУ (оперативной памяти). - Процесс мощностью
не менее 1 гигагерца.
Итак, определившись с системными требованиями, и убедившись в том, что ваш персональный компьютер в полном объёме соответствует им, переходим к поиску проблемы, мешающей запуску софта Steam.
Методы Решения проблемы
Отвечая на вопрос о том, что делать, если не запускается Стим, обратите внимание — у любой ошибки есть причина и, соответственно, её решение. Поэтому не расстраивайтесь — скорее всего, один из предложенных в этой статье методов поможет вам в решении проблемы.
Причин, по которой Steam не запускается, может быть множество, рассмотрим их все по порядку и объясним доступным и простым языком, как их решить.
Steam — завис процесс
Один из наиболее распространённых ошибок при запуске программы — это зависание процесса. Крайне распространённый непредвиденный сбой, который может быть вызван конфликтом сервиса Steam с какой-нибудь сторонней программой или даже вирусом.
Что же в данной ситуации делать, если программа сервиса стима после её включения никак не реагирует на команды пользователя, однако продолжает находиться в трее среди работающих процессов. Все просто!
- Запустите диспетчер задач
, нажав сочетание клавиш Ctrl + Shift + Esc или выбрав его из появившегося списка при нажатии комбинации Ctrl + Alt + Delete на клавиатуре. Помимо этого, вызвать диспетчер задач можно из командной строки, нажав на кнопку «Пуск», а затем «Выполнить» (Run) и прописав там команду taskmgr - При помощи диспетчера
находим в списке процессов Steam Client Service и, нажав на правую кн. мышки, кликаем по пункту «Завершить процесс» или «Завершить задачу», а ещё лучше выбирать «Завершить дерево процессов», благодаря чему произойдёт выключение всех подпрограмм, связанных с сервисом Steam. - Затем просто-напросто
попробуйте запустить клиент стима вновь через ярлык на рабочем столе или любым другим привычным для вас способом.
Запуск от имени администратора
В том случае, если предыдущий метод вам никак не помог, то воспользуйтесь им снова, для того чтобы выключить все связанные с программой Steam задачи, а затем кликните по ярлыку программы правой кн. мышки и выберите следующий пункт — «Запуск от имени администратора». После дайте положительный ответ на возникшее окно с вопросом о том, согласны ли вы на запуск программы от имени администратора.
В определённых случаях этот метод помогает, особенно при использовании ОС версии Windows 10.
Переустановка клиента
- Откройте «Мой компьютер»
и перейдите в папку Program Files или Program Files (x86) (если такая имеется), найдите там папку под названием Steam и просто удалите её с помощью сочетания клавиш Shift + Delete или не забудьте очистить корзину после стандартного удаления. Можно также попробовать не удалять всю папку целиком, а перейти в неё и удалить там абсолютно все файлы кроме Steam.exe и внутренней папки Steam (как правило, написана с маленькой буквы), а затем попробовать включить сервис. Он должен будет начать обновление и восстановление утраченных файлов. - Менее радикальный метод удаления
— это воспользоваться услугами встроенной в любой Windows программы «Установка и удаление программ». Найти её можно через панель Пуск, выбрав там пункт «Панель управления». - В появившемся списке
необходимо выбрать программу Steam и нажать на удаление. - Затем перейдите на официальный сайт
сервиса (http://store.steampowered.com) и заново скачайте и установите новый клиент.
Чистка реестра
Перед переустановкой клиента стим рекомендуем произвести очистку кэша системы от ненужных файлов. Сделать это проще всего при помощи наиболее удобной и популярной программы CCleaner
. Даже бесплатная версия этого софта поможет вам без проблем очистить кэш вашего ПК, а также реестр от ошибок. Однако, стоит иметь в виду, что при полной очистке кэша во всех браузерах удаляется история просмотров, все ваши сохранённые пароли и прочее. Поэтому не советуем чистить кэш в том случае, если вы не помните, например, пароли от социальных сетей, которыми пользуетесь или просто от важных вам сайтов.
Произведя полную очистку кэша вашего ПК, а также очистив реестр от ошибок при помощи программы CCleaner, попробуйте заново включить Steam.
Проблемы с антивирусом или брандмауэром
Одна из наиболее распространённых причин, по которой сервис Steam может не запускаться, — это конфликт с брандмауэром или установленным у вас антивирусом. Попробуйте просто выключить их перед тем, как запускать клиент стима.
У практически всех брандмауэров и антивирусов есть списки заблокированных программ. Убедитесь что Steam не находится в этих списках.
Помимо сторонних программ, у любой Windows есть собственный, встроенный брандмауэр. Чтобы его отключить, проделайте следующее:
- Введите в строке
поиска на ПК слово «Брандмауэр» или перейдите в панель «Пуск», затем «Панель управления», «Система и безопасность», «Брандмауэр». - Через пункты включения
и отключения брандмауэра отключите его или перейдите в пункт «Разрешённые программы и компоненты» и убедитесь, что приложениям Steam и Steam Web Helper разрешены доступ к частной и публичной сетям.
Режим совместимости
В том случае, если вопрос о том, почему не открывается стим так и остаётся для вас нерешенным, то попробуйте следующее:
- На ярлыке с клиентом
Steam.exe нажмите правой кн. мыши и выберите там пункт «Запуск в режиме совместимости» (Troubleshoot compatibility). - Попробуйте выставить совместимость
с Windows XP (Service Pack 2) или SP 3.
Проблемы с Интернет-соединением
Если ни один из методов не помог и вам так осталось и непонятным, почему не запускается стим, то, как вариант, убедитесь в том, что у вас нормально работает интернет. Проверьте интернет-соединение и убедитесь, что оно функционирует корректно.
Идеальным условием для качественного функционирования стима является интернет со скоростью доступа не менее 512 килобайт в секунду.
Надеемся на то, что вопрос о том, почему не запускается стим, после прочтения этой статьи теперь для вас закрыт. Если так ничего и не помогло, попробуйте обратиться в службу технической поддержки Steam.
Видео
Не запускается Steam? Как решить проблему, вы узнаете из этого видео.
Не получили ответ на свой вопрос? Предложите авторам тему.
О Стиме знают даже те, кто очень далек от компьютерных игр, что не удивительно, если учитывтаь популярность этого сервиса. Он разрабатывался для распространения игр Valve, однако сейчас в Стиме можно найти продукты от множества разработчиков. В данный момент на сервисе около 10 тысяч игр для различных платформ, а количество активных пользователей сервиса перевалило за 130 миллионов.
Стим это не только сервис, который позволяет покупать, скачивать и играть в игры, но и целое сообщество, которое позволяет игрокам общаться. Поэтому нет ничего удивительного, если он иногда не запускается. Все дело в том, что подобные масштабные сервисы требуют огромных вычислительных мощностей и быстрых каналов, которые иногда просто не выдерживают, поэтому он может не запускаться.
Почему не запускается Стим? Причины, что делать?
Сервис может не запускаться в том случае, если ваш ПК не соответствует системным требованиям, но они настолько низкие, что нужно иметь совсем древнее железо, что бы возникла эта проблема. Гораздо чаще сервис не запускается, если он просто перегружен. Это бывает в следующих случаях:
- Выходит новая игра, которую начинают качать миллионы игроков;
- Технические проблемы в дата-центрах, такое уже было из-за наводнения в США;
- Плановые профилактические мероприятия, которые обычно длятся не более часа и бывают редко.
Если Стим не запускается по этим причинам, то на форумах появляется много жалоб в стиле «почему, что делать?». Делать ничего не нужно, кроме как подождать. Подобное бывает редко, поэтому не стоит проклинать Valve, а просто спокойно подождать. Их специалисты работают круглосуточно, поэтому масштабный сбой, из-за которого не запускается Стим, точно не останется без внимания и будет устранен в кратчайшие сроки.
Теперь поговорим о других причинах, из-за которых не запускается Стим. Иногда бывает так, что он уже запущен, но значок отсутствует (просто глюк Windows). Нажмите Ctrl Alt Delete, выберите в диспетчере задач Steam и завершите процесс. После чего его можно будет запустить заново.
Вообще, если Стим не запускается по любой причине, всегда в первую очередь нужно пробовать его перезапустить, это решает проблему в 99 случаев из 100, а то и чаще. Ну или просто попробовать перезагрузить компьютер.
Если у вас выскакивает ошибка, которая начинается с «Runtime error..» и содержит непонятные коды (может быть как с самим Steam, так и с отдельными играми), то действовать нужно в зависимости от того, когда вы установили сервис. Если давно, то дело точно в вашем ПК. Можно попробовать:
- Перезагрузить компьютер;
- Переустановить сам Стим;
- Сделать восстановление системы на дату, когда он у вас работал.
Если вы его только установили и он не запускается, то нужно писать разработчикам с указанием ошибки. Либо попробовать поискать в поисковых системах, скорее всего, конкретный ответ будет.
Иногда бывает, что антивирус удаляет некоторые файлы Стима, после чего он теряет работоспособность. В этом случае его нужно удалять и устанавливать заново, хотя, должно запуститься автообновление, но это происходит не всегда. Мы советуем пользовать нормальными антивирусами, регулярно проверять компьютер, а также чистить Windows от мусора и ненужных программ. Подобные меры обеспечат стабильную работу не только Стима, но и любых других программ.
Если не запускается Стим, то возможных действий не так уж и много, перечислим их в том порядке, в котором их нужно предпринять:
- Просто подождать, особенно если подобное не только у вас;
- Перезапустить сам сервис;
- Перезагрузить компьютер;
- Полностью удалить Стим и скачать заново.
Steam является мощной игровой платформой, которой пользуются геймеры по всему миру. Как и любой масштабный проект, Стим не лишён изъянов и недоработок. Часто, спеша выпустить поскорее обновления, какие-то моменты не учитываются разработчиками. Всё это приводит к различным ошибкам. Таким, как невозможность соединения с сервером, проблемы с запуском игр или самой программы.
Причины, почему не запускается Steam, могут быть самыми разными:
- зависание какого-либо процесса;
- повреждение файлов;
- блокировка какой-то программой;
- проблемы соединения с сервером;
Разберёмся, что делать, если Стим не запускается. Прежде всего, проведите действия, которые универсальны при зависании любой программы. А именно:
- перезагрузите компьютер;
- перезапустите программу;
- отключите антивирус;
- перезагрузите роутер;
- обновите драйверы для компьютера;
- если вы недавно установили какое-то обновление, выполните откат системы.
Здесь не будем приводить, как это сделать, коснёмся лишь специфичных действий, характерных именно для проблемы, когда не открывается Стим.
Основные решения
Наиболее часто в ситуации, когда не работает Стим, помогает завершение процессов через Диспетчер задач:
Ещё одной причиной, почему не запускается Стим, может быть повреждение программных файлов:
- Зайдите на локальный диск в Program files.
- В ней откройте папку Steam.
- Найдите файлыblob и Steam.dll.
- Удалите их и запустите клиент.
- Если не помогло, можно удалить ier0_s64.dll и tier0_s.dll.
- Если и дальше Стим отказывается включаться, то попробуйте очистить полностью папку, оставив только steam.exe. При попытке запуска клиент начнёт скачивать и устанавливать обновления и восстановит удалённые файлы в рабочем состоянии.
Если Steam не запускается даже после этого, возможно, его блокирует антивирусное программное обеспечение . Часто такое бывает с антивирусом Avast. Для решения достаточно просто добавить сервис в исключения защитного ПО. Не должно быть ограничений на выполнение следующих файлов:
- teaminstall.exe;
- steam.exe;
- hl.exe;
- hl2.exe;
- steamTmp.exe.
Кроме того, часть пользовательских программ, работая в фоновом режиме, может конфликтовать со Стимом:
- P2P клиенты;
- менеджеры загрузок;
- редакторы тем Windows;
- программы, скрывающие IP.
На сайте техподдержки доступны названия программ, которые могут препятствовать запуску клиента. Вы должны полностью отключить их, прежде чем запустить Steam.
Также, возможно, Стим не включается из-за изменений в файле hosts. Такое часто происходит после скачивания с сомнительных сайтов ломаных игр. Что делают в этом случае:
Иногда при попытке запуска Steam выдаёт сообщение «timeout expired». В таком случае решение следующее:
Прочие способы
Существует также ряд не очень распространённых причин и соответствующих им способов решения проблемы:
Таковы рекомендации того, как можно поступить, если платформа Стим не хочет запускаться. Рекомендуется выполнить несколько разных рекомендаций, начав сначала с самых простых. Если вы не уверены в своих возможностях и причинах неполадок, обратитесь в Службу поддержки, которая детально рассмотрит, чем они могли быть вызваны. Пишите в комментариях, если знаете, что можно сделать, чтобы клиент Стим запустился, и как избежать возникновения ошибок.
Сервис Steam является одним из самых популярных среди геймеров. Каждый желающий может скачать самые разные игры. Многие из них бесплатные, хотя большинство публикуются за плату. Кроме того, Steam является настоящей социальной сетью для игроков. Однако, иногда у многих пользователей случаются проблемы, из-за которых они не могут зайти в Steam. В чем корни проблем, а также как их решить, мы рассмотрим в этой статье. Главным образом она будет посвящена ответу на вопрос — почему Стим не запускается?
Проблемы при запуске Steam
Итак, попробуем разобраться.
- Причиной, которую можно назвать основной, является несоответствие системных требований. Дело в том, что Steam, как и любое программное обеспечение , имеет свои требования. Пользователь, который решил воспользоваться приложением Steam для посещения этого сервиса, может иметь компьютер, который просто не удовлетворяет этим системным требованиям. Минимальные системные требования Steam таковы: 512 ОЗУ (оперативной памяти), процессор мощностью больше 1Ггц, операционная система не старее Windows XP.
- Другой причиной могут быть помехи в работе сервиса. Обычно причиной помех служит программа или несколько программ, которые носят вспомогательную роль при запуске приложения Steam. Обычно они носят названия Steam.exe, Steamwebhelper.exe . Найти их можно в диспетчере задач. Завершите все эти процессы и перезагрузите приложение.
- Также причина может крыться в сборе работы с корневыми файлами. Чтобы решить эту проблему, нужно зайти в «локальный диск С»=>»program files x86″=>»Steam». Выберите два файла tier0_s64.dll и tier0_s.dll и удалите их.
Также пользователи часто сталкиваются с ошибкой такого вида «Steam.exe (main exception): The registry is in use by another process, timeout expired». В этом случае вам нужно будет воспользоваться командной строкой.
Меня такой вариант конечно не устроил, хотелось поиграть в свободное время в CS, но не тут то было, Valve преподнесла сюрприз.
Возможные причины, почему не работает Steam
Думаю с такой картиной сталкивался практически каждый игрок, и причин почему Steam не загружается может быть достаточно много. Ниже напишу основные из них.
Если не грузится Стим и появляется окно с ошибкой подключения:
- Такое иногда случается по вине самого сервиса: могут быть технические работы на серверах Стима, либо какая-то авария, перегрузка, DDoS атака. Как правило такие проблемы устраняют достаточно быстро. А пока посмотрите киношку, сходите погулять, выкиньте мусор, займитесь делами в конце концов.
- Проверьте интернет соединение. Зачастую такая ошибка появляется когда отсутствует подключение к сети. Даже если сеть работает для профилактики позвоните вашему провайдеру и спросите у них про разрывы.
- Отключите брандмауэр и антивирус. Возможно стим попал каким-то образом в список блокируемых ресурсов.
- Попробуйте открыть оф. сайт стима и поискать решение проблемы на форуме, а так же почитать последние новости https://support.steampowered.com/. Если даже их сайт не грузится тогда точно проблемы в серверах.
- Бывает такое что процесс запускается, а оболочки Стима нет. Запустите диспетчер задач и посмотрите если там нужны процесс. Если да, то попробуйте перезагрузить компьютер и по новой запустить клиент, возможно это был временный глюк.
Если вообще не грузится клиент Steam:
- Может быть повреждены файлы клиента на компьютере. Скачайте установщик с и переустановите стим.
- Проблемы с конфигурацией системы. Возможно клиент стима имеет конфликты с вашей ОС или каким-то другим софтом. Если раньше Steam работал нормально, а после установки обновленияновой программы вдруг перестал работать, то причина наверняка в этом. Удалите программусделайте откат системы к прежней версии.
- Вирусы. Может случится и такое что клиент поврежден в результате заражения компьютера вирусом. Проведите полную проверку системы антивирусом и после очистки переустановите клиент Стима. Не забудьте сразу сменить после этого пароли.
- Не лишним будет проверить и файл host в который иногда трояны прописывают редиректы. Он находится по адресу WindowsSystem32driversetc. Откройте host в текстовом редакторе и удалите все его содержимое, затем сохраните пустым.
Бывает и такое, что сам клиент Стима работает, а некоторые игры в нем не запускаются или не включается онлайн режим, например Dota 2 или CS. Это значит что скорей всего в данный момент идет обновление версии игры, просто немного подождите и повторите попытку.
Steam сегодня является самой распространенной платформой для игр из всех существующих в мире. Главной функцией данной утилиты является выполнение активации различных игр, представленных в магазине в достаточно широком ассортименте. Но при этом иногда случается такая ситуация, когда Стим не запускается, и многие не знают, как действовать в такой ситуации.
Многие говорят о системных требованиях , но на самом деле они настолько низкие, что запустить Steam можно на любом устройстве.
Что делать?
Если разбираться, почему Стим не запускается, то для начала стоит отметить, он у вас в принципе не работает или иногда включается, а иногда вы не можете его запустить. Если ваш случай второй, то в таком случае проблемы особой здесь нет, и скорее всего, заключается она в том, что после закрытия программы ее процесс до сих пор находится в запущенных. Для тех, кто не знает, что делать, если Стим не запускается в подобной ситуации, распишем краткую инструкцию:
В преимущественном большинстве случаев это помогает справиться с проблемой и позволяет сразу перезапустить программу снова. Если вы хотите провести быструю перезагрузку, и видите, что Steam не запускается, можете пользоваться данным методом.
Не стоит злоупотреблять данным методом и использовать его во время нормальной работы для быстрого закрытия, так как вы можете нарушить дальнейшую работу программы.
Если это не помогло, то в таком случае вам нужно будет удалить файлы tier0_s64.dll и tier0_s.dll, которые находятся в корневой папке данной программы. После их удаления на забудьте почистить Корзину, так как в противном случае их может все равно отображать в папке, а Стим будет пытаться их использовать.
Если вообще ни один из представленных выше способов вам не помог, то в таком случае вы можете попробовать просто переустановить программу и, вполне вероятно, это поможет вам запустить ее нормально без каких-либо лишних операций.
Сегодня мы рассмотрим с вами ситуацию, когда Steam не запускается. Дело все в том, что это довольно распространенная проблема, которая часто преследует многих пользователей. Давайте попытаемся узнать, в чем же может быть дело, а также как бороться с поставленной перед нами задачей. Иногда с подобными сбоями не может справиться даже продвинутый пользователь. Стоит поскорее приступить к разбору причин того,
Нет интернета
Итак, первый и довольно распространенный вариант развития событий — это банальное отсутствие интернета на компьютере. К примеру, если соединение приходится устанавливать вручную, а программа запускается автоматически. Это наиболее безобидный вариант.
Хуже дела обстоят тогда, когда на компьютере и вовсе отсутствует интернет. Тогда у вас Steam и другие игры, требующие наличия подключения к сети. Проверить, все ли в порядке, можно по специальному значку доступа во Кроме того, вы можете спокойно запустить браузер и попробовать посетить любую страницу. Не получилось? Значит, интернета нет.
В этой ситуации придется позвонить вашему провайдеру, а затем узнать, все ли в порядке. Может, у вас сбились а также произошла авария на станции. В случаях, когда все в полном порядке, а Steam не запускается, приходится искать другие варианты развития событий.
Обновления и технические работы
Что же, будем с вами продвигаться дальше. На самом деле, причин того, что Steam не запускается, очень и очень много. К примеру, если вы убедились, что с интернетом все в полном порядке, то, может быть, создатели проводят обновления или запланированные технические работы.
В этом случае, как правило, можно посмотреть новости на официальном сайте «Стима». Как правило, там сообщают заранее о проводимых профилактиках и приблизительном времени отсутствия соединения с программой. Наберитесь терпения и подождите до указанного срока. После него, как правило, все начинает снова работать.
К сожалению, от вашего желания в случае проведения технических работ и внедрения обновлений ничего не зависит. Займитесь чем-нибудь, чтобы скоротать время. Только после того как все манипуляции на главном сервере будут завершены, все заработает с прежней силой. Но и это не единственные случаи, при которых Steam не запускается. Есть и еще ряд довольно интересных вариантов. И сейчас мы познакомимся со всеми.
Взлом
Еще один очень неприятный вариант развития событий — это, собственно говоря, взлом вашего аккаунта. По этой причине вы не сможете пройти авторизацию в системе. А значит, «Стим» не запустится.
Взломы аккаунтов — сейчас вполне обыденное и часто встречающееся дело. Причиной этому может послужить использование кряков, взломщиков для игр, а также накрутки подарков в самой программе. Как видите, очень много опасных и соблазнительных моментов.
Если вы оказались жертвой взлома, то аккаунт можно попытаться вернуть. Для этого необходимо будет написать специальное письмо в техническую поддержку. В случае, если вам удастся доказать права на профиль, вам вернут к нему доступ. После этого лучше избегать использования нелицензионного контента и подозрительных программ.
В противном случае вам придется заводить себе новый профиль. После этого проверьте, как дела с работой «Стима». Все равно не запускается? Значит, причина кроется в чем-то другом. И сейчас мы попытаемся разобраться, в чем дело. Это не так уж и сложно, как может показаться на первый взгляд.
Сбой программы
У вас не запускается Steam? Что делать в данной ситуации? Естественно, если причины кроются вовсе не во взломе аккаунта, интернете и технических работах, то, может быть, у вас попросту произошел какой-то системный сбой в запускаемом приложении. Это распространенная проблема, которая устраняется довольно легко и просто. И сейчас мы узнаем, как именно.
Первый способ, который следует применить, — это простой перезапуск «Стима». Так, если Steam Mac OS не запускается (или на любой другой операционной системе), то достаточно просто полностью закрыть программу, а потом попытаться включить ее снова. Иногда данный вариант оказывается очень действенным и эффективным.
Второй вариант развития событий — это полная переустановка программы. Для этого вам необходимо будет полностью удалить клиент «Стима» при помощи панели управления, а потом установить его снова. Последнюю версию можно всегда скачать с официального сайта. Он, как правило, не поддается никаким техническим работам, что позволяет постоянно взаимодействовать пользователю с данным интернет-ресурсом. Теперь, когда вы все сделали, попробуйте запустить «Стим» и авторизоваться в нем. Получилось? Тогда можно радоваться. Все равно Steam не запускается? В этом случае придется искать причины в другом месте. Ведь их и так очень много.
Вирусы
Например, довольно распространенным вариантом развития событий, как правило, является наличие вирусов на компьютере. Именно они обычно не позволяют нам нормально работать с операционной системой.
Диагностировать наличие компьютерной заразы бывает очень и очень трудно. Особенно если вы решили не использовать антивирусные программы. В этом случае придется скачивать и устанавливать специализированные утилиты, которые помогают выявлять, отлавливать и удалять шпионы и трояны.
Разумеется, антивирус здесь является наиболее эффективным методом борьбы. Честно говоря, без него придется туго. В общем, если вы столкнулись с проблемой запуска «Стима», то есть смысл проверить операционную систему на наличие компьютерной заразы. Нашли что-то? Тогда просто вылечите все вредоносные файлы, а что не поддается лечению — сотрите. В антивирусах, кстати, для этого существует специальная кнопка.
Заключение
Вот мы и узнали с вами, по каким причинам может не запускаться «Стим», а также познакомились с возможными путями борьбы с проблемами. Как видите, все, за редким исключением (взлом), очень легко и просто устраняется.
В случаях, когда ничего не помогает, да еще и появляются неполадки с другими программами, лучше всего будет переустановить операционную систему. Так что будьте осторожны. Старайтесь исправить ситуацию до таких неприятных последствий.
Одной из самых популярных игровых интернет-площадок в мире считается Steam. Благодаря многочисленным полезным функциям и удобству в использовании, ним пользуется огромное количество поклонников онлайн игр. Поэтому, как только пользователь не может войти в систему, он задается вопросом: «Почему не работает Стим»? Причины могут быть самыми разными. Рассмотрим самые распространенные.
Почему не работает Стим
Прежде всего, нужно понимать, что для запуска Стима необходимы определенные параметры компьютера:
- Оперативная память не менее 512 мб;
- Процессор должен быть не слабее 1 ГГц;
- Операционная система, установленная на компьютере, должна быть не ниже Windows XP.
Если ваш ПК отвечает всем описанным требованиям, но сейчас не работает Стим, то необходимо искать и исправлять уже конкретную причину.
Зависание процесса
Иногда на этапе запуска происходит сбой программы и не заходит в Стим. Открыв диспетчер задач, вы можете видеть, что операционной системе не удается обработать поставленную задачу. В данном случае нужно отключить активный процесс. Сделать это можно так:
- Воспользовавшись комбинацией кнопок Ctrl+Alt+Delete, открываем диспетчер задач.
- В открывшемся списке находим активный Стим.
- Нажав правую кнопку мыши, отмечаем задачу, выбрав пункт «Завершить процесс». После этого можно попробовать открыть Стим еще раз.
Удаление файлов
Если вы удалили в диспетчере, что все задачи являются активными, но все равно не запускается Стим, попробуйте удалить несколько файлов, которые есть в корневом каталоге программы. Для этого:
- Открываем корневой каталог Стим — C:Program
Files папка Steam.
- Здесь находим файлы tier0_s.dll, а так же tier0_s64.dll. Как правило, они всегда будут находиться рядом.
- После того, как вы нашли эти файлы, их необходимо выделить и удалить.
После этого попробуйте запустить Стим. Вначале он начнет обновлять свои файлы, после чего, программа должна открыться.
Ошибка «Timeout expired»
Если при попытке запустить программу, вы видите ошибку «Timeout expired», воспользуйтесь следующим алгоритмом для ее устранения:
- Для начала необходимо открыть панель конфигурации. Чтобы это сделать воспользуйтесь сочетанием клавиш Win+R, где нужно ввести msconfig.
- Откроется вкладка «Общее», где необходимо отметить выборочный запуск и отключить отображение служб Microsoft.
- Открыв вкладку «Службы», убираем отметки возле всех пунктов.
- Нажимаем «Применить».
- Перезагружаем компьютер.
В большинстве случаев, этого оказывается достаточно, чтобы получилось войти в Стим.
Проблемы в реестре
Если перепробовав все рассмотренные способы, у вас все же не получилось запустить Стим, проверьте реестр системы, возможно именно там и заключается проблема. Чтобы справиться с ней:
- Откройте редактор реестра, воспользовавшись сочетанием клавиш Win+R, и введите команду regedit.
- Находим HKEY_CLASSES_ROOT, где необходимо удалить подраздел steam.
- Находим HKEY_CURRENT_USERS, где аналогичным образом, удаляем папку, которая называется Valve.
Желательно перед этой процедурой сделать себе резервную копию всего реестра, так как, если вы случайно допустите ошибку, то рискуете привести к сбою всей работы операционной системы вашего ПК.
Антивирусная программа
Существуют антивирусные программы, такие как Avast, на этапе установки Стима могут самостоятельно поместить его в карантин, а пользователю о таком перемещении не сообщить. Чтобы устранить данную проблемы, нужно файл steam.exe прописать, добавив, таким образом, в исключения. Чтобы сделать это:
- Открываем настройки антивирусной программы и находим вкладку безопасности.
- Находим категорию «Антивирус».
- В новом окне находим и выбираем «Исключение».
- Откроется еще одно окно, где следует найти «Обзор» и «Удалить». Нажав на «Обзор» вводим путь к нужному документу.
Проблемы с Интернетом
Иногда проблема с запуском Стима может крыться в доступе к Интернету. Программа не предъявляет строгих требований к скорости соединения и может работать даже, если она составляет, всего 56 кб/сек. Но, если у вас очень медленный Интернет , то на полную загрузку Стима может потребоваться до 10 минут. Решить такую проблему поможет только увеличение скорости соединения.
Сейчас существует множество игровых площадок. Одной из самый популярных, на данный момент, является Steam. Так как ею пользуются миллионы пользователей, надежность данной программы очень высока. Но при этом даже Steam не застрахован от сбоев в работе. В данной статье пойдет речь от том, почему Steam перестает запускаться и что необходимо сделать, чтобы это исправить.
Почему не запускается steam?
Одна из самых банальных причин ¬– несоответствие характеристик вашего компьютера. У каждой программы есть свои требования к компьютеру, на котором она запускается. И Steam не исключение. Конечно, сейчас сложно представить, что чей-то компьютер не будет удовлетворять минимальным системным требованиям, необходимым для запуска Steam. Но все же такая вероятность существует.
Также бывает ситуация, когда при запуске Steam процесс прерывается по какой-либо причине. И после этого сколько не кликай на ярлык, пытаясь запустить Steam, ничего не выйдет. Это происходит из-за того, что при прерванном запуске сам процесс остался висеть в диспетчере задач.
Кроме того, проблемы с запуском Steam могут возникать из-за повреждения некоторых файлов программы. Это может происходить либо из-за вирусов на вашем компьютере, либо из-за неисправных элементов самого компьютера, например жесткого диска.
Способы решения проблемы с запуском steam.
В первую очередь, вы должны проверить, удовлетворяют ли характеристики вашего компьютера минимальным системным требованиям Steam. Данная программа требует 512 Мб ОЗУ, частоту процессора не менее 1 Ггц, а также операционную систему минимум Windows XP. Если все требования выполняются, то значит ваша проблема в другом.
Проверьте, не остались ли процессы Steam’а в диспетчере задач. Если остались, то их нужно завершить. Для этого проделайте следующие шаги:
Если будут вопросы, оставляйте их в комментариях.
Пользователи известного сервиса нередко сталкиваются с ситуацией, когда не запускается Стим. В таких обстоятельствах многие идут на крайние меры и допускают ряд ошибок, ухудшающих ситуацию и не дающих ожидаемых результатов. Ниже рассмотрим, в чем могут причины такого явления, и как действовать для решения проблемы.
Причины
Для начала разберемся, почему не запускается Стим, ведь от этого зависят дальнейшие действия по устранению неисправности. К основным причинам можно отнести:
- зависание какого-либо процесса;
- блокирование приложения другим ПО;
- действие антивирусной программы;
- изменение файла hosts;
- проблемы соединения с главным сервером;
- повреждение файлов системы и т. д.
В рассмотренных случаях Стим не запускается и выдает ошибку, требующую принятия определенных мер. На них мы остановимся подробнее ниже.
Что делать, если не запускается игра в Стим, а не сама платформа, читайте в отдельной статье.
Что делать
Зная основные причины, проще понять, что делать, если Steam вдруг не запускается. Для начала выполните шаги, являющиеся универсальными для всех случаев:
- Перезагрузите ПК и программу Steam.
- Выключите антивирусное ПО.
- Активируйте и отключите роутер.
- Обновите драйвера для ПК.
- Проверьте обновления программ, которые были установлены ранее.
Это основные ответы на вопросы, что делать, если не запускается Стим. Если они не дают результата, переходите к более конкретным шагам, на которых остановимся ниже.
Закройте лишние процессы
В ситуации, когда клиент Steam не запускается, проверьте открытые процессы. Для этого сделайте следующие шаги:
- Войдите в Диспетчер задач путем нажатия комбинации Ctrl+Shift+Esc.
- В разделе Процессы отыщите все, которые имеют имя Steam.
- Жмите правой кнопкой мышки по Steam-процессам и выберите пункт Снять задачу.
- Запустите клиент Steam снова.
Наличие незакрытого процесса программы часто становится причиной, почему Steam не запускается. Если этот шаг не дал ожидаемого результата, переходите к следующему шагу.
Запустите софт от имени администратора
В некоторых программах, в том числе и Стим, проблемы с запуском могут быть связаны с правами администратора. Для проверки этой версии сделайте следующее:
- Найдите ярлык с названием программы на рабочем столе.
- Жмите по нему правой кнопкой мышки.
- Выберите пункт запуска от имени системного администратора.
Такой простой шаг реально спасает, если клиент Стим не запускается или дает сбои в процессе загрузки. При отсутствии эффекта попробуйте другие способы решения проблемы.
Удалите поврежденные файлы
Распространенная причина, почему Стим висит в процессах, но не запускается — повреждение системных файлов, отвечающих за запуск приложения. В таком случае пройдите следующие шаги:
- Войдите в локальный диск С и перейдите в папку Program Files.
- Найдите папку с названием приложения Steam.
- Отыщите файлы с расширением blob и Steam.dll.
- Удалите их и запустите программу.
- При отсутствии результата удалите ier0_s64.dll и tier0_s.dll.
В случае, если все равно не запускается приложение Steam, полностью вычистите папку и оставьте только файл steam.exe. При попытке пуска программа скачает и установит обновления, а после восстановит деинсталлированные файлы в рабочем состоянии.
Измените название файла ClientRegistry.blob
При рассмотрении вопроса, что делать, если не запускается Стим, многие рекомендуют переименовать ClientRegistry.blob. Часто именно он виновен в трудностях с запуском Виндовс 10, а для исправления ситуации необходимо поменять его имя для создания нового. Для начала завершите процессы в диспетчере задач, как рассматривалось в способе №1.
Далее сделайте следующие шаги:
- Пройдите по пути, где находится папка Steam. Если ничего не менялось, она должна быть в диске С, папке Program Files и Steam.
- Найдите файл ClientRegistry.blob и поменяйте его имя на ClientRegistryMyWebPc.blob.
- Запустите ПО и убедитесь, что проблема устранена.
Если проверка показала, что не запускается Стим на Windows, вернитесь в папку с приложением, а после запустите Steamerrorreporter.exe.
Проверьте антивирусное ПО
Распространенная причина, почему не запускается Стим и пишет Ошибка подключения, но Интернет есть — действие антивирусного ПО. Проблема часто возникает с программой Аваст, которая блокирует работу приложения и не дает ему запуститься. Для решения проблемы достаточно добавить сервис в исключения вредоносного ПО. Обратите внимание, чтобы в антивирусе не было ограничений для следующих файлов:
- teaminstall.exe;
- hl.exe;
- hl2.exe;
- steam.exe;
- steamTmp.exe.
Часто после добавления указанных процессов проблема устраняется. Но бывает, что не запускается автономный режим Steam, или возникают иные трудности в работе. В таких обстоятельствах могут помочь другие решения, которые рассмотрены ниже.
Удалите кэш
Наиболее простой шаг, что делать, когда Стим не запускается — почистить кэш программы. В папке appcache накапливаются определенные параметры игр и клиента. Этот кэш необходим, чтобы при очередных запусках все стартовало и работало более быстро. Бывают ситуации, когда кэш поврежден, из-за чего Steam не будет запускаться. Для решения проблемы очистите содержимое папки следующим образом:
- Перейдите в диск С, а там Program Files и Steam.
- Отыщите папку appcache и копируйте ее в другое место в качестве резервной копии.
- Удалите оставшуюся appcache, а после запустите Steam и проверьте, открывается ли он.
При рассмотрении дилеммы, что делать, если не запускается Стим, такое решение часто выручает и позволяет справиться с возникшей дилеммой.
Отключите лишнее ПО
Бывают ситуации, когда запуску программы мешает другое программное обеспечение, работающее в фоновом режиме. В результате возникают конфликты, из-за чего не запускается Стим после установки или в других случаях. Проверьте следующие программы, которые теоретически могут препятствовать нормальной работе Steam:
- P2P-клиенты;
- редакторы тем Виндовс;
- менеджеры загрузок;
- ПО ВПН;
- программы, скрывающие IP.
На сайте поддержки приложения можно найти список программ, из-за которых Стим часто не запускается, в том числе после обновления. Проверьте этот софт и удалите его в случае необходимости.
Посмотрите на дату и время в Виндовс
Стим часто не запускается из-за отклонения времени и даты от реальных параметров. Для внесения изменений сделайте следующее:
- Войдите в раздел Параметры (Win+I)
- Зайдите в секцию Время и Язык.
- Перейдите в пункт Дата и время.
- С правой стороны отключите и включите Установить время автоматически.
Внесите изменения в hosts
Один из способов, как запустить стим, если он не запускается — внести правки в файл hosts, который нередко меняется после посещения социальных сетей и некоторых сомнительных сайтов. Для устранения проблемы сделайте следующее:
- Зайдите в диск С, а там в папку Windows.
- Перейдите в папку System 32, а в ней кликните на раздел Drivers.

- Найдите и войдите в папку ETC.
- Отыщите и запустите файл hosts.
- Удалите все строки, которые находятся ниже 127.0.0.1 localhost. При отсутствии необходимых надписей можно скачать и добавить нужный текст из Интернета.
- Сохраните внесенные данные.
Если Стим не запускается и пишет, что нет подключения к Интернету, причиной могут быть не только лишние данные в файле hosts, но и отсутствие соединения с Сетью. Начните с проверки подключения к «всемирной паутине», а уже потом вносите правки.
Отключите службы Майкрософт
Бывают ситуации, когда Стим не запускается в автономном режиме, а система выдает сообщение, мол, timeout expired. При выявлении подобной ошибки сделайте следующие шаги:
- Запустите команду «Выполнить» из меню «Пуск» или нажмите Win+R.
- Впишите в появившуюся строчку msconfig.
- Войдите в Службы.
- Поставьте отметку в поле «Не отображать службы Майкрософт».
- Кликните на кнопку Отключить все.
- Сохраните внесенные параметры и перезапустите ПК.
Сбросьте настройки
Когда не запускается Стим и не удается найти файл, жмите на кнопки Win+R, а после укажите steam://flushconfig. С помощью такой команды удается сбросить данные до заводских настроек и тем самым вернуть работоспособность софту (без переустановки ПО).
Дополнительные методы
В наиболее сложных случаях рассмотренные выше шаги не дают результата. В таких обстоятельствах можно попробовать другие способы.
Проверьте параметры Стим:
- Жмите на значок программы правой кнопкой мышки.
- Кликните на пункт Расположение файла.
- Попробуйте запустить файл напрямую из папки Стим.
- Удалите ярлык и сделайте новый.
Почистите реестр:
- Скачайте и установите программу для работы с реестром, к примеру, CCleaner.
- Запустите проверку на ошибки.
- Внесите исправления и перезагрузитесь.
Если все шаги сделаны, но Стим не запускается, попробуйте полностью удалить и заново установить приложение. При этом не забудьте сохранить папку steamapps (находится в разделе с программой).
В крайнем случае, обратитесь в службу поддержку и попросите ее помочь в решении проблемы. Для повышения шансов на успех потребуется:
- Скриншот ошибки.
- Подробное описание ситуации и что было сделано для устранения проблемы.
- Указание программ, которые могли повлиять на работу Steam.
Специалисты анализируют обращение и дают пошаговую инструкцию по устранению проблемы. Чем точней приведенная информация, тем выше шансы решить проблему.
Итоги
Теперь вы знаете, как действовать, если не запускается Стим, и чем может быть вызвана такая ситуация. Понимание этих процессов позволяет принять правильное решение и восстановить работоспособность софта. В крайнем случае, всегда можно переустановить программу или обратиться в поддержку за разъяснениями.
by Matthew Adams
Matthew is a freelancer who has produced a variety of articles on various topics related to technology. His main focus is the Windows OS and all the things… read more
Updated on January 18, 2023
- The error message Fatal error failed to connect with local Steam Client process might appear due to corrupted or missing game files.
- Sometimes, while launching CS:GO, the failed to connect with local steam client message pops up.
- To fix this Steam fatal error, verify the integrity of game files for those games that aren’t launching.
- Force-closing Steam or using a beta account are also handy solutions to get you back in the game.
XINSTALL BY CLICKING THE DOWNLOAD FILE
This software will repair common computer errors, protect you from file loss, malware, hardware failure and optimize your PC for maximum performance. Fix PC issues and remove viruses now in 3 easy steps:
- Download Restoro PC Repair Tool that comes with Patented Technologies (patent available here).
- Click Start Scan to find Windows issues that could be causing PC problems.
- Click Repair All to fix issues affecting your computer’s security and performance
- Restoro has been downloaded by 0 readers this month.
The Fatal error failed to connect error message pops up for some Steam users when they try to launch games.
The error message states: Fatal error failed to connect with local Steam Client process. Please make sure that you are running the latest version of Steam.
That error usually occurs for Valve games, such as Counter-Strike and Team Fortress 2. Those games don’t launch when the Fatal error failed to connect error message pops up.
So let’s explore how to easily fix this error that blocks your access to your favorite games.
How can I fix failed to connect with local steam client process?
- How can I fix failed to connect with local steam client process?
- 1. Verify game files
- 2. Log out and back in to Steam
- 3. Close Steam via Task Manager
- 4. Switch to a Steam Beta account
- 5. Check for Steam updates
1. Verify game files
- Open the Steam client software.
- Select the Library tab in Steam.
- Right-click the game that doesn’t launch and select Properties.
- Click the Local Files tab.
- Then select the Verify Integrity of Game Files option.
2. Log out and back in to Steam

- Open the Steam window.
- Click the Steam menu at the top left of the software’s window.
- Select the Change user option.
- Press the Logout button to provide further confirmation.
- A Steam Login window will then open from which users can enter their account details to log back in.
If the error pertains to a user’s Steam account, logging out of Steam and then back in might just fix it.
And this is a surprisingly straightforward resolution that some users have said fixes the Failed to connect with local Steam client process error.
3. Close Steam via Task Manager
- Right-click the Taskbar and select Task Manager.
- Then select Steam Client on the Processes tab.
- Press the End task button to terminate Steam.
- In addition, select all other Steam processes listed on the Processes tab (if any) and click End task.
- Thereafter, restart the Steam software.
- Some users might also need to restart Steam with admin rights by right-clicking the software’s shortcut icon and selecting Run as administrator on the context menu.
Note that users who successfully used this solution also closed the gaming client, and all other Steam processes, with Task Manager.
- Windows 11 Advanced Options Missing: How to Get Them Back
- Xbox 360 MTU Error: What Is It & How to Fix It
4. Switch to a Steam Beta account

- Launch the Steam client.
- Click the Steam menu, and select the Settings option from there.
- Click Account on the left of the Settings window.
- Press the Change button.
- Select the Steam Beta Update option on the Beta participation drop-down menu.
- Select the OK option.
- Then restart Steam as prompted.
Some PC issues are hard to tackle, especially when it comes to corrupted repositories or missing Windows files. If you are having troubles fixing an error, your system may be partially broken.
We recommend installing Restoro, a tool that will scan your machine and identify what the fault is.
Click here to download and start repairing.
Don’t worry! A beta account gets all the latest updates before it rolls out to non-beta users.
5. Check for Steam updates
The error message states, Please make sure that you are running the latest version of Steam. Thus, the error message drops a hint for users to update Steam.
You can check for updates by clicking Steam and File. Then select the Check for Steam Client Update option.
Reinstalling Steam is another way users can update the software. Then users can get the most update Steam version from the software’s website before reinstalling.
However, you will need to copy the Steamapps folder to another directory to preserve their game data when uninstalling.
- Press the Windows key + E keyboard shortcut to open File Explorer.
- Open the Steam game folder in File Explorer. The default path for that folder is C:Program FilesSteam.
- Then select the Steamapps subfolder, and press the Copy to button.
- Select a folder to copy Steamapps to.
- Thereafter, uninstall Steam by pressing the Windows key + R, entering appwiz.cpl, in Run, and clicking OK.
- Then select Steam, and click the Uninstall or Change/Remove button.
- Restart Windows after removing Steam.
- Thereafter, click Install Steam on the software’s website to download the installer for the latest version. Open the setup wizard to add Steam to Windows.
- Move the copied Steamapps subfolder back into the Steam folder after reinstalling the gaming client.
Those are some of the resolutions that players have confirmed to fix the Fatal error failed to connect error.
As such, the above resolutions will probably fix the error for most users so that they can play Valve games on Steam again.
Still having issues? Fix them with this tool:
SPONSORED
If the advices above haven’t solved your issue, your PC may experience deeper Windows problems. We recommend downloading this PC Repair tool (rated Great on TrustPilot.com) to easily address them. After installation, simply click the Start Scan button and then press on Repair All.
Newsletter
by Matthew Adams
Matthew is a freelancer who has produced a variety of articles on various topics related to technology. His main focus is the Windows OS and all the things… read more
Updated on January 18, 2023
- The error message Fatal error failed to connect with local Steam Client process might appear due to corrupted or missing game files.
- Sometimes, while launching CS:GO, the failed to connect with local steam client message pops up.
- To fix this Steam fatal error, verify the integrity of game files for those games that aren’t launching.
- Force-closing Steam or using a beta account are also handy solutions to get you back in the game.
XINSTALL BY CLICKING THE DOWNLOAD FILE
This software will repair common computer errors, protect you from file loss, malware, hardware failure and optimize your PC for maximum performance. Fix PC issues and remove viruses now in 3 easy steps:
- Download Restoro PC Repair Tool that comes with Patented Technologies (patent available here).
- Click Start Scan to find Windows issues that could be causing PC problems.
- Click Repair All to fix issues affecting your computer’s security and performance
- Restoro has been downloaded by 0 readers this month.
The Fatal error failed to connect error message pops up for some Steam users when they try to launch games.
The error message states: Fatal error failed to connect with local Steam Client process. Please make sure that you are running the latest version of Steam.
That error usually occurs for Valve games, such as Counter-Strike and Team Fortress 2. Those games don’t launch when the Fatal error failed to connect error message pops up.
So let’s explore how to easily fix this error that blocks your access to your favorite games.
How can I fix failed to connect with local steam client process?
- How can I fix failed to connect with local steam client process?
- 1. Verify game files
- 2. Log out and back in to Steam
- 3. Close Steam via Task Manager
- 4. Switch to a Steam Beta account
- 5. Check for Steam updates
1. Verify game files
- Open the Steam client software.
- Select the Library tab in Steam.
- Right-click the game that doesn’t launch and select Properties.
- Click the Local Files tab.
- Then select the Verify Integrity of Game Files option.
2. Log out and back in to Steam

- Open the Steam window.
- Click the Steam menu at the top left of the software’s window.
- Select the Change user option.
- Press the Logout button to provide further confirmation.
- A Steam Login window will then open from which users can enter their account details to log back in.
If the error pertains to a user’s Steam account, logging out of Steam and then back in might just fix it.
And this is a surprisingly straightforward resolution that some users have said fixes the Failed to connect with local Steam client process error.
3. Close Steam via Task Manager
- Right-click the Taskbar and select Task Manager.
- Then select Steam Client on the Processes tab.
- Press the End task button to terminate Steam.
- In addition, select all other Steam processes listed on the Processes tab (if any) and click End task.
- Thereafter, restart the Steam software.
- Some users might also need to restart Steam with admin rights by right-clicking the software’s shortcut icon and selecting Run as administrator on the context menu.
Note that users who successfully used this solution also closed the gaming client, and all other Steam processes, with Task Manager.
- Windows 11 Advanced Options Missing: How to Get Them Back
- Xbox 360 MTU Error: What Is It & How to Fix It
- What is Netfilter2.sys & How to Remove It?
- What is Sttub30.sys & How to Fix Its Incompatibility Issues
4. Switch to a Steam Beta account

- Launch the Steam client.
- Click the Steam menu, and select the Settings option from there.
- Click Account on the left of the Settings window.
- Press the Change button.
- Select the Steam Beta Update option on the Beta participation drop-down menu.
- Select the OK option.
- Then restart Steam as prompted.
Some PC issues are hard to tackle, especially when it comes to corrupted repositories or missing Windows files. If you are having troubles fixing an error, your system may be partially broken.
We recommend installing Restoro, a tool that will scan your machine and identify what the fault is.
Click here to download and start repairing.
Don’t worry! A beta account gets all the latest updates before it rolls out to non-beta users.
5. Check for Steam updates
The error message states, Please make sure that you are running the latest version of Steam. Thus, the error message drops a hint for users to update Steam.
You can check for updates by clicking Steam and File. Then select the Check for Steam Client Update option.
Reinstalling Steam is another way users can update the software. Then users can get the most update Steam version from the software’s website before reinstalling.
However, you will need to copy the Steamapps folder to another directory to preserve their game data when uninstalling.
- Press the Windows key + E keyboard shortcut to open File Explorer.
- Open the Steam game folder in File Explorer. The default path for that folder is C:Program FilesSteam.
- Then select the Steamapps subfolder, and press the Copy to button.
- Select a folder to copy Steamapps to.
- Thereafter, uninstall Steam by pressing the Windows key + R, entering appwiz.cpl, in Run, and clicking OK.
- Then select Steam, and click the Uninstall or Change/Remove button.
- Restart Windows after removing Steam.
- Thereafter, click Install Steam on the software’s website to download the installer for the latest version. Open the setup wizard to add Steam to Windows.
- Move the copied Steamapps subfolder back into the Steam folder after reinstalling the gaming client.
Those are some of the resolutions that players have confirmed to fix the Fatal error failed to connect error.
As such, the above resolutions will probably fix the error for most users so that they can play Valve games on Steam again.
Still having issues? Fix them with this tool:
SPONSORED
If the advices above haven’t solved your issue, your PC may experience deeper Windows problems. We recommend downloading this PC Repair tool (rated Great on TrustPilot.com) to easily address them. After installation, simply click the Start Scan button and then press on Repair All.