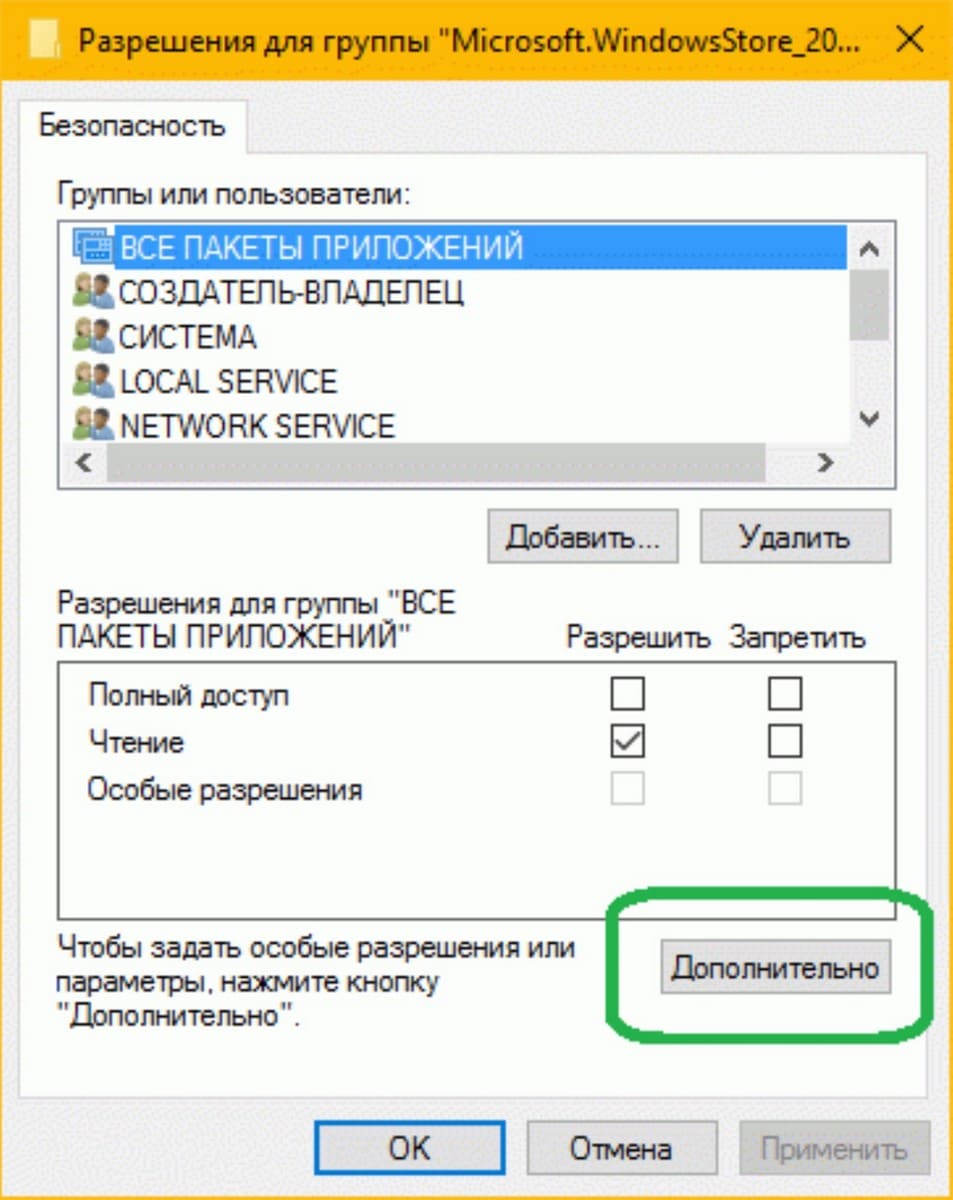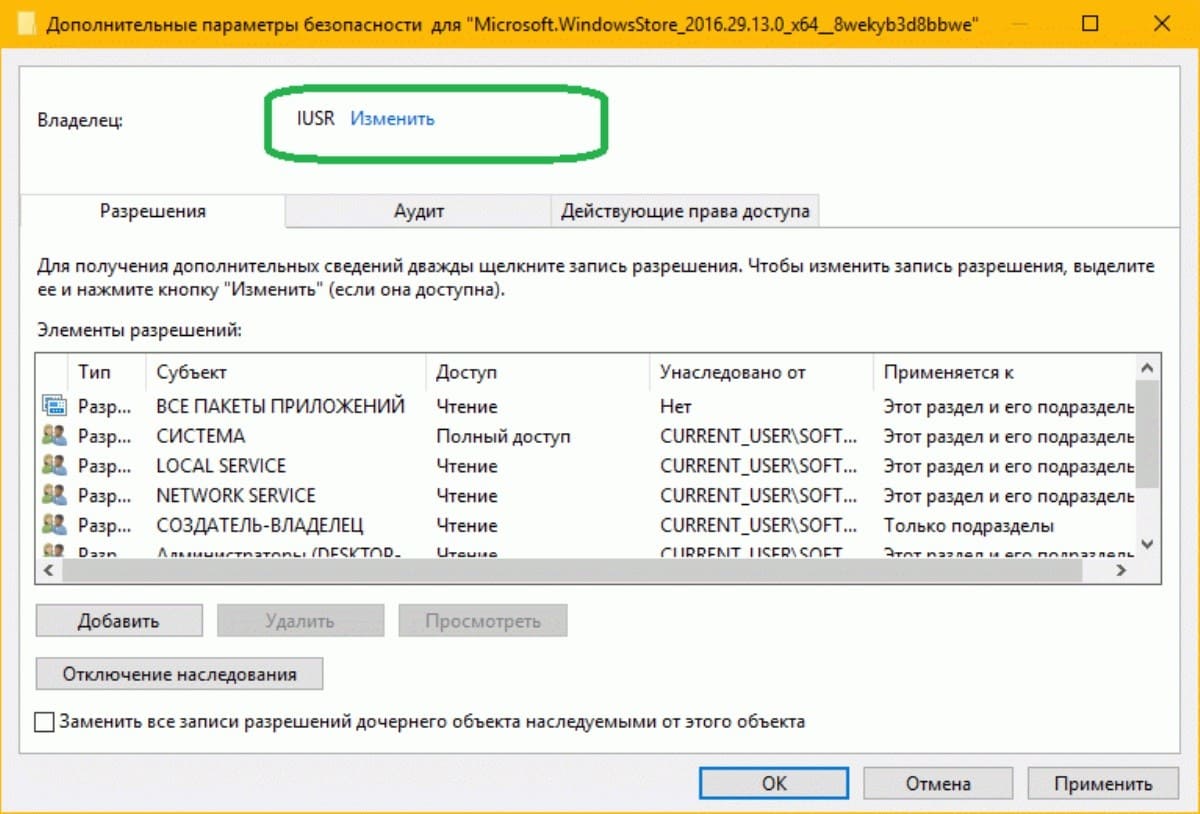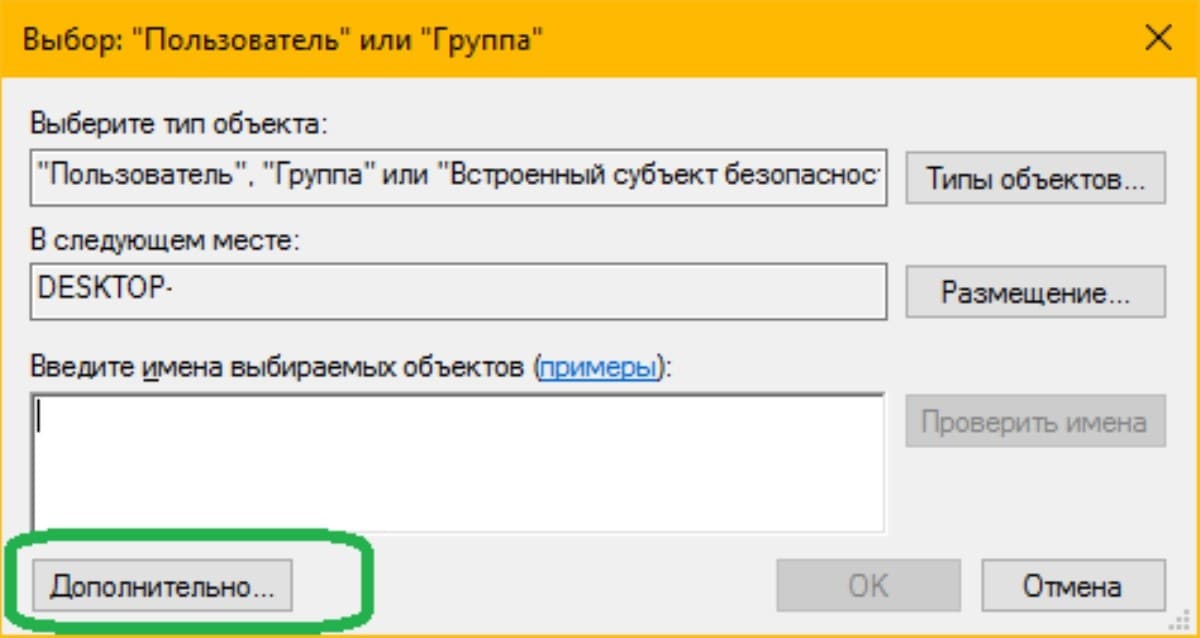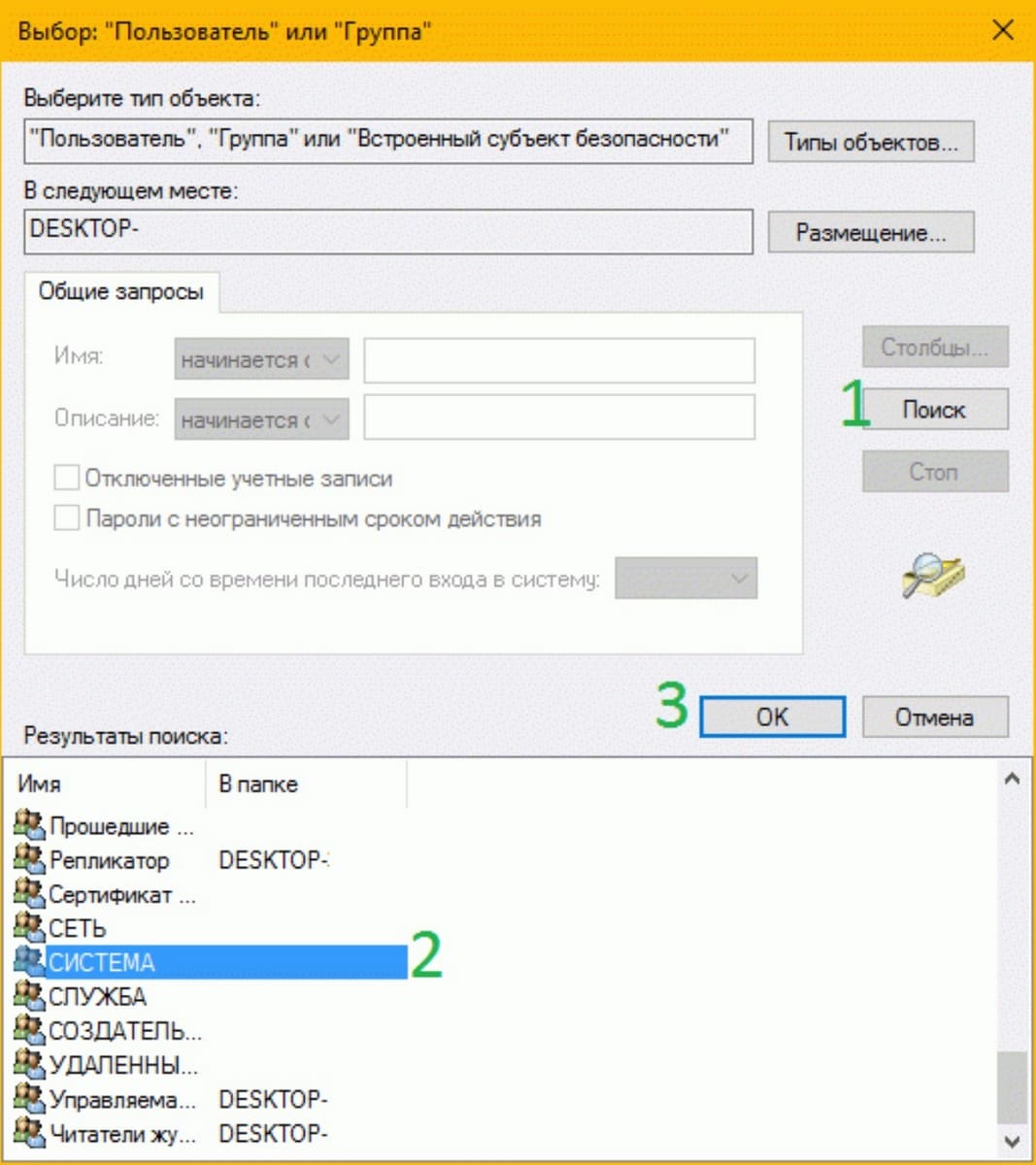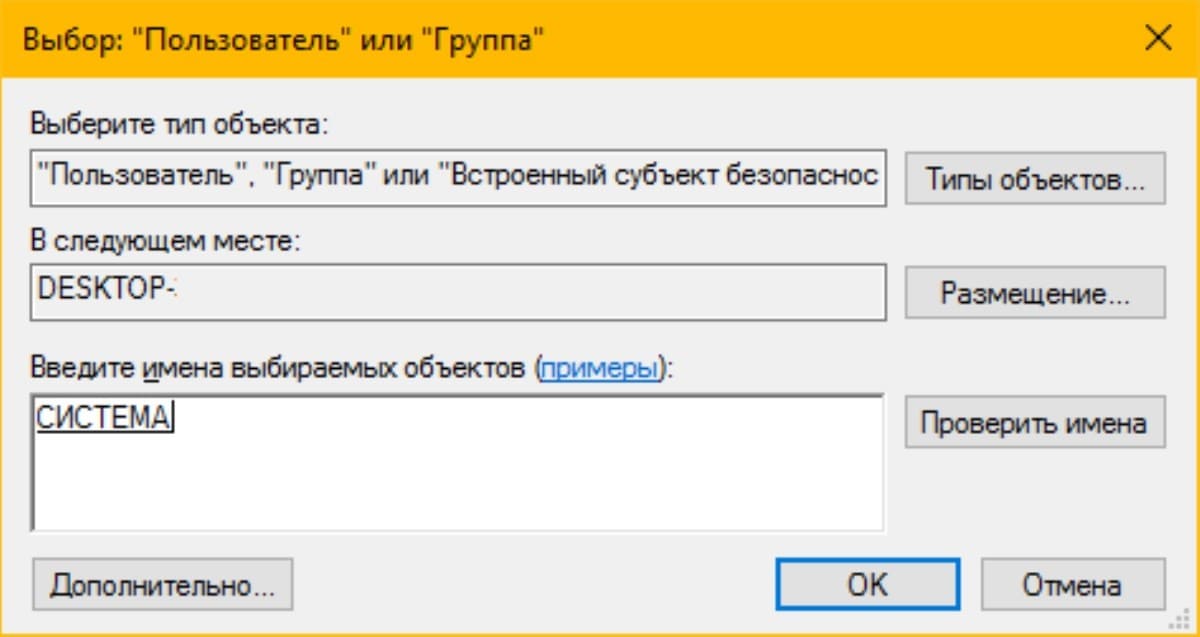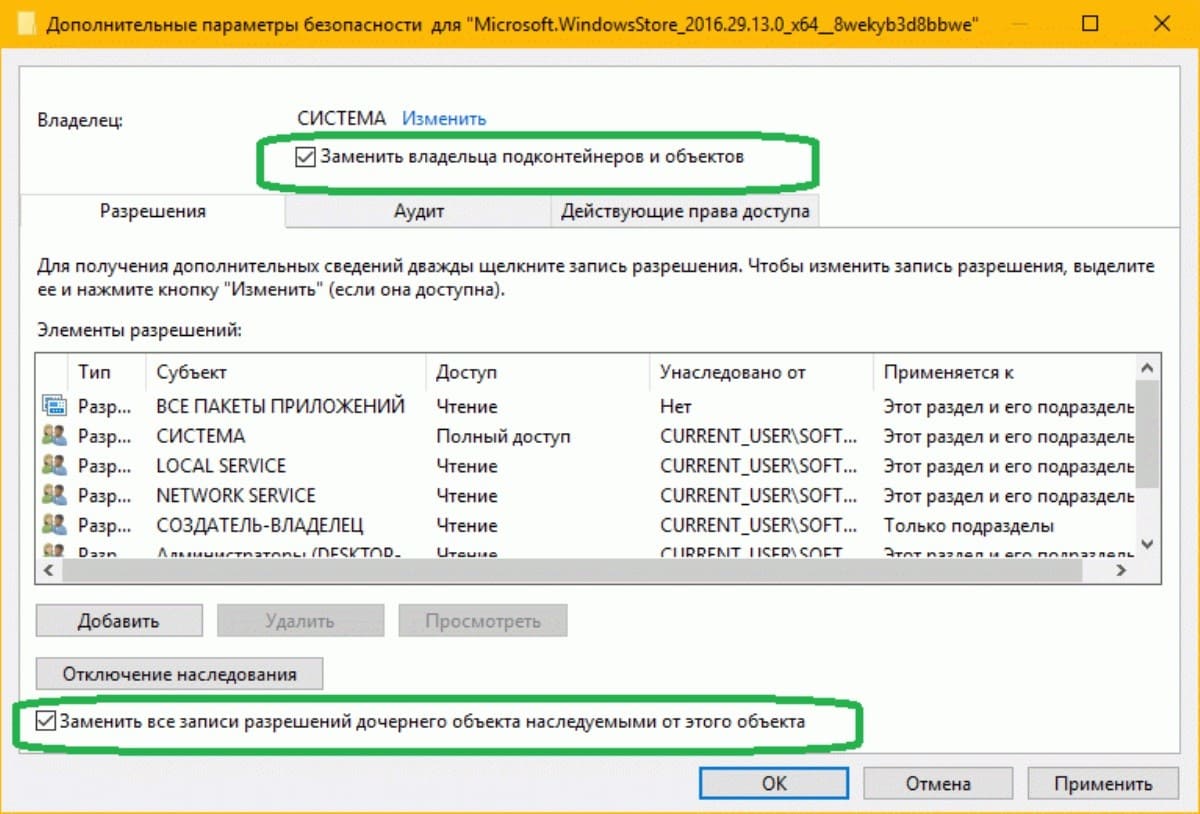При попытке открыть файл изображения, например, в формате JPG или PNG можно столкнуться с ошибкой «не удалось зарегистрировать пакет». Проблема возникает при открытии всех форматов или только определенных файлов.
Содержание
- 1 Причины возникновения ошибки регистрации пакета
- 2 Запуск средства устранения неполадок магазина Windows
- 3 Проверка целостности системы
- 4 Сброс приложения Фотографии
- 5 Переустановка приложения Фотографии с помощью PowerShell
- 6 Переключение на классический просмотр
Причины возникновения ошибки регистрации пакета
С ошибкой при работе с изображениями можно столкнуться по ряду причин:
Нарушение целостности системы. К возникновению ошибки причастны поврежденные системные файлы, поэтому для их исправления нужно выполнить сканирование утилитами SFC и DISM.
Не работает приложение «Фотографии». Проблема может возникнуть, когда приложение было нарушено обновлением или содержит поврежденные файлы. Решить ее можно путем восстановления или сброса настроек программы.
Повреждение установки просмотрщика изображений. Для решения проблемы сначала полностью удалим программу, а затем установим заново с помощью PowerShell.
Повреждение Windows. Проблема также может возникнуть при повреждении ОС. Ее можно решить путем восстановления системы.
Самый эффективный метод исправления ошибки, когда не удается зарегистрировать пакет – это просто запустить средство устранения приложений Магазина Windows. В большинстве случаев средство указывает на сбой приложения Фотографии, и рекомендует сбросить его.
Откройте вкладку Устранения неполадок командой ms-settings:troubleshoot, запущенной из окна «Выполнить».
Прокрутите список вниз, найдите «Приложения из Магазина Windows» и запустите средство устранения неполадок.
Дождитесь завершения начального сканирования. Если в ходе тестирована была определена причина, нажмите кнопку «Применить это исправление».
После завершения восстановления перезагрузите компьютер и попробуйте открыть изображение. Если при открытии наблюдаете, что пакет по-прежнему не удается зарегистрировать, перейдите к следующему шагу.
Проверка целостности системы
Еще одной причиной, из-за которой возникает ошибка регистрации пакета, являются поврежденные файлы системы. В этом решении запустим несколько утилит, способных восстановить целостность системы.
Откройте поисковую систему комбинацией клавиш Win + S, наберите команду cmd, под найденным результатом выберите пункт «Запуск от имени администратора».
В консоли командной строки по очереди выполните команды:
Dism /Online /Cleanup-Image /CheckHealth
Dism /Online /Cleanup-Image /ScanHealth
Dism /Online /Cleanup-Image /RestoreHealth
Примечание: Утилита обслуживания образов развертывания и управления ими DISM позволяет обнаружить и заменить поврежденные системные файлы с Центра обновления Windows. Поэтому перед запуском утилиты проверьте подключение к интернету.
После завершения процедуры перезагрузите ПК и откройте изображение, которое вызывало проблему. Если наблюдаете, что пакет опять не удается зарегистрировать, в командной строке выполните команду:
sfc/scannow
Примечание: Утилита заменит поврежденные файлы рабочими из локально сохраненной папки резервного копирования, поэтому подключение к интернету не требуется.
После завершения проверьте, возникает ли проблема, из-за которой пакет не был зарегистрирован.
Сброс приложения Фотографии
Попробуйте выполнить сброс приложения.
Откройте вкладку «Приложения и возможности» командой ms-settings:appsfeatures из окна «Выполнить» (Win + R).
Найдите в списке «Фотографии», щелкните на него и выберите Дополнительные параметры.
В следующем окне перейдите к разделу «Сброс», нажмите кнопку «Исправить».
После откройте проблемное изображение и посмотрите, появляется ли ошибка пакета, который не удается зарегистрировать. Если она остается, нажмите кнопку «Сбросить».
Переустановка приложения Фотографии с помощью PowerShell
Для решения проблемы попробуйте удалить программу, а затем установить заново с помощью PowerShell. Эта процедура полностью удалит все файлы, а не только очистит кэш и восстановит поврежденные.
В строке системного поиска наберите «PowerShell», под найденным результатом кликните на кнопку «Запустить от имени администратора».
В консоли наберите команду, которая удалит приложение:
get-appxpackage Microsoft.ZuneVideo remove-appxpackage
Наберите следующую команду, чтобы заново установить «Фотографии».
Get-AppxPackage -allusers Microsoft.ZuneVideo Foreach {Add-AppxPackage -DisableDevelopmentMode -Register «$($_.InstallLocation)AppXManifest.xml»}
После установки перезагрузите ПК. Проверьте, возникает ли ошибка, которая препятствует зарегистрировать пакет.
Переключение на классический просмотр
Если продолжаете сталкиваться с проблемой, что пакет не может быть зарегистрирован, попробуйте переключить просмотр с приложения «Фотографии» на классического просмотрщика фотографий Windows. Теперь эта процедура немного сложнее, учитывая, что Windows 10 больше официально не поддерживает это приложение.
Тем не менее, есть некоторые настройки реестра, с помощью которых можно переключится обратно на классический просмотра фотографий и устранить проблему регистрации пакета.
Откройте текстовый редактор командой notepad из окна «Выполнить» (Win + R)
В окно Блокнота скопируйте и вставьте следующий код:
После вставки перейдите в меню Файл – Сохранить и выберите папку для сохранения. Но, прежде чем сохранить, измените расширение с «.txt» на «.reg».
Дважды щелкните на созданному reg-файлу, чтобы вернуть старый редактор изображений Windows.
После добавления разделов реестра перезагрузите ПК, чтобы изменения вступили в силу.
Откройте окно «Выполнить» сочетанием Win + R, наберите команду ms-settings:defaultapps и щелкните на Enter для перехода на вкладку «Приложение по умолчанию».
Нажмите на значок Просмотра фото и выберите классический просмотрщик. В этой программе ошибка, препятствующая зарегистрировать пакет при открытии изображение, отсутствует.
Download PC Repair Tool to quickly find & fix Windows errors automatically
The Microsoft Photos app for Windows 10 is one of the best applications that are available on the Windows 10 operating system. But it may throw up errors at times. One such error is the one that says, Package could not be registered.
Some of the causes of this error include the installation of the Microsoft Photos app being corrupt, the image file being corrupt or any other System File supporting the application being corrupt.

The following fixes may help in fixing this error on the Windows 10 Photos app:
- Use System File Checker and DISM.
- Reset the Microsoft Photos App.
- Reinstall the Microsoft Photos app using Windows PowerShell.
- Use the Windows Store Apps troubleshooter.
1] Use System File Checker and DISM
To fix any file corruption issue, we recommend using System File Checker (sfc /scannow) and DISM. Both inbuilt tools will replace system files with fresh copies.
Once these commands are executed in the given order, restart your computer and try again.
2] Reset the Microsoft Photos App
- Open the Windows 10 Settings App with Win + I combination.
- Navigate to Apps > Apps & features.
- Look out for the entry of the Microsoft Photos app, select it and select Advanced Options.
- Scroll down to select the button labeled as Reset.
3] Reinstall Microsoft Photos app using PowerShell
Run Windows Powershell as an Administrator and then execute the following command to uninstall the Microsoft Photos app and then hit Enter:
get-appxpackage Microsoft.ZuneVideo | remove-appxpackage
Let the process complete and then reboot your computer.
Type in the following command to reinstall the Microsoft Photos app and then hit Enter.
Get-AppxPackage -allusers Microsoft.ZuneVideo | Foreach {Add-AppxPackage -DisableDevelopmentMode -Register “$($_.InstallLocation)AppXManifest.xml”}
Let the process complete and reboot your computer, open the image inside of the Photos app and check if the error is gone.
4] Use Windows Store Apps troubleshooter
Microsoft has released a dedicated Microsoft Store apps Troubleshooter. You need to download and run it.
Alternatively, you can find it under Settings App > Update & Security > Troubleshoot.
All the best!
Ayush has been a Windows enthusiast since the day he got his first PC with Windows 98SE. He is an active Windows Insider since Day 1 and has been a Windows Insider MVP.
Download PC Repair Tool to quickly find & fix Windows errors automatically
The Microsoft Photos app for Windows 10 is one of the best applications that are available on the Windows 10 operating system. But it may throw up errors at times. One such error is the one that says, Package could not be registered.
Some of the causes of this error include the installation of the Microsoft Photos app being corrupt, the image file being corrupt or any other System File supporting the application being corrupt.
The following fixes may help in fixing this error on the Windows 10 Photos app:
- Use System File Checker and DISM.
- Reset the Microsoft Photos App.
- Reinstall the Microsoft Photos app using Windows PowerShell.
- Use the Windows Store Apps troubleshooter.
1] Use System File Checker and DISM
To fix any file corruption issue, we recommend using System File Checker (sfc /scannow) and DISM. Both inbuilt tools will replace system files with fresh copies.
Once these commands are executed in the given order, restart your computer and try again.
2] Reset the Microsoft Photos App
- Open the Windows 10 Settings App with Win + I combination.
- Navigate to Apps > Apps & features.
- Look out for the entry of the Microsoft Photos app, select it and select Advanced Options.
- Scroll down to select the button labeled as Reset.
3] Reinstall Microsoft Photos app using PowerShell
Run Windows Powershell as an Administrator and then execute the following command to uninstall the Microsoft Photos app and then hit Enter:
get-appxpackage Microsoft.ZuneVideo | remove-appxpackage
Let the process complete and then reboot your computer.
Type in the following command to reinstall the Microsoft Photos app and then hit Enter.
Get-AppxPackage -allusers Microsoft.ZuneVideo | Foreach {Add-AppxPackage -DisableDevelopmentMode -Register “$($_.InstallLocation)AppXManifest.xml”}
Let the process complete and reboot your computer, open the image inside of the Photos app and check if the error is gone.
4] Use Windows Store Apps troubleshooter
Microsoft has released a dedicated Microsoft Store apps Troubleshooter. You need to download and run it.
Alternatively, you can find it under Settings App > Update & Security > Troubleshoot.
All the best!
Ayush has been a Windows enthusiast since the day he got his first PC with Windows 98SE. He is an active Windows Insider since Day 1 and has been a Windows Insider MVP.
Несколько пользователей Windows 10 жаловались на «Пакет не может быть зарегистрирован » ошибка при доступе к файлам изображений, например .JPG или .PNG. Все мы знаем, что больше всего пользователи любят всегда хранить изображения в виде файлов .JPG. И это может быть очень неприятно, когда они не могут открыть файлы и просмотреть свои фотографии.
Всякий раз, когда пользователь пытается получить доступ к файлу .JPG, на экране его компьютера появляется сообщение об ошибке: «Пакет не может быть зарегистрирован». Если вы тот, кто занимается той же проблемой, то вы попали в нужное место. В этой статье мы покажем вам некоторые решения, которые вы можете использовать, чтобы избавиться от этой ошибки.
Оглавление
- 1 Причины появления проблемы «Пакет не может быть зарегистрирован» в Windows 10:
-
2 Решения для устранения ошибки «Пакет не может быть зарегистрирован»:
- 2.1 Решение 1. Запустите средство устранения неполадок приложений Магазина Windows.
- 2.2 Решение 2. Обновите приложение «Фотографии»
- 2.3 Решение 3. Сбросьте приложение «Фото»
- 2.4 Решение 4. Сделайте приложение «Фотографии» приложением по умолчанию
- 2.5 Решение 5. Запустите инструменты DISM и SFC.
- 2.6 Решение 6. Переустановите приложение «Фотографии», но с помощью Powershell
- 2.7 Решение 7. Выполните установку восстановления Windows
Причины появления проблемы «Пакет не может быть зарегистрирован» в Windows 10:
Прежде чем перейти к решениям, давайте обсудим, что вызывает «Не удалось зарегистрировать пакет» ошибка. Мы записали список возможных причин, которые могут вызвать ошибку на вашем компьютере с Windows 10.
- Поврежденные системные файлы
- Приложение для фотографий по умолчанию неисправно
- Повреждены основные файлы фотографий
- Проблема с установкой Windows
Теперь, когда вы ознакомились с причинами, вы можете просмотреть приведенные ниже решения и посмотреть, какое из них подходит для вашего компьютера.
Решения для решения «Не удалось зарегистрировать пакет» ошибка:
Решение 1. Запустите средство устранения неполадок приложений Магазина Windows.
Прежде чем переходить к комплексным решениям, мы советуем вам запустить средство устранения неполадок приложений Магазина Windows, в нем есть стратегии восстановления, которые вы можете использовать для устранения ошибки. Итак, следуйте инструкциям ниже и запустите средство устранения неполадок.
- Нажмите Клавиша Windows + R.
- Тип «ms-settings: устранение неполадок»И нажмите Войти.
- В Исправление проблем вкладка откроется.
- Нажми на Приложения Магазина Windows под Найдите и устраните другие проблемы раздел.
- Теперь выберите Запустите средство устранения неполадок вариант.
- Подождите, пока завершится процесс сканирования.
- Если рекомендована стратегия ремонта, нажмите на Применить это исправление вариант.
- После применения исправления перезагрузите компьютер. А затем проверьте наличие ошибки.
После этого ошибка появляется снова, перейдите к следующему решению.
Решение 2. Обновите приложение «Фотографии»
Если какое-либо приложение на вашем компьютере начинает показывать ошибку, одно из решений — обновить его. Чтобы обновить приложение «Фото», следуйте инструкциям ниже.
- Перейти к Магазин Microsoft.
- Вы можете найти три горизонтальные точки в правом верхнем углу. Нажми на точки (подробнее) икона.
- Выбрать Загрузки и загрузки вариант.
- Теперь найдите Приложение «Фотографии» и ищите доступные обновления.
- После установки обновлений проверьте, можете ли вы снова найти ошибку в обновленном приложении «Фото».
Решение 3. Сбросьте приложение «Фото»
Еще один быстрый способ исправить «Не удалось зарегистрировать пакет» ошибка возникает из-за сброса приложения Фото. Как мы уже упоминали, приложение «Фотографии» может быть повреждено, и это приведет к ошибке на вашем компьютере. Чтобы устранить ошибку, выполните следующие действия и сбросьте настройки приложения «Фотографии».
Примечание: В результате в приложении «Фотографии» будут восстановлены заводские настройки, и вы можете потерять некоторые пользовательские настройки в своем приложении.
- Перейти к Начало меню.
- Выбрать Настройки вариант.
- Нажмите на Приложения и функции под Программы раздел.
- Найди Фото Приложение
- Выбрать Расширенные настройки а затем нажмите на Сброс кнопка.
- Теперь процесс сбросит приложение до заводских настроек.
- Затем перезагрузите компьютер и проверьте наличие ошибки.
Решение 4. Сделайте приложение «Фотографии» приложением по умолчанию
Вы можете легко решить эту ошибку, сделав приложение «Фотографии» приложением по умолчанию. Если у вас нет приложения «Фото» по умолчанию, то это решение для вас. Следуйте инструкциям, приведенным ниже, и посмотрите, сможет ли это решить проблему.
- Во-первых, вы должны щелкнуть правой кнопкой мыши любой файл изображения и щелкнуть его Свойства.
- Выбрать Общее вкладка
- Выберите + Изменить вариант.
- Под списком Показано приложение, нажми на Фото.
- Теперь вам нужно выбрать в порядке а затем нажмите на Применять. в Свойства диалоговое окно, нажмите в порядке.
Если ошибка возникает снова, следуйте следующему решению.
Решение 5. Запустите инструменты DISM и SFC.
Поврежденные системные файлы — наиболее частая причина «Не удалось зарегистрировать пакет» ошибка. Итак, чтобы решить эту проблему, вам нужно воспользоваться встроенными инструментами Windows, такими как DISM (обслуживание образов развертывания и управление ими) и SFC (средство проверки системных файлов).
Вот краткое руководство по запуску инструмента DISM и SFC.
- Нажмите Клавиша Windows + R.
- Тип «cmd»И нажмите Ctrl + Shift + Enter , чтобы открыть окно командной строки.
- Когда UAC (Контроль учетных записей пользователей) появится запрос, нажмите «да»Для получения административных привилегий.
- Затем вам нужно запустить приведенные ниже командные строки в окне командной строки. Не забудьте нажать Войти после каждой строчки.
Dism / Online / Cleanup-Image / CheckHealth
Dism / Online / Cleanup-Image / ScanHealth
Dism / Online / Cleanup-Image / RestoreHealth
- После завершения сканирования перезагрузите компьютер и проверьте наличие ошибки.
- Если ошибка возникает снова, запустите инструмент SFC.
- Снова откройте новое окно командной строки и запустите следующую командную строку с правами администратора.
sfc / scannow
- Чтобы запустить сканирование SFC, вам не нужно подключение к Интернету, поскольку оно заменяет поврежденные файлы из резервной папки.
- После завершения процесса перезагрузите компьютер и проверьте наличие ошибки.
Если ошибка появляется снова, следуйте следующему решению.
Решение 6. Переустановите приложение «Фотографии», но с помощью Powershell
В результате нашего расследования мы пришли к выводу, что удаление и повторная установка приложения «Фотографии по умолчанию» с помощью Powershell может решить эту проблему. В результате будут удалены все файлы, связанные с приложением «Фотографии». Таким образом, поврежденные файлы будут правильно удалены. Чтобы изучить процедуру, следуйте инструкциям ниже.
- Нажмите Клавиша Windows + R.
- Тип «Powershell»И нажмите Ctrl + Shift + Enter.
- Повышенный Окно Powershell откроется.
- Во-первых, вам нужно удалить Приложение «Фотографии». Итак, выполните следующую команду — get-appxpackage Microsoft. ZuneVideo | удалить-appxpackage
- Нажмите Войти.
- После завершения процесса выполните следующую команду, чтобы переустановить приложение «Фотографии»: Get-AppxPackage -allusers Microsoft. ZuneVideo | Foreach {Add-AppxPackage -DisableDevelopmentMode -Register «$ ($ _. InstallLocation) AppXManifest.xml»}
- Когда вы увидите, что процесс завершен, перезагрузите компьютер.
- Проверьте наличие ошибки, открыв файл, в котором ранее была ошибка. Если ошибка существует, перейдите к следующему решению.
Решение 7. Выполните установку восстановления Windows
Если ни одно из вышеперечисленных решений не помогло вам, вам нужно выбрать это окончательное решение. Процесс установки Windows Repair очень сложен, но он лучше, чем процесс чистой установки. Процесс восстановления установки позволит вам обновить все компоненты Windows, которые могут вызывать ошибку на вашем компьютере. Это также позволит вам хранить все личные файлы, такие как фотографии, видео, изображения, приложения и т. Д.
Файлы JPG широко известны, и многие пользователи доверяют формату файла для хранения изображений. Но «Не удалось зарегистрировать пакет» стала появляться ошибка, которая стала очень раздражать пользователей Windows 10.
Поскольку существует множество причин для ошибки, пользователям было немного сложно найти решение. Но чтобы облегчить ваши переживания, мы собрали все лучшие решения в одном месте. Просмотрите решения и внимательно следуйте инструкциям. Мы надеемся, что вам удастся устранить ошибку. Если у вас есть какие-либо вопросы или отзывы, напишите комментарий в поле для комментариев ниже.
-
Partition Wizard
-
Data Recovery
- How to Fix the Package Could Not Be Registry Error on Windows 10
By Ariel | Follow |
Last Updated April 14, 2020
The package could not be registered error often occurs when double-clicking an image file with the Microsoft Photos app. To help you fix this annoying problem, MiniTool explores many effective troubleshooting methods.
Why Package Could Not Be Registry
The photos package could not be registered error pops up when opening an image file such as PNG, JPG, etc. The broken Microsoft Photos app is the major factor behind the photos package could not be registered error.
In addition, the corrupted system files, damaged photo files, and corrupted Windows installation are responsible for the problem as well. How to fix package could not be registered error? Please keep reading.
Tip: Are you still struggling to recover the accidentally deleted images files? Click here to retrieve them at once.
Fix 1. Run Windows Store Apps Troubleshooter
To check if the broken Photos app cause the Windows 10 package could not be registered error, you can use the Windows Store Apps troubleshooter. This tool will prompt you with right troubleshooting method for the issue..
Step 1. Press Win + I keys to open the Settings window.
Step 2. Navigate to the Update & Security > Troubleshoot.
Step 3. Scroll down the right sidebar to find the Windows Store Apps, double click it and click on the Run the troubleshooter button.
Then this utility will start detecting problems. If any problems are found and fixed, you will be informed.
Fix 2. Run System File Checker
The corrupted system files can also lead to photos package could not be registered, you can use the System File Checker utility. It is the most commonly used tool to repair corrupted system files. Here’s how to do that:
Step 1. Press the Win + R key to open the Run box, and then type cmd in it and press Ctrl + Shift + Enter keys to open an elevated command prompt.
Step 2. In the elevated command prompt, type sfc /scannow command and hit Enter.
Fix 3. Reset Microsoft Photos App
The broken Windows Photos app is the major cause of photos package could not be registered. You can try resetting it to fix the error. Here’s how to do that:
Step 1. Right-click the Start menu and select Apps and Features (Programs and Features) from the context menu.
Step 2. Scroll down the right sidebar to find the Photos app and click on Advanced Option.
Step 3. Click on Reset button in the pop-up window and click on Reset again to confirm.
If Windows 10 package could not be registered error still persists, move on to the following methods.
Fix 4. Use PowerShell to Reinstall Microsoft Photos App
In addition, you can use Windows PowerShell to reinstall the Photos app. This operating will remove all related files, which can help you fix the error.
Step 1. Press the Win + R key to open the Run box, and then type powershell in it and press Ctrl + Shift + Enter keys to open an elevated command prompt.
Step 2. Type the following command the elevated PowerShell window and hit Enter to uninstall this app.
Get-AppxPackage Microsoft.Windows.Photos | Remove-AppxPackage
Step 3. Then run the following commands to reinstall the Photos app.
Get-AppxPackage -allusers Microsoft.Windows.Photos | Foreach {Add-AppxPackage -DisableDevelopmentMode -Register «$($_.InstallLocation)AppXManifest.xml»}
About The Author
Position: Columnist
Ariel is an enthusiastic IT columnist focusing on partition management, data recovery, and Windows issues. She has helped users fix various problems like PS4 corrupted disk, unexpected store exception error, the green screen of death error, etc. If you are searching for methods to optimize your storage device and restore lost data from different storage devices, then Ariel can provide reliable solutions for these issues.
-
Partition Wizard
-
Data Recovery
- How to Fix the Package Could Not Be Registry Error on Windows 10
By Ariel | Follow |
Last Updated April 14, 2020
The package could not be registered error often occurs when double-clicking an image file with the Microsoft Photos app. To help you fix this annoying problem, MiniTool explores many effective troubleshooting methods.
Why Package Could Not Be Registry
The photos package could not be registered error pops up when opening an image file such as PNG, JPG, etc. The broken Microsoft Photos app is the major factor behind the photos package could not be registered error.
In addition, the corrupted system files, damaged photo files, and corrupted Windows installation are responsible for the problem as well. How to fix package could not be registered error? Please keep reading.
Tip: Are you still struggling to recover the accidentally deleted images files? Click here to retrieve them at once.
Fix 1. Run Windows Store Apps Troubleshooter
To check if the broken Photos app cause the Windows 10 package could not be registered error, you can use the Windows Store Apps troubleshooter. This tool will prompt you with right troubleshooting method for the issue..
Step 1. Press Win + I keys to open the Settings window.
Step 2. Navigate to the Update & Security > Troubleshoot.
Step 3. Scroll down the right sidebar to find the Windows Store Apps, double click it and click on the Run the troubleshooter button.
Then this utility will start detecting problems. If any problems are found and fixed, you will be informed.
Fix 2. Run System File Checker
The corrupted system files can also lead to photos package could not be registered, you can use the System File Checker utility. It is the most commonly used tool to repair corrupted system files. Here’s how to do that:
Step 1. Press the Win + R key to open the Run box, and then type cmd in it and press Ctrl + Shift + Enter keys to open an elevated command prompt.
Step 2. In the elevated command prompt, type sfc /scannow command and hit Enter.
Fix 3. Reset Microsoft Photos App
The broken Windows Photos app is the major cause of photos package could not be registered. You can try resetting it to fix the error. Here’s how to do that:
Step 1. Right-click the Start menu and select Apps and Features (Programs and Features) from the context menu.
Step 2. Scroll down the right sidebar to find the Photos app and click on Advanced Option.
Step 3. Click on Reset button in the pop-up window and click on Reset again to confirm.
If Windows 10 package could not be registered error still persists, move on to the following methods.
Fix 4. Use PowerShell to Reinstall Microsoft Photos App
In addition, you can use Windows PowerShell to reinstall the Photos app. This operating will remove all related files, which can help you fix the error.
Step 1. Press the Win + R key to open the Run box, and then type powershell in it and press Ctrl + Shift + Enter keys to open an elevated command prompt.
Step 2. Type the following command the elevated PowerShell window and hit Enter to uninstall this app.
Get-AppxPackage Microsoft.Windows.Photos | Remove-AppxPackage
Step 3. Then run the following commands to reinstall the Photos app.
Get-AppxPackage -allusers Microsoft.Windows.Photos | Foreach {Add-AppxPackage -DisableDevelopmentMode -Register «$($_.InstallLocation)AppXManifest.xml»}
About The Author
Position: Columnist
Ariel is an enthusiastic IT columnist focusing on partition management, data recovery, and Windows issues. She has helped users fix various problems like PS4 corrupted disk, unexpected store exception error, the green screen of death error, etc. If you are searching for methods to optimize your storage device and restore lost data from different storage devices, then Ariel can provide reliable solutions for these issues.
Исправлено: ошибка с фотографиями. Не удалось зарегистрировать пакет.
Содержание
- 1 Исправлено: ошибка с фотографиями «Пакет не может быть зарегистрирован»
- 1.1 Шаг 1. Сброс или восстановление приложения «Фотографии»
- 1.2 Шаг 2: Удалить Переустановите приложение Фотографии
- 1.3 Все еще не помогает?
Если дважды щелкнуть файл изображения (например, файлы .jpg, .png, .gif) с приложением «Фото», установленным в качестве программы по умолчанию на компьютере с Windows 10, возникает ошибка Пакет не может быть зарегистрирован может всплыть
Этот пост содержит инструкции о том, как решить проблему.
Исправлено: ошибка с фотографиями «Пакет не может быть зарегистрирован»
Шаг 1. Сброс или восстановление приложения «Фотографии»
- Нажмите Пуск, Настройки, Приложения, Приложения Особенности.
- Выбрать Microsoft Фотографии и нажмите на Расширенные опции ссылка.
- щелчок прекратить закрыть приложение, если оно работает на переднем или заднем плане.
- Нажать на Ремонт кнопка.
- Проверьте, можете ли вы открыть файлы изображений в приложении «Фото», дважды щелкнув.
- Если проблема не решена, перейдите в окно настроек.
- щелчок прекратить закрыть приложение.
- щелчок Сброс сбросить настройки Microsoft Photos по умолчанию. Ваши личные файлы и коллекция изображений не должны быть затронуты.
- Откройте приложение «Фотографии», чтобы изменить настройки.
Шаг 2: Удалить Переустановите приложение Фотографии
Запустите PowerShell от имени администратора.
Выполните следующую команду в консоли PowerShell:
Get-AppxPackage Microsoft.Windows.Photos | Remove-AppxPackage
Это удаляет приложение Фотографии.
к переустановить фотографии, выполните следующую команду:
Get-AppxPackage -allusers Microsoft.Windows.Photos | Foreach {Add-AppxPackage -DisableDevelopmentMode -Register "$($_.InstallLocation)AppXManifest.xml"}
(Обратитесь к статье Как переустановить приложение Photos в Windows 10? Для получения дополнительной информации.)
Все еще не помогает?
Если описанные выше шаги не помогли, попробуйте следующее:
- Следуйте процедуре, указанной в разделе Шаг 3: Удалите фотографии, удалите оставшиеся файлы и переустановите в статье Ошибка файловой системы 2147219196 в Фото или других приложениях Магазина. Упомянутая процедура полностью сбрасывает ваше хранилище данных приложения Photos. Ваши личные файлы, изображения не будут затронуты.
- Запустить
DISM /restorehealthа такжеSfc /scannowкоманды для исправления системных файлов и повреждения хранилища компонентов, если таковые имеются. См. Восстановление Windows 10 с использованием DISM и SFC для получения подробной информации. - При желании вы можете переключиться на Windows Photo Viewer как средство просмотра по умолчанию, если вы хотите только возможность предварительного просмотра. Сначала вам нужно зарегистрировать Windows Photo Viewer вручную. Узнайте, как восстановить отсутствующий Windows Photo Viewer в Windows 10
Надеюсь, что один из вышеперечисленных шагов помог вам избавиться от Пакет не может быть зарегистрирован (0x80073CF6) ошибка при открытии изображений с помощью фотографий.
СОВЕТУЕМ: Нажмите здесь, чтобы исправить ошибки Windows и оптимизировать производительность системы
Сообщалось, что несколько пользователей получали сообщение об ошибке « Не удалось зарегистрировать пакет » при попытке открыть файл изображения, например .JPG или .PNG. Для некоторых уязвимых пользователей эта проблема возникает с каждым изображением, которое они пытаются открыть, в то время как другие сообщают, что проблема вызывается только определенными файлами. Мы смогли подтвердить, что проблема возникает в Windows 10, Windows 8.1 и Windows 7.
Пакет не может быть зарегистрирован
Что является причиной ошибки «Пакет не может быть зарегистрирован»?
Мы исследовали это конкретное сообщение об ошибке, просмотрев различные пользовательские отчеты и стратегии исправления, которые использовались для смягчения проблемы. Основываясь на большинстве пользовательских отчетов, существует несколько разных потенциальных виновников, которые могут вызвать эту конкретную проблему:
- Эта проблема вызвана повреждением системных файлов. Как оказалось, эта конкретная проблема также может быть вызвана набором поврежденных системных файлов. Несколько пострадавших пользователей сообщили, что проблема была решена после сканирования DISM и SFC.
- Приложение «Фото» не работает. В некоторых случаях проблема может возникнуть, если приложение для фотографий по умолчанию загружено обновлением или содержит поврежденные файлы. Если этот конкретный сценарий применим, вы можете решить проблему, восстановив или сбросив приложение «Фотографии».
- Основные файлы фотографий повреждены — установщик Windows не будет затрагивать основные файлы большинства приложений Магазина. Если вам не повезло иметь поврежденные основные файлы приложения, единственный способ решить эту проблему — переустановить приложение с помощью PowerShell.
- Поврежденная установка Windows. Несколько затронутых пользователей сообщили, что им удалось решить проблему только после выполнения ремонтной установки. Это говорит о том, что проблема также может быть вызвана поврежденными файлами Windows.
Если в настоящее время вы сталкиваетесь с тем же сообщением об ошибке и ищете способы решения проблемы, эта статья предоставит вам несколько различных стратегий устранения неполадок. Ниже вы найдете коллекцию с потенциальными исправлениями, которые другие затронутые пользователи успешно использовали для решения проблемы.
Для достижения наилучших результатов мы рекомендуем вам следовать методам в том порядке, в котором они представлены. как они упорядочены по эффективности и строгости. Один из них должен решить проблему в вашем конкретном сценарии.
Давай начнем!
Способ 1. Запуск средства устранения неполадок приложений Магазина Windows
Одно из самых популярных исправлений для ошибки « Не удалось зарегистрировать пакет » — просто запустить средство устранения неполадок приложений Магазина Windows. Некоторые пользователи, столкнувшиеся с той же проблемой, сообщили, что после запуска средства устранения неполадок утилита обнаружила, что приложение Photos не работает, и рекомендовала выполнить сброс приложения.
Помните, что средство устранения неполадок приложений Магазина Windows содержит набор стратегий восстановления для распространенных проблем приложений Магазина, таких как эта. Если применима стратегия исправления, утилита автоматически порекомендует правильное решение проблемы.
Вот краткое руководство по устранению неполадок приложений Магазина Windows :
- Нажмите клавишу Windows + R, чтобы открыть диалоговое окно « Выполнить ». Затем введите «ms-settings: Troubleshoot» во вновь появившемся окне « Выполнить» .
Доступ к вкладке «Устранение неполадок»
- На вкладке « Устранение неполадок » прокрутите вниз до раздела « Поиск и устранение других проблем » и найдите приложения Магазина Windows. Как только вы увидите его, нажмите на него и выберите Запустить средство устранения неполадок .
- После запуска утилиты дождитесь завершения начального периода сканирования. После завершения диагностики нажмите Применить это исправление, если рекомендуется стратегия восстановления.
Применить это исправление
- После применения исправления перезагрузите компьютер и посмотрите, будет ли проблема решена при следующем запуске системы.
Если ошибка « Пакет не может быть зарегистрирован » все еще происходит, перейдите к следующему способу ниже.
Способ 2: восстановление поврежденных системных файлов
Одной из наиболее распространенных причин появления этого конкретного сообщения об ошибке являются поврежденные системные файлы. Несколько пострадавших пользователей сообщили, что проблема была полностью решена после того, как они использовали командную строку с повышенными правами для выполнения серии проверок, способных восстановить системные файлы с повреждениями.
Вот краткое руководство о том, как это сделать:
- Нажмите клавишу Windows + R, чтобы открыть диалоговое окно « Выполнить ». Затем введите « cmd » и нажмите Ctrl + Shift + Enter, чтобы открыть командную строку с повышенными привилегиями. В ответ на запрос UAC (Контроль учетных записей пользователей) нажмите Да, чтобы предоставить административные привилегии.
Запуск CMD с помощью диалогового окна Run
- В командной строке с повышенными привилегиями введите следующие команды (или скопируйте и вставьте их) в этом точном порядке и нажмите клавишу ВВОД после каждой из них:
Dism / Онлайн / Очистка изображения / CheckHealth Dism / Онлайн / Очистка изображения / ScanHealth Dism / Онлайн / Очистка изображения / RestoreHealth
Примечание. Утилита обслуживания образов развертывания и управления ими (DISM) — это средство командной строки, способное выявлять и заменять поврежденные системные файлы с помощью обновления Windows. Поскольку он использует WU (Центр обновления Windows) для замены поврежденных файлов на исправные, требуется стабильное подключение к Интернету.
- После завершения процедуры перезагрузите компьютер и посмотрите, была ли проблема решена путем попытки открыть тот же файл, который ранее вызывал ошибку.
- Если проблема все еще возникает, повторите шаг 1, чтобы открыть другую командную строку с повышенными правами. На этот раз введите следующую команду, чтобы запустить сканирование System File Checker (SFC) :
ПФС / SCANNOW
Примечание. Эта процедура заменит поврежденные файлы на исправные эквиваленты из локальной папки резервных копий, поэтому активного подключения к Интернету не требуется.
- После завершения процедуры перезагрузите компьютер и посмотрите, будет ли проблема решена при следующем запуске системы.
Если вы по-прежнему сталкиваетесь с ошибкой « Не удалось зарегистрировать пакет » при открытии определенных файлов, перейдите к следующему способу ниже.
Способ 3. Сброс приложения «Фотографии»
Некоторые затронутые пользователи сообщают, что им наконец удалось решить проблему после выполнения шага, необходимого для сброса приложения « Фотографии» . Эта процедура не является разрушительной, но она может привести к потере некоторых пользовательских настроек в приложении «Фото».
Вот краткое руководство по сбросу приложения Фото:
- Нажмите клавишу Windows + R, чтобы открыть диалоговое окно «Выполнить». Затем введите «ms-settings: appsfeatures» и нажмите Enter, чтобы открыть экран « Приложения и функции» приложения « Настройки» .
Доступ к меню приложений и функций
- В меню «Приложения и функции» прокрутите список приложений и пролистайте их, пока не найдете Microsoft Photos. Как только вы увидите его, нажмите на него и выберите Дополнительные параметры .
Расширенные настройки
- На экране расширенных параметров приложения Microsoft Photos перейдите на вкладку «Сброс» и нажмите « Восстановить». Когда процесс завершится, откройте изображение, которое ранее вызывало ошибку « Не удалось зарегистрировать пакет », и посмотрите, была ли проблема решена.
- Если проблема все еще возникает, нажмите кнопку « Сброс» (под кнопкой « Восстановить») и еще раз нажмите « Сброс» для подтверждения.
- После сброса приложения заново создайте процесс, который ранее вызывал сообщение об ошибке, и посмотрите, была ли проблема решена.
Сброс или восстановление приложения Фотографии
Если ошибка « Пакет не может быть зарегистрирован » все еще происходит, перейдите к следующему способу ниже.
Способ 4. Переустановка приложения «Фото» с помощью Powershell
Несколько пострадавших пользователей сообщили, что ошибка « Пакет не может быть зарегистрирован », наконец, перестала возникать после того, как они использовали серию команд для удаления, а затем переустановили приложение «Фото» по умолчанию с помощью Powershell. Эта процедура удалит все файлы, связанные с этой программой, вместо обновления кэша и файлов, которые наиболее вероятно будут затронуты повреждением.
Вот краткое руководство по переустановке приложения Photos с использованием окна Powershell с повышенными правами:
- Нажмите клавишу Windows + R, чтобы открыть диалоговое окно « Выполнить ». Затем введите «powershell» и нажмите Ctrl + Shift + Enter, чтобы открыть окно Powershell с повышенными правами.
Диалог запуска: powershell Затем нажмите Ctrl + Shift + Enter
- В окне Powershell с повышенными правами введите следующую команду и нажмите Enter, чтобы удалить приложение Photos :
get-appxpackage Microsoft.ZuneVideo | удалить-appxpackage
- После завершения процесса и удаления приложения «Фото», используйте следующую команду и нажмите Enter, чтобы переустановить приложение еще раз:
Get-AppxPackage -allusers Microsoft.ZuneVideo | Foreach {Add-AppxPackage -DisableDevelopmentMode -Register «$ ($ _. InstallLocation) AppXManifest.xml»} - Когда процесс завершится, перезагрузите компьютер и посмотрите, будет ли проблема решена при следующем запуске системы.
Если вы все еще сталкиваетесь с ошибкой « Пакет не может быть зарегистрирован », перейдите к следующему способу ниже.
Способ 5: переключение обратно на классический просмотрщик фотографий Windows
Несколько пострадавших пользователей сообщили, что проблема была решена после того, как они фактически заменили приложение Photo Viewer на старое приложение Windows Photo Viewer. Теперь эта процедура немного сложнее, учитывая, что Windows 10 больше официально не поддерживает это приложение.
Тем не менее, есть некоторая настройка реестра, которую вы можете сделать, чтобы переключиться обратно на классический просмотрщик фотографий Windows и устранить ошибку « Не удалось зарегистрировать пакет ».
Вот краткое руководство по возвращению в классическую программу просмотра фотографий Windows:
- Нажмите клавишу Windows + R, чтобы открыть диалоговое окно «Выполнить». Затем в текстовом поле введите «Блокнот» и нажмите Enter, чтобы открыть текстовый редактор Windows по умолчанию.
- Внутри недавно открытого окна блокнота скопируйте и вставьте следующий код:
Редактор реестра Windows, версия 5.00 [HKEY_CLASSES_ROOT Applications photoviewer.dll] [HKEY_CLASSES_ROOT Applications photoviewer.dll shell] [HKEY_CLASSES_ROOT Applications photoviewer.dll shell open] "MuiVerb" = "@ photoviewer.dll, -3043 "[HKEY_CLASSES_ROOT Applications photoviewer.dll shell open command] @ = hex (2): 25, 00, 53, 00, 79, 00, 73, 00, 74, 00, 65, 00, 6d, 00, 52, 00, 6f, 00, 6f, 00, 74, 00, 25, 00, 5c, 00, 53, 00, 79, 00, 73, 00, 74, 00, 65, 00, 6d, 00, 33, 00, 32, 00, 5c, 00, 72, 00, 75, 00, 6e, 00, 64, 00, 6c, 00, 6c, 00, 33, 00, 32, 00, 2e, 00, 65, 00, 78, 00, 65, 00, 20, 00, 22, 00, 25, 00, 50, 00, 72, 00, 6f, 00, 67, 00, 72, 00, 61, 00, 6d, 00, 46, 00, 69, 00, 6c, 00, 65, 00, 73, 00, 25, 00, 5c, 00, 57, 00, 69, 00, 6e, 00, 64, 00, 6f, 00, 77, 00, 73, 00, 20, 00, 50, 00, 68, 00, 6f, 00, 74, 00, 6f, 00, 20, 00, 56, 00, 69, 00, 65, 00, 77, 00, 65, 00, 72, 00, 5c, 00, 50, 00, 68, 00, 6f, 00, 74, 00, 6f, 00, 56, 00, 69, 00, 65, 00, 77, 00, 65, 00, 72, 00, 2e, 00, 64, 00, 6c, 00, 6c, 00, 22, 00, 2c, 00, 20, 00, 49, 00, 6d, 00, 61, 00, 67, 00, 65, 00, 56, 00, 69, 00, 65, 00, 77, 00, 5f, 00, 46, 00, 75, 00, 6c, 00, 6c, 00, 73, 00, 63, 00, 72, 00, 65, 00, 65, 00, 6e, 00, 20, 00, 25, 00, 31, 00, 00, 00 [HKEY_CLASSES_ROOT Applications photoviewer.dll shell open DropTarget] "Clsid" = "{FFE2A43C-56B9-4bf5-9A79-CC6D4285608A}" [HKEY_CLASSES_ROOT Applications photoviewer.dll shell print] [HKEY_CLASSES_ROOT Applications photoviewer.dll shell print command] @ = hex (2): 25, 00, 53, 00, 79, 00, 73, 00, 74, 00, 65, 00, 6d, 00, 52, 00, 6f, 00, 6f, 00, 74, 00, 25, 00, 5c, 00, 53, 00, 79, 00, 73, 00, 74, 00, 65, 00, 6d 00, 33, 00, 32, 00, 5c, 00, 72, 00, 75, 00, 6e, 00, 64, 00, 6c, 00, 6c, 00, 33, 00, 32, 00, 2e, 00, 65, 00, 78, 00, 65, 00, 20, 00, 22, 00, 25, 00, 50, 00, 72, 00, 6f, 00, 67, 00, 72, 00, 61, 00, 6d, 00, 46, 00, 69, 00, 6c, 00, 65, 00, 73, 00, 25, 00, 5c, 00, 57, 00, 69, 00, 6e, 00, 64, 00, 6f, 00, 77, 00, 73, 00, 20, 00, 50, 00, 68, 00, 6f, 00, 74, 00, 6f, 00, 20, 00, 56, 00, 69, 00, 65, 00, 77, 00, 65, 00, 72, 00, 5c, 00, 50, 00, 68, 00, 6f, 00, 74, 00, 6f, 00, 56, 00, 69, 00, 65, 00, 77, 00, 65, 00, 72, 00, 2e, 00, 64, 00, 6c, 00, 6c, 00, 22, 00, 2c, 00, 20, 00, 49, 00, 6d, 00 61, 00, 67, 00, 65, 00, 56, 00, 69, 00, 65, 00, 77, 00, 5f, 00, 46, 00, 75, 00, 6c, 00, 6c, 00, 73, 00, 63, 00, 72, 00, 65, 00, 65, 00, 6e, 00, 20, 00, 25, 00, 31, 00, 00, 00 [HKEY_CLASSES_ROOT Appli cations photoviewer.dll shell print DropTarget] "Clsid" = "{60fd46de-f830-4894-a628-6fa81bc0190d}" - Вставив код, выберите « Файл»> «Сохранить как» и выберите место, где вы хотите его сохранить. Но прежде чем нажимать Сохранить, убедитесь, что вы изменили расширение с .txt на. рег . Тогда вы можете нажать Сохранить.
- Дважды щелкните по вновь созданному файлу .reg, чтобы вернуть старый редактор фотографий Windows .
- После добавления ключей реестра перезагрузите компьютер, чтобы внести изменения.
- Нажмите клавишу Windows + R еще раз, чтобы открыть еще одно окно « Выполнить» . Затем введите «ms-settings: defaultapps» и нажмите Enter, чтобы открыть окно «Приложения по умолчанию» приложения « Настройки» .
- В списке приложений по умолчанию нажмите на значок под Photo Viewer и выберите Windows Photo Viewer из списка.
Возврат к классическому редактору фотографий
Если проблема все еще не решена, перейдите к следующему способу ниже.
Способ 6: выполнение ремонтной установки
Если вы зашли так далеко безрезультатно, одной из последних доступных стратегий восстановления является выполнение ремонтной установки. Эта процедура значительно превосходит чистую установку, поскольку она позволяет обновить все компоненты Windows, которые могут вызывать эту проблему, и в то же время сохранить все личные файлы (фотографии, видео, изображения), а также приложения или игры.
Если вы решили пойти на ремонтную установку, вы можете следовать этому руководству (здесь).
Иногда может произойти что современные приложения Windows 10 не работают так как хотелось бы. Один из вариантов Перерегистрировать это приложение. И даже перерегистрируя его вы можете потерпеть неудачу из — за различных причин. Когда процесс завершается неудачно, вы получаете детальное сообщения об ошибке, красным цветом.
Add-AppxPackage : Сбой развертывания с HRESULT: 0x80073CF6, Не удалось зарегист
рировать пакет.
Merge Failure: ошибка: 0x80070003: не удается зарегистрировать пакет Microsoft.
WindowsStore_2015.23.23.0_x64__8wekyb3d8bbwe( имя пакета * ) так как произошел сбой объединени
я следующего файла: C:Program FilesWindowsAppsMicrosoft.WindowsStore_2016.23 (* Имя исполняемого файла )
.23.0_neutral_split.language-ru_8wekyb3d8bbweresources.pri
* Имя пакета и Имя исполняемого файла может изменятся в зависимости от приложения. Например, имя пакета может быть как Microsoft.WindowsStore_2016.8.3.0_x86__8wekyb3d8bbwe , ИМЯ исполняемого файла может быть C: Program……
Если вы получаете эту ошибку, необходимо проверить запись журнала для этого процесса, с помощью просмотра событий, который расскажет вам о причинах ошибки. В целом, следует отметить , что эта ошибка проявляется, если владелец ключа реестра в пакете приложения по какой то причине изменен. Если вернуть владелеца ключа реестра по умолчанию Система, то мы можем легко избежать проблему.
Как исправить — Сбой развертывания с HRESULT: 0x80073CF6, Не удалось зарегистрировать пакет. Merge Failure: ошибка: 0x80070003: не удается зарегистрировать пакет Microsoft.
1. Нажмите Win + R и введите Regedit в диалоговом окне Выполнить, чтобы открыть редактор реестра. Нажмите кнопку ОК.
2. Перейдите в следующий раздел реестра:
HKEY_CURRENT_USER Software Classes Local Settings Software Microsoft Windows CurrentVersion AppModel Repository Packages
* Имя Пакета*
* Имя пакета , который вы получили с ошибкой, например — Microsoft.WindowsStore_2016.29.13.0_x86__8wekyb3d8bbwe.
3. Теперь с помощью правой кнопкой мыши кликнув на ключе реестра с именем пакета выберите в контекстном меню Разрешения… . Нажмите кнопку Дополнительно в окне свойств (см скриншот ниже).
4. Далее, в Дополнительных параметрах безопасности, необходимо проверить владельца ключа. Так как вы столкнулись с ошибкой, владелец может быть любой другой, кроме Системы. Таким образом , необходимо установить Система по умолчанию в качестве владельца. Нажмите на ссылку Изменить.
5. Затем нажмите кнопку Дополнительно и перейдите в окно Выбор Пользователь или Группа.
6. Двигаясь дальше, в показанном ниже окне нажмите кнопку Поиск. Затем прокрутите вниз результаты поиска и выберите СИСТЕМА . Нажмите кнопку ОК .
Теперь вы должны увидеть Система в окне Выбор Пользователь или Группа. Нажмите кнопку ОК .
7. И, наконец, вы установили Система в качестве владельца ключа реестра. Проверьте чекбоксы, опции — Заменить владельца на подконтейнеров и объектов и Заменить все записи разрешений дочернего объекта наследуемыми от этого объекта, должны быть включены.
Нажмите Применить затем ОК . Нажмите кнопку OK в окне свойств , а также. Закройте редактор реестра .
Теперь перезагрузите компьютер и попробуйте повторно зарегистрировать приложение.
Это работает!

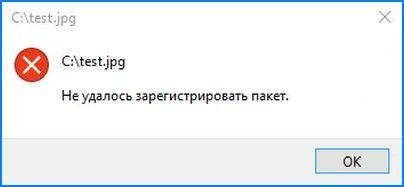








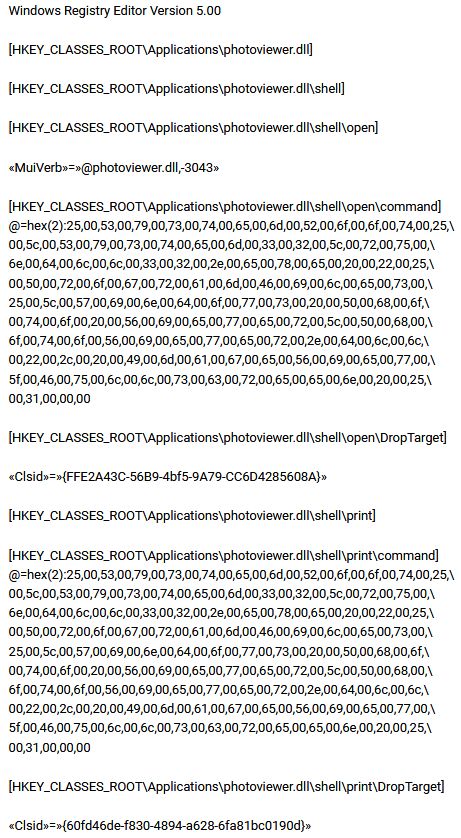





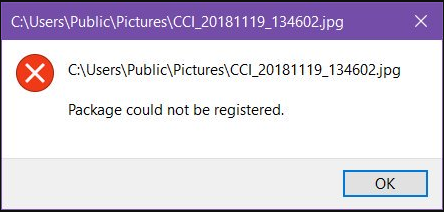
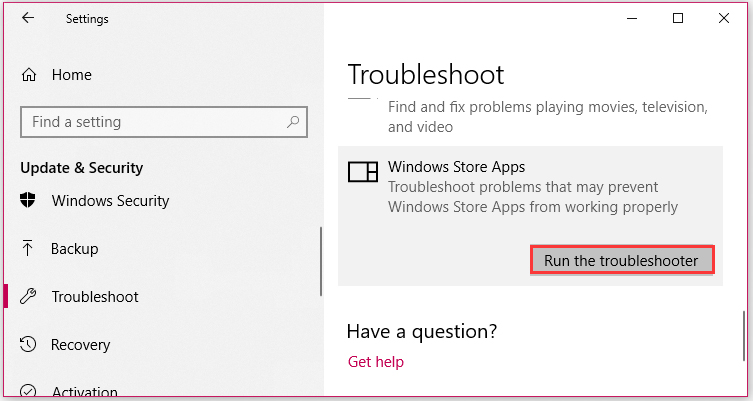
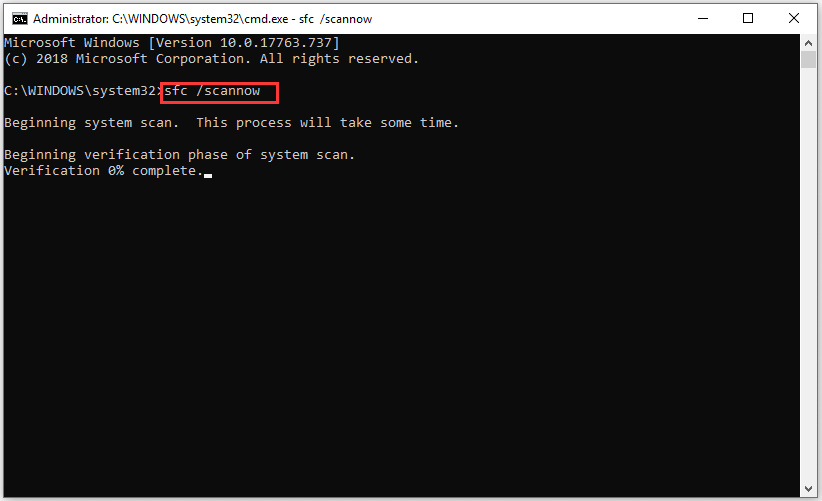
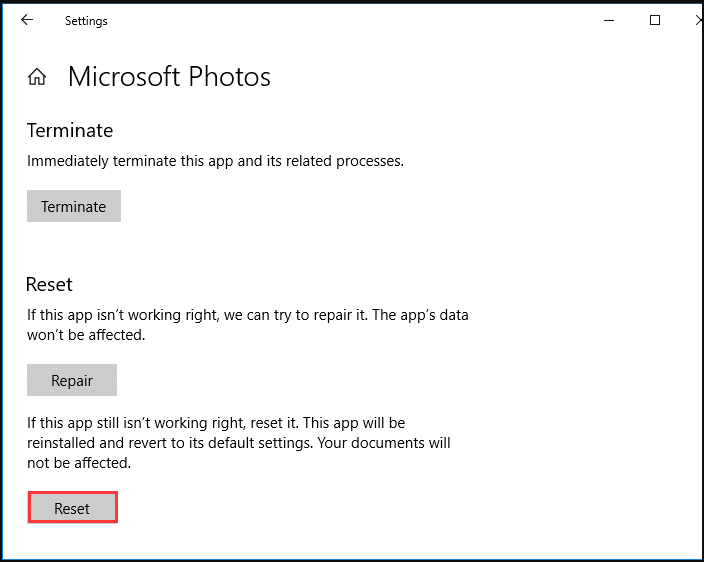
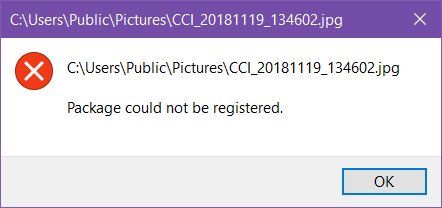
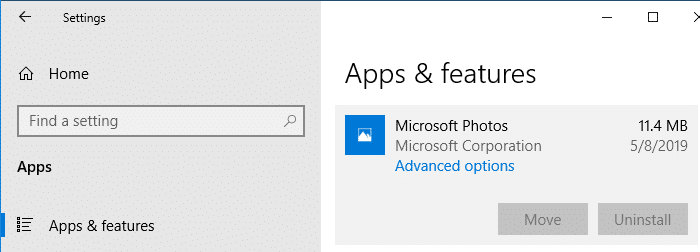
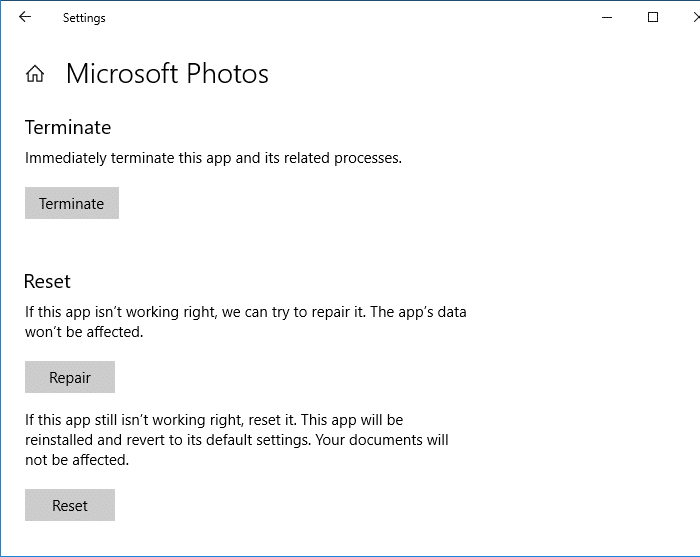
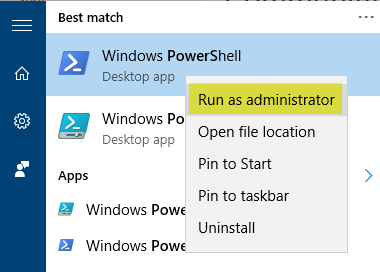

 Доступ к вкладке «Устранение неполадок»
Доступ к вкладке «Устранение неполадок»
 Применить это исправление
Применить это исправление Запуск CMD с помощью диалогового окна Run
Запуск CMD с помощью диалогового окна Run Доступ к меню приложений и функций
Доступ к меню приложений и функций Расширенные настройки
Расширенные настройки Сброс или восстановление приложения Фотографии
Сброс или восстановление приложения Фотографии Диалог запуска: powershell Затем нажмите Ctrl + Shift + Enter
Диалог запуска: powershell Затем нажмите Ctrl + Shift + Enter Возврат к классическому редактору фотографий
Возврат к классическому редактору фотографий

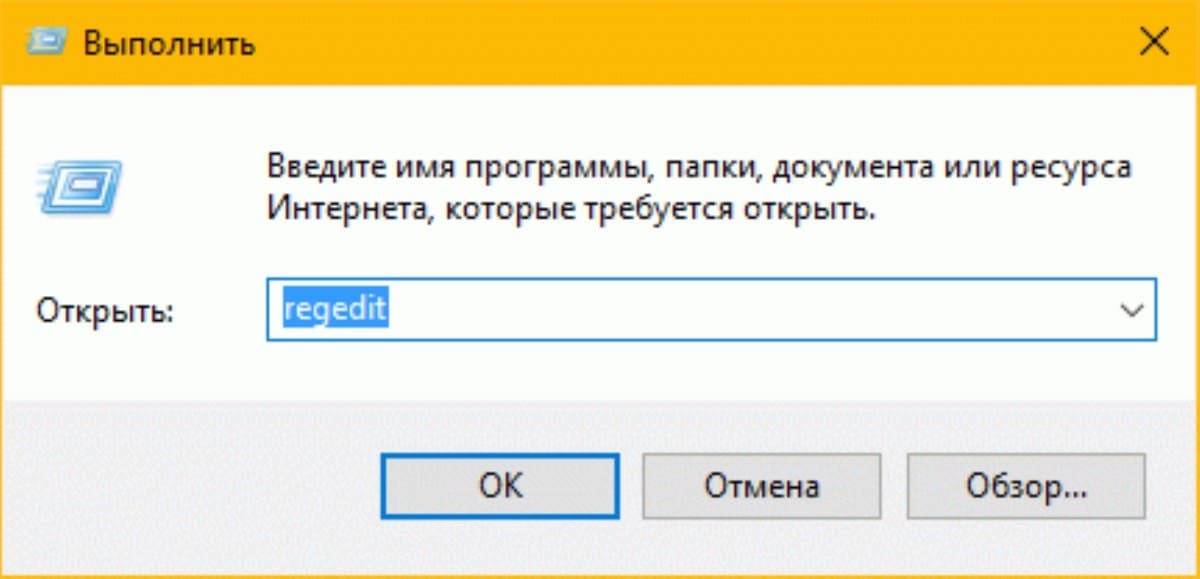
.jpg)