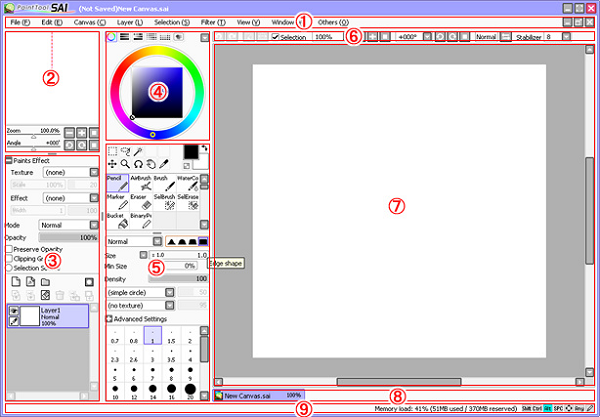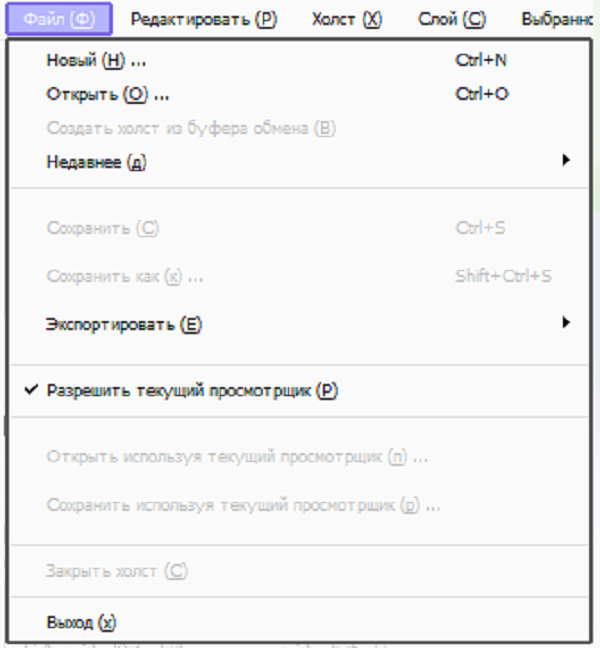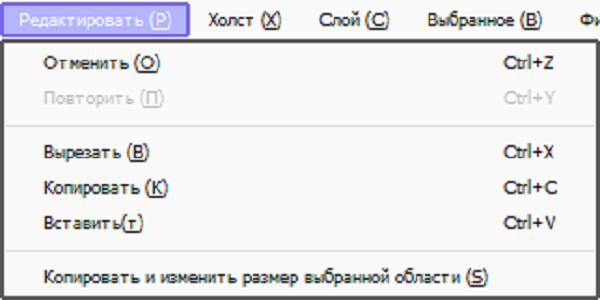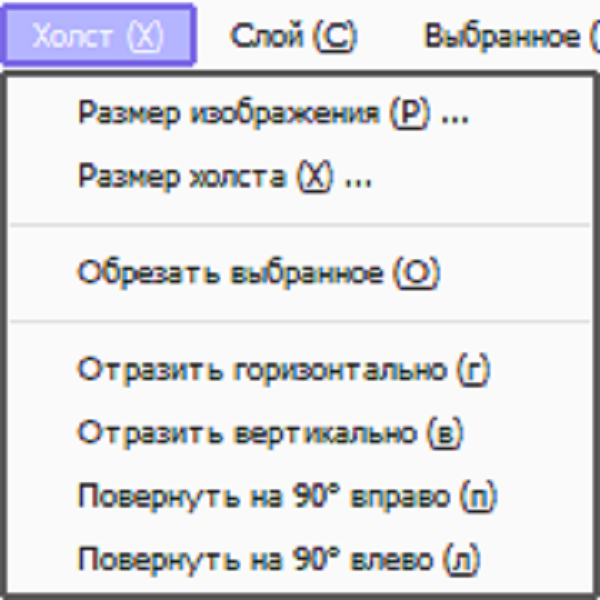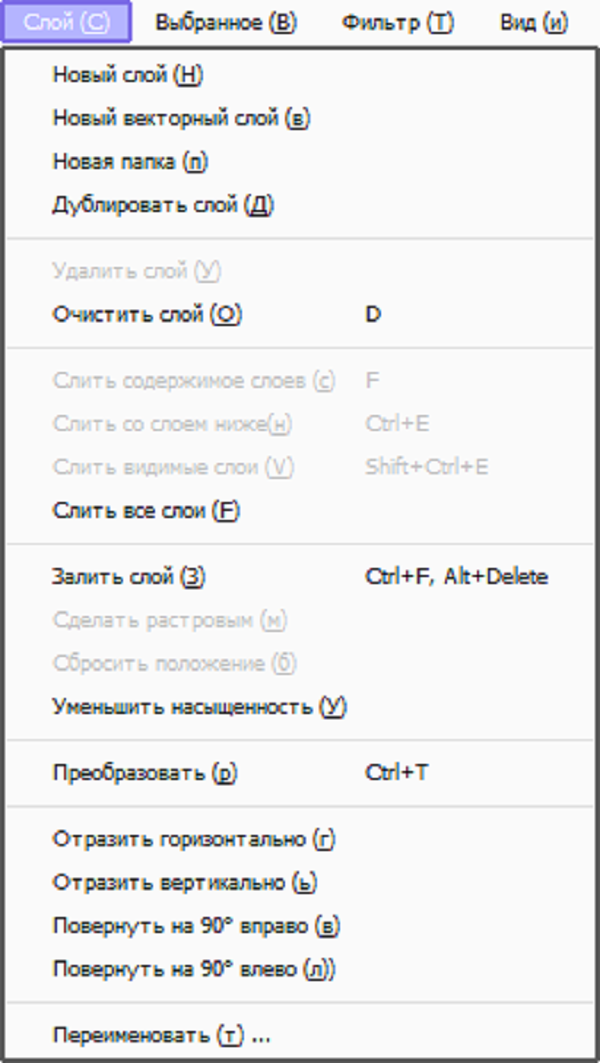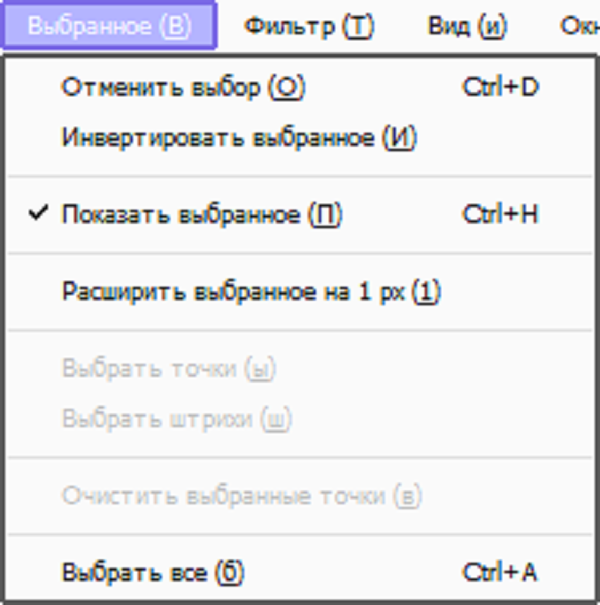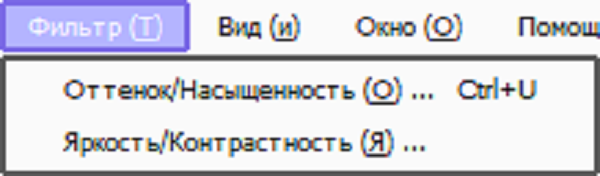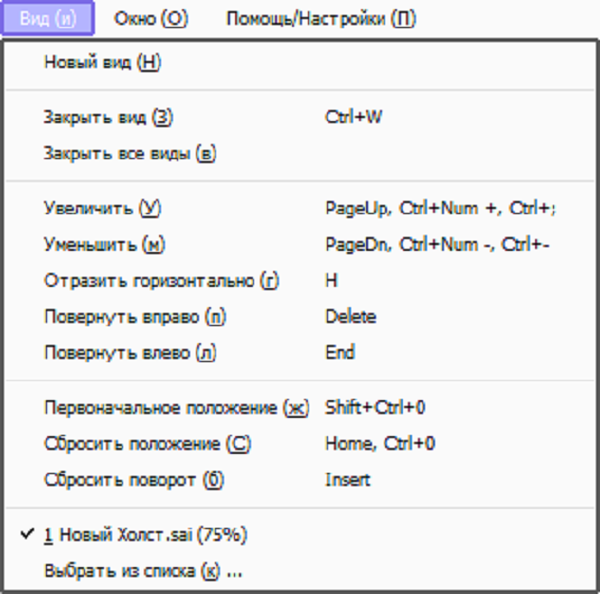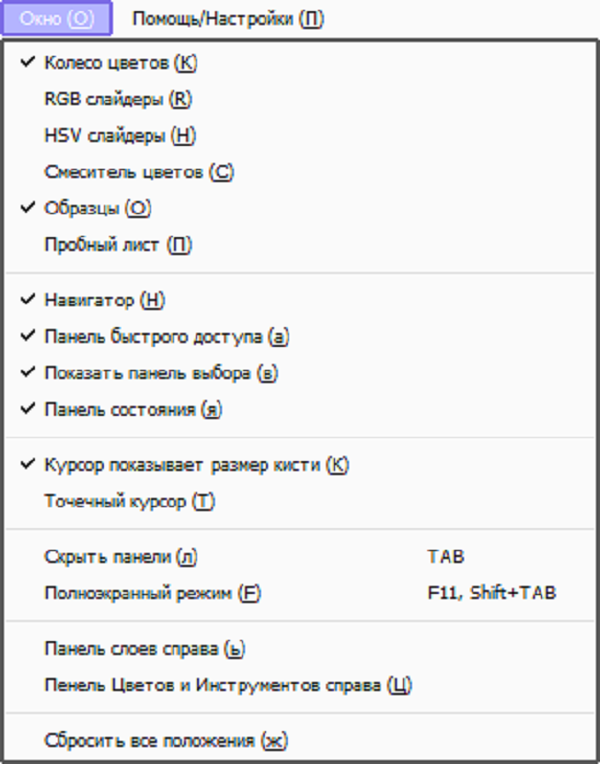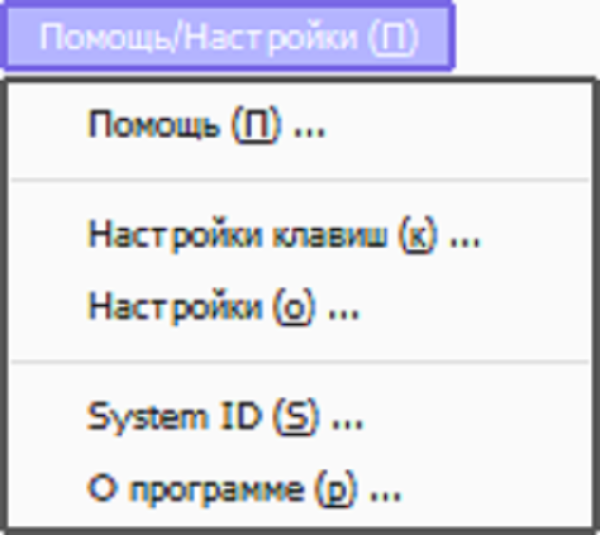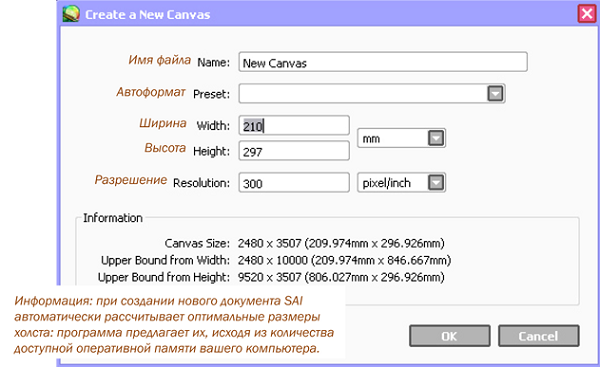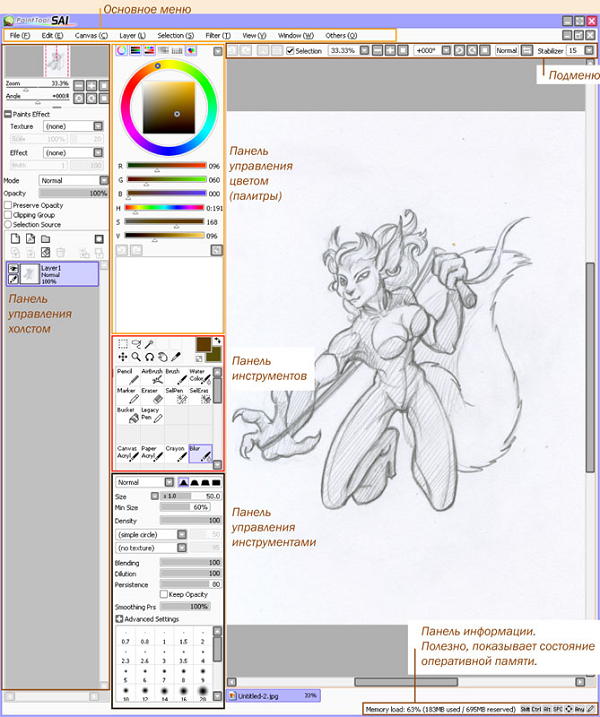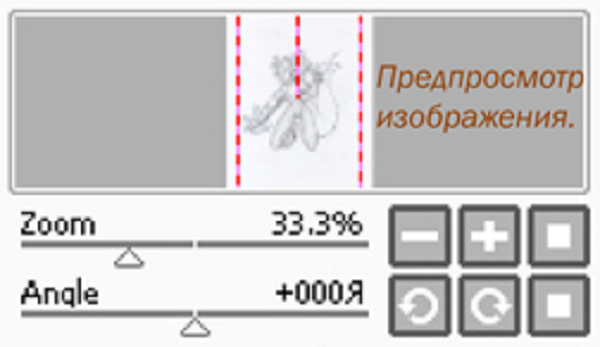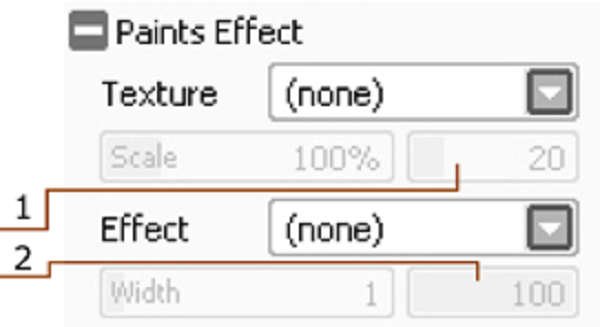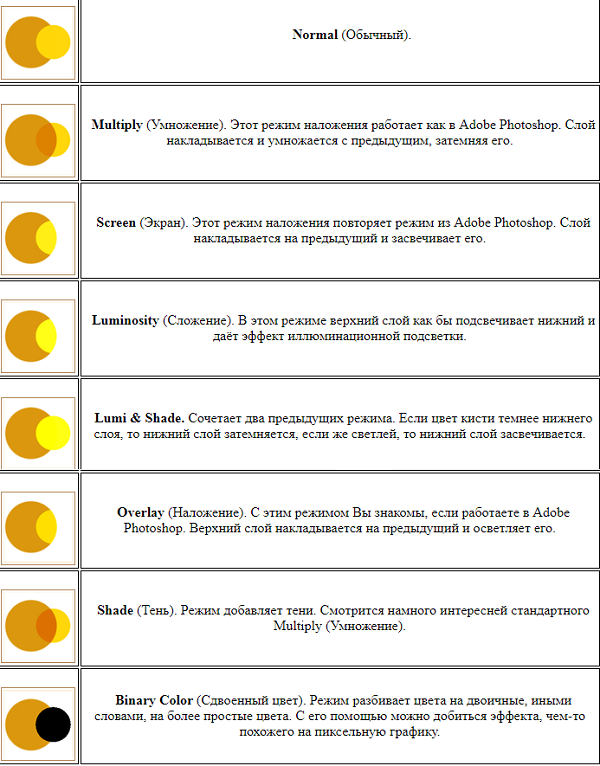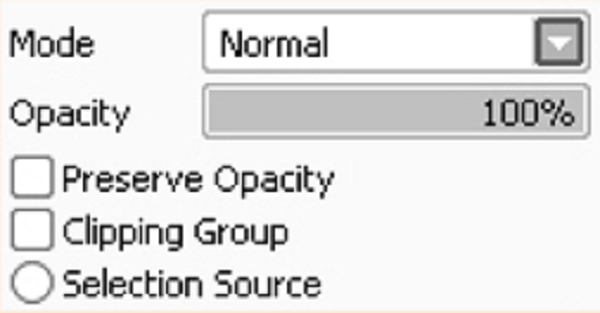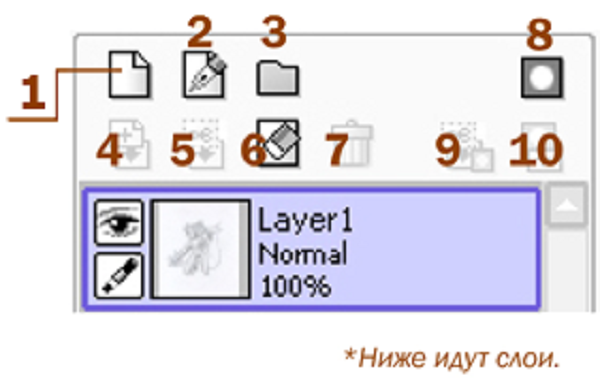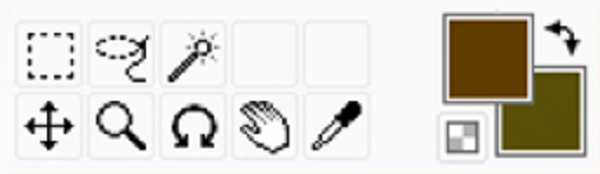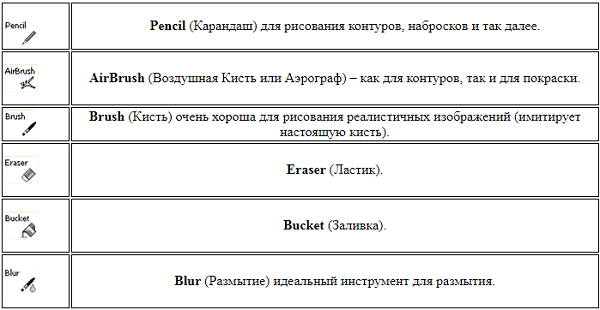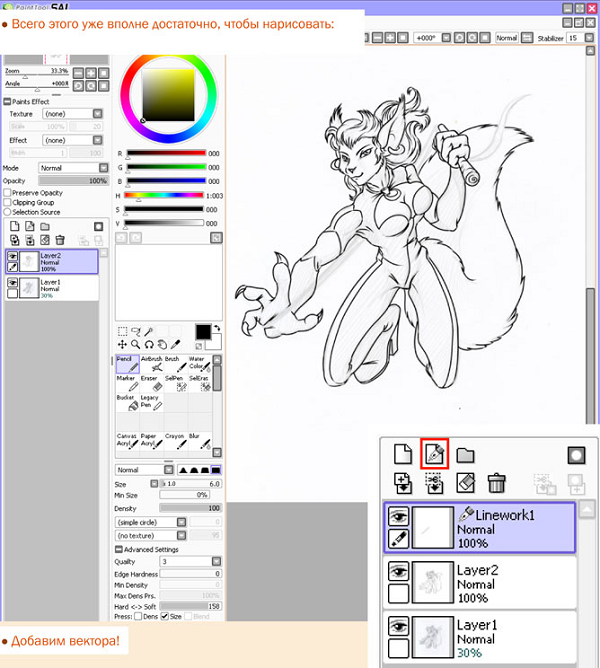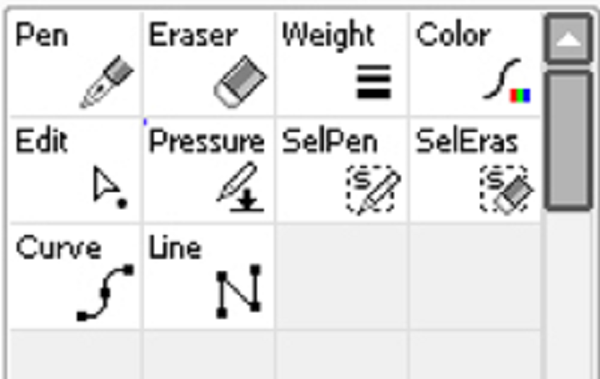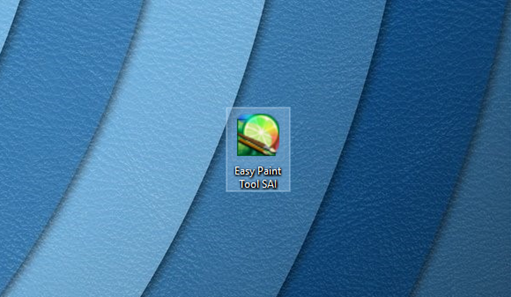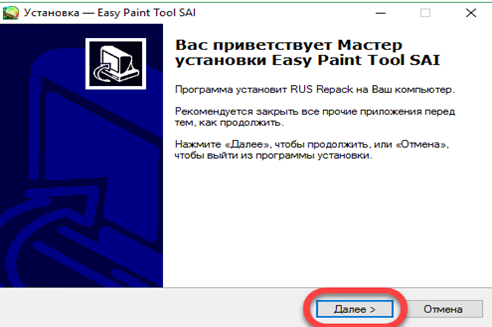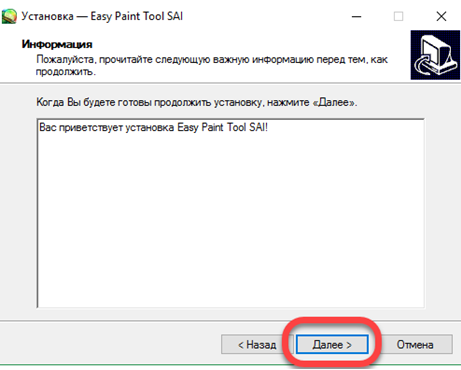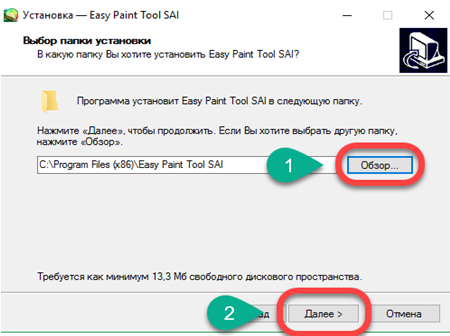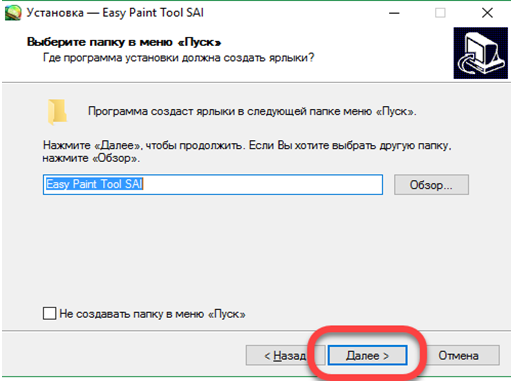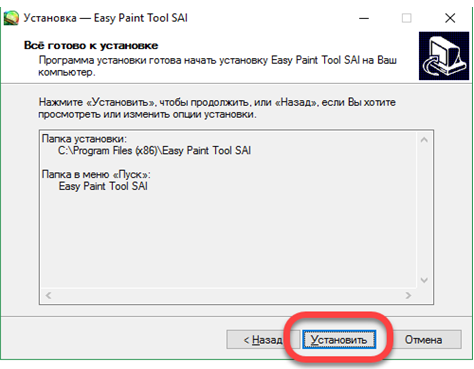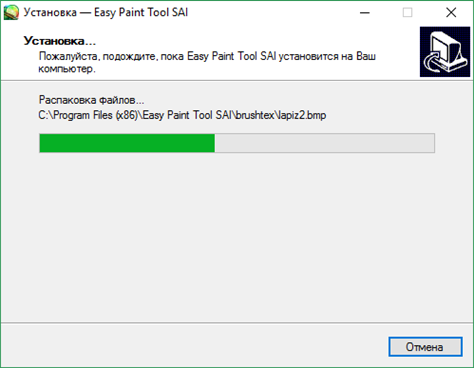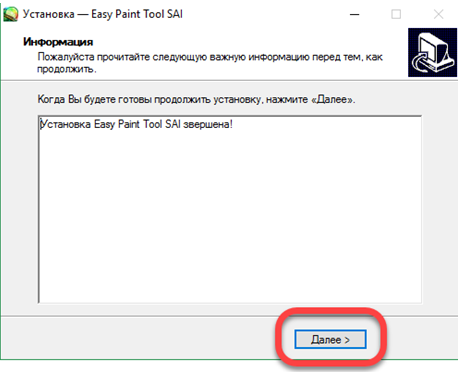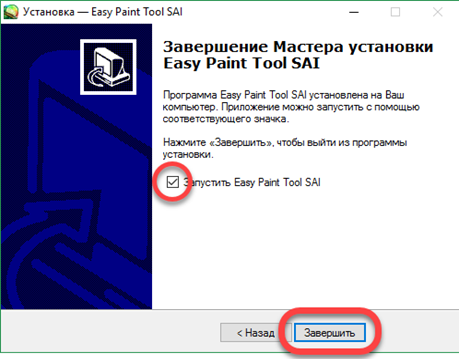Гость
5
1
13
6
13.10.2015, 16:56
Как только вы выделите с помощью лассо нужный вам фрагмент или элемент рисунка, то жмете CTRL + C (копирование), а потом CTRL + V (вставка). У вас автоматически появится новый слой со скопированным фрагментом.
9
3
03.10.2019, 14:02
Извините, я никак не могу понять, почему не копируется объект. Я выбираю область на нужном мне слое, пытаюсь скопировать, и сразу выскакивает ошибка. Помогите пожалуйста.
6
3
13.02.2020, 03:49
Извините, я никак не могу понять, почему не копируется объект. Я выбираю область на нужном мне слое, пытаюсь скопировать, и сразу выскакивает ошибка. Помогите пожалуйста.
то же самое…почему не копируеться…выдает чо нет изображение…или не выбран слой для операции
В ответ на сообщение от Гость
#209568
Вопрос и ответы были вам полезны?
Да
Нет
Попробуйте также:

Ксения
27.05.2022 — 11:54
когда я нажимаю на выделение то саи2 просто не дает потом ничего нажать, ДАЖЕ ПРОСТО ВЫКЛЮЧИТЬ НЕЛЬЗЯ, ничего не работает кроме этого выделения, из за такого приходится даже диспейчером задачь пользоваться… Что делать?
Ответ
шаст
22.05.2022 — 13:22
всем здравия, у меня возникла проблема или же я что то не так делаю
значит так, проблема состоит в том что у меня версия саи 1.2.0 и я пытаюсь установить кисти в программу
делаю все по туториалам, все кисти у меня в папке с программой, но я не могу понять разорхивировал ли я файлы с кистями? Просто они в папке как бы отображаются а в программе их самой нет, что с этим делать?(((((
Ответ
Алина
16.11.2021 — 16:13
Помогите пожалуйста, файл не хочет сохранятся пишет: «отказано в доступе.» Экспортировать не могу по той же причине. Переустанавливала несколько раз, не помогает.
Ответ
мила
05.11.2021 — 04:57
абсолютно такая же проблема. жалко что здесь нет ответа…
Ответ
Wolf
16.10.2021 — 08:23
Я случайно перезаписала файл… долго рисовала сохранила. Но под работой которую я рисовала была открыта другая, вовсе мне не нужная. Я торопилась и сразу хотела просто закрыть ее но выскочила ошибка я не посмотрев нажала да… да это мой косяк… но можно ли как-то восстановить или найти ту работу на которую я перезаписала???
Ответ
admin
17.10.2021 — 16:46
Попробуйте опцию Recover Work (в меню «File»), подробней в видео как работает функция (на англ) — https://www.youtube.com/watch?v=E63AoU1-JEU
Ответ
п
13.10.2021 — 14:04
пропали основные кисти в саи при установки дополнительных что делать?
Ответ
Влад
01.02.2022 — 11:19
Скажите пожалуйста, что делать если инструменты не нажимаются и не нажимается «выйти» из sai?
Ответ
Алина
04.10.2021 — 13:34
Пользуюсь Саи уже 3 года и впервые такая проблема. Суть в том, что после обновления винды саи начал дико лагать. При открытии на панели вместо слоёв просто серые прямоугольники, рисовать невозможно, даже при масштабировании холста ужасная задержка и всё виснет. Понятия не имею что за проблема, нигде на просторах интернета ничего похожего не нашла. Комп хороший, фотошоп и игры типо GTA на максимальных настройках тянет. Попробовала установить абсолютно все версии с этого сайта. Все вторые версии виснут, все первые с нехваткой памяти. С других сайтов тоже самое.
Ответ
admin
04.10.2021 — 17:37
Проблема в самой программе и ее конфликтом с вашей ОС, а не железом. К сожалению, не знаю как вам помочь. С этой проблемой к нам уже обращались, но мы так и не смогли установить причины конфликта.
Ответ
амелия
13.08.2021 — 17:34
здраствуйте у меня возникла проблема не могу сохранить пнг файл просто не сохраняется что с етим можно сделать?(
Ответ
Franken
07.08.2021 — 01:38
Зависает SAI 2 при рисовании. Провисает просто на пару секунд. Переустанавливал раз пять, четыре из которых качал другую версию.
Ответ
павел
03.06.2021 — 06:14
здравствуйте я хотел на вас пожаловатся!
Ответ
admin
03.06.2021 — 12:13
здравствуйте
Ответ
xtk
25.05.2021 — 14:53
подскажите пожалуйста, я скачал скринтоны для саи, сделал всё по инстрцкуии, скопировал в папку с саи, запускаю exe файл, выдаёт ошибку can`t run sai.exe 2 (CreateProgess failed with error 2)
Ответ
Юля
29.01.2021 — 21:49
Не ассоциируются файлы sai 2 с программой. Выбираю «открыть с помощью программы» и нажимаю использовать для всех файлов такого типа и все равно не видит
Ответ
Татьяна
18.01.2021 — 11:40
здравствуйте!
Я создала холст, но мне нужна картинка, нажимаю на файл, хочу открыть, но кнопка «open» нельзя открыть, хотя я смотрела видео, и у всех всё прекрасно, что не так?
Ответ
Юлия
10.02.2021 — 18:12
таже проблема((
Ответ
Т-Т
05.01.2021 — 11:53
Здравствуйте. Когда нарисовал небольшую заготовку (уже готовый лайн), то не на долго отложил работу. Когда захожу вновь и вставляю данную заготовку, то не могу начать разукрашивать. Закрашивается именно ВЕСЬ ХОЛСТ (но мне-то нужно по отдельности, логично). Что с этим делать?
Ответ
Чеширский кот
29.12.2020 — 21:42
Объясните кто-нибудь что делать… Скачала 64-битную версию показал недостачу памяти сделала как писали админы установила 32-битную версию в итоге она вылетает сразу же то есть открывается окошко и моментально вылетает…. Посмотрела в проблемах было написано удалить папку в документах удалила НО проблема так же осталась что делать? Почему не работает??? Кто может помочь решить данную проблему
Ответ
Шакал
01.06.2021 — 03:18
У меня проблема с «неверный дискрипт». Что делать? Даже на ютубе нету полезных советов
Ответ
Daria
14.12.2020 — 18:33
У меня во второй 64 битной версии сай нет текстур кистей. Все испробовала, все равно текстуры не появляются
Ответ
Катлета
13.05.2021 — 19:20
Та же проблема((
Ответ
оксана
21.11.2020 — 00:54
Добрый день. У меня отсутствует кнопка «настройки» в верхней панели.
Ответ
Висорос
09.11.2020 — 23:37
Здравствуйте! Переустановила виндоус7 на виндоус10 с переходом от 32-битной системы на 64-битную. Скачала саи2 для 64-битной системы, все как положено. Но теперь саи не открывает старые файлы .sai2 как подобает, вместо рисунков выходит белый холст. Если сохранять файлы того же разрешения сейчас — все работает. Возможно ли вернуть старые файлы? Саи даже показывает превью, но по итогу открывает пустые холсты. Файлы очень важные, тем более в формате .jpeg сохранить их не успела(не захотела). Спасите!!!
Ответ
admin
09.11.2020 — 23:54
Попробуйте скачать версию 2017 года и ее открыть (она 64-битная) — ссылка. Это чтобы исключить проблему с битностью… Если проблема осталась, тогда искать компьютер с х32 или самостоятельно установить на виртуальной машине винду х32 и пересохранить файлы.
Ответ
Наташа
05.11.2020 — 01:39
доброго времени суток.
Скачивала обе версии, но в любом случае при запуске сначала выскакивает окошко: «программа запускается в ограниченном режиме, так как действующий лицензионный сертификат не установлен.», а после — «произошли ошибки. программа обнаружила неверные данные.»
помогите пожалуйста, что делать и как исправить ошибку.
Ответ
Кира
08.10.2020 — 00:00
Привет, у меня проблема такая:
Планшет реагирует на стилус, то есть можно тыкать на кнопки все работает, но на холсте ничего, будто просто провожу мышкой, если рисовать мышкой то все рисуется, а если стилусом то нет, пожалуйста помогите, и папки под названием msc.ini нет
Ответ
Имя
30.09.2020 — 17:28
при сохранении пишет неосознанная ошибка):
Ответ
ааааа
26.08.2020 — 01:09
здравствуйте, я не могу настроить кнопки своего экранника в саи2 1.2.5, на более новых версиях саи2 кнопки работают, но в старых не хочет, что мне делать? мне не удобно переходить на более актуальные версии(
пожалуйста, помогите(
Ответ
Настя
19.08.2020 — 18:02
Здравствуйте, такая проблема: скачала Sai 2. А текстурные кисти встроенные в саи отсутствуют. В папках текстурные кисти пресутствуют, но почему то в самой программе их нельзя использовать, скажите, как решить эту проблему, охото сделать свои рисунки более интереснее и добавить в покрас текстурные кисти.
Ответ
светлана
19.08.2020 — 12:05
вообще перестала запускаться саи :с
Ответ
кекw
05.08.2020 — 18:08
Что САИ, что САИ2, не реагирует на настройки кнопок пера и планшета. Перо и планшет работают, их кнопки — тоже(проверено), настроены в проге ваком. В САИ по умолчанию кнопки пера пипетка и трансформ и что я не поставлю в настройках ваком, не работает. Также с кнопками планшета.
Ответ
Богдан
04.08.2020 — 13:13
Здравствуйте, у меня проблема что саи вообще никак не риагирует на действия пера. Планшет genius mousepen 608x. Перепробовал уже всё что было написано в интернете но ничего не помогает. В другой же программе всё работает как надо.
Ответ
admin
04.08.2020 — 13:52
Попробуйте в настройках включить опцию «Использовать планшетный движок вместо системного»
Ответ
KLSset25
21.07.2020 — 19:08
У меня до переустановки новой виндовс с 8 на 10, стояла саи2 64 бита, но теперь он из-за проблемы недостатка памяти не открывается. Я переустановлю,но потеряю все кисти с которыми работала. Как можно это решить без потери инструментов?
Ответ
admin
21.07.2020 — 19:25
Нужно искать куда он сохраняет кисти (либо реестр, либо в системных папках), просто перенести папку — не получится. Даже portable версию, кисти где-то в другом месте сохраняются.
Ответ
Елена
25.06.2020 — 20:45
Когда я закрываю програму , и открываю ее второй раз после скачивания все инструменты в панели пропадают ,все слова в виде символов . При рижиме совместимости или при открытии от имении администпации все тоже самое . И так всегда и при скачивании на любом сайте включая этот
Ответ
Максим
28.05.2020 — 23:02
Я пытаюсь запустить заготовку тоесть пак у меня запускаеться но он не отображаеться
Ответ
Разрабочики
22.04.2020 — 00:03
Вам нужно зайти на главную страницу и нажать настройки там виберете кисть ‘
Ответ
Таня
20.04.2020 — 18:52
Когда я закрываю програму , и открываю ее второй раз после скачивания все инструменты в панели пропадают ,все слова в виде символов . При рижиме совместимости или при открытии от имении администпации все тоже самое . И так всегда и при скачивании на любом сайте включая этот
Ответ
киткат
12.06.2020 — 10:59
та же проблема. Уже довольное долгое время не могу понять из-за чего именно такое происходит.
Ответ
Antonrus
04.01.2021 — 09:42
Та же проблема
Ответ
Анна
16.04.2020 — 19:48
Перо просто на просто не работает в программе, что бы я не делала реагировать не хочет, на рабочем столе и тд все работает.
Ответ
С.
06.04.2020 — 08:29
английская версия
Ответ
С.
06.04.2020 — 08:23
У меня не открывается в саи2
Ответ
шаст
22.05.2022 — 13:26
возможно у тебя саи2 не совместима с твоим компьютером (у меня например да, поэтому я в саи1) если несовместима попробуй скачать версию в 32 бита ( говорят помогает) если саи2 и в 32 бита не тянет значит скачивай саю1
Ответ
Ленчик
31.03.2020 — 10:30
тут нет моей проблемы
Ответ
Антонина
29.03.2020 — 19:25
Я удалила SYSTEMAX Software Development , а всё равно пигет об ошибке
Ответ
Мотя
29.10.2021 — 17:20
Я рисовал в paittool sai ver2, после мне понадобилось взять ластик. Я его выбрал на панели, но при касании пера с экраном автоматически выбирается карандаш, а после проведения карандашом линии и прекращения контакта пера и планшета снова выбирается ластик. При том рисуя мышью, ни один инструмент кроме карандаша просто не используется, а кружка показывающего область не отображается. Перезагрузка не помогла, что делать?(
Ответ
BaSiLёK
29.03.2020 — 18:59
У меня проблема с дополнительными настройками кистей. Ну тоесть их нет. Просто нет такой возможности получается настроить кисть. Чё делать то?
Ответ
Василиса
24.03.2020 — 18:02
При запуске пишет, что «недостаточно памяти». Но на диске С, где собственно и лежит папка с САИ 2, места ещё много. Или о каком тогда месте идёт речь? Что делать?
Ответ
admin
24.03.2020 — 18:09
Установите 32-х битную версию, а не 64.
Ответ
Ирина
04.04.2020 — 00:44
та же проблема
Ответ
Thunder
11.05.2020 — 20:19
идет речь о RAM памяти, но прикол в том, что его по уши достаточно, но саи показывает, что он полон… такая же проблема, что делать не знаю
Ответ
admin
11.05.2020 — 20:59
Проблема не с памятью, сай выдавал такую ошибку после обновления windows. Единственное известное решение — установить версию на 32 бит.
Ответ
Дмитрий
14.03.2020 — 21:31
При полной перезагрузке ноутбука SAI ver.2 портит последний открывавшийся в программе файл, даже если программа была закрыта и файл сохранен правильно; при попытке открыть его возникает ошибка «Contents of this file is not SAI ver. 2 canvas». Случается такое уже не впервые, впредь буду пытаться использовать бэкапы, но хотелось бы узнать можно ли как-то исправить данный глюк.
Ответ
попс
06.07.2020 — 16:23
вы нашли какое-либо решение? сегодня такая проблема случилась, нигде не могу найти решение
Ответ
Алина
04.10.2021 — 13:38
Пробовали сохранять в других форматах, например psd? Так хотя бы будет возможность восстановить
Ответ
There are many benefits to learning how layers work in different art programs, and PaintTool SAI, a popular lightweight painting software, is no exception. Layers in PaintTool SAI can help you achieve your artistic vision much faster, and they make your work easier.
PaintTool SAI might seem like an intimidating art program at first, but don’t let that discourage you. We’re going to show you how to get started with layers, so if you wish to learn how it works, keep reading.
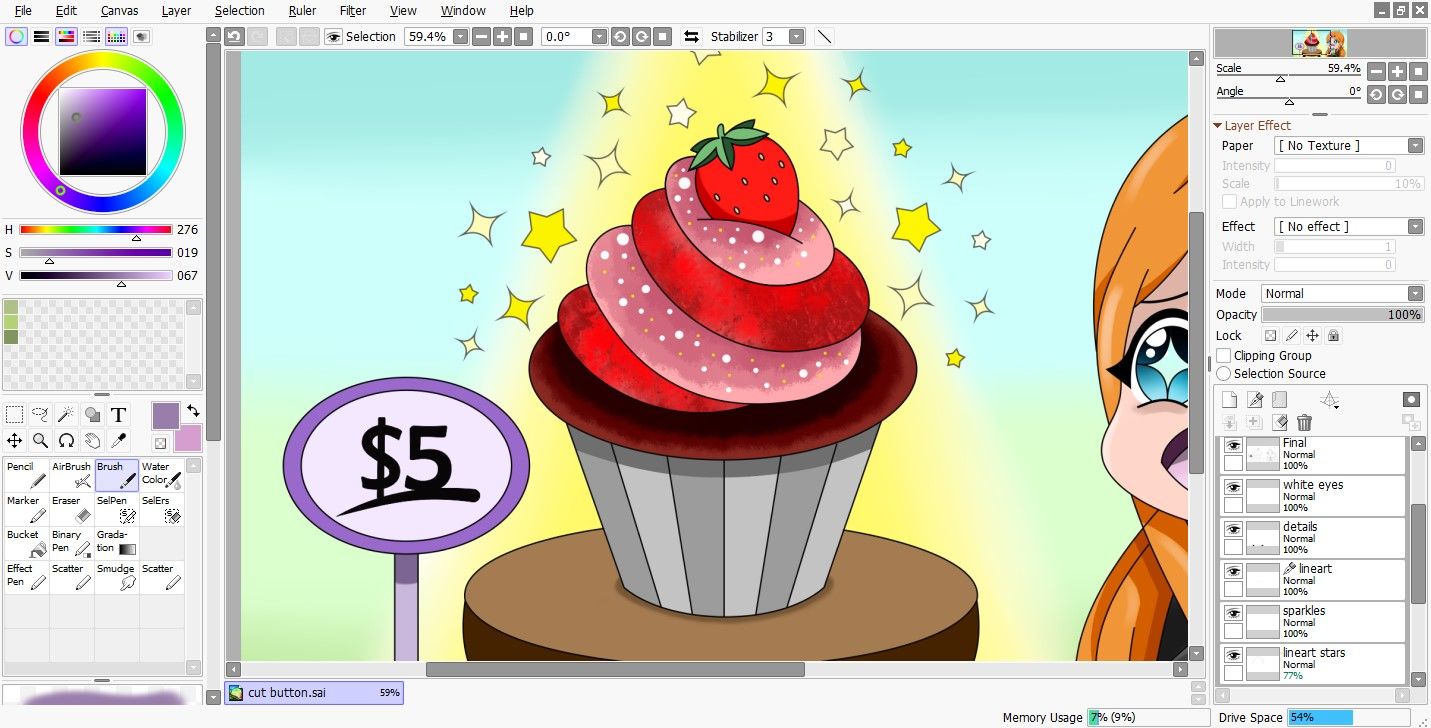
In digital image editing, we use layers to separate different elements of an image. In simpler terms, you can compare a layer in PaintTool SAI to transparency, to which you can apply effects, and that you can then place above or under an image.
Layers in PaintTool SAI work in a very similar fashion as they do in many other editing programs, such as Adobe Photoshop. If you already know how to use layers in Photoshop, getting used to layers in PaintTool SAI should not be difficult at all. But we’ve got you covered either way. Let’s get into the basics…
PaintTool SAI offers a lot of freedom to its users, so everyone ends up utilizing layer options in their own way. However, there are a couple of basic suggestions you should follow as a beginner.
Primarily, we use layers to separate elements of an image. This means that you should put the line art, color, shade, light, and other details of the same image on separate layers. By doing this, you can correct or change things later on without it affecting the rest of the image, whether it’s a color, added detail, or anything else.
By default, you can find the layers in PaintTool SAI on the left side of the screen, right beside the tools panel.
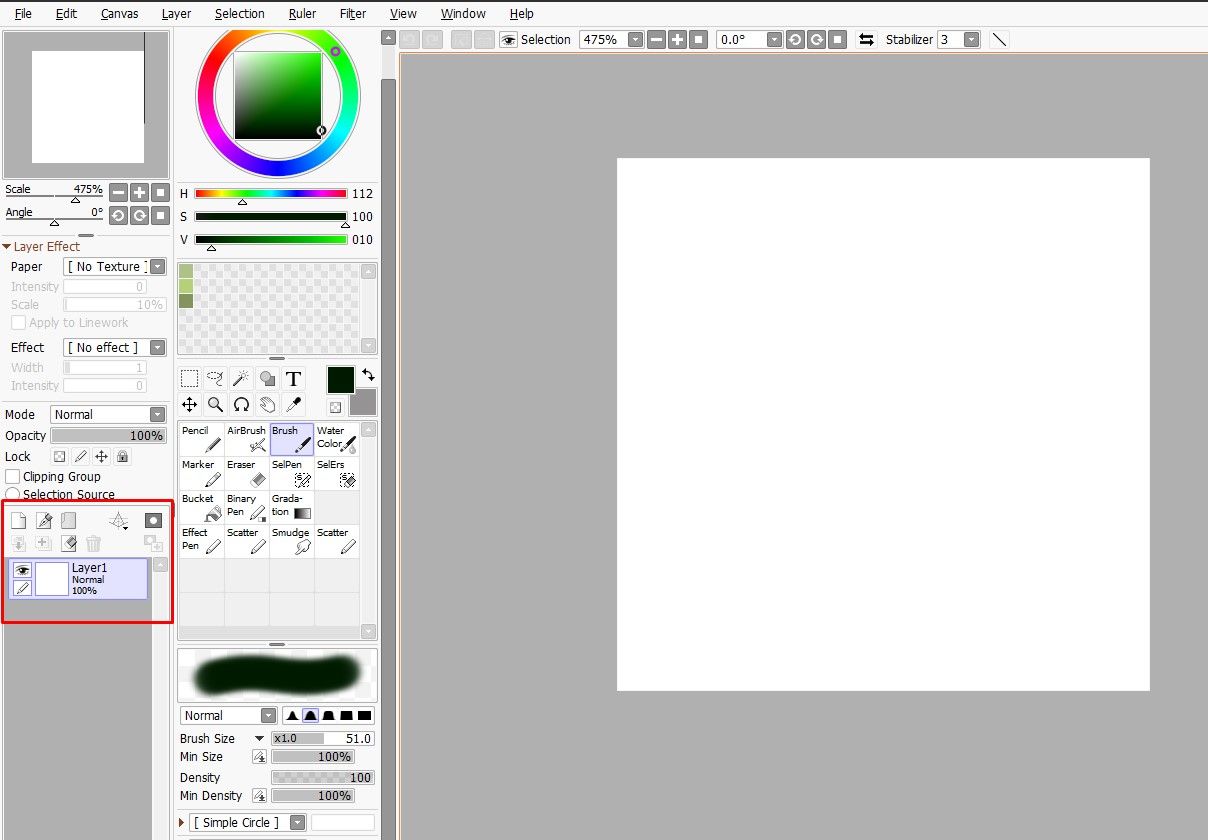
You can change the position of your Layer Panels by clicking on Window > Show Navigator and Layer Panels on Right Side. Though, this is a personal preference.
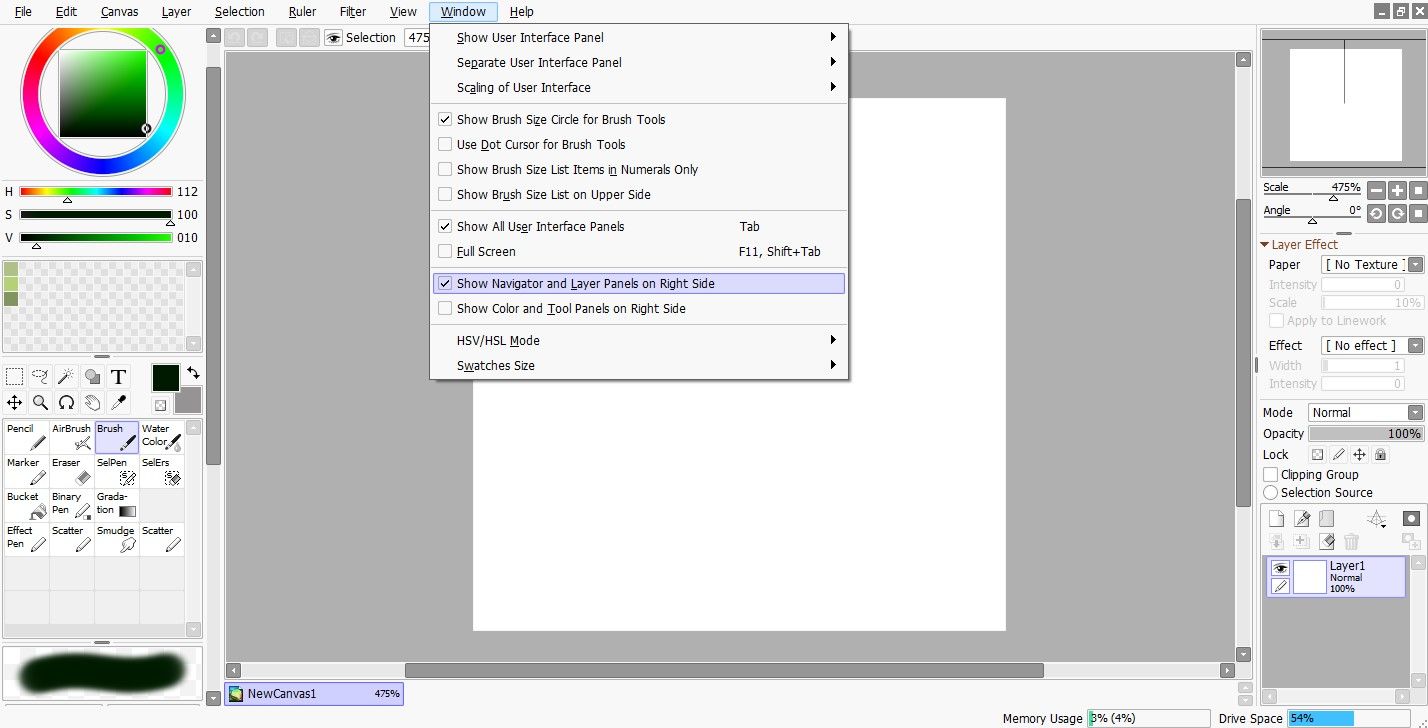
How to Create and Delete Layers
To create a new layer, you can simply use one of the two following icons in the Layer Panel:
- Normal layer: This is the basic layer that is most commonly used, and it allows you to draw with any of the tools presented.
- Linework layer: Within this layer, you will get a different set of tools. Instead of being able to draw freely, you will have specific tools with which you can draw. This layer is most commonly used for creating perfectly straight lines and curves.
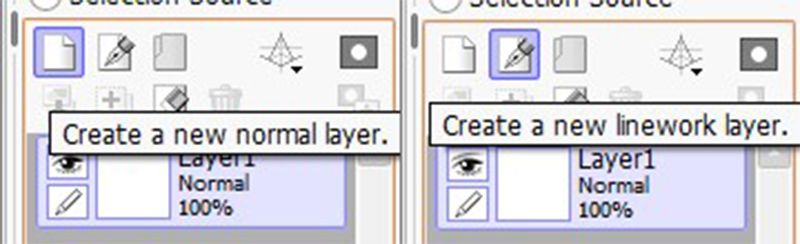
Another way you can add a layer is to click on Layer (in the top menu) and select the type of layer that you wish to create.
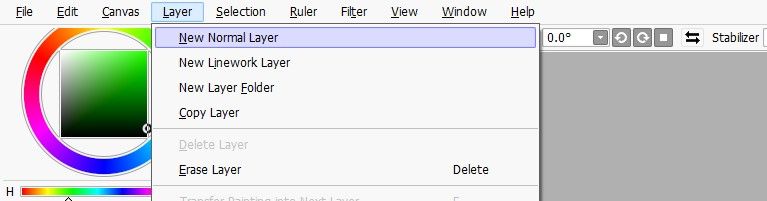
To delete a layer, select the layer you wish to delete and click on the small trashcan icon in the Layer Panel. If you wish to delete multiple layers at once, simply select the layers you want to delete while pressing Ctrl and clicking on the trashcan icon. You could also go to Layer > Delete Layer.
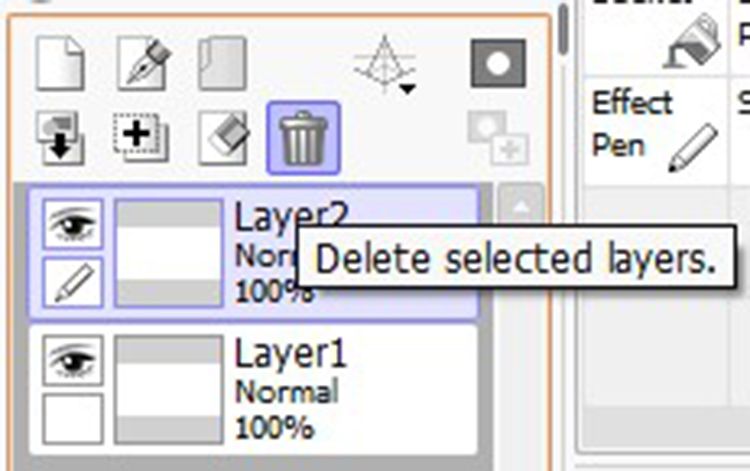
How to Erase a Layer
Sometimes when the canvas is too big, deleting everything manually can take some time. Therefore, if you wish to erase everything from a certain layer, you can do so by selecting that layer and clicking on Erase selected layers in the Layer Panel.
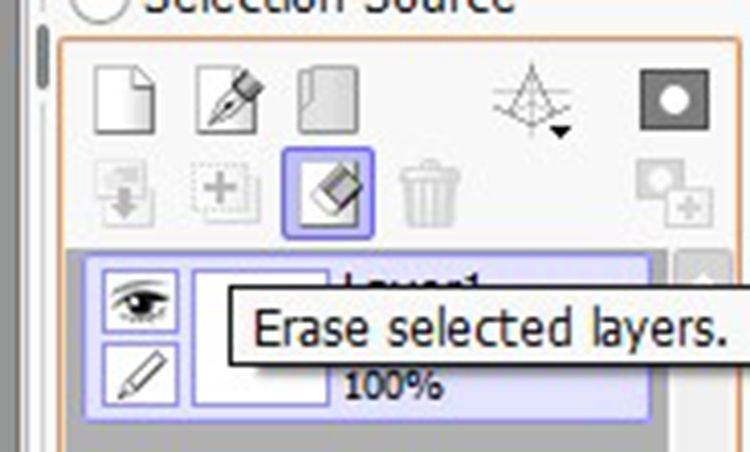
You could also simply click on Layer > Erase Layer.
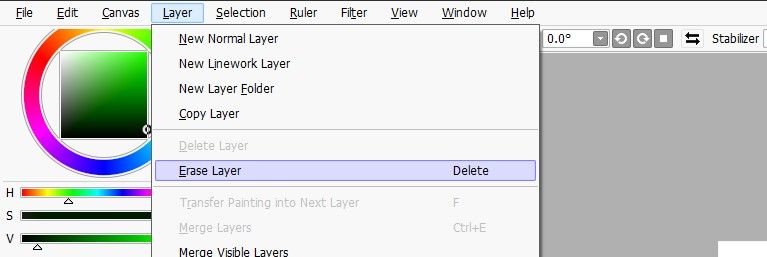
How to Hide a Layer
In order to see the results without any elements of a specific layer getting in the way, PaintTool SAI allows you to hide a layer. Beside each layer in the panel, there will be an eye icon that you can click on to toggle hide/show.
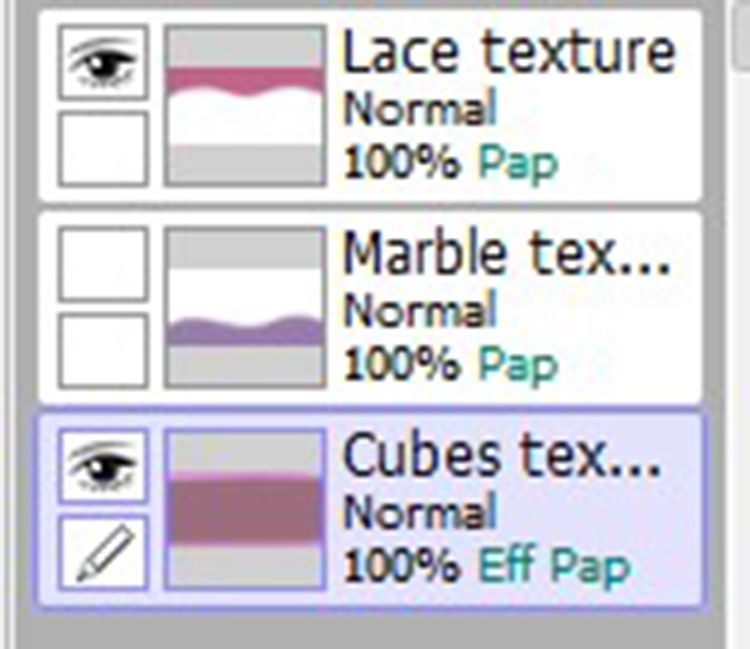
How to Organize Your Layers
If you are working on a big project, chances are you’re going to have a lot of layers. This means that it’ll be easy for you to get lost while searching for a specific layer.
To make your life easier, you should always name your layers. When you create a new layer, it’s automatically titled Layer1, Layer2, Layer3, and so on (up to 256 layers max). To change the name of a specific layer, simply locate and double-click on the name, change it, and click OK.
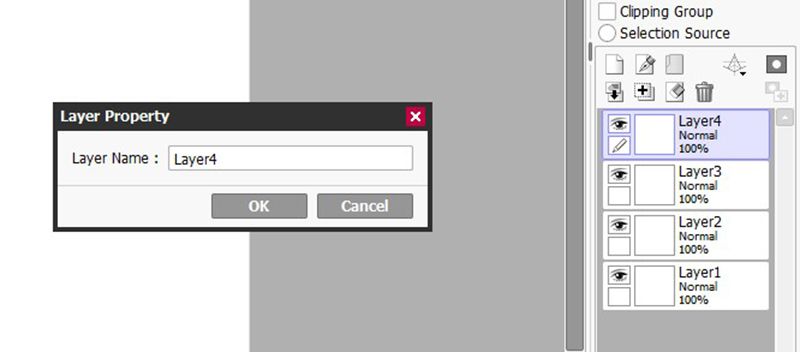
In the cases where you have too many layers, giving them all names might not be enough. Instead, you should take advantage of creating folders. These layer folders work the same way as the folders on your PC.
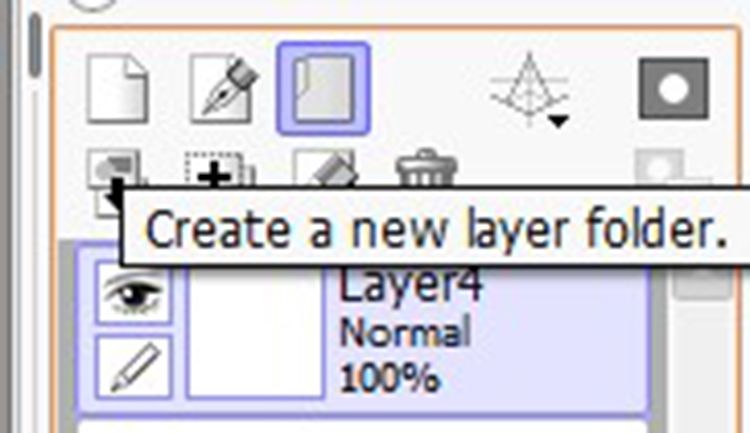
You can create a new layer folder by clicking on Layer > New Layer Folder.
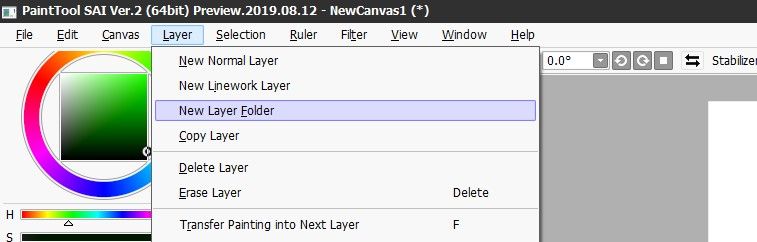
Once you create the layer folder, simply click and drag the layers you want to put into that folder. You can also rename the layer folder by double-clicking on the name.
If you wish to merge two or more layers into one, select those layers and press Ctrl, then click on the + icon in the Layer Panel.
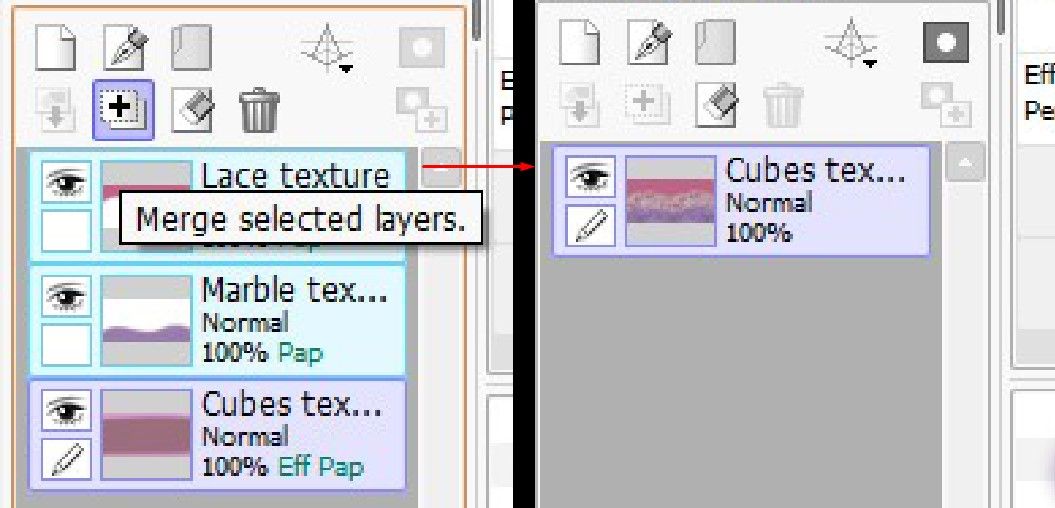
You can also merge layers by going to Layers > Merge Layers.
Keep in mind that if you don’t have two or more layers selected when clicking on Layers > Merge Visible Layers, you will merge all the visible layers in PaintTool SAI.
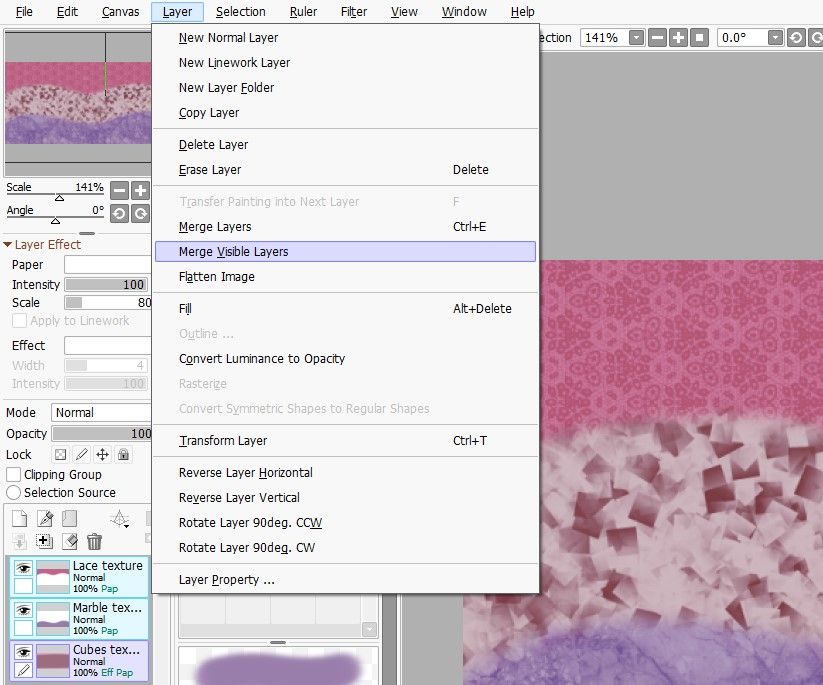
Get Creative With Layer Textures and Effects
Above the Layer Panel, you have the Layer Effects where you can find many different textures and some effects that you can apply separately to each layer. You can also change the intensity and scale of the textures and the width and intensity of the effects.
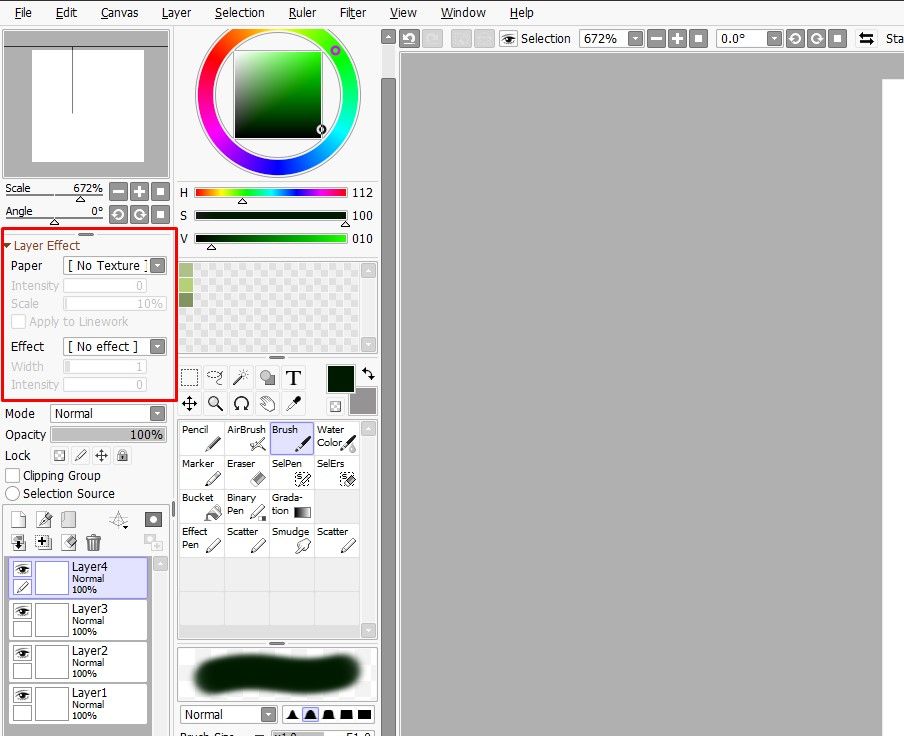
PaintTool SAI comes with several textures and effects, but you can download many of them for free, or you could create your own. Just like Photoshop, PaintTool SAI allows you to choose different opacity settings for each layer separately. You can find the opacity settings right above the Layer Panel.
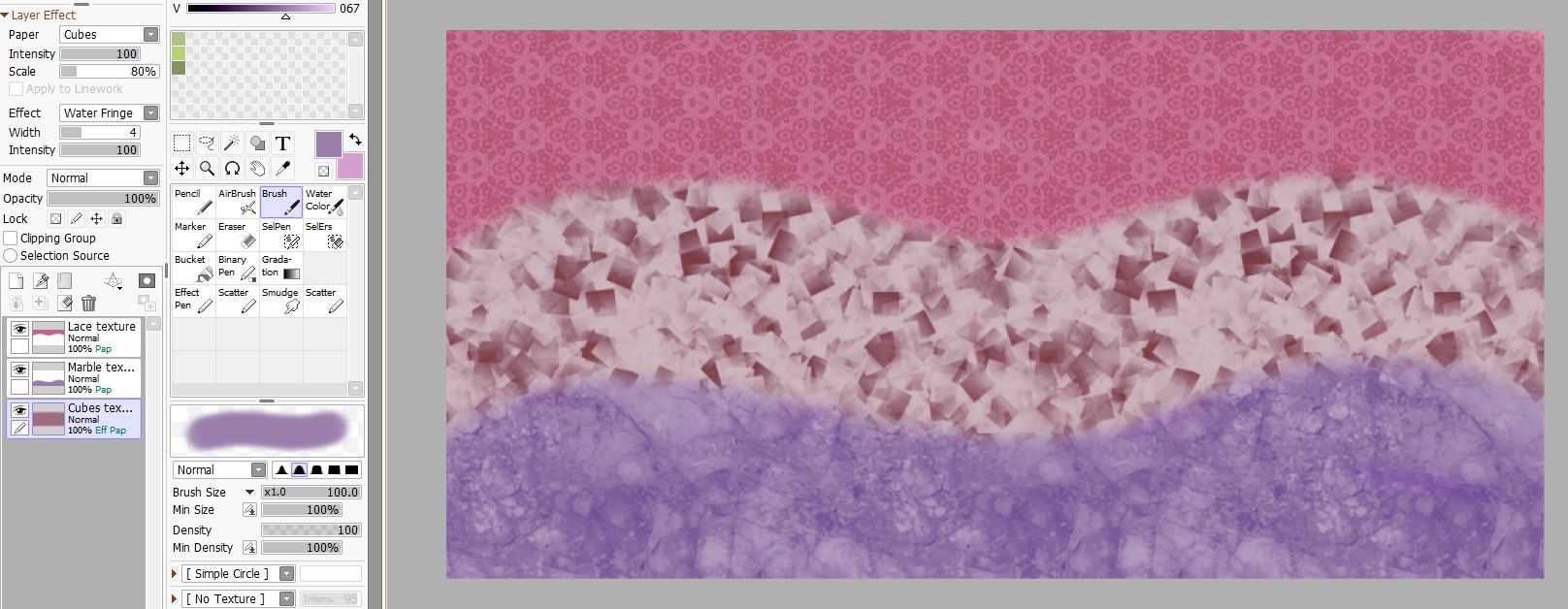
PaintTool SAI is a straightforward graphics design program that’s powerful but lightweight at the same time. It might look complicated at first, but getting used to PaintTool SAI and its features is not that difficult.
With that said, one of the first things you should learn when starting out with PaintTool SAI is how to properly utilize layers. It will help you create art much faster and easier.
There are many benefits to learning how layers work in different art programs, and PaintTool SAI, a popular lightweight painting software, is no exception. Layers in PaintTool SAI can help you achieve your artistic vision much faster, and they make your work easier.
PaintTool SAI might seem like an intimidating art program at first, but don’t let that discourage you. We’re going to show you how to get started with layers, so if you wish to learn how it works, keep reading.
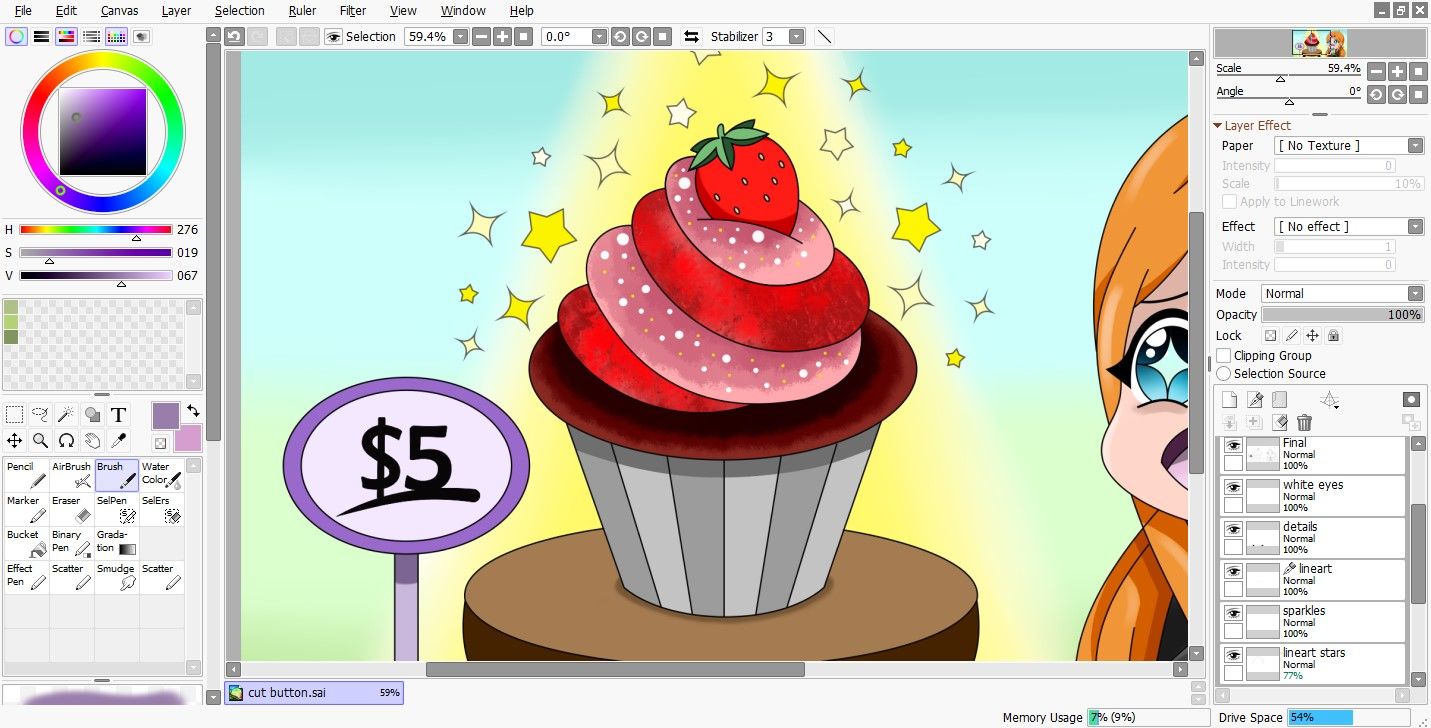
In digital image editing, we use layers to separate different elements of an image. In simpler terms, you can compare a layer in PaintTool SAI to transparency, to which you can apply effects, and that you can then place above or under an image.
Layers in PaintTool SAI work in a very similar fashion as they do in many other editing programs, such as Adobe Photoshop. If you already know how to use layers in Photoshop, getting used to layers in PaintTool SAI should not be difficult at all. But we’ve got you covered either way. Let’s get into the basics…
PaintTool SAI offers a lot of freedom to its users, so everyone ends up utilizing layer options in their own way. However, there are a couple of basic suggestions you should follow as a beginner.
Primarily, we use layers to separate elements of an image. This means that you should put the line art, color, shade, light, and other details of the same image on separate layers. By doing this, you can correct or change things later on without it affecting the rest of the image, whether it’s a color, added detail, or anything else.
By default, you can find the layers in PaintTool SAI on the left side of the screen, right beside the tools panel.
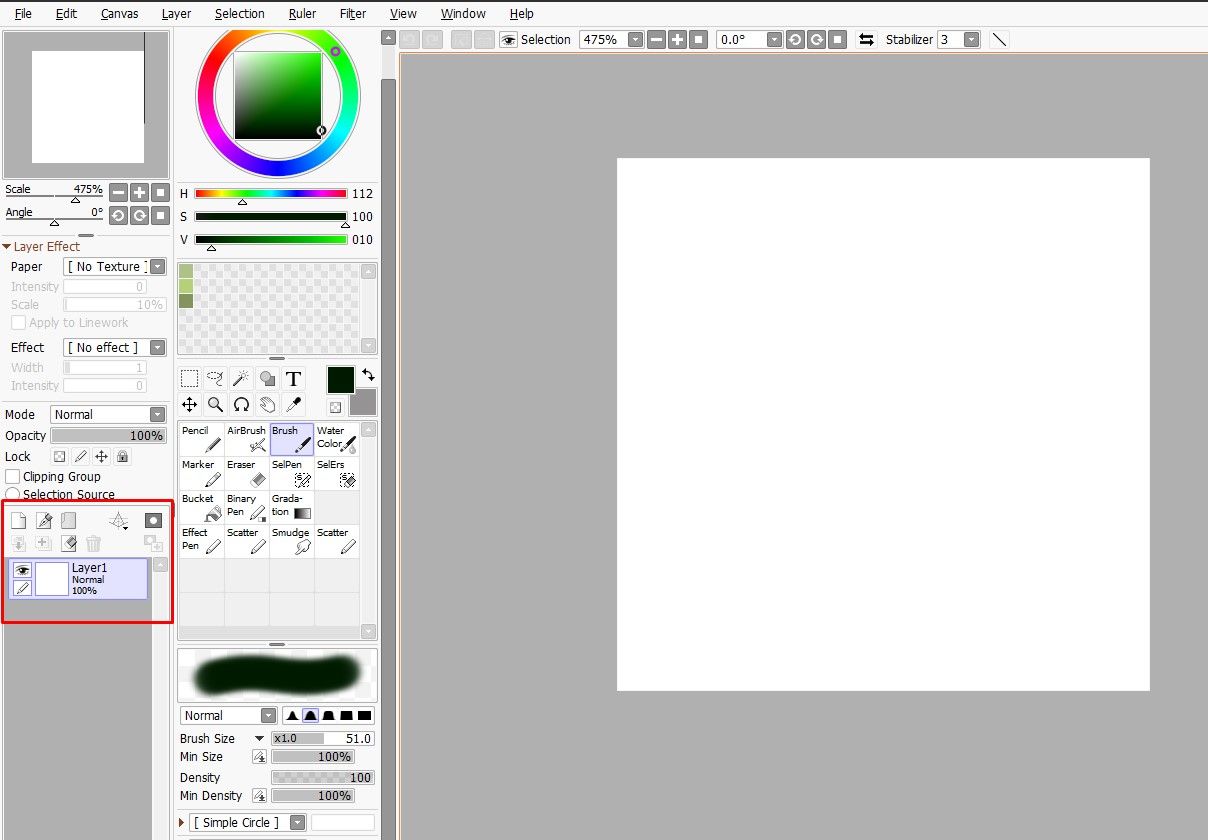
You can change the position of your Layer Panels by clicking on Window > Show Navigator and Layer Panels on Right Side. Though, this is a personal preference.
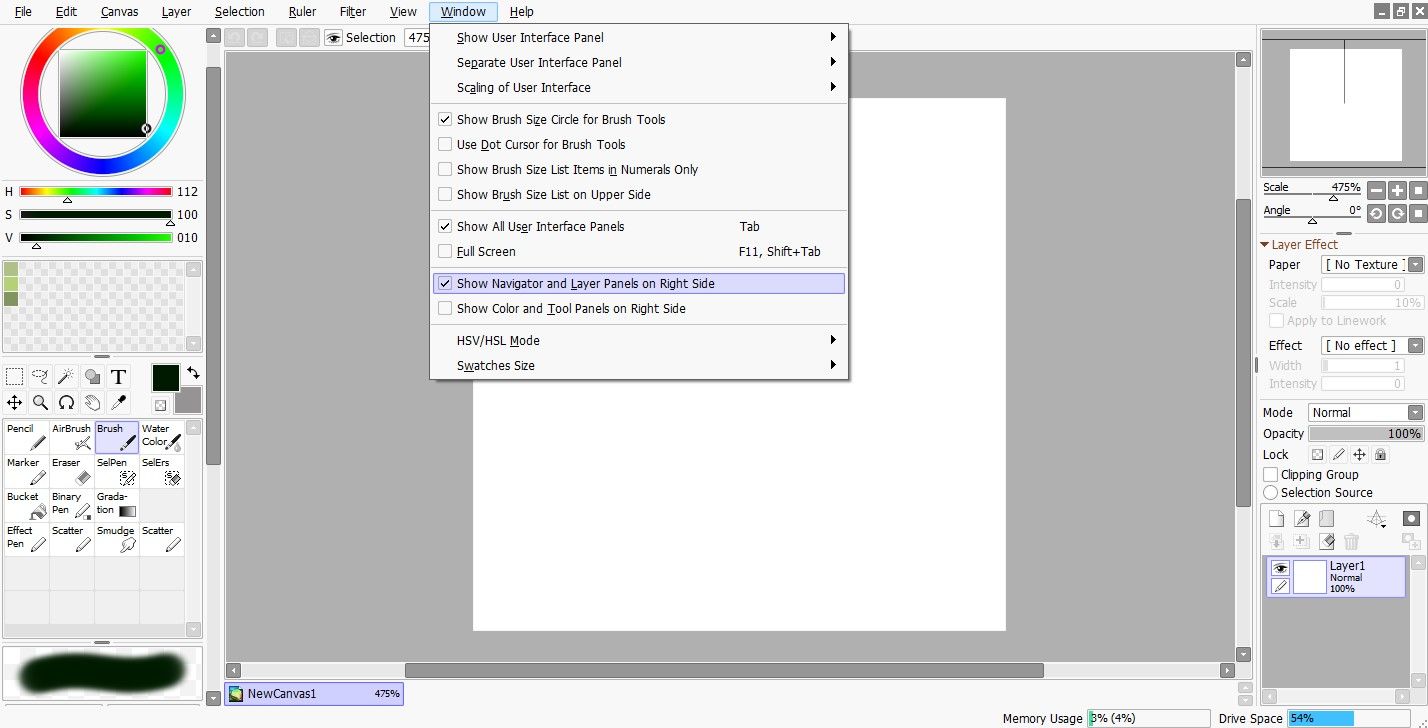
How to Create and Delete Layers
To create a new layer, you can simply use one of the two following icons in the Layer Panel:
- Normal layer: This is the basic layer that is most commonly used, and it allows you to draw with any of the tools presented.
- Linework layer: Within this layer, you will get a different set of tools. Instead of being able to draw freely, you will have specific tools with which you can draw. This layer is most commonly used for creating perfectly straight lines and curves.
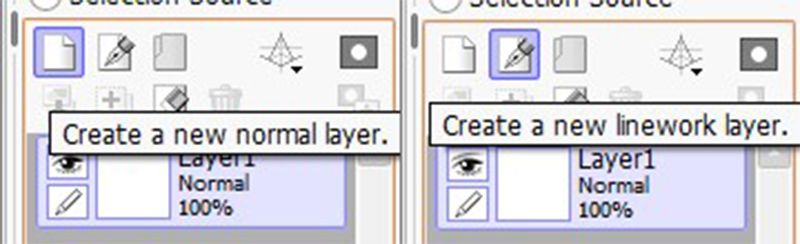
Another way you can add a layer is to click on Layer (in the top menu) and select the type of layer that you wish to create.
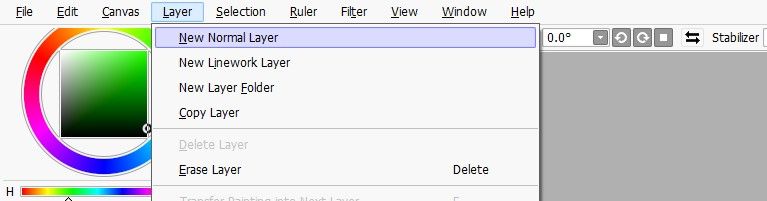
To delete a layer, select the layer you wish to delete and click on the small trashcan icon in the Layer Panel. If you wish to delete multiple layers at once, simply select the layers you want to delete while pressing Ctrl and clicking on the trashcan icon. You could also go to Layer > Delete Layer.
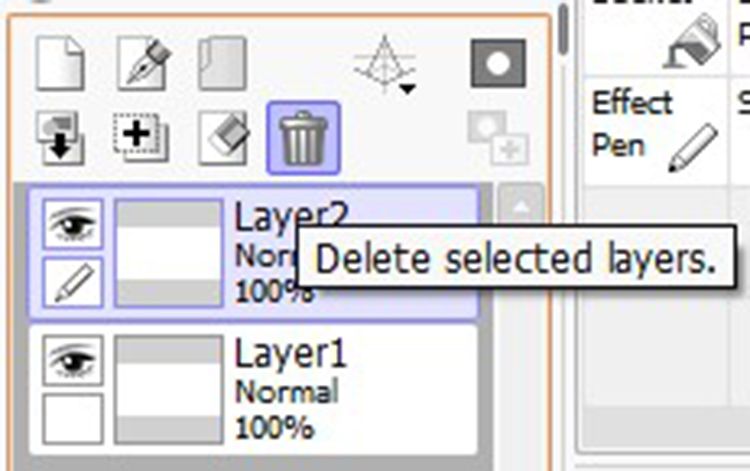
How to Erase a Layer
Sometimes when the canvas is too big, deleting everything manually can take some time. Therefore, if you wish to erase everything from a certain layer, you can do so by selecting that layer and clicking on Erase selected layers in the Layer Panel.
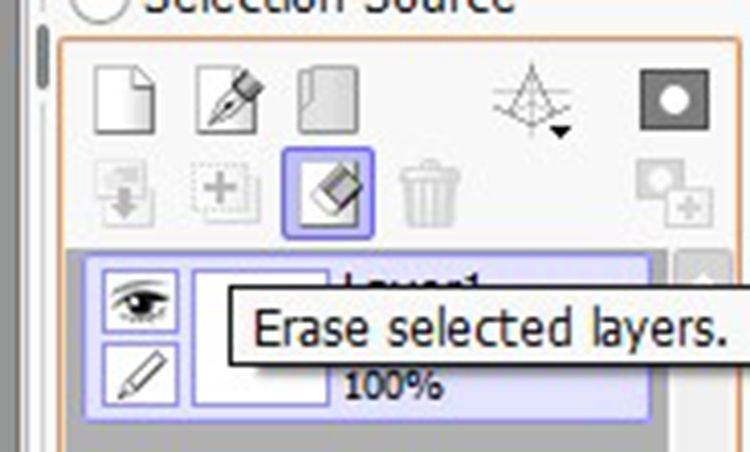
You could also simply click on Layer > Erase Layer.
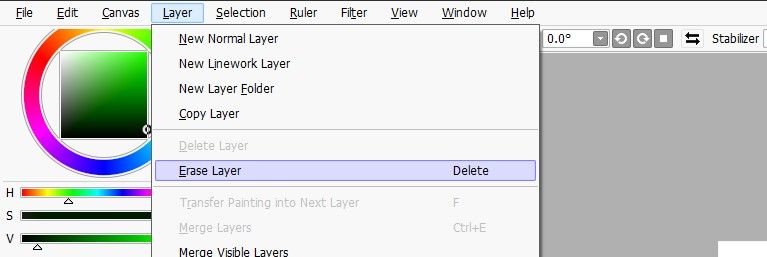
How to Hide a Layer
In order to see the results without any elements of a specific layer getting in the way, PaintTool SAI allows you to hide a layer. Beside each layer in the panel, there will be an eye icon that you can click on to toggle hide/show.
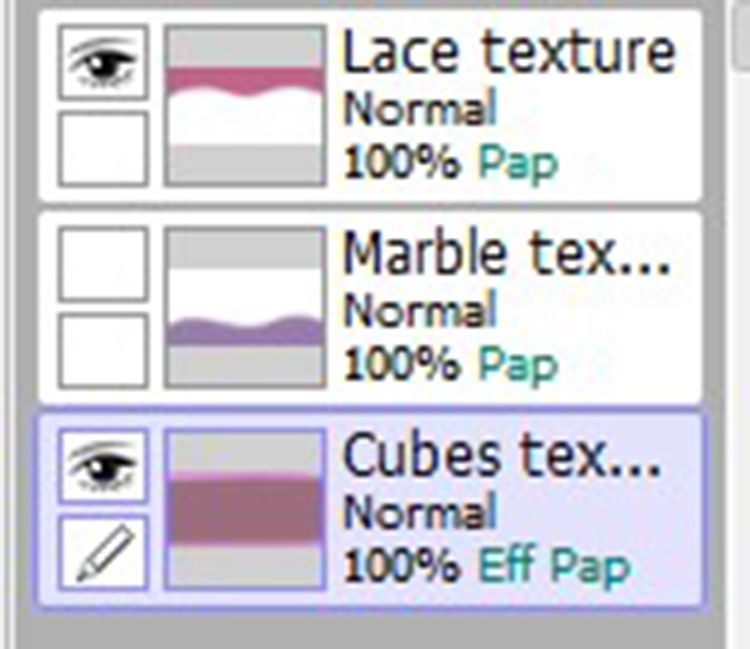
How to Organize Your Layers
If you are working on a big project, chances are you’re going to have a lot of layers. This means that it’ll be easy for you to get lost while searching for a specific layer.
To make your life easier, you should always name your layers. When you create a new layer, it’s automatically titled Layer1, Layer2, Layer3, and so on (up to 256 layers max). To change the name of a specific layer, simply locate and double-click on the name, change it, and click OK.
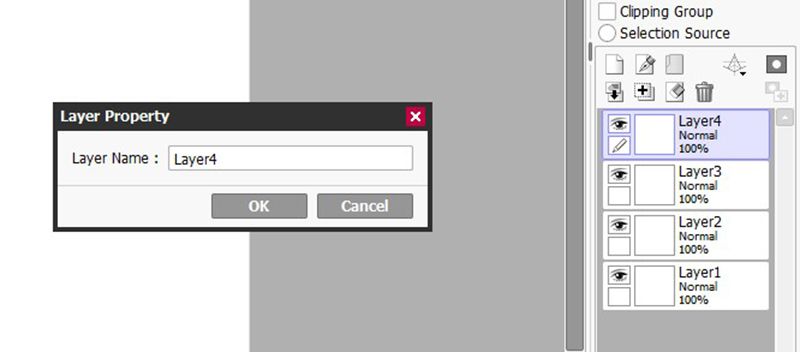
In the cases where you have too many layers, giving them all names might not be enough. Instead, you should take advantage of creating folders. These layer folders work the same way as the folders on your PC.
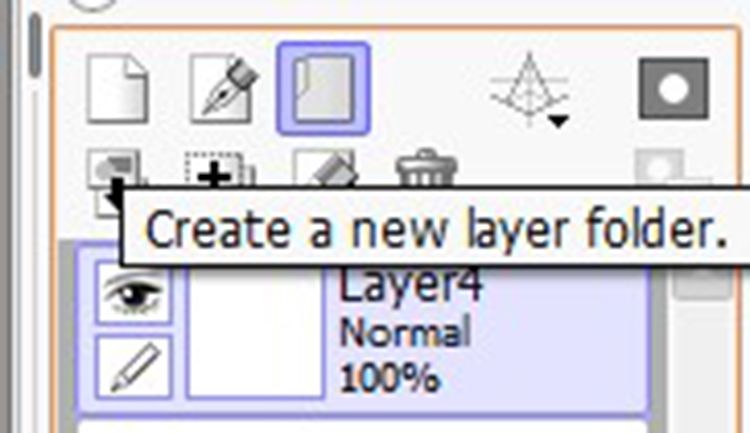
You can create a new layer folder by clicking on Layer > New Layer Folder.
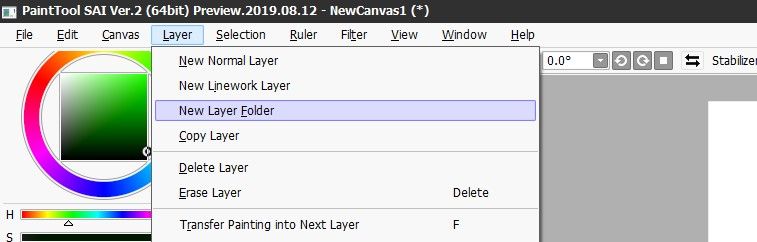
Once you create the layer folder, simply click and drag the layers you want to put into that folder. You can also rename the layer folder by double-clicking on the name.
If you wish to merge two or more layers into one, select those layers and press Ctrl, then click on the + icon in the Layer Panel.
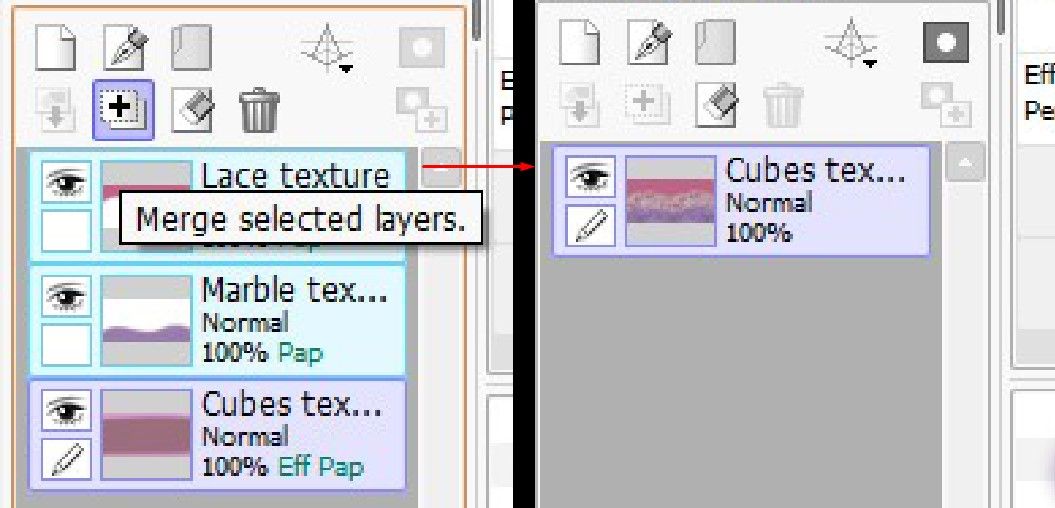
You can also merge layers by going to Layers > Merge Layers.
Keep in mind that if you don’t have two or more layers selected when clicking on Layers > Merge Visible Layers, you will merge all the visible layers in PaintTool SAI.
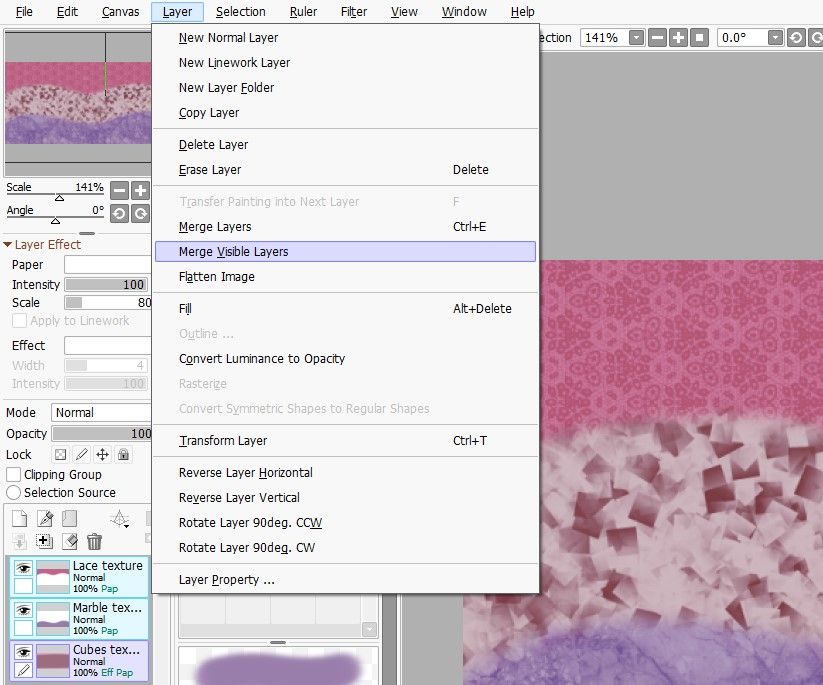
Get Creative With Layer Textures and Effects
Above the Layer Panel, you have the Layer Effects where you can find many different textures and some effects that you can apply separately to each layer. You can also change the intensity and scale of the textures and the width and intensity of the effects.
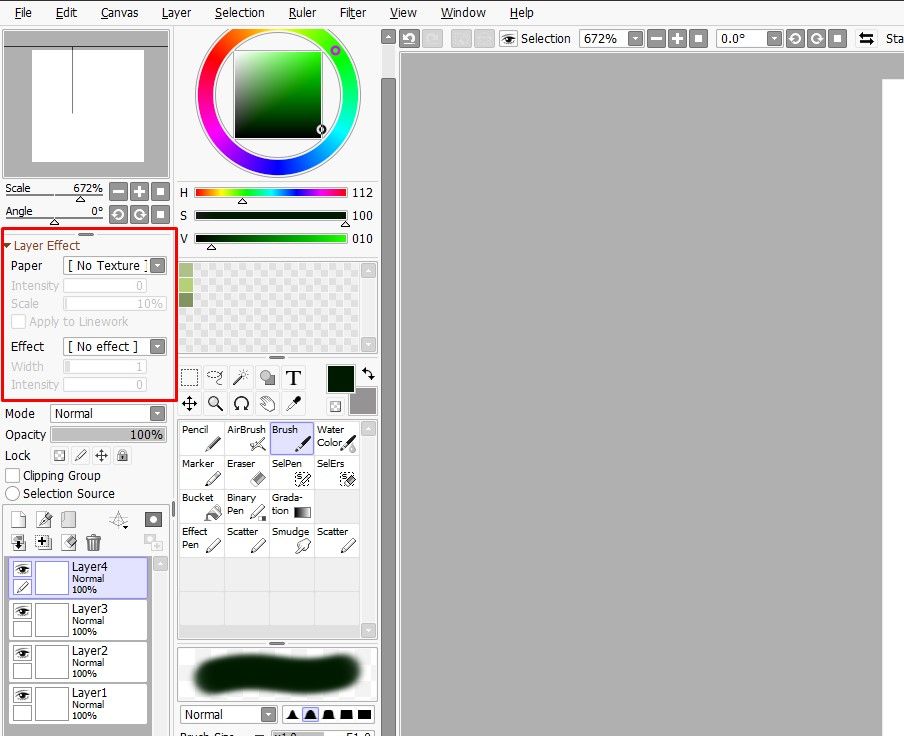
PaintTool SAI comes with several textures and effects, but you can download many of them for free, or you could create your own. Just like Photoshop, PaintTool SAI allows you to choose different opacity settings for each layer separately. You can find the opacity settings right above the Layer Panel.
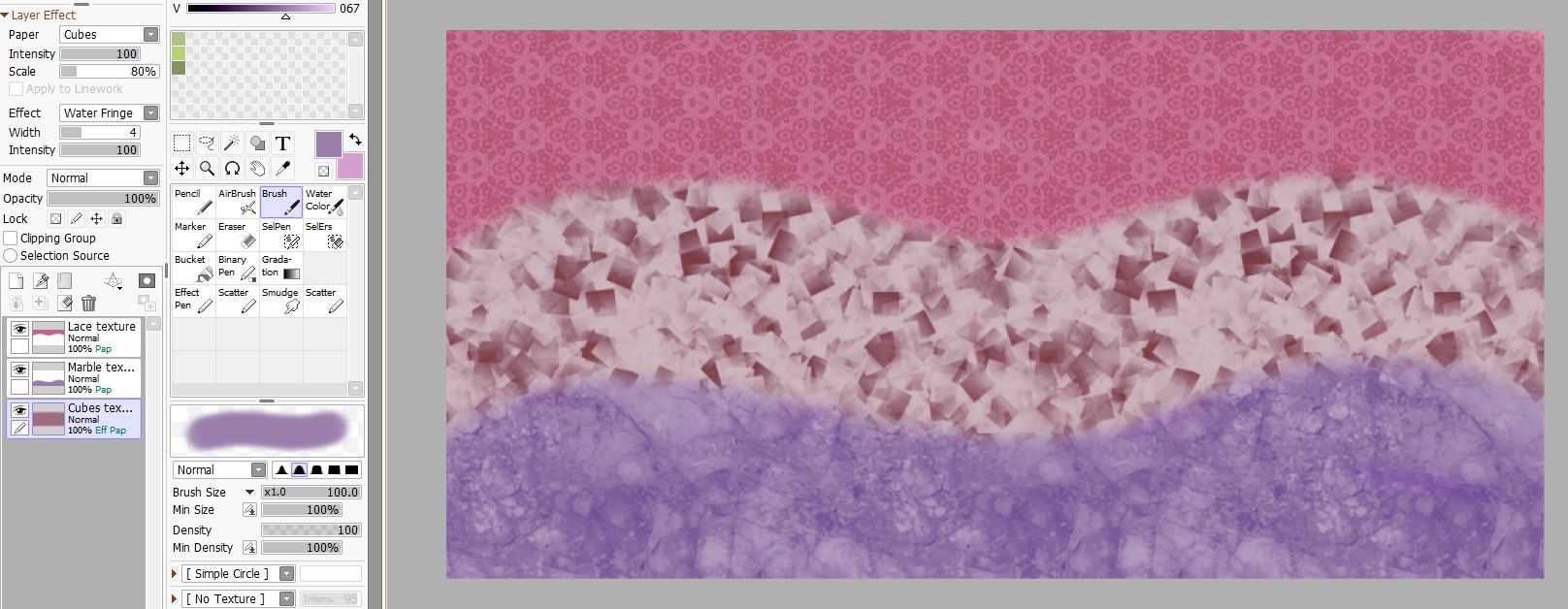
PaintTool SAI is a straightforward graphics design program that’s powerful but lightweight at the same time. It might look complicated at first, but getting used to PaintTool SAI and its features is not that difficult.
With that said, one of the first things you should learn when starting out with PaintTool SAI is how to properly utilize layers. It will help you create art much faster and easier.
PaintTool SAI — это графический редактор, созданный японскими разработчиками специально для художников. Продукт стал популярным благодаря своим функциональным возможностям. Эта мощная программа способна на множество тонких настроек, при этом освоить ее совсем не сложно. SAI можно смело назвать идеальным решением для цифрового рисования. Программа умеет сглаживать рисунки и поддерживает пользовательские кисти и текстуры.
Содержание
- 1 Интерфейс PaintTool SAI
- 2 Пользовательское меню программы
- 3 Как пользоваться PaintTool SAI
- 3.1 Как создать новый холст
- 3.2 Панель управления холстом
- 3.3 Работа со слоями
- 3.4 Панель управления цветом
- 3.5 Панель инструментов
- 4 Итоги
Интерфейс PaintTool SAI
Интерфейс программы достаточно прост для понимания.
Основное окно PaintTool SAI состоит из таких элементов:
- Панель меню. Находится вверху. На этой панели располагаются привычные для подобных программ пункты: «Файл», «Редактировать», «Холст», «Слой», «Выбранное», «Фильтр», «Вид», «Окно», «Другое».
- Навигатор. Находится слева вверху, под панелью меню. Предназначен для контроля вида рабочего пространства, а именно масштабирования, вращения, прокрутки.
- Панель слоя. Находится под навигатором. Через нее можно контролировать все настройки слоя.
- Цветовая панель. Расположена справа от навигатора. Создана для удобства выбора цвета в процессе рисования.
- Панель инструментов. Находится под цветовой панелью и предлагает пользователю большое количество возможностей. Здесь же есть настройки этих инструментов.
- Панель быстрого доступа. Расположена над рабочим пространством. Через эту панель можно использовать полезные клавиши как ярлыки. Здесь можно сделать возврат или повтор действия, управлять маской, изменять масштаб рабочей области холста и вращать его.
- Рабочее пространство. На нем отображается холст, над которым в данный момент ведется работа.
- Панель видов. Находится под рабочим пространством и контролирует выбор текущего активного вида.
- Панель статуса. Находится в самом низу и показывает полезные данные о статусе проекта в данный момент.
Справка! Пользователю доступно 8 главных инструментов для рисования: карандаш, кисть, аэрограф, акварель, маркер, двоичное перо, ластик, заливка.
Каждая деталь интерфейса интуитивно понятна даже начинающим художникам.
Пользовательское меню программы
Пользовательское меню программы состоит из ряда компонентов, которые являются неотъемлемой частью работы с ней:
- «Файл». Через него можно создать новый холст, взять его из буфера обмена или же открыть уже существующий. Пункт «Недавнее» позволит открыть файл, над которым недавно велась работа. Здесь же можно сохранить холст, экспортировать его в нужном формате. Здесь же можно: разрешить текущий просмотрщик, открыть или сохранить файл, используя текущий просмотрщик, закрыть холст или полностью выйти из программы.
- «Редактирование». Здесь можно отменить выполненное действие или повторить его, скопировать выбранное изображение в буфер обмена, вырезать его или вставить. Также здесь производится копирование и изменение выбранной области.
- «Холст». В этом меня можно поменять размер холста, изображения, обрезать выбранное пространство, повернуть холст на 90 градусов в любую сторону, отразить его горизонтально или вертикально.
- «Слой». В этом разделе осуществляется полноценная работа со слоями: создание нового, дублирование, удаление, очистка, слитие, заливание, преобразование, работа с насыщенностью, преобразование, поворот на 90 градусов, отражение вертикально или горизонтально, переименование.
- «Выбранное». Осуществляется отмена выбранной области, ее инвертирование, расширение, выбор точек и штрихов, а также отмена.
- «Фильтр». В этом меню можно регулировать оттенок, насыщенность, яркость и контрастность.
- «Вид». Тут пользователь может создать новый вид, закрыть его, увеличить или уменьшить, отразить или повернуть, а также выставить положение.
- «Окно». Здесь можно проанализировать, какие опции должны отражаться на экране во время работы над проектом, а какие скрыть по ненадобности.
- «Помощь/настройки». Здесь можно произвести настройку, узнать званные о программе или получить помощь.
Через пользовательское меню осуществляются все действия с проектом.
Как пользоваться PaintTool SAI
Японцы старались сделать продукт, с которым без проблем сможет разобраться даже начинающий художник. В целом задумка удалась. Пользоваться PaintTool SAI совсем не сложно, но для тех, кто первый раз открыл программу, нужно знать, как работает базовый функционал.

Как создать новый холст
Первым делом для начала работы необходимо создать холст. Сделать это можно нажав на панели меню «Файл» и в выпавшем списке выбрать «Новый».
Пользователю обязательно нужно ввести ряд данных:
- имя — любое желаемое имя проекта;
- предустановки — форматы разрешений;
- ширина и высота — размер холста исходя из собственых потребностей;
- разрешение — от этого будет зависеть качество проекта;
- информация — данные по параметрам.
Остается только нажать кнопку «ОК» и холст будет создан.
Панель управления холстом
После того, как слой будет создан, можно переходить к работе с ним. Делается это через панель управления.
Пользователю сразу становится доступен первый блок.
Он позволяет осуществлять:
- масштабирование;
- угол поворота листа.
Во втором блоке расположены эффекты слоя.
В нем будут такие параметры:
- текстура — как будет выглядеть бумага, настройка ее зернистости и контрастности;
- мокрый — затемнение изображения по краям и линиям.
Иногда у художника не получается найти эту панель. Вероятнее, причина в том, что она скрыта. Чтобы развернуть блок, нужно слева нажать значок «+».
Третий блок — это работа со слоями. В нем гораздо больше настроек:
- Переход. Здесь устанавливается, как будут накладываться слои. На выбор в выпадающем списке есть такие параметры:
- Непрозрачном. В процентном соотношении настраивается прозрачность слоя.
- Фиксировать непрозрачность. Позволяет рисовать внутри нарисованного.
- Прикрепление слоя. Рисунок на нижнем слое будет выступать в роли маски.
- Источник выбора. Если этот пункт будет выбран, то слой будет восприниматься как главный по отношению ко всем остальным слоям.
Понимание этих принципов позволит быстро разобраться, как работать с холстом.
Работа со слоями
С данной панелью очень просто разобраться. Она состоит из значков, которые по наведению курсора подсвечиваются. В этом блоке есть такие возможности:
- Создание нового слоя;
- Создание векторного слоя;
- Создание каталога, в котором будут храниться слои;
- Перемещение содержимого текущего слоя на слой ниже;
- Объединение текущего слоя со слоем ниже;
- Очистка от всех действий;
- Удаление слоя;
- Наложение новой маски;
- Объединение текущего слоя с нижним, при этом маска остается и применяется к обоим слоям;
- Объединение маски со слоем (маска при этом пропадает).
Внимание! Векторный слой позволяет создавать аккуратный контур даже при рисовании мышью.
Панель управления цветом
Этот блок очень удобный для художников. В нем есть несколько вариантов палитр, поэтому можно выбрать тот, с которым будет комфортнее работать. Ненужные варианты можно скрыть, для этого достаточно только кликнуть мышью по палитре. Есть возможность двигать ползунки RGB и HSV.
В панели управления цветом можно смешивать разные оттенки и сохранять их. Делается это через «Окно» в панели меню. Созданные цвета будет находиться на одной из палитр: смеситель цветов, образцы, пробный лист.
Панель инструментов
На панели есть базовые инструменты для выделения областей: прямоугольник, волшебная палочка, лассо. Тут же можно найти такие приспособления: двигать, увеличить, вращать, рука, пипетка.
Доступные инструменты для рисования:
- воздушная кисть (аэрограф);
- размытие;
- заливка;
- карандаш;
- ластик.
Все инструменты можно настраивать под себя. Например, такие параметры, как: размер, тип края, плотность, текстуры, жесткость.
Отдельно находится панель инструментов для работы с векторными изображениями.
На ней присутствуют специальные векторные инструменты:
- векторный карандаш — создает штриховые линии;
- прямая линия;
- кривая линия;
- контроль узловой точки;
- нажатие;
- векторный ластик;
- линейный сегмент;
- цвет линии.
В PaintTool SAI большое количество инструментов, которые позволяют художнику работать как с векторной, так и с растровой графикой.
Итоги
PaintTool SAI — мощный графический редактор, который практически не имеет аналоги. Японцы сделали продукт, который стал востребованный среди художников всего мира. Он привлекает своей функциональностью и простотой в использовании.
Содержание
- Скачать Paint Tool Sai 2
- Что нового в Paint Tool SAI 2
- Фигуры: круг, квадрат, треугольник
- Как нарисовать ровный круг, квадрат, треугольник.
- Текст
- Размытие по Гауссу
- Обводка
- Перспектива с сеткой
- Градиент
- Линейка
- Новые режимы для «Слоев»
- Новые опции «выделения»
- Новые опции «Заливки»
- Видео обзор Paint Tool SAI 2
- Установка PaintTool SAI. Полная инструкция
- Пошаговая установка PaintTool SAI
- Easy Paint Tool SAI 2
- Основные преимущества программы
- Основные функции программы
- Что нового в Paint Tool SAI 2?
- Уникальные функции программы
- Полезные сочетания клавиш
- Выводы
- Как установить саи 2 на windows 10
- Как установить саи 2 на windows 10
Paint Tool Sai 2 — это не окончательная версия, а техническая демка. А значит будут еще обновления, возможны ошибки и баги, но программа рабочая (сохраняет рисунки) и во много превосходит Сай 1.2. В версии SAI2 разработчики не стали расширять функционал и программа все также ориентирована на процесс рисования, а не на редактирование изображения. Поэтому она остается одной из самых легких и простых программ для цифрового арта. Многие японские профессиональные художники используют ее для рисования.
UPDATE: Разработчики выложили на официальном сайте обновления (12.08.2019), но для ознакомления (сохранение недоступно). Версия без триала — скачать.
Бесплатная полная версия на русском языке, без триала. Работает на компьютерах с Windows 7, 8, 10, для XP нужен Сай 32 бит. Дополнительные кисти ищите в этом разделе.
Фигуры: круг, квадрат, треугольник
Только 3 объекта для рисования: круг, квадрат, треугольник. Настроек мало. Их можно сделать полупрозрачными, используя настройки слоев.
Как нарисовать ровный круг, квадрат, треугольник.
Начните рисовать круг (или другую фигуру) и не отпуская левую кнопку мыши зажмите Shift и не отпускайте, пока не дорисуете.
Текст
Появилась функция добавления текста на холсте. Опций по настройке текста не так много: выбор шрифта, размер, цвет и положение.
Из минусов: каждый новый текст создает новый слой.
Если пишите на русском языке, но шрифт не отображается (или каракули) – шрифт не поддерживает кириллицу. Если шрифт не становится жирным или с наклоном, не отображается по вертикале, — значит не поддерживает таких оформлений, это не ошибка саи 2.
Появился инструмент работы с фоном, но сделать его прозрачным, как в Фотошопе, нельзя. Присутствует функция прозрачного фона, но это заливка выбранным цветом.
Размытие по Гауссу
Расположен в меню: Фильтр – Размытие. Размывает объекты по заданным параметрам.
Обводка
Доступен через меню: Слой – Обводка. Обводит границу объекта заданным цветом и заданным размером.
Перспектива с сеткой
Перспектива пригодится для художников комикса. Для перемещения границ перспективы в сай 2 – удерживайте Ctrl и перемещайте узлы сетки.
Градиент
Заливает градиентом фон, выделенную область или маску слоя. Мало опций по управлению. Для градиента фигуры можно использовать через маску, напрямую нельзя.
Линейка
Пригодится для выравнивания объектов. Для перемещения используйте зажатый Ctrl. На скриншоте линейка расположена снизу, в виде зеленой полосы.
Новые режимы для «Слоев»
Набор режимов похож на Фотошоп (а может и идентичный), в старой Паинт Тул Саи было доступно 7 штук. Теперь стало проще работать с элементами рисунка.
Новые опции «выделения»
В старой Саи 1.2.5 выделенная область изменялась на 1 px. В последней Easy Paint Tool Sai графического редактора выделенная область увеличивается на заданное количество пикселей.
Теперь стало проще выделять объекты и корректировать положение.
Новые опции «Заливки»
В старой версии оставались не залитые элементы, в последней качество заливки точнее, но остаются огрехи и торчащие пиксели.
Теперь доступны опции заливки: «Похожие цвета» или «Все пиксели похожего цвета».
Минусы: при заливке кисти с мягким нажимом полностью заливает цветом, убирая прозрачность и полупрозрачность. Это показано на скриншоте, две вертикальные линии до и после заливки. Будьте осторожней с этой кистью. В старой версии заливало только середину. Исправили, называется.
Видео обзор Paint Tool SAI 2
Часть нововведений показаны в видео. Подробно показана работа с перспективой.
Но видео длинное, продолжительность — 30 минут.
Источник
Автор: admin · 4 декабря, 2017
PaintTool SAI — это замечательный графический редактор для отрисовок в стиле аниме и манги. Способен полностью поддерживать графический планшет и отлично сглаживает изображения, чем существенно облегчает работу. Данное программное обеспечение может процесс живописи в цифровом виде сделать более удобным и приятным. Наше руководство, которое посвящено как правильно делается установка PaintTool SAI поможет вам разобраться с первым шагом в работе с этим замечательным программным обеспечением.
Особенности: Самая главная особенность PaintTool SAI — это простота и удобство при эксплуатации. Огромный выбор кистей для рисования и регулировок. Так же есть возможность составлять свои варианты из напёрстков, каких тоже большое количество. Встроенная функция защиты данных, чего не хватает во многих приложениях, при аварийной остановке программы данные не теряются.
Этап 1: Скачиваем файл PaintTool SAI с официального сайта.
Этап 2: После того, как загрузка закончилась запускаем установку из папки, которую указывали перед началом скачивания.
Этап 3: Открывается окно установщика PaintTool SAI, как мы видим данная программа, не требует ключа, нажимаем «далее»
Этап 4: Прочитав приветствие программы кликаем «далее»
Этап 5: На данном этапе следует выбрать путь для установки программы нажимаем «обзор» и выбираем место, куда предпочтительнее установить программу, советуем устанавливать в ту же папку, куда качали установочник. Так как вы пользуетесь нашей инструкцией по установке PaintTool SAI принимайте во внимание советы. Нажимаем «далее»
Этап 6: При желании можете создать ярлык в меню пуск, для простоты использования. Нажимаем «далее»
Этап 7: Тут так же даётся возможность установить ярлык на рабочем столе, что мы настоятельно рекомендуем и в меню быстрого запуска. После того, как все нужные галочки поставили, нажимаем «далее»
Этап 8: Вот мы и на финишной прямой, нажимаем «установить»
Этап 9: Тут мы дожидаемся инсталляции программы, как правило для этого требуется несколько секунд
Этап 10: Ну вот и всё, установка окончена нажимаем «далее», открывается ещё одно диалоговое окно, ставим галочку на «запустить PaintTool SAI» и нажимаем кнопку «завершить». Надеемся, что мы ответили на вопрос «как поставить на компьютер PaintTool SAI?»
Пользуясь нашей инструкцией установка PaintTool SAI не вызовет проблем и вы сможете заниматься творчеством.
Также на нашем ресурсе есть полной описание про установку музыкальной программы SunVox.
Источник
Работает на ОС Windows XP, 7, 8, 10 Разрядность 32 bit, 64 bit, x32, x64 Выпускается на компьютер Системный язык Русский Год выпуска 2017 Версия
Основные преимущества программы
У этой программы есть ряд преимуществ, который делает ее настолько популярной у пользователей:
Программа понимает угол наклона стилуса и силу его нажатия. Большинство вариантов функций имеют быстрые клавиши, чтобы при работе не выпускать стилус из рук. При необходимости, их можно перенастроить.
SAI поддерживает все основные виды файлов, включая:
Основные функции программы
При работе с программой можно использовать горячие клавиши, чтобы быстро применять нужные функции. На навигаторе есть специальные ползунки, которыми легко поворачивать и масштабировать холст рисунка. Пользователь может открывать разные области в одном документе и сохранять смешанные цвета до следующего использования. Смешанные цвета сохраняются на панели как образцы.
Среди растровых инструментов можно выделить распылитель, маркер, перо и акварель. Все кисти можно изменить, настроить и сохранить в интерфейсе программы. Есть векторные инструменты, с помощью которых можно обвести рисунок чернилами. Растровые кисти также могут быть изменены (например, чувствительность к нажатию стилуса) и настроены, что необходимо во время работы на планшете.
Можно создать несколько слоев, на каждый из которых накладывается маска непрозрачности, и переключаться между ними. Слои легко сгруппировать, маскировать, собирать на одном слое и разделять. Таким образом, подсветка и штриховка объекта возможна без создания новых масок на каждом слое. Функцию сглаживания и перьевое смещение также можно изменить и настроить по силе эффекта.
Главными инструментами для выделения являются:
Волшебную палочку можно сконфигурировать по степени сглаживания. Есть специальное выделение—кисть, которое настраивается под рисование.
В программе представлены инструменты преобразования, которые позволяют изменять выделенную область, например, вращать, контролировать размер и трансформировать объект. Можно создать серию преобразований и применить к определенной области.
По сравнению с предыдущей версией, эта программа предлагает абсолютно новые функции:
Уникальные функции программы
Для комфортного редактирования изображений на векторном и растровом уровне SAI предлагает функции, которых нет у других графических программ. Например, доступен инструмент Pressure, который позволяет изменить толщину векторной кривой на любом участке в одно нажатие мышкой.
Заливка работает без просветов и зазоров, не попадая в пиксели. Заливку можно настроить по интенсивности цвета и применить градиент. Добавилась кнопка Horisontal flip, которая находится на верхней панели инструментов. С помощью этой кнопки можно поменять ориентацию страницы на зеркальную или обратно, при этом ориентация рисунка не измениться. В окошке навигации видно, что изменения происходят только во время работы, то есть при сохранении ориентация не изменится, даже если пользователь забудет отзеркалить изображение обратно. Эта функция позволяет рисовать, не меняя ориентацию руки со стилусом.
Полезные сочетания клавиш
Easy Paint Tool SAI 2 вместо большого набора фильтров предлагает функцию Hue and Saturation, которая помогает правильно настроить цвет. Можно использовать несколько слоев с разной степенью прозрачности, чтобы добиться необходимого результата.
Выводы
Программа SAI не обладает мощным набором функций для создания и изменения изображения, потому что она создавалась для иллюстраторов, работающих в жанре аниме и под их нужды. Но если необходимо сделать набросок, подкорректировать яркость, изменить уровни или интенсивность, она является хорошей альтернативой более громоздким графическим редакторам.
Источник
Как установить саи 2 на windows 10
Название программы: Easy Paint Tool SAI 2
Год/Дата Выпуска: 2022.10.06
Версия: 2.0
Разработчик: SYSTEMAX Software Development
Разрядность: 32bit, 64bit
Язык интерфейса: Английский + Русский
Таблетка: Вылечено/Присутствует (без триала)
Системные требования:
• Совместимость: Windows 2000 / XP / Vista / 7 / 8 / 8.1 / 10
• Процессор: Core 2 Duo 1.6GHz или лучше
• Оперативная память: от 1Gb
• Свободное дисковое пространство: от 20Gb
• Разрешение экрана: от 1024×768, цвет 24bit Color
• Поддерживает работу графических планшетов с датчиком нажима пера
Описание: Долгожданная вторая версия популярного графического редактора Easy Paint Tool SAI с разблокированными функциями «Открыть» и «Сохранить». В программе улучшен пользовательский интерфейс, что придаст ещё более комфортное рисование. Также присутствуют новые возможности и инструменты, которые помогут художнику сотворить удивительные рисунки.
Что нового в Paint Tool SAI 2.0:
— максимальный размер холста: 100000×100000 (для 64-bit);
— максимальное количество слоев до 8190;
— поддерживаемые типы слоёв: обычный, папка, вектор, фигура и текст;
— новые инструменты: фигуры, текст, градиент, линейка и перспектива;
— новый фильтр: гауссово размытие.
Поддерживаемые форматы файлов:
— sai (формат из версии 1.0/1.2)
— sai2 (новый формат версии 2.0)
— psd (стандартный тип файлов Adobe Photoshop)
— psb
— jpeg
— png
— bmp
— tga
Доп. информация: На данный момент, это TechnicalPreview-версия программы, в которой могут быть всевозможные баги и ошибки. Следите за группой, чтобы быть в курсе последних обновлений.
Источник
Как установить саи 2 на windows 10
В этой теме будут публиковаться решения на частые проблемы, связанные с работой Easy Paint Tool SAI и графического планшета.
[1.] Проблемы: Paint Tool SAI не запускается; выскакивает триал/появилась красная надпись («крякозябры», символы); присутствует непонятный язык («крякозябры», символы); появляются ошибки: «EXCEPTION_ACCESS_VIOLATION», «File not exist failed» и «Opening Canvas Failed»; не открываются файлы («Не удалось открыть холст»); при сохранении холста/рисунка появляется ошибка «Не удалось сохранить холст»; пропали или не сохраняются кисти/текстуры.
• Решение №1: удалите все версии Paint Tool SAI. Очистите компьютер от мусора программой CCleaner, также с помощью этой программы проверьте реестр на ошибки. Заново скачайте Paint Tool SAI из группы → vk.cc/5XpYbJ
• Решение №2: запускайте Paint Tool SAI, настроив режим совместимости и запуск от имени администратора в свойствах программы. Для этого в папке с Paint Tool SAI нажмите на файл «sai.exe» (или «sai») правой кнопкой мышки, и в появившемся меню выберите «Свойства». Далее перейдите на вкладку «Совместимость». В параметре «Режим совместимости» поставьте галочку «Запустить программу в режиме совместимости», и выберите из списка «Windows XP (пакет обновления 3)» или «Windows 7». Также в параметре «Уровень прав» поставьте галочку «Выполнять эту программу от имени администратора» и нажмите «ОК» (см. картинку 1 или картинку 2).
• Решение №3: папку с Paint Tool SAI переместите в корень диска C — «С:Easy Paint Tool SAI».
• Решение №4: папку с Paint Tool SAI переместите на другой системный диск.
• Решение №5: проверьте путь к папке, где находится Paint Tool SAI, на русские буквы и символы — имя учётной записи, имя папки (где расположена папка с Paint Tool SAI) должны состоять из английских букв.
• Решение №6: создайте новую учётную запись, имя которой должно состоять из английских букв.
• Решение №7: нажмите на папку, где находится Paint Tool SAI, правой кнопкой мышки, и в появившемся меню выберите «Свойства». Далее на вкладке «Общие» уберите галочку «Только чтение (применимо только к файлам в папке)» и нажмите «OK» (см. картинку 3).
• Решение №8: удалите папку «SAI» в редакторе реестра: «Пуск» > «Выполнить» > написать «regedit» > нажать «ОК». Откроется редактор реестра, в котором найдите и удалите папку «SAI» по такому пути:
HKEY_CURRENT_USERSoftwareSYSTEMAX Software DevelopmentSAI
• Решение №9: перед рисованием своего рисунка, первым делом черкните что-нибудь на новом холсте и экспортируйте файл («Экспортировать» → «.sai») в формате «sai», выберите место сохранения. Потом этот файл откройте в Paint Tool SAI и теперь можете приступать рисовать (если файл удачно открылся, вы можете сохранять рисунок в «jpg», «png» и т.д.).
• Решение №10: внизу, где расположена «Панель выбора» с названиями холстов (см. картинку 4), нажмите 2 раза левой кнопкой мышки на тот холст, который вы хотите сохранить. Первый раз холст свернётся, второй раз — развернётся. Теперь можно попробовать сохранить.
• Решение №11: создайте новый вид холста. Для этого нажмите «Вид» > «Новый вид». Откроется новое окно с выполненной работой, в котором можно попробовать сохранить холст.
• Решение №12: откройте какой-нибудь рисунок во второй вкладке (новый вид). После перейдите к своему первоначальному рисунку (первая вкладка) и попробуйте сохранить.
• Решение №13: перезапустите систему несколько раз.
• Решение №14: переустановите операционную систему.
Источник
Данное руководство создано, потому что слишком много повторяющихся вопросов об использовании PaintTool SAI. Я собрал самые распространенные вопросы и ответы в одном месте, чтобы сделать жизнь проще для вас, и для меня: вам не придется ждать моего ответа, и мне не придется повторять одно и тоже по несколько раз.
*Где находится [brushform.conf] файл?
Он расположен в директории, в которую вы установили PaintTool SAI. В случае если у вас его там нет, просто скачайте и установите PaintTool SAI заного, файл снова появится.
*Как открыть [brusform.conf] файл?
Выполните следующие действия:
— щелкните правой кнопкой мыши на файл
— в выпадающем меню щелкните «Открыть с помощью…» левой кнопкой мыши.
— в окне, которое предлагает программное обеспечение для чтения файла, выберите » блокнот » и нажмите кнопку «ОК». Файл будет открыт. Если вы не нашли блокнот, вам придется найти его вручную, нажав на кнопку «Обзор», расположенную в этом окне.
*Неполучается сохранить изменения, сделанные в [brushform.conf]:
1. У вас была открыта программа PaintTool SAI во время внесения изменений. Закройте PaintTool SAI, внесите изменения, сохраните [brushform.conf] файл, и только после этого можно открывать SAI.
2. Вы работаете с SAI из архива. Необходимо извлечь файлы на жесткий диск.
3. Иногда файлы имеют свойство только для Чтения после извлечения архива. Щелкните правой кнопкой мыши на файл, перейдите в пункт меню «Свойства», снимите флажок «только Чтение», и нажмите «Применить», а затем «ОК».
*Собственные кисти не работают:
1. Ваша SAI крякнута. Она не работает стабильно и имеет не все функции полной версии; Здесь я ничем не могу помочь, скачайте другую версию PaintTool SAI.
2. Вы работаете с SAI из архива. Извлеките файлы на жесткий диск.
3. У вас установлена старая версия программного обеспечения. SAI имеет две версии: 1.0 и 1.1.0. Чтобы иметь собственные кисти, вам нужна v1.1.0. Вы можете проверить свою версию, открыв SAI и, нажав «Помощь/Настройки» выбрать «О программе».
4. Вы сделали опечатку в [brushform.conf] при регистрации новых кистей, проверьте его.
5. Проблема с «только для Чтения «, описанная выше. Найдиет этот атрибут в родительском каталоге SAI и во вложенных папках, снимите его, если он активен.
*Как мне открыть .ini и .conf файлы?
— Используйте Блокнот.
*Как мне понять какой .ini файл связан с нужным инструментом?
— Откройте .ini файл и посмотрите на Name» и «Desc». Имя инструмента там написано.
*Как я могу изменить порядок инструментов?
— Удерживайте Клавишу Ctrl, перетащите инструмент, чтобы изменить его место.
*Сообщение об ошибке : «SAI can not complete setup process because current user dose not have administrator right.».» SAI не можем завершить процесс установки, поскольку текущий пользователь не имеет прав администратора.’
— При установке программного обеспечения требуются права администратора на вашем компьютере. Установите SAI из учетной записи администратора.
*Я удалил SAI по своей ошибке. Что мне делать?
— Пожалуйста, скачайте и установите SAI снова.
*Я использую Apple Macintosh, и я не могу установить SAI.
— SAI — это Windows приложение, и оно не запуститься на Macintosh.
*Кисти или другие средства отсутствуют в приложении.
*Кисти, текстуры или другие средства не отображаются в выпадающем списке.
*Я создал свои собственные кисти, но я не могу сохранить их.
— Пакет программного обеспечения не извлекся полностью. Если вы используете Windows XP или более позднюю версию, вы можете извлечь установочный архив правой кнопкой мыши.
— Вы используете пакет, предназначенный для обновления предыдущей версии. Этот пакет не включают каких-либо текстур или кистей, папка для них не создается, поэтому любые параметры для инструментов, не сохраняются. Пожалуйста, скачайте и установите Full пакет.
*Предупреждение «Издатель не может быть проверен. Вы уверены, что хотите запустить эту программу?» (только Ver.1.0.x).
— Это стандартное предупреждение системы безопасности для загруженных файлов из сети на Windows XP с пакетом обновления 2 или более поздней версии. Вы можете разблокировать это ограничение, как показано ниже.
1. Откройте папку SAI.
2. Щелкните правой кнопкой мыши на файл с именем sai.exe или SAI (File type: Application).
3. Выберите [Свойства] в меню правой кнопки мыши.
4. Нажмите кнопку [Разблокировать] кнопка [General].
*Не удалось открыть справку SAI. (Только Ver.1.0.x).
— Компьютеры, которые используют Windows XP SP2 или более позднюю версию, help-файлы, загруженные из сети блокируется операционной системой. Вы можете разблокировать это ограничение, как показано ниже.
1. Откройте папку SAI.
2. Щелкните правой кнопкой мыши на файл с именем help.chm или help (тип Файла: Скомпилированных файлов Справки Windows HTML).
3. Выберите [Свойства] в меню правой кнопки мыши.
4. Нажмите кнопку [Разблокировать] кнопка [General].
*SAI приложение внезапно закрывается и не запускается.
*Зарегистрировал полную версию, а сообщение о пробном периоде продолжает появляться.
*Внезапно панель кистей исчезает.
*Приложение SAI иногда исчезает с компьютера.
*Сообщение об ошибке: ярлык «sai.exe» был изменен или перемещен. Этот ярлык перестает работать надлежащим образом, SAI не запускается.
*Ошибка «приложению не удалось запуститься, поскольку sfl.dll не обнаружен » отображается на экране, и я не могу запустить SAI.
*Предупреждение «издатель не может быть проверен. Вы уверены, что хотите запустить эту программу?» постоянно показывается.
*Не удалось открыть справку SAI.
— Эти проблемы возникает в Ver.1.1.x.
— Существенной причиной является то, что SAI был установлен в папку кэша веб-браузеров и некоторые файлы были удалены.
Обновлено: 11.02.2023
Кисти для Саи показаны с примерами рисования и настройками. Эти настройки нужно добавлять самостоятельно (если не знаете, как –читайте тут). Это лучше, чем скачивать сотни кистей и перебирать, что вам подойдет. На скриншотах вы уже видите готовый результат.
- Все настройки указаны на английском, скачать SAI Paint Tool (English) можно ниже.
- Настройки указаны для старой версии Саи 1.2.5, хотя уже вышла Сай 2 и настройки там заметно отличаются. Сами решайте, какая версия вам больше по душе.
>> Текстуры для SAI — на некоторые примеры нужны текстуры, часть можно найти по ссылке.
Как добавить новые кисти
Первое, что вам нужно научиться, это как сделать новые кисти в саи. Примеры добавления будем показывать на последней версии Sai 2, но в английской версии.
- 1 вариант – Дубликат. Нажмите правой клавишей мыши на одном из инструментов и сделайте его копию.
- 2 вариант – Новая кисть. Нажмите правой клавишей мыши на пустой клетке и выберите нужный инструмент, чаще всего это Brush (Кисть)
После жмете правую кнопку мыши, выбираете Property (Свойства), изменяем имя своей Кисти, Дополнительное имя и Shortcut Key (Кнопка быстрого доступа).
Как скачать кисти для Sai?
Набор кистей уже добавлены в САИ (ссылки выше, устанавливать не надо), но вам их будет мало, потому мы собрали коллекцию настроек кистей с примерами рисунков, чтобы вам было проще найти нужно.
Дополнительные кисти лучше добавлять самостоятельно, если у вас будет много кистей, вы легко в них запутаетесь – ставьте лишь необходимые.
Но все настройки указаны на английском языке и для версии 1.2.5. Поэтому мы сделали сравнение настроек на разных языках и в разных версиях, чтобы вам было проще работать.
Руководство по настройке главного инструмента художника. Сделать блок выбора кистей можно при помощи горчей клавиши V.
Настраиваемая панель инструментов для рисования
В данной вкладке вы можете выбрать тип инструмента: карандаш, маркер, сухие и мокрые кисти,а также ластик. Довольно большой выбор универсальных готовых вариантов. Для быстрого выбора кисти Аэрограф (AirBrush) нажмите клавишу B, а для переключения на режим Мокрой кисти (WaterColor) нажмите C.
Настройка вида щетины кисти
Регулировка типа жесткости щетины и формы краев кисти, на выбор квадратные, закругленные, трапецевидные.
Размер кисти
Параметрами в этой вкладке определяется размер кисти.
Плотность и форма кисти
Выбор кистей круглой формы, атрибуты каждой формы могут контролироваться правой линейкой прокрутки, регулируя таким образом количество пятен или толщину волокон.
Текстуры
В этом блоке содеражаться встроенные заготовки текстур, с уже готовыми характеристиками плотности и силы нажатия. При создании своей структуры обратите внимание на бегунок контроля уровня зернистости.
Вкладка «Разное»
Здесь можно включить эффект сглаживания, а также отрегулировать силу нажатия на кисть — чем больше давление, тем больше получится пятно.
Кисти, упорядоченные по размеру
Стандартная сетка с размерами кистей в порядке возрастания от 0.6мм до 5000мм.
Руководство по программе SAI PAINT TOOL 2
- Настройка SAI PAINT TOOL 2
- Настройка кистей
- Инструменты
- Текстуры
SAI Paint Tool. Русский перевод Саи Паинт Тул (SAI Rus Pack) © 2008–2021
Вы можете сменить первичный/вторичный цвет, щелкнув верхней правой стрелкой. Нижняя левая кнопка меняет местами обычный и прозрачный цвета.
2. Общие инструменты
Эти инструменты могут использоваться с обычным/векторным слоем. Вы можете поменять настройку клавиши ускоренного доступа двойным щелчком по любой иконке.
3. Настраиваемая панель инструментов
Панель инструментов содержит изготовленные кисти, вы можете создать все инструменты как вам удобно в заранее заданном виде.
Показать Диалог настроек инструмента
Перетаскивание с зажатой правой кнопкой
Переместить или дублировать инструмент
4. Регулировка типа краев инструмента
Регулировка типа краев, минимального размера и плотности кисти
5. Параметры инструментов
Настройте специальные параметры для выбранного инструмента.
Общие параметры кисти
1. Режим рисования
Выбор режима рисования
Рисование цветом изменяется в зависимости от выбранного цвета, этот стандартный режим рисования почти всех программ по рисованию
Рисование цветом становится более ярким
Рисование цветом становится более насыщенным и темным
Рисование цветом изменяется в зависимости от многозначности выбранного цвета и цвета холста
2. Форма кисти
Контроль исчезающих границ кисти
3. Размер кисти
Контроль размера кисти, объединенный размер прокрутки может изменяться нажатием левой кнопки из этой линейки прокрутки.
4. Минимальный размер
Выбор минимального размера кисти с минимальным давлением.
5. Плотность кисти
Выбор плотность кисти для рисования.
6. Форма кисти
Выбор кистей круглой формы, исключая [простой круг], атрибуты каждой формы могут контролироваться правой линейкой прокрутки.
Название
Форма
Воздействие Прокрутки
Контроль количества пятен
Чернильные пятна с четкой границей
Управление толщиной волокон
7. Текстура кисти
Контролируйте эффект воздействия на кисть текстуры холста. Ползунок справа управляет размером зернистости.
8. + / — Дополнительно
Показать/Скрыть дополнительные параметры, описанные ниже.
9. Качество
Установите рисование и качество смешивания, большая степень становится более гладкой, но и более медленной.
10. Жесткость
Жесткость краев кисти, этот параметр используется для кистей маленького размера для более выразительного или деликатного рисунка.
11. Минимальная плотность
Установите минимальную плотность рисования для минимального давления.
12. Чувствительность плотности (Максимальная плотность давления)
Установите максимальное давление для рисования на максимальной плотности.
13. Жестко <-> Мягко
Установите для поддержания давления.
14. Давление. Плотность
Установите плотность кисти воздействием давления, меньшее давление приведет к меньшей плотности.
15. Давление: Размер
Установите размер кисти воздействием кисти, меньшее давление даст кисть меньшего размера.
16. Давление: Смешивание
Установите количество смешивания воздействием давления, меньшее давление дает больше переименованных цветовых холстов.
17. Список Размер Кисти
Вы можете выбрать размер кисти из простого списка формы
(*) Замечание: Все инструменты не всегда содержат все эти параметры, иногда параметры не поддерживаются некоторыми инструментами.
Руководство по программе
- О программе PaintTool SAI
- Основное окно
- Главное меню
- Вид рабочего пространства
- Панель быстрого доступа
- Навигатор
- Панель слоев
- Цветовая панель
- Настройки
SAI Paint Tool. Русский перевод Саи Паинт Тул (SAI Rus Pack) © 2008–2021
Читайте также:
- Прохождение первый шаг fallout 4
- Как открыть лагерь клинтон the division
- Raid shadow legends мадам серис гайд
- We happy few прохождение за салли
- Прохождение самой страшной карты в майнкрафт