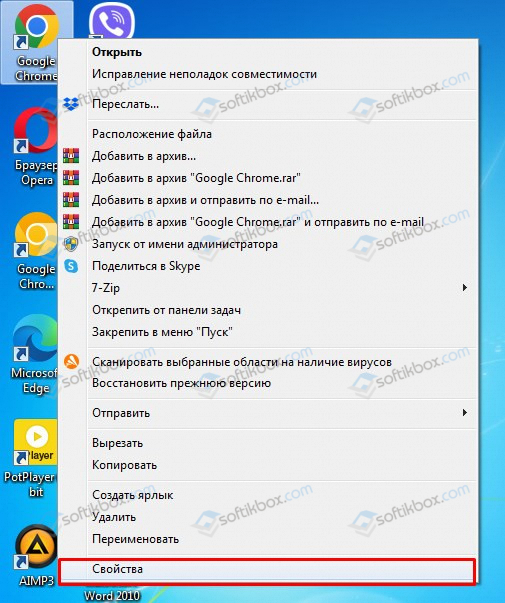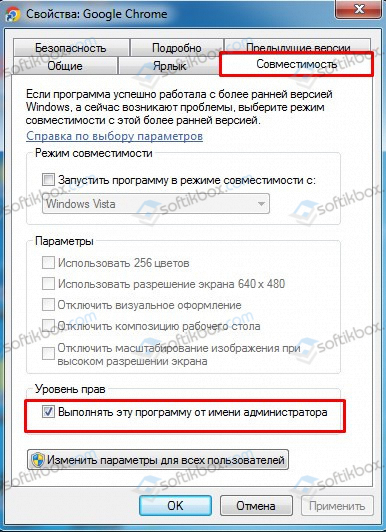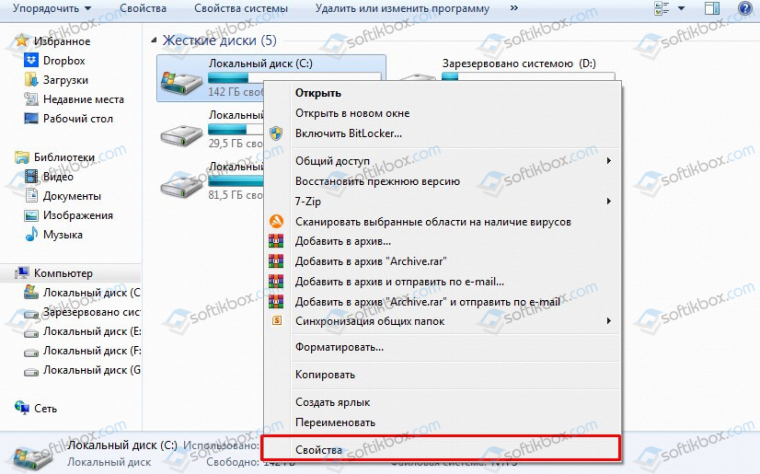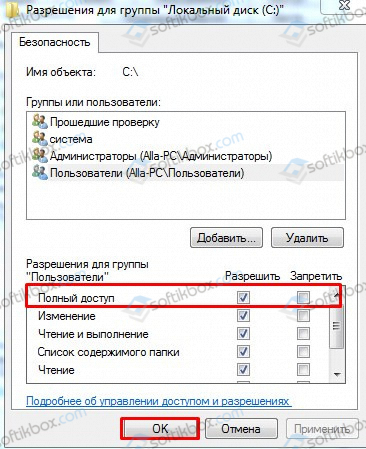Содержание
- Ошибка “Отказано в доступе: недостаточно привилегий. Данное средство необходимо запускать с повышенными правами.”
- Из-за чего происходит нехватка привилегий?
- Как запустить командную строку от имени администратора?
- Как исправить ошибку «Параметр задан неверно» при доступе к диску?
- Как решить проблему «Отказано в доступе к диску»
- Проверка жёсткого диска
- Способ 1: с помощью стандартных средств ОС
- Как разрешить не удается открыть том для ошибки прямого доступа?
- # Решение 1. Проверьте стороннее программное обеспечение для мониторинга дисков
- Способ 3: форматирование и восстановление данных
- Восстановите данные SD-карты и отформатируйте их до нормального состояния
- Восстановление системы
- Что такое файловая система RAW?
- Восстановление загрузочного сектора первого раздела
- Из RAW в NTFS без потери данных
- Microsoft Edge: браузер, который нужен всем. ну или почти всем
- NewsBar Windows: нон-стоп новости 24/7
- Windows 10 выводит из строя Mac: Microsoft признал вину, но что дальше?
- Плановая переустановка Виндовс 7 на 10: мошенники против пенсионеров
- Полноэкранная реклама от Windows — раздражающая новинка, которую можно и нужно отключить
- Антивирусы вернут NTFS
- Форматирование или как вернуть NTFS
- [Решено] CHKDSK не удается открыть том из-за ошибки прямого доступа [Советы по MiniTool]
- Резюме :
- Быстрая навигация:
- CHKDSK не может открыть том для прямого доступа
- Решение 1. Отключите все сторонние службы, которые могут заблокировать раздел
- Решение 2. Удалите все стороннее программное обеспечение
- Решение 3. Восстановите данные с диска и отформатируйте их до нормального состояния
- «Отказано в доступе» и другие ошибки при доступе к файлам и папкам в Windows или работе с ними
- Аннотация
- Способ
Ошибка “Отказано в доступе: недостаточно привилегий. Данное средство необходимо запускать с повышенными правами.”
Очень часто в Windows 7 и более новых версиях данной операционной системы при использовании командной строки можно столкнуться с ошибкой “Отказано в доступе: недостаточно привилегий. Данное средство необходимо запускать с повышенными правами.”. Как можно догадаться из ее текста проблема с правами, а точнее с из нехваткой. Почему появляется данное сообщение и как его устранить вы узнаете в данное статье.
Из-за чего происходит нехватка привилегий?
Все дело в том, что некоторые системные команды, в том числе chkdsk требуют для своей работы прав администратора. И даже если ваш пользователь, под которым вы работаете, имеет администраторские права, по умолчанию система Windows загружает его с правами обычного пользователя. Почему так было сделано известно только самому разработчику Microsoft.
Именно по этому во избежание ошибки “Отказано в доступе: недостаточно привилегий. Данное средство необходимо запускать с повышенными правами” в командной строке ее нужно запускать от имени администратора.
Как запустить командную строку от имени администратора?
Для этого нужно нажать на ярлык командной строки правой кнопкой мыши и выбрать “Запустить от имени администратора”.
Запуск Командной строки от имени администратора
После этого вы получите полные права администратора и ошибка о недостатке привилегий в команде chkdsk, а также в других командах больше появляться не будет.
Источник
Как исправить ошибку «Параметр задан неверно» при доступе к диску?
Любой цифровой носитель информации, будь то обычная флешка или жесткий диск, не защищен от сбоев в своей работе. Может случиться так, что при попытке открытия папок или файлов появляется ошибка «Отказано в доступе к диску». Неопытный пользователь в таких случаях сразу же отчаивается восстановить работоспособность устройства и бежит за помощью к мастеру или же просто покупает новый накопитель. Но делать это совсем не обязательно. В этой статье будет рассказано, как исправить ошибку «Отказано в доступе к диску» в Windows 7. Но сразу же стоит пояснить, что инструкция, которая будет предоставлена ниже, подойдет не только для «семерки», она также осуществима и в других версиях операционной системы от Microsoft.
Как решить проблему «Отказано в доступе к диску»
Перед тем как рассказывать о способах исправления ошибки, необходимо разобраться в причинах, по которым она может случиться. Они бывают следующими:
Если с первыми тремя причинами можно разобраться путем некоторых манипуляций в операционной системе, то при неисправности самого накопителя ничего сделать не получится. В некоторых случаях, конечно, можно отдать устройство в ремонт и надеяться на возможность починки.






Проверка жёсткого диска
Также стоит проверить жесткий диск на наличие ошибок:
Если директория в командной строчке отлична от «С:Windowssystem 32>» — у пользователя нет прав полного доступа.
Можно попытаться восстановить повреждённое хранилище: наберите «Dism/Online/Cleanup-Image/Restore Health» в командной строчке.
Способ 1: с помощью стандартных средств ОС
Если ошибка появляется при попытке открыть какой-то раздел жесткого диска, «Отказано в доступе» может появляться из-за ограничения прав пользователя. Даже более того, чаще всего это именно так. К слову, происходит это не только с твердотельным накопителем, но и с обычной флешкой. В этом случае проблему можно решить, не прибегая к использованию стороннего программного обеспечения, а непосредственно с помощью инструментов самой ОС.
В первую очередь необходимо проверить доступ к диску. Данную задачу можно выполнить следующим образом:
Это должно помочь в решении ошибки «Отказано в доступе к диску». Однако если никаких ограничений вы не заметили или попросту не смогли верно их изменить, тогда можно воспользоваться вторым методом:
После этого остается лишь перезапустить компьютер. Если проблема заключалась в подмене вирусом файлов данной директории, то ошибка исчезнет.





Как разрешить не удается открыть том для ошибки прямого доступа?
Попробуйте решение здесь один за другим, это наверняка решит проблему, с которой вы столкнулись.
# Решение 1. Проверьте стороннее программное обеспечение для мониторинга дисков
Как мы упоминали ранее, вы, скорее всего, столкнетесь с этой проблемой, если в вашей системе будет установлено программное обеспечение для мониторинга дисков сторонних производителей. Вы должны рассмотреть возможность отключения этого вида службы или полностью удалить программное обеспечение или службу. Следуйте инструкциям здесь:
Способ 3: форматирование и восстановление данных
Бывает, проблемы с доступом возникают по причине каких-либо системных сбоев. В этом случае лучшим вариантом будет форматирование накопителя. Однако чтобы данные не были потеряны, перед этим лучше произвести их восстановление. В статье для таких целей будет использована программа R-Studio.
После восстановления всех важных данных вам необходимо отформатировать флешку. Делается это через «Проводник».
Остается лишь дождаться окончания процесса форматирования, после чего раздел или накопитель должен работать исправно.
Восстановите данные SD-карты и отформатируйте их до нормального состояния
Если вы сталкиваетесь с SD-карта не может открыть том для прямого доступа тогда форматирование SD-карты — единственный вариант, который у вас есть. Если у вас есть важные данные, хранящиеся на вашей SD-карте, мы предложим вам восстановить эти данные с помощью инструмента восстановления данных.
На рынке доступно различное программное обеспечение для восстановления данных, которое позволяет эффективно восстанавливать все необходимые файлы.
Во всяком случае, народ! Это все с нашей стороны. Надеюсь, вы нашли эту статью полезной для устранения ошибки CHKDSK. Если у вас возникли проблемы с выполнением шагов, сообщите нам об этом через комментарий. Наконец, не забудьте поделиться с нами своими мыслями.
Восстановление системы
Радикальный способ – возврат системы к исходному состоянию (на примере Windows 10). Использовать данный вариант лучше в крайнем случае, когда другие методы не устранили неполадку, ведь в результате получите чистую ОС с личными данными либо без таковых (исходя из выбранного способа инсталляции).
1-й способ — полная очистка системного тома от файлов и переустановка ОС без применения диска с дистрибутивом, 2-й метод — быстрая установка Windows 10 с сохранением файлов пользователя и настроек программ (приложения не сохраняются).
Есть ещё 1 способ вызова диалога сброса ОС, даже не авторизуясь в ней. Проходит всё на экране авторизации. Чтобы открыть доступ к опции, нажмите по значку «Перезагрузка», зажав «Shift». После чего кликните по иконке «Диагностика», далее щёлкните по «Возврат ОС в исходное состояние».
Достоинства метода: не требуются установочные флешка/диск, а также полностью автоматическое выполнение.
Минус лишь один — при удалении образа системы или нахождении файла в испорченных секторах жесткого диска сделать оперативную переустановку не получится, но в Виндовс 10 возможно использовать пару добавочных инструментов: диск восстановления системы (что редко, т. к. обычно его нет) и резервирование системы посредством инструментов ОС на томе, отличном от системного.
Также есть возможность использовать точку восстановления.
В Windows 10 процедура следующая:
Иначе, выберите опцию «Выбрать иную точку восстановления» путём клика левой кнопкой мышки по пустому кружочку рядом с ней и кликните по «Далее», в окошке щёлкните левой кнопкой мыши по строчке с желаемой точкой восстановления и нажимайте на «Далее».
Кликните по «Готово».
В Windows 7 алгоритм немного отличается:
Что делать, если при автоматическом восстановлении не удалось восстановить компьютер
Что такое файловая система RAW?
Если диск получил формат RAW, Windows отобразит его среди других разделов винчестера. Но при попытке открытия компьютер выдаст ошибку и предложит его отформатировать. Помимо этого, любые действия с этим томом будут недоступны: проверка на ошибки, дефрагментирование и пр. (полезно прочитать « »).
Как таковой файловой системы RAW не существует. Если диск получает такое форматирование, это означает, что драйвера компьютера не в состоянии определить тип его файловой системы – NTFS, FAT или FAT32. На практике такое происходит в нескольких случаях:
Если поврежден том с ОС, при загрузке компьютера появятся предупреждения «Reboot and selеct proper boot device» или «Operating System not found».
Восстановление загрузочного сектора первого раздела
Используя Disk Probe выберите DRIVES, Physical Drive. Выберите PhysicalDriveX, где X = номер нужного диска. Например, используйте Disk Administrator, чтобы найти этот номер.
Дважды щелкните мышью на PhysicalDriveX, который Вы хотите восстановить. В окне ниже снимите о и нажмите кнопку «Set Active». Получив сообщение, что активный диск установлен, нажмите «OK».
Из меню SECTORS, выберите Read и установите 0 для STARTING SECTORS и 1 для Number of Sectors, затем щелкните «Read».
Сейчас Вы в Master Boot Record (MBR) вашего физического диска. В этом можно убедиться, найдя по смещению 8Bh текст «Invalid Partition Table. «. Из меню VIEW выберите «Partition Table». В окошке, озаглавленном «partition table index» выберите раздел и дважды щелкните мышкой на нем. В окошке ниже, в нижнем левом углу будет показан относительный номер сектора «Relative Sector». Запишите его.
В меню VIEW выберите «Bytes», чтобы проверить, куда же Вы попали. В зависимости от повреждений в секторе Вы можете попытаться идентифицировать его по одной из следующих строк: «NTFS» в верхнем правом углу или «A disk Read error occurred. » со смещения 130. В меню VIEW выберите «NTFS bootsector». Здесь выберите кнопку or «Volume Middle» для Windows NT 3.5x или «Volume End» для всех остальных ОС Windows, которые могут работать с NTFS. Сейчас Вы должны попасть на резервную копию загрузочного сектора. Если это не так, то это значит, что первичный загрузочный сектор поврежден настолько, что невозможно вычислить положение резервного сектора. В таком случае, перейдите к разделу «Восстановление резервного загрузочного сектора, если первичный сектор отсутствует, поврежден или содержит неверные данные».
В меню VIEW выберите «Bytes» и убедитесь, что Вы нашли верный загрузочный сектор NTFS. В меню SECTORS выберите «Write» и убедитесь, что в показанном Вам диалоге установлен верный физический диск. В окошке «Starting Sector to write Data» введите относительный номер сектора, который Вы записали в шаге 4, и нажмите кнопку «Write».
Перейдите в меню SECTORS и введите относительный номер сектора, который Вы записали в шаге 4, укажите «Number of sectors» равным 1 и нажмите «Read». Проверьте, что записаны верные данные.
Закройте Disk Probe и перезагрузите компьютер.
Из RAW в NTFS без потери данных
Microsoft Edge: браузер, который нужен всем. ну или почти всем
NewsBar Windows: нон-стоп новости 24/7
Windows 10 выводит из строя Mac: Microsoft признал вину, но что дальше?
Плановая переустановка Виндовс 7 на 10: мошенники против пенсионеров
Полноэкранная реклама от Windows — раздражающая новинка, которую можно и нужно отключить
Практически каждый пользователь сталкивался с ошибкой файловой системы RAW, и задумывался, как вернуть NTFS. Для начала хотелось бы подробнее остановиться на причинах появления этой самой RAW и привести немного терминологии.

Итак, RAW – вовсе не файловая система. Таким способом ОС идентифицирует неизвестную структуру. Кстати, RAW в переводе с английского — сырье / сырой материал. NTFS – New Technology File System, в переводе с английского — файловая система новой технологии. Можно назвать ряд признаков, которые помогут идентифицировать проблему при обращении к тому или его разделу. Windows может вернуть следующие диалоговые окна и сообщения:
Сбросу структуры диска в тип RAW из NTFS и появление подобных ошибок могут способствовать следующие факторы:
Антивирусы вернут NTFS
Проверьте систему на вирусы. В помощь придут такие как:
Форматирование или как вернуть NTFS
Одним из простых способов вернуть нормальное состояние винчестера является форматирование диска, но это можно сделать лишь в том случае, если ничего важного не хранится на нем. Преобразовать RAW в NTFS можно встроенной утилитой Windows — diskmgmt.msc.
Источник
[Решено] CHKDSK не удается открыть том из-за ошибки прямого доступа [Советы по MiniTool]
Chkdsk Cannot Open Volume
Резюме :
Быстрая навигация:
CHKDSK не может открыть том для прямого доступа
Вы можете обнаружить, что испытываете те же проблемы, что и следующий человек, или подобное раздражение:
Недавно я попытался переместить некоторые файлы с жесткого диска на USB-накопитель. Передача файлов так и не началась. Подождав около 30 минут, чтобы увидеть, не произойдет ли что-нибудь, я попытался отключить передачу. Ничего не получилось. В отчаянии я просто перезагрузил компьютер. Теперь у ПК проблема с данным жестким диском. ПК не может это прочитать. Я запустил CHKDSK, чтобы узнать, что происходит. Когда я запускаю CHKDSK, он говорит: «Невозможно открыть том для прямого доступа». Помогите! Благодарю. от Geeks To Go
Но иногда, когда вы хотите запустить CHKDSK на разделе, вы можете получить CHKDSK Невозможно открыть том для прямого доступа сообщение об ошибке. Эта проблема может возникнуть из-за стороннего средства проверки на вирусы или средства мониторинга диска и не позволяет вам исправить диски для хранения данных.
Что можно сделать? Не волнуйтесь, этот пост предложит вам решения, которые могут помочь.
Краткое видео-руководство:
Решение 1. Отключите все сторонние службы, которые могут заблокировать раздел
Причиной, по которой вы не можете открыть том для прямого доступа, может быть стороннее приложение, такое как антивирусная программа или инструмент для мониторинга диска, блокирующий раздел, который вы хотите проверить. В результате вы можете попробовать следующие шаги, чтобы отключить стороннюю службу.
Шаг 1: нажмите Windows (значок сразу за Ctrl на клавиатуре) и буква р в то же время, чтобы открыть Бежать коробка.
Шаг 3: в Услуги (местные) list найдите соответствующую стороннюю службу: например, средство проверки на вирусы или средство мониторинга диска.
Шаг 4. Щелкните правой кнопкой мыши эту конкретную службу и выберите Свойства получить чек.
Шаг 5. Измените Тип запуска к Отключено для любых сторонних приложений и нажмите ХОРОШО.
Решение 2. Удалите все стороннее программное обеспечение
Если вы по-прежнему получаете сообщение об ошибке CHKDSK не может открыть том для прямого доступа в Windows 10, вы можете попробовать удалить стороннее программное обеспечение, которое может блокировать ваш раздел. Подробные шаги перечислены ниже:
Шаг 1. Щелкните правой кнопкой мыши Начало в левом нижнем углу экрана компьютера (тот же значок, что и в Windows) и щелкните Панель управления.
Шаг 4: Закройте это окно, перезагрузите компьютер и запустите CHKDSK, чтобы увидеть, все ли вы получаете сообщение об ошибке.
Если упомянутые выше решения не могут решить проблему, но вы по-прежнему получаете сообщение CHKDSK не может открыть том для прямого доступа к внешнему жесткому диску, USB-накопителю или SD-карте и т. Д., Мы предлагаем восстановить данные с диска, а затем отформатировать их до нормального состояния. штат.
Здесь будет предложено последнее решение с упором на исправление того, что CHKDSK не может открыть том для прямого доступа к USB, внешнему жесткому диску, SD-карте и так далее. В качестве примера возьмем USB-накопитель.
Решение 3. Восстановите данные с диска и отформатируйте их до нормального состояния
Этап 1. Восстановление данных с помощью MiniTool Power Data Recovery

Утилита CHKDSK удаляет важные данные? Вот способы помочь вам восстановить удаленные файлы CHKDSK за несколько шагов.
Для восстановления данных с жесткого диска, USB-накопителя, SD-карты и т. Д. Все, что вам нужно, это просто лучшая программа для восстановления данных. Благодаря простоте эксплуатации и высокой безопасности мы настоятельно рекомендуем вам использовать MiniTool Power Data Recovery.
Пробная версия этой программы не может сохранять восстановленные данные, но может сканировать целевой раздел, чтобы вы могли проверить, можете ли вы найти потерянные данные. Если вы хотите попробовать, нажмите кнопку ниже, чтобы загрузить его.
Восстановление данных с флешки с Съемный диск модуль послужит вам демонстрацией. Во-первых, вам необходимо установить программу на свой компьютер, а затем подключить USB к компьютеру. Подробные шаги будут показаны ниже.
Наконечник: Настройки в этом интерфейсе поможет вам быстро найти целевые файлы, выбрав определенные типы файлов.
Шаг 2: После сканирования результаты будут отображаться в интерфейсе результатов сканирования, и вам необходимо выбрать нужные файлы. Для вашей информации он будет отображать не более 10 разделов.
Наконечник: Вы можете нажать Показать больше разделов для загрузки дополнительных разделов, если отображаемые в данный момент разделы не содержат нужных вам данных. Но, если количество найденных разделов не превышает 10, вы не увидите кнопку.
Если у вас возникли проблемы с поиском целевых файлов, эти кнопки могут помочь вам быстро найти их. Вам просто нужно щелкнуть по ним и выполнить некоторые дополнительные настройки во всплывающем интерфейсе:
Кстати, Предварительный просмотр используется для предварительного просмотра 70 типов файлов по результатам сканирования. Предварительный просмотр разрешен только для файлов размером менее 100 МБ. Вы можете использовать его, чтобы убедиться, что эти выбранные файлы являются необходимыми.
Шаг 3. После проверки всех нужных файлов нажмите Сохранить для успешного восстановления данных с USB-накопителя. В пробной версии вы получите сообщение в следующем интерфейсе:
Как упоминалось выше, пробная версия не поддерживает сохранение данных, но может сканировать запоминающее устройство. Чтобы восстановить потерянные файлы, вам необходимо обновить эту бесплатную программу до полное издание чтобы удовлетворить ваши требования.
Источник
«Отказано в доступе» и другие ошибки при доступе к файлам и папкам в Windows или работе с ними
Аннотация
При попытке доступа к файлам и папкам в Windows или работе с ними могут возникать такие проблемы:
Проблема 1. Вы получаете сообщение об ошибке «Отказано в доступе» или аналогичное.
Проблема 2. Невозможно получить доступ к файлам и папкам, изменить, сохранить или удалить их.
Проблема 3. Невозможно открыть файл или папку после установки новой версии Windows.
Способ
Чтобы решить конкретную проблему, выберите наиболее подходящее к вашей ситуации описание и выполните указанные действия. Используйте метод, соответствующий вашей версии Windows.
Примечание. При подобных проблемах не всегда появляется сообщение об ошибке «Отказано в доступе». Если устранить проблему не удается, попробуйте другие предлагаемые действия.
Причина Сообщение об ошибке «Отказано в доступе» может появляться по одной или нескольким из следующих причин:
Изменился владелец папки.
У вас нет необходимых разрешений.
Возможно, вы не являетесь владельцем файла или папки. Если вы недавно обновили систему до Windows 8, могли измениться некоторые сведения о вашей учетной записи. Поэтому вы можете больше не быть владельцем некоторых файлов или папок. Эту проблему можно устранить, снова став владельцем файлов и папок.
Чтобы стать владельцем файла или папки, выполните указанные ниже действия.
Нажмите и удерживайте папку, владельцем которой вы хотите стать, и выберите пункт Свойства. (Если вы используете мышь, щелкните папку правой кнопкой и выберите пункт Свойства.)
Откройте вкладку Безопасность, нажмите кнопку Дополнительно и выберите пункт Изменить. При получении запроса на ввод пароля администратора или подтверждение введите пароль или подтвердите действие.
Введите имя пользователя, которому нужно предоставить права владельца, и выберите элемент Проверить имена.
Примечание. Появится имя учетной записи лица, которому вы предоставляете права владельца.
Если необходимо, чтобы этот пользователь также стал владельцем файлов и вложенных папок в этой папке, установите флажок Заменить владельца подконтейнеров и объектов.
Возможно, у вас нет необходимых разрешений. Проблемы при доступе к файлам и папкам могут быть связаны с разрешениями. Разрешения — это правила, которые определяют, может ли пользователь получать доступ к файлам и папкам или изменять их. Чтобы проверить разрешения на файл или папку:
Нажмите и удерживайте (или щелкните правой кнопкой мыши) файл или папку, а затем выберите пункт Свойства.
Откройте вкладку Безопасность.
В разделе Группы или пользователи выберите свое имя, чтобы увидеть имеющиеся у вас разрешения.
Для открытия файла необходимо разрешение на чтение. Чтобы изменить разрешения на файл или папку, выполните указанные ниже действия.
Важно! Чтобы изменить разрешения на файлы и папки, необходимо войти в систему с правами администратора.
Нажмите и удерживайте (или щелкните правой кнопкой мыши) файл или папку, а затем выберите пункт Свойства.
Откройте вкладку Безопасность.
В разделе Группы или пользователи выберите свое имя, чтобы увидеть имеющиеся у вас разрешения.
Нажмите кнопку Изменить, выберите свое имя, установите флажки для нужных разрешений и нажмите кнопку ОК.
Файл или папка могут быть зашифрованы. Шифрование позволяет защитить файлы и папки от нежелательного доступа. Открыть зашифрованный файл или папку без сертификата, который использовался для шифрования, невозможно. Чтобы увидеть, зашифрованы ли файл или папка:
Нажмите и удерживайте (или щелкните правой кнопкой мыши) файл или папку, а затем выберите пункт Свойства.
Перейдите на вкладку Общие и нажмите кнопку Дополнительно.
Если установлен флажок Шифровать содержимое для защиты данных, для открытия файла или папки потребуется сертификат, который использовался для их шифрования. В этом случае следует получить этот сертификат у пользователя, который создал или зашифровал файл или папку, либо попросить его расшифровать их.
Возможно, вы не являетесь владельцем файла или папки. Если вы недавно обновили систему до Windows 7, могли измениться некоторые сведения о вашей учетной записи. Поэтому вы можете больше не быть владельцем некоторых файлов или папок. Эту проблему можно устранить, снова став владельцем файлов и папок.
Чтобы стать владельцем файла или папки:
Щелкните правой кнопкой мыши значок папки, владельцем которой вы хотите стать, и выберите пункт Свойства.
Откройте вкладку Безопасность, нажмите кнопку Дополнительно и выберите вкладку Владелец.
Нажмите кнопку Изменить.
Примечание. При получении запроса на ввод пароля администратора или подтверждения введите пароль или подтвердите действие.
Выберите имя лица, которому требуется предоставить права владельца.
Если необходимо, чтобы этот пользователь также стал владельцем файлов и вложенных папок в этой папке, установите флажок Заменить владельца подконтейнеров и объектов.
Возможно, у вас нет необходимых разрешений. Проблемы при доступе к файлам и папкам могут быть связаны с разрешениями. Разрешения — это правила, которые определяют, может ли пользователь получать доступ к файлам и папкам или изменять их. Чтобы установить разрешения файла или папки, выполните указанные ниже действия.
Щелкните файл или папку правой кнопкой мыши и выберите пункт Свойства.
Откройте вкладку Безопасность.
В разделе Группы или пользователи выберите свое имя, чтобы увидеть имеющиеся у вас разрешения.
Для открытия файла необходимо разрешение на чтение. Чтобы изменить разрешения на файл или папку, выполните указанные ниже действия.
Важно! Чтобы изменить разрешения на файлы и папки, необходимо войти в систему с правами администратора.
Щелкните файл или папку правой кнопкой мыши и выберите пункт Свойства.
Откройте вкладку Безопасность.
В разделе Группы или пользователи выберите свое имя, чтобы увидеть имеющиеся у вас разрешения.
Нажмите кнопку Изменить, выберите свое имя, установите флажки для нужных разрешений и нажмите кнопку ОК.
Дополнительные сведения о разрешениях см. в статье Что такое разрешения?.
Файл или папка могут быть зашифрованы. Шифрование позволяет защитить файлы и папки от нежелательного доступа. Открыть зашифрованный файл или папку без сертификата, который использовался для шифрования, невозможно. Чтобы увидеть, зашифрованы ли файл или папка:
Щелкните файл или папку правой кнопкой мыши и выберите пункт Свойства.
Откройте вкладку Общие и нажмите кнопку Дополнительно.
Если установлен флажок Шифровать содержимое для защиты данных, для открытия файла или папки потребуется сертификат, который использовался для их шифрования.
Этот сертификат следует получить у пользователя, который создал или зашифровал файл или папку, либо попросить его расшифровать их.
Причина Проблемы с доступом к файлам и папкам и при работе с ними могут возникать по одной или нескольким из следующих причин:
Изменился владелец папки.
У вас нет необходимых разрешений.
Профиль пользователя поврежден.
Возможно, вы не являетесь владельцем файла или папки. Если вы недавно обновили систему до Windows 8, могли измениться некоторые сведения о вашей учетной записи. Поэтому вы можете больше не быть владельцем некоторых файлов или папок. Эту проблему можно устранить, снова став владельцем файлов и папок.
Чтобы стать владельцем файла или папки, выполните указанные ниже действия.
Нажмите и удерживайте папку, владельцем которой вы хотите стать, и выберите пункт Свойства. (Если вы используете мышь, щелкните папку правой кнопкой и выберите пункт Свойства.)
Откройте вкладку Безопасность, нажмите кнопку Дополнительно и выберите пункт Изменить. При получении запроса на ввод пароля администратора или подтверждение введите пароль или подтвердите действие.
Введите имя пользователя, которому нужно предоставить права владельца, и выберите элемент Проверить имена.
Примечание. Появится имя учетной записи лица, которому вы предоставляете права владельца.
Если необходимо, чтобы этот пользователь также стал владельцем файлов и вложенных папок в этой папке, установите флажок Заменить владельца подконтейнеров и объектов.
Возможно, у вас нет необходимых разрешений. Проблемы при доступе к файлам и папкам могут быть связаны с разрешениями. Разрешения — это правила, которые определяют, может ли пользователь получать доступ к файлам и папкам или изменять их. Чтобы проверить разрешения на файл или папку:
Нажмите и удерживайте (или щелкните правой кнопкой мыши) файл или папку, а затем выберите пункт Свойства.
Откройте вкладку Безопасность.
В разделе Группы или пользователи выберите свое имя, чтобы увидеть имеющиеся у вас разрешения.
Для открытия файла необходимо разрешение на чтение. Чтобы изменить разрешения на файл или папку, выполните указанные ниже действия.
Важно! Чтобы изменить разрешения на файлы и папки, необходимо войти в систему с правами администратора.
Нажмите и удерживайте (или щелкните правой кнопкой мыши) файл или папку, а затем выберите пункт Свойства.
Откройте вкладку Безопасность.
В разделе Группы или пользователи выберите свое имя, чтобы увидеть имеющиеся у вас разрешения.
Нажмите кнопку Изменить, выберите свое имя, установите флажки для нужных разрешений и нажмите кнопку ОК.
Дополнительные сведения о разрешениях см. в статье Что такое разрешения?.
Файл или папка могут быть зашифрованы. Шифрование позволяет защитить файлы и папки от нежелательного доступа. Открыть зашифрованный файл или папку без сертификата, который использовался для шифрования, невозможно. Чтобы увидеть, зашифрованы ли файл или папка:
Нажмите и удерживайте (или щелкните правой кнопкой мыши) файл или папку, а затем выберите пункт Свойства.
Перейдите на вкладку Общие и нажмите кнопку Дополнительно.
Если установлен флажок Шифровать содержимое для защиты данных, для открытия файла или папки потребуется сертификат, который использовался для их шифрования. В этом случае следует получить этот сертификат у пользователя, который создал или зашифровал файл или папку, либо попросить его расшифровать их.
Файл или папка могут быть повреждены Файлы могут оказаться поврежденными по разным причинам. Наиболее часто это случается, когда при открытом файле происходит сбой компьютера или пропадает питание. Большинство поврежденных файлов невозможно восстановить. В таком случае необходимо удалить файл или восстановить его из резервной копии.
Дополнительные сведения о поврежденных файлах и способах их восстановления см. в статье Поврежденные файлы: вопросы и ответы.
Ваш локальный профиль пользователя может быть поврежден. Иногда Windows может неправильно читать данные локального профиля пользователя. Это может заблокировать доступ к файлам и папкам. В таком случае может потребоваться новый локальный профиль пользователя. Для его создания сначала создайте учетную запись локального пользователя. При создании учетной записи также создается и профиль. Чтобы создать учетную запись локального пользователя:
Проведите пальцем от правого края экрана, нажмите Параметры и выберите Изменение параметров компьютера. (Если вы используете мышь, наведите указатель на правый верхний угол экрана, переместите его вниз, нажмите Параметры, а затем Изменение параметров компьютера.)
В области навигации выберите элемент Пользователи.
Выберите команду Добавить пользователя, а затем выберите пункт Возможен ли вход без учетной записи Майкрософт?
Выберите элемент Локальная учетная запись.
Введите имя новой учетной записи.
Если вы хотите использовать пароль, введите и подтвердите его. Если вы решили не использовать пароль, не вводите его и нажмите кнопку Далее.
Нажмите кнопку Готово.
Возможно, вы не являетесь владельцем файла или папки. Если вы недавно обновили систему до Windows 7, могли измениться некоторые сведения о вашей учетной записи. Поэтому вы можете больше не быть владельцем некоторых файлов или папок. Эту проблему можно устранить, снова став владельцем файлов и папок.
Чтобы стать владельцем файла или папки:
Щелкните правой кнопкой мыши значок папки, владельцем которой вы хотите стать, и выберите команду Свойства.
Откройте вкладку Безопасность, нажмите кнопку Дополнительно и выберите вкладку Владелец.
Нажмите кнопку Изменить. При получении запроса на ввод пароля администратора или подтверждение введите пароль или подтвердите действие.
Выберите имя лица, которому требуется предоставить права владельца.
Если необходимо, чтобы этот пользователь также стал владельцем файлов и вложенных папок в этой папке, установите флажок Заменить владельца подконтейнеров и объектов.
Возможно, у вас нет необходимых разрешений. Проблемы при доступе к файлам и папкам могут быть связаны с разрешениями. Разрешения — это правила, которые определяют, может ли пользователь получать доступ к файлам и папкам или изменять их. Чтобы проверить разрешения на файл или папку:
Нажмите и удерживайте (или щелкните правой кнопкой мыши) файл или папку, а затем выберите пункт Свойства.
Откройте вкладку Безопасность.
В разделе Группы или пользователи выберите свое имя, чтобы увидеть имеющиеся у вас разрешения.
Для открытия файла необходимо разрешение на чтение. Чтобы изменить разрешения на файл или папку, выполните указанные ниже действия.
Важно! Чтобы изменить разрешения на файлы и папки, необходимо войти в систему с правами администратора.
Щелкните файл или папку правой кнопкой мыши и выберите пункт Свойства.
Откройте вкладку Безопасность.
В разделе Группы или пользователи выберите свое имя, чтобы увидеть имеющиеся у вас разрешения.
Нажмите кнопку Изменить, выберите свое имя, установите флажки для нужных разрешений и нажмите кнопку ОК.
Дополнительные сведения о разрешениях см. в статье Что такое разрешения?.
Файл или папка могут быть зашифрованы. Шифрование позволяет защитить файлы и папки от нежелательного доступа. Открыть зашифрованный файл или папку без сертификата, который использовался для шифрования, невозможно. Чтобы увидеть, зашифрованы ли файл или папка:
Щелкните файл правой кнопкой мыши и выберите пункт Свойства.
Откройте вкладку Общие и нажмите кнопку Дополнительно.
Если установлен флажок Шифровать содержимое для защиты данных, для открытия файла или папки потребуется сертификат, который использовался для их шифрования.
Этот сертификат следует получить у пользователя, создавшего файл. Дополнительные сведения см. в статье Импорт и экспорт сертификатов и закрытых ключей.
Файл или папка могут быть повреждены Файлы могут оказаться поврежденными по разным причинам. Наиболее часто это случается, когда при открытом файле происходит сбой компьютера или пропадает питание. Большинство поврежденных файлов невозможно восстановить. В таком случае необходимо удалить файл или восстановить его из резервной копии.
Дополнительные сведения о поврежденных файлах и способах их восстановления см. в статье Поврежденные файлы: вопросы и ответы.
Ваш профиль пользователя может быть поврежден. Иногда Windows может неправильно читать данные локального профиля пользователя. Это может заблокировать доступ к файлам и папкам. В таком случае может потребоваться новый локальный профиль пользователя. Для его создания сначала создайте учетную запись локального пользователя. При создании учетной записи также создается и профиль.
Дополнительные сведения о создании профилей пользователя см. в статье Восстановление поврежденного профиля пользователя. После того как профиль пользователя создан, можно скопировать в него существующие файлы, чтобы иметь к ним доступ.
Причина Проблемы с доступом к файлам и папкам после обновления версии Windows могут возникать по одной или нескольким из следующих причин:
Изменился владелец папки.
Файлы из предыдущей системы сохранены в папку Windows.old.
Возможно, вы не являетесь владельцем файла или папки. Если вы недавно обновили систему до Windows 8, могли измениться некоторые сведения о вашей учетной записи. Поэтому вы можете больше не быть владельцем некоторых файлов и папок. Эту проблему можно устранить, снова став владельцем файлов и папок.
Чтобы стать владельцем файла или папки:
Нажмите и удерживайте папку, владельцем которой вы хотите стать, и выберите пункт Свойства. (Если вы используете мышь, щелкните папку правой кнопкой и выберите пункт Свойства.)
Откройте вкладку Безопасность, нажмите кнопку Дополнительно и выберите пункт Изменить. При получении запроса на ввод пароля администратора или подтверждение введите пароль или подтвердите действие.
Введите имя пользователя, которому нужно предоставить права владельца, и выберите элемент Проверить имена.
Примечание. Появится имя учетной записи лица, которому вы предоставляете права владельца.
Если необходимо, чтобы этот пользователь также стал владельцем файлов и вложенных папок в этой папке, установите флажок Заменить владельца подконтейнеров и объектов.
Вам нужно восстановить файлы из папки Windows.old. Если вы недавно обновили систему до Windows 8 и не переформатировали жесткий диск, старые файлы могут быть доступны в папке Windows.old.
Чтобы устранить эту проблему автоматически, щелкните ссылку или нажмите кнопку Исправить. Затем в диалоговом окне Загрузка файла нажмите кнопку Выполнить и следуйте инструкциям мастера устранения проблем. Чтобы устранить проблему самостоятельно, перейдите к разделу «Самостоятельное решение проблемы».
Получить помощь в решении проблемы
Мастер может быть доступен только на английском языке. Однако автоматическое исправление подходит для версий Windows на всех языках.
Если вы используете не тот компьютер, на котором возникла проблема, сохраните решение для исправления на устройство флэш-памяти или компакт-диск и запустите его на нужном компьютере.
Самостоятельное решение проблемы Чтобы извлечь файлы вручную:
Откройте рабочий стол, коснитесь значка папки и нажмите Компьютер. Или нажмите клавиши WINDOWS+Е.
Дважды коснитесь диска, на котором установлена ОС Windows (обычно это диск С), или дважды щелкните его.
Дважды коснитесь папки Windows.old или дважды щелкните ее.
Дважды коснитесь папки «Пользователи» или дважды щелкните ее.
Дважды коснитесь имени пользователя или дважды щелкните его.
Откройте папки с файлами, которые требуется извлечь. Например, чтобы извлечь файлы из папки «Документы», дважды коснитесь папки Документы или дважды щелкните ее.
Скопируйте нужные файлы из каждой папки и вставьте их в папку в Windows 8. Например, если необходимо извлечь все содержимое папки «Документы», находящейся в папке Windows.old, скопируйте все файлы из этой папки и вставьте их в библиотеку документов в Windows 8.
Повторите действия с 5-го по 7-е для каждой учетной записи пользователя на компьютере.
Дополнительные сведения о восстановлении данных из предыдущих версий Windows см. в статье Восстановление потерянных или удаленных файлов.
Возможно, вы не являетесь владельцем файла или папки. Если вы недавно обновили систему до Windows 7, могли измениться некоторые сведения о вашей учетной записи. Поэтому вы можете больше не быть владельцем некоторых файлов и папок. Эту проблему можно устранить, снова став владельцем файлов и папок.
Чтобы стать владельцем файла или папки:
Щелкните правой кнопкой мыши значок папки, владельцем которой вы хотите стать, и выберите команду Свойства.
Откройте вкладку Безопасность, нажмите кнопку Дополнительно и выберите вкладку Владелец.
Нажмите кнопку Изменить. При получении запроса на ввод пароля администратора или подтверждение введите пароль или подтвердите действие.
Выберите имя лица, которому требуется предоставить права владельца.
Если необходимо, чтобы этот пользователь также стал владельцем файлов и вложенных папок в этой папке, установите флажок Заменить владельца подконтейнеров и объектов.
Возможно, вам потребуется восстановить файлы из папки Windows.old. Если вы недавно обновили систему до Windows 7 и не переформатировали жесткий диск, старые файлы могут быть доступны в папке Windows.old.
Чтобы устранить эту проблему автоматически, щелкните ссылку или нажмите кнопку Исправить. В диалоговом окне Загрузка файла нажмите кнопку Выполнить и следуйте инструкциям мастера устранения проблем. Если вы предпочитаете решить проблему самостоятельно, перейдите к разделу «Самостоятельное решение проблемы».
Получить помощь в решении проблемы
Мастер может быть доступен только на английском языке. Однако автоматическое исправление подходит для версий Windows на всех языках.
Если вы используете не тот компьютер, на котором возникла проблема, сохраните решение для исправления на устройство флэш-памяти или компакт-диск и запустите его на нужном компьютере.
Самостоятельное решение проблемы Чтобы извлечь файлы вручную:
Нажмите кнопку Пуск и выберите пункт Компьютер.
Дважды щелкните диск, на котором установлена ОС Windows (обычно это диск C).
Дважды щелкните папку Windows.old.
Дважды щелкните папку «Пользователи».
Дважды щелкните имя пользователя.
Откройте папки с файлами, которые требуется извлечь. Например, чтобы извлечь файлы из папки «Документы», дважды щелкните папку Документы.
Скопируйте нужные файлы из каждой папки и вставьте их в папку в Windows 7. Например, если необходимо извлечь все содержимое папки «Документы», находящейся в папке Windows.old, скопируйте все файлы из этой папки и вставьте их в библиотеку документов в Windows 7.
Повторите действия с 5-го по 7-е для каждой учетной записи пользователя на компьютере.
Дополнительные сведения о восстановлении данных из предыдущих версий Windows см. в статье Восстановление потерянных или удаленных файлов.
Источник
by Ivan Jenic
Passionate about all elements related to Windows and combined with his innate curiosity, Ivan has delved deep into understanding this operating system, with a specialization in drivers and… read more
Published on June 12, 2019
XINSTALL BY CLICKING THE DOWNLOAD FILE
This software will repair common computer errors, protect you from file loss, malware, hardware failure and optimize your PC for maximum performance. Fix PC issues and remove viruses now in 3 easy steps:
- Download Restoro PC Repair Tool that comes with Patented Technologies (patent available here).
- Click Start Scan to find Windows issues that could be causing PC problems.
- Click Repair All to fix issues affecting your computer’s security and performance
- Restoro has been downloaded by 0 readers this month.
A number of permission issues have been reported while trying to install various software on your PC. One of such is a situation where you get the error message that reads You do not have sufficient privileges to install the program.
Here’s how one user described the issue on Microsoft Answers forum:
Hello,
I get this error message when trying to install a Network Connection printer driver.
Installing the USB connection is fine, but the other says I do not have sufficient privileges and I have the highest level of access.
On the other hand, you may still get this error, even after logging in as administrator. To resolve this issue, we’ll be showing you a handful of solutions in this tutorial.
How to fix Not sufficient privileges to complete this installation error?
1. Run Windows Explorer as an administrator
- Press Ctrl + Shift + Esc to open Task Manager.
- Now locate Windows Explorer process, right-click on it and choose End Task from the menu.
- Now go to File > Run new task.
- Enter explorer and check the Create this task with administrative privileges box. Now click OK.
- Install the new program afterward .
2. Use Command Prompt
- Press Windows Key + R keys.
- Type cmd and then hit the Enter key.
- On the CMD window type net user administrator /active:yes.
- Login to the new administrator account and check if the issue is still there.
Note: You can revert the operation by typing net user administrator /active:no in the CMD window.
3. Convert your account to administrator account
- Open the Settings app and go to the Accounts section.
- Go to Family & other people and select your account. Choose Change account type.
- Select Administrator and confirm your choice.
4. Disable User Account Control
- Press Windows Key + S and type user account control.
- Now, select Change User Account Control settings from the list of results.
- Move the slider all the way down and click the OK button.
In conclusion, you should be able to fix You do not have sufficient privileges to install the program error by using one of our solutions. However, you can share your experience with us by dropping a comment below.
READ ALSO:
- How to check if Windows Firewall is blocking a port or program
- Set associations for a program is blank/greyed out [SOLVED]
- Programs not responding in Windows [Fix]
Newsletter
by Ivan Jenic
Passionate about all elements related to Windows and combined with his innate curiosity, Ivan has delved deep into understanding this operating system, with a specialization in drivers and… read more
Published on June 12, 2019
XINSTALL BY CLICKING THE DOWNLOAD FILE
This software will repair common computer errors, protect you from file loss, malware, hardware failure and optimize your PC for maximum performance. Fix PC issues and remove viruses now in 3 easy steps:
- Download Restoro PC Repair Tool that comes with Patented Technologies (patent available here).
- Click Start Scan to find Windows issues that could be causing PC problems.
- Click Repair All to fix issues affecting your computer’s security and performance
- Restoro has been downloaded by 0 readers this month.
A number of permission issues have been reported while trying to install various software on your PC. One of such is a situation where you get the error message that reads You do not have sufficient privileges to install the program.
Here’s how one user described the issue on Microsoft Answers forum:
Hello,
I get this error message when trying to install a Network Connection printer driver.
Installing the USB connection is fine, but the other says I do not have sufficient privileges and I have the highest level of access.
On the other hand, you may still get this error, even after logging in as administrator. To resolve this issue, we’ll be showing you a handful of solutions in this tutorial.
How to fix Not sufficient privileges to complete this installation error?
1. Run Windows Explorer as an administrator
- Press Ctrl + Shift + Esc to open Task Manager.
- Now locate Windows Explorer process, right-click on it and choose End Task from the menu.
- Now go to File > Run new task.
- Enter explorer and check the Create this task with administrative privileges box. Now click OK.
- Install the new program afterward .
2. Use Command Prompt
- Press Windows Key + R keys.
- Type cmd and then hit the Enter key.
- On the CMD window type net user administrator /active:yes.
- Login to the new administrator account and check if the issue is still there.
Note: You can revert the operation by typing net user administrator /active:no in the CMD window.
3. Convert your account to administrator account
- Open the Settings app and go to the Accounts section.
- Go to Family & other people and select your account. Choose Change account type.
- Select Administrator and confirm your choice.
4. Disable User Account Control
- Press Windows Key + S and type user account control.
- Now, select Change User Account Control settings from the list of results.
- Move the slider all the way down and click the OK button.
In conclusion, you should be able to fix You do not have sufficient privileges to install the program error by using one of our solutions. However, you can share your experience with us by dropping a comment below.
READ ALSO:
- How to check if Windows Firewall is blocking a port or program
- Set associations for a program is blank/greyed out [SOLVED]
- Programs not responding in Windows [Fix]
Newsletter
Что делать с ошибкой «Отказано в доступе к диску»
Любой цифровой носитель информации, будь то обычная флешка или жесткий диск, не защищен от сбоев в своей работе. Может случиться так, что при попытке открытия папок или файлов появляется ошибка «Отказано в доступе к диску». Неопытный пользователь в таких случаях сразу же отчаивается восстановить работоспособность устройства и бежит за помощью к мастеру или же просто покупает новый накопитель. Но делать это совсем не обязательно. В этой статье будет рассказано, как исправить ошибку «Отказано в доступе к диску» в Windows 7. Но сразу же стоит пояснить, что инструкция, которая будет предоставлена ниже, подойдет не только для «семерки», она также осуществима и в других версиях операционной системы от Microsoft.
Как решить проблему «Отказано в доступе к диску»
Перед тем как рассказывать о способах исправления ошибки, необходимо разобраться в причинах, по которым она может случиться. Они бывают следующими:
- недостаточно прав пользователя;
- программные неисправности;
- накопитель заражен вирусом;
- накопитель имеет повреждения.
Если с первыми тремя причинами можно разобраться путем некоторых манипуляций в операционной системе, то при неисправности самого накопителя ничего сделать не получится. В некоторых случаях, конечно, можно отдать устройство в ремонт и надеяться на возможность починки.
Способ 1: с помощью стандартных средств ОС
Если ошибка появляется при попытке открыть какой-то раздел жесткого диска, «Отказано в доступе» может появляться из-за ограничения прав пользователя. Даже более того, чаще всего это именно так. К слову, происходит это не только с твердотельным накопителем, но и с обычной флешкой. В этом случае проблему можно решить, не прибегая к использованию стороннего программного обеспечения, а непосредственно с помощью инструментов самой ОС.
В первую очередь необходимо проверить доступ к диску. Данную задачу можно выполнить следующим образом:
- Дважды кликните по «Мой компьютер». Если на рабочем столе такого ярлыка нет, тогда откройте файловый менеджер «Проводник» и перейдите на левой панели в раздел «Мой компьютер».
- Появится список разделов диска и внешних накопителей. Нажмите ПКМ по нужному.
- В появившемся меню выберите пункт «Свойства».
- Появится новое окно, где нужно перейти во вкладку «Безопасность».
- В интерфейсе окна отыщите кнопку «Изменить». Находится она под списком «Группы или пользователи».
- Просмотрите все параметры и отследите, стоят ли какие-нибудь ограничения. Если они есть, тогда откорректируйте их.
- Нажмите «ОК» и закройте все окна.
Это должно помочь в решении ошибки «Отказано в доступе к диску». Однако если никаких ограничений вы не заметили или попросту не смогли верно их изменить, тогда можно воспользоваться вторым методом:
- Откройте системный реестр. Нажмите Win+R и в появившемся окошке выполните команду regedit.
- В появившемся окне вам необходимо перейти в папку HKEY_CURRENT_USER, затем в SOFTWARE, далее в WINDOWS, CURRENTVERSION и EXPLORER_MOUNTPOINTS2. Там будет находится папка с буквой вашего диска. Перейдите в нее.
- Вы обнаружите каталог под названием SHELL. Его необходимо удалить. Делается это просто: выделите папку и нажмите клавишу Delete.
После этого остается лишь перезапустить компьютер. Если проблема заключалась в подмене вирусом файлов данной директории, то ошибка исчезнет.
Способ 2: удаление зловредного программного обеспечения
Бывает при попытке открыть внешний диск «Отказано в доступе» появляется из-за вируса, скрывающегося в системе. Притом этот вирус может находиться как на самом накопителе, так и на жестком диске компьютера, поэтому рекомендуется проверить с помощью антивируса все разделы компьютера. Каким программным обеспечением для этого пользоваться – решать только вам.
Способ 3: форматирование и восстановление данных
Бывает, проблемы с доступом возникают по причине каких-либо системных сбоев. В этом случае лучшим вариантом будет форматирование накопителя. Однако чтобы данные не были потеряны, перед этим лучше произвести их восстановление. В статье для таких целей будет использована программа R-Studio.
- Запустите приложение.
- Выберите диск, с которого хотели бы восстановить информацию.
- Справа появятся файлы, пригодные для восстановления. Выберите необходимый и нажмите по нему ПКМ.
- Из появившегося списка опций выберите пункт «Восстановить».
- В новом окне проложите путь к папке, в которую будут перебрасываться файлы.
- Нажмите «Да».
После восстановления всех важных данных вам необходимо отформатировать флешку. Делается это через «Проводник».
- Откройте «Мой компьютер».
- Кликните ПКМ по разделу.
- В меню выберите опцию «Форматировать».
- В появившемся окне нажмите «Начать».
Остается лишь дождаться окончания процесса форматирования, после чего раздел или накопитель должен работать исправно.
Заключение
Вот мы и разобрались, как можно исправить ошибку «Отказано в доступе к диску». Как можно заметить, причин ее возникновения не так уж и много, соответственно и способов устранения всего три. Рекомендуется предпринимать попытки решения поочередно, следуя способам в статье.
Источник
Отказано в доступе недостаточно привилегий chkdsk windows 7
Сообщения: 2896
Благодарности: 583
| Конфигурация компьютера | ||||
| Материнская плата: INTEL DG41TY | ||||
| HDD: Western Digital 500Gb,SATA,Blue | ||||
| Звук: Realtek (встроенная) | ||||
| CD/DVD: Pioneer и LG | ||||
| ОС: Windows 7 SP1 Домашняя базовая x86 | ||||

Сообщения: 35540
——- Как видите, синтаксис предложенной команды не подходит под мои цели, или в нем ошибка, тут я не стал вникать. Покурив, переписал команду под себя, получил доступ к диску. Доступны корневые каталоги, подкаталоги предлагают переназначить права на меня, но это прокатывает не для всех каталогов, да «открывать» так каждый, надоест в конце то концов) Курим дальше, ковыряю cacls, и он мне дает небольшую подсказку: Воспользовавшись справкой ICACLS, он в свою очередь, пинает меня еще дальше) Источник Недостаточно прав (привилегий) при скачивании в сетевую папкуНазначение прав на сетевую папку в домене (Share) root Недостаточно привилегий При установке программы недостаточно прав 50-ти) и не увеличивается, то ничего страшного не произойдёт — бэд был случайным. У меня раз в три месяца накидывалось по бб, но года три назад устаканилось. Это нормально. Заказываю контрольные, курсовые, дипломные и любые другие студенческие работы здесь. execute immediate и ошибка ORA-01031: привилегий недостаточно Недостаточно прав при запуске скрипта на Apach-e Задержка при сканировании документа в общую сетевую папку Ошибка при удалении программы: «Недостаточно прав для удаления Navitel Navigator» Недостаточно прав Источник
Adblock |
15.05.2022
Просмотров: 5928
После переустановки Windows мы столкнулись с ошибкой Недостаточно прав в Google Chrome при загрузке файлов. Загрузить файл мы пытались на Рабочий стол, а далее в папку Загрузки, но все было безуспешно. Загрузка была доступна только на диск D, но не системный. Казалось бы, можно загружать файлы на диск D, но почему невозможна загрузка, если до переустановки системы файлы без проблем сохранялись в папку Загрузки или на рабочий стол. Причину мы нашли и проблему решили.
Читайте также: Как запустить браузер Google Chrome без расширений?
Невозможно скачать файл в Google Chrome: ошибка недостаточно прав
Мы испробовали несколько способов решения проблемы и выделим только те, которые помогли нам и на форумах отмечены как наиболее действующие.
Самый простой способ решения проблемы – запуск Google Chrome с правами Администратора. Можно при каждом запуске софта нажимать на ярлык программы и выбирать «Запустить с правами Администратора». Однако, согласитесь, это не совсем удобно. Поэтому стоит нажать на ярлыке правой кнопкой мыши и выбрать «Свойства».
Откроется новое окно. Переходим во вкладку «Совместимость» и внизу отмечаем галочкой опцию «Выполнять эту программу от имени Администратора».
Теперь ошибка недостаточно прав, не скачиваются файлы не будет появляться при попытке загрузить файлы з сети. Однако, если для вашего пользователя задано недостаточное количество прав, данный способ будет действительный частично. Поэтому, если скачать файл после данных манипуляций невозможно, то выполняем следующие действия.
- Открываем Проводник и нажимаем на диске С правой кнопкой мыши. Выбираем «Свойства».
- Откроется новое окно. Нужно перейти во вкладку «Безопасность». Выбрать «Пользователи» и нажать «Изменить».
- В новом окне вновь выбираем «Пользователи» и отмечаем «Полный доступ».
- Кликаем «ОК» и перезагружаем систему, чтобы изменения вступили в силу.
Также на форуме отмечали, что дабы избежать проблем с загрузкой файлов через Google Chrome, установку браузера стоит выполнять с правами Администратора. Однако вышеописанных действий хватило, чтобы решить проблему Недостаточно прав при загрузке файлов.
Содержание материала
- Почему доступ к папке, файлу или диску запрещен?
- Проверка жёсткого диска
- Восстановите данные SD-карты и отформатируйте их до нормального состояния
- Служебная программа chkdsk что это такое, и какие ошибки могут возникнуть?
- Ошибки и проблемы первой категории
- Ошибки и проблемы второй группы
- Тип файловой системы chkdsk недопустим для дисков raw – что делать?
- “The type of the file system is raw chkdsk is not available for raw drives” – как сохранить данные с флешки?
- Что делать, если данные сохранять не обязательно?
- Почему chkdsk не удается открыть том для прямого доступа
- Почему при каждом включении компьютера запускается chkdsk – проблемы третьей категории
- Антивирусы вернут NTFS
- Параметры команды CHKDSK
- : Прямое подключение диска
- : Устранение ошибок RAW
Почему доступ к папке, файлу или диску запрещен?
- Если файл или папка принадлежат другому пользователю, вам будет отказано в доступе. Открывать чужие папки может только юзер с правами администратора.
- Чтобы открыть заблокированную папку в Windows, вам понадобятся специальные разрешения. Также и для системных файлов необходим определенный уровень доступа, поскольку они закрыты от простых пользователей по соображениям безопасности.
- При определенных обстоятельствах содержимое папки или файла тоже может быть зашифровано. Щелкните на файл правой кнопкой мыши и выберите «Свойства». В разделе «Другие» вы увидите, активна ли опция «Шифровать содержимое».
- Также причиной отказа в доступе может быть повреждение файлов.
Проверка жёсткого диска
Также стоит проверить жесткий диск на наличие ошибок:
- Нажимайте Win+R, откроется командная строчка, введите «cmd». Осуществить данную операцию нужно с полными правами, для чего в поисковом окошке (запускается щелчком по знаку лупы внизу экрана) вводите «cmd» и на иконке опции «Командная строка» жмите правой кнопкой мышки и кликните по опции «Запуск от имени администратора» (либо нажимайте правой кнопкой мышки на неё в правой области окошка).
Если директория в командной строчке отлична от «С:Windowssystem 32>» — у пользователя нет прав полного доступа.
- В новом окошке укажите «chkdsk /f /r». После сканирования выполните перезагрузку ПК и проверьте обновления.
- Если ошибка не исправилась, снова вызовите командную строчку и укажите «sfc /scannow».
Можно попытаться восстановить повреждённое хранилище: наберите «Dism/Online/Cleanup-Image/Restore Health» в командной строчке.
Восстановите данные SD-карты и отформатируйте их до нормального состояния
Если вы сталкиваетесь с SD-карта не может открыть том для прямого доступа тогда форматирование SD-карты — единственный вариант, который у вас есть. Если у вас есть важные данные, хранящиеся на вашей SD-карте, мы предложим вам восстановить эти данные с помощью инструмента восстановления данных.
В основном, все связанные с работой рассматриваемой утилиты ошибки делятся на три категории:
- Проблемы с запуском утилиты;
- Проблемы с работой утилиты;
- Незапланированные проверки.
Ошибки и проблемы первой категории
Для нормальной работы «CHKDSK» консоль командной строки должна быть открыта с правами администратора, так как утилита предполагает сканирование носителя в целом, а также исправление ошибок, связанных с его работой (в том числе и системных).
В связи с этим, у пользователей, запустивших командную строку без учёта прав администратора, при выполнении команды CHKDSK возникает сбой с текстом «Отказано в доступе, недостаточно привилегий».
Поэтому, прежде всего, необходимо убедиться, что командная строка открыта с правами администратора. Чтобы запустить ее в данном режиме:
Нажмите «Пуск» (кнопка «WIN») и в строку поиска введите «cmd.exe».
Или пройдите в «C:WINDOWSsystem32», найдите данный файл, кликните по нему правой кнопкой мышки и выберите «Запуск от имени администратора»/ «Запуск с правами администратора» (в зависимости от версии используемой операционной системы).
После чего консоль командной строки должна открыться с именем “Администратор”.
Ошибки и проблемы второй группы
Наиболее распространённые проблемы с утилитой «CHKDSK» связаны именно с её работой, а точнее, с отсутствием возможностей ее корректной работы.
В качестве примера рассмотрим следующие проблемы:
Тип файловой системы chkdsk недопустим для дисков raw – что делать?
Такая ошибка возникает в ситуациях, когда пользователь пытается проверить и исправить заведомо неисправный или новый носитель (так как сам по себе формат «RAW» сигнализирует именно об отсутствии какого-либо формата).
Как правило, причиной возникновения формата «raw» являются системные сбои, которые приводят к отказу корректной работы физического носителя (например, такой сбой может возникнуть в результате проблем с электропитанием, в том числе при неправильном выключении компьютера, или же быть следствием необдуманного форматирования и распределения ресурсов носителя).
В попытке исправить ситуацию пользователь запускает рассматриваемую утилиту, но в ответ получает ошибку с текстом «chkdsk недопустим для дисков raw».
Далее – в зависимости от важности хранимых на носителе данных – возможно два варианта развития событий: исправление ошибок носителя с полной потерей данных, или их сохранение с помощью дополнительных утилит.
“The type of the file system is raw chkdsk is not available for raw drives” – как сохранить данные с флешки?
Чтобы сохранить данные с поврежденного носителя потребуется дополнительный софт — например, бесплатная программа «DMDE».
- Скачайте и разархивируйте полученный архив с программным обеспечением, после чего запустите программу.
- В блоке «Выбрать устройства» с заведомо включенным параметром «Показать разделы» выберите физический диск с форматом «raw».
- Здесь откроется список разделов выбранного физического диска, в котором кликом мышки требуется выделить проблемный (обычно он помечен перекрестием), после чего нажать «Открыть том» для просмотра его содержимого.
- После утверждения, что найден именно тот раздел, который отображается в «raw», вернитесь в предыдущее окно, нажмите «Восстановить» и дождитесь завершения восстановления.
Что делать, если данные сохранять не обязательно?
Данный вариант гораздо проще и прозаичнее – это простое форматирование носителя.
Вам потребуется:
- Нажать комбинацию клавиш «WIN+R» и выполнить « diskmgmt.msc».
- Выделить проблемный диск или раздел (будет указано «raw» в столбце «Файловая система»), нажать на него правой кнопкой мышки и выбрать «Форматировать».
После чего назначьте метку тома, файловую систему и завершите работу с утилитой.
Почему chkdsk не удается открыть том для прямого доступа
Это одна из критических ошибок, сигнализирующих о том, что физический носитель фактически неисправен или подходит к этому состоянию.
Конечно, при наличии определённых навыков можно попытаться его «оживить» – для этого потребуется, как минимум, знать модель и тип контроллера, и на основе полученной информации скачать программное обеспечение по прошивке носителя.
В таком случае ещё есть вероятность, что работа, например, флешки будет восстановлена, но в большинстве случаев эти манипуляции нецелесообразны (так как не гарантируют повторения ситуации в будущем).
Таким образом, оптимальный вариант решения проблемы заключается лишь в попытке восстановить имеющиеся на носители важные файлы.
Сделать это можно, например, программой «Recuva», которая отлично справляется с подобными задачами (естественно, при условии, что носитель подаёт хоть какие-то признаки жизни).
Почему при каждом включении компьютера запускается chkdsk – проблемы третьей категории
Проверка целостности системы и корректности работы физического диска безусловно важны, но порой, они навязчиво запускаются при каждом включении компьютера (что не критично, но не слишком удобно).
Исправить это достаточно просто:
Антивирусы вернут NTFS
Проверьте систему на вирусы. В помощь придут такие как:
- MALWAREBYTES – trial версия работает полноценно на протяжение 14 дней, скачать можно с официального сайта. https://ru.malwarebytes.com/premium ;
- Dr.Web CureIt! – бесплатна для использования дома, загрузить можно с сайта разработчика, перейдя по линку. https:///download+cureit+free . Исключив вирусную атаку, и если не удалось вернуть нормальную файловую систему, переходим к дальнейшим инструкциям.
Параметры команды CHKDSK
CHKDSK [том[[путь]имя_файла]] [/F] [/V] [/R] [/X] [/I] [/C] [/L[:размер]] [/B], где
- Том — Определяет точку подключения, имя тома или букву проверяемого диска с двоеточием.
- имя_файла — Файлы, проверяемые на наличие фрагментации (только FAT/FAT32).
- /F — Исправление ошибок на диске.
- /V — Для FAT/FAT32: вывод полного пути и имени каждого файла на диске. Для NTFS: вывод сообщений об очистке (при их наличии).
- /R — Поиск поврежденных секторов и восстановление уцелевшего содержимого (требует /F).
- /L:размер — Только для NTFS: задание размера файла журнала (в КБ). Если размер не указан, выводится текущее значение размера.
- /X — Предварительное отключение тома (при необходимости). Все открытые дескрипторы для этого тома будут недействительны (требует /F)
- /I — Только для NTFS: менее строгая проверка элементов индекса.
- /C — Только для NTFS: пропуск проверки циклов внутри структуры папок.
- /B — Только для NTFS: повторная оценка поврежденных кластеров на диске (требует /R)
- Параметры /I или /C сокращают время выполнения Chkdsk за счет пропуска некоторых.
: Прямое подключение диска
Если проблема наблюдается на внешнем HDD или SSD, причиной её появления может быть сбойный контроллер USB-SATA: связь устройства с компьютером проходит с задержкой или не устанавливается вообще, что воспринимается системой как отклонение прав на доступ. Решением может стать прямое подключение, без участия контроллера: диск нужно вынуть из футляра и соединить с ПК напрямую SATA-кабелем.
Процедура разборки внешнего накопителя зависит от производителя и модели. Некоторые устройства (бюджетные, как правило) представляют собой так называемые «карманы» из футляра и платы контроллера, с которой соединён простой ноутбучный HDD размера 2,5 дюйма. Другие же девайсы могут быть вообще неразборными, это нужно иметь в виду.
: Устранение ошибок RAW
При столкновении с рассматриваемой ошибкой стоит проверить, как именно отображается файловая система проблемного носителя. Проще всего сделать это через оснастку «Менеджер дисков»: откройте средство «Выполнить» и введите в нём команду dskmgmt.msc.
Найдите в окне программы блок, соответствующий вашему накопителю, и проверьте, как отображается его файловая система.
Если она указана как RAW, это означает, что повреждена таблица разделов и следует попробовать её восстановить. Сделать это помогут инструкции далее.
Подробнее: Устранение ошибки файловой системы RAW на жёстком диске или флешке







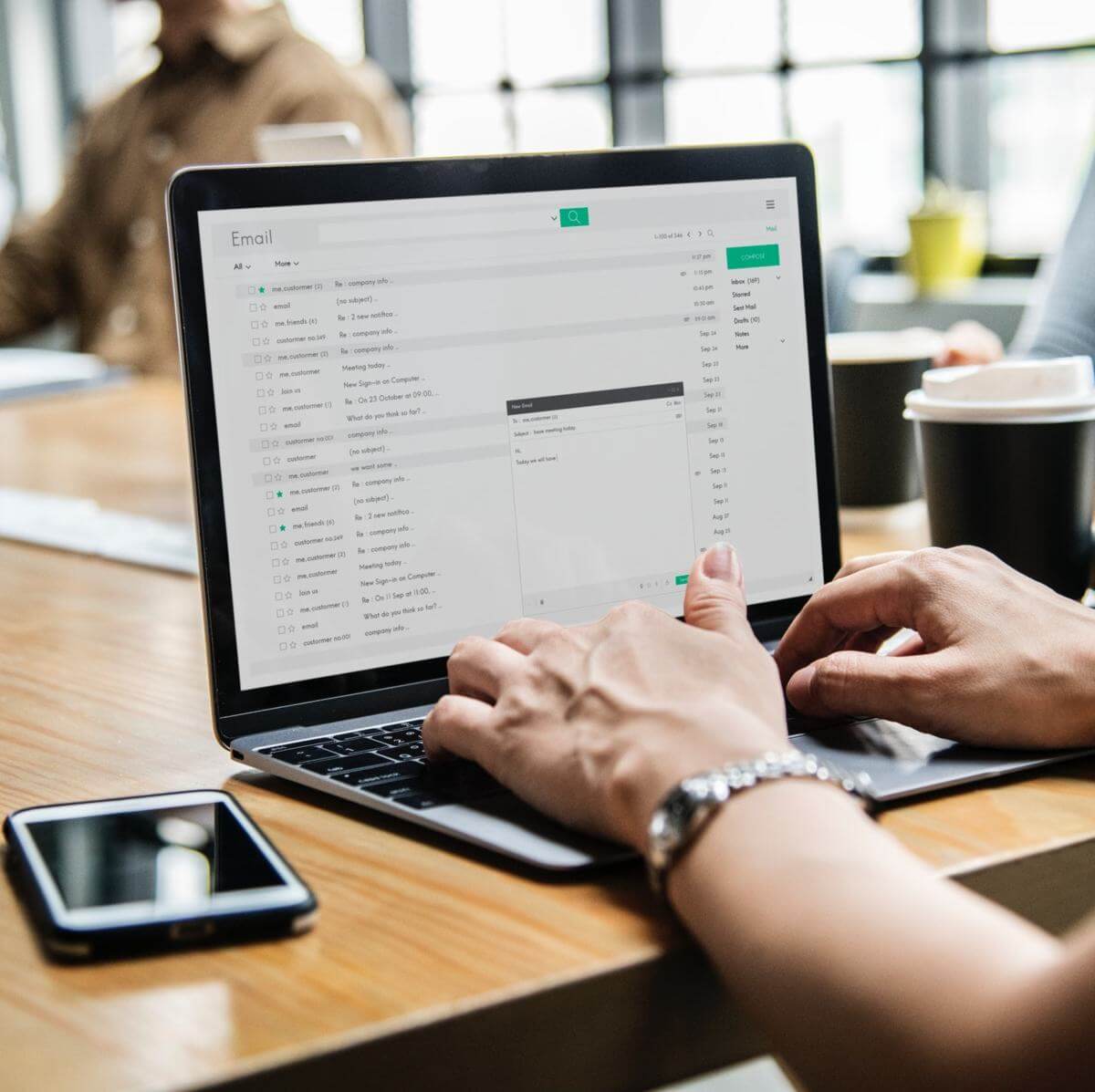
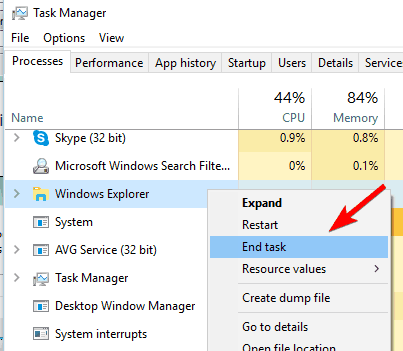
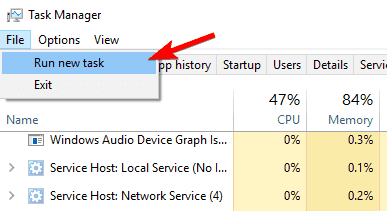

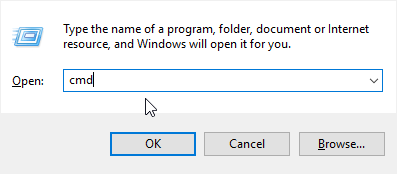
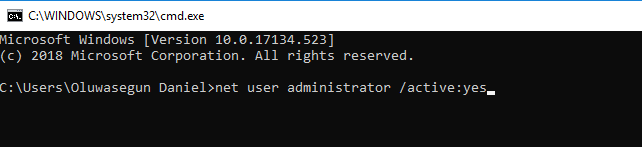
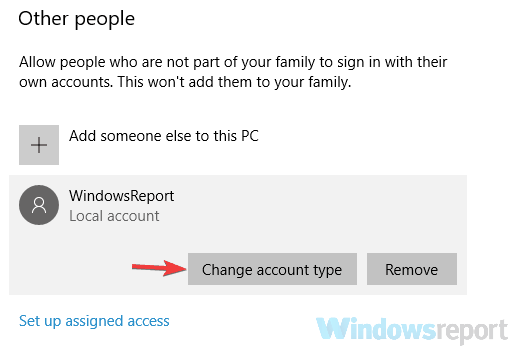
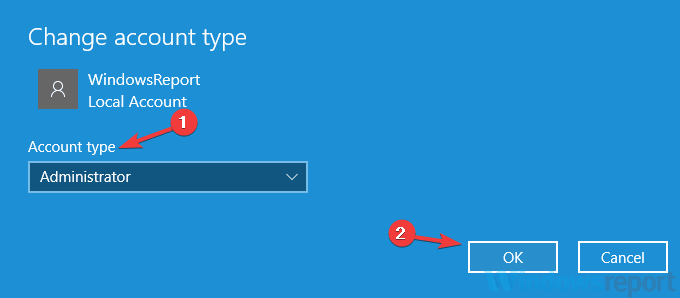
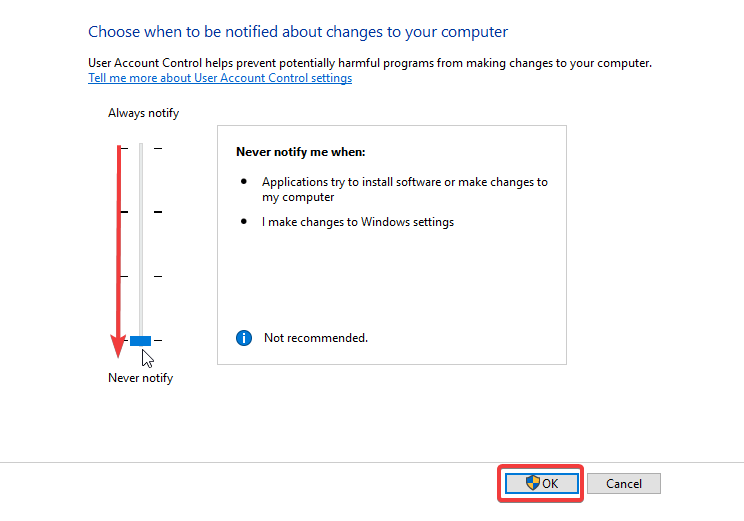







 Назначение прав на сетевую папку под администратором
Назначение прав на сетевую папку под администратором