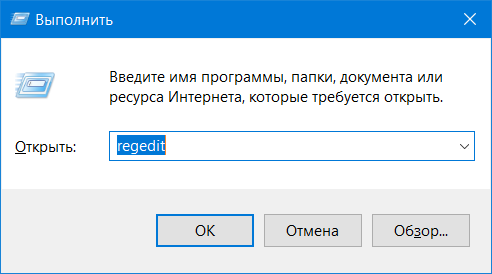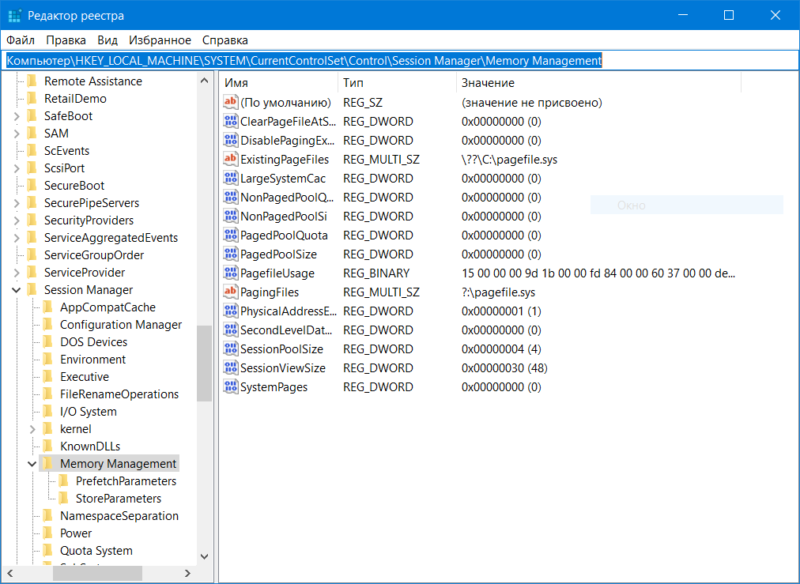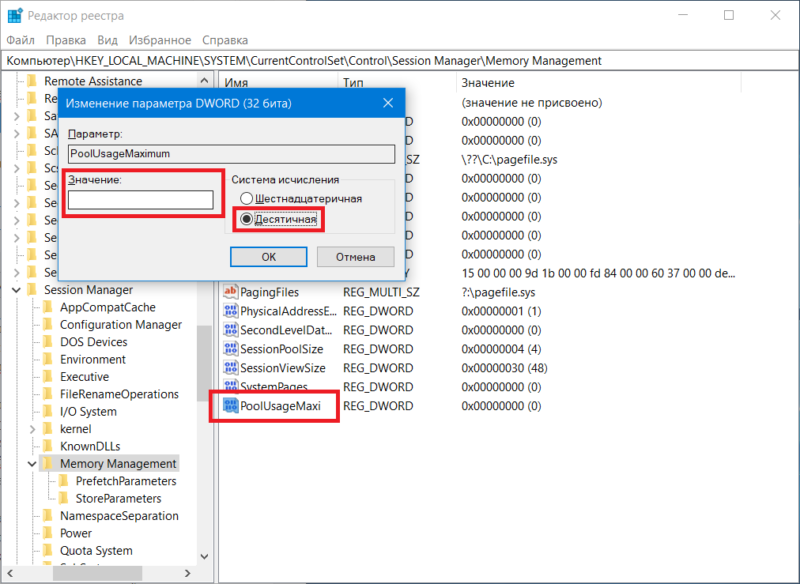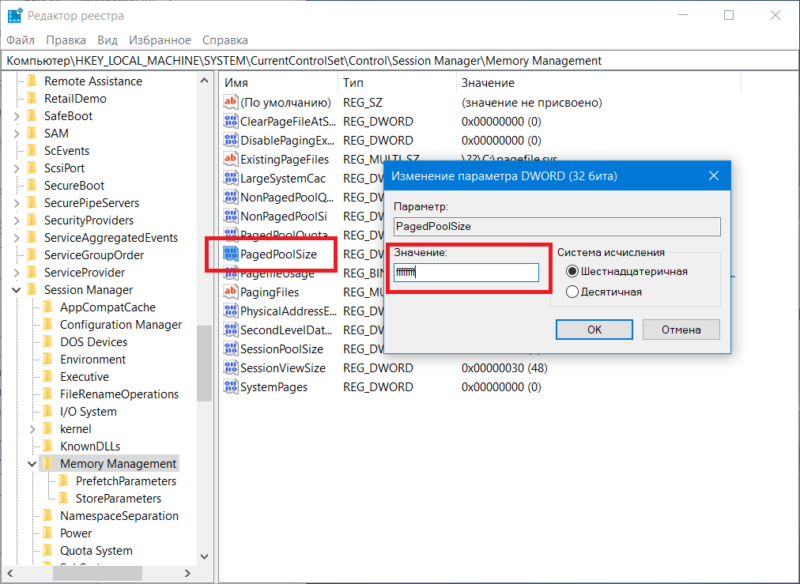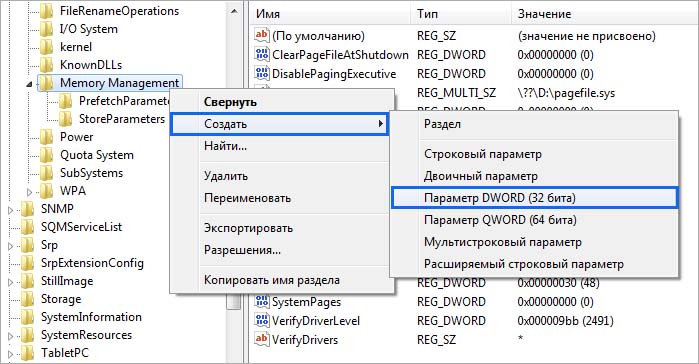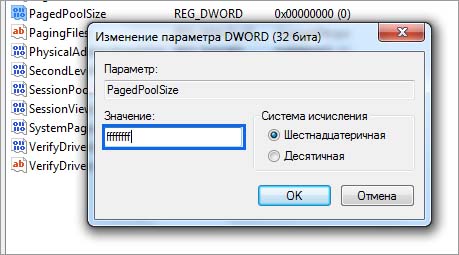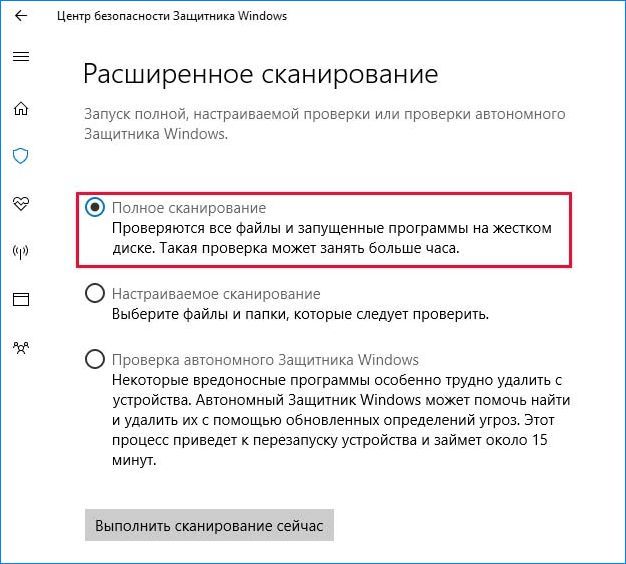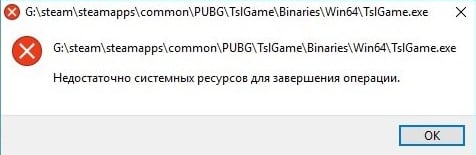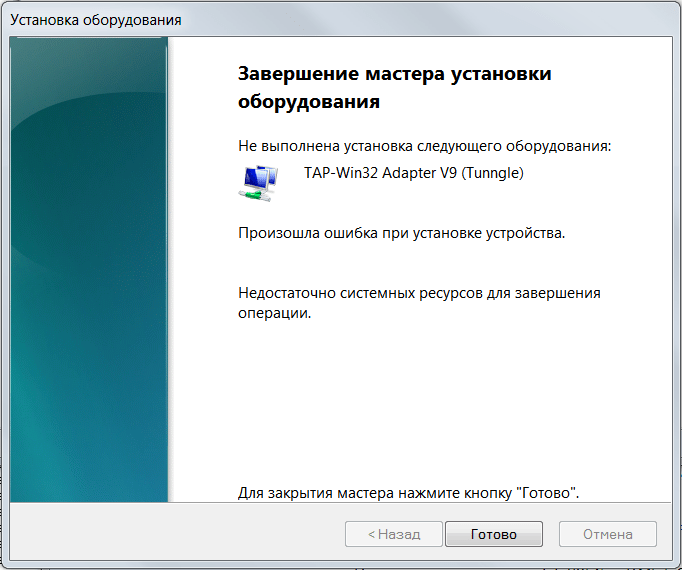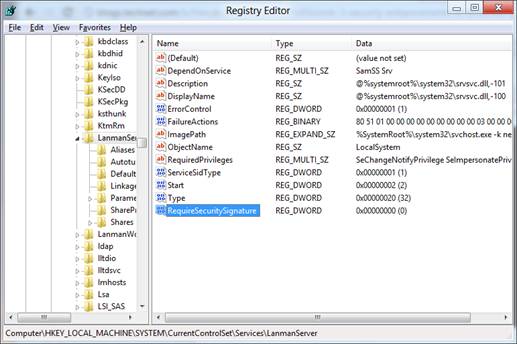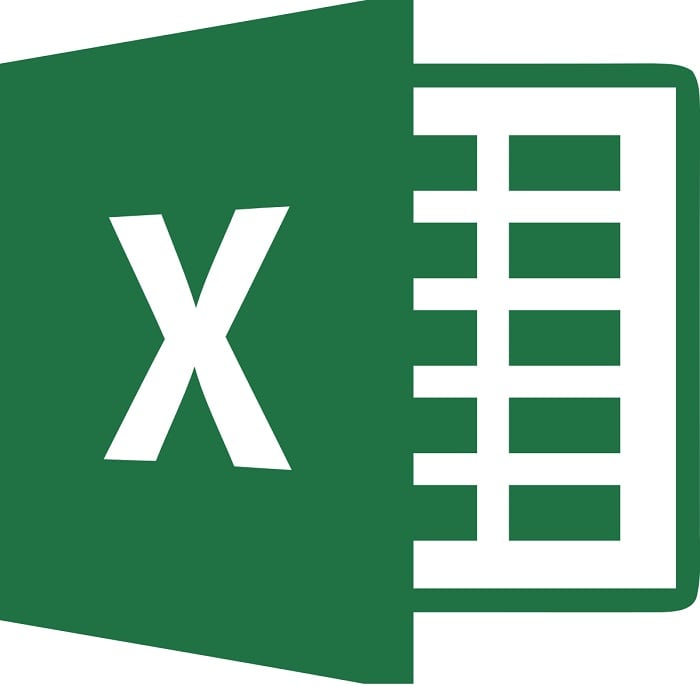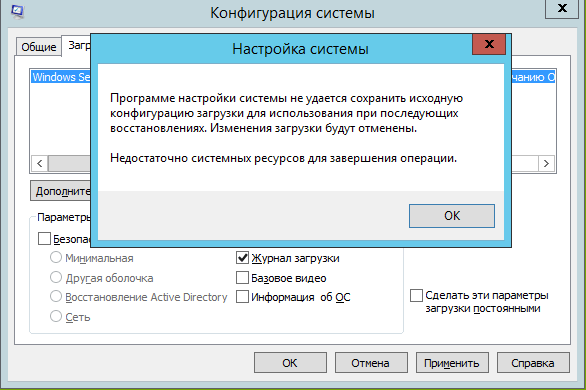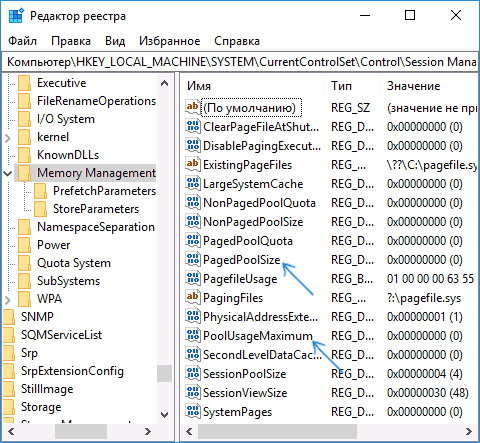В этой инструкции подробно о том, как исправить ошибку «Недостаточно системных ресурсов для завершения операции» и чем она может быть вызвана. Статья написана в контексте Windows 10, но методы актуальны и для предыдущих версий ОС.
Простые способы исправить ошибку «Недостаточно системных ресурсов»
Чаще всего ошибка о недостаточности ресурсов бывает вызвана сравнительно простыми основными вещами и исправляется легко, для начала поговорим именно о них.
Далее — быстрые методы исправления ошибки и базовые причины, которые могут вызывать появление рассматриваемого сообщения.
- Если ошибка появляется сразу при запуске программы или игры (особенно сомнительного происхождения) — дело может быть в вашем антивирусе, который блокирует выполнение этой программы. Если вы уверены в том, что она безопасна — добавьте её в исключения антивируса или временно отключите его.
- Если на вашем компьютере отключен файл подкачки (даже если установлено много RAM) или на системном разделе диска мало свободного места (2-3 Гб = мало), это может вызывать ошибку. Попробуйте включить файл подкачки, при этом использовать его размер, автоматически определяемый системой (см. Файл подкачки Windows), и позаботиться о достаточном количестве свободного места).
- В некоторых случаях причина — действительно в недостаточности ресурсов компьютера для работы программы (изучите минимальные системные требования, особенно если это игра наподобие PUBG) или в том, что они заняты другими фоновыми процессами (здесь можно проверить запуск той же программы в режиме чистой загрузки Windows 10, и если там ошибка не проявляется — для начала почистить автозагрузку). Иногда может быть, что в целом для программы ресурсов хватает, но для некоторых тяжелых операций — нет (бывает при работе с большими таблицами в Excel).
Также, если вы наблюдаете постоянное высокое использование ресурсов компьютера в диспетчере задач даже без запущенных программ — попробуйте выявить процессы, нагружающие компьютер, а заодно выполнить проверку на вирусы и наличие вредоносных программ, см. Как проверить процессы Windows на вирусы, Средства удаления вредоносных программ.
Дополнительные методы исправления ошибки
Если ни один из способов, приведенных выше, не помог и не подошел к вашей конкретной ситуации — далее более сложные варианты.
32-бит Windows
Существует ещё один частый фактор, вызывающий ошибку «Недостаточно системных ресурсов для завершения операции» в Windows 10, 8 и Windows 7 — ошибка может появляться, если на вашем компьютере установлена 32-бит (x86) версия системы. См. как узнать, 32-бит или 64-бит система установлена на компьютере.
В этом случае программа может запускаться, даже работать, но иногда прекращаться с указанной ошибкой, связано это с ограничениями размера виртуальной памяти на один процесс в 32-битных системах.
Решение одно — установить Windows 10 x64 вместо 32-битной версии, о том, как это сделать: Как поменять Windows 10 32-бит на 64-бит.
Изменение параметров выгружаемого пула памяти в редакторе реестра
Еще один способ, который может помочь при появлении ошибки — изменение двух параметров реестра, отвечающих за работу с выгружаемым пулом памяти.
- Нажмите Win+R, введите regedit и нажмите Enter — запустится редактор реестра.
- Перейдите к разделу реестра
HKEY_LOCAL_MACHINESystemCurrentControlSetControlSession ManagerMemory Management
- Дважды нажмите по параметру PoolUsageMaximum (при его отсутствии — правый клик в правой части редактора реестра — создать — параметр DWORD и задайте указанное имя), установите десятичную систему счисления и укажите значение 60.
- Измените значение параметра PagedPoolSize на ffffffff
- Закройте редактор реестра и перезагрузите компьютер.
Если это не сработает, выполните еще одну попытку, изменив PoolUsageMaximum на 40 и не забыв перезагрузить компьютер.
Надеюсь, один и вариантов сработает в вашем случае и позволит избавиться от рассмотренной ошибки. Если же нет — опишите подробно ситуацию в комментариях, возможно мне удастся помочь.
Главная » Уроки и статьи » Windows
В различных версиях операционной системы пользователи могут столкнуться с ошибкой «Недостаточно системных ресурсов для завершения операции». В Windows 10 данная проблема может возникать в разных ситуациях. Решение также варьируется в зависимости от причины.
Что это за ошибка
Такое сообщение можно увидеть при запуске программ, а также в процессе их работы. Легко догадаться, что проблема в нехватке ресурсов, однако не всегда все так просто: ошибка может появляться даже на самых мощных компьютерах. Нагрузка на устройство в такой ситуации зачастую невысокая. Это означает, что причины возникновения ошибки не так прозрачны, как кажется на первый взгляд. По какой-то причине приложение может не получать доступ к ресурсам, например. К счастью, проблему обычно можно легко исправить, даже не зная причины ее возникновения.
Как убрать ошибку «Недостаточно системных ресурсов для завершения операции»
Прежде чем прибегать к каким-либо методам, рекомендуется убедиться, что у вас действительно хватает ресурсов. Возможно, проблема возникла не из-за слишком высоких системных требований, а из-за большого количества фоновых процессов. В подобной ситуации следует осуществить чистую загрузку: она поможет избавиться от процессов, имеющих отношение к сторонним программам. Делается это в несколько этапов:
- Сначала нужно открыть конфигурацию системы. Чтобы это сделать, требуется нажать Win+R, а затем ввести в единственную строку команду «msconfig» (без кавычек).
- Далее в первой вкладке следует поставить галочку напротив пункта «Выборочный запуск». При этом нужно отключить автозагрузку (второй подпункт).
- Перейдя во вкладку «Службы» (третья сверху), необходимо убрать все лишнее. Для этого рекомендуется поставить галочку около надписи в нижнем левом углу, чтобы скрыть системные службы. Затем можно просто кликнуть по кнопке «Отключить все».
- Нужно открыть вкладку «Автозагрузка» и оттуда попасть в диспетчер задач.
- В нем следует отключить все элементы, присутствующие в списке. Для этого нужно нажать по ним ПКМ и найти соответствующий пункт в появившемся меню.
- После завершения процедуры нужно закрыть диспетчер. В окне конфигурации необходимо обязательно нажать на «Применить», чтобы сохранить изменения.
- Осталось лишь перезагрузить устройство.
Чтобы убрать чистую загрузку, нужно всего лишь вернуть все, как было до процедуры.
Файл подкачки
Проблема возникает только в том случае, если пользователь отключил данный файл, или на системном диске почти не осталось места. Если со вторым все понятно, то с первым у многих людей возникают вопросы. Проверить, включен ли файл, можно следующим образом:
- Необходимо открыть окно «Выполнить» с помощью сочетания клавиш Win+R и написать в строку «sysdm.cpl» (без кавычек).
- Следует перейти в раздел «Дополнительно» и найти подзаголовок «Быстродействие» (самый первый в списке).
- Далее требуется снова перейти к дополнительным настройкам и нажать на кнопку «Изменить» (выделена синим на скриншоте).
- Далее нужно поставить галочку напротив «Размер по выбору системы» (категорически не рекомендуется выставлять его самостоятельно). Также можно просто поставить галочку рядом с надписью в самом верху окна.
Закончив с настройкой, следует кликнуть по «OK» для применения изменений.
Антивирус
Одна из самых распространенных причин. При этом ошибка появляется исключительно при запуске приложений, т. е. антивирус их блокирует. Чаще всего подобное возникает при установке нелицензионных программ. Решается очень просто: нужно либо отключить защитное ПО, либо добавить утилиту в исключения.
Параметры реестра
Появление ошибки возможно, если пользователь или вирусы изменили параметры, которые предназначены для настройки выгружаемого пула памяти. В таком случае необходимо это исправить вручную. Важно понимать, что изменение и удаление разделов, а также параметров может привести к нестабильной работе операционной системы. По этой причине крайне рекомендуется придерживать указанной ниже инструкции:
- Открыть редактор. Его можно найти с помощью поиска на панели задач. Кроме того, утилита присутствует в меню «Пуск» (в папке «Средства администрирования»).
- Перейти по адресу, указанному на изображении ниже (обведен красным).
- Изменить параметр, подчеркнутый на скриншоте выше. Для этого нужно дважды нажать по нему ЛКМ. В единственную доступную строку следует скопировать и вставить «ffffffff», а затем кликнуть на кнопку «OK».
- Создать или изменить параметр (он может как присутствовать, так и отсутствовать) «PoolUsageMaximum». Чтобы его создать, необходимо нажать ПКМ по свободному пространству и выбрать параметр DWORD (независимо от разрядности вышей ОС). Далее в строке «Значение» требуется поставить 60.
- Перезагрузить ПК и проверить, исчезла ли ошибка. Если этого не произошло, в значении второго параметра (из 4 пункта инструкции) нужно поставить 40 и повторно выполнить перезагрузку.
32-разрядность системы
Большинство пользователей, жалующихся на эту ошибку, имеют данную разрядность ОС. Возникать проблема может как при запуске, так и в процессе работы приложения. Посмотреть количество бит можно очень быстро и просто:
- Нужно открыть «Параметры», нажав Win+I.
- В списке разделов выбрать самый первый.
- Перейти во вкладку «О системе» (обычно располагается внизу перечня).
- Найти пункт «Тип системы»: именно он и отвечает за битность.
При подобном раскладе, к сожалению, остается лишь сменить разрядность. В противном случае ошибка не исчезнет.
Таким образом, чаще всего ошибка появляется из-за блокировки программы антивирусом или отключенного файла подкачки. Оба варианта решаются достаточно легко. Если это не помогло, рекомендуется выполнить чистую загрузку, чтобы убедиться, что никакие процессы не оказывают слишком большой нагрузки. В некоторых случаях может помочь и способ с реестром, однако такой вариант встречается заметно реже.
Понравилось? Поделись с друзьями!
Дата: 08.02.2022
Автор/Переводчик: Wolf
Прошли уже те времена, когда использование Windows-компьютера напоминало постоянную войну с синими экранами смерти и бесконечными ошибками и твиками. Современные версии Windows работают очень стабильно даже на не самом новом железе и зачастую у пользователя редко возникают серьезные неполадки, которые сложно исправить. Конечно, физическую поломку оборудования никто не отменял (тут уж любой компьютер может сломаться), как и никто не отменял случайные баги или какие-то ошибки. При работе с компьютером на экране может внезапно появиться ошибка «Недостаточно системных ресурсов для завершения операции». Весьма неприятный казус, разобраться с которым поможет эта статья.
Как исправить ошибку Недостаточно системных ресурсов для завершения операции в Windows
Из самого названия становится понятно, что операционная система пытается завершить (или запустить) процесс, но не может это сделать из-за нехватки этих самых ресурсов. Зачастую под «ресурсами» имеется в виду оперативная память. Конечно, никто бы не стал удивляться такой ошибке на компьютере с 2 Гб оперативной памяти (или того меньше) и 15 открытыми вкладками в Google Chrome. Проблема в том, что ошибка «Недостаточно системных ресурсов для завершения операции в Windows» может настигнуть даже владельцев самых мощных компьютеров, у которых много оперативной памяти и мощные процессоры. Также эта неприятность может появиться при большом количестве свободной оперативной памяти, без видимых сигналов о ее нехватке, что еще больше обескураживает пользователя.
Начать надо с поверхности ошибки и попробовать дать ответ на очевидный вопрос: действительно ли ваш компьютер достаточно мощный для этой задачи. В первую очередь это касается игр, особенно плохо оптимизированных игр (Недостаточно системных ресурсов для завершения операции в Warface, PUBG, Fortnite или Crossfire может быть весьма распространенной проблемой). Проверьте совместимость вашего компьютера, а также попытайтесь максимально снизить количество фоновых приложений. Закройте все программы, работающие параллельно с игрой или воспользуйтесь режимом чистой загрузки Windows 10 (без приложений, которые запускаются автоматически сразу после входа в систему) и попытайтесь запустить игру / приложение снова, а перед запуском убедитесь, что ничто другое не нагружает память или процессор вашего компьютера. Иными словами, максимально освободите компьютер от ненужного груза. Имейте также в виду, что мощностей компьютера для работы приложения или игры в принципе может хватать, но отдельные ее режимы или функции могут потреблять больше ресурсов, чем заложено в вашем компьютере.
Есть также смысл проверить файл подкачки Windows. Ошибка может быть вызвана тем, что сам по себе файл подкачки просто отключен. Помните, что файл подкачки нужен системе даже при достаточном количестве оперативной памяти, а посему держите его включенным (а определение размера файла подкачки оставьте решать операционной системе). В конце концов, никто никто не отменял плохую оптимизацию приложений и их механизмы работы с памятью. Также имейте в виду, что на системном диске должно быть достаточно свободного пространства. Приложения иногда создают временные файлы, которые могут занимать весьма много памяти на диске. Если свободного места почти не осталось (рекомендуется держать свободными 10-15 Гб и больше), выполните очистку системного диска Windows и затем попытайтесь запустить приложение еще раз.
Если вы имеете дело с приложением из неизвестного источника (пиратская версия, к примеру, чего уж там), антивирус может быть причиной возникновения ошибки «Недостаточно системных ресурсов». Попробуйте его отключить, но имейте в виду, что это весьма рискованная процедура, особенно в случае неизвестных приложений или их пиратских вариантов.
Разрядность Windows тоже может привести к описываемой ошибке. Поскольку в 32-разрядных версиях Windows имеются сильные ограничения памяти на один процесс, приложение может в буквальном смысле «задыхаться» (ему банально не хватает памяти) и давать ошибку «Недостаточно системных ресурсов». В этом случае единственным решением будет переход на 64-разрядную Windows. Если в вашем компьютере меньше 4 Гб оперативной памяти, использование 64-разрядной может повлечь за собой некоторые неожиданные нюансы. Если же памяти больше 3.75 Гб, то вам надо как можно скорее переходить на 64-разрядную систему, чтобы эффективно использовать ресурсы своего ПК.
Изменение параметров выгружаемого пула памяти
Вполне возможно, что ничего из вышеперечисленного вам не помогло. Что ж, отчаиваться не стоит, поскольку существует не так уж и много ошибок, которые нельзя исправить. Есть еще один вариант, который с большой долей вероятности исправит проблему, но он предусматривает некоторые твики в системе.
Предупреждение: в этой инструкции описывается процедура изменения реестра системы. Имейте в виду, что этот процесс всегда связан с определенными рисками. Будьте внимательны и никогда не изменяйте неизвестные вам ключи просто так. Рекомендуем создать точку восстановления системы, прежде чем приступать к выполнению этой инструкции. Также учтите, что для этого вам понадобится учетная запись Администратора, а ответственность за ваш ПК несете только вы и никто другой.
- Откройте редактор реестра. Нажмите Win + R и введите regedit.
- В адресную строку редактора реестра (строчка под меню приложения, появившаяся в Windows 10 1703) введите следующий путь (можно просто скопировать адрес и вставить в адресную строку): КомпьютерHKEY_LOCAL_MACHINESYSTEMCurrentControlSetControlSession ManagerMemory Management.
- В списке ключей найдите PoolUsageMaximum. Если его нет, нажмите правой кнопкой мыши по правой части окна редактора, выберите Создать – Параметр DWORD, назовите его PoolUsageMaximum и установите десятичную систему счисления со значением 60.
- Измените значение параметра PagedPoolSize на значение ffffffff (восемь букв f). Нажмите Ок, закройте редактор реестра и перезагрузите компьютер. Попытайтесь запустить приложение и последить, не возникает ли ошибка снова.
- Если ошибка «Недостаточно системных ресурсов для завершения операции» возникла опять, повторите процедуру с редактором реестра, описанную выше, только установите значение параметра PoolUsageMaximum 40. Обязательно перезагрузите после этого компьютер.
Сталкивались ли вы с подобной ошибкой? Если вы знаете решение, не указанное в этой статье, расскажите о нем в комментариях.
При появлении этой ошибки можно прийти к выводу, что текущей конфигурации ПК действительно недостаточно мощности и памяти для завершения текущей операции, но это не всегда так. Она происходит даже при выполнении не ресурсоемких задач, для которых на самом деле не требуется высокого использования системных ресурсов. Узнаем подробнее, как исправить ошибку «Недостаточно системных ресурсов для завершения операции».
Содержание
- 1 Изменение параметров использования памяти
- 2 Добавление программы в исключение антивируса
- 3 Дополнительные решения
Изменение параметров использования памяти
Виртуальная память – это полезное решение, предназначенное для увеличения производительности компьютера за счет размещения файла подкачки на жестком диске, который Windows может использовать в качестве дополнительной оперативной памяти, когда недостаточно физической для выполнения текущей операции. Недостаток ресурсов виртуальной памяти приводит к этой ошибке в ОС Windows 7 и 10. Для ее исправления попробуйте изменить параметры использования памяти.
Откройте Редактор реестра командой regedit из диалогового окна Win+R.
Перейдите к разделу:
HKEY_LOCAL_MACHINESYSTEMCurrentControlSet ControlSession ManagerMemory Management
Щелкните правой кнопкой мыши на Memory Management и выберите Создать – Параметр DWORD (32 бита).
Переименуйте его на «PoolUsageMaximum». Затем щелкните на него дважды, наберите 60 в поле «Значение» и укажите десятичную систему исчисления. Примените изменения на «ОК».
Затем дважды щелкните на параметре PagedPoolSize и в поле значения введите «ffffffff». Нажмите на «ОК», чтобы сохранить изменения.
Закройте Редактор реестра, и перезагрузите компьютер.
Добавление программы в исключение антивируса
Если сталкиваетесь с недостатком системных ресурсов при попытке запустить определенную игру или приложение, то, скорее всего, запуск блокируется антивирусом. Попробуйте добавить их в список исключений.
В зависимости от используемого антивирусного приложения, расположение этой функции отличается. Например, если пользуетесь антивирусом Касперского, перейдите по пути:
Настройки — Дополнительные — Угрозы и исключения — Исключения — Указать доверенные приложения — Добавить.
Добавьте в список папку, в которой находится проблемный файл. Если продолжаете сталкиваться с сообщением, что не удалось завершить операцию из-за недостаточного количества системных ресурсов, смотрите следующие решения.
Дополнительные решения
Иногда не удается запустить приложение по причине того, что в системе работает фоновый процесс, который интенсивно грузит ресурсы Windows. Поэтому проверьте в Диспетчере задач (Ctrl+Shift+Esc) есть ли процессы, которые чрезмерно грузят процессор, оперативную память и диск.
Высокая нагрузка на ресурсы может произойти по причине присутствия вредоносных программ. Для их обнаружения запустите полное сканирование на вирусы. Если используете Защитника Windows, откройте его с помощью системного поиска. Щелкните на опцию «Проверить» и выполните «Полное сканирование».
Если при запуске программы по-прежнему не удается завершить операцию из-за недостатка системных ресурсов, то причиной может быть образование на жестком диске сбойных секторов. Выполните проверку накопителя командой chkdsk /f /r из командной строки. После проверьте целостность системы командой sfc /scannow.
На сегодняшний день компьютерные технологии зашли достаточно далеко, ведь теперь можно одновременно запускать несколько сложных процессов, таких как установка приложения, скачивание файлов и прослушивание музыки – все это можно делать параллельно. Но и проблемы, возникающие в работе с программой, также никуда не делись. Часто они возникают в самый неподходящий момент и вызывают массу возмущений. Одной из таких проблем является ошибка – «Недостаточно системных ресурсов для завершения операции» в Windows 10, которую нам придется решать. Давайте рассмотрим эму ошибку поподробнее и выясним что делать в этой ситуации.
Содержание
- Причины возникновения ошибки с нехваткой системных ресурсов
- Как устранить «Недостаточно системных ресурсов для завершения операции»
- Исправляем ошибку при заполненном диске
Причины возникновения ошибки с нехваткой системных ресурсов
Из текста ошибки мы видим, что системе нужно больше памяти для завершения определенной операции. Основными показателями работоспособности компьютера являются микропроцессор и оперативная память. Эти комплектующие довольно часто общаются между собой и являются главными звеньями в процессе работы с файлами, хранящимися на компьютере. Если компьютеру были поставлены задачи, превышающие его технические показатели (в нашем случае это память), то вы будете наблюдать подобную системную ошибку.
Но откуда берется ошибка «Недостаточно системных ресурсов для завершения операции», когда у вас достаточно много оперативной памяти, один из последних и мощных микропроцессоров и установлена новая лицензионная операционная система?!
В данном случае возникает большая утечка памяти, она может быть вызвана неправильной работой приложения, переполненным системным диском или даже вирусным ПО. Еще один вариант: сгорели модули оперативной памяти. Это может быть при скачке напряжения или в результате неправильной работы блока питания. Сгореть модуль оперативной памяти может не полностью, а лишь некоторые чипы на нем. В этом случае вы будете получать сообщение о недостатке системных ресурсов на Виндовс 10. Очевидно для ее решения необходимо приобрести новые модули, которые помогут восстановить работу ПК.
Как устранить «Недостаточно системных ресурсов для завершения операции»
Пробуем устранить ошибку при помощи редактора реестра:
- Откройте командную строку в – меню «Пуск», «Выполнить» или сочетание клавиш WIN+R.
- Введите «Regedit.exe» и клавишу ввода.
- Откройте HKEY_LOCAL_MACHINESystem далее откройте раздел CurrentControlSetControlSessionManagerMemoryManagament.
- Здесь необходимо создать файл с именем «PoolUsageMaximum», тип – REG_DWORD, установите значение для него – 60 в десятичной системе.
- Создайте еще одну запись с названием – PagedPoolSize, типа – REG_DWORD, и шестнадцатеричное значение – 0xFFFFFFFF.
- Теперь проследуйте по пути HKEY_LOCAL_MACHINESYSTEMCurrentCotrolSet далее ServecesLanmanServerParameters.
- Создайте новый файл и назовите его – IRPStackSize, типа – REG_DWORD, десятичное значение – 50.
- После проделанных настроек в редакторе реестра закройте все окна и перезапустите компьютер.
Исправляем ошибку при заполненном диске
Еще один способ должен помочь вам в решении проблемы с ошибкой при переполненном системном диске.
Для того, чтобы его очистить, перезапустите компьютер:
- После сигнала спикера нажмите Shift.
- На мониторе вы увидите список со способами загрузки ОС, выберите нужную и подтвердите выбор нажимая ввод.
- Снова во время загрузки нажмите F8 для того, чтобы выбрать безопасный режим загрузки операционной системы.
- Когда загрузился безопасный режим, нажмите Enter.
- После того, как вы попадете в него зайдите в системный диск, который переполнен и удалите ненужные файлы, которые не относятся к системным, чтобы не нарушить работу ОС.
- Теперь выходим из режима и перезапускаем компьютер с обычной загрузкой. Проблема с ошибкой должна быть исчерпана.
Часто ошибка «Недостаточно системных ресурсов для завершения операции» появляется при работе в программе Microsoft Excel. Это происходит по той причине, что она использует довольно большое количество вычислительных операций. Excel является очень мощным средством для работы с таблицами, оно известно своей вычислительной мощностью и способно совершать сотни тысяч операций, когда этого требуют обстоятельства. Так при работе программа задействует большое количество ресурсов компьютера, это может привести к сбою маломощных систем и появлению упомянутой ошибки.
В завершении необходимо сказать о вирусах, которые способны выводить из строя даже очень мощные компьютерные системы. Например, DoS-атака, которая заражает пользовательские компьютеры без каких-либо признаков на стороне пользовательского компьютера. Поэтому при возникновении любых сбоев или ошибок в системе воспользуйтесь качественным антивирусным программным обеспечением и проверьте систему на наличие вирусов, сканируя все имеющиеся локальные диски.
Опубликовано 03.11.2017 Обновлено 12.02.2021
При использовании персональных устройств пользователи часто сталкиваются с различными неисправностями. Если на мониторе ПК отобразилось сообщение о том, что для завершения текущей операции Windows 10 недостаточно системных ресурсов, необходимо выяснить причину и ознакомиться с возможными способами устранения неполадки. Важно точно следовать указанным инструкциям и рекомендациям мастеров.
Причины появления ошибки с нехваткой системных ресурсов
Суть неполадки отображается в названии – операционной системе для выполнения назначенного действия не хватает памяти, свободного пространства (по-другому – системных ресурсов). За работоспособность ПК отвечают характеристики микропроцессора и оперативки. В некоторых случаях пользователи ставят задачи, превышающие технические пределы, всплывает сообщение о невозможности завершения процедуры.
Другие причины:
- сбой в настройках вызова api;
- несанкционированная утечка ОЗУ;
- перегорели некоторые модули оперативки (только чипы или элемент).
Для того чтобы сообщение больше не появлялось на мониторе персонального устройства (портативного или стационарного), необходимо использовать один из ниже приведенных способов решения проблемы.
Внимание! Если пользователь не может установить начальную причину поломки, стоит использовать приведенные ниже техники поочередно, пока уведомление не прекратит появляться.
Устранение «Недостаточно системных ресурсов для завершения операции»
Для исправления ошибки используют разные способы. Для большинства не требуются дополнительные навыки и знания. Простые техники устранения ошибки рекомендуется пробовать в первую очередь, затем переходить к дополнительным.
Простые способы
В большинстве случаев, недостаток памяти появляется из-за неисправности в базовых блоках операционной системы. К подходящим техникам относятся:
- если уведомление отображается вслед за запуском приложения или игры, проблема, скорее всего, заключается в работе антивирусного приложения. Если антивирусник блокирует работу нужного компонента, необходимо добавить софт в исключения или отключить на время;
- некорректная работа файла подкачки или его полное отсутствие – элемент необходимо активировать, чтобы затем использовать дополнительное освободившееся пространство;
- если проблема в непосредственной недостаточности ресурсов персонального компьютера, требуется детальное изучение технических характеристик «железа» ПК, затем можно приостановить или удалить некоторые фоновые процессы через Диспетчер задач;
- если проблема в поломке «железа» оперативки, потребуется полная замена сгоревших или вышедших из строя деталей.
Внимание! Модули ОЗУ могут выйти из строя по разным причинам – скачка напряжения электроэнергии, некорректного соединения встроенных блоков или компонентов персонального устройства, сбоя в работе блока питания.
Иногда проблема с недостаточностью оперативной памяти или мощности микропроцессора ПК связана с разрядностью устройства. На 32-битных операционках размер виртуальной памяти ограничен компанией-разработчиком. Решение данного вопроса – замена операционной системы компьютера на новую, с разрядностью в 64 бита.
Дополнительные методы
Если ни одна из указанных выше техник не сработала, стоит перейти к другим вариантам устранения неполадки. Внесение корректировок через Редактор файлового реестра ПК:
- нажать одновременно комбинацию горячих клавиш «Win» и «R», в пустое поле открывшегося рабочего окна ввести «regedit», подтвердить кнопкой «ОК» или клавишей «Enter»;
- появится новое окно с двумя разделами, в правой части необходимо пройти по пути: hkey_local_machine/ system/ currentcontrolset/ control/ session_manager/ mtmory_management;
- в правой части отобразится перечень доступных к корректировке параметров, кликнуть дважды по наименованию PoolUsageMaximum. Внимание! Если указанный пункт в списке отсутствует, его необходимо создать. По пустому месту в правой части кликнуть правой клавишей мышки, выбрать строку «DWORD», напечатать нужное наименование;
- задать схему десятичного отбора, выбрать значение «60»;
- в параметре «PagedPoolSize» исправить данные в поле «Значение» на «ffffffff».
После внесенных корректировок необходимо закрыть инструмент Редактора реестра, персональный компьютер перезагрузить в принудительном порядке.
Если при выполнении процедуры всплывает уведомление о том, что компьютеру не хватает внутренних ресурсов для завершения операции, необходимо установить причину проблемы и устранить ее. Пользователь может использовать несложные техники корректировки данных, потом переходить к редакции данных через файловый реестр. Для последнего способа потребуется большая внимательность, чтобы правильно ввести указанные наименования.
This post will show you how to fix Insufficient system resources exist to complete the requested service error message on your Windows 11/10 computer. It can occur when you try to access some specific file or folder or move files or folders. It could also occur when the user leaves their computer idle for a long time, then plugs in their USB Drive and launches any program. Today, we will be trying to fix this issue.

We always recommend creating a System Restore Point first so that you can just roll back to the previous known stable state of your Windows 11/10 computer, should the need arise. The suggestions we have to offer are:
- Restart your PC
- Close open programs to free up resources
- Check Registry settings
- Run Performance & Maintenance Troubleshooters & generally optimize Windows for better performance.
- Update Old Drivers
- Fix the User Profile.
1] Restart your PC
You should restart your computer and check if that fixed your issue. This is because sometimes so other running processes might malfunction or are already using those resources that your current program needs in order to execute properly. So, restarting your computer will eliminate any potential conflicts resulting in this issue.
2] Close open programs to free up resources
Open Task Manager. Then look for the running processes and programs hogging on your resources.
Select them, then right-click on them, and finally click on End Task or End Process depending upon if you are terminating a Program or an entire process for it.
3] Check Registry setting
Hit the WINKEY + R button combination to launch the Run utility, type in regedit and hit Enter. Once Registry Editor opens, navigate to the following key-
HKEY_LOCAL_MACHINESYSTEMCurrentControlSetServicesLanmanServer
Now, right-click on the right side panel and click on New > DWORD (32-bit) Value.
Set the name of this newly created DWORD as maxworkitems.
In case your computer has lesser memory storage than 512 Megabytes, type in 256 in the Value Data field.
Now, navigate to the following key-
HKEY_LOCAL_MACHINESYSTEMCurrentControlSetControlSessionManagerMemory Management
Now, right-click on the right side panel and click on New > DWORD (32-bit) Value.
Set the name of this newly created DWORD as PoolUsageMaxmimum.
Exit the Registry Editor and then Reboot your computer for the changes to take effect.
4] Run Performance and Maintenance Troubleshooters
This is purely an issue of resource allocation and maintenance. In this case, you need to optimize the performance and run a maintenance check on your computer to generally optimize Windows for better performance.
For this, first of all, start by opening a Command Prompt window with Administrator privileges by searching for CMD in Cortana Search Box. Then right clicking on the appropriate entry and clicking on Run as Administrator.
Now, type in the following commands one by one and hit Enter,
msdt.exe /id PerformanceDiagnostic
msdt.exe /id MaintenanceDiagnostic
If that does not help, you may need to troubleshoot performance issues.
5] Update old drivers
Start by booting your computer into the Safe Mode. Now you can try to Update or Rollback any of the conflicting drivers with our guide.
6] Fix the User Profile
Start by opening the File Explorer.
Now, navigate to the following path,
C:Users
Select the folder for your User Account. Right-click on it and click on Properties. Navigate to the tab labeled as Security.
Now click on Advanced.
On the bottom of the window, check the box that says, Replace all child object permissions with ingeritable permissions from this object.
And click on OK. Reboot your computer for the changes to take effect.
Hope this helps!
This post will show you how to fix Insufficient system resources exist to complete the requested service error message on your Windows 11/10 computer. It can occur when you try to access some specific file or folder or move files or folders. It could also occur when the user leaves their computer idle for a long time, then plugs in their USB Drive and launches any program. Today, we will be trying to fix this issue.

We always recommend creating a System Restore Point first so that you can just roll back to the previous known stable state of your Windows 11/10 computer, should the need arise. The suggestions we have to offer are:
- Restart your PC
- Close open programs to free up resources
- Check Registry settings
- Run Performance & Maintenance Troubleshooters & generally optimize Windows for better performance.
- Update Old Drivers
- Fix the User Profile.
1] Restart your PC
You should restart your computer and check if that fixed your issue. This is because sometimes so other running processes might malfunction or are already using those resources that your current program needs in order to execute properly. So, restarting your computer will eliminate any potential conflicts resulting in this issue.
2] Close open programs to free up resources
Open Task Manager. Then look for the running processes and programs hogging on your resources.
Select them, then right-click on them, and finally click on End Task or End Process depending upon if you are terminating a Program or an entire process for it.
3] Check Registry setting
Hit the WINKEY + R button combination to launch the Run utility, type in regedit and hit Enter. Once Registry Editor opens, navigate to the following key-
HKEY_LOCAL_MACHINESYSTEMCurrentControlSetServicesLanmanServer
Now, right-click on the right side panel and click on New > DWORD (32-bit) Value.
Set the name of this newly created DWORD as maxworkitems.
In case your computer has lesser memory storage than 512 Megabytes, type in 256 in the Value Data field.
Now, navigate to the following key-
HKEY_LOCAL_MACHINESYSTEMCurrentControlSetControlSessionManagerMemory Management
Now, right-click on the right side panel and click on New > DWORD (32-bit) Value.
Set the name of this newly created DWORD as PoolUsageMaxmimum.
Exit the Registry Editor and then Reboot your computer for the changes to take effect.
4] Run Performance and Maintenance Troubleshooters
This is purely an issue of resource allocation and maintenance. In this case, you need to optimize the performance and run a maintenance check on your computer to generally optimize Windows for better performance.
For this, first of all, start by opening a Command Prompt window with Administrator privileges by searching for CMD in Cortana Search Box. Then right clicking on the appropriate entry and clicking on Run as Administrator.
Now, type in the following commands one by one and hit Enter,
msdt.exe /id PerformanceDiagnostic
msdt.exe /id MaintenanceDiagnostic
If that does not help, you may need to troubleshoot performance issues.
5] Update old drivers
Start by booting your computer into the Safe Mode. Now you can try to Update or Rollback any of the conflicting drivers with our guide.
6] Fix the User Profile
Start by opening the File Explorer.
Now, navigate to the following path,
C:Users
Select the folder for your User Account. Right-click on it and click on Properties. Navigate to the tab labeled as Security.
Now click on Advanced.
On the bottom of the window, check the box that says, Replace all child object permissions with ingeritable permissions from this object.
And click on OK. Reboot your computer for the changes to take effect.
Hope this helps!
В этой статье мы увидим некоторые решения для исправления проблемы «Недостаточно системных ресурсов» для устранения ошибки API на компьютере с Windows 11/10. Этот код ошибки связан с аппаратным обеспечением, будь то сенсорная панель ноутбука или USB-устройство. Пользователи, которые столкнулись с этой ошибкой, заявили, что сенсорная панель их ноутбука и некоторые USB-устройства, подключенные к их системам, внезапно перестали работать. При просмотре свойств драйвера устройства в диспетчере устройств они увидели следующее сообщение об ошибке:
Это устройство не может запуститься. (Код 10)
Недостаточно системных ресурсов для завершения API.

Наиболее распространенной причиной этой ошибки являются поврежденные или устаревшие драйверы устройств. Помимо этого, есть и другие причины этой ошибки, такие как нехватка места на диске. В этой статье мы перечислили некоторые решения, которые могут помочь вам избавиться от этой проблемы.
Как объяснялось выше, нехватка памяти или места на диске также может вызвать эту ошибку. Поэтому сначала закройте все запущенные программы, чтобы освободить немного оперативной памяти. Если это не решит проблему, попробуйте освободить место на диске. Вы можете переместить свои данные с жесткого диска вашего компьютера на внешний жесткий диск или загрузить свои данные в бесплатные облачные хранилища, такие как Google Drive, OneDrive и т. д.
Если вы видите это сообщение об ошибке в диспетчере устройств, вы можете попробовать решения, описанные ниже, чтобы устранить проблему.
- Запустите средство устранения неполадок оборудования и устройств
- Обновите драйвер устройства
- Установите драйвер в режиме совместимости
- Используйте другой порт USB
- Устранение неполадок в состоянии чистой загрузки
- Выполните восстановление системы
- Перезагрузите компьютер
Давайте подробно рассмотрим все эти исправления.
1]Запустите средство устранения неполадок оборудования и устройств.
Вы можете запустить средство устранения неполадок оборудования и устройств и посмотреть, решит ли оно проблему. В более ранней версии Windows 10 средство устранения неполадок оборудования и устройств было доступно в приложении «Параметры». Но в более поздних версиях Microsoft удалила его из настроек. Но вы все равно можете запустить это средство устранения неполадок на своем устройстве с Windows 11/10, выполнив следующую команду в командной строке.
msdt.exe -id DeviceDiagnostic
После запуска средства устранения неполадок оборудования и устройств нажмите «Дополнительно» в левом нижнем углу и проверьте, выбрана ли опция «Применить ремонт автоматически» или нет. Если нет, выберите его и нажмите «Далее».
2]Обновите драйвер устройства
Как объяснялось ранее в этой статье, наиболее распространенной причиной проблемы является поврежденный или устаревший драйвер устройства. Поэтому мы предлагаем вам обновить драйвер устройства из диспетчера устройств. Шаги для этого описаны ниже:
- Щелкните правой кнопкой мыши «Пуск» и выберите «Диспетчер устройств».
- Выберите драйвер устройства, с которым возникла проблема.
- Щелкните правой кнопкой мыши выбранный драйвер устройства и выберите Обновить драйвер.
- Теперь выберите параметр Автоматический поиск драйверов.
Кроме того, вы также можете установить последние обновления драйверов на свое устройство с помощью функции дополнительных обновлений Windows. Если это не работает, посетите официальный сайт производителя вашего устройства и загрузите последнюю версию драйвера. Теперь удалите текущую версию драйвера устройства из вашей системы. После этого дважды щелкните файл установщика, чтобы установить последнюю версию драйвера.
3]Установите драйвер в режиме совместимости.
Если обновление драйвера устройства не решило вашу проблему, вы можете попробовать установить драйвер в режиме совместимости. Сначала удалите драйвер из диспетчера устройств. После удаления драйвера откройте папку, в которую вы скачали драйвер с веб-сайта производителя. Теперь выполните следующие действия:
- Щелкните правой кнопкой мыши файл установщика драйвера и выберите «Свойства».
- Нажмите на вкладку «Совместимость».
- Установите флажок «Запустить эту программу в режиме совместимости для».
- Выберите более старую версию Windows из выпадающего списка.
- Нажмите «Применить», а затем «ОК».
- Теперь дважды щелкните файл установщика, а затем установите драйвер в вашей системе.
4]Используйте другой USB-порт
Если у вас возникла проблема с USB-устройством, подключите его к другому USB-порту и проверьте, сохраняется ли проблема. Для некоторых пользователей подключение USB-устройства к порту USB 3.0 вместо порта USB 2.0 решило проблему. Если вы уже подключили свое устройство к порту USB 3.0, отключите его от этого порта и подключите к порту USB 2.0.
5]Устранение неполадок в состоянии чистой загрузки
Проблема может возникать из-за того, что на вашем устройстве установлены конфликтующие программы. Вы можете проверить это, устранив неполадки в системе в состоянии чистой загрузки. Если вы обнаружите проблемную программу в своей системе, удалите ее, а затем проверьте, исчезла ли проблема.
6]Выполните восстановление системы
Восстановление системы решило проблему некоторых пользователей. Это инструмент, разработанный Microsoft, который помогает пользователям защищать и восстанавливать свои компьютеры. Когда вы запускаете этот инструмент, он создает моментальный снимок файлов образа системы Windows и реестра Windows и сохраняет их в качестве точки восстановления. Если на компьютере Windows возникает какая-либо проблема, точка восстановления системы помогает пользователям вернуть свои системы в предыдущее рабочее состояние без переустановки операционной системы Windows.
Если вы создали точку восстановления системы, запуск восстановления системы может помочь вам решить эту проблему.
7]Перезагрузите компьютер
Если средство восстановления системы не устранило проблему, вы можете перезагрузить компьютер, чтобы решить эту проблему. Перед перезагрузкой ПК сделайте резервную копию всех данных на жестком диске.
Что такое код 10 в диспетчере устройств?
Диспетчер устройств показывает код 10, когда Windows не может запустить оборудование или USB-устройство, подключенное к компьютеру. Код 10 входит в число кодов ошибок диспетчера устройств. Вы можете столкнуться с этой ошибкой с сенсорной панелью вашего ноутбука или любым другим USB-устройством, которое вы подключаете к компьютеру, например динамиком, клавиатурой, мышью и т. д. Из-за этой ошибки аппаратное устройство не работает. Основной причиной этой проблемы являются устаревшие или поврежденные драйверы устройств. Однако некоторые другие причины также могут вызвать эту ошибку.
Драйверы — это программное обеспечение, которое создает связующее звено между оборудованием и операционной системой. Если драйверы повреждены, связь между операционной системой и аппаратным устройством прерывается, из-за чего аппаратное устройство не работает.
Почему у нас недостаточно системных ресурсов?
Вы получите сообщение об ошибке «Недостаточно системных ресурсов», когда на вашем компьютере недостаточно памяти или места на диске. Чтобы решить эту проблему, освободите место на диске. Вы можете воспользоваться бесплатными облачными хранилищами, такими как Google Drive, OneDrive и т. д.
Как исправить Недостаточно системных ресурсов для завершения API?
Вы можете увидеть это сообщение об ошибке в диспетчере устройств, когда ваше оборудование или внешнее USB-устройство, подключенное к вашему компьютеру, перестает работать. Основной причиной ошибки является повреждение драйверов устройств. Следовательно, чтобы решить эту проблему, вам необходимо обновить или переустановить драйверы устройства.
Надеюсь это поможет.
Читать далее: Недостаточно системных ресурсов для выполнения запрошенной службы.