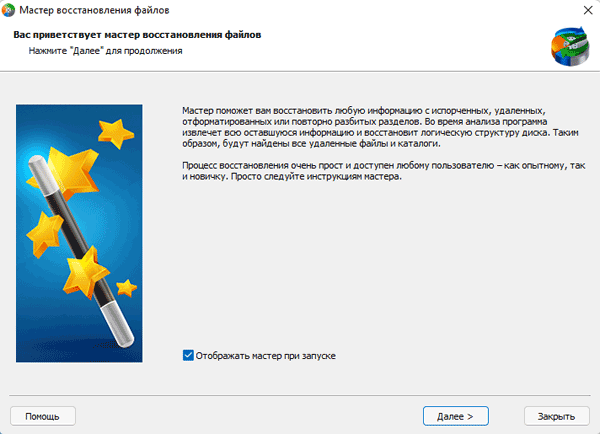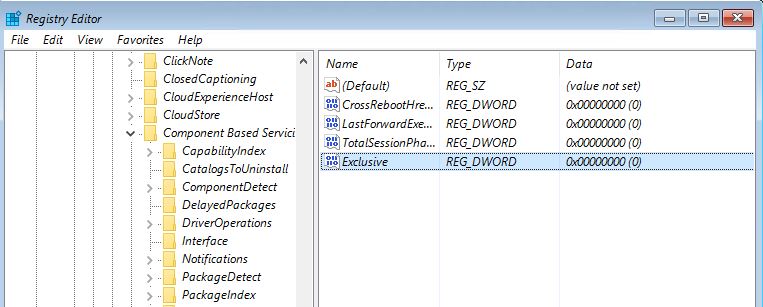Начну с первого, что следует проверить и попробовать в этой ситуации, прежде чем пробовать исправить ошибку другими способами: отключите все дополнительные накопители (включая карты памяти и флешки) от компьютера, а также убедитесь, что ваш системный диск стоит первым в очереди загрузки в BIOS или UEFI (причем для UEFI это может быть даже не первый жесткий диск, а пункт Windows Boot Manager) и попробуйте перезагрузить компьютер. Дополнительная инструкция по проблемам загрузки новой ОС — Не запускается Windows 10.
Также, если вы что-то подключали, чистили или делали подобные действия внутри вашего ПК или ноутбука, обязательно проверьте все подключения жестких дисков и SSD к питанию и SATA интерфейсам, иногда также может помочь переподключение диска к другому SATA порту.
INACCESSIBLE_BOOT_DEVICE после сброса Windows 10 или установки обновлений
Один из сравнительно простых для исправления вариантов появления ошибки INACCESSIBLE_BOOT_DEVICE — после сброса Windows 10 в исходное состояние или же после установки обновлений системы.
В этом случае можно попробовать достаточно простой вариант решения — на экране «Компьютер запущен некорректно», который обычно появляется вслед за сообщением с указанным текстом после сбора информации об ошибки, нажмите кнопку «Дополнительные параметры».
После этого выберите «Поиск и устранение неисправностей» — «Параметры загрузки» и нажмите кнопку «Перезагрузить». В результате компьютер перезагрузится с предложением запустить компьютер в различных вариантах, выберите пункт 4, нажав клавишу F4 (или просто 4) — Безопасный режим Windows 10.
После того, как компьютер загрузится в безопасном режиме. Просто снова перезагрузите его через Пуск — Завершение работы — Перезагрузка. В описываемом случае возникновения проблемы это чаще всего помогает.
Также в дополнительных параметрах среды восстановления присутствует пункт «Восстановление при загрузке» — удивительным образом, в Windows 10 он порой умудряется решить проблемы с загрузкой даже в сравнительно непростых ситуациях. Обязательно попробуйте, если предыдущий вариант не помог.
Windows 10 перестала запускаться после обновления БИОС или сбоя питания
Следующий, часто встречающийся вариант ошибки запуска Windows 10 INACCESSIBLE_BOOT_DEVICE — сбой настроек БИОС (UEFI), имеющих отношение к режиму работы SATA накопителей. Особенно часто проявляется при сбоях питания или после обновления БИОС, а также в тех случаях, когда у вас села батарейка на материнской плате (что приводит к самопроизвольному сбросу настроек).
Если у вас есть основания предполагать, что именно это послужило причиной проблемы, зайдите в БИОС (см. Как зайти в БИОС и UEFI Windows 10) вашего компьютера или ноутбука и в разделе настройки SATA-устройств, попробуйте поменять режим работы: если там установлено IDE, включите AHCI и наоборот. После этого сохраните настройки БИОС и перезагрузите компьютер.
Диск был поврежден или изменилась структура разделов на диске
Сама по себе ошибка INACCESSIBLE_BOOT_DEVICE говорит о том, что загрузчик Windows 10 не нашел или не смог получить доступ к устройству (диску) с системой. Это может происходить вследствие ошибок файловой системы или даже физических проблемах с диском, а также вследствие изменения структуры его разделов (т.е. если, например, вы каким-то образом разбивали диск уже при установленной системе с помощью Acronis или чего-то еще).
И в том и в другом случае вам следует загрузиться в среде восстановления Windows 10. Если у вас есть возможность запустить «Дополнительные параметры» после экрана с ошибкой, откройте эти параметры (это и есть среда восстановления).
Если такой возможности нет, используйте диск восстановления или загрузочную флешку (диск) с Windows 10 для запуска среды восстановления с них (если таковые отсутствуют, их можно сделать на другом компьютере: Создание загрузочной флешки Windows 10). Подробно о том, как использовать установочный накопитель для запуска среды восстановления: Диск восстановления Windows 10.
В среде восстановления перейдите к «Поиск и устранение неисправностей» — «Дополнительные параметры» — «Командная строка». Следующий шаг — узнать букву системного раздела, которая на данном этапе, вероятнее всего, будет не C. Для этого в командной строке введите:
- diskpart
- list volume — после выполнения этой команды обратите внимание на Имя тома с Windows, это и есть нужная нам буква раздела. Также стоит запомнить имя раздела с загрузчиком — зарезервированного системой (или EFI-раздела), он еще пригодится. В моем примере будет использоваться диск C: и E: соответственно, у вас могут быть другие буквы.
- exit
Теперь, если есть подозрения, что диск был поврежден, запустите команду chkdsk C: /r (здесь C — буква вашего системного диска, которая может быть другой) нажмите Enter и ожидайте завершения ее выполнения (может затянуться надолго). Если ошибки будут найдены, они будут исправлены автоматически.
Следующий вариант — на тот случай, если вы предполагаете, что ошибка INACCESSIBLE_BOOT_DEVICE может быть вызвана вашими действиями по созданию и изменению разделов на диске. В этой ситуации используйте команду bcdboot.exe C:Windows /s E: (где C — раздел с Windows, который мы определили ранее, а E — раздел с загрузчиком).
После выполнения команды попробуйте перезагрузить компьютер снова в обычном режиме.
Среди дополнительных способов, предложенных в комментариях — при возникновении проблемы при переключении режимов AHCI/IDE предварительно удалить драйвер контроллера жесткого диска в диспетчере устройств. Возможно, в этом контексте будет полезно Как включить режим AHCI в Windows 10.
Если ни один способ исправить ошибку INACCESSIBLE_BOOT_DEVICE не помогает
Если же ни один из описанных способов не помог исправить ошибку и Windows 10 все так же не запускается, на данный момент времени могу рекомендовать лишь переустановку системы или сброс с использованием установочной флешки или диска. Для выполнения сброса в данном случае, используйте следующий путь:
- Загрузитесь с диска или флешки Windows 10, содержащей ту же редакцию ОС, что у вас установлена (см. Как поставить загрузку с флешки в БИОС).
- После экрана выбора языка установки, на экране с кнопкой «Установить» внизу слева выберите пункт «Восстановление системы».
- После загрузки среды восстановления нажмите «Поиск и устранение неисправностей» — «Вернуть компьютер в исходное состояние».
- Следуйте указаниям на экране. Подробнее про сброс Windows 10.
К сожалению, в том случае, когда рассматриваемая в данном руководстве ошибка имеет своей причиной проблемы с жестким диском или разделами на нем, при попытке выполнить откат системы с сохранением данных, вам могут сообщить о том, что сделать этого нельзя, только с их удалением.
Если данные на жестком диске критичны для вас, то желательно позаботиться об их сохранности, например, переписав куда-либо (если разделы доступны) на другом компьютере или, загрузившись с какого-либо Live накопителя (например: Запуск Windows 10 с флешки без установки на компьютер).
Ошибка недоступного загрузочного устройства в Windows 10 или 11 — это ошибка «синего экрана смерти» (BSOD), которая мешает правильной загрузке Windows. Иногда он вообще не позволяет загрузиться в Windows, что может немного нервировать.
Однако исправить ошибку недоступного загрузочного устройства не так уж и сложно, если вы знаете, что ее вызвало. Обычно, хотя и не всегда, это результат изменения чего-либо в вашей системе. Но что именно означает Windows, когда говорит, что загрузочное устройство недоступно?
Что означает ошибка недоступного загрузочного устройства (код 0x0000007b)?
Ошибка недоступного загрузочного устройства означает, что Windows не смогла получить доступ к системному разделу (т. Е. Вашему жесткому диску) при запуске системы. Эти ошибки чаще встречаются на компьютерах с твердотельным накопителем и могут быть вызваны несколькими причинами.
Например, изменение настроек BIOS, устаревшие или поврежденные драйверы, неисправный жесткий диск или простое обновление Windows могут вызвать ошибку, среди прочего.
Вы можете попробовать несколько простых решений. Это еще проще, если вы помните, как меняли некоторые (программные или аппаратные) настройки. Если вы не помните, чтобы что-то меняли, мы предоставим вам исправления в том порядке, в котором вы должны их попробовать.
Однако перед тем, как начать, вы должны знать, что вам нужен доступ к Windows для некоторых из этих исправлений. Если вы вообще не можете получить доступ к Windows, попробуйте загрузиться в безопасном режиме. Фактически, иногда просто загрузка в безопасном режиме, а затем повторная перезагрузка ПК иногда решает проблему. Так что сначала попробуйте.
Переключитесь на AHCI в BIOS
Если вы потратили некоторое время на то, чтобы поиграться с BIOS, или если у вас обновил ваш BIOS в последнее время это исправление, которое вы хотели бы попробовать в первую очередь. BIOS позволяет выбрать режим для дисков SATA. Если вы выбрали режим, отличный от AHCI, вам нужно это исправить.
Начните с входа в BIOS. Интерфейс BIOS зависит от вашего производителя. Итак, вам нужно немного осмотреться. Однако общие шаги более или менее одинаковы.
Найдите Конфигурация хранилища> Конфигурация SATA / Эмуляция SATA или что-то подобное в BIOS. Если вы не можете найти их в своем BIOS, вам нужно немного покопаться и найти термин «AHCI». Включите ACHI для вашего контроллера SATA (или измените режим SATA на AHCI), что должно решить проблему.
Удалить недавно установленные пакеты обновлений
Если вы столкнулись с ошибкой после обновления, просто удаление пакетов обновления может решить проблему.
Вам нужно будет использовать командную строку для удаления пакетов. Чтобы использовать командную строку, когда вы не можете загрузиться, дважды перезагрузите компьютер с синего экрана. После двух последовательных неудачных попыток загрузки система перейдет в режим автоматического восстановления.
- В режиме автоматического восстановления перейдите в раздел Дополнительные параметры> Устранение неполадок> Дополнительные параметры> Командная строка.
- Выполните следующие команды по очереди (т. Е. Нажимайте Enter после каждой):
реж C:
Dism / Изображение: C: / Get-Packages
Здесь C был принят как диск, на котором установлена Windows. Если вы установили Windows на другой диск, используйте соответствующую букву диска.
Выполнение второй команды вернет список пакетов обновлений, установленных на вашем ПК.
Используйте эту информацию, чтобы найти пакет обновления, который, по вашему мнению, вызывает проблему, и запишите его имя. Затем выполните следующую команду:
Dism.exe / Изображение: C: / remove-package /[name of the package]
Замените слова «название пакета» фактическим названием (идентификатором пакета). Обратите внимание, что если вы используете командную строку изнутри Windows, вам необходимо использовать параметр / Online для всех команд, где использовался / Image: C.
Например: Dism / Online / Get-Packages.
- Пока вы это делаете, выполните следующие команды, чтобы удалить зависшие ожидающие обновления, если таковые имеются. Если вы не уверены в наличии каких-либо зависших ожидающих обновлений, все равно выполните эти команды одну за другой:
рег загрузить hklm temp c: windows system32 config software
reg delete «HKLM temp Microsoft Windows CurrentVersion Component Based Servicing SessionsPending» / v Exclusive
рег выгрузить HKLM temp
Когда вы закончите, перезагрузите компьютер и посмотрите, все ли в норме.
Обновите драйверы контроллера IDE ATA / SATA
Если предыдущие исправления не помогли вам, стоит потратить минуту на обновление драйверов. Если устаревший или поврежденный драйвер является причиной ошибки недоступного загрузочного устройства, обновление или переустановка должны исправить это.
Чтобы обновить драйвер, вам необходимо загрузиться в безопасном режиме. В безопасном режиме:
- Щелкните правой кнопкой мыши «Компьютер» и выберите «Управление», чтобы запустить консоль «Управление компьютером».
- Выберите Диспетчер устройств на правой панели, переключитесь на левую панель и щелкните маленькую стрелку рядом с контроллерами IDE ATA / ATAPI.
- Щелкните правой кнопкой мыши стандартный контроллер SATA AHCI и выберите «Обновить драйвер».
- На этом этапе вам нужно выбрать, хотите ли вы, чтобы Windows автоматически выполняла поиск новой версии драйвера и устанавливала ее, или если вы хотите использовать установочные файлы драйвера, которые вы уже загрузили.
Лучше всего найти и загрузить соответствующие драйверы с веб-сайта производителя, а затем использовать второй вариант, потому что вы будете знать, что у вас есть правильный драйвер, который вам нужен.
Затем просто следуйте подсказкам мастера и перезагрузите компьютер в обычном режиме.
Не повезло? На этом этапе вы можете проверить, есть ли на вашем жестком диске поврежденные файлы.
Исправить ошибки на жестком диске
Ошибки на жестком диске также могут привести к недоступности загрузочного устройства. Windows 10 (и все версии Windows) предоставляет пользователям простой способ автоматически проверять и исправлять ошибки файловой системы и поврежденные сектора. Инструмент пометит жестко поврежденные сектора, чтобы они не использовались в будущем.
Вы можете сделать это с помощью CHKDSK, инструмент командной строки. Чтобы запустить CHKDSK, вам необходимо:
- Вернитесь в режим автоматического восстановления (т.е. с двумя последовательными неудачными попытками загрузки), как вы делали ранее, и запустите командную строку (например, Дополнительные параметры> Устранение неполадок> Дополнительные параметры> Командная строка) или
- Загрузитесь в безопасном режиме и запустите командную строку от имени администратора.
После запуска командной строки:
- Выполните следующую команду, если вы запустили командную строку из режима автоматического восстановления:
chkdsk / r C:
- Выполните следующую команду, если вы запустили командную строку из Windows:
chkdsk / f / r
После завершения сканирования перезагрузите компьютер и посмотрите, устранена ли ошибка недоступного загрузочного устройства.
Дополнительные исправления, которые стоит попробовать
Если вы все еще сталкиваетесь с ошибкой недоступного загрузочного устройства, у Windows есть еще один радикальный вариант, который вы можете попробовать.
Ты мог бы перезагрузите ваш компьютер так что Windows вернется в нормальное состояние, как это было при первой установке. Сброс стирает ваши данные, поэтому попробуйте загрузиться на ПК и сначала создать резервную копию.
Если вам удобно работать с компьютерным оборудованием, вы также можете проверить, нет ли ослабленных кабелей или посмотреть, не были ли какие-либо из ваших аппаратных компонентов физически повреждены.
Вверх и снова бегу
Ошибка недоступного загрузочного устройства может быть страшной вещью для тех, кто не знаком с BSOD Windows. Однако в большинстве случаев исправление этой ошибки не занимает много времени. Когда вы столкнетесь с серьезными проблемами из-за ошибки Windows, держите под рукой резервную копию образа системы Windows, чтобы вам не приходилось тратить много времени на воссоздание среды Windows с нуля.
Ошибка Inaccessible_Boot_Device — это еще одна проблема BSOD (стоп-код), которая может возникать по разным причинам. Эта конкретная ошибка имеет код остановки 0x0000007b и часто возникает во время запуска системы.
Поскольку в такой момент возникает ошибка Inaccessible_Boot_Device, она более серьезна, чем случайные ошибки BSOD, поскольку не позволяет ПК загружаться правильно. Следовательно, некоторые пользователи не могут войти в систему и использовать свои компьютеры при возникновении этой ошибки.
Что такое недоступное загрузочное устройство в Windows 11?
В общем, загрузочное устройство — это любое устройство, которое содержит или может считывать файлы и драйверы, необходимые для запуска компьютера. Для запуска компьютера операционная система обычно загружается с загрузочного носителя, которым может быть жесткий диск, CD/DVD или USB-накопитель.
Короче говоря, ошибка недоступного загрузочного устройства информирует ПК о том, что он столкнулся с проблемой и должен перезагрузиться, чтобы решить ее. Если вы заметили недоступное загрузочное устройство, это означает, что ваш компьютер не может прочитать раздел Windows 11 на жестком диске, с которого он загружается.
Эта проблема может привести к сбою жесткого диска. Это также может быть простая проблема с драйвером или сбой загрузочной записи.
При загрузке Windows может не получить доступ к разделу памяти, содержащему системные файлы. Это приводит к сообщению об ошибке Inaccessible_Boot_Device в Windows 11 и останавливает загрузку вашего компьютера.
Что вызывает недоступное загрузочное устройство?
Хотя многие сообщали, что видели это сообщение об ошибке в результате неудачного обновления, проблема с загрузочным устройством может быть вызвана множеством факторов, включая обновления BIOS и разгон процессоров. В большинстве случаев недоступность загрузочного устройства означает более одной причины.
Один из ваших твердотельных накопителей не отображается, что маловероятно, но возможно. Вы всегда можете попробовать подключить его к другому компьютеру, чтобы увидеть, появится ли SSD. Еще один аспект, который следует учитывать, — это что-то в BIOS было изменено, что не позволяет компьютеру получить доступ к SSD.
Хорошей новостью является то, что из-за его близости к Центру обновления Windows это легко исправить и не приведет к потере данных. Дело только в том, что Windows не может найти диск, но все данные на диске все еще присутствуют и останутся. Вот наиболее распространенные сценарии, в которых вы можете столкнуться с этой ошибкой:
🚩Недоступное загрузочное устройство Windows 11 после сбоя обновления драйвера🚩Недоступное загрузочное устройство Windows 11 после создания клона 🚩Недоступное загрузочное устройство после неудачного обновления BIOS🚩Недоступное загрузочное устройство Windows 11 SSD отсутствует
Как утверждают многие пользователи, Lenovo и Dell являются наиболее пострадавшими производителями ПК от ошибки недоступного загрузочного устройства Windows 11, но это не означает, что это стандартно только для этих брендов ПК.
Худший аспект во всем этом заключается в том, что они вызваны необходимыми обновлениями без предварительного уведомления. Это сложное исправление, но оно достижимо, если у вас есть доступ к расширенным настройкам загрузки и командной строке.
Та же ошибка Inaccessible_Boot_Device появляется и в Windows 10. Однако есть несколько способов исправить это. Для этого вам нужно максимально использовать встроенные системные инструменты Windows 11, которые часто предоставляют лучшие решения для проблем BSOD.
Это ошибка синего, зеленого или черного экрана?
В Windows 10 ошибка Inaccessible_Boot_Device является ошибкой Blue Screen of Death. Однако Microsoft изменила цвет фона ошибок BSOD на черный в Windows 11. Таким образом, эта проблема представляет собой «черный экран смерти» на последней настольной платформе, но это все та же ошибка.
Чтобы сделать ситуацию немного более запутанной, в сборках Windows 11 Insider Preview вместо черных ошибок отображаются зеленые экраны смерти. Это те же ошибки с другим цветом фона. Таким образом, экран ошибки Inaccessible_Boot_Device также может иметь зеленый фон для некоторых пользователей.
Таким образом, Inaccessible_Boot_Device — это ошибка синего, зеленого и черного экрана. Это все та же проблема в Windows 11 и 10, независимо от цвета фона.
Как войти в расширенные параметры восстановления Windows 11?
Если вы не можете войти в Windows 11 из-за ошибки Inaccessible_Boot_Device, вам нужно будет ввести дополнительные параметры восстановления во время запуска системы. Дополнительные параметры восстановления — это централизованное синее меню за пределами Windows, которое включает в себя множество системных инструментов и параметров.
Некоторые пользователи могут вводить дополнительные параметры восстановления с помощью F11клавиши клавиатуры. Попробуйте нажать ее вскоре после включения компьютера. Затем может открыться синее меню «Выберите вариант», но это не универсальный метод.
Если это не сработает, перезагрузите компьютер, нажав и удерживая его Powerкнопку в течение 5–10 секунд, когда во время запуска появится логотип Windows. Принудительно отключите таким образом три раза. После того, как вы перезагрузите компьютер три раза подряд, появится экран автоматического восстановления.
На этом экране есть кнопка «Дополнительные параметры». Нажмите эту кнопку, чтобы войти в меню дополнительных параметров восстановления. Оттуда вы можете получить доступ к системным инструментам, которые могут реально исправить ошибку Inaccessible_Boot_Device или активировать безопасный режим.
Вы можете вернуться в Windows с опцией безопасного режима. Для этого выберите «Устранение неполадок» и «Дополнительные параметры». Оттуда выберите «Параметры запуска» и «Перезагрузить». После перезагрузки Windows нажмите F4(или F5), чтобы выбрать «Включить безопасный режим» в меню «Параметры запуска».
После этого вы сможете применить приведенные ниже потенциальные исправления, как описано в безопасном режиме. Этот режим является специальным диагностическим для Windows 11, который загружается с минимальным набором драйверов и служб.
Как исправить ошибку Inaccessible_Boot_Device в Windows 11?
1. Запустите сканирование системных файлов
- Щелкните значок увеличительного стекла для инструмента поиска на панели задач Windows 11.
- Введите cmd в текстовом поле поиска.
- Выберите параметр «Запуск от имени администратора», чтобы открыть окно командной строки с повышенными привилегиями.
- Сначала введите эту команду и нажмите Enter:
DISM.exe /Online /Cleanup-image /Restorehealth - Затем введите эту команду SFC и нажмите Return:
sfc /scannow
- Подождите, пока сканирование достигнет 100-процентной проверки, чтобы просмотреть его результат.
2. Запустите проверку диска
- Откройте командную строку с повышенными привилегиями, как описано в шагах с первого по третий предыдущего решения.
- Введите следующую команду в окне подсказки :
chkdsk /r C: - Нажмите клавишу Enterклавиатуры, чтобы начать сканирование.
- После этого дождитесь завершения сканирования Check Disk.
- Откройте меню «Пуск» и нажмите «Питание», затем «Перезагрузить».
3. Удалите последние обновления Windows 11.
- Нажмите кнопку «Пуск» на панели задач.
- Выберите приложение «Настройки», закрепленное в меню «Пуск».
- Затем перейдите на вкладку Центр обновления Windows.
- Выберите История обновлений на этой вкладке.
- Затем нажмите «Удалить обновления».
- Выберите самое последнее установленное обновление в окне, которое вы видите ниже:
- Затем нажмите кнопку «Удалить».
4. Запустите утилиту восстановления при загрузке.
- Нажмите кнопку меню «Пуск» на панели задач.
- Выберите параметр «Питание».
- Затем нажмите «Перезагрузить», удерживая Shiftклавишу.
- Затем выберите «Устранение неполадок» и «Дополнительные параметры».
- Выберите параметр «Восстановление при запуске».
5. Обновите драйверы устройств
- Щелкните правой кнопкой мыши кнопку меню «Пуск», чтобы выбрать «Диспетчер устройств».
- Найдите устройства с желтыми восклицательными знаками рядом с ними в диспетчере устройств.
- Если вы найдете устройство с желтым восклицательным знаком, щелкните его правой кнопкой мыши и выберите «Обновить драйвер».
- Затем выберите автоматический поиск обновленного программного обеспечения драйвера в открывшемся окне.
Если устройств с желтыми восклицательными знаками нет, все же рекомендуется обновить хотя бы графические, сетевые и звуковые драйверы устройств.
Хороший способ проверить, какие устройства на вашем ПК нуждаются в новых драйверах, — это просканировать компьютер с помощью стороннего программного обеспечения для обновления драйверов. DriverFix — идеальный выбор в этом отношении.
6. Откатите Windows 11 до точки восстановления.
- Нажмите Windows клавишу + R сочетание клавиш, чтобы открыть «Выполнить».
- Введите этот текст в поле «Выполнить» «Открыть»:
rstrui - Нажмите «ОК», чтобы открыть «Восстановление системы».
- Нажмите кнопку «Далее».
- Если доступен параметр Показать больше точек восстановления, установите этот флажок.
- Выберите точку восстановления, которая вернет Windows 11 к состоянию, предшествующему ошибке Inaccessible_Boot_Device на вашем ПК. Или выберите самую старую доступную точку восстановления.
- Выберите вариант «Далее».
- Нажмите Готово, чтобы начать процесс восстановления.
7. Сбросить Windows 11
- Нажмите «Пуск», затем «Настройки» в Windows 11.
- Выберите «Восстановление» на вкладке «Система».
- Нажмите кнопку «Сбросить этот компьютер».
- Выберите «Сохранить мои файлы» в утилите «Сбросить этот компьютер».
- Затем нажмите «Локальная переустановка».
- Выберите вариант «Далее», чтобы продолжить.
- Нажмите «Сброс» для подтверждения.
Могу ли я применить перечисленные выше потенциальные исправления, не входя в безопасный режим?
Меню «Дополнительные параметры» за пределами Windows включает инструменты «Восстановление системы», «Командная строка», «Восстановление при загрузке» и «Удалить обновления». Так что да, вы можете применить большинство из вышеперечисленных разрешений, открыв оттуда необходимые инструменты для них.
Чтобы сбросить платформу вне Windows, вам необходимо выбрать «Устранение неполадок и сброс этого компьютера» в разделе «Дополнительные параметры восстановления». Затем откроется утилита Reset this PC. После этого вы можете выбрать параметры для сброса Windows 11 по мере необходимости.
В меню «Дополнительные параметры» также есть утилита восстановления образа системы. Если на вашем ПК есть резервная копия образа системы, этот параметр может устранить ошибку Inaccessible_Boot_Device.
Если этих потенциальных разрешений недостаточно для исправления ошибки Inaccessible_Boot_Device на вашем компьютере, проблема может быть связана с неисправным оборудованием. В этом случае вам может потребоваться удалить и заменить неисправные внутренние аппаратные модули, чтобы решить эту проблему.
Домашним пользователям не рекомендуется самостоятельно удалять неисправные внутренние компоненты. Поэтому рассмотрите возможность возврата вашего ПК производителю для ремонта, если приведенные выше решения не устраняют ошибку. Если гарантийный срок вашего компьютера еще не истек, его производитель может устранить проблему бесплатно.
Тем не менее, сначала попробуйте потенциальные решения, указанные выше, прежде чем обращаться к какой-либо ИТ-поддержке или услугам по ремонту. Хотя они не являются полностью гарантированными исправлениями, есть большая вероятность, что хотя бы одно из них устранит ошибку Inaccessible_Boot_Device на вашем ПК.
Если у вас есть какие-либо вопросы, не стесняйтесь оставлять их в разделе комментариев ниже, и мы обязательно их рассмотрим.
Критическая ошибка «INACCESSIBLE BOOT DEVICE» вызывает синий экран и препятствует нормальной загрузке системы? Ниже мы разберем основные причины и методы устранения данной ошибки.
Содержание
- Основные причины ошибки «INACCESSIBLE_BOOT_DEVICE»
- Ошибка «INACCESSIBLE_BOOT_DEVICE» после обновления или сброса настроек системы
- Ошибка «INACCESSIBLE_BOOT_DEVICE» после настроек или обновления BIOS
- Ошибка «INACCESSIBLE_BOOT_DEVICE» после изменения логической структуры или физического повреждения носителя
- Что делать, если ничего не помогло или пропали важные данные?
Ошибка «INACCESSIBLE_BOOT_DEVICE» (недопустимое загрузочное устройство) является довольно распространенной проблемой, которая возникает у пользователей Windows во время загрузки операционной системы. Суть ошибки заключается в том, что во время старта компьютера первым делом запускается система BIOS, которая в автоматическом режиме ищет жесткий диск или другой накопитель, где установлена ОС. Если во время поиска BIOS не может обнаружить носитель с Windows или ему не удается распознать расположение системы, пользователю выдается сообщение с ошибкой «INACCESSIBLE_BOOT_DEVICE».
Основные причины ошибки «INACCESSIBLE_BOOT_DEVICE»
Ошибка «INACCESSIBLE_BOOT_DEVICE» может быть вызвана многими причинами, которые происходят из-за неправильного обновления или отката операционной системы до предыдущего состояния.
Помимо этого, синий экран с ошибкой может быть следствием:
- Неудачной установки обновления Windows
- Повреждения системы вредоносными программами.
- Неправильной установки или обновления драйверов.
- Изменения логической структуры диска.
- Неправильной активации режима AHCI для интерфейса SATA в уже установленной Windows через BIOS.
- Повреждения системных файлов и данных реестра.
- Выхода из строя компонентов жесткого диска.
Ошибка «INACCESSIBLE_BOOT_DEVICE» после обновления или сброса настроек системы
Проблемы с запуском операционной системы могут возникать после установки новых обновлений или сброса настроек системы. Данная проблема исправляется простым запуском безопасного режима или функцией восстановления при загрузке.
После нескольких неудачных попыток загрузки (как правило, среда восстановления загружается после третьей неудачной попытки загрузки), система автоматически предложит перейти в режим восстановления. Для этого достаточно после сообщения об ошибке загрузки нажать по кнопке «Дополнительные параметры», а затем в открывшемся меню необходимо выбрать пункт «Параметры загрузки».
В параметрах загрузки следует нажать кнопку «Перезагрузить», и при новой загрузке система предложит выбрать варианты работы. Для исправления ошибки понадобится вариант под номером 4 «Безопасный режим».
После загрузки в безопасном режиме можно перезагрузить компьютер из кнопки «Пуск», после чего система начнет запускаться в штатном режиме.
Если проблема не была решена, в меню восстановления «Дополнительные параметры» следует попробовать пункт «Восстановление при загрузке». Данный способ также может быть эффективным при сбоях после обновления или отката.
Ошибка «INACCESSIBLE_BOOT_DEVICE» после настроек или обновления BIOS
Многие пользователи сталкивались с ошибкой после обновления BIOS или изменения его настроек.
Стоит отметить, что самой часто причиной появления данной проблемы является изменение режимов AHCI для SATA в BIOS.
Если данный режим был изменен в BIOS с уже установленной операционной системой, то Windows не сможет правильно распознать диск и будет выдавать ошибку «INACCESSIBLE_BOOT_DEVICE».
Для исправления данной проблемы достаточно зайти в BIOS и изменить режим с AHCI на IDE или наоборот.
Как правильно это сделать, можно прочитать в соответствующей статье «Как включить режим AHCI для SATA в BIOS без переустановки Windows».
Ошибка «INACCESSIBLE_BOOT_DEVICE» после изменения логической структуры или физического повреждения носителя
Зачастую ошибки с загрузкой операционной системы могут возникать в ходе физического повреждения носителя или соединительных кабелей. Чтобы устранить такую проблему, настоятельно рекомендуется провести осмотр кабелей, портов подключения и состояния носителей.
Возможно, в процессе очистки компьютера от пыли некоторые компоненты были подключены неверно, что привело к ошибке.
После проверки подключения компонентов рекомендуется отключить все сторонние носители кроме того, где установлена система. Если ошибка повторяется, следует загрузиться при помощи загрузочного диска или загрузочной флешки для восстановления системы.
После входа в среду восстановления Windows выбираем пункт «Поиск и устранение неисправностей», затем на следующем окне переходим в «Дополнительные параметры».
В меню «Дополнительные параметры» можно произвести восстановление, откат и восстановление при загрузке операционной системы. Помимо этого, пункт «Вернуться к предыдущей сборке» позволяет восстановить предыдущую версию операционной системы с сохранением её работоспособности. Данное действие поможет эффективно исправить возникшую ошибку.
Также здесь можно выбрать режим «Командная строка» и с его помощью попробовать исправить проблемы с загрузкой системы. Подробнее ознакомиться с методами восстановления загрузчика можно в статье «Как восстановить загрузчик Windowss».
Если проблема кроется не в загрузчике, в «Дополнительные параметры» выбираем пункт командная строка и поочередно вводим команду «chkdsk C: /r» для проверки состояния носителя.
C:UserUser>chkdsk C: /r
Что делать, если ничего не помогло или пропали важные данные?
Однако чаще всего проблема кроется именно в программных сбоях и, если ничего не помогает – лучше всего извлечь ценные данные с диска и переустановить операционную систему с нуля. Однако не стоит забывать, что на рабочем столе и на системном диске тоже может хранится ценная информация.
Кроме того, проблемы с операционной системой могут также стать причиной повреждений файлов или логической структуры дисков. Дело в том, что многие модели компьютеров если не могут загрузить операционную систему, уходят в так называемую постоянную перезагрузку и плохо как для жесткого, так для SSD диска.
Поэтому, как только у вас появилась ошибка INACCESSIBLE BOOT DEVICE – немедленно извлеките важные данные в безопасное место при помощи RS Partition Recovery.
RS Partition Recovery – позволяет восстанавливать данные после случайного удаления, форматирования диска, при повреждениях логической структуры накопителя и во многих других случаях.
Программа абсолютно не требовательна к ресурсам ПК, что позволяет использовать ее на слабых компьютерах и офисных ноутбуках.
В RS Partition Recovery восстановление информации происходит в несколько кликов мышки благодаря интуитивно понятному интерфейсу и встроенному мастеру восстановления файлов.
Помимо прочего хотелось бы отметить, режим глубокого сканирования накопителя, который позволяет восстанавливать данные даже спустя месяц после их удаления. Эта функция будет полезной если вы не заметили сразу пропажу важного файла, и лишь спустя некоторое время обнаружили что нужный вам файл отсутствует.
Часто задаваемые вопросы
Ошибка «INACCESSIBLE BOOT DEVICE» что BIOS/UEFI не смог найти загрузочное устройство или расположение операционной системы. То есть компьютер не знает, как загрузить операционную систему.
Среди главных причин можно выделить такие: неудачная установка обновления Windows, повреждения системы вирусами, изменение логической структуры диска, и многие другие. Полный перечень ошибок и способов их исправления вы сможете найти на нашем сайте.
Воспользуйтесь программой RS Partition Recovery. Она позволяет вернуть утерянные данные после случайного удаления, форматирования диска и во многих других случаях. Процесс восстановления детально описан на нашем сайте.
Если после очередного обновления Windows вы наблюдаете ошибку «INACCESSIBLE_BOOT_DEVICE», войдите в безопасный режим Windows, а затем загрузите систему в нормальном режиме. На нашем сайте вы найдете детальную инструкцию как исправить ошибку INACCESSIBLE_BOOT_DEVICE в самых разных ситуациях.
Если на системном диске нету важных данных – вы можете провести чистую установку системы. Если же важные данные присутствуют – можно подключить диск к другому компьютеру и перенести данные ы безопасное место.
Are you experiencing the inaccessible boot device error on your Windows 10 device? We’re here to help. In this article, you’ll learn how to fix your boot device and get access to your computer by reading our guide.
Note: Errors related to your boot device can be devastating and scary to experience. Don’t worry — we’ve already explained how to solve critical Windows 10 problems such as Windows update database errors.
What is the Inaccessible Boot Device Error and what causes it?
Put simply, the “Inaccessible Boot Device” error means that Windows 10 isn’t able to access the system partition during the startup process, causing it to not boot properly.
This BSOD (Blue Screen of Death) error can be caused by a number of things. The most common perpetrators are:
- BIOS updates,
- Windows 10 system updates, and,
- SSD errors.
No matter the origin of your problem, you will get the same error message and the BSOD.
You can use the solutions we’ve provided here below to solve the problem and fix your computer.
Warning: Some methods below may only work if you can get access to your computer without crashing. If your device is completely unable to boot, we recommend getting in touch with Microsoft’s customer service team.
What is a “Blue Screen of Death (BSOD)” Error?
When your system suffers a fatal error, you may get a “blue screen” error. Nicknamed the Blue Screen of Death (BSOD) error. It’s a relatively common issue that immediately stops your system, and forces it to reboot.
The BSOD is always an unpredictable error that stops your computer’s functionality and even access.
Most blue screen errors are associated with system-related issues that cause Windows to receive a “STOP” error, leading to a system crash. In many cases, this happens without a warning, leading to loss of work and files. occasionally, BSOD can get files corrupted.
In older versions of Windows, the BSoD appeared rather unfriendly, displaying a screen of text and technical information. However, in recent versions the error displays in a more comprehensible error screen, making it simpler to identify what error you ran into.
Solved: Inaccessible Boot Device Error on Windows 10
Use the following solutions to solve the inaccessible boot device error on Windows 10.
Method 1. Remove recently installed packages
If you recently installed a Windows 10 update, it’s very possible that the Inaccessible Boot Device error was caused by the said update. Luckily, removing this update is an easy process if you follow our step-by-step guide.
- First, enter Advanced Startup mode by following the steps below:
- Click on the Windows icon in the bottom left of your screen to bring up the Start menu. Choose Settings, or alternatively use the Windows + I shortcut.
- Click on the Update & Security tile, and then switch to the Recovery tab. Look for the Advanced startup header, and click in the Restart now button underneath it.
- Click on the Windows icon in the bottom left of your screen to bring up the Start menu. Choose Settings, or alternatively use the Windows + I shortcut.
- Once your computer boots up again, you’ll be redirected to a blue screen with a menu. Here, navigate to Troubleshoot → Advanced Options → Command Prompt.
- Type in dir c: and press Enter to execute the command.
- Our steps assume Windows 10 is installed in the C: drive. If not, replace the drive letter with the appropriate drive Windows 10 is installed on. Continue replacing “c:” with this drive letter in the next steps.
- Our steps assume Windows 10 is installed in the C: drive. If not, replace the drive letter with the appropriate drive Windows 10 is installed on. Continue replacing “c:” with this drive letter in the next steps.
- Next, type in and execute the Dism /Image:c: /Get-Packages command.
- A list of all packages installed on your device should load. Here, look for the latest package installed on your device and note down its full name.
- Type in and execute the dism.exe /image:c: /remove-package /package command. Make sure to replace “package” with the full package name you noted in the previous step.
- Restart your computer and see if the boot device error is still present after removing the latest package.
If the issue persists, we recommend trying the same method above and removing the second latest package you installed on your computer. If both package removals were unsuccessful at restoring your boot device, try a different solution.
Method 2. Update your drivers
In some cases, the inaccessible boot device error may show up on your device due to outdated IDE ATA/SATA controller drivers. Updating these drivers will fix the issue and get rid of the blue screen. Follow these steps:
- Press the Windows + X keys to open Windows Quick access menu.
- Choose Device Manager from the context menu.
- Expand the IDE ATA/SATA controller section. Here, simply double-click on the Standard SATA AHCI Controller listing.
- Switch to the Driver tab, and then click on the Update Driver button.
- Select the method of updating your driver. You can either let Windows 10 search for a driver automatically or manually locate a new driver file already on your computer.
- Wait for the driver installation to complete. We recommend restarting your computer in order to finalize the changes created by the new driver. Now, you should test if the inaccessible boot device error is still present.
A driver update is only a quick fix for the inaccessible boot device issue. If this method doesn’t work for you, proceed to the next solution!
Method 3. Run the Blue Screen troubleshooter
BSOD errors have been present in Windows systems since the very beginning. What used to be a scary and often devastating issue can now be solved by running a simple blue screen troubleshooter built into Windows 10.
While the troubleshooter may not be able to restore the files and progress you lost due to the inaccessible boot device error, it may help prevent another crash.
- Press the Window Key to bring up the Start menu. Choose Settings. Alternatively use the Windows + I shortcut.
- Click on the Update & Security tile. This is where you can find most of your built-in troubleshooters.
- Switch to the Troubleshoot tab using the left-side pane. Here, you should be able to see a troubleshooter titled Blue Screen.
- If you don’t share full diagnostic data with Microsoft, click on the Additional troubleshooters link and locate the Blue Screen troubleshooter there.
- Click on the Run the troubleshooter button.
Wait for the troubleshooter to identify the issue and apply any possible fixes. Please note that your device may shut down and restart during this process. When it’s finished, see if you’re able to access your boot device.
Method 4. Remove “Update Pending” packages
In rare cases, Windows 10 packages get stuck in a pending state and cause all sorts of issues on your device, including the inaccessible boot device error. The steps below show you how to efficiently remove these pending updates and successfully install them on your device to fix boot errors.
- First, enter Advanced Startup mode by following the steps below:
- Once your computer boots up again, you’ll be redirected to a blue screen with a menu. Here, navigate to Troubleshoot → Advanced Options → Command Prompt.
- You’ll need to run a series of commands to delete the SessionsPending key in your Registry. Our steps assume Windows 10 is installed in the C: drive. If not, replace the drive letter with the appropriate drive Windows 10 is installed on.
- Press the Enter key on your keyboard after each line:
reg load hklmtemp c:windowssystem32configsoftware
reg delete «HKLMtempMicrosoftWindowsCurrentVersionComponent Based ServicingSessionsPending» /v Exclusive
reg unload HKLMtemp - Next, we’ll move all pending updates to their own temporary file. First, run the following command: dism.exe /image:c: /Get-Packages
- Note down every package that has the «Install Pending» tag. You’ll need to move these packages.
- Run the following command to create a temporary directory: MKDIR C:temppackages
- Now, we’ll move all of the pending packages into this temporary folder with the help of a command. Replace “package” with a package name you noted down and execute the following command for all pending packages:
dism /image:c: /remove-package /packagename: package /scratchdir:c:temppackages - After all packages have been moved to the temporary folder, restart your computer and check if the inaccessible boot device error is still present.
Method 5. Run the System File Checker and DISM scan
The System File Checker is a tool available in most versions of Windows by default. It’s also called an “SFC scan,” and it’s your quickest way to automatically fix corrupted system files and a plethora of other issues.
Alongside it, we recommend running the Deployment Image Servicing and Management (DISM) tool. This effectively re-deploys your system image in order to fix issues directly related to it. Instructions to run both of these commands can be found below:
- Open the Command Prompt in one of the following ways:
- Open the Search function in your taskbar, or alternatively use the Ctrl + S keyboard shortcut to bring up the search bar and look up “Command Prompt”. When you see it in the results, right-click on it and choose Run as Administrator.
- Press the Windows + R keys on your keyboard to bring up the Run utility. Type in “cmd” and press the Ctrl + Shift + Enter keys on your keyboard. By doing so, you’re launching the Command Prompt with administrative permissions.
- Press the Windows + X keyboard shortcut, then select Command Prompt (Admin).
- Open the Search function in your taskbar, or alternatively use the Ctrl + S keyboard shortcut to bring up the search bar and look up “Command Prompt”. When you see it in the results, right-click on it and choose Run as Administrator.
- When prompted by the User Account Control (UAC), click Yes to allow the app to launch with administrative permissions.
- Also Read: Check out our How to make a local user an administrator in Windows 10 guide.
- First, we’ll run the System File Checker. Type in the following command and press Enter to execute it: sfc /scannow
- Wait for the SFC scan to finish scanning your computer and repairing corrupt files. This may take a long time; ensure that you don’t close the Command Prompt or shut your computer down.
- Next, type in and execute the following command: DISM /Online /Cleanup-Image /RestoreHealth
- Restart your device after both of the scans are complete. You should be able to tell if the inaccessible boot device error has been resolved.
Method 6. Enable AHCI Mode in the BIOS
Unfortunately, the process of accessing and navigating your BIOS differs based on the motherboard installed in your computer. Based on user reports, it’s possible that finding and enabling AHCI mode in your BIOS could fix the inaccessible boot device error on Windows 10.
For detailed instructions, we recommend looking up the manufacturer’s website.
Final thoughts
If you need any further help with Windows, don’t hesitate to reach out to our customer service team, available 24/7 to assist you. Return to us for more informative articles all related to productivity and modern-day technology!
Would you like to receive promotions, deals, and discounts to get our products for the best price? Don’t forget to subscribe to our newsletter by entering your email address below! Receive the latest technology news in your inbox and be the first to read our tips to become more productive.
You may also like
» Fix: Cortana Won’t Close In Windows 10
» Fix Unexpected Store Exception Error in Windows 10 [Updated]
» How to Solve Stop Code Memory Management on Windows 10
Are you experiencing the inaccessible boot device error on your Windows 10 device? We’re here to help. In this article, you’ll learn how to fix your boot device and get access to your computer by reading our guide.
Note: Errors related to your boot device can be devastating and scary to experience. Don’t worry — we’ve already explained how to solve critical Windows 10 problems such as Windows update database errors.
What is the Inaccessible Boot Device Error and what causes it?
Put simply, the “Inaccessible Boot Device” error means that Windows 10 isn’t able to access the system partition during the startup process, causing it to not boot properly.
This BSOD (Blue Screen of Death) error can be caused by a number of things. The most common perpetrators are:
- BIOS updates,
- Windows 10 system updates, and,
- SSD errors.
No matter the origin of your problem, you will get the same error message and the BSOD.
You can use the solutions we’ve provided here below to solve the problem and fix your computer.
Warning: Some methods below may only work if you can get access to your computer without crashing. If your device is completely unable to boot, we recommend getting in touch with Microsoft’s customer service team.
What is a “Blue Screen of Death (BSOD)” Error?
When your system suffers a fatal error, you may get a “blue screen” error. Nicknamed the Blue Screen of Death (BSOD) error. It’s a relatively common issue that immediately stops your system, and forces it to reboot.
The BSOD is always an unpredictable error that stops your computer’s functionality and even access.
Most blue screen errors are associated with system-related issues that cause Windows to receive a “STOP” error, leading to a system crash. In many cases, this happens without a warning, leading to loss of work and files. occasionally, BSOD can get files corrupted.
In older versions of Windows, the BSoD appeared rather unfriendly, displaying a screen of text and technical information. However, in recent versions the error displays in a more comprehensible error screen, making it simpler to identify what error you ran into.
Solved: Inaccessible Boot Device Error on Windows 10
Use the following solutions to solve the inaccessible boot device error on Windows 10.
Method 1. Remove recently installed packages
If you recently installed a Windows 10 update, it’s very possible that the Inaccessible Boot Device error was caused by the said update. Luckily, removing this update is an easy process if you follow our step-by-step guide.
- First, enter Advanced Startup mode by following the steps below:
- Click on the Windows icon in the bottom left of your screen to bring up the Start menu. Choose Settings, or alternatively use the Windows + I shortcut.
- Click on the Update & Security tile, and then switch to the Recovery tab. Look for the Advanced startup header, and click in the Restart now button underneath it.
- Click on the Windows icon in the bottom left of your screen to bring up the Start menu. Choose Settings, or alternatively use the Windows + I shortcut.
- Once your computer boots up again, you’ll be redirected to a blue screen with a menu. Here, navigate to Troubleshoot → Advanced Options → Command Prompt.
- Type in dir c: and press Enter to execute the command.
- Our steps assume Windows 10 is installed in the C: drive. If not, replace the drive letter with the appropriate drive Windows 10 is installed on. Continue replacing “c:” with this drive letter in the next steps.
- Our steps assume Windows 10 is installed in the C: drive. If not, replace the drive letter with the appropriate drive Windows 10 is installed on. Continue replacing “c:” with this drive letter in the next steps.
- Next, type in and execute the Dism /Image:c: /Get-Packages command.
- A list of all packages installed on your device should load. Here, look for the latest package installed on your device and note down its full name.
- Type in and execute the dism.exe /image:c: /remove-package /package command. Make sure to replace “package” with the full package name you noted in the previous step.
- Restart your computer and see if the boot device error is still present after removing the latest package.
If the issue persists, we recommend trying the same method above and removing the second latest package you installed on your computer. If both package removals were unsuccessful at restoring your boot device, try a different solution.
Method 2. Update your drivers
In some cases, the inaccessible boot device error may show up on your device due to outdated IDE ATA/SATA controller drivers. Updating these drivers will fix the issue and get rid of the blue screen. Follow these steps:
- Press the Windows + X keys to open Windows Quick access menu.
- Choose Device Manager from the context menu.
- Expand the IDE ATA/SATA controller section. Here, simply double-click on the Standard SATA AHCI Controller listing.
- Switch to the Driver tab, and then click on the Update Driver button.
- Select the method of updating your driver. You can either let Windows 10 search for a driver automatically or manually locate a new driver file already on your computer.
- Wait for the driver installation to complete. We recommend restarting your computer in order to finalize the changes created by the new driver. Now, you should test if the inaccessible boot device error is still present.
A driver update is only a quick fix for the inaccessible boot device issue. If this method doesn’t work for you, proceed to the next solution!
Method 3. Run the Blue Screen troubleshooter
BSOD errors have been present in Windows systems since the very beginning. What used to be a scary and often devastating issue can now be solved by running a simple blue screen troubleshooter built into Windows 10.
While the troubleshooter may not be able to restore the files and progress you lost due to the inaccessible boot device error, it may help prevent another crash.
- Press the Window Key to bring up the Start menu. Choose Settings. Alternatively use the Windows + I shortcut.
- Click on the Update & Security tile. This is where you can find most of your built-in troubleshooters.
- Switch to the Troubleshoot tab using the left-side pane. Here, you should be able to see a troubleshooter titled Blue Screen.
- If you don’t share full diagnostic data with Microsoft, click on the Additional troubleshooters link and locate the Blue Screen troubleshooter there.
- Click on the Run the troubleshooter button.
Wait for the troubleshooter to identify the issue and apply any possible fixes. Please note that your device may shut down and restart during this process. When it’s finished, see if you’re able to access your boot device.
Method 4. Remove “Update Pending” packages
In rare cases, Windows 10 packages get stuck in a pending state and cause all sorts of issues on your device, including the inaccessible boot device error. The steps below show you how to efficiently remove these pending updates and successfully install them on your device to fix boot errors.
- First, enter Advanced Startup mode by following the steps below:
- Once your computer boots up again, you’ll be redirected to a blue screen with a menu. Here, navigate to Troubleshoot → Advanced Options → Command Prompt.
- You’ll need to run a series of commands to delete the SessionsPending key in your Registry. Our steps assume Windows 10 is installed in the C: drive. If not, replace the drive letter with the appropriate drive Windows 10 is installed on.
- Press the Enter key on your keyboard after each line:
reg load hklmtemp c:windowssystem32configsoftware
reg delete «HKLMtempMicrosoftWindowsCurrentVersionComponent Based ServicingSessionsPending» /v Exclusive
reg unload HKLMtemp - Next, we’ll move all pending updates to their own temporary file. First, run the following command: dism.exe /image:c: /Get-Packages
- Note down every package that has the «Install Pending» tag. You’ll need to move these packages.
- Run the following command to create a temporary directory: MKDIR C:temppackages
- Now, we’ll move all of the pending packages into this temporary folder with the help of a command. Replace “package” with a package name you noted down and execute the following command for all pending packages:
dism /image:c: /remove-package /packagename: package /scratchdir:c:temppackages - After all packages have been moved to the temporary folder, restart your computer and check if the inaccessible boot device error is still present.
Method 5. Run the System File Checker and DISM scan
The System File Checker is a tool available in most versions of Windows by default. It’s also called an “SFC scan,” and it’s your quickest way to automatically fix corrupted system files and a plethora of other issues.
Alongside it, we recommend running the Deployment Image Servicing and Management (DISM) tool. This effectively re-deploys your system image in order to fix issues directly related to it. Instructions to run both of these commands can be found below:
- Open the Command Prompt in one of the following ways:
- Open the Search function in your taskbar, or alternatively use the Ctrl + S keyboard shortcut to bring up the search bar and look up “Command Prompt”. When you see it in the results, right-click on it and choose Run as Administrator.
- Press the Windows + R keys on your keyboard to bring up the Run utility. Type in “cmd” and press the Ctrl + Shift + Enter keys on your keyboard. By doing so, you’re launching the Command Prompt with administrative permissions.
- Press the Windows + X keyboard shortcut, then select Command Prompt (Admin).
- Open the Search function in your taskbar, or alternatively use the Ctrl + S keyboard shortcut to bring up the search bar and look up “Command Prompt”. When you see it in the results, right-click on it and choose Run as Administrator.
- When prompted by the User Account Control (UAC), click Yes to allow the app to launch with administrative permissions.
- Also Read: Check out our How to make a local user an administrator in Windows 10 guide.
- First, we’ll run the System File Checker. Type in the following command and press Enter to execute it: sfc /scannow
- Wait for the SFC scan to finish scanning your computer and repairing corrupt files. This may take a long time; ensure that you don’t close the Command Prompt or shut your computer down.
- Next, type in and execute the following command: DISM /Online /Cleanup-Image /RestoreHealth
- Restart your device after both of the scans are complete. You should be able to tell if the inaccessible boot device error has been resolved.
Method 6. Enable AHCI Mode in the BIOS
Unfortunately, the process of accessing and navigating your BIOS differs based on the motherboard installed in your computer. Based on user reports, it’s possible that finding and enabling AHCI mode in your BIOS could fix the inaccessible boot device error on Windows 10.
For detailed instructions, we recommend looking up the manufacturer’s website.
Final thoughts
If you need any further help with Windows, don’t hesitate to reach out to our customer service team, available 24/7 to assist you. Return to us for more informative articles all related to productivity and modern-day technology!
Would you like to receive promotions, deals, and discounts to get our products for the best price? Don’t forget to subscribe to our newsletter by entering your email address below! Receive the latest technology news in your inbox and be the first to read our tips to become more productive.
You may also like
» Fix: Cortana Won’t Close In Windows 10
» Fix Unexpected Store Exception Error in Windows 10 [Updated]
» How to Solve Stop Code Memory Management on Windows 10
Inaccessible Boot Device (недопустимое загрузочное устройство) — это печальная ошибка или стоп-код остановки, который появляется на синем экране смерти в Windows 10. Эта проблема возникает в большинстве случаях при загрузке вашей системы. Windows не способен обнаружить и расшифровать данные, которые поступают из компонентов загрузки, и переходит к BSOD, включая сообщение об ошибке 0x0000007b. Иногда эта проблема возникает из-за ошибок в обновлениях microsoft. Что делать? Как исправить? Многие задавались этим вопросом, и мы разберем способы, как исправить ошибку Inaccessible_Boot_Device в Windows 10.
Способы решения ошибки Inaccessible Boot Device при загрузке Windows 10
Microsoft продолжает выпускать обновления для Windows 10 с целью сделать ее более продуктивной и безопасной. Ошибка Inaccessible_Boot_Device на синем экране в Windows 10 обнаружена в последнем обновлении. Причиной является выпуск кумулятивных и delta-обновлений для служб обновления Windows Server и диспетчера конфигурации системного центра. Ошибка возникает, когда система пытается установить оба обновления одновременно.
Новые ошибки всегда сложно решить, однако Microsoft уже придумала исправление. На их сайте TechNet, появились некоторые инструкции, чтобы исправить ошибку недоступного загрузочного устройства, как в windows 10 fall creator и Anniversary update. Давайте ниже разберем способы решения ошибки Inaccessible Boot Device с синим экраном и кодом 0x0000007b.
1. Удаление проблемных файлов обновлений
Шаг 1. Первое, что вам нужно сделать — это создать загрузочную флешку, чтобы попасть в среду восстановления и запустить командную строку. Можно создать на другом компьютере диск восстановления системы без копирования системных файлов. Если флешка не будет загружаться, то не забудьте поставить её на первое загрузочное место в BIOS.
Если вы создадите диск восстановления, то он запуститься сразу в настройки. Если вы создадите установочную флешку windows 10, то при установке вам нужно будет нажать «восстановление системы», чтобы попасть в параметры среды.
Шаг 2. Когда вы попали в параметры среды восстановления, то нажмите «Поиск и устранение неисправностей» > «Дополнительные параметры«.
Шаг 4. Выберите «Командная строка«.
Шаг 5. Следующая задача — это удалить ключ Exclusive из реестра SessionPending. Для этого в командную строку задайте ниже команды по очереди нажимая Enter.
reg load HKLMtemp c:windowssystem32configsoftwarereg delete "HKLMtempMicrosoftWindowsCurrentVersionComponent Based ServicingSessionsPending" /v Exclusivereg unload HKLMtemp
Ручное удаление ключа из реестра в случае ошибки ввода 2 команды
Введите в командную строку regedit, чтобы открыт визуальный редактор реестра. Перейдите по вышеуказанному пути в кавычках и удалите вручную Exclusive.
Шаг 6. После удаления ключей реестра, вам нужно вытащить установленные пакеты, введя нижнюю команду:
dism /image:C: /get-packages
Шаг 7. В списке Packages Listing найдите элемент с надписью Installed Pending, это тот который и вызывает проблему. Теперь вам нужно создать временную папку, чтобы переместить все кривые обновления введя ниже команду:
MKDIR C:temppackages
Шаг 8. Наконец, удалите кривые обновления windows 10 введя ниже команду:
dism /image:c: /remove-package /packagename:PACKAGEIDENTITYNAME /scratchdir:c:temppackages
После успешного удаления обновлений перезагрузите компьютер и ошибка не должна больше появляться.
2. Выполнить проверку системных файлов с функцией SFC
Для исправления ошибки Inaccessible Boot Device, в windows 10 встроена функция System File Checker для исправления поврежденных системных файлов. Полное руководство по исправлению и восстановлению системных файлов. Следуйте следующим пунктам.
Шаг 1. Запустите командную строку от имени администратора или запустите ее через среду восстановление, как описано выше способом. В командной строке задайте следующую команду sfc /scannow и нажмите Enter. Система начнет проверку поврежденных файлов, в случае обнаружения, автоматически восстановит и исправит их.
Если вы делали sfc /scannow с рабочего стола и вам выдало ошибку, что обнаружены ошибки, но система не смогла их исправить, то загрузитесь в безопасном режиме и проделайте все заново.
3. Проверка неисправного жесткого диска
Неисправный жесткий диск часто вызывает ошибку 0x0000007b или Inaccessible Boot Device на синем экране смерти.
Шаг 1. Запустите командную строку от имени администратора и введите chkdsk /f
Шаг 2. Windows предложит вам перезагрузить компьютер перед началом сканирования. Введите Y в командной строке и нажмите клавишу Enter.
Шаг 3. После перезагрузке Windows будет автоматически сканировать жесткий диск и восстанавливать на основе этого сканирования.
4. Включение режима AHCI в BIOS
Современные ПК в настоящее время имеют BIOS для инициализации, а также проверки аппаратных компонентов системы. Он также загружает загрузчик в качестве альтернативы операционной системе из устройства массовой памяти. Однако включение режима расширенного управления хост-контроллером (AHCI) в BIOS, также может привести к ошибке. Для этого вам понадобятся следующие шаги:
Шаг 1. Войдите в BIOS, обычно это кнопки F2 или Delete. Эти кнопки нужно нажать сразу при включении компьютера.
Шаг 2. После входа в БИОС, перейдите в раздел Advanced и переключите параметр AHCI Mode на Enabled. Так как bios у всех разный, то вбейте в google или yandex поиск и смотрите по картинкам, где эта настройка.
Шаг 3. В качестве дополнительного варианта вы можете переключить управление AHCI Mode Control на Auto.
Шаг 4. Нажмите сохранить, обычно это F10 и перезагрузите компьютер.
5. Обновление драйверов
Драйверы — это программы, которые позволяют ОС Windows 10 эффективно использовать оборудование. Устаревший драйвер может привести к возникновению различных ошибок, включая ошибку Inaccessible Boot Device на вашем компьютере. Обновление драйвера довольно просто. Вам просто нужно посетить веб-сайт производителя и выбрать последнюю версию драйвера. Многие участники форума TechNet сообщают, что ошибка пропала после обновления драйвера «контроллера IDE ATA / SATA«.
6. Плохо контактируемые провода
В некоторых случаях провода плохо контактируют с жестким диском или материнской платой. В таких случаях нужно их проверить и поправить, если они отошли.
Шаг 1. Выключите компьютер, и отключите блок питания от сети (розетки).
Шаг 2. Отсоедините все провода внутри компа и измените порт провода, который соединяет жесткий диск и материнскую плату.
Шаг 3. Подключите все провода в том порядке в котором отсоединили.
7. Войдите в безопасном режиме на компьютере
Стороннее несанкционированное программное обеспечение, также может вызвать ошибку BSOD Inaccessible Boot Device. Однако вход в безопасном режиме также может решить проблему. Безопасный режим означает запуск компьютера без участия стороннего программного обеспечения, включающего только базовые компоненты.
Шаг 1. Смотрите полное руководство и способы, как загрузиться в безопасном режиме windows.
Шаг 2. В автоматической среде восстановления перейдите по настройкам «Поиск и устранение неисправностей» > «Дополнительные параметры» > «Параметры загрузки» > «Перезагрузить» > нажать цифру 4.
Шаг 3. Теперь если загрузка прошла успешно, то вам стоить устранить проблемные программы или драйвера, которые вызывают ошибку. Вспомните недавно установленные программы, антивирусы и удалите их, чтобы выявить виновника. Попробуйте откатить или обновить драйверы устройств зайдя в «диспетчер устройств«.
8. Сбросить Windows 10
Если все вышеприведенные решения идут напрасно, у вас есть последняя возможность, это сбросить Windows 10 с целью устранения ошибки Inaccessible Boot Device. Не забудьте сохранить резервную копию всех необходимых элементов из раздела диска (C :), поскольку это приведет к удалению всех файлов из него. Для продолжения, необходимо иметь установочный носитель Windows 10.
Шаг 1. Перезагрузите компьютер в автоматическом режиме восстановления (среда восстановления).
Шаг 2. При появлении нового экрана, нажмите «Устранение неполадок» и перейдите к опции «Сбросить этот компьютер» на следующей странице.
Шаг 3. Нажмите «Удалить все«. Вам будет предложено вставить установочный носитель Windows 10. Вставьте его в первую очередь.
Шаг 4. Выберите вариант: Только диск, на котором установлена Windows, а затем «Просто удалите мои файлы«.
Шаг 5. Нажмите кнопку «Сброс» для начала процесса и продолжайте следовать инструкциям на экране, пока они не будут завершены.
Смотрите еще:
- Исправить ошибку KMODE_EXCEPTION_NOT_HANDLED в Windows 10
- Как исправить ошибку Unmountable Boot Volume в Windows 10
- Диагностика ошибок синего экрана смерти BSOD Window
- Как исправить ошибку ACPI_BIOS_ERROR в Windows 10
- Способы устранение ошибки IRQL_GT_ZERO в Windows
[ Telegram | Поддержать ]
Недоступные ошибки загрузочного устройства в Windows 10 исправить несложно. Мы уже объяснили, как решить одну из наиболее распространенных проблем: код остановки «критический процесс умер». Теперь пришло время взглянуть на другую проблему, на которую часто жалуются: как исправить ошибку недоступного загрузочного диска,
Что именно вызывает проблему? Как узнать, влияет ли это на вас? И что вы можете сделать, чтобы это исправить? Продолжайте читать, чтобы узнать больше.
(Замечания: Некоторые из этих решений будут работать только в том случае, если вы по-прежнему сможете время от времени получать доступ к своему ПК без сбоев.)
Что такое ошибка недоступного загрузочного устройства?
Мы все знаем, что Windows любит обновлять себя. Часто это захватывающе, особенно когда происходит серьезное обновление. Но ваше волнение может быстро превратиться в отчаяние.
Изобразите сцену. Вы с нетерпением ждете перезагрузки Windows после обновления, а затем BAM! Вы увидите «синий экран смерти» (BSOD) с сообщением об ошибке недоступного загрузочного диска, и ваш компьютер перезагрузится.
Проще говоря, сообщение означает, что Windows потеряла доступ к системному разделу во время запуска.
Хотя десятки тысяч пользователей увидели код в результате обновления 2017 года, ошибка загрузочного устройства имеет ряд возможных причин, включая обновления BIOS и разогнанные процессоры. Некоторые пользователи предполагают, что проблема, кажется, более распространена на компьютерах с SSD.
Давайте посмотрим, как можно исправить ошибку недоступного загрузочного устройства в Windows 10. К сожалению, вам, возможно, придется попробовать несколько разных решений.
1. Удалить недавно установленные пакеты
Если вы считаете, что обновление вызвало вашу проблему, вам нужно проработать недавно установленные пакеты и удалить их один за другим. Надеемся, что в конечном итоге вы удалите обновление, которое вызывает проблему.
Замечания: Следующий процесс перезагрузит ваш компьютер. Убедитесь, что вы сохранили любую работу, прежде чем продолжить.
Для начала откройте настройки приложение и перейдите к Обновление и безопасность> Восстановление> Расширенный запуск> Перезагрузить сейчас, Через несколько секунд появится синий экран. Перейти к Устранение неполадок> Дополнительные параметры> Командная строка,
Ваш компьютер перезагрузится и загрузится в приложение командной строки. Когда на вашем экране появится командная строка, выполните следующие инструкции:
- Тип dir c: (при условии, что Windows установлена на диске C) и нажмите Войти,
- Бегать Dism / Image: c: / Get-Packages,
- Вы увидите все пакеты, установленные в вашей системе. Используйте поле даты, чтобы определить самое последнее и запишите его полное имя.
- Чтобы удалить пакет, введите dism.exe / image: c: / remove-package /[package name], замещать [package name] с именем, которое вы отметили в предыдущем шаге.
- Перезагрузите свою машину.
Если удаление самого последнего обновления не устранило проблему и вы все еще видите BSOD, повторите описанный выше процесс со следующим самым последним обновлением.
2. Удалите «ожидающие обновления» пакеты
Иногда обновления Windows застревают в странном подвешенном состоянии, ожидают вечно и никогда не устанавливают. Эти ожидающие обновления могут вызвать недоступную ошибку загрузочного устройства.
Чтобы удалить их, вам снова нужно будет открыть командную строку в дополнительных параметрах запуска, перейдя в Обновление и безопасность> Восстановление> Расширенный запуск> Перезагрузить сейчас> Устранение неполадок> Дополнительные параметры> Командная строка,
Когда приложение командной строки запущено, выполните следующие три команды. Они будут удалять SessionsPending ключ реестра. Нажмите Enter после каждой строки:
reg load HKLMtemp c:windowssystem32configsoftware
reg delete "HKLMtempMicrosoftWindowsCurrentVersionComponent Based ServicingSessionsPending"/v Exclusive
reg unload HKLMtempЗатем вам нужно переместить все ожидающие обновления в свой собственный временный файл. Тип dism / image: C: / get-packages чтобы получить список обновлений. Запишите все, у которых есть тег «Install Pending».
Теперь вам нужно создать временный файл. Тип MKDIR C: temp packages и нажмите Войти,
Наконец, переместите все ожидающие пакеты во временный файл. Тип dism / image: c: / remove-package / packagename:[package name] / scratchdir: C: Temp пакеты и нажмите Войти, замещать [package name] по мере необходимости.
3. Обновите драйверы
Если ни одно из двух исправлений, о которых мы уже говорили, не помогло решить вашу проблему, есть несколько других общих шагов по устранению неполадок, которые вы можете попробовать, прежде чем отправиться в местную мастерскую по ремонту ПК.
Во-первых, попробуйте обновить драйверы. Неисправные водители могут быть ответственны за любое количество заболеваний на вашей машине. Проблема, скорее всего, возникнет, если вы используете старые драйверы. В случае ошибки недоступного загрузочного устройства наиболее распространенным виновником является драйвер контроллера IDE ATA / SATA.
Есть два способа проверить наличие обновлений. Во-первых, вы можете проверить сайт производителя. Во-вторых, открыть Диспетчер устройствразверните Контроллер IDE ATA / SATA подменю, щелкните правой кнопкой мыши на Стандартный SATA AHCI контроллери выберите Обновить драйвер,
4. Включите режим AHCI в BIOS
Некоторые пользователи сообщают, что включение режима AHCI в BIOS вашей системы мгновенно устраняет недоступную ошибку загрузочного диска.
Меню BIOS может значительно различаться у разных производителей, поэтому нет единого способа объяснения процесса.
Тем не менее, в общих чертах, вам нужно будет войти в BIOS во время загрузки (как правило, нажав Побег, удалятьили один из функция ключи), голова к Расширенные настройки меню, найти Установить режим AHCIи измените значение на Включено,
5. Проверьте поврежденный жесткий диск
Поврежденные файлы на вашем жестком диске могут быть причиной ошибки. К счастью, если они являются корнем проблемы, это легко исправить.
Во-первых, вам нужно открыть командную строку как администратор. Для этого нажмите Windows ключ, тип CMDщелкните правой кнопкой мыши по результату и выберите Запустить от имени администратора,
В приложении командной строки введите чкдск / ф / р и нажмите Войти, Подождите, пока приложение обработает ваш ввод, затем введите Y и нажмите Войти, Если вы не можете загрузить Windows, вы также можете запустить эту команду из консоли восстановления, введя chkdsk / r C: вместо.
Другие решения для устранения неполадок
Если вам все еще не удалось исправить ошибку недоступного загрузочного устройства, вам может показаться, что пришло время обратиться к профессионалу.
Однако, в зависимости от ваших технических возможностей, вы можете попробовать еще пару вещей:
- Откройте корпус вашей машины и проверьте, не ослаблены ли кабели.
- Физически осмотрите свою оперативную память, материнскую плату и жесткий диск на наличие сбоев и повреждений
Наконец, вы можете попробовать выбрать ядерную опцию и вернуть Windows 10 обратно в чистую копию.
, Если вы выберете этот подход, вы потеряете все свои данные, поэтому перед запуском обязательно сделайте резервную копию своих данных.