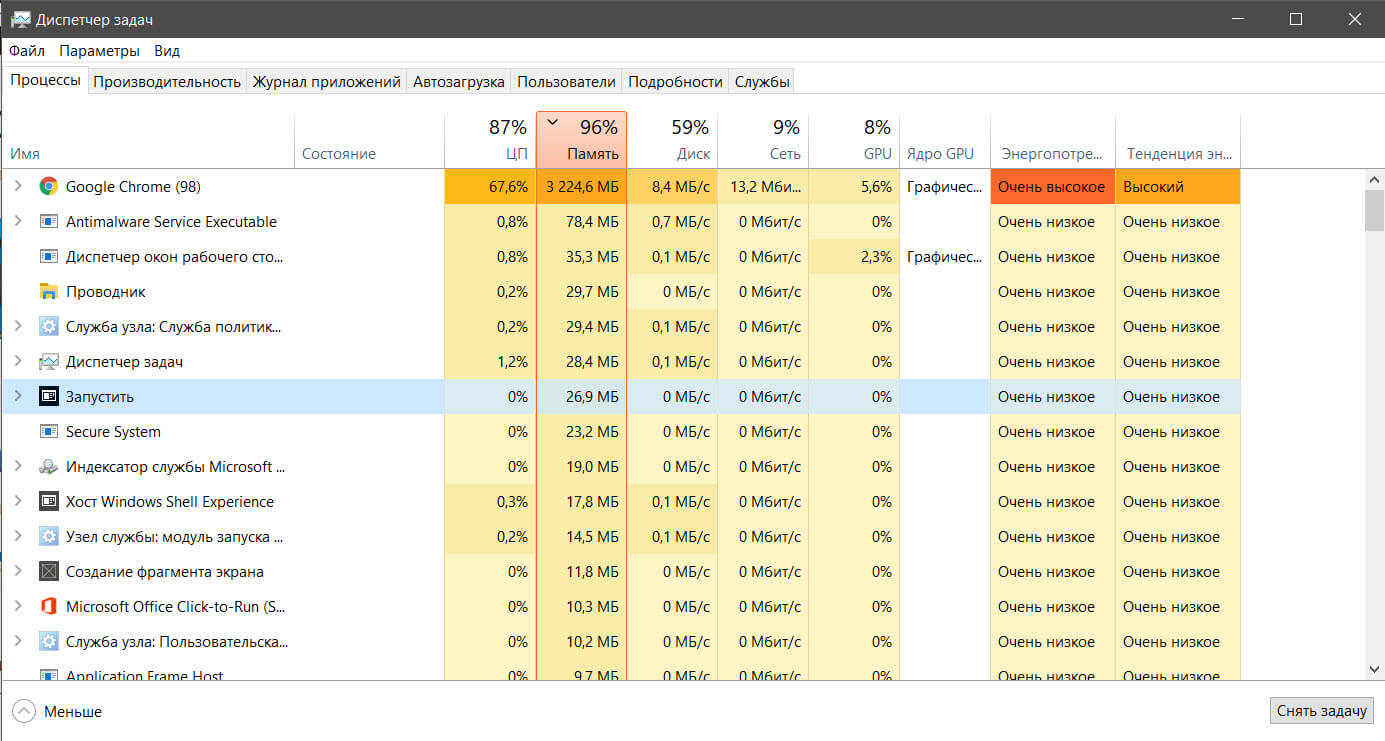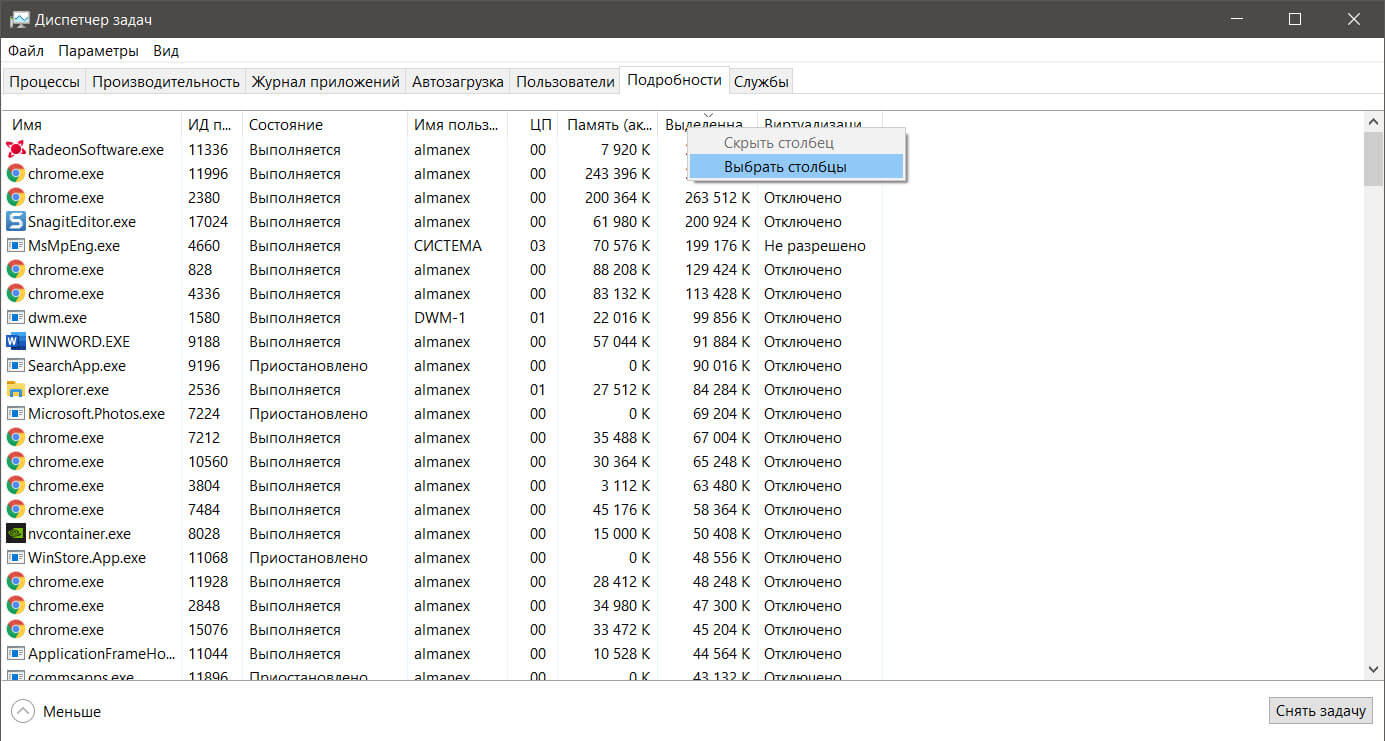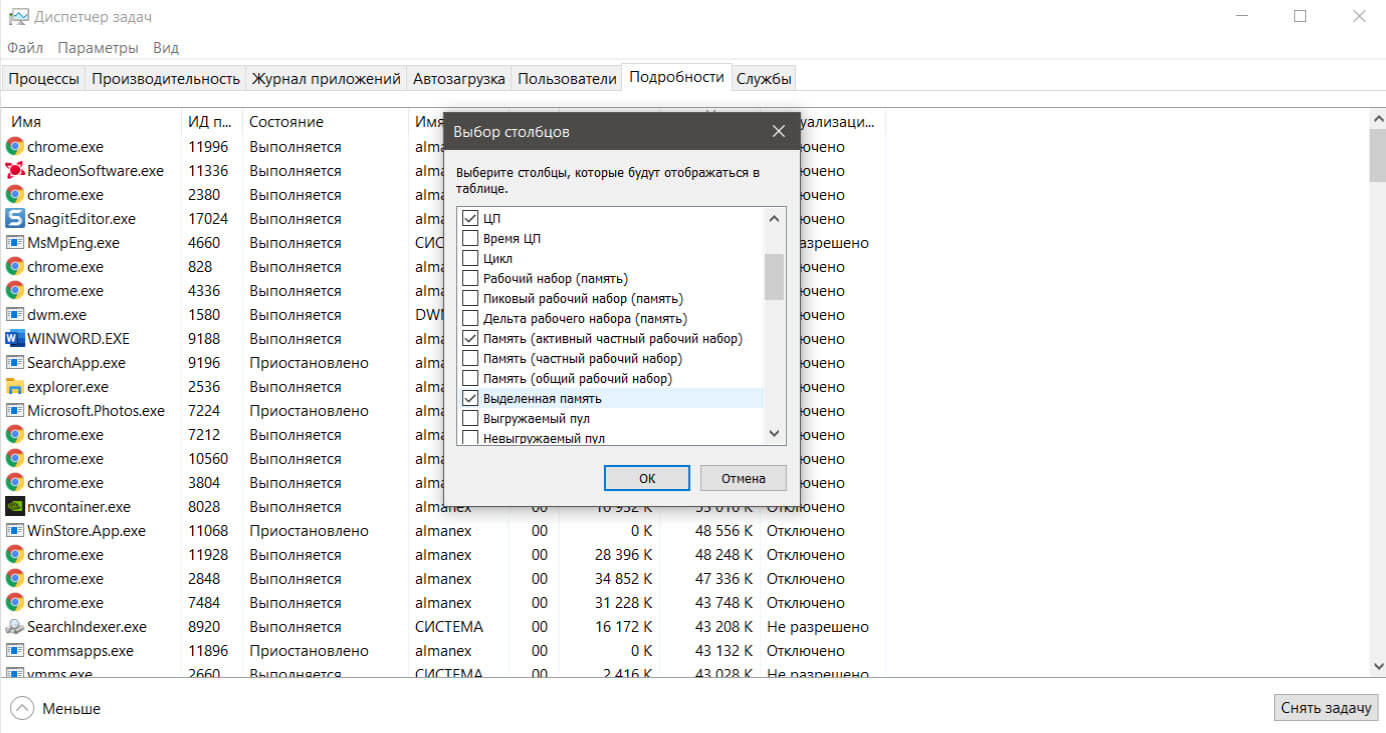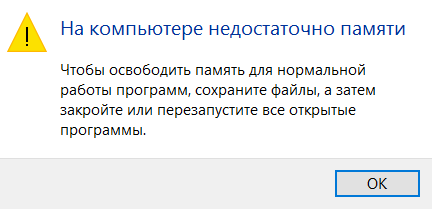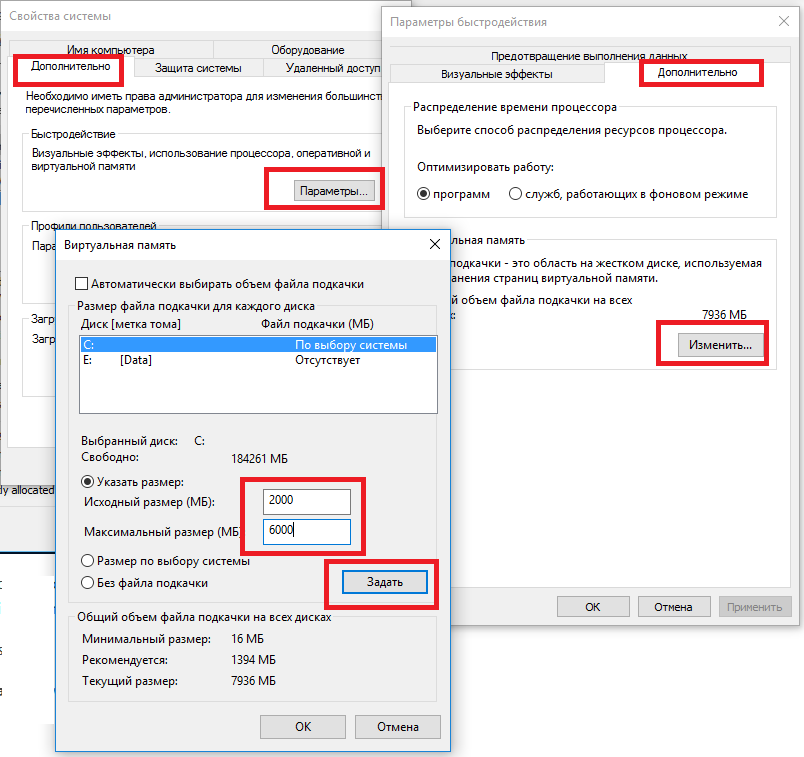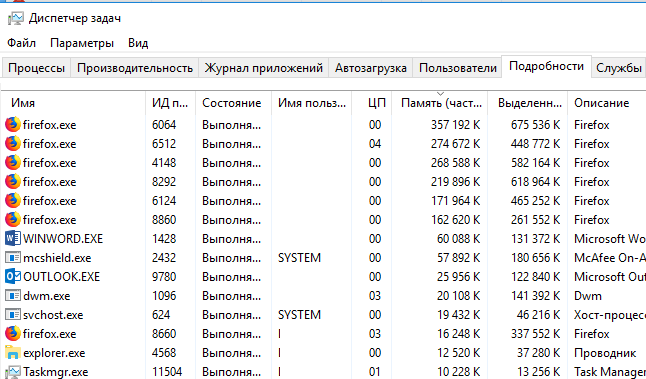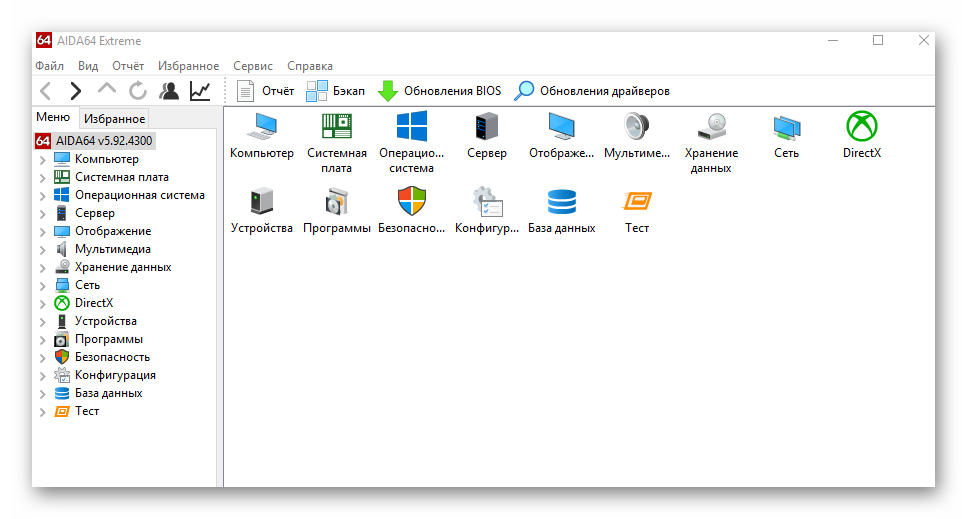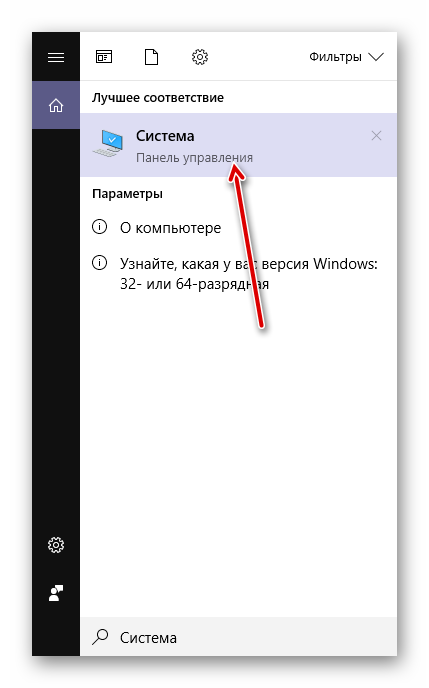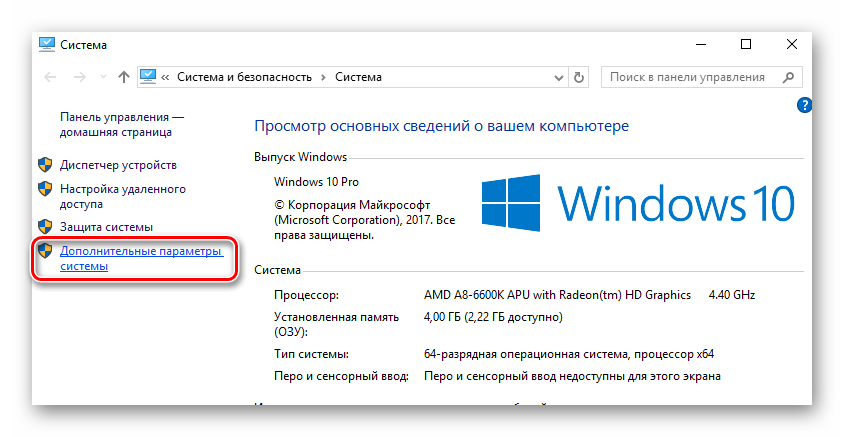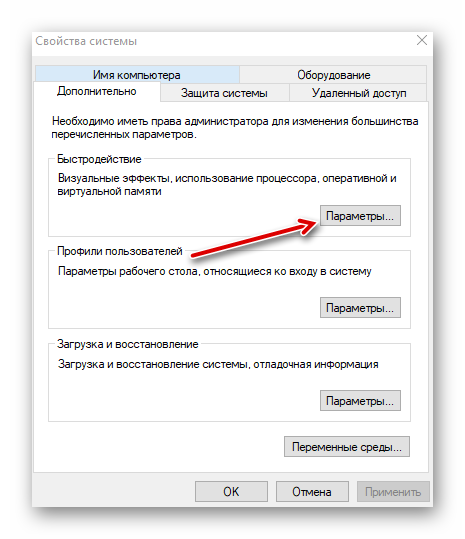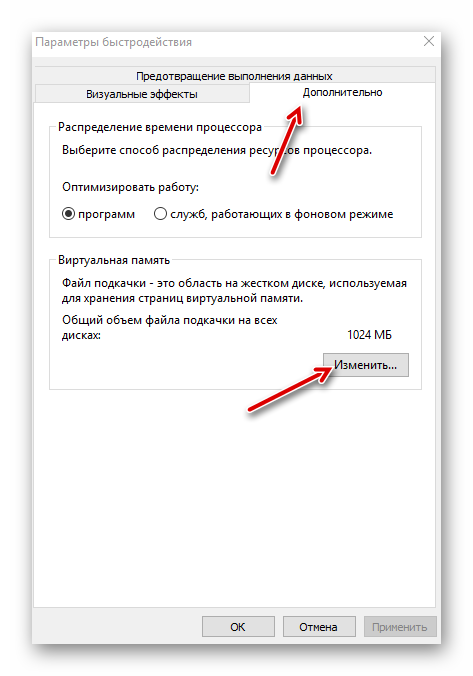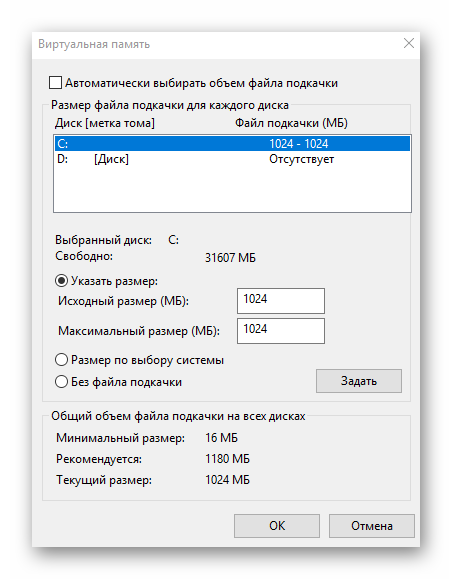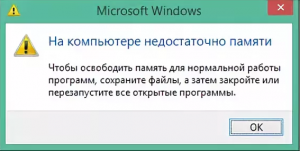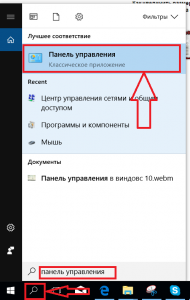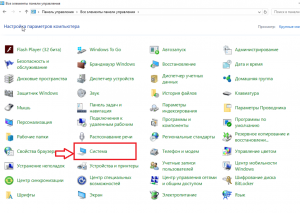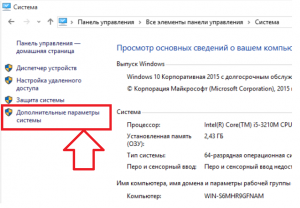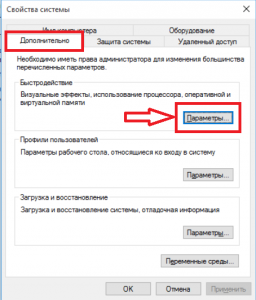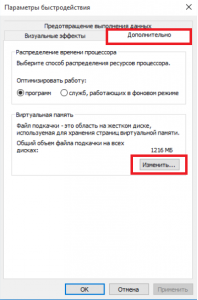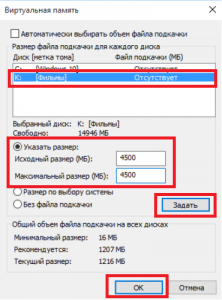Вы продолжаете получать сообщение об ошибке «На вашем компьютере недостаточно памяти» при выполнении основных задач на ПК с Windows? Что ж, тогда это, безусловно, повод для беспокойства. Это не только заставляет вас закрывать приложения и программы, но и значительно замедляет работу вашего ПК.
Когда определенное приложение потребляет системные ресурсы или на него влияет вредоносное ПО, эти решения могут помочь вам исправить ошибку «На вашем компьютере недостаточно памяти» в Windows 10 и Windows 11. Итак, давайте проверим их.
1. Закройте ненужные приложения и программы
Вам нужно будет закрыть все приложения и программы на вашем компьютере, особенно те, которые занимают большую часть памяти вашего ПК. Вы можете использовать Диспетчер задач в Windows, чтобы идентифицировать такие приложения и программы. Вот как.
Шаг 1: Нажмите сочетание клавиш Ctrl + Shift + Esc, чтобы быстро запустить диспетчер задач.
Шаг 2. На вкладке «Процессы» щелкните вкладку «Память», чтобы отсортировать приложения в зависимости от использования оперативной памяти.
Шаг 3: Выберите программу, которая вам не нужна, и нажмите кнопку «Завершить задачу» вверху, чтобы закрыть ее. Повторите этот шаг, чтобы закрыть все ненужные приложения и программы.
Это должно помочь освободить память для других задач на вашем ПК и исправить ошибку «На вашем компьютере недостаточно памяти».
2. Запустите средство устранения неполадок обслуживания системы.
Запуск средства устранения неполадок обслуживания системы позволяет Windows очищать неиспользуемые файлы, ярлыки и выполнять различные задачи обслуживания. Вы также можете использовать этот инструмент для исправления ненормального использования памяти на вашем ПК. Вот как.
Шаг 1: Нажмите клавишу Windows + S, чтобы открыть меню поиска, введите панель управленияи нажмите Enter.
Шаг 2. В окне панели управления переключите тип представления на «Крупные значки» в правом верхнем углу (если это еще не сделано) и перейдите к разделу «Устранение неполадок».
Шаг 3. В разделе «Система и безопасность» нажмите «Выполнить задачи обслуживания».
Следуйте инструкциям на экране, чтобы запустить средство устранения неполадок и перезагрузить компьютер. После этого ошибка больше не должна появляться.
3. Увеличьте виртуальную память
Виртуальная память — это отличная функция, которая позволяет Windows временно хранить информацию на вашем жестком диске, которую она обычно хранит в оперативной памяти. Вы можете увеличить размер виртуальной памяти, чтобы компенсировать нехватку физической памяти.
Шаг 1: Нажмите клавишу Windows + S, чтобы открыть меню поиска, введите просматривать расширенные настройки системы, и нажмите Enter.
Шаг 2: На вкладке «Дополнительно» нажмите кнопку «Настройки» в разделе «Производительность».
Шаг 3: В окне «Параметры производительности» перейдите на вкладку «Дополнительно» и нажмите кнопку «Изменить».
Шаг 4. Снимите флажок «Автоматически управлять размером файлов подкачки для всех дисков».
Шаг 5: Выберите «Нестандартный размер» и введите начальный и максимальный размер файла подкачки в МБ. Начальный размер должен быть в 1,5 раза больше размера вашей оперативной памяти, а максимальный размер может превышать размер вашей оперативной памяти в 3 раза.
Таким образом, если на вашем ПК установлено 4 ГБ ОЗУ (1 ГБ = 1024 МБ), начальный размер должен составлять 6 144 МБ, а максимально допустимый размер — 12 288 МБ. Однако рекомендуется не устанавливать максимальный размер до верхнего предела, чтобы избежать замедления.
Шаг 6: Нажмите «Установить», а затем «ОК».
После выполнения вышеуказанных действий перезагрузите компьютер, чтобы изменения вступили в силу.
4. Используйте командную строку для проверки диска
Запустив команду chkdsk (сокращение от слова «проверить диск»), вы можете позволить Windows сканировать и восстанавливать ваш диск на наличие поврежденных данных и поврежденных секторов. Если сообщение об ошибке вызвано проблемой с вашим жестким диском, вам поможет запуск команды chkdsk.
Шаг 1: Щелкните правой кнопкой мыши кнопку «Пуск» и выберите «Терминал Windows (администратор)» из списка.
Шаг 2: В консоли вставьте следующую команду и нажмите Enter. Обратите внимание, что буква диска должна быть той, которую вы хотите проверить, и если это место, где установлена ваша Windows, это может занять некоторое время.
chkdsk c:/f
После запуска команды проверьте, обнаруживает ли она какую-либо проблему. Даже если никаких проблем не обнаружено, закройте окно, перезагрузите компьютер и проверьте, не возникает ли снова ошибка «На вашем компьютере недостаточно памяти».
5. Удалить временные файлы
Старые временные файлы на вашем ПК также могут мешать процессам Windows и создавать проблемы. Вы можете избавиться от таких временных файлов, запустив инструмент очистки диска.
Шаг 1: Нажмите на значок поиска на панели задач, введите очистка дискаи нажмите Enter.
Шаг 2. В раскрывающемся меню выберите основной диск и нажмите «ОК».
Шаг 3: В разделе «Файлы для удаления» установите флажки, чтобы выбрать все временные файлы. Затем нажмите ОК.
Шаг 4. Выберите «Удалить файлы» при появлении запроса.
После удаления проверьте, появляется ли сообщение об ошибке снова.
Диагностика памяти Windows — удобный инструмент, доступный во всех основных версиях Windows. Он может сканировать ваш компьютер на наличие проблем с памятью и исправлять их. Для его запуска требуется перезагрузить компьютер, поэтому перед этим сохраните всю свою работу.
Шаг 1: Нажмите на значок поиска на панели задач, введите инструменты окна, и нажмите Enter.
Шаг 2. Дважды щелкните параметр «Диагностика памяти Windows».
Шаг 3: Выберите вариант «Перезагрузить сейчас и проверьте наличие проблем».
После перезагрузки ПК он запустит диагностический инструмент и проверит наличие проблем с оперативной памятью на вашем компьютере.
7. Проверьте наличие вредоносных программ
Если ни один из вышеперечисленных методов не работает, есть вероятность, что на вашем компьютере находится вредоносное ПО. Вы можете запустить сканирование системы с помощью приложения безопасности Windows или сторонней антивирусной программы, которой вы доверяете, чтобы исключить эту возможность.
Идеально сбалансированный
Это расстраивает, когда Windows продолжает прерывать вас ошибкой «Вашему компьютеру не хватает памяти», пока вы работаете. Мы надеемся, что приведенные выше решения помогли вам устранить ошибку. Однако, если вы продолжаете регулярно сталкиваться с такими ошибками, вам следует рассмотреть возможность увеличения физической оперативной памяти на вашем компьютере.
Post Views: 277
В Windows 10 вы получаете сообщение об ошибке «На компьютере недостаточно памяти», когда на вашем устройстве заканчивается ОЗУ (Оперативная память). Обычно это происходит, если операционная система и работающие программы Windows приближаются к пределам установленного физического ОЗУ или файла подкачки на диске, или обоих.
Когда вы получаете указанное выше сообщение об ошибке, самый простой способ устранить ошибку — это завершить работу программ, напрямую ответственных за высокое использование памяти. В дополнение к этому, вы можете сделать еще несколько вещей.
Завершите программы, которые используют высокий объем оперативной памяти.
Закрытие программы (программ) с использованием большого объема памяти — это самый простой способ исправить ошибку. Как правило, веб-браузеры и инструменты для редактирования видео / изображений могут использовать значительный объем оперативной памяти. Чтобы найти программу с использованием большого объема памяти:
Шаг 1: Откройте диспетчер задач, кликнув правой кнопкой мыши на панели задач и выбрав опцию «Диспетчер задач». Нажмите «Подробнее».
Шаг 2: На вкладке «Процессы» кликните столбец «Память», чтобы отсортировать приложения по объему используемой памяти. Завершите задачу для первых двух или трех программ в списке. Или закройте программу, которая использует значительный объем оперативной памяти.
Если веб-браузер использует значительный объем оперативной памяти, попробуйте закрыть несколько вкладок вместо закрытия самого браузера. Это освободит немного оперативной памяти. Если это не так, закройте браузер.
Закройте программы, использующие большой объем файла подкачки.
Большинство пользователей часто игнорируют это. Ошибка «На вашем устройстве недостаточно памяти» может отображаться, когда программы практически полностью используют объем файла подкачки на диске. Если вы получаете сообщение об ошибке, когда физическое использование ОЗУ составляет менее 90%, это может быть связано с файлом подкачки.
Шаг 1: Откройте диспетчер задач и перейдите на вкладку «Подробности».
Шаг 2: Кликните правой кнопкой мыши заголовок таблицы (см. Рисунок ниже) и выберите параметр «Выбрать столбцы». А затем выберите «Выделенная память», чтобы добавить этот столбец в таблицу.
Шаг 3: Теперь сортируйте столбец по размеру. Закройте программы, которые используют большой размер файла подкачки.
Установите больше физической оперативной памяти.
Если вашему устройству Windows 10 часто не хватает памяти, лучше добавить больше физической памяти. Другими словами, если память меньше 8 ГБ, мы рекомендуем установить больше оперативной памяти.
При добавлении ОЗУ, если материнская плата вашего ПК поддерживает, установите ОЗУ в двухканальном режиме. Большинство современных материнских плат поддерживают технологию Dual Channel это увеличит исходную пропускную способность памяти.
Рекомендуем: Как отключить Быстрый запуск Windows 10 (и почему вы можете захотеть это сделать).
Windows 10: как включить ReadyBoost?
Как удалить Файл подкачки — Pagefile.sys в Windows 10
Реальные системные требования для Windows 10.
Содержание
- 1 Объем оперативной памяти и количество запущенных приложений
- 2 Настройка файла подкачки
- 3 Недостаточно места на жестком диске
- 4 Утечка памяти
- 5 Устраняем ошибку
- 6 Заключение
- 7 О какой памяти идет речь?
- 8 Как убрать сообщение «На компьютере недостаточно памяти» в Windows 10?
- 9 Увеличиваем объем виртуальной памяти (файл подкачки) в Windows 10
При работе с тяжелыми программами, многие пользователи Windows 10, периодически сталкиваются с появляющимся системным сообщением о нехватке памяти на компьютере. О чем свидетельствует данное предупреждение, о какой памяти идет речь, и о том, что нужно предпринимать в таком случае мы и поговорим в этой статье.
На компьютере недостаточно памяти
Чтобы освободить память для нормальной работы программ, сохраните файлы, а затем закройте и перезапустите все открытые программы.
Естественно, в сообщении идет речь об оперативной и виртуальной памяти системы, а не месте на жестком диске. Среди самых распространённых причин появления предупреждения о недостатке памяти нужно выделить:
- Слишком большое количество запущенных программ или процессов
- Недостаточно оперативной памяти (RAM) на компьютере для нормальной работы
- Неправильная настройка файла подкачки (или полное его отключение)
- Закончилось место на системном диске, из-за чего динамический файл подкачки не может увеличиваться
- Утечка памяти в одной из программ
Содержание:
Объем оперативной памяти и количество запущенных приложений
Первая и вторая причина, думаю, не требуют особых комментарий и тесно связаны между собой. Решение – увеличить размер RAM на компьютере, купив дополнительную планку памяти (на современной системе для комфортной работы не должно быть менее 4 Гб оперативной памяти) и/или закрывать неиспользуемые ресурсоёмкие приложения (сколько памяти потребляет тот или иной процесс/программа можно с помощью диспетчера задач).
Настройка файла подкачки
Как вы, вероятно, знаете, файл подкачки является продолжением оперативной памяти компьютера и представляет собой скрытый файл pagefile.sys на системном диске, в который Windows сбрасывает данные неиспользуемых (но запущенных) программ из оперативной памяти.
По-умолчанию размером файла подкачки в Windows 10 управляет система (и это нормально). Есть рекомендации MSFT (упрощенные), что в современных Windows рекомендует задавать начальный (минимальный) размер файла подкачки равный количеству физической памяти (RAM), установленной на компьютере. При этом максимальный размер файла подкачки ограничивается трехкратным объемом физической RAM. Однако эти рекомендации часто нарушаются самими пользователями или всяческими «оптимизаторами системы». В том случае, если размер доступного места в данном файле недостаточен для размещения новых страницы данных запущенных приложения, Windows может выдавать предупреждения о недостаточности памяти компьютера.
Файл подкачки на диске по определению работает медленнее, чем оперативная память, поэтому чем больше данных будет хранится в нем и чем активнее он будет использоваться, тем сильнее будет тормозить система с точки зрения пользователя. Естественно, решение добавить оперативную память будет лучше, чем наращивать размер файла подкачки
Чтобы избежать появления предупреждения, проверить, что файл подкачки включил и изменить минимальный и максимальный размер файла подкачки.
- Откройте свойства системы (sysdm.cpl)
- Перейдите на вкладку Дополнительно и нажмите кнопку Параметры.
- Затем перейдите на вкладку Дополнительно и нажмите кнопку Изменить
- В окне «Виртуальная память» проверьте, что установлена галку «Автоматически выбирать объем файла подкачки» и что файл подкачки не отключен (опция Без файла подкачки), если нет — включите файл подкачки, верните галку, либо увеличьте исходный и максимальный размер файла подкачки до как минимум 1xRAM и 3xRAM Мб соответственно (убедитесь, что на диске достаточно места для размещения файла подкачки).Совет. Файл подкачки не должен быть отключен!
- Нажмите кнопку Задать, Ok, Ok (скорее всего потребуется перезагрузить компьютер)
Недостаточно места на жестком диске
Проверьте, что на системном диске Windows имеется достаточно места для размещения файла подкачки размеров, указанных в пункте выше. Все, конечно, индивидуально, но в современной пользовательской редакции Windows, когда на системном диске менее 8-10 Гб свободного места, это не очень хорошо.
Утечка памяти
Найти процесс с утекшей памятью можно с помощью диспетчера задач (Ctrl + Alt + Del), для этого перейдите на вкладку Подробности и отсортируйте процессы по столбцу Память.
Посмотрите, нет ли в списке программ с аномальным потреблением памяти (естественно, нужно отдавать себе отчет, что в природе есть и ресурсоемкие приложения: игры, графические и видео редакторы, браузер и пр.). Попробуйте обновить/переустановить/удалить такую программу (тут все очень индивидуально, возможно баг с конкретной программой уже описан у производителя или на специализированном форуме). В некоторых случая стоит проверить включено ли сжатие памяти в Windows 10 (эта функция иногда помогает здорово сэкономить оперативную память).
В том случае, если утечка памяти связана с одним из драйверов или компонентов системы, определить проблемный драйвер поможет утилита Poolmon (методика описана в статье Невыгружаемый пул занимает всю память).
Содержание
Устраняем ошибку
Эта ошибка указывает, что не хватает оперативной памяти (ОЗУ). Что это за память такая? Все очень просто. Любая программа, которую мы запускаем на компьютере сразу загружается в ОЗУ и находится там, пока мы не закроем приложение. Чем этой памяти больше, тем соответственно быстрее работает компьютер и можно запускать больше процессов одновременно, ибо в нее загружаются и системные процессы, службы, прочее. Оперативная память не постоянна, то есть, после перезапуска ПК все данные на ней исчезают, стираются, она динамическая.
Дополнительный модуль оперативной памяти
Не важно компьютер у вас или ноутбук и в том, и в том имеются планки ОЗУ, которые располагаются на материнской плате в специальных разъемах. В старых PC, слотов может быть всего 1-2, а в более новых и 4-6.
Вот так собственно и выглядят эти разъемы. В них вставляется планка оперативной памяти.
Вот так они выглядят. Для ноутбуков все немного по-другому. Там доступ к подобным разъемам находится на задней крышке и планки выглядят чуть поменьше.
Для того, чтобы выбрать правильный тип памяти, а их существует несколько: DDR1, DDR2, DDR3, DDR4. Первый уже не используется, второй тоже постепенно исчезает, а спросом пользуются именно более современные DDR3 и самый новый и быстрый DRR4. Итак, нам нужно правильно выбрать тип планки к уже имеющейся. Для этого можно вскрыть системный блок, достать оттуда уже установленную ОЗУ и пойти с нею в магазин, продавцы все подберут. Но можно сделать так, вы скачиваете специальную утилиту, которая покажет вам все компоненты установленный в компьютере AIDA 64 Extreme.
Скачать AIDA с официального сайта Ключ для нее можно легко найти в интернете.
Вот так выглядит главное окно программы.
Открываете раздел «Компьютер», а в нем «Суммарная информация» и смотрим.
Например, у меня установлена одна планка DDR3 на 4 Гб, частотой 1600, да именно 1600, так как указанное значение 800МГц следует умножить на 2 и вы получить то, что нужно. То есть, для увеличения количества ОЗУ, мне необходимо докупить еще одну планку DDR3 частотой 1600, например, на 4Гб.
Обязательно устанавливайте две планки с памятью одинаковой частоты, если одна будет больше, а другая меньше, то работать память будет именно на наименьшей частоте.
Файл подкачки
Допустим у вас нет возможности установить еще одну планку оперативки, а ошибки уже замучили, тогда можно воспользоваться системным решением проблемы – создать файл подкачки. Это некий аналог оперативной памяти, то есть, при ее нехватке, система будет пользоваться данным файлом. Создать его на Windows 10 очень просто:
- В поиске Windows пишет «Система».
Затем «Дополнительные параметры системы». </li>
В открывшемся окне, нужно нажать кнопку «Параметры» в подразделе «Быстродействие».</li>
Там нажать «Дополнительно» и «Изменить». </li>
Откроется окно настройки файла подкачки.</li>
Уберите галочку с пункта «Автоматически выбирать объем файла подкачки».</li>Затем выберите системный диск и поставьте отметку на «Указать размер».</li></ol>
Теперь следует выставить правильное количество МБ исходя из уже имеющегося количества ГБ ОЗУ.
Лучше всего указывайте размер равный 1,5 от объема оперативной памяти компьютера. Допустим, если у вас установлено 4 ГБ ОЗУ, нужно указывать 2600 МБ.
После нажмите «ОК» и перезапустите комп.
Заключение
Вот и все способы решения ошибки, связанные с оперативной памятью, точнее ее нехваткой. Лучше, конечно, воспользоваться первым, и установить, как минимум, 8 Гб ОЗУ двумя планками по 4 Гб.
<index>
Многие пользователи ОС Windows 10, особенно те, на компьютере которых объем оперативной памяти не превышает 2ГБ наверняка хотя бы раз видели сообщение о нехватке памяти. Также в нем указано, что нужно закрыть некоторые программы чтобы освободить место в памяти.
Сообщение с ошибкой
Сейчас вы узнаете о какой памяти идет речь и как ее увеличить, чтобы данное сообщение не появлялось.
О какой памяти идет речь?
В компьютере есть 3 вида памяти. Постоянная, оперативная и виртуальная.
Постоянная память это ваш жесткий диск, на котором хранится вся личная информация, а также файлы операционной системы, драйверов и программ.
Оперативная память это память, в которую загружаются все программы и файлы для их работы, которые запущены вами или операционной системой.
Виртуальная память создана для помощи оперативной памяти. Это так называемый файл подкачки. Когда в оперативной памяти заканчивается свободное место, а вы продолжаете запускать все новые приложения, не закрывая старых или запускаете одно, но очень требовательное приложение, то вот здесь включается в работу виртуальная память. Она физически расположена также в постоянной памяти, то есть на жестком диске в виде отдельного файла и принимает на себя все то, что не влезло в оперативную память.
Когда объем виртуальной памяти начинает заканчиваться, то вы видите сообщение «На компьютере недостаточно памяти».
Как и в других версиях Windows в Windows 10 есть два пути решения данной проблемы. 1- увеличить объем оперативной памяти и 2 — увеличить виртуальную память.
Первый способ является более правильным. Он даже ускорит работу компьютера, но потребует финансовых затрат. Ведь вам придется докупить модуль памяти.
Второй способ не потребует траты денег, но скорее всего замедлит работу компьютера, ведь скорость работы оперативной памяти гораздо быстрее, чем постоянной (виртуальна память находится в постоянной).
Увеличиваем объем виртуальной памяти (файл подкачки) в Windows 10
Для этого заходим в панель управления.
Открываем панель управления в windows 10
Там находим значок «Система» и жмем по нему.
Система в панели управления windows 10
Слева вверху выбираем «Дополнительные параметры системы».
Дополнительные параметры
Далее нажимаете на первую кнопку «Параметры».
Параметры быстродействия
В открывшемся окне «Параметры быстродействия» переходим на вкладку «Дополнительно» и жмем кнопку «Изменить».
Переход к управлению виртуальной памятью
Появится окно управления виртуальной памятью. Здесь нужно нажать на диск с наибольшим количеством свободного места, поставить переключатель в положение «Указать размер» и в поля ввода ввести значение 4000 или более. Например 5000. Это значит что объем виртуальной памяти будет равен 4000 или 5000 мегабайт или 4 и 5 гигабайта.
Увеличиваем объем файла подкачки в windows 10
Теперь останется нажать кнопку «Задать» и кнопку «Ок».
Таким образом вы увеличите объем виртуальной памяти и сообщение «На компьютере недостаточно памяти» в windows 10 больше появляться не будет.
</index>Используемые источники:
- https://winitpro.ru/index.php/2018/01/29/nedostatochno-pamyati-na-kompyutere-s-windows-10/
- https://kompukter.ru/oshibka-na-kompyutere-nedostatochno-pamyati-windows-10/
- http://helpadmins.ru/na-kompyutere-nedostatochno-pamyati-windows-10/