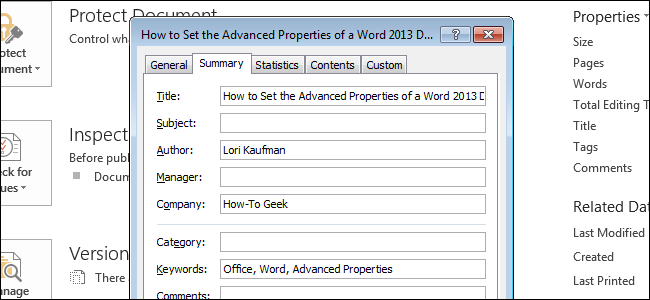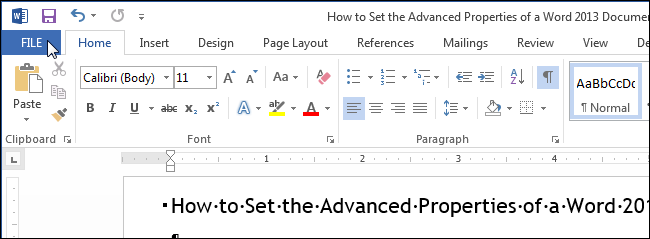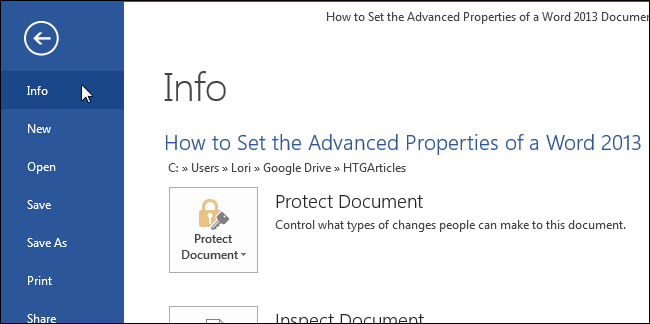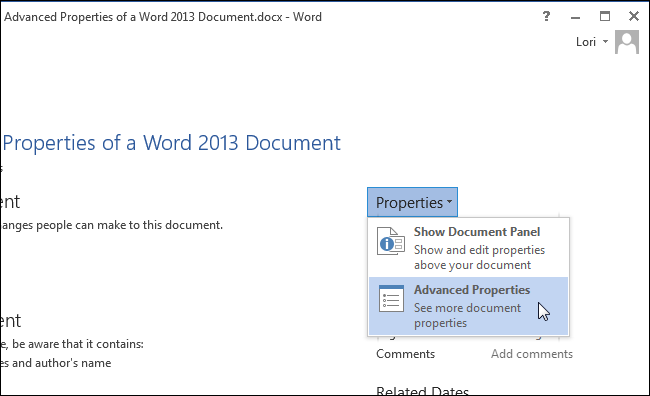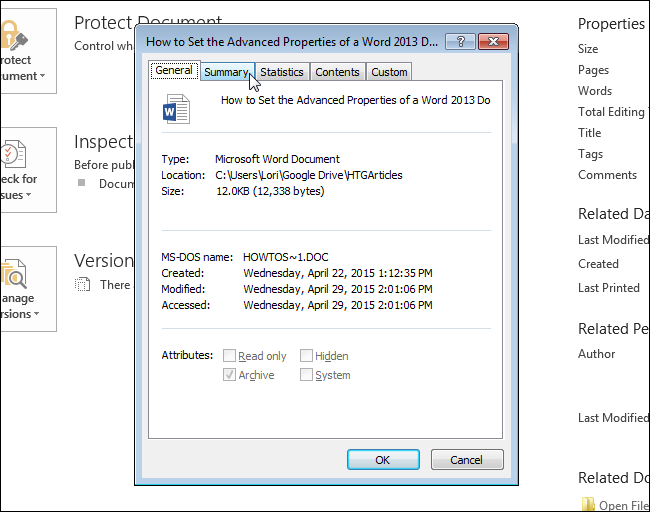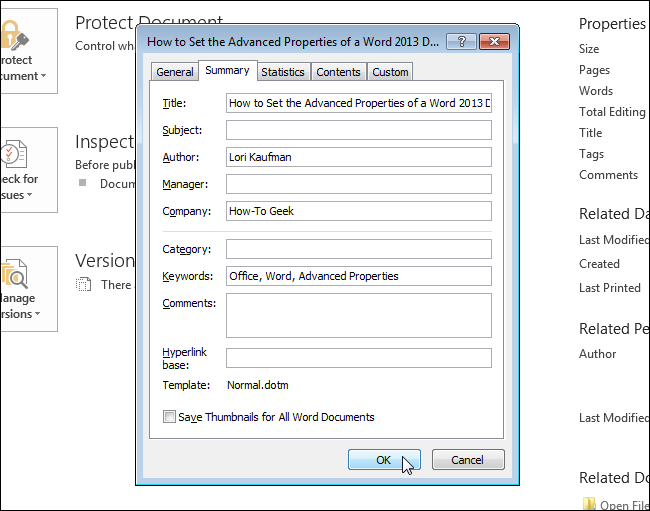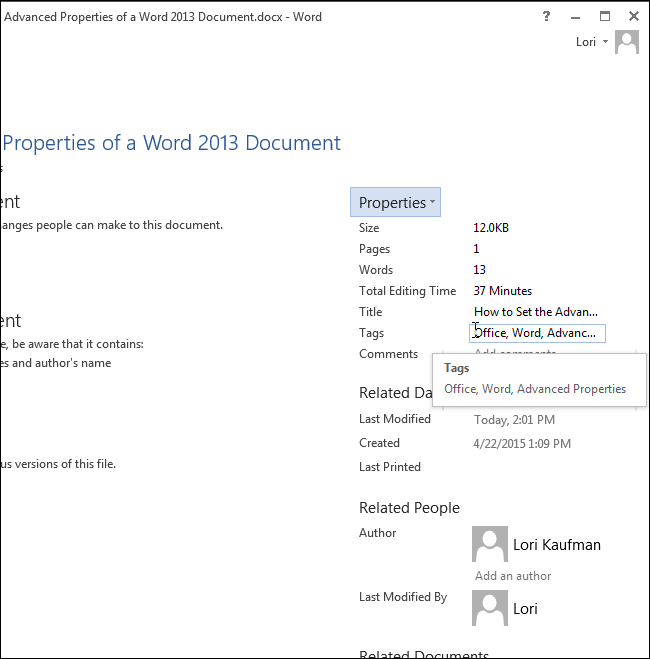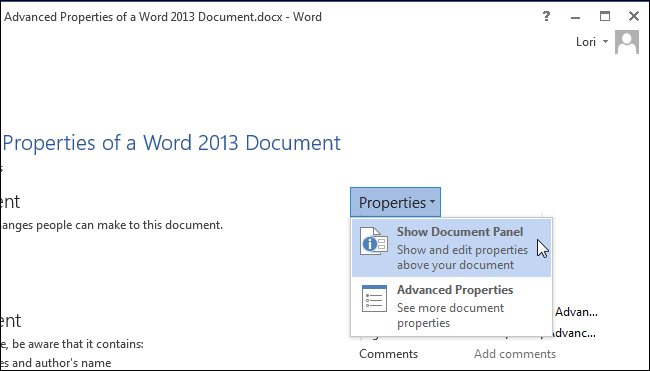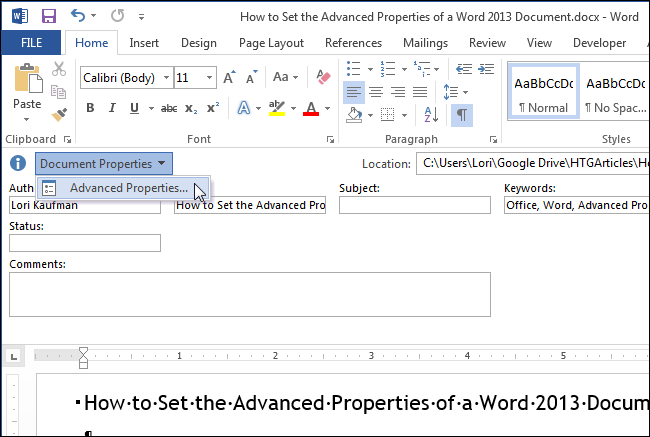I’m trying to get the internal structure of a word document template using the openxml sdk 2.5.
The point is that when I call the innertext property of a docpart where I added a docproperty it always adds an aditional «Error! Unknown document property name.» string…
/// <summary>
/// Examines a word document to create the data structure of autotexts
/// </summary>
/// <param name="document">Word document to be processed</param>
/// <returns>OpenXMLAutoTextContainer</returns>
public static OpenXMLAutotextContainer GetAutotextContainer(WordprocessingDocument document)
{
OpenXMLAutotextContainer result = null;
try
{
result = new OpenXMLAutotextContainer()
{
Name = document.ExtendedFilePropertiesPart.Properties.Template.InnerText
};
result.OpenXMLAutoTextList = new Dictionary<string, OpenXMLAutotext>();
List<CIProField> CIProFields = null;
foreach (DocPart _docPart in document.MainDocumentPart.GlossaryDocumentPart.GlossaryDocument.DocParts)
{
if (_docPart.DocPartProperties.Category.Gallery.Val == "autoTxt")
{
CIProFields = new List<CIProField>();
result.OpenXMLAutoTextList.Add(
_docPart.DocPartProperties.DocPartName.Val,
new OpenXMLAutotext()
{
Name = _docPart.DocPartProperties.DocPartName.Val,
Content = _docPart.DocPartBody.InnerText,
CIProFields = CIProFields
});
}
}
}
catch (Exception ex)
{
OpenXMLCustomException e = new OpenXMLCustomException(ex, "GetAutotextContainer");
throw e;
}
return result;
}
}
The OpenXML SDK Output:
<w:docPart xmlns:w="http://schemas.openxmlformats.org/wordprocessingml/2006/main">
<w:docPartPr>
<w:name w:val="W_DocProp01" />
<w:style w:val="Normal" />
<w:category>
<w:name w:val="General" />
<w:gallery w:val="autoTxt" />
</w:category>
<w:behaviors>
<w:behavior w:val="content" />
</w:behaviors>
<w:guid w:val="{12809B83-5021-4211-A70D-EA3447274A83}" />
</w:docPartPr>
<w:docPartBody>
<w:p w:rsidRPr="001E1D2D" w:rsidR="00F6185D" w:rsidP="001E1D2D" w:rsidRDefault="00F6185D">
<w:pPr>
<w:rPr>
<w:lang w:val="es-ES" />
</w:rPr>
</w:pPr>
<w:r>
<w:rPr>
<w:lang w:val="es-ES" />
</w:rPr>
<w:fldChar w:fldCharType="begin" />
</w:r>
<w:r>
<w:rPr>
<w:lang w:val="es-ES" />
</w:rPr>
<w:instrText>DOCPROPERTY "Test_W_DocProp01"</w:instrText>
</w:r>
<w:r>
<w:rPr>
<w:lang w:val="es-ES" />
</w:rPr>
<w:fldChar w:fldCharType="separate" />
</w:r>
<w:r>
<w:rPr>
<w:b />
<w:bCs />
<w:lang w:val="en-US" />
</w:rPr>
<w:t>Error! Unknown document property name.</w:t>
</w:r>
<w:r>
<w:rPr>
<w:lang w:val="es-ES" />
</w:rPr>
<w:fldChar w:fldCharType="end" />
</w:r>
</w:p>
<w:p w:rsidR="00000000" w:rsidRDefault="00F6185D" />
</w:docPartBody>
</w:docPart>
Deduplicator
44.2k6 gold badges64 silver badges114 bronze badges
asked Aug 12, 2013 at 9:30
It seems like you are referencing a document property that is not present in the document. You can set the properties manually via Word (for 2007 see http://office.microsoft.com/en-001/word-help/view-or-change-the-properties-for-an-office-document-HA010047524.aspx#BM15) or via openXML (http://msdn.microsoft.com/en-us/library/ff936167(v=office.14).aspx)
UPDATE
OpenXML does not refresh properties. If you inserted a property and didn’t ask Word to refresh it, you’ll get the message you’re seeing — even if the property is already there. Take a look at this for a more «official» answer — http://social.msdn.microsoft.com/Forums/office/en-US/f72c9489-dc50-457b-8629-567f83882770/update-word-document-properties.
I think that if you plan to work with OpenXML, your best option would be to read the properties like you do. Once you have the name, don’t look at the value which is stored there, but get the corresponding document property value. This way you’ll always get the most up-to-date version. The value you’ll get the way you work now is the last value which was updated in word.
You get use the following method to get a dictionary of custom document property names and values —
private static Dictionary<string, string> GetCustomDocumentProperties(WordprocessingDocument p_document)
{
if (p_document.CustomFilePropertiesPart == null)
{
return new Dictionary<string, string>();
}
else
{
return p_document.CustomFilePropertiesPart.Properties.ToDictionary(p => ((CustomDocumentProperty) p).Name.InnerText,
p => ((CustomDocumentProperty) p).InnerText);
}
}
answered Aug 13, 2013 at 11:30
VadimVadim
2,84914 silver badges17 bronze badges
2
I’m trying to get the internal structure of a word document template using the openxml sdk 2.5.
The point is that when I call the innertext property of a docpart where I added a docproperty it always adds an aditional «Error! Unknown document property name.» string…
/// <summary>
/// Examines a word document to create the data structure of autotexts
/// </summary>
/// <param name="document">Word document to be processed</param>
/// <returns>OpenXMLAutoTextContainer</returns>
public static OpenXMLAutotextContainer GetAutotextContainer(WordprocessingDocument document)
{
OpenXMLAutotextContainer result = null;
try
{
result = new OpenXMLAutotextContainer()
{
Name = document.ExtendedFilePropertiesPart.Properties.Template.InnerText
};
result.OpenXMLAutoTextList = new Dictionary<string, OpenXMLAutotext>();
List<CIProField> CIProFields = null;
foreach (DocPart _docPart in document.MainDocumentPart.GlossaryDocumentPart.GlossaryDocument.DocParts)
{
if (_docPart.DocPartProperties.Category.Gallery.Val == "autoTxt")
{
CIProFields = new List<CIProField>();
result.OpenXMLAutoTextList.Add(
_docPart.DocPartProperties.DocPartName.Val,
new OpenXMLAutotext()
{
Name = _docPart.DocPartProperties.DocPartName.Val,
Content = _docPart.DocPartBody.InnerText,
CIProFields = CIProFields
});
}
}
}
catch (Exception ex)
{
OpenXMLCustomException e = new OpenXMLCustomException(ex, "GetAutotextContainer");
throw e;
}
return result;
}
}
The OpenXML SDK Output:
<w:docPart xmlns:w="http://schemas.openxmlformats.org/wordprocessingml/2006/main">
<w:docPartPr>
<w:name w:val="W_DocProp01" />
<w:style w:val="Normal" />
<w:category>
<w:name w:val="General" />
<w:gallery w:val="autoTxt" />
</w:category>
<w:behaviors>
<w:behavior w:val="content" />
</w:behaviors>
<w:guid w:val="{12809B83-5021-4211-A70D-EA3447274A83}" />
</w:docPartPr>
<w:docPartBody>
<w:p w:rsidRPr="001E1D2D" w:rsidR="00F6185D" w:rsidP="001E1D2D" w:rsidRDefault="00F6185D">
<w:pPr>
<w:rPr>
<w:lang w:val="es-ES" />
</w:rPr>
</w:pPr>
<w:r>
<w:rPr>
<w:lang w:val="es-ES" />
</w:rPr>
<w:fldChar w:fldCharType="begin" />
</w:r>
<w:r>
<w:rPr>
<w:lang w:val="es-ES" />
</w:rPr>
<w:instrText>DOCPROPERTY "Test_W_DocProp01"</w:instrText>
</w:r>
<w:r>
<w:rPr>
<w:lang w:val="es-ES" />
</w:rPr>
<w:fldChar w:fldCharType="separate" />
</w:r>
<w:r>
<w:rPr>
<w:b />
<w:bCs />
<w:lang w:val="en-US" />
</w:rPr>
<w:t>Error! Unknown document property name.</w:t>
</w:r>
<w:r>
<w:rPr>
<w:lang w:val="es-ES" />
</w:rPr>
<w:fldChar w:fldCharType="end" />
</w:r>
</w:p>
<w:p w:rsidR="00000000" w:rsidRDefault="00F6185D" />
</w:docPartBody>
</w:docPart>
Deduplicator
44.2k6 gold badges64 silver badges114 bronze badges
asked Aug 12, 2013 at 9:30
It seems like you are referencing a document property that is not present in the document. You can set the properties manually via Word (for 2007 see http://office.microsoft.com/en-001/word-help/view-or-change-the-properties-for-an-office-document-HA010047524.aspx#BM15) or via openXML (http://msdn.microsoft.com/en-us/library/ff936167(v=office.14).aspx)
UPDATE
OpenXML does not refresh properties. If you inserted a property and didn’t ask Word to refresh it, you’ll get the message you’re seeing — even if the property is already there. Take a look at this for a more «official» answer — http://social.msdn.microsoft.com/Forums/office/en-US/f72c9489-dc50-457b-8629-567f83882770/update-word-document-properties.
I think that if you plan to work with OpenXML, your best option would be to read the properties like you do. Once you have the name, don’t look at the value which is stored there, but get the corresponding document property value. This way you’ll always get the most up-to-date version. The value you’ll get the way you work now is the last value which was updated in word.
You get use the following method to get a dictionary of custom document property names and values —
private static Dictionary<string, string> GetCustomDocumentProperties(WordprocessingDocument p_document)
{
if (p_document.CustomFilePropertiesPart == null)
{
return new Dictionary<string, string>();
}
else
{
return p_document.CustomFilePropertiesPart.Properties.ToDictionary(p => ((CustomDocumentProperty) p).Name.InnerText,
p => ((CustomDocumentProperty) p).InnerText);
}
}
answered Aug 13, 2013 at 11:30
VadimVadim
2,84914 silver badges17 bronze badges
2
Ошибка неизвестное имя свойства документа
Как настроить дополнительные свойства документа Word
Недавно мы показывали, как в Word настроить информацию о пользователе. В программе хранится ещё несколько дополнительных параметров, связанных с документами. Некоторые находятся на панели Сведения (Info) и их можно настроить по своему желанию.
Примечание: Иллюстрации к этой статье взяты из Word 2013.
Чтобы вызвать диалоговое окно, позволяющее изменять свойства текущего документа, откройте вкладку Файл (File).
По умолчанию должен открыться раздел Сведения (Info). Если нет – нажмите одноименную кнопку вверху слева.
В правой части окна кликните по Свойства (Properties) и в появившемся меню выберите Дополнительные свойства (Advanced Properties).
Откроется диалоговое окно с именем файла (без расширения) в заголовке. В этом окне показана информация о документе. Параметры, которые можно изменить, находятся на вкладке Документ (Summary).
Откройте эту вкладку и введите такие свойства, как Название (Title), Автор (Author), Организация (Company) и Ключевые слова (Keywords). Ключевые слова ещё называют тегами, они помогают классифицировать и находить документы.
Нажмите ОК. Вы вернётесь к панели Сведения (Info), где уже отображаются введённые дополнительные свойства. Ключевые слова находятся под заголовком Теги (Tags).
Изменить дополнительные сведения вы можете в Области сведений о документе, которую можно отобразить над рабочей областью документа. Чтобы сделать область видимой, на панели Сведения (Info) кликните по кнопке Свойства (Properties) и выберите Показать область сведений о документе (Show Document Panel).
Вы автоматически вернётесь к документу, где под лентой появится Область сведений о документе. Для каждого из атрибутов документа в ней есть отдельное поле, в котором указано текущее значение. Значения этих полей можно изменять. Кроме того, Вы можете нажать кнопку Свойства документа (Document Properties), чтобы открыть одноимённое диалоговое окно и отредактировать эти свойства или посмотреть нужную информацию.
Нажмите кнопку Х в верхнем правом углу панели, чтобы закрыть её.
Свойства документа
Работая с документами Word, часто необходимо сохранить их свойства, то есть указать, что представляет собой данный документ, кто занимается его созданием и редактированием, вынести ключевые слова и заметки. Это особенно актуально для документов, которые содержат большое количество данных на многих страницах. Если кто-то захочет посмотреть вашу работу, свойства документа позволят быстро определить, какие данные особенно важны.
Чтобы произвести необходимые записи, сделайте следующее.
1. Щелкните на кнопке Office и в открывшемся меню выберите команду Подготовить. Появится подменю (рис. 2.27).
Рис. 2.27. Подменю Подготовить меню кнопки Office
2. Выполните команду Свойства. Под лентой в верхней части рабочей области появятся поля для ввода данных (рис. 2.28).
Рис. 2.28. Поля для ввода данных о документе
3. Заполните нужные поля.
4. Для вызова окна с дополнительными свойствами нажмите кнопку Свойства документа в левом верхнем углу области ввода данных и выберите в появившемся меню команду Дополнительные свойства.
5. Откроется окно. На вкладке Документ отображаются данные, указанные в области ввода данных под лентой (рис. 2.29).
Рис. 2.29. Окно свойств документа, вкладка Документ
6. Кроме уже введенных данных данное окно содержит различные дополнительные поля. Если на вкладке Документ установить флажок Создать рисунок для предварительного просмотра, программа создаст изображение того листа документа, который в момент сохранения был виден на экране. Это изображение, а также все введенные на вкладке Документ данные будут показаны в окне папки при выделении файла (рис. 2.30).
Рис. 2.30. Вид файла, для которого был создан рисунок предварительного просмотра, в окне папки
Кроме той информации, которую вы укажете на вкладке Документ, в окне Свойства документа отображаются следующие данные о файле.
• Вкладка Общие (рис. 2.31) содержит информацию, которая автоматически записывается при сохранении файла: путь к папке, в которой он хранится, размер, формат, дата создания и последнего изменения.
Рис. 2.31. Окно свойств документа, вкладка Общие
• На вкладке Статистика (рис. 2.32) представлена информация о том, кем и когда в документ были внесены изменения, сколько времени заняла его правка, а также различные статистические данные: количество страниц, абзацев, слов, значков и т. д.
Рис. 2.32. Окно свойств документа, вкладка Статистика
• На вкладке Состав (рис. 2.33) можно просмотреть структуру документа.
Рис. 2.33. Окно свойств документа, вкладка Состав
• На вкладке Прочие (рис. 2.34) можно задать дополнительные свойства, в частности рабочую группу, имя редактора и другие сведения. Для ввода дополнительных пользовательских свойств:
· выберите свойство из списка Название;
· выберите тип значения свойства из списка Тип;
· введите значение в поле Значение;
· нажмите кнопку Добавить.
Рис. 2.34. Окно свойств документа, вкладка Прочие
Данный текст является ознакомительным фрагментом.
Читать книгу целиком
Похожие главы из других книг:
Свойства
Свойства Прежде всего надо отметить, что объект document существует в единственном экземпляре для всего HTML-документа. Он присутствует всегда, если существует HTML-документ, поэтому специально создавать его не требуется.activeElementИспользуется в сценарии для получения ссылки на
Свойства и методы
Свойства и методы Как и все остальные объекты, style поддерживает ряд свойств и методов. Их можно разделить на две группы:иСвойства первой группы в целом аналогичны соответствующим атрибутам стиля и имеют почти такие же имена за тем исключением, что символы «-» убираются, т.к.
Свойства
Свойства Объект window представляет текущее окно Web-обозревателя или отдельный фрейм, если окно разделено на фреймы.closedВозвращает true, если текущее окно закрыто. Может быть использовано при работе с несколькими окнами.defaultStatusСообщение по умолчанию, отображаемое в строке
Свойства
Свойства aboveВозвращает ссылку на слой, находящийся над текущим (т.е. выше в z-последовательности). Если таких нет, возвращается null.backgroundСсылка но объект Image, представляющий фоновый ресунок текущего слоя. Вы можете использовать свойство src этого объекта для задания или
Свойства шрифта
Свойства шрифта fontЗадает параметры шрифта элемента страницы.Заменяет атрибуты font-family, font-height, font-size, font-style, font-variant и font-weight. Значения этих атрибутов могут располагаться в любом порядке. font: [] [] [] [] [];Значение по умолчанию — normal normal
Свойства обозревателя
Свойства обозревателя Как и в предыдущих версиях операционной системы, в Windows 7 также есть механизм настройки браузера Internet Explorer. Используя его, вы можете менять множество параметров, влияющих на отображение информации, защиту от вредоносного кода, блокирование
Свойства WMI
Свойства WMI Для работы оснастки Управляющий элемент WMI необходимо, чтобы в системе был зарегистрирован GUID-номер <5C659257-E236-11D2-8899-00104B2AFB46>. Именно этот GUID-номер и идентифицирует настройки оснастки Управляющий элемент WMI. Эта оснастка входит в состав консоли Инфраструктура
Свойства папки
Свойства папки Если вы хотите удалить пункт Свойства папки из меню Проводника, а также из Панели управления, то откройте разделHKEY_CURRENT_USERSoftwareMicrosoftWindowsCurrentVersionPoliciesExplоrer и создайте параметр NoFolderOptions типа DWORD со значением, равным 1.После перезагрузки пункт Свойства папки
Свойства обозревателя
Свойства обозревателя Вкладки окна Свойства обозревателяПри выборе пункта меню Свойства обозревателя (Сервис-Свойства обозревателя или Пуск-Настройка-Панель управления-Свойства обозревателя) появляется диалоговое окно, содержащее несколько вкладок. Следующие
1.1.6. Свойства
1.1.6. Свойства TUUCode компонент имеет восемь опубликованных свойств (мы здесь опустим описание обработчиков событий):Свойство About содержит информацию о правах и версии.Свойство Active может использоваться для вызова преобразования UUCode во время разработки (design time), подобно
Свойства, доступные только для чтения, и свойства, доступные только для записи
Свойства, доступные только для чтения, и свойства, доступные только для записи При создании типов класса можно создавать свойства, доступные только для чтения. Для этого просто создайте свойство без соответствующего блока set. Точно так же, если вы хотите иметь свойство,
Статические свойства
Статические свойства В C# также поддерживаются статические свойства. Вспомните из главы 3, что статические члены доступны на уровне класса, а не экземпляра (объекта) этого класса. Например, предположим, что тип Employee определяет элемент статических данных, представляющий
13.4.3. Свойства документа
13.4.3. Свойства документа Для облегчения поиска рекомендуется заполнить информацию о документе. Для этого выполните команду Файл, Свойства и перейдите на вкладку Документ (рис. 129). Вы можете добавить информацию об авторе, руководителе, учреждении, в котором вы работаете,
Свойства массива
Свойства массива Некоторые замечания о классе.[x]. Подобные классы существуют для массивов большей размерности: ARRAY2 и т. д.[x]. Компонент Count может быть реализован и как атрибут и как функция, поскольку count = upper — lower+1. В реальном классе это выражается инвариантом, как
Ошибка неизвестное имя свойства документа
цитата: lchekalin:
Самое интересное, что в 2003 офисе в Ворде предварительный просмотр показывал, а в Экселе — нет. А вот в 2007 офисе — функция такая как-бы осталась, но не работающая.
это такая фича 2003 офиса. Чтобы Excel 2003 показывал предпросмотр необходимо при сохранении выбрать флажок
меню — файл — свойства — документ -создать рисунок для предварительного просмотра
так вот Word 2003 показывает предпросмотр вне зависимости от состояния флажка.
В 2007 офисе вероятно это вылечили и выбирать эту опцию для предпросмотра обязательно (сорри под руками 2007 сейчас нет проверить не могу).
| 2. lchekalin , 07.01.2010 13:27 |
| saidaziz Перерыл все настройки — не нашел. В справке тоже ни чего не нашел. Добавление от 07.01.2010 21:47: Неужели ни кому эта функция не нужна. |
цитата: lchekalin:
Перерыл все настройки — не нашел. В справке тоже ни чего не нашел.
левая кнопка мыши на главной кнопке офиса
подготовить — свойства — свойства документа — дополнительно
и там дальше также как в 2003 офисе
| 3. saidaziz , 08.01.2010 10:20 |
| 4. lchekalin , 08.01.2010 12:06 |
| Галку поставил на «сохранять эскиз для всех документов Word», но все то же самое — просмотр так и не работает |
цитата: lchekalin:
Галку поставил на «сохранять эскиз для всех документов Word», но все то же самое — просмотр так и не работает
К сообщению приложены файлы: 1.jpg, 671×688, 25Кb
| 5. saidaziz , 08.01.2010 16:12 |
| 6. lchekalin , 08.01.2010 17:59 |
| saidaziz Именно это, но у меня Винда 7 (на работе есть и Хрюши, на них тоже не кажет), так что окошко выглядит несколько по другому. Но только вместо текста файла справа надпись: «невозможно выполнить предварительный просмотр этого файла из-за ошибки в Средство предварительного просмотра Microsoft Office Word» К сообщению приложены файлы: 1.jpg, 1024×640, 91Кb |
| 7. lchekalin , 09.01.2010 12:16 |
| saidaziz Попробовал сегодня на работе на разных компах — не помогает Добавление от 09.01.2010 21:41: Блин. очень нужная фитча, без нее сложно, как побороть, подскажите пожалуйста. Может чего при установке Офиса я не поставил (не отметил). Добавление от 09.01.2010 21:45: Что еще интересное сейчас отметил — если открывать документ просто через Мой Компьютер, то все отлично показывает, а если из Ворда пытаться открыть — ни фига не пашет! Ни чего не понимаю! |
| 8. lchekalin , 11.01.2010 13:13 |
| Ни у кго больше мыслей нет по этому поводу? |
цитата: lchekalin:
Ни у кго больше мыслей нет по этому поводу?
В офисе 2007: УПОРЯДОЧИТЬ — РАСКЛАДКА — выбрать: ПАНЕЛЬ ПРОСМОТРА
Как установить дополнительные свойства для документа в Word
Word обычно хранит некоторые дополнительные свойства вашего документа, такие как автор, дата создания, тема, заметки и т.д. Часть этих свойств можно изменить и найти в меню «Сведения».
Чтобы открыть диалоговое окно для изменения свойств документа, откройте вкладку «Файл» .
Далее из меню слева мы выбираем «Сведения». Справа нажимаем на «Свойства» и из списка выбираем «Дополнительные свойства».
Примечание: дополнительный свойства документа можно открыть для просмотра и редактирование через контекстное меню, то есть нажимаем на любой документ правой кнопкой мыши => выбираем свойства => вкладка Подробно
Как установить дополнительные свойства для документа в Word
В появившемся диалоговом окне находится вся дополнительная информация о вашем документе. Изменить информацию можно нажав в этом окне на вкладку «Документ».
Как установить дополнительные свойства для документа в Word
Измените свойства такие как «Название», «автор», «компания», «ключевые слова» другими словами теги используют для того, чтобы этот документ можно было легче найти.
Как установить дополнительные свойства для документа в Word
После того как вы ввели всю нужную информацию, наживаем «ОК». Теперь в свойствах появилась новая информация о документе, а ключевые слова отображаются как Теги
Как установить дополнительные свойства для документа в Word
Можно также просмотреть и изменить свойства, нажав на «Файл» => «Сведения» => «Показать область сведений о документе» в меню «Свойства».
Как установить дополнительные свойства для документа в Word
Автоматически вы возвращаетесь в ваш документ, где вся информация указана ниже ленты. Для каждого свойства есть своя отдельная строка, где можно редактировать. Тут же можно вернуться к окну «дополнительные свойства» для просмотра и редактирования другой информации о документе. Для этого нажимаем на «свойства документа», далее выбираем «Дополнительные свойства».
Как установить дополнительные свойства для документа в Word
Закрыть эту панель можно нажав на кнопку «Х» в правом верхнем углу панели.
Как установить дополнительные свойства для документа в Word
На сегодня всё, о других возможностях Word поговорим в следующих статьях. Если есть дополнения — пишите комментарии! Удачи Вам
Оценка статьи:
Загрузка…
Adblock
detector
| 9. Еленушка , 05.09.2012 14:58 |