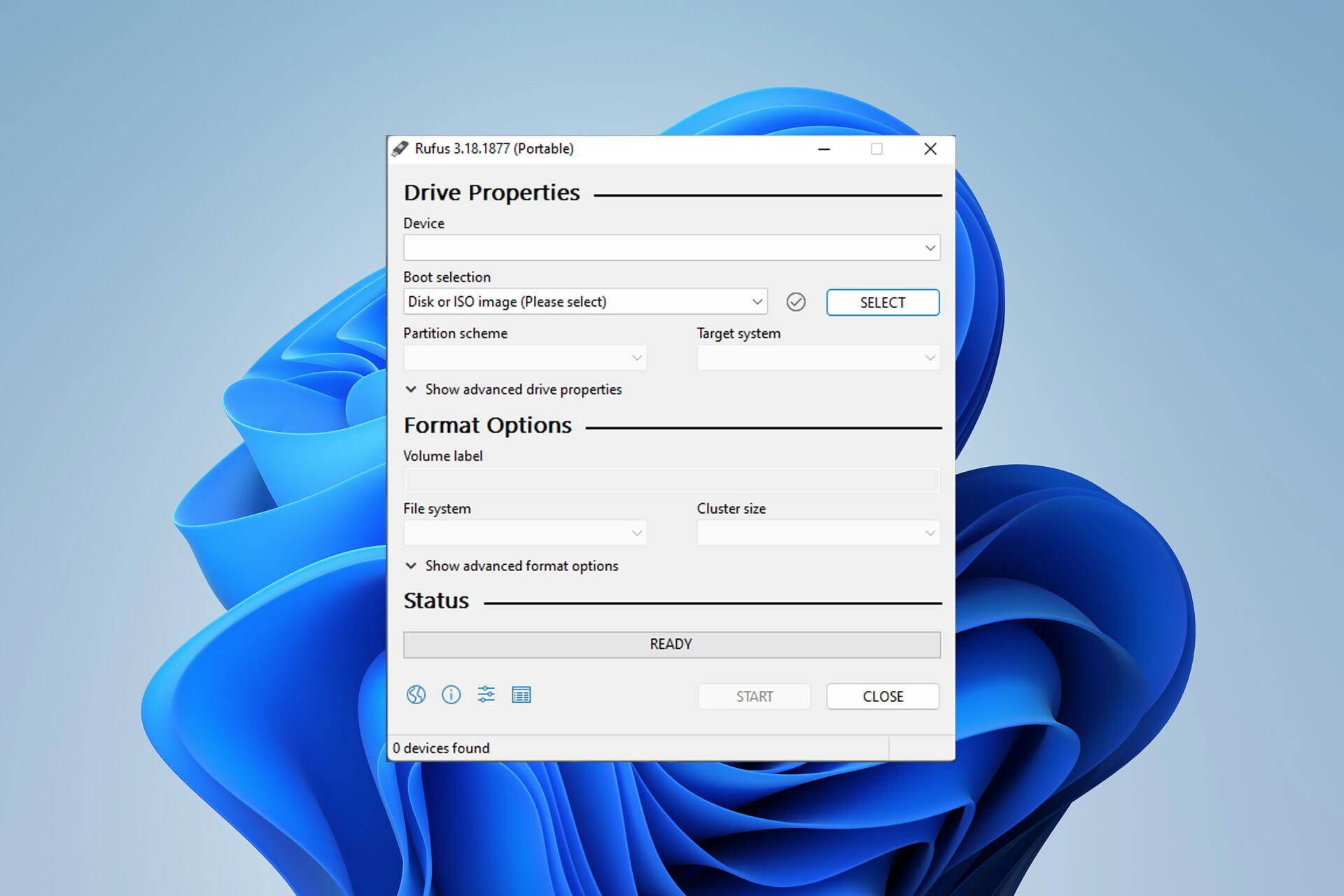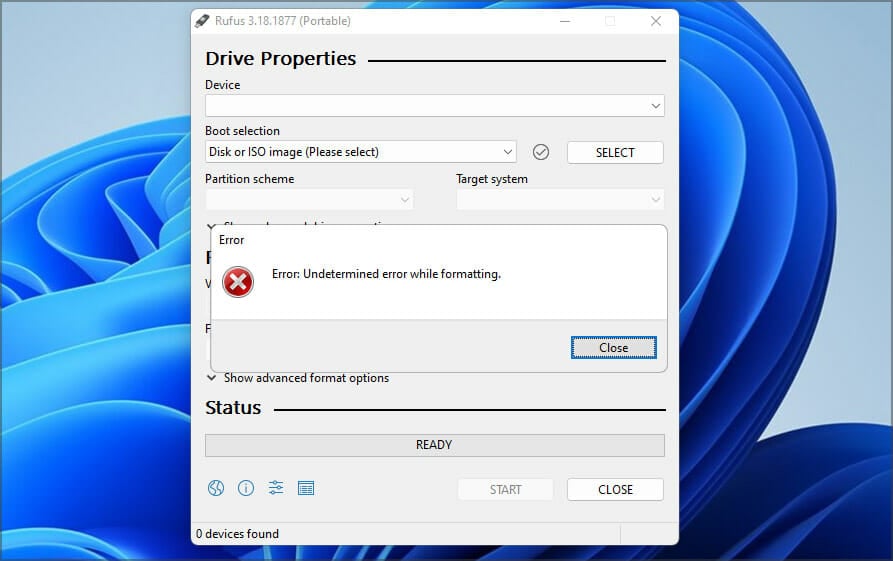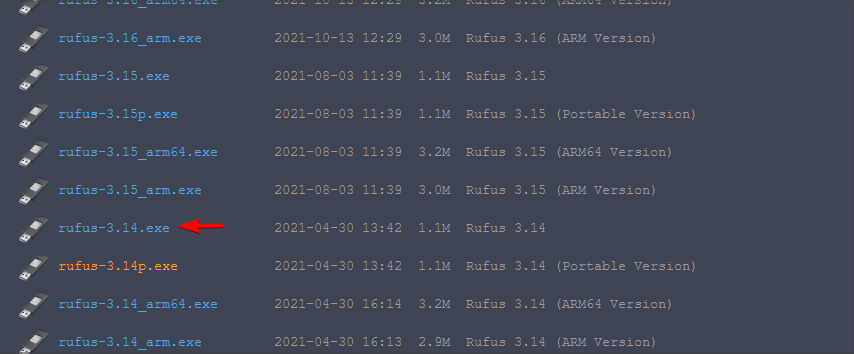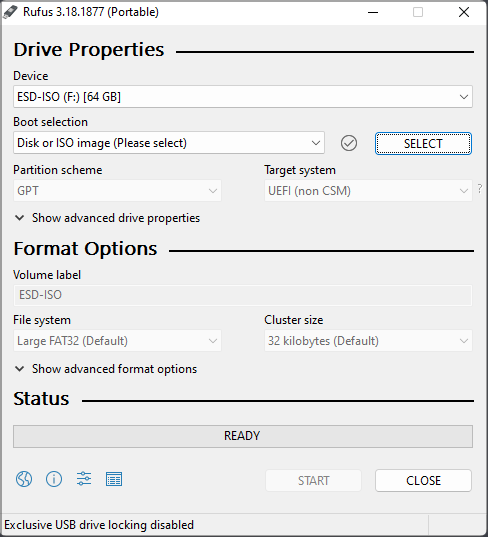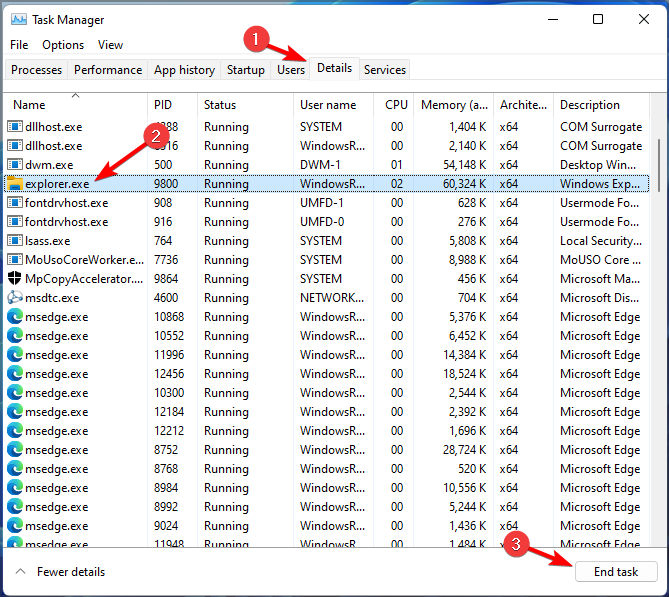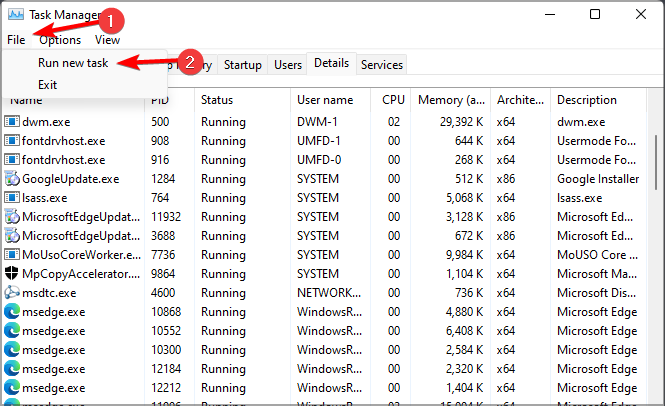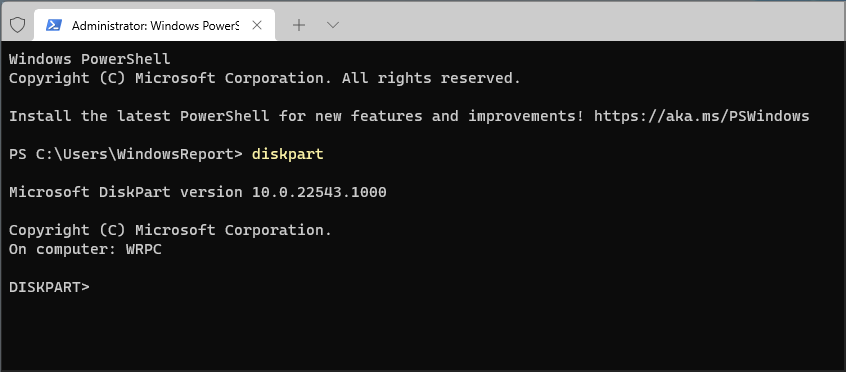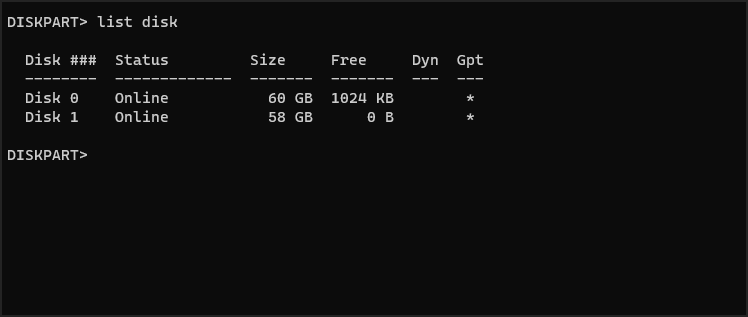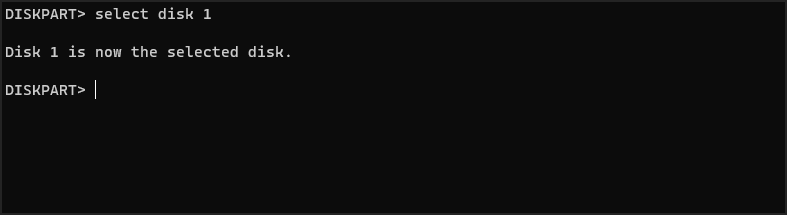Владельцы компьютеров не обойдутся без загрузочной (bootable) флешки. Rufus – бесплатная утилита для записи загрузочных носителей с содержимым разнообразных образов ОС. Приложение работает практически без сбоев ввиду мизерного размера и отточенных за годы алгоритмов. Однако бывают проблемы при работе программы. Рассмотрим, почему Rufus не запускается, какие ошибки выдаёт, как их решить с помощью наших инструкций.
Возможности программы Rufus
Руфус отформатирует флешку, портативный HDD (hard disk drive) или винчестер и запишет на накопитель содержимое образа с загрузочной областью. Так превратит устройство в загрузочный носитель. Если скачали рабочий ISO (оригинальный с сайта разработчика или сборку), без ошибок, используете неповреждённую флешку, проблемы исключены. В иных случаях и по вине пользователя начинаются «танцы с бубном»: Rufus то не запускается на Windows, то не может отформатировать накопитель.
Почему возникают ошибки в работе утилиты
Источники проблем: состояние флешки, образа, операционная система. Иногда они зависят от «ровности рук» пользователя.
Преимущественно ошибки при записи образов и форматировании флешки в Rufus вызывают:
- Использование накопителя иными приложениями (открыт находящийся на устройстве файл);
- Повреждённые ячейки памяти, иные проблемы с устройством;
- Незагрузочный или повреждённый образ;
- Использование дешевых китайских USB-хабов и удлинителей;
- Антивирусное программное обеспечение, которое блокирует работу программы.
Неисправности Flash-накопителя
На повреждённую флешку Rufus вряд ли запишет содержимое образа. Если файлы и скопирует, в дальнейшем они могут не читаться. Для исправления ошибок с неработающими секторами:
- Откройте свойства устройства через Проводник (Win + E).
Свойства flash-накопителя. - Во вкладке «Сервис» кликните «Проверить».
Проверка диска на ошибки. - Запускайте сканирование накопителя.
Проверка диска.
Форматирование, как метод решения проблемы
При большом количестве логических проблем или физических повреждений на USB-диске отформатируйте его:
- Кликните правой клавишей мыши, выберите соответствующую команду.
Форматирование дисков при ошибках. - Снимите флажок «Быстрое…», жмите «Начать».
- Подтвердите стирание файлов на устройстве, предварительно скопировав информацию.
Иногда приходится прибегать к продвинутым утилитам для низкоуровневого форматирования и восстановления, например, HDD Regenerator.
Ошибки файловой системы
Rufus работает с семью файловыми системами:
- FAT – устаревшая, вышла с обихода.
- FAT32 – последовательница FAT. Используется для разделов GPT и UEFI. Не поддерживает запись файлов объёмом более 4 ГБ.
- NTFS – избавлена от ряда недостатков FAT32, формируется по умолчанию для разделов MBR и BIOS. Не поддерживается DOS (FreeDOS).
- UDF – спецификация оптических накопителей, на флешках – редкость.
- exFAT (иногда называется FAT64) – файловая система с увеличенными количеством перезаписей сектора, размером кластера и поддержкой прав доступа. Ресурсоёмкая.
- Ext2, ext3 – файловые системы для разных дистрибутивов Linux, причём ext2 обгоняет ext Ext2 почти не используется, для записи загрузочных флешек Линукс выбирайте вторую.
Кстати, о том какую выбрать файловую систему написано здесь.
Ошибки ISO-образа
При появлении уведомления, что образ повреждён:
- его придётся загрузить заново;
- перехэшировать, если качали через торрент, и докачать несколько мегабайт, содержащих ошибку;
- найти альтернативный неповреждённый образ;
- проверить раздел с образом на битые секторы, возможно, файл ISO хранится в повреждённых областях жесткого диска.
Конфликт с антивирусными ПО
Добавьте утилиту в исключения антивируса либо завершите работу программы безопасности на время запуска Rufus.
Запустите утилиту с привилегиями администратора – кликните правой клавишей, укажите соответствующий вариант.
Нужны соответствующие привилегии в Windows. Вы должны быть залогинены в ОС как админ.
Далее замените флешку, скачайте иной образ.
Ошибка «BOOTMGR is missing»
На накопителе не обнаружен загрузчик. Воспользуйтесь предварительно функцией Rufus для формирования загрузочного накопителя на базе соответствующего образа.
Ошибка [0x00000015] The device is not ready
Ошибка перед форматированием флешки в Rufus возникает при отключённом автоматическом монтировании.
Инструкция по исправлению:
- Запустите командную строку с правами администратора через Win + X.
Запуск командной строки. - Выполните команду «mountvol /e».
- Закройте окно и попробуйте выполнить действия снова.
Ошибка «Device eliminated because it appears to contain no media»
Срок службы флешки подходит либо подошёл к концу. Купите или используйте другую.
Rufus не дает выбрать FAT32
Зачем вам FAT32? Приложение автоматически выбирает файловую систему, исходя из содержимого образа. Если для диска с разделами MBR установлена NTFS, не меняйте.
Невозможно смонтировать Guid-том
Попробуйте иной накопитель. Просканируйте текущий на предмет повреждений.
Ошибка [0x00000005] Access is denied
Какая-то программа мешает Rufus получить доступ к карте памяти. Часто это антивирусы.
Ошибка «Невозможно считать носитель информации. Возможно, он используется другим процессом»
Аналог предыдущего варианта: закройте антивирус, завершите сторонние приложения, использующие флешку. Просканируйте диски на наличие вирусов. Попробуйте загрузиться в безопасном режиме.
Ошибка «Error: Legacy boot of UEFI media. This drive can only boot in UEFI mode»
Правильно создайте накопитель. Проверьте режим BIOS командой «msinfo32», выполненной в окне Win+R.
Ошибка при создании разделов в Rufus
Убедитесь, что флешка не используется другими программами, образ – не повреждённый, занимает менее, чем объём носителя. Откажитесь от разбиения на разделы или попробуйте найти ответ по ссылке.
Ошибка 0x80070032 «такой запрос не поддерживается»
Завершите работу антивируса.
Ошибка «This drive was created by Rufus»
Накопитель создан в Rufus для UEFI, вы пытаетесь запустить его в режиме BIOS или (CSM). Посетите настройки UEFI, отключите Legacy Mode (CSM). Заново запишите загрузочную флешку для BIOS и MBR.
Ошибка «Another Rufus application»
Приложение уже запущено: переключитесь на его окно либо закройте. Возможно стоит завершить задачу через «Диспетчер задач».
Ошибка извлечения ISO образа
Ошибка извлечения ISO-образа в программе Rufus лечится быстро. Если качали файл через торрент, откройте клиент для работы в пиринговых сетях (uTorren, BitTorrent, qBitTorrent), кликните правой клавишей и выберите «Проверить принудительно» или аналогичный вариант. В ином случае загрузите ISO заново, найдите иной образ на другом трекере.
«Ошибка отложенной записи»
Отформатируйте флешку. Если не поможет, сбросьте её через Rufus – зажмите Alt+Z и подтвердите операцию.
Затем форматируйте накопитель в утилите Управление дисками (вызывается через Win+X).
Невозможно назначить букву диска в Rufus
Решение разделом выше.
Недоступна кнопка «СТАРТ»
Проверьте настройки. Что-то сделано неправильно, возможно:
- Не обнаружена флешка (см. первый выпадающий список).
- Не указан ISO – нажимайте «Выбрать» и укажите файл.
- Выбран повреждённый или незагрузочный образ (с неподдерживаемым загрузчиком). Попробуйте иной.
Ошибка записи образа Linux
Согласитесь докачать недостающие (обновлённые) файлы с интернета. Это больше не ошибка, Руфус предлагает скачать обновленные библиотеки для создания загрузочного образа.
Другие вопросы и ответы по ошибкам
Что делать, если возникает ошибка при создании флешки с Win 7, 8-ка при этом монтируется без ошибок?
Слишком мало информации для анализа, опишите проблему подробнее. Попробуйте иной образ, проверьте, не повреждён ли используемый.
Почему Rufus не запускается на Windows XP?
Почитайте требования к программе здесь. Последняя версия Rufus для Windows XP выпущена под редакцией 2.18.
Что делать, если после Руфуса не работает флешка?
Виноваты сами. То ли флешка была повреждённой, старой, то ли прервали процесс записи, форматирования. Отформатируйте устройство через «Управление дисками» или Rufus. Сбросьте карту памяти через утилиту Rufus – нажмите Alt+Z и подтвердите. Затем отформатируйте накопитель.
Почему Руфус зависает при записи образа?
Возможно повреждён USB-диск, образ записан в битые секторы, диск, где хранится ISO, слишком фрагментирован, компьютер или ноутбук загружен иной работой.
Проверяет ли Руфус на плохие блоки флешку?
Нет, но может запустить системную утилиту Windows, которая проверит.
Что делать, если образ слишком большой для выбранного устройства?
Возьмите флешку с объёмом, превышающим размер файла.
Что делать, если Rufus пишет «Недопустимая метка устройства»?
Измените её в поле «Новая метка тома».
Как из загрузочной флешки сделать обычную?
Отформатируйте накопитель.
Остались еще вопросы? Пишите комменты – ответим.
by Milan Stanojevic
Milan has been enthusiastic about technology ever since his childhood days, and this led him to take interest in all PC-related technologies. He’s a PC enthusiast and he… read more
Published on March 19, 2022
- If you encounter Rufus error on Windows 11, make sure that you’re using the correct version.
- Sometimes the older version works better, so you might want to try it out.
- Using certain shortcuts in Rufus can help you circumvent this error message.
XINSTALL BY CLICKING THE DOWNLOAD FILE
- Download Restoro PC Repair Tool that comes with Patented Technologies (patent available here).
- Click Start Scan to find Windows 11 issues that could be causing PC problems.
- Click Repair All to fix issues affecting your computer’s security and performance
- Restoro has been downloaded by 0 readers this month.
Rufus is a great tool for creating bootable installation media, and many use it to perform a clean install of Windows on their PC. However, many users reported Rufus error on Windows 11.
These errors will prevent you from creating installation media, thus preventing you from installing Windows 11 or any other operating system.
Luckily, fixing these issues is relatively simple, and in today’s guide, we’re going to show you the best methods that you can use to fix this problem.
Why does Undetermined error while formatting in Rufus appears on Windows 11?
There are many reasons for this, and in most cases, it’s just a glitch in the software that causes this problem.
You can fix that by updating the software, or in some cases by switching back to the older version. Many have reported problems with the version from the Windows Store, so you might want to avoid using it.
The software also has a couple of hidden features that you can use that will help you bypass the formatting error with ease.
The developers are familiar with this issue, and they are working hard to fix it, but until the fix is released, you can try using the solutions mentioned in this guide.
1. Use the Win32 version of Rufus
- Navigate to the Rufus website.
- Select the version you want to use.
- Run the software and check if the problem is still there.
Many users reported issues with the version from the Microsoft Store, but after switching to the Win32 version of the software, the issue was gone, so be sure to try that.
2. Use the older version of Rufus
- Navigate to the Rufus download index page.
- Select the older version of Rufus, such as 3.14 for example.
- Wait for the download to finish.
- Run the application and try to create the installation media again.
The newest application isn’t always the better, and few users reported that switching to an older version fixed the problem for them, so you might want to try that.
3. Use the shortcuts in Rufus
- Start Rufus.
- Configure your settings.
- Now press Alt + ,. You’ll get a message saying Exclusive USB drive locking disabled.
- Now click Start to create your flash drive.
Some PC issues are hard to tackle, especially when it comes to corrupted repositories or missing Windows files. If you are having troubles fixing an error, your system may be partially broken.
We recommend installing Restoro, a tool that will scan your machine and identify what the fault is.
Click here to download and start repairing.
Users also reported using Alt + Z and Alt + V shortcuts, so you might want to try them as well.
4. Close explorer.exe
- Start Rufus.
- Now press Ctrl + Shift + Esc to open Task Manager.
- Navigate to the Details tab. Select explorer.exe and click on End task.
- Click on End process to confirm that you want to close the process.
- Use Alt + Tab shortcut to get to Rufus and try to create a bootable drive.
- Use the same shortcut again to get back to Task Manager. Go to File and select Run new task.
- Enter explorer and click on OK.
- 5 best WinToUSB alternatives for Windows 10/11 [2022 Guide]
- How to reinstall Windows 11 [ISO file/installation media]
- Windows 11 Advanced Options Missing: How to Get Them Back
- How to Quickly Change the Drive Letter in Windows 11: 5 Ways
5. Use diskpart to format your USB drive
NOTE
The following process can cause permanent file loss, so make sure that you select the correct drive to format. If you select the wrong file, you’ll remove all of your files, so use extra caution.
- Press Windows key + X and select Windows Terminal (Admin).
- Enter run the diskpart command.
- Now enter list disk. Locate your USB flash drive. It’s crucial to identify your flash drive correctly or else you can cause permanent file loss.
- Enter select disk 1 to select your flash drive. Keep in mind that on our PC the flash drive was assigned to disk 1. On your PC it might be labeled by a different number.
- Now run the following commands one by one:
clean
create partition primary
select partition 1
active
format fs=FAT32 quick
assign
exit
exit - After doing that, start Rufus and try to create your installation media.
If this method seems too complicated for you, it’s possible to use third-party solutions to achieve similar results.
There are many tools that can do that, but we suggest using Aomei Partition Assistant since it offers great functionality and ease of use.
Does Rufus support Windows 11?
Yes, Rufus works on all versions of Windows, including the latest one, so you can use it without any issues.
The software is also fully capable of creating a bootable Windows 11 drive, so if you want to upgrade, you might want to give Rufus a try.
Few users have reported issues with Rufus and Windows 11 that prevented them from creating the installation media, but hopefully, you managed to fix them by using the solutions that we mentioned above.
These are just a couple of solutions that you can try if you’re getting a Rufus error on Windows 11 while trying to format your flash drive.
To learn more about this software and why it’s so useful, we suggest reading our guide on how to install Windows 11 on PCs with legacy BIOS for more information.
Did you fix this problem on your own with a different solution? If so, feel free to share your solution with us in the comments section below.
Newsletter
by Milan Stanojevic
Milan has been enthusiastic about technology ever since his childhood days, and this led him to take interest in all PC-related technologies. He’s a PC enthusiast and he… read more
Published on March 19, 2022
- If you encounter Rufus error on Windows 11, make sure that you’re using the correct version.
- Sometimes the older version works better, so you might want to try it out.
- Using certain shortcuts in Rufus can help you circumvent this error message.
XINSTALL BY CLICKING THE DOWNLOAD FILE
- Download Restoro PC Repair Tool that comes with Patented Technologies (patent available here).
- Click Start Scan to find Windows 11 issues that could be causing PC problems.
- Click Repair All to fix issues affecting your computer’s security and performance
- Restoro has been downloaded by 0 readers this month.
Rufus is a great tool for creating bootable installation media, and many use it to perform a clean install of Windows on their PC. However, many users reported Rufus error on Windows 11.
These errors will prevent you from creating installation media, thus preventing you from installing Windows 11 or any other operating system.
Luckily, fixing these issues is relatively simple, and in today’s guide, we’re going to show you the best methods that you can use to fix this problem.
Why does Undetermined error while formatting in Rufus appears on Windows 11?
There are many reasons for this, and in most cases, it’s just a glitch in the software that causes this problem.
You can fix that by updating the software, or in some cases by switching back to the older version. Many have reported problems with the version from the Windows Store, so you might want to avoid using it.
The software also has a couple of hidden features that you can use that will help you bypass the formatting error with ease.
The developers are familiar with this issue, and they are working hard to fix it, but until the fix is released, you can try using the solutions mentioned in this guide.
1. Use the Win32 version of Rufus
- Navigate to the Rufus website.
- Select the version you want to use.
- Run the software and check if the problem is still there.
Many users reported issues with the version from the Microsoft Store, but after switching to the Win32 version of the software, the issue was gone, so be sure to try that.
2. Use the older version of Rufus
- Navigate to the Rufus download index page.
- Select the older version of Rufus, such as 3.14 for example.
- Wait for the download to finish.
- Run the application and try to create the installation media again.
The newest application isn’t always the better, and few users reported that switching to an older version fixed the problem for them, so you might want to try that.
3. Use the shortcuts in Rufus
- Start Rufus.
- Configure your settings.
- Now press Alt + ,. You’ll get a message saying Exclusive USB drive locking disabled.
- Now click Start to create your flash drive.
Some PC issues are hard to tackle, especially when it comes to corrupted repositories or missing Windows files. If you are having troubles fixing an error, your system may be partially broken.
We recommend installing Restoro, a tool that will scan your machine and identify what the fault is.
Click here to download and start repairing.
Users also reported using Alt + Z and Alt + V shortcuts, so you might want to try them as well.
4. Close explorer.exe
- Start Rufus.
- Now press Ctrl + Shift + Esc to open Task Manager.
- Navigate to the Details tab. Select explorer.exe and click on End task.
- Click on End process to confirm that you want to close the process.
- Use Alt + Tab shortcut to get to Rufus and try to create a bootable drive.
- Use the same shortcut again to get back to Task Manager. Go to File and select Run new task.
- Enter explorer and click on OK.
- 5 best WinToUSB alternatives for Windows 10/11 [2022 Guide]
- How to reinstall Windows 11 [ISO file/installation media]
- Windows 11 Advanced Options Missing: How to Get Them Back
- How to Quickly Change the Drive Letter in Windows 11: 5 Ways
- How to Disable Guest Mode in Chrome on Windows 11
5. Use diskpart to format your USB drive
NOTE
The following process can cause permanent file loss, so make sure that you select the correct drive to format. If you select the wrong file, you’ll remove all of your files, so use extra caution.
- Press Windows key + X and select Windows Terminal (Admin).
- Enter run the diskpart command.
- Now enter list disk. Locate your USB flash drive. It’s crucial to identify your flash drive correctly or else you can cause permanent file loss.
- Enter select disk 1 to select your flash drive. Keep in mind that on our PC the flash drive was assigned to disk 1. On your PC it might be labeled by a different number.
- Now run the following commands one by one:
clean
create partition primary
select partition 1
active
format fs=FAT32 quick
assign
exit
exit - After doing that, start Rufus and try to create your installation media.
If this method seems too complicated for you, it’s possible to use third-party solutions to achieve similar results.
There are many tools that can do that, but we suggest using Aomei Partition Assistant since it offers great functionality and ease of use.
Does Rufus support Windows 11?
Yes, Rufus works on all versions of Windows, including the latest one, so you can use it without any issues.
The software is also fully capable of creating a bootable Windows 11 drive, so if you want to upgrade, you might want to give Rufus a try.
Few users have reported issues with Rufus and Windows 11 that prevented them from creating the installation media, but hopefully, you managed to fix them by using the solutions that we mentioned above.
These are just a couple of solutions that you can try if you’re getting a Rufus error on Windows 11 while trying to format your flash drive.
To learn more about this software and why it’s so useful, we suggest reading our guide on how to install Windows 11 on PCs with legacy BIOS for more information.
Did you fix this problem on your own with a different solution? If so, feel free to share your solution with us in the comments section below.
Newsletter
Rufus — отличный инструмент для создания загрузочного установочного носителя, и многие используют его для чистой установки Windows на свой ПК. Однако многие пользователи сообщали об ошибке Rufus в Windows 11.
Эти ошибки не позволят вам создать установочный носитель, что не позволит вам установить Windows 11 или любую другую операционную систему.
К счастью, решить эти проблемы относительно просто, и в сегодняшнем руководстве мы покажем вам лучшие методы, которые вы можете использовать для решения этой проблемы.
Почему в Windows 11 появляется неопределенная ошибка при форматировании в Rufus?
Этому есть много причин, и в большинстве случаев это просто сбой в программном обеспечении, который вызывает эту проблему.
Вы можете исправить это, обновив программное обеспечение или, в некоторых случаях, вернувшись к более старой версии. Многие сообщали о проблемах с версией из Магазина Windows, поэтому лучше не использовать ее.
Программное обеспечение также имеет несколько скрытых функций, которые помогут вам легко обойти ошибку форматирования.
Разработчики знакомы с этой проблемой и усердно работают над ее устранением, но пока исправление не будет выпущено, вы можете попробовать использовать решения, упомянутые в этом руководстве.
Как исправить ошибку Rufus при создании установочного носителя Windows 11?
1. Используйте версию Rufus для Win32.
- Перейдите на сайт Руфуса.
- Выберите версию, которую хотите использовать.
- Запустите программное обеспечение и проверьте, сохраняется ли проблема.
Многие пользователи сообщали о проблемах с версией из Microsoft Store, но после перехода на версию программного обеспечения Win32 проблема исчезла, поэтому обязательно попробуйте это.
2. Используйте старую версию Rufus
- Перейдите на индексную страницу загрузки Rufus.
- Выберите более старую версию Rufus, например 3.14.
- Дождитесь окончания загрузки.
- Запустите приложение и попробуйте снова создать установочный носитель.
Новейшее приложение не всегда лучше, и лишь немногие пользователи сообщили, что переход на более старую версию решил для них проблему, поэтому вы можете попробовать это.
3. Используйте ярлыки в Rufus
- Запустите Руфус.
- Настройте параметры.
- Теперь нажмите Alt+ ,. Вы получите сообщение о том, что эксклюзивная блокировка USB-накопителя отключена .
- Теперь нажмите Start , чтобы создать флешку.
Пользователи также сообщили об использовании сочетаний клавиш Alt+ Z и Alt+ V, поэтому вы можете попробовать и их.
4. Закройте проводник.exe
- Запустите Руфуса.
- Теперь нажмите Ctrl+ Shift+ Esc, чтобы открыть диспетчер задач.
- Перейдите на вкладку Подробности . Выберите explorer.exe и нажмите «Завершить задачу » .
- Нажмите « Завершить процесс » , чтобы подтвердить, что вы хотите закрыть процесс.
- Используйте ярлык Alt+ Tab, чтобы перейти к Rufus и попытаться создать загрузочный диск.
- Используйте тот же ярлык еще раз, чтобы вернуться в диспетчер задач . Перейдите в « Файл» и выберите « Запустить новую задачу» .
- Войдите в проводник и нажмите ОК .
5. Используйте diskpart для форматирования USB-накопителя
- Нажмите Windowsклавишу + Xи выберите Терминал Windows (Администратор) .
- Введите команду diskpart .
- Теперь введите список дисков . Найдите флешку. Крайне важно правильно идентифицировать флэш-накопитель, иначе вы можете привести к безвозвратной потере файлов.
- Введите select disk 1 , чтобы выбрать флешку. Имейте в виду, что на нашем ПК флешка была назначена диску 1. На вашем ПК она может быть помечена другим номером.
- Теперь выполните следующие команды одну за другой:
clean
create partition primary
select partition 1
active
format fs=FAT32 quick
assign
exit
exit - После этого запустите Rufus и попробуйте создать установочный носитель.
Если этот метод кажется вам слишком сложным, можно использовать сторонние решения для достижения аналогичных результатов.
Есть много инструментов, которые могут это сделать, но мы предлагаем использовать Aomei Partition Assistant , так как он предлагает большую функциональность и простоту использования.
Поддерживает ли Rufus Windows 11?
Да, Rufus работает со всеми версиями Windows, включая последнюю, поэтому вы можете использовать его без каких-либо проблем.
Программное обеспечение также полностью способно создать загрузочный диск Windows 11, поэтому, если вы хотите выполнить обновление, вы можете попробовать Rufus.
Немногие пользователи сообщали о проблемах с Rufus и Windows 11, из-за которых они не могли создать установочный носитель, но, надеюсь, вам удалось их исправить с помощью решений, которые мы упомянули выше.
Это всего лишь несколько решений, которые вы можете попробовать, если вы получаете ошибку Rufus в Windows 11 при попытке отформатировать флешку.
Вы решили эту проблему самостоятельно с помощью другого решения? Если это так, не стесняйтесь поделиться с нами своим решением в разделе комментариев ниже.
Содержание
- Ошибки в Rufus и способы их устранения
- Почему возникают ошибки в работе утилиты
- Неисправности Flash-накопителя
- Форматирование, как метод решения проблемы
- Ошибки файловой системы
- Ошибки ISO-образа
- Конфликт с антивирусными ПО
- Невозможно пропатчить установочные файлы для загрузки Rufus
- Ошибка «BOOTMGR is missing»
- Ошибка [0x00000015] The device is not ready
- Ошибка «Device eliminated because it appears to contain no media»
- Rufus не дает выбрать FAT32
- Невозможно смонтировать Guid-том
- Ошибка [0x00000005] Access is denied
- Ошибка «Невозможно считать носитель информации. Возможно, он используется другим процессом»
- Ошибка «Error: Legacy boot of UEFI media. This drive can only boot in UEFI mode»
- Ошибка при создании разделов в Rufus
- Ошибка 0x80070032 «такой запрос не поддерживается»
- Ошибка «This drive was created by Rufus»
- Ошибка «Another Rufus application»
- Ошибка извлечения ISO образа
- «Ошибка отложенной записи»
- Невозможно назначить букву диска в Rufus
- Недоступна кнопка «СТАРТ»
- Ошибка записи образа Linux
- Другие вопросы и ответы по ошибкам
- Что делать, если возникает ошибка при создании флешки с Win 7, 8-ка при этом монтируется без ошибок?
- Почему Rufus не запускается на Windows XP?
- Что делать, если после Руфуса не работает флешка?
- Почему Руфус зависает при записи образа?
- Проверяет ли Руфус на плохие блоки флешку?
- Что делать, если образ слишком большой для выбранного устройства?
- Что делать, если Rufus пишет «Недопустимая метка устройства»?
- Как из загрузочной флешки сделать обычную?
- Rufus не видит dvd привод
- Руфус повредил мой USB. Windows не может обнаружить USB
- RemontCompa .ru
- Как с помощью программы Rufus сделать загрузочным обычный жёсткий диск установленный во внешний корпус (HDD бокс) или в простонародье «карман» и установить с него Windows 7, 8.1, 10
Ошибки в Rufus и способы их устранения
Владельцы компьютеров не обойдутся без загрузочной (bootable) флешки. Rufus – бесплатная утилита для записи загрузочных носителей с содержимым разнообразных образов ОС. Приложение работает практически без сбоев ввиду мизерного размера и отточенных за годы алгоритмов. Однако бывают проблемы при работе программы. Рассмотрим, почему Rufus не запускается, какие ошибки выдаёт, как их решить с помощью наших инструкций.
Почему возникают ошибки в работе утилиты
Источники проблем: состояние флешки, образа, операционная система. Иногда они зависят от «ровности рук» пользователя.
Преимущественно ошибки при записи образов и форматировании флешки в Rufus вызывают:
- Использование накопителя иными приложениями (открыт находящийся на устройстве файл);
- Повреждённые ячейки памяти, иные проблемы с устройством;
- Незагрузочный или повреждённый образ;
- Использование дешевых китайских USB-хабов и удлинителей;
- Антивирусное программное обеспечение, которое блокирует работу программы.
Неисправности Flash-накопителя
На повреждённую флешку Rufus вряд ли запишет содержимое образа. Если файлы и скопирует, в дальнейшем они могут не читаться. Для исправления ошибок с неработающими секторами:
- Откройте свойства устройства через Проводник (Win + E).

Во вкладке «Сервис» кликните «Проверить».

Запускайте сканирование накопителя. 
Форматирование, как метод решения проблемы
При большом количестве логических проблем или физических повреждений на USB-диске отформатируйте его:
- Кликните правой клавишей мыши, выберите соответствующую команду.



Иногда приходится прибегать к продвинутым утилитам для низкоуровневого форматирования и восстановления, например, HDD Regenerator.
Ошибки файловой системы
Rufus работает с семью файловыми системами:
- FAT – устаревшая, вышла с обихода.
- FAT32 – последовательница FAT. Используется для разделов GPT и UEFI. Не поддерживает запись файлов объёмом более 4 ГБ.
- NTFS – избавлена от ряда недостатков FAT32, формируется по умолчанию для разделов MBR и BIOS. Не поддерживается DOS (FreeDOS).
- UDF – спецификация оптических накопителей, на флешках – редкость.
- exFAT (иногда называется FAT64) – файловая система с увеличенными количеством перезаписей сектора, размером кластера и поддержкой прав доступа. Ресурсоёмкая.
- Ext2, ext3 – файловые системы для разных дистрибутивов Linux, причём ext2 обгоняет ext Ext2 почти не используется, для записи загрузочных флешек Линукс выбирайте вторую.
Кстати, о том какую выбрать файловую систему написано здесь.
Ошибки ISO-образа
При появлении уведомления, что образ повреждён:
- его придётся загрузить заново;
- перехэшировать, если качали через торрент, и докачать несколько мегабайт, содержащих ошибку;
- найти альтернативный неповреждённый образ;
- проверить раздел с образом на битые секторы, возможно, файл ISO хранится в повреждённых областях жесткого диска.
Конфликт с антивирусными ПО
Добавьте утилиту в исключения антивируса либо завершите работу программы безопасности на время запуска Rufus.
Невозможно пропатчить установочные файлы для загрузки Rufus
Запустите утилиту с привилегиями администратора – кликните правой клавишей, укажите соответствующий вариант.
Нужны соответствующие привилегии в Windows. Вы должны быть залогинены в ОС как админ.
Далее замените флешку, скачайте иной образ.
Ошибка «BOOTMGR is missing»
На накопителе не обнаружен загрузчик. Воспользуйтесь предварительно функцией Rufus для формирования загрузочного накопителя на базе соответствующего образа.
Ошибка [0x00000015] The device is not ready
Ошибка перед форматированием флешки в Rufus возникает при отключённом автоматическом монтировании.
Инструкция по исправлению:
- Запустите командную строку с правами администратора через Win + X.

- Закройте окно и попробуйте выполнить действия снова.
Ошибка «Device eliminated because it appears to contain no media»
Срок службы флешки подходит либо подошёл к концу. Купите или используйте другую.
Rufus не дает выбрать FAT32
Зачем вам FAT32? Приложение автоматически выбирает файловую систему, исходя из содержимого образа. Если для диска с разделами MBR установлена NTFS, не меняйте.

Невозможно смонтировать Guid-том
Попробуйте иной накопитель. Просканируйте текущий на предмет повреждений.
Ошибка [0x00000005] Access is denied
Какая-то программа мешает Rufus получить доступ к карте памяти. Часто это антивирусы.
Ошибка «Невозможно считать носитель информации. Возможно, он используется другим процессом»
Аналог предыдущего варианта: закройте антивирус, завершите сторонние приложения, использующие флешку. Просканируйте диски на наличие вирусов. Попробуйте загрузиться в безопасном режиме.
Правильно создайте накопитель. Проверьте режим BIOS командой «msinfo32», выполненной в окне Win+R.

Ошибка при создании разделов в Rufus
Убедитесь, что флешка не используется другими программами, образ – не повреждённый, занимает менее, чем объём носителя. Откажитесь от разбиения на разделы или попробуйте найти ответ по ссылке.
Ошибка 0x80070032 «такой запрос не поддерживается»
Завершите работу антивируса.
Ошибка «This drive was created by Rufus»
Накопитель создан в Rufus для UEFI, вы пытаетесь запустить его в режиме BIOS или (CSM). Посетите настройки UEFI, отключите Legacy Mode (CSM). Заново запишите загрузочную флешку для BIOS и MBR.
Ошибка «Another Rufus application»
Приложение уже запущено: переключитесь на его окно либо закройте. Возможно стоит завершить задачу через «Диспетчер задач».
Ошибка извлечения ISO образа
Ошибка извлечения ISO-образа в программе Rufus лечится быстро. Если качали файл через торрент, откройте клиент для работы в пиринговых сетях (uTorren, BitTorrent, qBitTorrent), кликните правой клавишей и выберите «Проверить принудительно» или аналогичный вариант. В ином случае загрузите ISO заново, найдите иной образ на другом трекере.

«Ошибка отложенной записи»
Отформатируйте флешку. Если не поможет, сбросьте её через Rufus – зажмите Alt+Z и подтвердите операцию.
Затем форматируйте накопитель в утилите Управление дисками (вызывается через Win+X).
Невозможно назначить букву диска в Rufus
Решение разделом выше.
Недоступна кнопка «СТАРТ»
Проверьте настройки. Что-то сделано неправильно, возможно:
- Не обнаружена флешка (см. первый выпадающий список).
- Не указан ISO – нажимайте «Выбрать» и укажите файл.
- Выбран повреждённый или незагрузочный образ (с неподдерживаемым загрузчиком). Попробуйте иной.
Ошибка записи образа Linux
Согласитесь докачать недостающие (обновлённые) файлы с интернета. Это больше не ошибка, Руфус предлагает скачать обновленные библиотеки для создания загрузочного образа.
Другие вопросы и ответы по ошибкам
Что делать, если возникает ошибка при создании флешки с Win 7, 8-ка при этом монтируется без ошибок?
Слишком мало информации для анализа, опишите проблему подробнее. Попробуйте иной образ, проверьте, не повреждён ли используемый.
Почему Rufus не запускается на Windows XP?
Почитайте требования к программе здесь. Последняя версия Rufus для Windows XP выпущена под редакцией 2.18.
Что делать, если после Руфуса не работает флешка?
Виноваты сами. То ли флешка была повреждённой, старой, то ли прервали процесс записи, форматирования. Отформатируйте устройство через «Управление дисками» или Rufus. Сбросьте карту памяти через утилиту Rufus – нажмите Alt+Z и подтвердите. Затем отформатируйте накопитель.
Почему Руфус зависает при записи образа?
Возможно повреждён USB-диск, образ записан в битые секторы, диск, где хранится ISO, слишком фрагментирован, компьютер или ноутбук загружен иной работой.
Проверяет ли Руфус на плохие блоки флешку?
Нет, но может запустить системную утилиту Windows, которая проверит.
Что делать, если образ слишком большой для выбранного устройства?
Возьмите флешку с объёмом, превышающим размер файла.
Что делать, если Rufus пишет «Недопустимая метка устройства»?
Измените её в поле «Новая метка тома».
Как из загрузочной флешки сделать обычную?
Остались еще вопросы? Пишите комменты – ответим.
Источник
Rufus не видит dvd привод
Руфус повредил мой USB. Windows не может обнаружить USB
Я использовал Руфус (на Windows 8), чтобы создать загрузочный установщик USB Windows 7, но в середине я отменил его. Теперь мой USB-накопитель не обнаружен Windows или Rufus.
Изменить: USB-накопитель отображается в диспетчере устройств.
Как автор Rufus, я могу вам точно сказать, что произошло.
Во-первых, Руфус не повредил ваш USB-накопитель. Он только удалил букву, назначенную ей Windows, что необходимо для перераспределения и форматирования, и поскольку вы отменили эту операцию, буква диска не была назначена обратно. Вот почему вы не могли видеть его в проводнике, но вы все равно могли видеть его в диспетчере устройств / диспетчере дисков.
Простым вариантом, чтобы ваш диск снова появился в списке, чтобы вы могли отформатировать его и переназначить букву, было следовать эта запись из Rufus FAQ , Пару кликов в Руфусе было все, что было нужно.
Кроме того, в последних версиях Rufus улучшен процесс перечисления по умолчанию, и он автоматически выводит список необработанных или нераспределенных дисков, поэтому вам больше не нужно ничего делать, даже если вы отмените проверку в середине проверки плохих блоков или операции форматирования.
Я смог исправить поврежденный USB, выполнив следующие действия:
- Зайдите в Пуск & gt; напишите «cmd» & gt; щелкните правой кнопкой мыши командную строку Windows и выберите запуск ее с правами администратора.
- В ответ на приглашение введите «DISKPART», чтобы запустить утилиту управления дисками Microsoft. Потребуется секунда, пока он не загрузится, и когда он будет готов, он будет читать «DISKPART & gt;».
- Введите «список дисков», чтобы отобразить список всех дисков. Если ваш USB-ключ подключен к вашему ПК, он должен быть указан здесь, наряду с другими дисками. Запишите номер диска USB-накопителя — вы можете выбрать его, посмотрев на емкость диска.
- Введите «выберите диск n» (независимо от того, какой номер вашего USB-диска вместо «n»).
- Введите «clean» для утилиты для очистки диска, которую DiskPart подтвердит.
- Создайте новый раздел, введя «создать основной раздел».
- Выберите этот раздел с помощью «выбрать раздел 1», а затем пометьте его как активный, введя «активный».
- Отформатируйте ключ, введя «format fs = fat32». Это должно занять несколько минут, и DiskPart отобразит процент выполнения.
- Наконец, введите «назначить», чтобы дать этому USB-ключу букву диска, и «выйти», чтобы выйти из DiskPart.
Простое решение этой проблемы — перераспределить USB-накопитель с помощью программного обеспечения Partition Wizard. Это будет простой способ для людей, которые совсем не являются экспертами в командной строке.
- После подключения USB, откройте мастер мастера Partition.
- Найдите свой USB-накопитель в списке.
- Просто щелкните правой кнопкой мыши и удалите существующую часть. Снова щелкните правой кнопкой мыши и создайте новое. Нажмите Применить.
Это оно. Ваш USB-накопитель вернулся к работе без смущений
дайте мне знать, если у вас есть структура где-то.
Я исправил проблему в соответствии с рекомендациями pbatard (но он не уточнил, что делать)
открыто Управление диском , В командной строке введите diskmgmt.msc , Возможно, вам придется нажать Ctrl + Enter, чтобы получить доступ администратора. Или посмотреть этот ,
Вы, вероятно, увидите флешку. Щелкните по нему правой кнопкой мыши и выберите Изменить букву диска и пути ,
Вы, вероятно, увидите, что у него нет назначенной буквы. Назначьте один.
Это вернуло мою флешку в первоначальное состояние (все файлы присутствовали до запуска Rufus). Вот и все.
RemontCompa .ru
то есть программа просто не хочет с ним работать.
Что-то можно сделать и как установить Windows 7, 8.1, 10 из такого «кармана»?
Как с помощью программы Rufus сделать загрузочным обычный жёсткий диск установленный во внешний корпус (HDD бокс) или в простонародье «карман» и установить с него Windows 7, 8.1, 10
Жёсткий диск от ноутбука Toshiba 750 Гб во внешнем корпусе Thermaltake Muse 5G USB 3.0.
В главном окне программы видим, что программа не видит ни одного накопителя, поле «Устройства» пустое. Нажимаем на кнопку « Параметры форматирования »
Отмечаем галочкой пункт «Показывать внешние USB накопители» программа начинает видеть наш жёсткий диск в HDD-боксе.
Щёлкаем левой кнопкой мыши на значке DVD-рома.
В открывшемся проводнике выбираем ISO-образ с необходимой нам операционной системой ( Windows 7, 8.1, 10) выберем к примеру Windows 10 и жмём Открыть.
Выбираем наш жёсткий диск во внешнем корпусе.
Схема раздела и тип системного интерфейса
Если Вы хотите установить Windows 7, 8.1, 10 на ноутбук с БИОСом UEFI, а также на простой компьютер с обычным БИОС, то в главном окне выберите « MBR для компьютеров с BIOS или UEFI ».
Все данные на жёстком диске будут удалены !
Начинается процесс создания загрузочного диска.
Обычный жёсткий диск установленный во внешний корпус (HDD бокс) стал загрузочным и если вы захотите установить с него Windows 10, то нужно в БИОСе UEFI отключить опцию Secure Boot, а UEFI оставить включенным.
Затем просто выбирать HDD в меню загрузки компьютера или ноутбука, но это ещё не всё.
Важное замечание : Дело в том, что установить Windows 7, 8.1, 10 с такого жёсткого диска можно только на новый ноутбук с БИОСом UEFI. Если вы хотите сделать ваш HDD во внешнем корпусе универсально-загрузочным и устанавливать с него Windows 10 также на компьютеры с обычном БИОС, то на винчестере нужно создать MBR c кодом загрузчика BOOTMGR (Windows NT 6.x), всё это можно сделать при помощи программы WinSetupFromUSB.
Жмём на кнопку Process MBR
Отмечаем пункт Windows NT 5x / NT6x Mbr и жмём Install / Config
Жмём на Windows NT 6x Mbr
Вот теперь мы имеем универсальный загрузочный HDD во внешнем корпусе или в простонародье «кармане» и можем установить с него ту операционную систему, которая нам нужна. Также примечательно то, что винчестер отформатирован в файловую систему NTFS и мы можем копировать на него файлы любого размера.
Источник
Содержание
- Как пользоваться Rufus
- Как скачать и установить
- Подготавливаем флешку
- Запись ОС при помощи Rufus
- Установка Windows
- Возможные проблемы
- Вопросы и ответы
- Rufus прерывается explorer.exe почти каждый раз
- 1 ответ
- Ошибка извлечения ISO-образа в Rufus
- Почему возникает ошибка
- Заключение
- Rufus gets interrupted by explorer.exe almost every time
- 3 Answers 3
- Возможные ошибки в Rufus и способы их исправления
- Error: [0x00000015] The device is not ready
- Ошибка в Rufus «Device eliminated because it appears to contain no media»
- Error [0x00000005] Access is denied
Как пользоваться Rufus
Для того чтобы установить любую операционную систему (кроме MacOS) нужен специальный загрузочный носитель. Это может быть оптический диск либо внешний накопитель. В свою очередь, для того чтобы записать установочный дистрибутив ОС на такой носитель нам понадобится специальная программа. Именно об одной из таких утилит и пойдет речь в сегодняшней статье. Конкретно мы рассмотрим, как пользоваться Rufus, а точнее, как с его помощью создать загрузочную флешку с Windows 7, 8 или 10 в 2022 году. Приступаем.
Данная инструкция подходит для любых версий, включая Руфус 2.18, 3.5, 3.6, 3.8.1580, 3.9, 3.10.
Как скачать и установить
Для того чтобы сделать загрузочную флешку нам в первую очередь понадобится скачать, а затем и установить ПО. Придерживайтесь приведенной ниже пошаговой инструкции:
На этом установка программы для создания загрузочных носителей завершена, и мы можем переходить непосредственно к инструкции по ее использованию.
Существует большое количество других приложений, способных точно так же, как и Rufus, создавать установочные флешки. Рекомендуем рассмотреть и список аналогов.
Подготавливаем флешку
Перед тем как переходить непосредственно к описанию программы и записи операционной системы на внешний накопитель его нужно подготовить. Делается это очень просто:
Внимание: все данные с флешки будут удалены. Если на накопителе есть важные файлы, перед продолжением обязательно сделайте их резервную копию!
Флешка готова и теперь мы можем переходить непосредственно к записи операционной системы.
Запись ОС при помощи Rufus
Итак, рассмотрим, как пользоваться Rufus на примере создания загрузочной флешки с Windows 10:
Кстати: загружать ISO-файл можно через саму программу либо, воспользовавшись браузером. Второй случай предусматривает установку флажка напротив пункта «Скачать с помощью браузера».
Кстати: приложение способно создавать не просто мультизагрузочные флешки, а так называемые Windows To Go. Данный тип накопителя позволяет записать операционную систему на накопитель и запускаться с нее без установки на любом другом компьютере.
Дополнительная настройка Rufus предусматривает лишь конфигурацию периодичности обновлений и выбор языка пользовательского интерфейса.
Теперь, когда наш накопитель создан, давайте также скажем пару слов о самой установке операционной системы.
Установка Windows
На нашем сайте есть подробная пошаговая инструкция о том, как установить Windows с флешки. Рекомендуем в обязательном порядке ознакомиться с ней, а здесь мы просто приведем краткую выжимку. Установка Windows на ПК или ноутбук производится примерно следующим образом:
«Ctrl» + «Alt» + «Esc», когда начнется тест памяти нажать
«Ctrl» + «Alt» + «S» IBM старые модели «F2» eMachines (eMonster, eTower, eOne, S-Series, T-Series) «Tab» или «Del» IBM (PC, XT, AT) «F1» eMachine некоторые старые модели «F2» Fujitsu (LifeBook, Esprimo, Amilo, Tablet, DeskPower) «F2» при появлении логотипа Gateway Using Phoenix BIOS (DX, FX, One, GM, GT, GX, Profile, Astro) «F1» IBM PS/2 75 and 90 «Ctrl» + «Alt» + «?» Gateway некоторые старые компьютеры «F2» IBM PS/2 Нужен сервисный компакт-диск Hewlett-Parkard (HP Pavilion, TouchSmart, Vectra, OmniBook, Tablet) «F1» IBM PS/2 «Ctrl» + «Ins» когда курсор в верхнем правом углу Hewlett-Parkard (HP Alternative) «F2» или «Esc» IBM PS/2 with Reference Partition «Insert» IBM PS/1 (Late Models), PS/ValuePoint and 330s «Ctrl» + «Alt» + «?» Hewlett-Parkard (HP) Tablet PC «F10» или «F12» IBM ThinkPad using IBM BIOS (Early Models) «Ctrl» + «Alt» + «Ins» когда курсор в верхнем правом углу IBM ThinkPad using Phoenix BIOS «Ctrl» + «Alt» + «F11» из командной строки DOS IBM ThinkPad using IBM BIOS (Later Models) «F1» нажать и удерживать
Когда загрузка со съемного накопителя удастся, руководствуйтесь действиями, озвученными в данном видео:
Возможные проблемы
Во время работы с Rufus и записи операционной системы на загрузочную флешку могут возникать трудности. Немного ниже мы постараемся озвучить основные проблемы и варианты их решения.
Ошибка извлечения ISO-образа.
Скорее всего проблема именно с образом. Рекомендуем загрузить ISO-файл через саму программу.
Rufus не видит USB HDD.
Если ОС видит внешний жесткий диск, а утилита не может обнаружить флешку, переустановите программу, а лучше используйте ее портативную версию.
Что такое Rufus legacy BIOS.
Старая версия BIOS. Все что нужно знать.
Rufus MBR или GPT.
Это разновидности BIOS. Последняя более новая и имеет большее количество возможностей.
Как восстановить флешку после Rufus.
Просто отформатируйте накопитель средствами ОС.
Добавить исправления для старых BIOS.
Функция позволяет увеличить вероятность загрузки на самых старых ПК.
Невозможно смонтировать Guid-том.
Нужно попробовать другую флешку.
Ошибка 0x80070032 — такой запрос не поддерживается.
Обычно проблема возникает при неправильной работе антивируса или софта для оптимизации ОС.
Что такое постоянный размер раздела.
Это свободное место на флешке при записи на нее Windows To Go.
Ошибка 0xc003045d.
Проверьте разрядность ОС. Скорее всего, дело в ней.
Что такое метод загрузки.
Тут нужно выбирать параметр по умолчанию.
Ошибка извлечения ISO-образа.
Опять же, скорее всего образ с ОС битый.
Ошибка This drive was created by Rufus.
В Bios нужно переключить режим загрузки с Legacy на UEFI.
Программа не запускается.
Скачайте приложение с официального сайта по приведенной выше ссылке.
NTFS или FAT32 — что выбрать?
Это типы файловой системы Windows. Используйте параметр по умолчанию.
Неизвестные ошибки при форматировании.
Попробуйте другую флешку.
Rufus или UltraISO — что лучше?
Это разные программы для разных целей. Вторая утилита однозначно функциональнее, но и сложнее в работе.
Невозможно пропатчить установочные файлы для загрузки.
Запустите программу от имени администратора.
Выбранное устройство используется другим процессом Rufus Explorer.
Вытащите накопитель и снова установите его.
Что такое UEFI.
Говоря простым языком, это новая версия BIOS.
Схема разделов — что выбрать?
Используйте параметр по умолчанию.
Доступ к устройству запрещен.
Возможно, флешка заблокирована или занята другим процессом.
Можно ли установить windows XP?
Да, Rufus поддерживает и эту ОС.
Не удалось отсканировать образ.
Проблема с ISO-файлом. Попробуйте открыть его архиватором.
Как из загрузочной флешки сделать обычную?
Просто отформатировать накопитель.
Rufus без прав администратора.
К сожалению, для корректной работы утилиты права администратора нужны.
Выбранное устройство используется другим процессом.
Вытащить и снова установить накопитель в USB-порт ПК.
Нет кнопки скачать.
Нажмите на иконку в виде стрелки и переключите режим выбора образа на «Скачать».
И да: если в данном списке вы не нашли ответа на свой вопрос, воспользуйтесь прикрепленной ниже формой комментирования. Мы увидим описание той или иной ситуации и постараемся помочь советом.
Вопросы и ответы
На этом наша статья может быть закончена, так как затронутый в ее начали вопрос, надеемся, раскрыт максимально качественно.
Источник
Rufus прерывается explorer.exe почти каждый раз
Недавно у меня возникла проблема с загрузкой флешек. Когда я хочу записать образ какой-либо ОС (Windows или CentOS) на флешку с помощью Rufus, иногда я получаю такую ошибку:
Выбранное устройство используется другим процессом. Пожалуйста, закройте процесс перед использованием этого устройства.
[006880] C: Windows Explorer.EXE (r)
Кажется, что Windows думает, что мое устройство готово к игре в какой-то момент и пытается смонтировать его или что-то. Почему Rufus не может заблокировать это устройство во время его использования? Это действительно раздражает закрывать explorer.exe каждый раз, когда мне нужна загрузочная флешка.
1 ответ
Руфус разработчик тут.
Почему Rufus не может заблокировать это устройство во время его использования?
Ну, мы пытаемся сделать это с эксклюзивным доступом, но Windows не совсем хорошо играет.
Например, большинство людей не знают, что Windows (например, VDS) не позволит вам очистить существующие разделы физического диска, если вы сначала не разблокируете этот диск. что очень нелогично и означает, что в течение этого времени невозможно предотвратить доступ других приложений к этому диску.
Короче говоря, Руфус очень старается заблокировать как физический диск, так и логические тома, как это требуется, но это не всегда так логично, как можно ожидать. Другим примером этого является то, что для распознавания вновь отформатированного тома Windows также заставляет вас отключить том (согласно примечаниям здесь), что означает, что, даже если вы приобрели блокировку тома, у вас нет выбора, кроме отказаться от него, чтобы сохранить Windows счастливой. Поэтому, хотя во многих случаях Руфусу не хотелось бы ничего другого, кроме как сохранить блокировку диска для предотвращения внешних помех, Microsoft разработала свою ОС таким образом, что мы не можем этого сделать, что, конечно, открывает двери для вид проблемы, которую вы наблюдали.
Просто отметьте, однако, что, согласно вашему сообщению, вряд ли это на самом деле explorer.exe сама по себе это проблема, как (r) вы видите, это означает, что он только запрашивает доступ для чтения, что не должно помешать Rufus получить эксклюзивный доступ к тому. Скорее всего, фактический конфликт происходит от одного из внутренних процессов или служб Windows, которые достаточно высокого уровня, чтобы их нельзя было перечислить (в то время как Rufus пытается помочь, перечисляя процессы, обращающиеся к диску, есть только так много, что он может сделать против Привилегированные процессы Windows, которые невероятно сложно перечислить). Скорее всего, вы захотите убедиться, что вы не используете одно из приложений, перечисленных в конце FAQ по Rufus, так как некоторые из них, как известно, слишком активны для доступа к томам, которые они не должны ‘ доступ, когда у них нет бизнеса, чтобы сделать это.
Конечно, если вы это сделаете, то всегда существует риск того, что любой другой процесс, который также пытается получить доступ к указанному диску, может изменить его в то же время, когда Rufus выполняет свои операции, что может привести к повреждению данных или невозможности загрузки диска (Именно поэтому Руфус по умолчанию запрашивает эксклюзивную блокировку).
Источник
Ошибка извлечения ISO-образа в Rufus
На сегодняшний день программа Rufus достаточно крепко заняла своё место в нише по работе с ISO-образами. Вы можете без проблем реализовать такую задачу, как создание загрузочной флешки. Всё выполняется буквально в несколько кликов, что, безусловно, не может не радовать. Но не всегда всё проходит гладко ввиду определённых обстоятельств. Если у вас возникла ошибка извлечения ISO-образа в Rufus, значит есть некоторые причины, о которых пойдёт речь ниже.
Почему возникает ошибка
Существует целый ряд различных факторов, каждый из которых имеет место быть. Далее информация, которая в подавляющем числе случаев позволяет решить сложившуюся ситуацию и добиться желаемого результата. Так выглядит ряд причин неработоспособности и сбоев:
Обратите внимание! Основное отличие в скорости работы. Но если выбирать между тем, чтобы получить результат или не получить его вообще, лучше подождать немного дольше. В любом случае, даже если у вас накопитель USB 3.0, не факт, что именно это стало причиной сбоя.
Дополнительная информация! Важно отметить, что не следует полностью отключать антивирус. Выполните временную приостановку его функционирования. Как только выполните все поставленные задачи, сразу же активируйте защиту. Помните о том, что ваша система должна быть надёжной.
Заключение
Теперь вызнаете, что такое ошибка извлечения ISO образа в программе Rufus, в каких случаях она возникает и как с ней бороться. Вполне вероятно, что всего лишь несколько простых действий могут оказать огромное влияние и восстановить работоспособность системы.
Источник
Rufus gets interrupted by explorer.exe almost every time
Recently I’ve got a problem with making bootable USB sticks. When i want to write some OS (Windows or CentOS) image on USB stick with Rufus sometimes i get this kind of error:
Chosen device is being used by another process. Please, close the process before using this device.
[006880] C:WindowsExplorer.EXE (r)
It’s seems that Windows thinks that my device is ready to play at some point and tries to mount it or something. Why Rufus can’t block this device while using it? It is really annoying to close explorer.exe every time i need a bootable usb stick.
3 Answers 3
Rufus developer here.
Why Rufus can’t block this device while using it?
Well, we try to do just that, with exclusive access, but Windows doesn’t exactly play nice.
For instance, what most people don’t know is that Windows (e.g. VDS) won’t let you clean up the existing partitions of a physical disk unless you have unlocked that disk first. which is very counter-intuitive and means that, during that time, there’s no way of preventing other applications from accessing that disk.
In short, Rufus very much tries to lock both the physical disk and logical volumes as required, but it isn’t always as logical as one expects. Another example of it is that, to get a newly formatted volume recognized, Windows also forces you to dismount the volume (as per the notes here), which means that, even if you acquired a lock on the volume, you have no choice but to relinquish it to keep Windows happy. Therefore, whereas there are many instances where Rufus would like nothing more but to keep a lock to the drive to prevent external interferences, Microsoft have designed their OS in such a manner that we can’t do that, which of course opens the door for the kind of problem you observed.
Just note however that, according to your message, it is unlikely that it is actually explorer.exe itself that is the issue, as the (r) you see means it’s only requesting read access, which shouldn’t prevent Rufus from getting exclusive access to the volume. Most likely the actual conflict comes from one of the internal Windows processes or services, that are high level enough that they can’t be listed (while Rufus tries to help by listing the processes accessing the drive, there’s only so much it can do against Windows privileged processes, which are incredibly hard to enumerate). Most likely, you’ll want to check that you aren’t using one the the applications that is listed at the end of the Rufus FAQ, as some of these are known to be a bit too trigger happy with accessing volumes that they shouldn’t be accessing when they have no business to do so.
Of course, if you do so, then there is always a risk that whatever other process is also trying to access said drive might modify it at the same time as Rufus is performing its operations, which could result in corrupted data or an unbootable drive (which is the precise reason why Rufus requests an exclusive lock by default).
Источник
Возможные ошибки в Rufus и способы их исправления
Большим огорчением в наше время стало то, что ни одно программное обеспечение не работает должным образом так, чтобы оно не выдавало ошибку при создании раздела. Прочитайте представленную статью до конца, чтобы узнать ответ на вопрос: «Как избавиться от ошибки извлечения ISO образа?». Внимательно прочитайте предоставляемый материал, чтобы знать какая часто встречаемая ошибка в Rufus находится пользователями. Главное, что требуется, внимательно следовать всем шагам алгоритмов.
Error: [0x00000015] The device is not ready
Часто у пользователей ошибка в Rufus указывает на проблематику, показывающую на то, что доступ к устройству чем-то запрещен. Из-за такой проблемы USB-накопитель может неправильно подключаться. Подобная сложность возникает тогда, когда устройство отключилось в автоматическом режиме или случилась ошибка форматирования в Rufus.
Если не получается избавиться от подобной досады, внимательно прочитайте эту инструкцию:
В каком случае еще возникает данная неисправность? Когда вы пользуетесь плохим кабелем или неисправным разъёмом, чтобы воспользоваться USB-носителем. Для решения, нужно использовать другой разъём или кабель.
Ошибка в Rufus «Device eliminated because it appears to contain no media»
Если столкнулись с этой неприятностью, то попробуйте использовать другую флешку. Ведь она имеет свойство показывать, что такие ЮСБ-накопители не используются при создании загрузочной флешки. Почему так случилось? Ваш накопитель перестал исправно работать, не хранит искомую информацию.
Error [0x00000005] Access is denied
Представленная ошибка в Rufus может появиться, если произошел конфликт между двумя программными обеспечениями. Тщательно проверьте, нет ли блокировок программы со стороны антивирусника, а также брандмауэра.
Если стали счастливым обладателем Windows 10, то стоит взглянуть на службу Controlled Folder Access, способную часто провоцировать подобные сообщения.
Что она собой представляет? Она устанавливает запреты на создание флешки из ISO образа. Это происходит потому, что она не установлена на таком накопителе.
Для выполнения отключение этой опции, необходимо следовать алгоритму:


Прочитав этот материал, вы сможете избежать всех возникающих ошибок в Руфус, а также решить их, если проблема уже обнаружилась. Поздравляем с получением необходимых и полезных навыков, способных пригодиться вам во многих делах!
Источник
Для того чтобы установить любую операционную систему (кроме MacOS) нужен специальный загрузочный носитель. Это может быть оптический диск либо внешний накопитель. В свою очередь, для того чтобы записать установочный дистрибутив ОС на такой носитель нам понадобится специальная программа. Именно об одной из таких утилит и пойдет речь в сегодняшней статье. Конкретно мы рассмотрим, как пользоваться Rufus, а точнее, как с его помощью создать загрузочную флешку с Windows 7, 8 или 10 в 2022 году. Приступаем.
Данная инструкция подходит для любых версий, включая Руфус 2.18, 3.5, 3.6, 3.8.1580, 3.9, 3.10.
Содержание
- Как скачать и установить
- Подготавливаем флешку
- Запись ОС при помощи Rufus
- Установка Windows
- Возможные проблемы
- Вопросы и ответы
Как скачать и установить
Для того чтобы сделать загрузочную флешку нам в первую очередь понадобится скачать, а затем и установить ПО. Придерживайтесь приведенной ниже пошаговой инструкции:
- Сначала переходим на официальный сайт приложения и там выбираем ссылку для бесплатного скачивания последней полной версии Rufus на русском языке 32 или 64 Bit. Мы рекомендуем использовать портативную Portable (переносную версию) программы. К тому же ее даже не нужно устанавливать. Данный подход позволит создать Rufus Live USB.
- Когда файл EXE скачается, поместите его в любое удобное место на компьютере или ноутбуке. В дальнейшем, запустив утилиту, мы сможем создавать мультизагрузочную флешку с любой операционной системой. Да, Rufus поддерживает запись и Linux (например, Ubuntu, Kali, Manjaro или Mint).
На этом установка программы для создания загрузочных носителей завершена, и мы можем переходить непосредственно к инструкции по ее использованию.
Существует большое количество других приложений, способных точно так же, как и Rufus, создавать установочные флешки. Рекомендуем рассмотреть и список аналогов.
Подготавливаем флешку
Перед тем как переходить непосредственно к описанию программы и записи операционной системы на внешний накопитель его нужно подготовить. Делается это очень просто:
- Сначала устанавливаем флешку в USB-порт ПК или ноутбука. Дальше запускаем проводник Windows и, сделав правый клик по появившемуся накопителю, выбираем пункт, обозначенный на скриншоте ниже.
- Появится еще одно окно, в котором нам нужно будет, ничего не меняя, нажать кнопку «Начать».
- Подтверждаем свое намерение, кликнув по отмеченной на скриншоте ниже кнопке.
Внимание: все данные с флешки будут удалены. Если на накопителе есть важные файлы, перед продолжением обязательно сделайте их резервную копию!
- Начнется процесс форматирования, который продлится всего несколько мгновений. По его завершении закрываем окно.
Флешка готова и теперь мы можем переходить непосредственно к записи операционной системы.
Итак, рассмотрим, как пользоваться Rufus на примере создания загрузочной флешки с Windows 10:
- В первую очередь нам понадобится запустить программу. Делать это в обязательном порядке необходимо от имени администратора. Просто производим правый клик мышью по загруженному приложению и из контекстного меню выбираем отмеченный пункт.
- Дальше подтверждаем доступ к администраторским полномочиям.
- При первом запуске Rufus предложит нам автоматически проверять обновления и устанавливать их. Так как данная программа может понадобиться в дальнейшем, соглашаемся и кликаем по «Да».
- Работать с приложением можно двумя способами. Мы можем воспользоваться заранее подготовленным ISO-образом операционной системы либо скачать Windows прямо через Rufus. Если образ с ОС уже есть, просто кликаем по кнопке «Выбрать».
- Запустится файловый менеджер Windows, в котором мы должны будем указать путь к ISO-файлу.
- Также мы можем при помощи приложения в автоматическом режиме загрузить данный образ. Для этого кликаем по маленькой стрелочке, расположенной справа от кнопки «Выбрать». Из появившегося контекстного меню выбираем пункт «Скачать».
- Дальше нажимаем по кнопке, которая теперь изменила свое название.
- Откроется еще одно небольшое окошко, в котором нам в первую очередь предложат выбрать операционную систему. При помощи Rufus можно загрузить только официально поддерживаемые ОС. Например, Windows 8 или Windows 10. Когда выбор будет сделан, кликаем по «Продолжить».
- Появится еще один пункт, в котором нам предложат указать релиз операционной системы.
- Далее точно таким же образом нам нужно будет выбрать издание Windows, язык ОС и ее архитектуру. Когда это будет сделано, запускаем загрузку установочного образа, кликнув по «Скачать».
Кстати: загружать ISO-файл можно через саму программу либо, воспользовавшись браузером. Второй случай предусматривает установку флажка напротив пункта «Скачать с помощью браузера».
- Дальше откроется окно проводника, в котором мы должны указать каталог для сохранения установочного образа Windows.
- Начнется скачивание ISO-образа. Этот процесс может занять некоторое время. Все зависит от скорости вашего подключения к сети.
- ISO-файл будет загружен, мы сможем записать его на накопитель. Для этого обязательно установите флешку в USB-порт компьютера, после чего кликните по «Старт».
- Приложение уведомит нас о том, что все данные с флешки, которая в дальнейшем станет загрузочной, будут удалены. Еще раз убеждаемся в том, что на накопителе нет важных файлов. Продолжаем, кликнув по «ОК».
- Дальше начнется и сама запись операционной системы на флешку. Тут также необходимо немного подождать.
- Уже через несколько минут мы получим загрузочный накопитель, а окно Rufus можно будет закрыть.
Кстати: приложение способно создавать не просто мультизагрузочные флешки, а так называемые Windows To Go. Данный тип накопителя позволяет записать операционную систему на накопитель и запускаться с нее без установки на любом другом компьютере.
Дополнительная настройка Rufus предусматривает лишь конфигурацию периодичности обновлений и выбор языка пользовательского интерфейса.
Теперь, когда наш накопитель создан, давайте также скажем пару слов о самой установке операционной системы.
Установка Windows
На нашем сайте есть подробная пошаговая инструкция о том, как установить Windows с флешки. Рекомендуем в обязательном порядке ознакомиться с ней, а здесь мы просто приведем краткую выжимку. Установка Windows на ПК или ноутбук производится примерно следующим образом:
- Сначала мы устанавливаем созданный загрузочный носитель в USB-порт компьютера.
- Дальше делаем резервную копию всех данных, находящихся на том томе, на который будет устанавливаться операционная система. Если в вашем компьютере есть несколько логических томов убедитесь, что раздел, на который будет инсталлироваться Windows, не содержит пользовательских данных. Если это так, процесс резервного копирования можно пропустить.
- Дальше необходимо запустить компьютер именно с загрузочной флешки в режиме DOS. Для этого необходимо переназначить порядок загрузки устройств в BIOS. Последний можно открыть разными кнопками в момент запуска компьютера. Все зависит от используемой модели:
| Zenith, Phoenix | «Ctrl» + «Alt» + «Ins» |
| Acer (Aspire, Power, Veriton, Extensa, Ferrari, TravelMate, Altos) | «F2» или «DEL» |
| Toshiba (Portégé, Satellite, Tecra with Phoenix BIOS) | «F1» |
| Acer (Altos 600 Server) | «Ctrl» + «Alt» + «Esc» или «F1» |
| Toshiba (Portégé, Satellite, Tecra) | Esc |
| Acer (Older PC) | «F1» или «Ctrl» + «Alt» + «Esc» |
| Tandon | «Ctrl» + «Shift» + «Esc» |
| AMI (American Megatrends AMIBIOS) | «Delete» |
| Tandon 386 | «Ctrl» + «Shift» + «Esc» |
| AMI (American Megatrends AMIBIOS) – старая версия | «F1» либо «F2» |
| Sony Vaio 320 Series | «F2» |
| Award BIOS | «Del» |
| Sony (VAIO, PCG-Series, VGN-Series) | «F1», «F2» либо «F3» |
| Award BIOS -старые версии | «Ctrl» + «Alt» + «Esc» |
| Shuttle (Glamor G-Series, D’vo, Prima P2-Series, Workstation, X Mini XPC, Surveillance) | «F2» или «Del» |
| ALR и ARI | «Ctrl» + «Alt» + «Esc» или «Ctrl» + «Alt» + «Del» |
| Sharp (Old PCs) | Нужен диск диагностики |
| AST Advantage | «Ctrl» + «Alt» + «Esc» |
| Sharp (Notebook Laptops, Actius UltraLite) | «F2» |
| Compaq (Presario, Prolinea, Deskpro, Systempro, Portable) | «F10» когда курсор в верхнем правом углу |
| Phoenix BIOS (Phoenix-Award BIOS) – Old Version | «Ctrl» + «Alt» + «S», «Ctrl» + «Alt» + «Esc», «Ctrl» + «Alt» + «Ins» или «Ctrl» + «S» |
| Phoenix BIOS (Phoenix-Award BIOS) | «Del» |
| Compaq (Presario, Prolinea, Deskpro, Systempro, Portable) | «F10» в момент показа логотипа |
| Packard Bell (Early 386 and 486 Dodels) | «Ctrl» + «Alt» + «S» по очереди |
| Compaq (Older Computers) | «F1», «F2», «F10», или «Del» |
| Packard Bell (8900 Series, 9000 Series, Pulsar, Platinum, EasyNote, imedia, iextreme) | «F1», «F2» или «Del» |
| Cybermax | «Esc» |
| Olivetti PC Pro | «Ctrl» + «Alt» + «Shift» + «Del» на цифровой клавиатуре |
| Dell (XPS, Dimension, Inspiron, Latitude. OptiPlex, Precision, Vostro) | «F2» |
| NEC Versa Notebook | «F1» нажать и удерживать |
| Dell (Older 486 Models) | «Ctrl» + «Alt» + «Enter» |
| NEC (PowerMate, Versa, W-Series) | «F2» |
| Dell некоторые модели | «Reset» нажать кнопку дважды |
| Micron (MPC Computers ClientPro, TransPort) | «F1», «F2» или «Del» |
| Dell Dimension L566cx System | «Del» |
| Microid Research MR BIOS | «F1» |
| Dell старые ноутбуки | «Fn» + «Esc» или «Fn» + «F1» |
| Lenovo (Older Products) | «Ctrl» + «Alt» + «F3», «Ctrl» + «Alt» + «Ins» или «Fn» + «F1» |
| DTK (Datatech Enterprises) | «Esc» |
| Lenovo (ThinkPad, IdeaPad, 3000 Series, ThinkCentre, ThinkStation) | «F1» или «F2» |
| EISA Computer | Нажать кнопку Reset компьютера, далее мгновенно нажать
«Ctrl» + «Alt» + «Esc», когда начнется тест памяти нажать «Ctrl» + «Alt» + «S» |
| IBM старые модели | «F2» |
| eMachines (eMonster, eTower, eOne, S-Series, T-Series) | «Tab» или «Del» |
| IBM (PC, XT, AT) | «F1» |
| eMachine некоторые старые модели | «F2» |
| Fujitsu (LifeBook, Esprimo, Amilo, Tablet, DeskPower) | «F2» при появлении логотипа |
| Gateway Using Phoenix BIOS (DX, FX, One, GM, GT, GX, Profile, Astro) | «F1» |
| IBM PS/2 75 and 90 | «Ctrl» + «Alt» + «?» |
| Gateway некоторые старые компьютеры | «F2» |
| IBM PS/2 | Нужен сервисный компакт-диск |
| Hewlett-Parkard (HP Pavilion, TouchSmart, Vectra, OmniBook, Tablet) | «F1» |
| IBM PS/2 | «Ctrl» + «Ins» когда курсор в верхнем правом углу |
| Hewlett-Parkard (HP Alternative) | «F2» или «Esc» |
| IBM PS/2 with Reference Partition | «Insert» |
| IBM PS/1 (Late Models), PS/ValuePoint and 330s | «Ctrl» + «Alt» + «?» |
| Hewlett-Parkard (HP) Tablet PC | «F10» или «F12» |
| IBM ThinkPad using IBM BIOS (Early Models) | «Ctrl» + «Alt» + «Ins» когда курсор в верхнем правом углу |
| IBM ThinkPad using Phoenix BIOS | «Ctrl» + «Alt» + «F11» из командной строки DOS |
| IBM ThinkPad using IBM BIOS (Later Models) | «F1» нажать и удерживать |
Когда загрузка со съемного накопителя удастся, руководствуйтесь действиями, озвученными в данном видео:
Возможные проблемы
Во время работы с Rufus и записи операционной системы на загрузочную флешку могут возникать трудности. Немного ниже мы постараемся озвучить основные проблемы и варианты их решения.
Ошибка извлечения ISO-образа.
Скорее всего проблема именно с образом. Рекомендуем загрузить ISO-файл через саму программу.
Rufus не видит USB HDD.
Если ОС видит внешний жесткий диск, а утилита не может обнаружить флешку, переустановите программу, а лучше используйте ее портативную версию.
Что такое Rufus legacy BIOS.
Старая версия BIOS. Все что нужно знать.
Rufus MBR или GPT.
Это разновидности BIOS. Последняя более новая и имеет большее количество возможностей.
Как восстановить флешку после Rufus.
Просто отформатируйте накопитель средствами ОС.
Добавить исправления для старых BIOS.
Функция позволяет увеличить вероятность загрузки на самых старых ПК.
Невозможно смонтировать Guid-том.
Нужно попробовать другую флешку.
Ошибка 0x80070032 — такой запрос не поддерживается.
Обычно проблема возникает при неправильной работе антивируса или софта для оптимизации ОС.
Что такое постоянный размер раздела.
Это свободное место на флешке при записи на нее Windows To Go.
Ошибка 0xc003045d.
Проверьте разрядность ОС. Скорее всего, дело в ней.
Что такое метод загрузки.
Тут нужно выбирать параметр по умолчанию.
Ошибка извлечения ISO-образа.
Опять же, скорее всего образ с ОС битый.
Ошибка This drive was created by Rufus.
В Bios нужно переключить режим загрузки с Legacy на UEFI.
Программа не запускается.
Скачайте приложение с официального сайта по приведенной выше ссылке.
NTFS или FAT32 — что выбрать?
Это типы файловой системы Windows. Используйте параметр по умолчанию.
Неизвестные ошибки при форматировании.
Попробуйте другую флешку.
Rufus или UltraISO — что лучше?
Это разные программы для разных целей. Вторая утилита однозначно функциональнее, но и сложнее в работе.
Невозможно пропатчить установочные файлы для загрузки.
Запустите программу от имени администратора.
Выбранное устройство используется другим процессом Rufus Explorer.
Вытащите накопитель и снова установите его.
Что такое UEFI.
Говоря простым языком, это новая версия BIOS.
Схема разделов — что выбрать?
Используйте параметр по умолчанию.
Доступ к устройству запрещен.
Возможно, флешка заблокирована или занята другим процессом.
Можно ли установить windows XP?
Да, Rufus поддерживает и эту ОС.
Не удалось отсканировать образ.
Проблема с ISO-файлом. Попробуйте открыть его архиватором.
Как из загрузочной флешки сделать обычную?
Просто отформатировать накопитель.
Rufus без прав администратора.
К сожалению, для корректной работы утилиты права администратора нужны.
Выбранное устройство используется другим процессом.
Вытащить и снова установить накопитель в USB-порт ПК.
Нет кнопки скачать.
Нажмите на иконку в виде стрелки и переключите режим выбора образа на «Скачать».
И да: если в данном списке вы не нашли ответа на свой вопрос, воспользуйтесь прикрепленной ниже формой комментирования. Мы увидим описание той или иной ситуации и постараемся помочь советом.
Вопросы и ответы
На этом наша статья может быть закончена, так как затронутый в ее начали вопрос, надеемся, раскрыт максимально качественно.
( 5 оценок, среднее 5 из 5 )
Содержание
- Ошибка в Rufus: Доступ к устройству запрещен
- Как отключить функцию контролируемого доступа?
- Проверьте кнопку записи на флешке
- Ошибки в Rufus и способы их устранения
- Почему возникают ошибки в работе утилиты
- Неисправности Flash-накопителя
- Форматирование, как метод решения проблемы
- Ошибки файловой системы
- Ошибки ISO-образа
- Конфликт с антивирусными ПО
- Невозможно пропатчить установочные файлы для загрузки Rufus
- Ошибка «BOOTMGR is missing»
- Ошибка [0x00000015] The device is not ready
- Ошибка «Device eliminated because it appears to contain no media»
- Rufus не дает выбрать FAT32
- Невозможно смонтировать Guid-том
- Ошибка [0x00000005] Access is denied
- Ошибка «Невозможно считать носитель информации. Возможно, он используется другим процессом»
- Ошибка «Error: Legacy boot of UEFI media. This drive can only boot in UEFI mode»
- Ошибка при создании разделов в Rufus
- Ошибка 0x80070032 «такой запрос не поддерживается»
- Ошибка «This drive was created by Rufus»
- Ошибка «Another Rufus application»
- Ошибка извлечения ISO образа
- «Ошибка отложенной записи»
- Невозможно назначить букву диска в Rufus
- Недоступна кнопка «СТАРТ»
- Ошибка записи образа Linux
- Другие вопросы и ответы по ошибкам
- Что делать, если возникает ошибка при создании флешки с Win 7, 8-ка при этом монтируется без ошибок?
- Почему Rufus не запускается на Windows XP?
- Что делать, если после Руфуса не работает флешка?
- Почему Руфус зависает при записи образа?
- Проверяет ли Руфус на плохие блоки флешку?
- Что делать, если образ слишком большой для выбранного устройства?
- Что делать, если Rufus пишет «Недопустимая метка устройства»?
- Как из загрузочной флешки сделать обычную?
- Rufus доступ к устройству запрещен ошибка что делать
- Почему запрещен доступ Rufus?
- Как исправить ошибку Rufus, доступ к устройству запрещен?
- Как исправить проблему отказа в доступе через USB?
- Как исправить ошибку отказано в доступе к устройству?
- Как мне исправить окна, которые не могут завершить форматирование?
- Почему отказано в доступе?
- Как мне получить разрешение на доступ к сетевому компьютеру?
- Как мне получить доступ к заблокированному USB-накопителю?
- Как мне получить доступ к отказу в доступе?
- Как мне получить доступ к запрещенному диску?
- Почему мой USB-накопитель сообщает, что в доступе отказано?
- Rufus работает на Vista?
- Как создать загрузочный USB-носитель с помощью Rufus
- Как создать загрузочную флешку с помощью Rufus?
- Требования для эффективной работы
- Создайте загрузочный носитель
- Рекомендуемые настройки носителя под UEFI и BIOS
- Возможные ошибки Rufus
- Error: [0x00000015] The device is not ready.
- Device eliminated because it appears to contain no media.
- Error [0x00000005] Access is denied.
- Похожие статьи про восстановление данных:
- Ошибка в Rufus: Доступ к устройству запрещен
- Как отключить функцию контролируемого доступа?
- Проверьте кнопку записи на флешке
Ошибка в Rufus: Доступ к устройству запрещен
Если вы видите ошибку [0x00000005] Доступ запрещен при создании USB-накопителя, это означает, что внешняя программа мешает Rufus получить доступ к накопителю, и вам нужно выяснить, какая именно это программа. Для начала вы можете взглянуть на список программного обеспечения, с которым Rufus не совместим, помня, что этот список далеко не полный.
- ASUS USB 3.0 Boost Storage Driver
- Avira Antivirus
- Bit Defender Client Security
- Windows Defender’s Controlled Folder Access
- Defraggler
- ESET Anti Virus
- Explorer++
- Ext2Fsd
- G DATA Antivirus
- Genie Timeline Backup Pro
- IObit MalwareFighter (seems to use BitDefender Engine)
- MBR Filter
- Open Hardware Monitor
- Panda USB vaccine
- Paragon ExtFS for Windows / Paragon HFS+ for Windows
- RealPlayer Cloud
- Sophos Endpoint Protection
- Sophos Intercept-X
- Trend Micro OfficeScan
- USB Drive Letter Manager (USBLDM)
- Windows’ ReadyBoost.
Также следует отметить, что, как и в случае с несовместимым списком выше, если вы используете последнюю версию Windows 10 и включили функцию контролируемого доступа к папкам, вам придется отключить ее, чтобы иметь возможность использовать Rufus, поскольку вся суть этой функции заключается в том, чтобы предотвратить запись приложений на диски за пределами местоположения выполняемой программы.
Убедитесь, что следуете инструкции при записи образа!
Как отключить функцию контролируемого доступа?
В поиске введите контролируемый доступ к папкам.
Перейдите в утилиту и выключите галочку включения.

Почему Rufus не может переразметить и переформатировать диск? Microsoft контролирует данные операции, они добавили исключение для родных утилит Windows.
Проверьте кнопку записи на флешке
На SD-картах и некоторых USB-накопителях есть переключатель, используемый для отключения / включения режима записи на накопитель. В этом случае защита флешки или микро-флешки (карты памяти) от записи обеспечивается механически.
На корпусе флешки или карты памяти есть специальный переключатель с надписью «Lock» с изображением замка. Переведите переключатель в другое положение, а затем проверьте работу флешки на компьютере.


Источник
Ошибки в Rufus и способы их устранения
Владельцы компьютеров не обойдутся без загрузочной (bootable) флешки. Rufus – бесплатная утилита для записи загрузочных носителей с содержимым разнообразных образов ОС. Приложение работает практически без сбоев ввиду мизерного размера и отточенных за годы алгоритмов. Однако бывают проблемы при работе программы. Рассмотрим, почему Rufus не запускается, какие ошибки выдаёт, как их решить с помощью наших инструкций.
Почему возникают ошибки в работе утилиты
Источники проблем: состояние флешки, образа, операционная система. Иногда они зависят от «ровности рук» пользователя.
Преимущественно ошибки при записи образов и форматировании флешки в Rufus вызывают:
- Использование накопителя иными приложениями (открыт находящийся на устройстве файл);
- Повреждённые ячейки памяти, иные проблемы с устройством;
- Незагрузочный или повреждённый образ;
- Использование дешевых китайских USB-хабов и удлинителей;
- Антивирусное программное обеспечение, которое блокирует работу программы.
Неисправности Flash-накопителя
На повреждённую флешку Rufus вряд ли запишет содержимое образа. Если файлы и скопирует, в дальнейшем они могут не читаться. Для исправления ошибок с неработающими секторами:
- Откройте свойства устройства через Проводник (Win + E).

Во вкладке «Сервис» кликните «Проверить».

Запускайте сканирование накопителя. 
Форматирование, как метод решения проблемы
При большом количестве логических проблем или физических повреждений на USB-диске отформатируйте его:
- Кликните правой клавишей мыши, выберите соответствующую команду.



Иногда приходится прибегать к продвинутым утилитам для низкоуровневого форматирования и восстановления, например, HDD Regenerator.
Ошибки файловой системы
Rufus работает с семью файловыми системами:
- FAT – устаревшая, вышла с обихода.
- FAT32 – последовательница FAT. Используется для разделов GPT и UEFI. Не поддерживает запись файлов объёмом более 4 ГБ.
- NTFS – избавлена от ряда недостатков FAT32, формируется по умолчанию для разделов MBR и BIOS. Не поддерживается DOS (FreeDOS).
- UDF – спецификация оптических накопителей, на флешках – редкость.
- exFAT (иногда называется FAT64) – файловая система с увеличенными количеством перезаписей сектора, размером кластера и поддержкой прав доступа. Ресурсоёмкая.
- Ext2, ext3 – файловые системы для разных дистрибутивов Linux, причём ext2 обгоняет ext Ext2 почти не используется, для записи загрузочных флешек Линукс выбирайте вторую.
Кстати, о том какую выбрать файловую систему написано здесь.
Ошибки ISO-образа
При появлении уведомления, что образ повреждён:
- его придётся загрузить заново;
- перехэшировать, если качали через торрент, и докачать несколько мегабайт, содержащих ошибку;
- найти альтернативный неповреждённый образ;
- проверить раздел с образом на битые секторы, возможно, файл ISO хранится в повреждённых областях жесткого диска.
Конфликт с антивирусными ПО
Добавьте утилиту в исключения антивируса либо завершите работу программы безопасности на время запуска Rufus.
Невозможно пропатчить установочные файлы для загрузки Rufus
Запустите утилиту с привилегиями администратора – кликните правой клавишей, укажите соответствующий вариант.
Нужны соответствующие привилегии в Windows. Вы должны быть залогинены в ОС как админ.
Далее замените флешку, скачайте иной образ.
Ошибка «BOOTMGR is missing»
На накопителе не обнаружен загрузчик. Воспользуйтесь предварительно функцией Rufus для формирования загрузочного накопителя на базе соответствующего образа.
Ошибка [0x00000015] The device is not ready
Ошибка перед форматированием флешки в Rufus возникает при отключённом автоматическом монтировании.
Инструкция по исправлению:
- Запустите командную строку с правами администратора через Win + X.

- Закройте окно и попробуйте выполнить действия снова.
Ошибка «Device eliminated because it appears to contain no media»
Срок службы флешки подходит либо подошёл к концу. Купите или используйте другую.
Rufus не дает выбрать FAT32
Зачем вам FAT32? Приложение автоматически выбирает файловую систему, исходя из содержимого образа. Если для диска с разделами MBR установлена NTFS, не меняйте.

Невозможно смонтировать Guid-том
Попробуйте иной накопитель. Просканируйте текущий на предмет повреждений.
Ошибка [0x00000005] Access is denied
Какая-то программа мешает Rufus получить доступ к карте памяти. Часто это антивирусы.
Ошибка «Невозможно считать носитель информации. Возможно, он используется другим процессом»
Аналог предыдущего варианта: закройте антивирус, завершите сторонние приложения, использующие флешку. Просканируйте диски на наличие вирусов. Попробуйте загрузиться в безопасном режиме.
Правильно создайте накопитель. Проверьте режим BIOS командой «msinfo32», выполненной в окне Win+R.

Ошибка при создании разделов в Rufus
Убедитесь, что флешка не используется другими программами, образ – не повреждённый, занимает менее, чем объём носителя. Откажитесь от разбиения на разделы или попробуйте найти ответ по ссылке.
Ошибка 0x80070032 «такой запрос не поддерживается»
Завершите работу антивируса.
Ошибка «This drive was created by Rufus»
Накопитель создан в Rufus для UEFI, вы пытаетесь запустить его в режиме BIOS или (CSM). Посетите настройки UEFI, отключите Legacy Mode (CSM). Заново запишите загрузочную флешку для BIOS и MBR.
Ошибка «Another Rufus application»
Приложение уже запущено: переключитесь на его окно либо закройте. Возможно стоит завершить задачу через «Диспетчер задач».
Ошибка извлечения ISO образа
Ошибка извлечения ISO-образа в программе Rufus лечится быстро. Если качали файл через торрент, откройте клиент для работы в пиринговых сетях (uTorren, BitTorrent, qBitTorrent), кликните правой клавишей и выберите «Проверить принудительно» или аналогичный вариант. В ином случае загрузите ISO заново, найдите иной образ на другом трекере.

«Ошибка отложенной записи»
Отформатируйте флешку. Если не поможет, сбросьте её через Rufus – зажмите Alt+Z и подтвердите операцию.
Затем форматируйте накопитель в утилите Управление дисками (вызывается через Win+X).
Невозможно назначить букву диска в Rufus
Решение разделом выше.
Недоступна кнопка «СТАРТ»
Проверьте настройки. Что-то сделано неправильно, возможно:
- Не обнаружена флешка (см. первый выпадающий список).
- Не указан ISO – нажимайте «Выбрать» и укажите файл.
- Выбран повреждённый или незагрузочный образ (с неподдерживаемым загрузчиком). Попробуйте иной.
Ошибка записи образа Linux
Согласитесь докачать недостающие (обновлённые) файлы с интернета. Это больше не ошибка, Руфус предлагает скачать обновленные библиотеки для создания загрузочного образа.
Другие вопросы и ответы по ошибкам
Что делать, если возникает ошибка при создании флешки с Win 7, 8-ка при этом монтируется без ошибок?
Слишком мало информации для анализа, опишите проблему подробнее. Попробуйте иной образ, проверьте, не повреждён ли используемый.
Почему Rufus не запускается на Windows XP?
Почитайте требования к программе здесь. Последняя версия Rufus для Windows XP выпущена под редакцией 2.18.
Что делать, если после Руфуса не работает флешка?
Виноваты сами. То ли флешка была повреждённой, старой, то ли прервали процесс записи, форматирования. Отформатируйте устройство через «Управление дисками» или Rufus. Сбросьте карту памяти через утилиту Rufus – нажмите Alt+Z и подтвердите. Затем отформатируйте накопитель.
Почему Руфус зависает при записи образа?
Возможно повреждён USB-диск, образ записан в битые секторы, диск, где хранится ISO, слишком фрагментирован, компьютер или ноутбук загружен иной работой.
Проверяет ли Руфус на плохие блоки флешку?
Нет, но может запустить системную утилиту Windows, которая проверит.
Что делать, если образ слишком большой для выбранного устройства?
Возьмите флешку с объёмом, превышающим размер файла.
Что делать, если Rufus пишет «Недопустимая метка устройства»?
Измените её в поле «Новая метка тома».
Как из загрузочной флешки сделать обычную?
Остались еще вопросы? Пишите комменты – ответим.
Источник
Rufus доступ к устройству запрещен ошибка что делать
Почему запрещен доступ Rufus?
Как исправить ошибку Rufus, доступ к устройству запрещен?
Операционная система для устройства запрещена, устройство не может быть куплено, . Вы можете решить эту проблему с помощью отключение всех USB-устройств (и любые другие ненужные периферийные устройства) и перезагрузите компьютер .. .
Как исправить проблему отказа в доступе через USB?
- Запустите regedit из меню «Пуск». .
- Перейдите к Computer HKEY_LOCAL_MACHINE SYSTEM CurrentControlSet ENUM USB, используя дерево для раскрытия папок.
- Щелкните правой кнопкой мыши папку USB и выберите Разрешения .
- В диалоговом окне убедитесь, что все входит в группу и установлен флажок «Чтение».
Как исправить ошибку отказано в доступе к устройству?
Щелкните правой кнопкой мыши недоступное устройство — внутренний / внешний жесткий диск, USB или SD-карту и т. Д. И выберите «Форматировать». Сбросьте файловую систему, название метки и т. Д. На недоступных устройствах и нажмите «Пуск». Нажмите ОК, чтобы сбросить недоступные устройства к заводским настройкам и устраните ошибку «Доступ запрещен».
Как мне исправить окна, которые не могут завершить форматирование?
- Щелкните правой кнопкой мыши раздел жесткого диска и выберите параметр «Форматировать».
- В новом окне установите метку раздела, файловую систему и размер кластера для раздела, затем нажмите «ОК».
- Вы увидите окно с предупреждением, нажмите «ОК», чтобы продолжить.
Почему отказано в доступе?
Ошибка «Доступ запрещен» появляется, когда ваш браузер Firefox использует другую настройку прокси или VPN вместо того, что действительно установлено на вашем ПК с Windows 10. . Таким образом, когда веб-сайт обнаруживает, что что-то не так с файлами cookie вашего браузера или вашей сети, он блокирует вас, поэтому вы не можете его открыть.
Как мне получить разрешение на доступ к сетевому компьютеру?
- Откройте диалоговое окно «Свойства».
- Выберите вкладку Безопасность. .
- Щелкните Редактировать.
- В разделе «Группа или имя пользователя» выберите пользователей, для которых вы хотите установить разрешения.
- В разделе «Разрешения» используйте флажки, чтобы выбрать соответствующий уровень разрешений.
- Щелкните Применить.
- Щелкните ОК.
Как мне получить доступ к заблокированному USB-накопителю?
- Нажмите кнопку «Пуск» и введите «диспетчер устройств» или «devmgmt. .
- Щелкните «Контроллеры универсальной последовательной шины», чтобы просмотреть список портов USB на компьютере.
- Щелкните правой кнопкой мыши каждый порт USB, затем нажмите «Включить». Если это не приведет к повторному включению портов USB, щелкните каждый раз правой кнопкой мыши и выберите «Удалить».
Как мне получить доступ к отказу в доступе?
Щелкните файл или папку правой кнопкой мыши и выберите пункт «Свойства». Щелкните вкладку Безопасность. В разделе «Группы или пользователи» щелкните свое имя, чтобы просмотреть имеющиеся у вас разрешения. Щелкните «Изменить», щелкните свое имя, установите флажки для необходимых разрешений и нажмите кнопку «ОК».
Как мне получить доступ к запрещенному диску?
- Установите флажок «Мой компьютер»> «Инструменты»> «Параметры папки»> «Просмотр» и снимите флажок «Использовать простой общий доступ к файлам». .
- Щелкните правой кнопкой мыши файл / папку, к которой вы пытаетесь получить доступ, перейдите в Свойства.
Почему мой USB-накопитель сообщает, что в доступе отказано?
Флеш-накопитель извлечен ненадлежащим образом. Недостаточно питания USB для флеш-накопителя. Доступ к флеш-накопителю ограничен локальной групповой политикой Windows. Файловая система флеш-накопителя повреждена.
Rufus работает на Vista?
В этом выпуске Руфус прекратил поддержку Microsoft Windows XP и Vista. Вы все еще можете использовать Rufus в XP или Vista, но для этого вам придется использовать более старую версию Rufus.
Как создать загрузочный USB-носитель с помощью Rufus
Ни для кого не секрет, что USB-накопители являются наиболее удобными при создании загрузочных устройств. И, даже не смотря на то, что DVD/CD-диски сохраняют выгодную для себя дистанцию по скорости работы, флешки в свою очередь имеют ряд весомых плюсов, с которыми тяжело поспорить .
О каких же преимуществах мы говорим?
- Установка Flash-накопителя на ПК без встроенного DVD-привода.
- Большой объем памяти.
- Возможность быстрого изменения содержимого.
- По габаритам флешки значительно более компактны, нежели DVD-диски.
В этой статье мы рассмотрим процесс создания загрузочной флешки при помощи такого замечательного инструмента как Rufus. С помощью него и предустановленных в нем настроек вы сможете с легкостью безошибочно установить операционную систему на новый ПК.
Содержание статьи:
Как создать загрузочную флешку с помощью Rufus?
Требования для эффективной работы
- Установленное программное обеспечение Rufus.
- ISO-файл нужной вам операционной системы.
- USB-устройство с объемом не меньше 4 Гб для Linux и 8 Гб для Windows.
Загрузите RUFUS с официального сайта
Rufus является бесплатным ПО для создания загрузочных носителей. Загрузить вы его можете с официального сайта, перейдя по ссылке ниже:
Пролистайте страницу вниз и скачайте подходящую вам версию: установочная или portable.
Создайте загрузочный носитель
Rufus не требует предварительной установки, поэтому вы можете ограничиться простым запуском исполняемого файла.
Перед тем как приступать непосредственно к работе, подключите к компьютеру Flash-накопитель и запустите программу от имени администратора.
Если носитель установлен и работает корректно, Rufus автоматически обнаружит диск и отобразит его. Если вы установили несколько устройств, выберите нужное в раскрывающемся меню “Устройство”.
Теперь необходимо выбрать метод загрузки. Rufus предлагает выбрать один из следующих типов:
- Диск или ISO-образ.
- FreeDOS.
- Незагрузочный образ.
Рекомендуем оставить метод по умолчанию. Нажмите клавишу Выбрать и укажите корректный путь к ISO-образу Windows 10.
Нажмите Старт и дождитесь завершения процесса установки.
Рекомендуемые настройки носителя под UEFI и BIOS
Обычно предустановленные настройки всегда работают корректно и помогают без лишних сложностей настроить любой загрузочный USB-накопитель. Тем не менее для тех из вас, кто хотел бы разобраться в нюансах, мы рассмотрим вопрос подробнее.
Существует две программы низкоуровневого запуска операционной системы — UEFI и BIOS.
Поскольку вторая уже приобретает статус морально устаревшей, новые устройства поставляются с поддержкой более новой версии UEFI (Unified Extensible Firmware Interface). Она гораздо эффективнее своего предшественника BIOS, поэтому, вероятно, мир компьютерных технологий скоро и вовсе откажется от устаревших стандартов.
Создание загрузочной флешки Windows 10 с UEFI
- Схема раздела: GPT.
- Целевая система: UEFI (non-CSM).
- Файловая система: FAT32.
- Размер кластера: 8192 (по умолчанию).
В расширенных параметрах форматирования установите галочки на первые два параметра:
- Быстрое форматирование.
- Создать расширенную метку и значок устройства.
Создание загрузочной флешки Windows 10 с устаревшим BIOS
- Схема раздела: MBR.
- Целевая система: BIOS или UEFI-CSM.
- Файловая система: NTFS.
- Размер кластера: 8192 (по умолчанию).
В расширенных параметрах форматирования установите галочки на первые два параметра:
- Быстрое форматирование.
- Создать расширенную метку и значок устройства.
Главное отличие создания загрузочной флешки Windows от Linux заключается в том, что при использовании Linux, Rufus сначала проверит наличие обновления файлов Syslinux/GRUB.
Следовательно, перед вами появится всплывающее окно с просьбой подтвердить обновление или же отказаться от него. Если вы откажетесь, приложение попросту воспользуется собственными ресурсами.
Возможные ошибки Rufus
К сожалению, не существует таких программ, которые могли бы работать всю историю своего существования без ошибок. Ниже мы рассмотрим самые основные и расскажем как их исправить.
Error: [0x00000015] The device is not ready.
В большинстве случаев возникновение данной ошибки указывает на проблемы, связанные с аппаратным обеспечением, из-за чего USB-накопитель не может быть правильно подключен. Она появляется в случае если устройство было автоматически отключено или же произошел сбой в процессе форматирования.
Если вам довелось столкнуться с данной ошибкой, воспользуйтесь следующей инструкцией:
1. Откройте командную строку от имени администратора.
2. Введите команду mountvol /e и нажмите Enter.
Возникновение ошибки 0x00000015 возможно и по другой, более редкой причине, — плохое подключение USB. Следовательно, использование внешнего кабеля или разъема для подключения высокоскоростного USB 3.0 настоятельно не рекомендуется.
Device eliminated because it appears to contain no media.
Если вам довелось столкнуться с этой ошибкой, попробуйте воспользоваться другим USB-устройством. Она сообщает о том, что выбранный вами накопитель больше не может перезаписывать данные (вышел из строя).
Error [0x00000005] Access is denied.
Данная ошибка появляется в случае конфликта Rufus с другим сторонним программным обеспечением. Убедитесь, не блокирует ли ваш антивирус процесс работы установочного приложения.
Более того, если вы являетесь владельцем операционной системы Windows 10, вполне вероятно, что виновником в возникновении ошибки 0x00000005 может быть функция Controlled Folder Access.
Суть ее работы заключается в том, что она запрещает программам вести запись данных на диски, на которых она не установлена.
Чтобы отключить параметр Controlled Folder Access, воспользуйтесь следующей инструкцией:
1. Откройте меню Пуск > Настройки > Обновление и безопасность > Безопасность Windows.
2. Откройте Центр безопасность Защитника Windows.
3. Перейдите в раздел Защита от вирусов и угроз.
4. Откройте Параметры защиты от вирусов и других угроз.
5. Перейдите к параметру Управление контролируемым доступом к файлам.
6. Отключите функцию.
Теперь вы гарантированно создадите загрузочную флешку, избежав любых возможных ошибок!
Надеемся, статья оказалась вам полезной и помогла правильно создать загрузочный USB-накопитель.
Похожие статьи про восстановление данных:
Как создать загрузочную USB-флешку при помощи CMD в Windows 10
Был период когда DVD-диски являлись трендом на рынке записи ISO-образов на загрузочные носители. Вре.
Как ускорить Windows используя ReadyBoost и USB-флешку
Программная функция Microsoft Windows — ReadyBoost позволяет ускорить работу системы, сохраняя.
Как восстановить поврежденный флеш накопитель или SD-карту
В этой статье речь пойдет о различных методах, которые помогут восстановить вашу поврежденную SD-кар.
Ошибка в Rufus: Доступ к устройству запрещен
Если вы видите ошибку [0x00000005] Доступ запрещен при создании USB-накопителя, это означает, что внешняя программа мешает Rufus получить доступ к накопителю, и вам нужно выяснить, какая именно это программа. Для начала вы можете взглянуть на список программного обеспечения, с которым Rufus не совместим, помня, что этот список далеко не полный.
- ASUS USB 3.0 Boost Storage Driver
- Avira Antivirus
- Bit Defender Client Security
- Windows Defender’s Controlled Folder Access
- Defraggler
- ESET Anti Virus
- Explorer++
- Ext2Fsd
- G DATA Antivirus
- Genie Timeline Backup Pro
- IObit MalwareFighter (seems to use BitDefender Engine)
- MBR Filter
- Open Hardware Monitor
- Panda USB vaccine
- Paragon ExtFS for Windows / Paragon HFS+ for Windows
- RealPlayer Cloud
- Sophos Endpoint Protection
- Sophos Intercept-X
- Trend Micro OfficeScan
- USB Drive Letter Manager (USBLDM)
- Windows’ ReadyBoost.
Также следует отметить, что, как и в случае с несовместимым списком выше, если вы используете последнюю версию Windows 10 и включили функцию контролируемого доступа к папкам, вам придется отключить ее, чтобы иметь возможность использовать Rufus, поскольку вся суть этой функции заключается в том, чтобы предотвратить запись приложений на диски за пределами местоположения выполняемой программы.
Убедитесь, что следуете инструкции при записи образа!
Как отключить функцию контролируемого доступа?
В поиске введите контролируемый доступ к папкам.
Перейдите в утилиту и выключите галочку включения.
Отключение контроллируемого доступа к папкам
Почему Rufus не может переразметить и переформатировать диск? Microsoft контролирует данные операции, они добавили исключение для родных утилит Windows.
Проверьте кнопку записи на флешке
На SD-картах и некоторых USB-накопителях есть переключатель, используемый для отключения / включения режима записи на накопитель. В этом случае защита флешки или микро-флешки (карты памяти) от записи обеспечивается механически.
На корпусе флешки или карты памяти есть специальный переключатель с надписью «Lock» с изображением замка. Переведите переключатель в другое положение, а затем проверьте работу флешки на компьютере.
Источник
Программа Rufus предназначена для различных работ с USB-накопителями, среди которых монтирование образов формата ISO. Поскольку разработка данного программного обеспечения — это удел одного человека, нередко при работе с ним возникают различные ошибки.
Их классификация по причинам возникновения:
- Поломка Flash-накопителя.
- Сбои из-за файловой системы.
- Повреждения ISO образа.
- Конфликт с антивирусными программами.
- Прочие неполадки, решаемые индивидуально.
Способы устранения ошибок также можно классифицировать, но с некоторыми оговорками, так как каждая проблема уникальна (зависит от: версии ОС, установленных драйверов и дополнительного ПО, характеристик ПК и Flash-накопителя).
Внимание! Ответственность за использование советов и команд, указанных в данном руководстве, возлагается исключительно на пользователя, руководствующегося ими.
Итак:
- При наличии механических повреждений устройства, поможет только его замена. Ремонт – дело исключительное и не рассматривается.
- Часто новые накопители имеют файловую систему Fat32. Проблема заключена в ограничении максимального размера одного файла, записываемого на такое устройство – не более 4 Гб. Чтобы исправить, нужно при форматировании (полном удалении данных и смены параметров) накопителя выбрать файловую систему NTFS. Рекомендуется провести проверку на наличие «битых» секторов носителя.
- Повреждённые образы можно восстановить, но это немного сложнее. Варианты:
- Изменить разрешение на .zip.rar или открыть архиватором. В некоторых системах требуется плагин iso.wcx.
- Провести восстановление архива через программу WinRar.
- Открыть ISO через программу Total Commander, чтобы сохранить часть неповреждённых файлов. Способ не поможет для восстановления образа системы.
- Чтобы антивирусы не блокировали доступ к файлам достаточно: добавить файл и программу в списки исключений или, на время работы с ним, отключить защитное ПО.
Внимание! Блокируемые файлы потенциально опасны, следует учитывать риск работы с ними.
Некоторые частные проблемы и пути их решения
- При создании загрузочной «флэшки» с системой Windows 7, появляется ошибка без каких-либо пояснений. При этом Windows 8 монтируется без проблем.
- Проверить образ Win 7 на целостность, попробовать открыть архиватором.
- Антивирус Avast может считать вирусом файл активации Windows, отключить внести в белый список.
- Запись образа прошла некорректно, при попытке монтирования возникает ошибка «BOOTMGR is missing», ПК не может обнаружить накопитель.
- В BIOS выбрать приоритет загрузки «removable dev», проверить включено ли обнаружение USB.
- В BIOS поменять приоритет загрузки в разделе «Hard Disk Drivers».
- Через программу BootICE:
Physical Disk – Destination Disk – Выбрать накопитель.
Parts Manage – Re-Partitioning – USB-HDD mode.
Файловая система – Fat32. - Затем:
Распаковать образ на накопитель, смонтировать.
Physical Disk – Destination Disk – Выбрать накопитель.
Process PBR – BootMGR.
Process MBR – Windows NT 5.x/6.x MBR – Windows NT 6.x MBR.
- При попытке создания загрузочной «флэшки» с Win 10, возникает ошибка «Невозможно считать носитель информации. Возможно, он используется другим процессом».
- Отключить все программы и завершить процессы, связанные с носителем, используя диспетчер задач, и автозапуск подключённых носителей.
- Провести запуск ПК в безопасном режиме.
- Проверить носитель на наличие вирусов.
- Ошибка при работе «Another Rufus application».
Завершить все связанные с программой процессы через диспетчер задач. - «Ошибка извлечения ISO образа».
Возникает при записи на устройства типа USB 3.0, исправляется запись на версию 2.0.