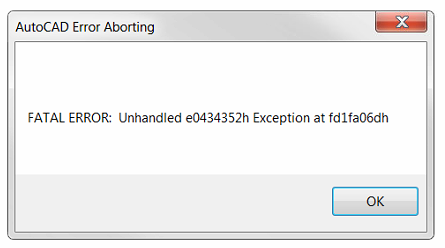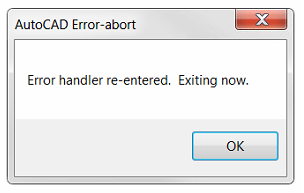Проблема
Пользователь выполняет в AutoCAD любое из следующих действий.
- Запуск программного обеспечения.
- Доступ к команде, которая открывает диалоговое окно.
- Доступ к команде, которая изменяет пользовательский интерфейс, например создание палитры (внешние ссылки, слой, свойства и т. д.) или контекстной ленты.
Появляется сообщение об ошибке, подобное следующему.
Microsoft .NET Framework/AutoCAD
В компоненте приложения возникло необрабатываемое исключение. Если нажать кнопку «Продолжить», приложение проигнорирует эту ошибку и попытается продолжить работу.
С дополнительным уникальным текстом ошибки, например:
- Приложение не поддерживает JIT-отладку. Подробные сведения см. в конце сообщения.
- Не удалось загрузить файл или сборку «AcCustomize.resources, Culture=en» или одну из зависимостей. Не удается найти указанный файл.
- Не удалось загрузить файл или сборку…
- Не указана ссылка на экземпляр объекта.
- eUndoOperationNotAvailable.
- Не удается привести объект типа.
- Autodesk.AutoCAD.DatabaseServices.Line к типу.
- Autodesk.AutoCAD.DatabaseServices.SymbolTableRecord.
- Autodesk.AutoCAD.LivePreview.PreviewRuleProvider.
- Autodesk.AutoCAD.Internal.IPreviewContextProvider.
- Значение не может быть пустым.
- Имя параметра: поток.
- Запрещен доступ к папке: C:Program FilesAutodesk…
- Исключение из HRESULT: 0x800AC472.
- Параметр SplitterDistance должен быть в границах Panel1MinSize и Width — Panel2MinSize.
- Исключение вызвано целью вызова.
- eInvalidInput
- Ошибка при компиляции выражения: Не удалось произвести запись в выходной файл C:Users[…] AcLivePreviewContext.dll. Доступ запрещен.
- Ошибка при компиляции выражения: Ошибка при компиляции выражения:
Запрещается использовать символ « » в командной строке или в файлах ответа
Запрещается использовать символ «[]» в командной строке или в файлах ответа
При нажатии кнопки «Продолжить» в открывшемся диалоговом окне могут произойти следующие события:
- ошибка может повторяться, иногда до бесконечности;
- возможен полный сбой AutoCAD;
- AutoCAD может продолжить работу.
Причины
- Ошибки «точно в срок» (JIT), как правило, связаны с проблемой платформы Microsoft .NET Framework, установленной в качестве обязательного компонента при установке AutoCAD в Windows.
- Некорректная работа программного обеспечения или подключаемого модуля сторонних разработчиков, запущенного вместе с AutoCAD.
Решение
Ошибка из-за программы AutoCAD
Выполните по порядку следующие действия, проверяя, не исправлена ли ошибка, после каждого из них.
-
Нажмите значок выбора рабочего пространства в строке состояния AutoCAD, чтобы убедиться, что рабочее пространство выбрано (отмечено флажком).
-
В Windows 10 проверьте, что установлены все доступные обновления программного обеспечения, системы и видеодрайверов.
-
Установите все доступные обновления Windows.
- Выполните полное удаление и повторно установите программное обеспечение.
Ошибка, вызванная подключаемым модулем
Возможно, ошибка вызвана программным обеспечением сторонних разработчиков, запущенным вместе с AutoCAD, особенно если в тексте сообщения об ошибке упомянуто это программное обеспечение.
- Чтобы проверить, не вызвана ли проблема надстройками, загружаемыми при запуске AutoCAD, следуйте инструкциям в статье Запуск программы AutoCAD без подключаемых модулей и надстроек.
- Если ошибка не возникает, попробуйте выполнить одно из следующих действий.
- Восстановите настройки AutoCAD по умолчанию (см. раздел Восстановление настроек AutoCAD по умолчанию).
- Обратитесь в службу ИТ-поддержки или к поставщику стороннего программного обеспечения.
Программы
Программы AutoCAD
Issue:
While doing any of the following for AutoCAD:
- Launching the software.
- Accessing a command that brings up a dialog box.
- Accessing a command that changes the user interface, such as producing a palette (External References, Layer, Properties, etc.) or contextual ribbon.
An error message similar to the following appears:
Microsoft .NET Framework / AuttoCAD
Unhandled exception has occurred in a component in your application. If you click Continue, the application will ignore this error and attempt to continue.
With an additional, unique error text such as:
- Application does not support just-in-time (JIT) debugging. See the end of this message for details.
- Could not load file or assembly ‘AcCustomize.resources, Culture=en’ or one of its dependencies. The system cannot find the specified file.
- ‘Could not load file or assembly…’
- Object reference not set to an instance of an object.
- eUndoOperationNotAvailable.
- Unable to cast object of type.
- ‘Autodesk.AutoCAD.DatabaseServices.Line’ to type.
- ‘Autodesk.AutoCAD.DatabaseServices.SymbolTableRecord.’
- ‘Autodesk.AutoCAD.LivePreview.PreviewRuleProvider.’
- ‘Autodesk.AutoCAD.Internal.IPreviewContextProvider.’
- Value cannot be null.
- Parameter name: stream.
- Access to the path ‘C:Program FilesAutodesk…» is denied.
- Exception from HRESULT: 0x800AC472.
- SplitterDistance must be between Panel1MinSize and Width — Panel2MinSize.
- Exception has been thrown by the target of invocation.
- eInvalidInput
- Error Compiling Expression: Could not write to output file C:Users[…] AcLivePreviewContext.dll ‘ Access is denied. ‘
- Error Compiling Expression: Error Compiling Expression:
Character ‘ ‘ is not allowed on the command-line or in response files
Character ‘[]’ is not allowed on the command-line or in response files
Upon clicking Continue on the displayed dialog box, the following might happen:
- The error may repeat, sometimes indefinitely.
- AutoCAD may fully crash.
- AutoCAD may continue to operate.
Causes:
- Just-In-Time (JIT) errors are typically related to issues with the Microsoft .NET Framework, which is installed as a prerequisite during the installation of AutoCAD on Windows.
- Third-party software or plug-in launched with AutoCAD is malfunctioning.
Solution:
Error thrown by AutoCAD product
Verify the following in order, testing for the error after each:
-
Click the workspace selector icon on the AutoCAD status bar to make sure that there is a workspace selected (with a check mark).
-
On Windows 10, verify if all available software updates, system updates, and video drivers, are installed.
-
Install all available Windows updates.
- Perform a clean uninstall and then reinstall the software.
Error thrown by a plug-in
The error may be thrown by a third-party software launched with AutoCAD, especially if the error text mentions that software throughout.
- To check if the issue is caused by add-ons loaded when AutoCAD starts, follow the steps in this article: How to launch an AutoCAD Product without any plug-ins or add-ons.
- If the error doesn’t come up, try any of the following:
- Reset AutoCAD to defaults (see How to reset AutoCAD to defaults).
- Check with your IT support or the third-party software provider.
See Also:
- How to turn off User Account Control in Windows
- What user permissions does AutoCAD require?
Products:
AutoCAD Products;
Issue:
While doing any of the following for AutoCAD:
- Launching the software.
- Accessing a command that brings up a dialog box.
- Accessing a command that changes the user interface, such as producing a palette (External References, Layer, Properties, etc.) or contextual ribbon.
An error message similar to the following appears:
Microsoft .NET Framework / AuttoCAD
Unhandled exception has occurred in a component in your application. If you click Continue, the application will ignore this error and attempt to continue.
With an additional, unique error text such as:
- Application does not support just-in-time (JIT) debugging. See the end of this message for details.
- Could not load file or assembly ‘AcCustomize.resources, Culture=en’ or one of its dependencies. The system cannot find the specified file.
- ‘Could not load file or assembly…’
- Object reference not set to an instance of an object.
- eUndoOperationNotAvailable.
- Unable to cast object of type.
- ‘Autodesk.AutoCAD.DatabaseServices.Line’ to type.
- ‘Autodesk.AutoCAD.DatabaseServices.SymbolTableRecord.’
- ‘Autodesk.AutoCAD.LivePreview.PreviewRuleProvider.’
- ‘Autodesk.AutoCAD.Internal.IPreviewContextProvider.’
- Value cannot be null.
- Parameter name: stream.
- Access to the path ‘C:Program FilesAutodesk…» is denied.
- Exception from HRESULT: 0x800AC472.
- SplitterDistance must be between Panel1MinSize and Width — Panel2MinSize.
- Exception has been thrown by the target of invocation.
- eInvalidInput
- Error Compiling Expression: Could not write to output file C:Users[…] AcLivePreviewContext.dll ‘ Access is denied. ‘
- Error Compiling Expression: Error Compiling Expression:
Character ‘ ‘ is not allowed on the command-line or in response files
Character ‘[]’ is not allowed on the command-line or in response files
Upon clicking Continue on the displayed dialog box, the following might happen:
- The error may repeat, sometimes indefinitely.
- AutoCAD may fully crash.
- AutoCAD may continue to operate.
Causes:
- Just-In-Time (JIT) errors are typically related to issues with the Microsoft .NET Framework, which is installed as a prerequisite during the installation of AutoCAD on Windows.
- Third-party software or plug-in launched with AutoCAD is malfunctioning.
Solution:
Error thrown by AutoCAD product
Verify the following in order, testing for the error after each:
-
Click the workspace selector icon on the AutoCAD status bar to make sure that there is a workspace selected (with a check mark).
-
On Windows 10, verify if all available software updates, system updates, and video drivers, are installed.
-
Install all available Windows updates.
- Perform a clean uninstall and then reinstall the software.
Error thrown by a plug-in
The error may be thrown by a third-party software launched with AutoCAD, especially if the error text mentions that software throughout.
- To check if the issue is caused by add-ons loaded when AutoCAD starts, follow the steps in this article: How to launch an AutoCAD Product without any plug-ins or add-ons.
- If the error doesn’t come up, try any of the following:
- Reset AutoCAD to defaults (see How to reset AutoCAD to defaults).
- Check with your IT support or the third-party software provider.
See Also:
- How to turn off User Account Control in Windows
- What user permissions does AutoCAD require?
Products:
AutoCAD Products;
Как исправить фатальную ошибку в AutoCAD 2020?
- Удалите все антивирусы или программы блокировки рабочего стола. …
- Сбросьте настройки AutoCAD по умолчанию. …
- Отключите аппаратное ускорение. …
- Обновите свой графический драйвер. …
- Попробуйте войти под новой учетной записью администратора Windows. …
- Если в вашей системе установлено программное обеспечение DisplayLink Core, попробуйте удалить его.
Как исправить мою лицензию Autodesk?
- Закройте все остальные программы Autodesk.
- Перейдите в Панель управления и выберите «Программы и компоненты».
- Щелкните правой кнопкой мыши службу лицензий Autodesk и выберите «Восстановить».
- Сброс кэша информации о лицензии Autodesk:
Как исправить необработанную фатальную ошибку e06d7363h?
Есть несколько решений, которые могут устранить эту ошибку: – Обновите графические драйверы, перейдя непосредственно на веб-сайт производителя, чтобы установить последнюю версию. — Удалите все AutoCAD из панели управления. Вручную удалите файлы.
Что делать, если AutoCAD не работает в Windows 10
- Переустановите Автокад.
- Измените настройки реестра.
- Сбросьте настройки AutoCAD по умолчанию.
- Отключить контроль учетных записей пользователей.
- Отключите или удалите антивирусное программное обеспечение.
- Попробуйте установить AutoCAD от имени администратора.
- Запустите AutoCAD в режиме совместимости.
Почему мой файл AutoCAD не открывается?
Найдите в C:WindowsTemp файлы с расширением SV$. Если существует файл с именем, похожим на поврежденный файл DWG, переименуйте расширение в DWG и посмотрите, можно ли его открыть. Попробуйте открыть чертеж с помощью DWG Trueview. Если вы можете открыть его там, преобразуйте чертеж в более старую версию DWG и попробуйте открыть его снова.
Как восстановить настройки AutoCAD по умолчанию?
Прокрутите до раздела Autodesk и нажмите Сбросить настройки до значений по умолчанию. Windows 10: в меню «Пуск» Windows выберите «Все приложения» «Восстановить настройки Autodesk по умолчанию».
Как сбросить лицензию Autodesk 2020?
Чтобы сбросить лицензию на продукт, используйте вспомогательный инструмент Autodesk Licensing Installer (AdskLicensingInstHelper), а затем удалите файл LoginState. xml-файл. Перейдите в каталог установки AdskLicensingInstHelper с помощью команды: «cd %CommonProgramFiles(x86)%Autodesk SharedAdskLicensingCurrenthelper».
Как сбросить AutoCAD 2020?
В меню AutoCAD нажмите «Настройки». В настройках щелкните вкладку Приложение. Нажмите кнопку «Сбросить параметры приложения». Нажмите «Сбросить AutoCAD».
Как сбросить лицензию Autodesk?
Для Autodesk 2020 или более поздних версий
- Запустите программное обеспечение Autodesk.
- В правом верхнем углу щелкните треугольник рядом с именем пользователя.
- Выберите Управление лицензиями.
- В диалоговом окне «Диспетчер лицензий» выберите «Управление типом лицензии». Появится экран Приступим к работе.
- Выберите тип лицензии.
Почему Автокад глючит?
Проблема может быть вызвана неправильной установкой AutoCAD или повреждением программного обеспечения в результате сбоя системы. Сброс AutoCAD может решить проблему. В некоторых случаях AutoCAD может потребоваться удалить и переустановить.
Почему AutoCAD продолжает падать?
Сбросьте настройки AutoCAD по умолчанию (см. раздел Восстановление настроек AutoCAD по умолчанию). Могут быть повреждены файлы настроек, в которые AutoCAD не может записаться при выходе. … Восстановите файл чертежа (см. Как восстановить поврежденные файлы AutoCAD). Повреждение данных в чертеже может привести к сбою AutoCAD.
Как восстановить файл САПР?
Откройте Диспетчер восстановления чертежей. В разделе «Файлы резервных копий» дважды щелкните узел чертежа, чтобы вывести список всех доступных файлов чертежей и резервных копий. Дважды щелкните файл, чтобы открыть его. Если файл чертежа поврежден, он автоматически восстанавливается, если это возможно.
В данной статье будут описаны несколько способов решения проблемы связанной с программой AutoCAD.
Речь пойдет об ошибках которые появляются при запуске автокада, при сохранении чертежа или даже при попытке распечатать документ на принтере подключенном по сети.
А именно об ошибке приводящая к аварийному закрытию программы:
Фатальная ошибка unhandled e06d7363h exception at fd76bccdh
ФАТАЛЬНАЯ ОШИБКА: Unhandled e0434f4dh Exception at 7c81eb33h
Необрабатываемое исключение по адресу 7c81eb33h
Выглядят они немного по-разному, но бесят одинаково.
Данные сообщения об ошибках указывают на то что при установке программа была повреждена. Например во время установки некоторые файлы были заблокированы антивирусом, защитником Windows или службой проверки цифровых подписей. Поэтому рекомендуется отключать антивирус при установке программы и закрывать все прочие приложения которые могут помешать процессу установки.
А теперь перейдем собственно к решению проблемы.
Способ 1
В первом случае рассмотрим ошибку возникающую при печати документа на сетевом принтере:
Фатальная ошибка unhandled e06d7363hexception at fd76bccdh
Чтобы избавиться от нее можно попробовать удалить папки:
C:UsersUSRNAMEAppDataRoamingAutodesk и C:UsersUSRNAMEAppDataLocalAutodesk
И переустановить AutoCAD.
Способ 2
Следующее что может помочь исправить данную ошибку, так это переустановка программного обеспечения:
NetFramework 1.1
А лучше всего удалить из системы все версии NetFramework и повторно запустить установку AutoCAD. Во время установки, инсталлятор сам переустановит NetFramework на более подходящий автокаду.
Способ 3
В начале статьи уже говорилось о том, что во время установки инсталлятору может помешать служба проверки цифровых подписей. Так вот нужно будет ее отключить.
Для этого:
- Откройте диалоговое окно Выполнить, запустить можно либо из пуска, либо нажатием сочетания клавиш WIn + R.
- Введите команду acsignopt и нажмите клавишу Enter.
3. В появившемся окне «Параметры проверки цифровой подписи» снимите галочку напротив надписи «Проверять цифровые подписи и отображать специальные значки».
4. Нажмите ОК для закрытия окна. Полностью удалите и переустановите AutoCAD.
Проверьте работоспособность. Если все также появляется ошибка, то переходим к следующему способу.
Способ 4
В четвертом способе нужно будет изменить пару значений в реестре.
- Запустите редактор реестра.
- Перейдите по следующему пути: HKEY_CURRENT_USERSoftwareAutodeskAutoCADR18.0ACAD-8000:409WebServicesCommunicationCenter
Примечание! Путь может немного отличаться, а именно значение R18.0 может быть другим, в зависимости от версии автокада. Например R19.0, в этом нет ничего страшного смело двигайтесь дальше.
3. Далее нужно будет изменить 2 параметра: LastUpdateTimeHiWord и LastUpdateTimeLoWord
4. Измените значения у обоих ключей на 00000000 (восемь нулей).
Примечание! Для редактирования реестра Вам необходимы права администратора.
Issue:
When launching AutoCAD (LT), it runs through loading but immediately after opening will crash after displaying the error:
AutoCAD Error Aborting:
FATAL ERROR: Unhandled e0434352h Exception at fd1ba06dh
Note: The last sequence of letters and number will be different for every machine.
The following message may follow:
AutoCAD Error-abort
Error Handler Re-Entered. Exiting now.
Also, the following may be observed:
- The program is missing Tool Palettes and Ribbons.
- The drawing may briefly open and then crash.
Causes:
- Too long file path
- Corruption in the AutoCAD user profile.
- Corrupted installation of AutoCAD
- Corruption of AutoCAD SPDS add-on module. (designed to support drawings in compliance with the requirements of the Russian system of standards for construction design documentation)
- Operating System: the system itself (like corrupt installation of OS or some components like .NET Framework) or user profile.
- Windows text editor enabled.
- EVENT VIEWER shows Microsoft-Windows-PerfProc (PerfProc) Event ID 2002.
- Insufficient Windows privileges.
Solution:
Try the following in this order:
File path length:
- Place the file in a folder to make the path shorter.
- Create a mapped drive that contains a path of the path. So the path to open the file will be shorter.
Product Updates
- Install the latest product updates — either using Autodesk Desktop App or from Autodesk Account
Reset AutoCAD user profile:
How to reset AutoCAD to defaults
Clean uninstall and reinstall of the software:
- Perform a Clean Uninstall of the Autodesk product.
- Re-install the product.
Corruption of AutoCAD SPDS:
Perform an uninstallation for the SPDS add-on module.
- See article: Uninstalling updates or service packs.
Operating System:
- Fix a corrupted User Profile on Windows.
- How to remove and reinstall the Microsoft .NET Framework.
- How to remove and reinstall Microsoft Visual C++ Redistributable packages.
- If the preceding suggestions do not resolve the issue and the issue is environment-specific, then it might be necessary to reimage the workstation or reinstall the operating system.
- EVENT VIEWER shows Microsoft-Windows-PerfProc (PerfProc) Event ID 2002
- This error might be caused by one of the following conditions:
- The list of counters is corrupt.
- The Remote Registry service is not running on a remote system.
- The File and Printer Sharing firewall exception is not enabled on a remote system running Windows Vista.
- The application is running as a user with insufficient privileges.
- Run SFC/scannow to correct possible corruptions. Attempt to open Autodesk product. If this fails to proceed to the next step.
- To check if the Remote Registry service is running:
- On the destination system, click Start.
- In the Start Search text box, type compmgmt.msc, and then press ENTER. Microsoft Management Console (MMC) will start.
- In the navigation tree, expand Services and Applications and click Services.
- In the Services list, scroll down and click Remote Registry.
- Check to see if the status of the Remote Registry service is Started. If it is not, follow the steps in the section titled «Enable the Remote Registry service» to resolve the error.
- This error might be caused by one of the following conditions:
Autodesk Folder Permissions:
- What user permissions does AutoCAD require?
- What permissions are required for Autodesk Software installation?
Check Graphic Driver:
Disable, update or uninstall the graphic driver by doing the following:
- Open the Device Manager by entering «Device Manager» in Windows Search.
- Click the + or > symbol next to the Display adapters option in the list.
- Right-click the onboard graphic video card.
- In the pop-up menu that opens, select the Disable or Uninstall device option.
- Update Graphic Driver to the latest version.
- Ensure that the high-performance graphic card will be used: How to configure Autodesk software to use high-performance graphics
Some security software may make it necessary to disable InfoCenter:
-
Press ‘WINDOWS-R’ on the keyboard to bring up the Run window, enter REGEDIT and click ‘OK’.
Navigate to and select the following folder:«HKEY_CURRENT_USERSoftwareAutodeskAutoCADRxx.xACAD-xxxx:40xInfoCenter»
-
This path is unique for each version of AutoCAD. You can see what ‘ACAD-xxxx’ refers to by selecting the path and then looking at the keys on the right pane of the Registry Editor. One of the keys will show the install path to the associated version of AutoCAD. The ’40x’ number signifies the language version of AutoCAD.
-
On the right pane of the window, double-click ‘InfoCenterOn’.
-
Enter a value of 0 (zero) and click ‘OK’.
Note: If multiple versions of AutoCAD are installed, the InfoCenter needs to be disabled for each one.
Turn off Text Cursor Setting in Windows:
- Turn OFF the Text Cursor setting in Windows 10 and 11:
- Navigate to ‘Windows Settings’ then ‘Ease of Access’ then ‘Text cursor’.
- Turn ‘OFF’ the text cursor.
- Update the video driver on your system to the latest version from your graphics card manufacturer and run the installer for DirectX to make sure it is up-to-date.
Note: Links to get an updated video driver, depending on the video card you have, and also the download page for DirectX:
- NVIDIA downloads
- AMD downloads
- Intel Driver Update Utility
- DirectX End-User Runtime Web Installer
Products:
AutoCAD Products;
Issue:
When launching AutoCAD (LT), it runs through loading but immediately after opening will crash after displaying the error:
AutoCAD Error Aborting:
FATAL ERROR: Unhandled e0434352h Exception at fd1ba06dh
Note: The last sequence of letters and number will be different for every machine.
The following message may follow:
AutoCAD Error-abort
Error Handler Re-Entered. Exiting now.
Also, the following may be observed:
- The program is missing Tool Palettes and Ribbons.
- The drawing may briefly open and then crash.
Causes:
- Too long file path
- Corruption in the AutoCAD user profile.
- Corrupted installation of AutoCAD
- Corruption of AutoCAD SPDS add-on module. (designed to support drawings in compliance with the requirements of the Russian system of standards for construction design documentation)
- Operating System: the system itself (like corrupt installation of OS or some components like .NET Framework) or user profile.
- Windows text editor enabled.
- EVENT VIEWER shows Microsoft-Windows-PerfProc (PerfProc) Event ID 2002.
- Insufficient Windows privileges.
Solution:
Try the following in this order:
File path length:
- Place the file in a folder to make the path shorter.
- Create a mapped drive that contains a path of the path. So the path to open the file will be shorter.
Product Updates
- Install the latest product updates — either using Autodesk Desktop App or from Autodesk Account
Reset AutoCAD user profile:
How to reset AutoCAD to defaults
Clean uninstall and reinstall of the software:
- Perform a Clean Uninstall of the Autodesk product.
- Re-install the product.
Corruption of AutoCAD SPDS:
Perform an uninstallation for the SPDS add-on module.
- See article: Uninstalling updates or service packs.
Operating System:
- Fix a corrupted User Profile on Windows.
- How to remove and reinstall the Microsoft .NET Framework.
- How to remove and reinstall Microsoft Visual C++ Redistributable packages.
- If the preceding suggestions do not resolve the issue and the issue is environment-specific, then it might be necessary to reimage the workstation or reinstall the operating system.
- EVENT VIEWER shows Microsoft-Windows-PerfProc (PerfProc) Event ID 2002
- This error might be caused by one of the following conditions:
- The list of counters is corrupt.
- The Remote Registry service is not running on a remote system.
- The File and Printer Sharing firewall exception is not enabled on a remote system running Windows Vista.
- The application is running as a user with insufficient privileges.
- Run SFC/scannow to correct possible corruptions. Attempt to open Autodesk product. If this fails to proceed to the next step.
- To check if the Remote Registry service is running:
- On the destination system, click Start.
- In the Start Search text box, type compmgmt.msc, and then press ENTER. Microsoft Management Console (MMC) will start.
- In the navigation tree, expand Services and Applications and click Services.
- In the Services list, scroll down and click Remote Registry.
- Check to see if the status of the Remote Registry service is Started. If it is not, follow the steps in the section titled «Enable the Remote Registry service» to resolve the error.
- This error might be caused by one of the following conditions:
Autodesk Folder Permissions:
- What user permissions does AutoCAD require?
- What permissions are required for Autodesk Software installation?
Check Graphic Driver:
Disable, update or uninstall the graphic driver by doing the following:
- Open the Device Manager by entering «Device Manager» in Windows Search.
- Click the + or > symbol next to the Display adapters option in the list.
- Right-click the onboard graphic video card.
- In the pop-up menu that opens, select the Disable or Uninstall device option.
- Update Graphic Driver to the latest version.
- Ensure that the high-performance graphic card will be used: How to configure Autodesk software to use high-performance graphics
Some security software may make it necessary to disable InfoCenter:
-
Press ‘WINDOWS-R’ on the keyboard to bring up the Run window, enter REGEDIT and click ‘OK’.
Navigate to and select the following folder:«HKEY_CURRENT_USERSoftwareAutodeskAutoCADRxx.xACAD-xxxx:40xInfoCenter»
-
This path is unique for each version of AutoCAD. You can see what ‘ACAD-xxxx’ refers to by selecting the path and then looking at the keys on the right pane of the Registry Editor. One of the keys will show the install path to the associated version of AutoCAD. The ’40x’ number signifies the language version of AutoCAD.
-
On the right pane of the window, double-click ‘InfoCenterOn’.
-
Enter a value of 0 (zero) and click ‘OK’.
Note: If multiple versions of AutoCAD are installed, the InfoCenter needs to be disabled for each one.
Turn off Text Cursor Setting in Windows:
- Turn OFF the Text Cursor setting in Windows 10 and 11:
- Navigate to ‘Windows Settings’ then ‘Ease of Access’ then ‘Text cursor’.
- Turn ‘OFF’ the text cursor.
- Update the video driver on your system to the latest version from your graphics card manufacturer and run the installer for DirectX to make sure it is up-to-date.
Note: Links to get an updated video driver, depending on the video card you have, and also the download page for DirectX:
- NVIDIA downloads
- AMD downloads
- Intel Driver Update Utility
- DirectX End-User Runtime Web Installer
Products:
AutoCAD Products;
Одной из самых сложных в исправлении является ситуация с появлением «FATAL ERROR». Причин возникновения безумно много, даже несмотря на пояснения к ней, выявить сразу же виновный сценарий невероятно сложно. Текст в основном выглядит так: «FATAL ERROR (или же на русском языке — ФАТАЛЬНАЯ ОШИБКА) Unhandled e0434352h Exception at 00000000», данный текст будет указывать на код и адрес ошибки.

Ошибка с текстом Unhandled e0434352h Exception
На русском языке это «Не обрабатываемое исключение e0434352h по адресу awe1940dp».
Для решения можно использовать следующие рекомендации:
1. Вмешательство в работу антивирусов или повреждение «Windows .NET Framework»
К антивирусному ПО следует отнести не только установленные пользователем программы, но и встроенные защитники и брандмауэры операционной системы.
- Отключите всё антивирусное ПО.
- Проведите деинсталляцию с последующей переустановкой платформы «Windows .NET Framework». Для этого потребуется сделать следующее:
- в меню «Программы и компоненты» откройте раздел «Установка и удаление программ» и удалите все строки, начинающиеся на «Microsoft .NET», или же воспользуйтесь утилитой «NET Framework Cleanup Tool».
Окно программы .NET Framework Cleanup Tool
- скачайте и установите пакет «Framework» в зависимости от операционной системы.
- Удалите программное обеспечение «AutoCAD» с перезагрузкой компьютера.
- Установите заново с повторной перезагрузкой и запустите от имени администратора.
2. Ошибка при открытии базы данных DWG
«DWG TrueView™» – это программа, позволяющая осуществлять просмотр файла с расширением «.dwg» и содержащая в себе модуль «TrueConvert», для их преобразования для работы с предыдущими версиями «AutoCAD».
Для исправления ситуации, потребуется сделать следующее:
- Запустите вышеупомянутый компонент и откройте раздел «Параметры» (Options).
- Разверните узел «Путь доступа к вспомогательным файлам» (Support File Search Path) на вкладке «Файлы» (Files) и нажмите «Добавить» (Add).
- Выберите «Обзор» (Browse) и перейдите в папку «DBX» для установки адаптера объектов «Object Enabler».
Ошибка с текстом Unhandled e06d7363h Exception
Фатальная ошибка в автокаде с данным текстом — одна из самых часто встречаемых.
Ниже будут приведены четыре основных способа, применяемых для исправления
1. Наличие неправильной версии файла в DLL
Если при работе с программой при открытии вкладки «Файл» появляется ошибка и происходит закрытие приложения — значит, это именно тот случай, и проблема кроется в «Microsoft DLL», а именно в «MFC80U.dll».
- В программе выполните команду «ПАРАМЕТРЫ» и обратите внимание на вкладку «Открыть и сохранить».
- В строке «Количество последних файлов» пропишите значение «0», нажмите «ОК» и перезапустите ПО.
- Если данный вариант не решил проблему, в реестре, в ветке AutoCAD найдите и удалите ключ «Recent File List».
Удаление ключа «Recent File List»
- Замените повреждённую версию «MFC80U», установив заново пакет «Microsoft Visual C++».
2. Недостаточно памяти
Дело в том, что в случае, если каким-либо файлом (в данном ПО это acad.exe) используется памяти больше 2 Гб, система автоматически его закрывает.
Поэтому если недостаточно памяти в размере 2 Гб, следует увеличить объём выделенной памяти, но учитывая, что в 32-битных операционных системах максимальный объём выделяемой памяти не может превышать 3 Гб.
Делается это следующим образом:
- Для Win Vista/7/8/10:
- запустите командную строку с правами администратора;
- введите команду «bcdedit /set IncreaseUserVa 3072».
Команда bcdedit /set IncreaseUserVa 3072
- Для Win XP:
откройте «Свойство системы» и перейдите на вкладку «Дополнительно».
- откройте раздел «Загрузка операционной системы» и далее «Параметры»;
- в области «Загрузка операционной системы» выберите «Изменить»;
- в открывшемся «boot.ini» (перед изменением сохраните резервную копию) скопируйте строку «multi(0)disk(0)rdisk(0)partition(2)WINDOWS=»Microsoft Windows XP Professional» /fastdetect» и поместите её под исходную строку.
ВАЖНО. Текст «boot.ini» может различаться, поэтому копируйте именно из файла, а не приведённый текст в статье.
- в скопированной строке после «Professional» допишите 3GB и продублируйте ещё раз после кавычек, закрыв с двух сторон слэшем «/»;
- сохраните документ в том же расширении, перезагрузите компьютер и при запуске выберите «3GB».
Если недостаточно памяти и из 3 Гб, то следует перейти на 64-битную операционную систему.
3. Отключена служба FNPLicensingService
Данная служба, если пояснять простыми словами, отвечает за правомерность запуска исполняемых файлов, проверяя их на лицензирование, и обычно входит в состав продукции «Adobe».
Если служба отключена, попробуйте снова запустить её, открыв раздел «Службы» (команда «services.msc»). В свойствах службы возможно установить тип запуска в автоматическом режиме.
Свойства службы FNPLicensingService
4. Некорректно работает служба проверки цифровой подписи
Обычно подобная ситуация возникает при проведении инсталляции, запрашивая подтверждение цифровой подписи, дабы избежать подобного, следует отключить данный функционал.
Нажмите «WIN+R» или меню «Пуск» – «Выполнить» и введите команду «acsignopt».
Запуск команды acsignopt
Откроется окно «Параметры проверки цифровой подписи», где необходимо снять флажок с пункта «Проверять цифровые подписи и отображать специальные значки».
Рекомендуется после отключения, полностью удалить «Автокад» и заново провести установку.
Все эти четыре варианта применимы и к «unhandled e0434352h exception».
Дополнительные причины и варианты исправления фатальных ошибок
1. Аварийное завершение autocad при печати документа
Для исправления, удалите папки «А:UsersUZVERAppDataRoamingAutodesk» и «А:UsersUZVERAppDataLocalAutodesk» с последующей переустановкой «Автокад».
2. Изменение значения ключей в реестре
Откройте редактор реестра «Выполнить» + команда «regedit».
Запуск редактор реестра regedit.exe
Пройдите «HKEY_CURRENT_USERSoftwareAutodeskAutoCADR0.0ACAD-8000:409WebServicesCommunicationCenter», где «R0.0» – это версия вашего программного обеспечения.
В двух параметрах «LastUpdateTimeHiWord» и «LastUpdateTimeLoWord» измените значение на 8 нулей.
Изменение значения ключей Автокада в реестре
3. Не сертифицирована видеокарта
Маловероятная, но возможная причина.
Проверьте наличие актуальности драйверов видеокарты и обновитесь до последней версии.
Проверьте, сертифицирована ли ваша видеокарта для работы с продукцией компании «Autodesk».
Проверить это можно на официальном сайте в разделе «Сервисы», где можно также скачать проверенные версии драйверов для определённых фирм (AMD или Nvidia) и моделей видеокарт.
4. Сбой драйвера дисплея
Вызван данный сбой плотностью или установленным размером штриховки, что приводит к некорректной работе драйвера.
Для начала можно воспользоваться методом из способа выше и обновить драйверы программного обеспечения.
Далее, следует изменить значение переменной «HPMAXLINES», которая и регулирует максимальное количество линий штриховки. По умолчанию установлено значение в «1 000 000», попробуйте протестировать работу программы, убирая, к примеру, по одному «0».
Изменение значения переменной «HPMAXLINES»
5. Чрезмерное значение переменной НАСТРВИД
Системная переменная «НАСТРВИД» регулирует внешний вид дуг, окружностей, сплайнов и т. д. И если установлен высокий процент зумирования, это может в итоге привести к торможению процесса регенерации чертежа и к аварийному завершению работы.
Итак, данные перечисленные одиннадцать вариантов не являются исчерпывающим списком, некоторым пользователям помогают, на первый взгляд, абсолютно банальные решения, к примеру:
- переустановка ПО и запуск с учётной записи администратора;
- удаление обновлений «KB2859537» и «КB2872339»;
- списание проблем на недостаточную мощность компьютера (на объём видеокарты, оперативку) с проведением апгрейда;
- запуск в режиме совместимости и т. п.
В связи с этим при столкновении с сообщением в Autocad «фатальная ошибка» не стоит паниковать, решения есть, и как можно удостовериться из всего вышеописанного, их множество.


![220804 ADSK -[144444] -S.png](https://help.autodesk.com/sfdcarticles/img/0EM3g000004Lbve)