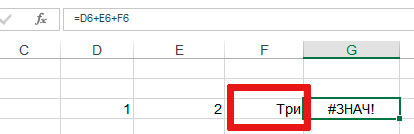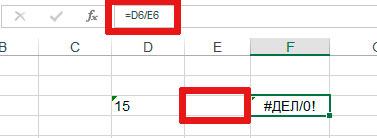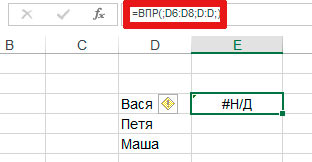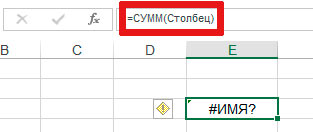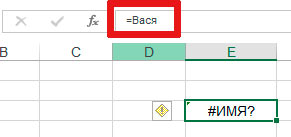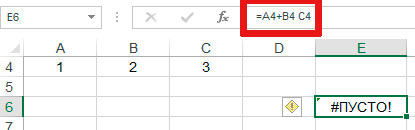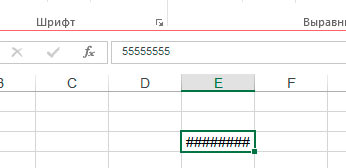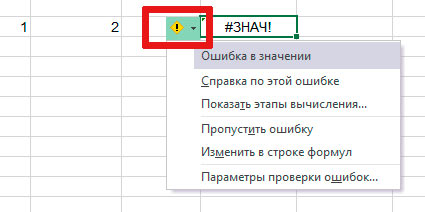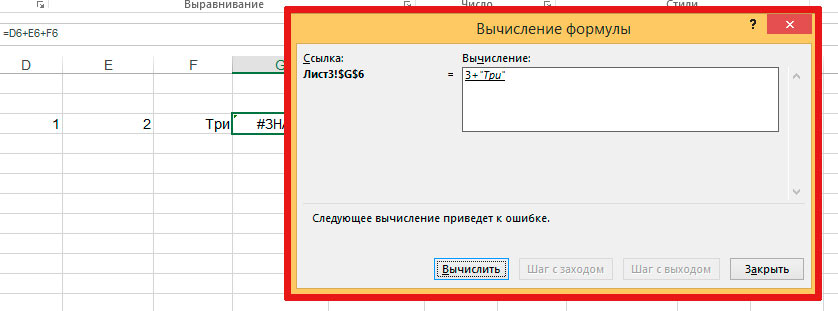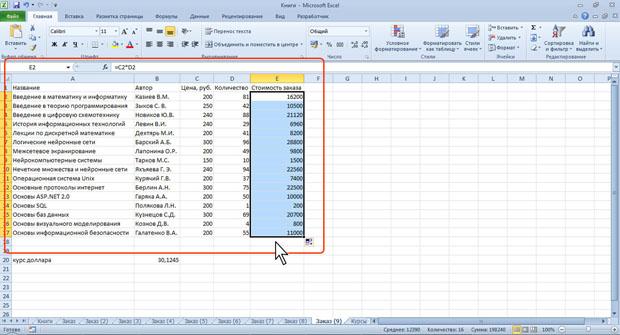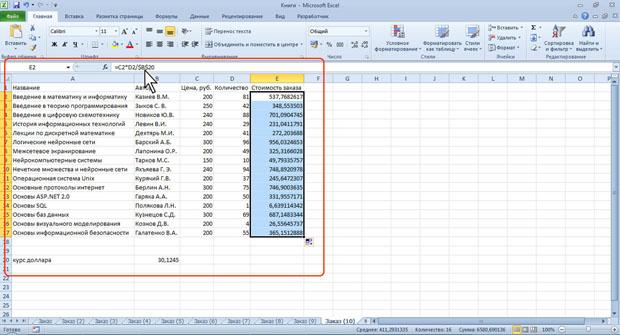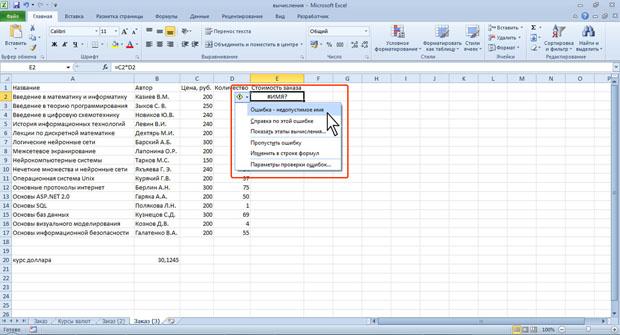Как исправить #REF! #ПУСТО!
Excel для Microsoft 365 Excel для Microsoft 365 для Mac Excel для Интернета Excel 2021 Excel 2021 for Mac Excel 2019 Excel 2019 для Mac Excel 2016 Excel 2016 для Mac Excel 2013 Excel для iPad Excel для iPhone Excel для планшетов с Android Excel 2010 Excel 2007 Excel для Mac 2011 Excel для телефонов с Android Excel для Windows Phone 10 Excel Mobile Excel Starter 2010 Еще…Меньше
Ошибка #REF! отображается, когда формула ссылается на недопустимую ячейку. Чаще всего это происходит потому, что формула ссылается на ячейки, которые были удалены или заменены другими данными.
В следующем примере в столбце E используется формула =СУММ(B2;C2;D2).
Удаление столбцов B, C или D приведет к #REF! Если позиция, которую вы указали, находится перед первым или после последнего элемента в поле, формула возвращает ошибку #ССЫЛКА!. В этом случае мы удалим столбец C (Продажи 2007), а формула теперь будет читать =СУММ(B2,#REF!,C2). Если вы используете явные ссылки на ячейки, как это (когда вы ссылаетесь на каждую ячейку по отдельности, разделенные запятой) и удаляете строку или столбец, на которые ссылается ссылка, Excel не может разрешить их, поэтому он возвращает #REF! Если позиция, которую вы указали, находится перед первым или после последнего элемента в поле, формула возвращает ошибку #ССЫЛКА!. Это основная причина, по которой не рекомендуется использовать явные ссылки на ячейки в функциях.
Решение
-
Если вы случайно удалили строки или столбцы, вы можете немедленно нажать кнопку «Отменить» на панели быстрого доступа (или нажать клавиши CTRL+Z), чтобы восстановить их.
-
Измените формулу так, чтобы она ссылалась на диапазон, а не на отдельные ячейки, например =СУММ(B2:D2). Теперь можно удалить любой столбец в диапазоне суммирования, и Excel автоматически скорректирует формулу. Чтобы вычислить сумму значений в строках, также можно использовать формулу =СУММ(B2:B5).
В следующем примере =ВПР(A8;A2:D5;5;FALSE) вернет #REF! ошибка, так как она ищет значение, возвращаемое из столбца 5, но диапазон ссылок — A:D, то есть только 4 столбца.
Решение
Расширьте диапазон или уменьшите значение столбца для поиска так, чтобы он попадал в указанный диапазон. Формулы =ВПР(A8;A2:E5;5;ЛОЖЬ) будет работать правильно, так же как и формула =ВПР(A8;A2:D5;4;ЛОЖЬ).
В этом примере формула =INDEX(B2:E5,5;5) возвращает #REF! Ошибка, так как диапазон INDEX состоит из 4 строк на 4 столбца, но формула запрашивает возврат того, что находится в 5-й и 5-й строках.
Решение
Измените ссылки на строки и столбцы так, чтобы они попадали в диапазон поиска функции ИНДЕКС. Формула =ИНДЕКС(B2:E5;4;4) вернет правильный результат.
В следующем примере функция INDIRECT пытается ссылаться на закрытую книгу, вызывая #REF! Если позиция, которую вы указали, находится перед первым или после последнего элемента в поле, формула возвращает ошибку #ССЫЛКА!.
Решение
Откройте книгу, на который ссылается ссылка. Эта же ошибка возникает при ссылке на закрытую книгу с динамической функцией массива.
Структурированные ссылки на имена таблиц и столбцов в связанных книгах не поддерживаются.
Вычисляемые ссылки на связанные книги не поддерживаются.
Перемещение или удаление ячеек вызвало недопустимую ссылку на ячейку, или функция возвращает ошибку ссылки.
Если вы использовали ссылку OLE, которая возвращает #REF! ошибка, а затем запустите программу, которую вызывает ссылка.
Примечание. OLE — это технология, которая используется для обмена информацией между приложениями.
Проблемы с макросами
Если макрос вводит на листе функцию, которая ссылается на ячейку над функцией, а ячейка, содержащая функцию, находится в строке 1, функция вернет #REF! поскольку нет ячеек над строкой 1. Проверьте функцию, чтобы узнать, ссылается ли аргумент на ячейку или диапазон ячеек, которые недопустимы. Для этого может потребоваться изменить макрос в редакторе Visual Basic (VBE), чтобы учесть эту ситуацию.
Дополнительные сведения

Вы всегда можете задать вопрос специалисту Excel Tech Community или попросить помощи в сообществе Answers community.
См. также
Полные сведения о формулах в Excel
Рекомендации, позволяющие избежать появления неработающих формул
Поиск ошибок в формулах
Функции Excel (по алфавиту)
Функции Excel (по категориям)
Нужна дополнительная помощь?
Почему не протягивается формула в excel на весь столбец
Argument ‘Topic id’ is null or empty
Проблемы с формулами в таблице Excel
- Чтобы определить текущий формат ячейки (диапазон ячеек), выделяем ее и, находясь во вкладке “Главная”, обращаем вниманием на группу инструментов “Число”. Здесь есть специальное поле, в котором показывается формат, используемый сейчас.
- Выбрать другой формат можно из списка, который откроется после того, как мы кликнем по стрелку вниз рядом с текущим значением.
- Выбрав ячейку (или выделив диапазон ячеек) щелкаем по ней правой кнопкой мыши и в открывшемся списке жмем по команде “Формат ячеек”. Или вместо этого, после выделения жмем сочетание Ctrl+1.
- В открывшемся окне мы окажемся во вкладке “Число”. Здесь в перечне слева представлены все доступные форматы, которые мы можем выбрать. С левой стороны отображаются настройки выбранного варианта, которые мы можем изменить на свое усмотрение. По готовности жмем OK.
- Чтобы изменения отразились в таблице, по очереди активируем режим редактирования для всех ячеек, в которых формула не работала. Выбрав нужный элемент перейти к редактированию можно нажатием клавиши F2, двойным кликом по нему или щелчком внутри строки формул. После этого, ничего не меняя, жмем Enter.
- Выполняем последний шаг только для самой верхней ячейки. Затем наводим указатель мыши на ее правый нижний угол, как только появится черный плюсик, зажав левую кнопку мыши тянем его до конца таблицы.
- Получаем столбец с результатами, посчитанными с помощью формул.
- Переключаемся во вкладку “Формулы”. В группе инструментов “Зависимость формул” щелкаем по кнопке “Показать формулы”, если она активна.
- В результате, в ячейках с формулами теперь будут отображаться результаты вычислений. Правда, из-за этого могут измениться границы столбцов, но это поправимо.
- Заходим в меню “Файл”.
- В перечне слева выбираем раздел “Параметры”.
- В появившемся окне переключаемся в подраздел “Формулы”. В правой части окна в группе “Параметры вычислений” ставим отметку напротив опции “автоматически”, если выбран другой вариант. По готовности щелкаем OK.
- Все готово, с этого момента все результаты по формулам будут пересчитываться в автоматическом режиме.
- #ДЕЛ/0! – результат деления на ноль;
- #Н/Д – ввод недопустимых значений;
- #ЧИСЛО! – неверное числовое значение;
- #ЗНАЧ! – используется неправильный вид аргумента в функции;
- #ПУСТО! – неверно указан адрес дапазона;
- #ССЫЛКА! – ячейка, на которую ссылалась формула, удалена;
- #ИМЯ? – некорректное имя в формуле.
- Отмечаем ячейку, содержащую ошибку. Во вкладке “Формулы” в группе инструментов “Зависимости формул” жмем кнопку “Вычислить формулу”.
- В открывшемся окне будет отображаться пошаговая информация по расчету. Для этого нажимаем кнопку “Вычислить” (каждое нажатие осуществляет переход к следующему шагу).
- Таким образом, можно отследить каждый шаг, найти ошибку и устранить ее.
Excel при копировании формулы не меняется значение
Целью этого урока является научить пользователя контролировать адреса ссылок на ячейки в формулах при их копировании или перемещении.
В зависимости от того копируется или перемещается формула в Excel, адреса ее ссылок могут существенно отличаться. Об этом нужно помнить всегда!
Копирование формул Excel без изменений ссылок
На готовом примере разберем согбенности изменения ссылок в формулах. Но перед тем как скопировать формулу в Excel, создайте на листе простую табличку как показано на рисунке:
Скопируйте значения столбца B (например, комбинацией клавиш CTRL+C) и вставьте их в столбец D (CTRL+V) . А потом переместите данные из столбца B в E (например, комбинацией клавиш CTRL+X).
Теперь переключитесь в режим отображения формул – CTRL+`(Ё). Обратите внимание, как ведут себя ссылки на ячейки при перемещении и копировании.
При перемещении (те, что в столбце E) ссылки не изменяются. А при копировании (те, что в столбце D), они смещаются автоматически.
Копирование формул в Excel со смещением
При копировании адреса относительных ссылок приспосабливаются к новому положению. Если ссылка была на одну ячейку влево, то она так и продолжает ссылаться, но адрес естественно меняется. Поэтому формула: =A2*1,23 стала формулой =C2*1,23. Когда мы ту же самую формулу не скопируем, а переместим, то адреса ее ссылок не изменятся, несмотря на то, что они относительные. При перемещении ссылки на ячейки ведут себя как абсолютные. Об этом следует всегда помнить пользователю Excel.
Примечание. В разделе, посвященном формулам, будет уделено больше внимания относительным и абсолютным ссылкам. А пока отметим что по умолчанию ссылки относительные, а если в адресе присутствует символ «$» – значит ссылка абсолютная.
Теперь усложним задание. Верните табличку до изначального вида как на первом рисунке. Выполните ряд последовательных действий:
- Скопируйте «Лист1», например с помощью мышки+CTRL. Наведите указатель на ярлычок первого листа. Удерживая левую клавишу мышки и клавишу CTRL на клавиатуре, переместите ярлычок (копия листа) в новое место. Отпустите сначала мышку, а потом клавиатуру. У вас получился такой же лист, но уже с названием «Лист1(2)».
- На копии «Лист1(2)» в ячейку D2 скопируйте значение из B2, а в ячейку E2 переместите (как на предыдущем задании).
- Теперь скопируйте столбцы D:E из «Лист1(2)» и вставьте их в столбцы D:E из «Лист1».
Как видите обе ячейки D2 и E2 были одинаково и одновременно скопированы, но ссылки в их формулах уже ведут себя по-разному. При копировании формул E2 значение не меняется. Все из-за того, что значения E2 из «Лист1(2)» получены путем перемещения и это уже считается для Excel иной способ присваивания адресов в формулах данной ячейки. Чтобы еще раз в этом убедиться, снова приведите табличку на «Лист1» в изначальный вид как на первом рисунке.
На этот раз в ячейку E2 скопируйте формулу из B2, а в ячейку D2 переместите туже самую формулу.
Программа нас информирует, что мы имеем ошибку «неправильная ссылка на ячейку» в E2. Но если бы мы не переносили, а просто скопировали формулы, то никаких ошибок не возникло.
Примечание. Быстро перемещать формулы можно с помощью перетаскивания ячейки мышкой удерживая левую клавишу после наведения указателя на рамку курсора выделенной ячейки. А выполнив это действие с нажатой клавишей CTRL, тогда формула скопируется.
Данный урок может показаться сложным для понимания, но на практике достаточно прост. Нужно только помнить об особенностях поведения формул при их копировании.
Автор: Дмитрий
Опубликована: 02.04.2012
Популярность= 123 ( +102 / -21 )
 |
Особенности копирования формул в Microsoft Excel с примерами. |
Excel стал повсеместно популярным благодаря возможности расчета ячеек в таблицах через формулы. Формулы могу быть сколь угодно сложными, а исходные данные можно менять и итоговые ячейки при этом пересчитаются автоматически. Информацию о том, как вставлять формулы в ячейки Вы можете прочитать в статье «Формулы в Excel: создание и расчет».
На практике приходится рассчитывать большие по размерам таблицы и формулы расчета регулярно повторяются. Меняются только исходные данные, которые надо брать из другой строки или столбца. Вносить в каждую ячейку формулу очень неудобно, поэтому в Excel имеется возможность копирования формул и расчет всей таблицы становится делом нескольких секунд.
Копирование формул
Рассмотрим следующий пример:
Пусть в таблице имеется три столбца: «Слагаемое 1», «Слагаемое 2» и «Сумма». Столбцы слагаемых заполнены исходными данными, а столбец «Сумма» необходимо рассчитать на основе слагаемых. На рисунке выше в примере в ячейке D4 вставлена формула расчета суммы чисел в ячейках B4 и C4. (3+5=8). Требуется рассчитать суммы в строках с пятой по девятую аналогичным образом.
Вместо того, чтобы вставлять формулу суммы в каждую ячейку столбца D в рассматриваемых строках, можно скопировать формулу, находящуюся в ячейке D4, и поместить ее во все ячейки столбца в диапазоне D5-D9.
Нажимаем правой клавишей мыши на ячейке, где уже имеется формула, и в появившемся меню выбираем пункт «Копировать».
Выделяем все ячейки столбца D, где требуется поместить формулу. Выделять можно как, как одну, так и несколько ячеек.
На выделенных пустых ячейках нажимаем правой клавишей мыши и в контекстном меню выбираем пункт «Вставить».
Выделенные ячейки заполнятся формулами, и будет произведен расчет сумм для всех строк. Причем исходные значения для расчета формулы берутся в каждой строке свои! Т.е. произойдет только копирование формулы, а не самих данных.
Распространение формул
Способ копирования формул через буфер обмена, рассмотренный выше в этой статье, позволяет вставлять формулы в любую ячейку листа или на другой лист. Но если вам необходимо вставить формулу в соседние ячейки, то существует способ еще проще – распространение формулы.
Пусть у Вас создана таблица продаж за квартал и в ней рассчитаны суммы по всем магазинам за январь и по магазину 1 за квартал:
Чтобы рассчитать суммы продаж за февраль и март можно скопировать в строке «Итого» формулы по столбцам, но проще распространить формулу за январь на февраль и март. Для этого необходимо выделить ячейку (B9), где уже стоит формула, и потянуть вправо мышкой за правый нижний угол этой ячейки (за меленький черный квадрат), а затем отпустить мышку над последним столбцом в строке «Итого» (в примере D9). Формула распространится на соседние столбцы!
То же самое можно сделать и для строк в колонке «За квартал». Выделите ячейку с формулой (E3) и потяните за правый нижний угол вниз, отпустив на последней строке (в примере E8).
Затем можно продлить распространение формулы до ячейки E9, чтобы в ней располагалась общая сумма продаж по всем магазинам за квартал.
Копирование формулы с неизменяемым значением (с абсолютными ссылками)
Иногда при копировании формулы в Экселе требуется, чтобы программа не изменяла одно из значений ячейки, а другое менялось по строке или столбцу. Для этого перед координатой ячейки, которую необходимо зафиксировать в формуле (Например, E2), нужно поставить знак $ (доллар) перед координатой строки и столбца: $E$2. Можно устанавливать фиксацию только по координате столбца $E2 или только строки E$2. Тогда при копировании формулы меняться будет только незафиксированная координата.
В качестве практического примера можно привести таблицу с выручкой за месяц по магазинам, где требуется подсчитать, какой процент от общей выручки приносит каждый магазин.
Для главного склада в ячейку D3 вводим формулу для расчета процента выручки от общей суммы «Итого»: (C3/$C$8)*100. Чтобы дробные значения не выглядели слишком длинно, помещаем имеющуюся формулу в формулу округления до второго знака после запятой: ОКРУГЛ((C3/$C$8)*100; 2).
У нас зафиксирована ячейка C8 по строке и столбцу, т.е. при копировании формулы координаты ячейки меняться не будут и где бы ни находилась формула, для расчета будет подставлено значение ячейки C8. Далее можно скопировать (или распространить) формулу по столбцу D до ячейки D8.
Таким образом, в последнем столбце оказывается процент от общей выручки продаж для каждого магазина.
Важно помнить о возможностях изменения ссылки относительной ячейки при перемещении или копировании формулы.
Перемещение формулы.При перемещении формулы ссылки на ячейки в формуле не изменяются независимо от типа используемой ссылки на ячейки.
Копирование формулы: При копировании формулы относительные ссылки на ячейки будут изменяться.
Перемещение формулы
Выделите ячейку с формулой, которую необходимо переместить.
В группе » буфер обмена » на вкладке » Главная » нажмите кнопку Вырезать.
Формулы можно скопировать и путем перетаскивания границы выделенной ячейки в левую верхнюю ячейку области вставки. Все существующие данные будут заменены.
Выполните одно из указанных ниже действий.
Чтобы вставить формулу и форматирование, на вкладке » Главная » в группе » буфер обмена » нажмите кнопку » Вставить».
Чтобы вставить только формулу, в группе буфер обмена на вкладке Главная нажмите кнопку Вставить, выберите команду Специальная Вставкаи нажмите кнопку формулы.
Копирование формулы
Выделите ячейку с формулой, которую вы хотите скопировать.
В группе » буфер обмена » на вкладке » Главная » нажмите кнопку » Копировать».
Выполните одно из указанных ниже действий.
Чтобы вставить формулу и форматирование, я использую группу » буфер обмена » на вкладке » Главная » и выбираю команду » Вставить».
Чтобы вставить только формулу, надстройку группу » буфер обмена » на вкладке » Главная «, нажмите кнопку Вставить, выберите команду Специальная Вставкаи нажмите кнопку формулы.
Примечание: Вы можете вставить только результаты формулы. В группе буфер обмена на вкладке Главная нажмите кнопку Вставить, выберите команду Специальная Вставкаи нажмите кнопку значения.
Убедитесь, что ссылки на ячейки в формуле создают нужный результат. При необходимости переключите тип ссылки, выполнив указанные ниже действия.
Выделите ячейку с формулой.
В строке формул строка формул выделите ссылку, которую нужно изменить.
Нажмите клавишу F4, чтобы переключиться между комбинациями.
В таблице показано, как будет обновляться ссылочный тип при копировании формулы, содержащей ссылку, на две ячейки вниз и на две ячейки вправо.
$A$1 (абсолютный столбец и абсолютная строка)
A$1 (относительный столбец и абсолютная строка)
$A1 (абсолютный столбец и относительная строка)
A1 (относительный столбец и относительная строка)
Примечание: Вы также можете скопировать формулы в смежные ячейки с помощью маркер заполнения. После того как вы убедитесь, что ссылки на ячейки в формуле выводят результат, необходимый для шага 4, выделите ячейку, содержащую скопированную формулу, и перетащите маркер заполнения по диапазону, который вы хотите заполнить.
Перемещение формул очень похоже на перемещение данных в ячейках. Вы можете следить за тем, что ссылки на ячейки, используемые в формуле, по-прежнему будут нужным после перемещения.
Выделите ячейку, содержащую формулу, которую вы хотите переместить.
Щелкните главная > Вырезать (или нажмите клавиши CTRL + X).
Выделите ячейку, в которой должна находиться формула, и нажмите кнопку Вставить (или нажмите клавиши CTRL + V).
Убедитесь в том, что ссылки на ячейки по-прежнему нужны.
Совет: Вы также можете щелкнуть ячейки правой кнопкой мыши, чтобы вырезать и вставить формулу.
Дополнительные сведения
Вы всегда можете задать вопрос специалисту Excel Tech Community, попросить помощи в сообществе Answers community, а также предложить новую функцию или улучшение на веб-сайте Excel User Voice.
См. также
Примечание: Эта страница переведена автоматически, поэтому ее текст может содержать неточности и грамматические ошибки. Для нас важно, чтобы эта статья была вам полезна. Была ли информация полезной? Для удобства также приводим ссылку на оригинал (на английском языке).
Почему не протягивается формула в Эксель
Почему формула не распространяется на Excel? Это могло произойти из-за того, что автоматический расчет отключен, ячейки имеют неправильный формат, неправильный параметр «Показать формулы», синтаксические ошибки или неправильный пересчет. Ниже мы подробно рассмотрим причины данной проблемы, а также шаги по исправлению ситуации и восстановлению программы до прежней производительности.
Неправильный формат ячеек
Распространенной причиной, по которой Excel не растягивает формулу, является ошибка в формате ячеек. Если диапазон находится в текстовом формате, вычисления не выполняются, и данные отображаются в текстовом формате. Чтобы устранить проблему в Excel, сделайте следующее:
- Перейдите в раздел «Главная» и под инструментами «Число» посмотрите значение. Если там написано «Тест», не удивляйтесь, потому что формула в Excel не растянута.
- Дважды щелкните это поле и выберите оптимальное значение.
- Если нужный вариант отсутствует, выберите целевой диапазон, щелкните его правой кнопкой мыши (ПКМ) и выберите «Форматировать ячейки».
- Выделите разделы, в которых расчет не производился, и нажмите F2 для выполнения новых расчетов.
Затем проверьте, растянуто значение или нет. Если не получается получить результат, переходите к следующему варианту.
Ошибки
Следующая причина, по которой Excel не расширяет формулу, — ошибки. В этом случае программа выводит соответствующую пометку о невозможности расчета. Для решения проблемы проверьте, правильно ли записана информация в ячейках, нет ли ошибок в синтаксической части или есть ли какое-то неправильное действие в вычислении. Чтобы проверить наличие сбоев в Excel, вы можете сделать следующее:
- Перейдите в раздел «Формулы».
- В блоке «Зависимости. » нажмите «Рассчитать …».
- Нажмите кнопку «Рассчитать» и найдите ошибку, а затем исправьте ее.
Активен режим «Показать формулы»
Объяснение, почему формула не расширяется в Excel, — это активный режим «Показать. ». Чтобы исправить это, сделайте следующее:
- Перейдите в «Формулы» и в разделе «Зависимости. » нажмите кнопку «Показать. » (если она активна).
- Убедитесь, что результат отображается в интересующей ячейке.
Если Excel по-прежнему не сохраняет формулу, причина в другом (подробнее об этом ниже).
Неправильная настройка вычислений
Бывает, что программа показывает правильное значение, но при внесении связанных с ним изменений результат не пересчитывается. Это указывает на то, что параметры настроены неправильно, поэтому Excel не растягивает формулу. Чтобы восстановить нормальную работу, действуйте следующим образом:
- Перейдите в раздел «Файл» в Excel.
- Щелкните по записи «Параметры».
- Перейдите в раздел «Формулы».
- Найдите блок параметров расчета вверху.
- Обратите внимание на параметр «Рабочая книга расчетов».
- Если он находится в положении «Автоматически», это причина неактуальности результата.
- Установите переключатель в желаемое положение.
- Нажмите «ОК», чтобы сохранить результат.
Далее проверяем работу — необходимый элемент в Excel, как правило, расширяется и при настройке параметра происходит автоматический пересчет.
Сбои в синтаксической части
Причиной отображения текста или того факта, что расчет формулы не растягивается, может быть переход / изменение буквы в Excel. Если он был введен вручную, а не через «Мастер», это вполне возможно. Распространенная проблема при отображении выражения — это пробел перед знаком «=». В таких случаях проверяйте синтаксис в тех случаях, когда Excel не расширяет формулу и она отображается неправильно.
Как видите, есть несколько причин, по которым прошивка не работает в Excel или возникают другие трудности. Чаще всего проблемы связаны с отключением автоматического расчета, неправильным форматированием или ошибкой в синтаксисе Excel. Если после внесения изменений обновление не происходит и запрошенный элемент не расширяется, убедитесь, что есть автоматическое обновление, и, если есть неправильная запись, исправьте его вручную или с помощью встроенного помощника.
В комментариях напишите, какой из методов помог решить проблему и почему до сих пор не расширен расчет в Excel.
При ошибочных вычислениях, формулы отображают несколько типов ошибок вместо значений. Рассмотрим их на практических примерах в процессе работы формул, которые дали ошибочные результаты вычислений.
Ошибки в формуле Excel отображаемые в ячейках
В данном уроке будут описаны значения ошибок формул, которые могут содержать ячейки. Зная значение каждого кода (например: #ЗНАЧ!, #ДЕЛ/0!, #ЧИСЛО!, #Н/Д!, #ИМЯ!, #ПУСТО!, #ССЫЛКА!) можно легко разобраться, как найти ошибку в формуле и устранить ее.
Как убрать #ДЕЛ/0 в Excel
Как видно при делении на ячейку с пустым значением программа воспринимает как деление на 0. В результате выдает значение: #ДЕЛ/0! В этом можно убедиться и с помощью подсказки.
Читайте также: Как убрать ошибку деления на ноль формулой Excel.
В других арифметических вычислениях (умножение, суммирование, вычитание) пустая ячейка также является нулевым значением.
Результат ошибочного вычисления – #ЧИСЛО!
Неправильное число: #ЧИСЛО! – это ошибка невозможности выполнить вычисление в формуле.
Несколько практических примеров:
Ошибка: #ЧИСЛО! возникает, когда числовое значение слишком велико или же слишком маленькое. Так же данная ошибка может возникнуть при попытке получить корень с отрицательного числа. Например, =КОРЕНЬ(-25).
В ячейке А1 – слишком большое число (10^1000). Excel не может работать с такими большими числами.
В ячейке А2 – та же проблема с большими числами. Казалось бы, 1000 небольшое число, но при возвращении его факториала получается слишком большое числовое значение, с которым Excel не справиться.
В ячейке А3 – квадратный корень не может быть с отрицательного числа, а программа отобразила данный результат этой же ошибкой.
Как убрать НД в Excel
Значение недоступно: #Н/Д! – значит, что значение является недоступным для формулы:
Записанная формула в B1: =ПОИСКПОЗ(„Максим”; A1:A4) ищет текстовое содержимое «Максим» в диапазоне ячеек A1:A4. Содержимое найдено во второй ячейке A2. Следовательно, функция возвращает результат 2. Вторая формула ищет текстовое содержимое «Андрей», то диапазон A1:A4 не содержит таких значений. Поэтому функция возвращает ошибку #Н/Д (нет данных).
Ошибка #ИМЯ! в Excel
Относиться к категории ошибки в написании функций. Недопустимое имя: #ИМЯ! – значит, что Excel не распознал текста написанного в формуле (название функции =СУМ() ему неизвестно, оно написано с ошибкой). Это результат ошибки синтаксиса при написании имени функции. Например:
Ошибка #ПУСТО! в Excel
Пустое множество: #ПУСТО! – это ошибки оператора пересечения множеств. В Excel существует такое понятие как пересечение множеств. Оно применяется для быстрого получения данных из больших таблиц по запросу точки пересечения вертикального и горизонтального диапазона ячеек. Если диапазоны не пересекаются, программа отображает ошибочное значение – #ПУСТО! Оператором пересечения множеств является одиночный пробел. Им разделяются вертикальные и горизонтальные диапазоны, заданные в аргументах функции.
В данном случаи пересечением диапазонов является ячейка C3 и функция отображает ее значение.
Заданные аргументы в функции: =СУММ(B4:D4 B2:B3) – не образуют пересечение. Следовательно, функция дает значение с ошибкой – #ПУСТО!
#ССЫЛКА! – ошибка ссылок на ячейки Excel
Неправильная ссылка на ячейку: #ССЫЛКА! – значит, что аргументы формулы ссылаются на ошибочный адрес. Чаще всего это несуществующая ячейка.
В данном примере ошибка возникал при неправильном копировании формулы. У нас есть 3 диапазона ячеек: A1:A3, B1:B4, C1:C2.
Под первым диапазоном в ячейку A4 вводим суммирующую формулу: =СУММ(A1:A3). А дальше копируем эту же формулу под второй диапазон, в ячейку B5. Формула, как и прежде, суммирует только 3 ячейки B2:B4, минуя значение первой B1.
Когда та же формула была скопирована под третий диапазон, в ячейку C3 функция вернула ошибку #ССЫЛКА! Так как над ячейкой C3 может быть только 2 ячейки а не 3 (как того требовала исходная формула).
Примечание. В данном случае наиболее удобнее под каждым диапазоном перед началом ввода нажать комбинацию горячих клавиш ALT+=. Тогда вставиться функция суммирования и автоматически определит количество суммирующих ячеек.
Так же ошибка #ССЫЛКА! часто возникает при неправильном указании имени листа в адресе трехмерных ссылок.
Как исправить ЗНАЧ в Excel
#ЗНАЧ! – ошибка в значении. Если мы пытаемся сложить число и слово в Excel в результате мы получим ошибку #ЗНАЧ! Интересен тот факт, что если бы мы попытались сложить две ячейки, в которых значение первой число, а второй – текст с помощью функции =СУММ(), то ошибки не возникнет, а текст примет значение 0 при вычислении. Например:
Решетки в ячейке Excel
Ряд решеток вместо значения ячейки ###### – данное значение не является ошибкой. Просто это информация о том, что ширина столбца слишком узкая для того, чтобы вместить корректно отображаемое содержимое ячейки. Нужно просто расширить столбец. Например, сделайте двойной щелчок левой кнопкой мышки на границе заголовков столбцов данной ячейки.
Так решетки (######) вместо значения ячеек можно увидеть при отрицательно дате. Например, мы пытаемся отнять от старой даты новую дату. А в результате вычисления установлен формат ячеек «Дата» (а не «Общий»).
Скачать пример удаления ошибок в Excel.
Неправильный формат ячейки так же может отображать вместо значений ряд символов решетки (######).
Исправление ошибки #ССЫЛКА!
Примечание: Мы стараемся как можно оперативнее обеспечивать вас актуальными справочными материалами на вашем языке. Эта страница переведена автоматически, поэтому ее текст может содержать неточности и грамматические ошибки. Для нас важно, чтобы эта статья была вам полезна. Просим вас уделить пару секунд и сообщить, помогла ли она вам, с помощью кнопок внизу страницы. Для удобства также приводим ссылку на оригинал (на английском языке).
Ошибка #REF! показывает, что формула ссылается на недопустимую ячейку. Это чаще всего происходит, если ячейки, на которые ссылаются формулы, удаляются или вставляются.
Пример ошибки #ССЫЛКА! из-за удаления столбца
В следующем примере в столбце E используется формула =СУММ(B2;C2;D2).
Если вы удалили столбец B, C или D, это приведет к #REF! ошибку. В этом случае мы будем удалять столбец C (2007 Sales), и формула теперь читает = Sum (B2, #REF!, C2). При использовании явных ссылок на ячейки, разделенных запятыми (в которых вы указываете на каждую ячейку по отдельности) и удалении строки или столбца, на которые указывает ссылка, приложение Excel не сможет решить эту проблему, поэтому возвращает #REF! ошибку. Это основная причина, по которой использование явных ссылок на ячейки в функциях не рекомендуется.
Если вы случайно удалили строки или столбцы, вы можете немедленно нажать кнопку “Отменить” на панели быстрого доступа (или нажать клавиши CTRL+Z), чтобы восстановить их.
Измените формулу таким образом, чтобы она использовала ссылку на диапазон, а не отдельные ячейки, например = Sum (B2: D2). Теперь вы можете удалить любой столбец в диапазоне сумм, и Excel автоматически настроит формулу. Вы также можете использовать = Sum (B2: B5) для суммирования строк.
Пример функции ВПР с неправильными ссылками на диапазоны
В следующем примере функция =ВПР(A8;A2:D5;5;ЛОЖЬ) вернет ошибку #ССЫЛКА!, так как она выполняет поиск возвращаемого значения в столбце 5, но указан диапазон A:D, который содержит только 4 столбца.
Измените диапазон, чтобы он был больше, или уменьшите значение подстановки столбца в соответствии с диапазоном ссылок. = ВПР (A8; a2: “5; ложь”) является допустимым диапазоном ссылок, как если бы был = ВПР (A8, a2: Д5, 4, ложь).
Пример функции ИНДЕКС с неправильной ссылкой на строку или столбец
В этом примере формула =ИНДЕКС(B2:E5;5;5) возвращает ошибку #ССЫЛКА!, так как диапазон в ней содержит 4 строки и 4 столбца, а запрашивается значение ячейки в пятой строке и пятом столбце.
Настройте ссылки на строки или столбцы так, чтобы они находящегося в диапазоне подстановки ИНДЕКСов. = Индекс (B2: ячейка, 4, 4) возвращает допустимый результат.
Пример ссылки на закрытую книгу с использованием функции ДВССЫЛ
В следующем примере функция INDIRECT пытается сослаться на закрытую книгу, что приводит к ошибке #ССЫЛКА!.
Откройте книгу, на которую указывает ссылка. Эта же ошибка возникает, если вы указываете на закрытую книгу с динамическим массивом.
Проблемы OLE
Если вы использовали ссылку OLE и она возвращает ошибку #ССЫЛКА!, запустите программу, которая вызывает ссылку.
Примечание. OLE — это технология, которая используется для обмена информацией между приложениями.
Проблемы DDE
Если вы использовали раздел динамического обмена данными (DDE), возвращающий #REF! ошибка, сначала убедитесь, что вы ссылаетесь на правильную тему. Если вы по-прежнему получаете #REF! ошибка Проверьте Параметры центра управления безопасностью для внешнего содержимого, как описано в блоке блокирование или разблокирование внешнего содержимого документов Office.
Примечание. Динамический обмен данными (DDE)— это установленный протокол для обмена данными между программами Microsoft Windows.
Проблемы с макросами
Если макрос вводит в лист функцию, которая ссылается на ячейку над функцией, а ячейка, содержащая эту функцию, находится в строке 1, функция возвращает #REF! из-за отсутствия ячеек над строкой 1. Проверьте функцию, указывающую на то, что аргумент ссылается на недействительную ячейку или диапазон ячеек. Для этого может потребоваться изменение макроса в редакторе Visual Basic (VBE), чтобы учесть эту ситуацию.
Дополнительные сведения
Вы всегда можете задать вопрос специалисту Excel Tech Community, попросить помощи в сообществе Answers community, а также предложить новую функцию или улучшение на веб-сайте Excel User Voice.
Источник: support.office.com
Ошибки в Excel
Если Excel не может правильно оценить формулу или функцию рабочего листа; он отобразит значение ошибки – например, #ИМЯ?, #ЧИСЛО!, #ЗНАЧ!, #Н/Д, #ПУСТО!, #ССЫЛКА! – в ячейке, где находится формула. Разберем типы ошибок в Excel, их возможные причины, и как их устранить.
Ошибка #ИМЯ?
Ошибка #ИМЯ появляется, когда имя, которое используется в формуле, было удалено или не было ранее определено.
Причины возникновения ошибки #ИМЯ?:
- Если в формуле используется имя, которое было удалено или не определено.
Ошибки в Excel – Использование имени в формуле
Устранение ошибки: определите имя. Как это сделать описано в этой статье.
- Ошибка в написании имени функции:
Ошибки в Excel – Ошибка в написании функции ПОИСКПОЗ
Устранение ошибки: проверьте правильность написания функции.
- В ссылке на диапазон ячеек пропущен знак двоеточия (:).
Ошибки в Excel – Ошибка в написании диапазона ячеек
Устранение ошибки: исправьте формулу. В вышеприведенном примере это =СУММ(A1:A3).
- В формуле используется текст, не заключенный в двойные кавычки. Excel выдает ошибку, так как воспринимает такой текст как имя.
Ошибки в Excel – Ошибка в объединении текста с числом
Устранение ошибки: заключите текст формулы в двойные кавычки.
Ошибки в Excel – Правильное объединение текста
Ошибка #ЧИСЛО!
Ошибка #ЧИСЛО! в Excel выводится, если в формуле содержится некорректное число. Например:
- Используете отрицательное число, когда требуется положительное значение.
Ошибки в Excel – Ошибка в формуле, отрицательное значение аргумента в функции КОРЕНЬ
Устранение ошибки: проверьте корректность введенных аргументов в функции.
- Формула возвращает число, которое слишком велико или слишком мало, чтобы его можно было представить в Excel.
Ошибки в Excel – Ошибка в формуле из-за слишком большого значения
Устранение ошибки: откорректируйте формулу так, чтобы в результате получалось число в доступном диапазоне Excel.
Ошибка #ЗНАЧ!
Данная ошибка Excel возникает в том случае, когда в формуле введён аргумент недопустимого значения.
Причины ошибки #ЗНАЧ!:
- Формула содержит пробелы, символы или текст, но в ней должно быть число. Например:
Ошибки в Excel – Суммирование числовых и текстовых значений
Устранение ошибки: проверьте правильно ли заданы типы аргументов в формуле.
- В аргументе функции введен диапазон, а функция предполагается ввод одного значения.
Ошибки в Excel – В функции ВПР в качестве аргумента используется диапазон, вместо одного значения
Устранение ошибки: укажите в функции правильные аргументы.
- При использовании формулы массива нажимается клавиша Enter и Excel выводит ошибку, так как воспринимает ее как обычную формулу.
Устранение ошибки: для завершения ввода формулы используйте комбинацию клавиш Ctrl+Shift+Enter .
Ошибки в Excel – Использование формулы массива
Ошибка #ССЫЛКА
В случае если формула содержит ссылку на ячейку, которая не существует или удалена, то Excel выдает ошибку #ССЫЛКА.
Ошибки в Excel – Ошибка в формуле, из-за удаленного столбца А
Устранение ошибки: измените формулу.
Ошибка #ДЕЛ/0!
Данная ошибка Excel возникает при делении на ноль, то есть когда в качестве делителя используется ссылка на ячейку, которая содержит нулевое значение, или ссылка на пустую ячейку.
Ошибки в Excel – Ошибка #ДЕЛ/0!
Устранение ошибки: исправьте формулу.
Ошибка #Н/Д
Ошибка #Н/Д в Excel означает, что в формуле используется недоступное значение.
Причины ошибки #Н/Д:
- При использовании функции ВПР, ГПР, ПРОСМОТР, ПОИСКПОЗ используется неверный аргумент искомое_значение:
Ошибки в Excel – Искомого значения нет в просматриваемом массиве
Устранение ошибки: задайте правильный аргумент искомое значение.
- Ошибки в использовании функций ВПР или ГПР.
Устранение ошибки: см. раздел посвященный ошибкам функции ВПР
- Ошибки в работе с массивами: использование не соответствующих размеров диапазонов. Например, аргументы массива имеют меньший размер, чем результирующий массив:
Ошибки в Excel – Ошибки в формуле массива
Устранение ошибки: откорректируйте диапазон ссылок формулы с соответствием строк и столбцов или введите формулу массива в недостающие ячейки.
- В функции не заданы один или несколько обязательных аргументов.
Ошибки в Excel – Ошибки в формуле, нет обязательного аргумента
Устранение ошибки: введите все необходимые аргументы функции.
Ошибка #ПУСТО!
Ошибка #ПУСТО! в Excel возникает когда, в формуле используются непересекающиеся диапазоны.
Ошибки в Excel – Использование в формуле СУММ непересекающиеся диапазоны
Устранение ошибки: проверьте правильность написания формулы.
Ошибка ####
Причины возникновения ошибки
- Ширины столбца недостаточно, чтобы отобразить содержимое ячейки.
Ошибки в Excel – Увеличение ширины столбца для отображения значения в ячейке
Устранение ошибки: увеличение ширины столбца/столбцов.
- Ячейка содержит формулу, которая возвращает отрицательное значение при расчете даты или времени. Дата и время в Excel должны быть положительными значениями.
Ошибки в Excel – Разница дат и часов не должна быть отрицательной
Устранение ошибки: проверьте правильность написания формулы, число дней или часов было положительным числом.
Источник: naprimerax.org
How to fix the #REF! error
About the #REF! error
The #REF! error occurs when a reference is invalid. In many cases, this is because sheets, rows, or columns have been removed, or because a formula with relative references has been copied to a new location where references are invalid. In the example shown, the formula in C10 returns a #REF! error when copied to cell E5:
Preventing #REF errors
The best way to prevent #REF! errors is to prevent then from occurring in the first place. Before you delete columns, rows, or sheets be sure they aren’t referenced by formulas in the workbook. If you are copying and pasting a formula to a new location, you may want to convert some cell references to an absolute reference to prevent changes during the copy operation.
If you cause a #REF! error, it’s best to fix immediately. For example, if you delete a column, and #REF! errors appear, undo that action (you can use the shortcut Control + Z). When you undo, the #REF! errors will disappear. Then edit the formula(s) to exclude the column you want to delete, moving data if needed. Finally, delete the column and confirm there are no #REF! errors.
Clearing multiple #REF! errors
To quickly remove many #REF errors from a worksheet, you can use Find and Replace. Use the shortcut Control + H to open the Find and Replace dialog. Enter #REF! in the find input area, and leave the replace input area blank:
You can then make case-by-case changes with Find next + Replace, or use Replace All to replace all #REF errors in one step.
Fixing #REF errors
#REF errors are somewhat tricky to fix because the original cell reference is gone forever. If you know what the reference should be, you can simply fix it manually. Just edit the formula and replace #REF! with a valid reference. If you don’t know what the cell reference should be, you may have to study the worksheet in more detail before you can repair the formula.
Note: you can’t undo the deletion of a sheet in Excel. If you delete a worksheet tab, and see #REF errors, your best option is probably to close the file and re-open the last saved version. For this reason, always save a workbook (or save a copy) before deleting one or more sheets.
#REF! errors with VLOOKUP
You may see a #REF! error with the VLOOKUP function, when a column is specified incorrectly. In the screen below, VLOOKUP returns #REF! because there is no column 3 in the table range, which is B3:C7:
When the column index is set to the correct value of 2 the #REF! error is resolved and VLOOKUP works properly:
Note: you may also see a #REF error with the INDEX function when a row or column reference is not valid.
Trapping the #REF! error with IFERROR
In most cases, it doesn’t make sense to trap the #REF! error in a formula, because #REF! indicates a low-level problem. However, one situation where IFERROR may make sense to catch a #REF error is when you are building references dynamically with the INDIRECT function.
Источник: exceljet.net
Ошибки в формулах Excel
В этой статье мы расскажем о том, как справляться с некоторыми наиболее распространёнными ошибками формул в Excel.
Ошибка #####
Появление в ячейке такого кода ошибки означает, что столбец недостаточно широк, чтобы отобразить значение полностью.
Наведите указатель мыши на правую границу столбца рядом с его заголовком (в нашем примере это столбец A), чтобы указатель принял вид, как на рисунке ниже. Нажмите левую кнопку мыши и перетащите границу столбца до нужной ширины.
Совет: Если дважды кликнуть по границе столбца A рядом с его заголовком, то ширина столбца автоматически изменится и будет соответствовать самой широкой ячейке столбца.
Ошибка #ИМЯ?
Ошибка #ИМЯ? (#NAME?) возникает в том случае, когда Excel не может распознать текст в формуле (например, из-за опечатки).
Просто исправьте SU на SUM.
Ошибка #ЗНАЧ!
Excel показывает сообщение об ошибке #ЗНАЧ! (#VALUE!) в том случае, когда для формулы введён аргумент не подходящего типа.
a) Измените значение в ячейке A3.
b) Используйте функцию, которая игнорирует ячейки, содержащие текст.
Ошибка #ДЕЛ/0!
Сообщение об ошибке #ДЕЛ/0! (#DIV/0!) появляется при попытке деления числа на ноль или на пустую ячейку.
a) Изменить значение в ячейке A2 на любое число, не равное нулю.
b) Предотвратите возникновение ошибки при помощи логической функции ЕСЛИ (IF).
Пояснение: Если ячейка A2 будет равна нулю, то значением ячейки A3 будет пустая строка. Если нет – то в ячейке A3 будет вычислен результат формулы =A1/A2.
Ошибка #ССЫЛКА!
Сообщение об ошибке #ССЫЛКА! (#REF!) говорит о том, что формула ссылается на ячейку, которая не существует.
- В ячейке C1 содержатся ссылки на ячейки A1 и B1.
- Удаляем столбец B. Для этого кликаем по заголовку столбца правой кнопкой и в контекстном меню нажимаем Удалить (Delete).
- Выделите ячейку B1. Ссылка на ячейку B1 в формуле превратилась в ссылку на несуществующую ячейку.
- Чтобы исправить эту ошибку, нужно либо удалить несуществующую ссылку в формуле, либо отменить действие, кликнув по иконке Отменить (Undo) на панели быстрого доступа (или нажать Ctrl+Z).
Источник: office-guru.ru
Как убрать ошибки в ячейках Excel
При ошибочных вычислениях, формулы отображают несколько типов ошибок вместо значений. Рассмотрим их на практических примерах в процессе работы формул, которые дали ошибочные результаты вычислений.
Ошибки в формуле Excel отображаемые в ячейках
В данном уроке будут описаны значения ошибок формул, которые могут содержать ячейки. Зная значение каждого кода (например: #ЗНАЧ!, #ДЕЛ/0!, #ЧИСЛО!, #Н/Д!, #ИМЯ!, #ПУСТО!, #ССЫЛКА!) можно легко разобраться, как найти ошибку в формуле и устранить ее.
Как убрать #ДЕЛ/0 в Excel
Как видно при делении на ячейку с пустым значением программа воспринимает как деление на 0. В результате выдает значение: #ДЕЛ/0! В этом можно убедиться и с помощью подсказки.
В других арифметических вычислениях (умножение, суммирование, вычитание) пустая ячейка также является нулевым значением.
Результат ошибочного вычисления – #ЧИСЛО!
Неправильное число: #ЧИСЛО! – это ошибка невозможности выполнить вычисление в формуле.
Несколько практических примеров:
Ошибка: #ЧИСЛО! возникает, когда числовое значение слишком велико или же слишком маленькое. Так же данная ошибка может возникнуть при попытке получить корень с отрицательного числа. Например, =КОРЕНЬ(-25).
В ячейке А1 – слишком большое число (10^1000). Excel не может работать с такими большими числами.
В ячейке А2 – та же проблема с большими числами. Казалось бы, 1000 небольшое число, но при возвращении его факториала получается слишком большое числовое значение, с которым Excel не справиться.
В ячейке А3 – квадратный корень не может быть с отрицательного числа, а программа отобразила данный результат этой же ошибкой.
Как убрать НД в Excel
Значение недоступно: #Н/Д! – значит, что значение является недоступным для формулы:
Записанная формула в B1: =ПОИСКПОЗ(„Максим”; A1:A4) ищет текстовое содержимое «Максим» в диапазоне ячеек A1:A4. Содержимое найдено во второй ячейке A2. Следовательно, функция возвращает результат 2. Вторая формула ищет текстовое содержимое «Андрей», то диапазон A1:A4 не содержит таких значений. Поэтому функция возвращает ошибку #Н/Д (нет данных).
Ошибка #ИМЯ! в Excel
Относиться к категории ошибки в написании функций. Недопустимое имя: #ИМЯ! – значит, что Excel не распознал текста написанного в формуле (название функции =СУМ() ему неизвестно, оно написано с ошибкой). Это результат ошибки синтаксиса при написании имени функции. Например:
Ошибка #ПУСТО! в Excel
Пустое множество: #ПУСТО! – это ошибки оператора пересечения множеств. В Excel существует такое понятие как пересечение множеств. Оно применяется для быстрого получения данных из больших таблиц по запросу точки пересечения вертикального и горизонтального диапазона ячеек. Если диапазоны не пересекаются, программа отображает ошибочное значение – #ПУСТО! Оператором пересечения множеств является одиночный пробел. Им разделяются вертикальные и горизонтальные диапазоны, заданные в аргументах функции.
В данном случаи пересечением диапазонов является ячейка C3 и функция отображает ее значение.
Заданные аргументы в функции: =СУММ(B4:D4 B2:B3) – не образуют пересечение. Следовательно, функция дает значение с ошибкой – #ПУСТО!
#ССЫЛКА! – ошибка ссылок на ячейки Excel
Неправильная ссылка на ячейку: #ССЫЛКА! – значит, что аргументы формулы ссылаются на ошибочный адрес. Чаще всего это несуществующая ячейка.
В данном примере ошибка возникал при неправильном копировании формулы. У нас есть 3 диапазона ячеек: A1:A3, B1:B4, C1:C2.
Под первым диапазоном в ячейку A4 вводим суммирующую формулу: =СУММ(A1:A3). А дальше копируем эту же формулу под второй диапазон, в ячейку B5. Формула, как и прежде, суммирует только 3 ячейки B2:B4, минуя значение первой B1.
Когда та же формула была скопирована под третий диапазон, в ячейку C3 функция вернула ошибку #ССЫЛКА! Так как над ячейкой C3 может быть только 2 ячейки а не 3 (как того требовала исходная формула).
Примечание. В данном случае наиболее удобнее под каждым диапазоном перед началом ввода нажать комбинацию горячих клавиш ALT+=. Тогда вставиться функция суммирования и автоматически определит количество суммирующих ячеек.
Так же ошибка #ССЫЛКА! часто возникает при неправильном указании имени листа в адресе трехмерных ссылок.
Как исправить ЗНАЧ в Excel
#ЗНАЧ! – ошибка в значении. Если мы пытаемся сложить число и слово в Excel в результате мы получим ошибку #ЗНАЧ! Интересен тот факт, что если бы мы попытались сложить две ячейки, в которых значение первой число, а второй – текст с помощью функции =СУММ(), то ошибки не возникнет, а текст примет значение 0 при вычислении. Например:
Решетки в ячейке Excel
Ряд решеток вместо значения ячейки ###### – данное значение не является ошибкой. Просто это информация о том, что ширина столбца слишком узкая для того, чтобы вместить корректно отображаемое содержимое ячейки. Нужно просто расширить столбец. Например, сделайте двойной щелчок левой кнопкой мышки на границе заголовков столбцов данной ячейки.
Так решетки (######) вместо значения ячеек можно увидеть при отрицательно дате. Например, мы пытаемся отнять от старой даты новую дату. А в результате вычисления установлен формат ячеек «Дата» (а не «Общий»).
Неправильный формат ячейки так же может отображать вместо значений ряд символов решетки (######).
Источник: exceltable.com
Ref ошибка в excel
Модератор форума: _Boroda_, Manyasha, SLAVICK, китин
Мир MS Excel » Вопросы и решения » Вопросы по Excel » Проверка формул УФ ячеек на наличие ошибок #ССЫЛКА! и #REF! (Слепил процедуру. Помогите “допилить”)
Проверка формул УФ ячеек на наличие ошибок #ССЫЛКА! и #REF!
| Alex_ST | Дата: Среда, 28.11.2012, 09:56 | Сообщение № 1 | |
|
При создании сложных формул (да и просто невнимательности) в MS Excel ошибку совершить довольно легко. Обычно MS Excel в таких случаях выводит сообщения об ошибках или даже предлагает «правильный» на его взгляд вариант написания формулы, однако даже при наличии справочной системы, поначалу довольно сложно понять, чего же хочет от нас «глупая программа». В этой статье мы рассмотрим все типы ошибок возникающих в формулах MS Excel, и научимся их исправлять и понимать.
Ошибка #ЗНАЧ! (ошибка в значении)
Если бы был «топ ошибок MS Excel», первое место в нем принадлежало бы ошибке #ЗНАЧ!. Как можно догадаться из названия, возникает она в том случае, когда в формулу или функцию подставлено неправильное значение. Если вы пытаетесь провести арифметические операции с текстом, или подставляете в функцию диапазон ячеек, когда требуется указать всего одну ячейку, результатом вычислений будет ошибка #ЗНАЧ!.
Как и говорилось — попытка сложить число и текст ставит MS Excel в тупик
Ошибка #ССЫЛКА! (неправильная ссылка на ячейку)
Одна из самых частых ошибок при вычислениях. Обозначает самую простейшую вещь — в формуле используется ссылка на ячейку которую вы или не создавали или ненароком удалили. Чаще всего #ССЫЛКА! возникает когда вы удаляете «ненужный» столбец, некоторые ячейки которого, как оказывается, участвовали в вычислениях.
Ошибка #ДЕЛ/0! (деление на ноль)
Со школьной скамьи мы помним простое правило: на ноль делить нельзя! Ошибка #ДЕЛ/0! — это предупреждение от MS Excel о том, что это базовое правило нарушено и вы все-таки пытаетесь разделить некое число на ноль. При этом сам «ноль» не обязателен — любая попытка разделить существующее число на «пустую» ячейку также вызовет эту ошибку.
Делить на ноль нельзя — пустая ячейка воспринимается MS Excel как тот же ноль
Ошибка #Н/Д (значение недоступно)
Ошибка #Н/Д возникает в том случае, если в функции пропущен какой-то аргумент, или одно из используемых в формуле значений становится недоступно. Увидел #Н/Д — первым делом ищи чего в твоих вычислениях не хватает.
Применяю функцию ВПР, знак разделения поставил, а вот указать к какой ячейке он относится — забыл
Ошибка #ИМЯ? (недопустимое имя)
Ошибка #ИМЯ — признак того, что вы и Excel друг друга не поняли. Вернее MS Excel не понял что вы имели ввиду — вы явно указываете на какой-то элемент, а программа его не может найти. В каких случаях это обычно происходит?
- В функции указана ячейка или диапазон ячеек с несуществующим (чаще всего с неправильно введенным) именем.
Попытка суммировать несуществующий диапазон с названием Столбец
- Текст внутри функции заключается в кавычки. Если этого не происходит (то есть вместо =»Вася» мы вводим =Вася), MS Excel приходит в полное недоумение.
Ещё одна простейшая ошибка — текст в функциях и формулах указывается в кавычках
- В названии функции случайно допущена опечатка.
Ошибка #ПУСТО! (пустое множество)
Ошибка #ПУСТО чаще всего возникает когда в формуле пропущен один из операторов, но может возникать и в том случае, когда нам требуется найти пересечение двух диапазонов ячеек, а этого пересечения просто не существует.
Все бы хорошо, но забыл про второй знак «+»
Ошибка #ЧИСЛО! (неправильное число)
Ошибку #ЧИСЛО! ms Excel выдает в тех случаях, когда результат математических вычислений в формуле порождает какой-то совершенно нереальный результат. Результат в виде предельно большого или малого числа, попытка вычислить корень из отрицательного числа — все это приведет к возникновению ошибки #ЧИСЛО!
Вычислить корень из отрицательного числа? Вас бы не понял не только Excel
Знаки «решетки» в ячейке Excel (#######)
В прошлом весьма распространенная «ошибка» MS Excel связанная с внезапным заполнением ячейки знаками решетки (#) могла быть вызвана тем, что в ячейку введено число которое не помещается в ней целиком (но только если ячейка имеет формат «числовой» или «дата»).
С появлением MS Office 2013 ошибка практически сошла на нет, так как «поумневший» Excel стал в большинстве случаев автоматически увеличивать ширину ячейки под число. Если же вы видите «решетки», проще всего избавиться от них увеличив ширину ячейки вручную.
Достаточно увеличить ширину столбца и проблема исчезнет
Исправление ошибок в MS Excel
Если вы знаете в каких случаях в экселе возникает та или иная ошибка, вы скорее всего сразу поймете чем она вызвана. Однако программа ещё более упрощает вам работу и выводит рядом с ошибочным значением спецсимвол в виде значка восклицательного знака в желтом ромбе. При нажатии на него, вам будет предложен список возможных действий по исправлению ошибки.
Нажмите на значок, чтобы получить помощь в исправлении ошибки
В первой строке появившегося контекстного меню вы увидите полное название ошибки, во второй сможете вызвать подробную справку по ней, но самое интересное скрывает в себе третий пункт: «Показать этапы вычисления…«.
«Показать этапы вычисления…» — программу не обманешь, точно выводит фрагмент формулы где допущена ошибка
Нажмите на него и в появившемся окне увидите тот самый фрагмент формулы где допущена ошибка — это особенно удобно, когда «распутывать» приходится целый клубок из громады вложенных друг в друга действий.
По умолчанию ссылки на
ячейки в
формулах относительные, то есть адрес
ячейки определяется
на основе расположения этой ячейки
относительно ячейки
с формулой. При копировании
ячейки
с формулой относительная ссылка
автоматически изменяется. Именно
возможность использования относительных
ссылок и позволяет копировать формулы.
Например, при копировании
автозаполнением
ячейки
Е2
(рис. 2) на нижерасположенные ячейки,
в ячейке
Е3
будет формула=С3*D3,
в ячейке
Е4
будет формула =С4*D4
и т. д.
Рис. 2.
Копирование формул
В некоторых случаях
использование относительных ссылок
недопустимо. Например, в таблице на рис.
3 при копировании ячейки
Е2
на нижерасположенные ячейки
ссылка на ячейки
С2
и D2
должны изменяться, а ссылка
на ячейку В20
должна оставаться неизменной.
Рис. 3.
Использование
абсолютных ссылок
Для того чтобы ссылка
на ячейку при копировании
не изменялась, необходимо использовать
абсолютные ссылки. Абсолютная ссылка
ячейки
имеет формат $A$1,
где $ — служебный символ, показывающий
абсолютную ссылку.
Чтобы ссылка
на ячейку была абсолютной,
после указания ссылки на ячейку
следует нажать клавишу F4.
Ссылку можно преобразовать из относительной
в абсолютную и при редактировании ячейки
с формулой. К заголовкам столбца и строки
в адресе ячейки
следует добавить служебный символ $.
Например, для того чтобы ссылка
на ячейку В20
стала абсолютной, необходимо ввести
$В$20.
Ссылка может быть не только относительной
или абсолютной, но и смешанной.
Ссылка формата A$1
является относительной по столбцу и
абсолютной по строке, т.е. при копировании
ячейки
с формулой выше или ниже, ссылка изменяться
не будет. А при копировании
влево или вправо будет изменяться
заголовок столбца.
Ссылка формата $A1
является относительной по строке и
абсолютной по столбцу, т.е. при копировании
ячейки
с формулой влево или вправо ссылка
изменяться не будет. А при копировании
выше или ниже будет изменяться заголовок
строки.
Например, в ячейке
Е2
таблицы на рис. 3 достаточно было ввести
смешанную ссылку В$20.
Трехмерные ссылки
используются при выполнении действий
с данными из одной и той же ячейки
или диапазона ячеек на нескольких листах
одной книги. Трехмерная ссылка включает
в себя ссылку на ячейку
или диапазон, перед которой ставятся
имена листов. При этом в формулу включаются
все листы, хранящиеся между начальным
и конечным именами, указанными в ссылке.
5.Проверка ошибок при создании и редактировании формул Ошибки синтаксиса.
В процессе создания и/или
редактирования формул
Excel
обнаруживает ошибки
синтаксиса
формулы и приостанавливает
дальнейшую работу.
При обнаружении лишних
символов операторов, лишних или
недостающих скобок и т. п. выводится
сообщение об ошибке в
окне предупреждения.
Ошибки в функциях и аргументах.
Если формула содержит ошибку
функции и/или аргумента, не позволяющую
выполнить вычисления или отобразить
результат, Excel
отобразит сообщение
об ошибке. В ячейке
с ошибкой в формуле
вместо результата вычисления отображается
один из кодов
ошибки, а в левом верхнем
углу ячейки
появляется
индикатор
ошибки (зеленый
треугольник).
При выделении
ячейки
с ошибкой рядом с ней
появляется кнопка
Источник ошибки.
Если щелкнуть по кнопке, появится меню,
в котором указан
тип ошибки,
а также команды действий для исправления
ошибки (рис. 4).
Рис. 4.Кнопка
и меню кнопки Источник
ошибки
Основные ошибки и некоторые возможные
причины их появления приведены в таблице.
|
Отображение в ячейке |
Причина |
Пример |
|
#ЗНАЧ! |
Использование недопустимого типа |
В формулу вместо числа или логического |
|
#ДЕЛ/0! |
Деление числа на 0 (ноль). |
В формуле содержится явное деление |
|
#ИМЯ? |
Excel не может распознать имя, используемое |
Используется имя ячейки или диапазона, |
|
#Н/Д |
Значение |
Не заданы один или несколько необходимых |
|
#ССЫЛКА! |
Ссылка на ячейку указана неверно |
Ячейки, на которые ссылаются формулы, |
|
#ЧИСЛО! |
Неправильные |
В функции с числовым аргументом |
|
#ПУСТО! |
Задано пересечение двух областей, |
Используется |
Соседние файлы в предмете [НЕСОРТИРОВАННОЕ]
- #
- #
- #
- #
- #
- #
- #
- #
- #
- #
- #
На чтение 4 мин. Просмотров 735 Опубликовано 25.06.2019
Содержание
- Общие значения ошибок в формулах Excel и способы их исправления
- Зеленые треугольники и желтые бриллианты
- #НОЛЬ! Ошибки – неправильно разделенные ссылки на ячейки
- #REF! Ошибки – Неверные ссылки на ячейки
- # DIV/O! Ошибки – Разделить на ноль
- ##### Ошибка – форматирование ячейки
Общие значения ошибок в формулах Excel и способы их исправления
Если Excel не может правильно оценить формулу или функцию листа, он отображает значение ошибки (например, #REF !, #NULL !, или # DIV/0!) В ячейке, где находится формула. Само значение ошибки плюс кнопка параметров ошибки, которая отображается в ячейках с формулами ошибок, помогают выявить проблему.
Примечание . Информация в этой статье относится к версиям Excel 2019, 2016, 2013, 2010, 2007, Excel для Mac и Excel Online.
Зеленые треугольники и желтые бриллианты
Excel отображает маленький зеленый треугольник в верхнем левом углу ячеек, содержащих значения ошибок. Зеленый треугольник указывает, что содержимое ячейки нарушает одно из правил проверки ошибок Excel.
При выборе ячейки, содержащей зеленый треугольник, рядом с треугольником появляется желтая ромбовидная кнопка. Желтый ромб – это кнопка параметров ошибок Excel , которая содержит параметры для исправления обнаруженной ошибки.
При наведении указателя мыши на кнопку параметров ошибки отображается текстовое сообщение, известное как наведение текста, которое объясняет причину возникновения ошибки.
Ниже перечислены распространенные значения ошибок, отображаемые в Excel, а также некоторые распространенные причины и способы их устранения.
#НОЛЬ! Ошибки – неправильно разделенные ссылки на ячейки
#НОЛЬ! Значения ошибки возникают, когда две или более ссылки на ячейки неправильно или случайно разделены пробелом в формуле. В формулах Excel символ пробела используется в качестве оператора пересечения, что означает, что он используется при перечислении двух или более пересекающихся или перекрывающихся диапазонов данных.
#НОЛЬ! ошибки возникают, если:
- Ссылки на несколько ячеек в формуле разделяются пробелом, а не математическим оператором, таким как знак плюс.
= A1 A3 + A5
- Начальная и конечная точки диапазонов ячеек разделены пробелом, а не оператором диапазона (двоеточием).
= SUM (A1 A5)
- Отдельные ссылки на ячейки в формуле отделяются пробелом вместо оператора объединения (запятой).
= SUM (A1 A3, A5)
- Оператор пересечения (символ пробела) используется намеренно, но указанные диапазоны не пересекаются.
= SUM (A1: A5 B1: B5)
Решением этих проблем является правильное разделение ссылок на ячейки. Вот несколько советов:
- Отдельные ссылки на ячейки в формуле с помощью математического оператора.
- Разделите начальную и конечную точки диапазона двоеточием.
- Разделяйте ссылки на отдельные ячейки в формуле запятыми.
- Убедитесь, что диапазоны, разделенные пробелом, фактически пересекаются.
#REF! Ошибки – Неверные ссылки на ячейки
Ошибка неверной ссылки на ячейку возникает, когда формула содержит неверные ссылки на ячейки.
Это происходит чаще всего, когда:
- Отдельные ячейки или целые столбцы или строки, содержащие данные, на которые есть ссылки в формуле, случайно удаляются.
- Данные из одной ячейки перемещаются (используя вырезание и вставка или перетаскивание) в ячейку, на которую ссылается формула.
- Формула содержит ссылку (используя OLE, Object Linking and Embedding) на программу, которая в данный момент не запущена.
Когда вы сталкиваетесь с #REF! ошибка, попробуйте эти решения:
- Используйте функцию отмены Excel, чтобы восстановить данные, потерянные в удаленных ячейках, столбцах или строках.
- Если данные не могут быть восстановлены, введите данные заново и при необходимости отрегулируйте ссылки на ячейки.
- Откройте программы, содержащие ссылки OLE, и обновите таблицу, содержащую #REF! ошибка.
# DIV/O! Ошибки – Разделить на ноль
Ошибка деления на 0 возникает, когда формула пытается делить на ноль.
Это может быть вызвано, когда:
- Делитель или знаменатель в операции деления равен нулю либо явно, например = A5/0, либо как результат второго вычисления, которое имеет ноль для результата.
- Формула ссылается на пустую ячейку.
Когда вы сталкиваетесь с # DIV/O! ошибка, проверьте следующее:
- Правильные данные находятся в ячейках, указанных в формуле.
- Данные находятся в правильных ячейках.
- Правильные ссылки на ячейки используются в формуле.
##### Ошибка – форматирование ячейки
Ячейка, заполненная рядом хэштегов (также называемых числовыми знаками или символами фунта), не называется значением ошибки Microsoft. Это вызвано длиной данных, введенных в отформатированную ячейку.
Строка ##### встречается в разных случаях.Например:
- Введенное значение шире текущей ширины ячейки для ячейки, отформатированной для даты или времени.
- Формула, введенная в ячейку, отформатированную для чисел, дает результат, который шире, чем ячейка.
- Числовые или текстовые данные, превышающие 253 символа, вводятся в ячейку, отформатированную для чисел, дат, времени или учета.
- Отрицательное число находится в ячейке, которая была отформатирована для даты или времени. Даты и время в Excel должны быть положительными значениями.
Вот как исправить ошибку #####:
- Расширьте затронутую ячейку, расширив столбец (отдельные клетки не могут быть расширены без расширения всего столбца).
- Сократите длину данных в ячейке или выберите другой формат для ячейки, например Общие .
- Исправьте значение даты или времени в соответствующей ячейке, чтобы результат не был отрицательным.
- Исправьте формулу, которая приводит к отображению отрицательного значения времени или даты в соответствующей ячейке.