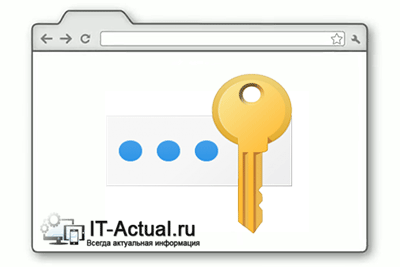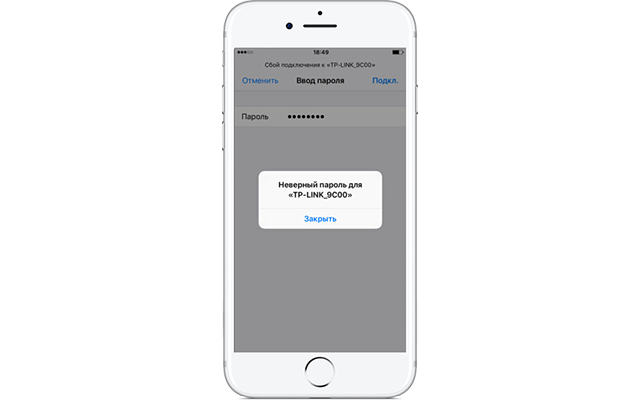Многие из нас являются завсегдатаями сети Интернет. Каждый день мы посещаем различные ресурсы для получения новостей, коммуникации, скачивания полезной информации, просмотра фильмов и многого другого. Заходя на различные сайты, мы часто вводим привычный нам пароль, который знаем только мы и используем на различных ресурсах. Но вот сегодня что-то пошло не так. Почему же при вводе действительно правильно пароля система пишет «Пароль неверный»? И как устранить возникшую дисфункцию? Расскажем в нашем материале.
Содержание
- Причины ошибки «Пароль неверный»
- Что делать, если при вводе правильного пароля на Айфоне появляется ошибка
- Почему появляется уведомление «Пароль неверный» при корректном вводе пароля на Андроид
- Ошибка на Windows при наборе правильных данных
- Способ решить проблему, если ВК пишет, что пароль неверный
- Проблема с вводом данных на сервисе 1хбет
- Каким образом поступить, если не получается зайти в Zoom
- Видео-инструкция
Причины ошибки «Пароль неверный»
Данную проблему можно встретить на различных устройствах, системах, веб-ресурсах. Она довольно распространена, и несмотря на разнообразие платформ всё многообразие причин можно свести примерно к следующему:
- Пароль набирается не в корректной раскладке (используется кириллица вместо латиницы);
- Пароль набирается заглавными буквами вместо строчных (на тех ресурсах и платформах, где это имеет значение);
- Пользователь ошибся в наборе, но этого не заметил (пропущен или добавлен лишний символ или символы);
- Пользователь вместо пароля для данного сайта (платформы) вводит данные от другого сайта (платформы);
- Клавиатура вашего ПК или телефона не работает корректно;
- Неправильно работает драйвер клавиатуры на компьютере;
- На устройстве пользователя (телефоне или ПК) нестабильно работает Интернет;
- Сбой операционной системы;
- Свой в движке сайта, на котором вводится пароль или на серверах;
- Правильному введению пароля мешает вирусный зловред;
- Сбой в работе роутера (модема);
- Устаревшая версия мобильного приложения, веб-браузера, операционной системы.
Ниже мы разберём способы решения проблемы для конкретных устройство, сайтов и операционных систем. А также, каким образом решить проблему, если вы вводите правильный пароль, но система пишет, что он некорректный.
Это может быть полезным: Как узнать переписываются ли два человека между собой в ВК.
Что делать, если при вводе правильного пароля на Айфоне появляется ошибка
Если такая ситуация возникла при вводе пароля на вашем айфоне (к примеру, при подключении к Wi-Fi), тогда выполните следующее:
- Ещё раз посимвольно проверьте, что вы ввели пароль правильно;
- Убедитесь, что вы выполняете подключение к нужной сети (сервису), и не перепутали пароли;
- Проверьте, что вы используете правильный регистр, и не используете большие буквы вместо маленьких, и наоборот;
- Убедитесь, что у вас включена правильная клавиатура (русская вместо украинской, английская вместо русской и др.), на которой набирается пароль;
- Перезагрузите ваш телефон. Нажмите и удерживайте кнопку питания до появления ползунка, затем перетяните ползунок для выключения телефона. После того, как экран станет чёрным, нажмите и удерживайте кнопку питания для включения девайса;
- Забудьте точку доступа Wi-Fi. Если вы не можете подключиться к нужному вай-фай, забудьте в настройках сети данную точку доступа (Настройки – Wi-Fi – «Забыть эту сеть» — «Забыть»). Подождите пару секунд, затем вновь попытайтесь подключиться к сети;
- Сбросьте настройки сети. Перейдите в «Настройки», затем тапните на «Основные», далее «Сброс», и потом «Сбросить настройки сети»;
- Перезапустите роутер;
- Попробуйте подключиться к другой сети с паролем;
- Используйте опцию «Поделиться паролем» (для iOS11). Вам понадобятся два телефона – проблемный (не может войти в сеть) и другой. На проблемном телефоне забудьте точку вай-фай, а затем подключитесь, но не вводите пароль. Поднесите к проблемному телефону второе устройство (на котором пароль сохранён и работает нормально), и на втором телефоне появится предложение поделиться паролем. Далее система всё сделает в автоматическом режиме;
- Сбросьте устройство до заводских настроек («Настройки» — «Основные» — «Сброс» — «Стереть контент и настройки»). Перед сбросом скопируйте на другой носитель важные файлы и данные.
Данные советы также актуальны для большинства планшетов, работающих на базе iOS.
Почему появляется уведомление «Пароль неверный» при корректном вводе пароля на Андроид
В случае моделей на базе ОС Андроид инструкция во многом похожа с советами для айфона. Советы можно применить для телефонов и таблетов на Андроид.
Выполните следующее, чтобы понять, почему выводится ошибка «Пароль неверный» при корректном вводе данных:
- Ещё раз посимвольно проверьте, что вы ввели пароль правильно;
- Убедитесь, что вы выполняете подключение к нужной сети (сервису), и не перепутали пароли;
- Убедитесь, что вы используете правильный регистр, и не используете большие буквы вместо маленьких, и наоборот;
- Убедитесь, что у вас включена правильная раскладка клавиатуры;
- Перезагрузите ваш телефон. Нажмите и удерживайте кнопку питания вашего телефона, в появившемся меню выберите «Перезагрузить»;
- Забудьте точку доступа Wi-Fi. Если вы не можете подключиться к нужному вай-фай, забудьте в настройках сети данную точку доступа. Перейдите в Настройки – Подключения — Wi-Fi, затем выберите вашу сеть и тапните на шестерёнку рядом с ней. На следующем экране выберите «Забыть». Подождите пару секунд, затем вновь попытайтесь подключиться к сети;
- Перезапустите ваш роутер;
- Попробуйте подключиться к другой сети с паролем;
- Сбросьте устройство до заводских настроек («Настройки» — «Общие настройки» — «Сброс»). До сброса сделайте бекап важных для вас данных.
Ошибка на Windows при наборе правильных данных
В случае ОС Виндовс, в которой вы вводите пароль, и получаете уведомление, что пароль неверный, рекомендуем сделать следующее:
- Перезагрузите ПК;
- Установите в систему все самые свежие обновления;
- Используйте для ввода пароля экранную клавиатуру. Кликните на значок уведомлений в правом нижнем углу, далее выберите «Все параметры», а затем «Специальные возможности». Слева найдите раздел «Клавиатура», и передвиньте ползунок опции «Использовать экранную клавиатуру». C помощью данной клавиатуры попробуйте набрать нужный пароль;
- Используйте пароль для входа в Виндовс от вашего глобальной учётной записи в Майкрософт, вместо локальной в Виндовс. Такие перипетии актуальны после глобального обновления системы;
- Сбросьте ваш пароль с помощью меню восстановления, перейдя по ссылке account.live.com. Введите затребованные системой данные и следуйте дальнейшим подсказкам системы;
- Перезагрузите систему в безопасном режиме. Нажмите на Win+R, в окне наберите msconfig и нажмите ввод. В открывшемся окне конфигурации системы выберите вкладку «Загрузка». Там поставьте галочку рядом с опцией «Безопасный режим». Перезагрузите систему;
- Проверьте систему на наличие вирусов. Помогут программы «Dr.WebCureIt!», «AdwCleaner» и другие аналоги.
Это также пригодится: не удается войти в учетную запись Виндовс 10.
Способ решить проблему, если ВК пишет, что пароль неверный
При вводе правильного пароля в ВК система может выдавать уведомление о неправильном пароле. Почему так происходит и как решить проблему? Давайте разбираться.
Попробуйте сделать следующее:
- Перезагрузите ваш ПК (телефон);
- Очистите кэш и куки вашего браузера (или кэш и данные в случае мобильного браузера);
- Используйте альтернативный браузер;
- Проверьте правильность набора пароля (раскладка, язык, посимвольный ввод);
- Подождите какое-то время. Возможно сервера Вконтакте испытывают временные проблемы, которые вскоре будут разрешены;
- Воспользуйтесь формой «Забыли пароль» и следуйте дальнейшим инструкциям системы. Понадобится подтвердить свою личность через смс (е-мейл);
Проблема с вводом данных на сервисе 1хбет
Вы можете столкнуться с проблемой выбора неправильного пароля на сайте букмекерской конторы 1хбет.
Для устранения проблемы сделайте следующее:
- Очистите кэш и куки вашего браузера;
- Используйте другой браузер;
- Убедитесь, что вы не перепутали пароли с альтернативной букмекерской платформой;
- Воспользуйтесь функцией «Забыли пароль» и следуйте подсказкам системы для восстановления доступа к вашему аккаунту;
- Подождите какое-то время. Проблемы с входом на ресурс могут быть связаны с временными неполадками его серверов и работой технических служб. Подождите несколько часов, затем попробуйте войти на ресурс вновь.
Каким образом поступить, если не получается зайти в Zoom
В случае популярного сервиса для общения Зум и проблем с вводом пароля для входа в конференцию рекомендуем сделать следующее:
- Перезагрузите ваш ПК (смартфон);
- Проверьте правильность введения пароля. Зум использует два вида пароля – цифровой и циферно-буквенный. Убедитесь, что не произошло подмены;
- Перед вводом пароля авторизуйтесь в Зум;
- Вводите пароль вновь и вновь пока не произойдёт вход (при условии, что вы уверены в правильном наборе пароля);
- Полностью деинсталлируйте Зум и почистите реестр от мусора (используйте CCleaner и аналоги). Перезагрузите устройство, и установите Zoom вновь;
- Попросите администратора конференции активировать опцию «Разрешить удалённым участникам повторное подключение»;
- Убедитесь, что вы используете последнюю версию приложения (в случае мобильной версии). При необходимости перейдите в Плей Маркет (Эп Стор), и обновите приложение;
- Почистите кэш и данные мобильного приложения Зум;
- Запустите какой-либо текстовый редактор (например, Блокнот) и наберите пароль там. Убедитесь, что вы его набрали правильно, затем выделите, скопируйте, и перенесите в поле для ввода данных в Зум. Попробуйте войти в конференцию.
Читайте также: как поменять пароль на Wi-Fi ByFly на разных роутерах.
Видео-инструкция
Выше мы рассмотрели, почему же при вводе вами правильного пароля система пишет, что этот пароль неверный. И какие способы помогут исправить проблему на различных устройствах и платформах. Наиболее частыми причинами проблемы является обычная невнимательность пользователя, путающего раскладки клавиатуры и различные пароли для набора. Используйте перечисленные нами советы, и вы сможете войти на целевой ресурс без каких-либо проблем.
Sometimes it may happen that after installing a Windows Update, a Feature Update – or randomly – you find that you are unable to login to your Windows 10 computer. This is most probably due to the occurrence of some common problems. They may be related to some basic or critical issues. If you cannot sign in or log on or log in to a Windows 11/10/8/7 computer, here are a few troubleshooting steps, you may want to follow.
If you cannot sign in or log on or log in to a Windows PC, the different scenarios could be:
- The username or password is incorrect
- You cannot log in even with the correct password
- The computer is part of a domain, and you want to log on to a local user account, not a domain account
- Can’t use the fingerprint reader or Windows Hello to log on
- Windows 10 login screen or Password box does not show up
Here are the common issues and solutions to some common problems with logging on to Windows.
The username or password is incorrect
Here are several possible solutions to fix this problem.
1] Check if the Caps Lock is ‘On’
Passwords in Windows are case-sensitive, which means that every time you type your password, you have to capitalize each letter in the same way that you did when you first created it. If you have accidentally pressed Caps Lock, then you’re inadvertently typing your password in all capital letters. Make sure Caps Lock is off, and then type your password again.
Read: The user name or password is incorrect.
2] You might be typing the wrong password
You might actually be using your wrong or old credentials. Did you change them recently? If you can’t remember your password, you need to reset your password, either with a password reset disk or an administrator account.
Read: Deleted User Profile by mistake and now can’t login.
3] You might have changed or forgotten your password
Forgetting a password is the most common issue. To overcome this issue use Reset Password option available at the logon screen once you tried to insert a wrong password. Check if you changed your password was changed on a different device.
Read: How to use Password Hint and Password Reset Disk.
4] An administrator on the computer might have reset your password
If your computer is on a network, a network administrator can reset your password. If you think this might be the problem, check with your network administrator. If your computer is in a workgroup, anyone who has an administrator account on the computer can change your password.
Read: That password is incorrect message.
5] You might be trying to log on to the wrong user account
If you have more than one user account on the computer, make sure you’re logging on to the account that matches the password you’re using. Use ‘switch user’ to select the right account.
Read: Cannot log into Windows after Update.
You cannot log in even with the correct password
Maybe the keyboard is faulty – so try a virtual keyboard and see. So ensure that the typed password is indeed the current and correct one. Ensure that you are using the correct one for your Microsoft or Local account. If it does not help ask your administrator to change it for you – or you could use a Password Recovery Tool.
Alternatively, see if you can boot into Safe Mode. Once here, activate the hidden super administrator account by executing the following command in an elevated command prompt.
net user administrator /active:yes
Once done, change the password of the problematic account. Remember to deactivate this account once your work is done.
This post will help you if your Windows is stuck at log in screen even after entering the correct password.
The computer is part of a domain, and you want to log on to a local user account, not a domain account
To log on to a local user account on your computer, you need to know the name of your computer and the username for the account that you want to log on to. To log on to a local user account, follow these steps:
- On the Welcome screen, click Switch User.
- Click Other User.
- In the username field, type the name of your computer, a backslash (), and the user name for the account that you want to log on to. For example – computer nameuser name
- Type your password, and then press Enter.
Can’t use fingerprint reader, PIN or Windows Hello to log on
If you upgraded Windows from a previous version, your fingerprint reader should continue to work. If you performed a clean install of Windows, your Fingerprint reader might not work; an updated driver or application might be available for download through Action Center or Windows Update. If you are not able to find a driver using Action Center or Windows Update, you should contact your computer or fingerprint reader manufacturer for drivers that are compatible with this version of Windows. See this post if the PIN is not working.
Read: Windows Hello does not recognize Face or Fingerprint.
Windows login screen or Password box does not show up
At times you may face a situation where the Windows 11/10 login screen does not appear at all. If you face this issue, then this post will help you if the Windows login screen or Password box does not show up.
TIP: Want to prevent users from changing the Password?
Sometimes it may happen that after installing a Windows Update, a Feature Update – or randomly – you find that you are unable to login to your Windows 10 computer. This is most probably due to the occurrence of some common problems. They may be related to some basic or critical issues. If you cannot sign in or log on or log in to a Windows 11/10/8/7 computer, here are a few troubleshooting steps, you may want to follow.
If you cannot sign in or log on or log in to a Windows PC, the different scenarios could be:
- The username or password is incorrect
- You cannot log in even with the correct password
- The computer is part of a domain, and you want to log on to a local user account, not a domain account
- Can’t use the fingerprint reader or Windows Hello to log on
- Windows 10 login screen or Password box does not show up
Here are the common issues and solutions to some common problems with logging on to Windows.
The username or password is incorrect
Here are several possible solutions to fix this problem.
1] Check if the Caps Lock is ‘On’
Passwords in Windows are case-sensitive, which means that every time you type your password, you have to capitalize each letter in the same way that you did when you first created it. If you have accidentally pressed Caps Lock, then you’re inadvertently typing your password in all capital letters. Make sure Caps Lock is off, and then type your password again.
Read: The user name or password is incorrect.
2] You might be typing the wrong password
You might actually be using your wrong or old credentials. Did you change them recently? If you can’t remember your password, you need to reset your password, either with a password reset disk or an administrator account.
Read: Deleted User Profile by mistake and now can’t login.
3] You might have changed or forgotten your password
Forgetting a password is the most common issue. To overcome this issue use Reset Password option available at the logon screen once you tried to insert a wrong password. Check if you changed your password was changed on a different device.
Read: How to use Password Hint and Password Reset Disk.
4] An administrator on the computer might have reset your password
If your computer is on a network, a network administrator can reset your password. If you think this might be the problem, check with your network administrator. If your computer is in a workgroup, anyone who has an administrator account on the computer can change your password.
Read: That password is incorrect message.
5] You might be trying to log on to the wrong user account
If you have more than one user account on the computer, make sure you’re logging on to the account that matches the password you’re using. Use ‘switch user’ to select the right account.
Read: Cannot log into Windows after Update.
You cannot log in even with the correct password
Maybe the keyboard is faulty – so try a virtual keyboard and see. So ensure that the typed password is indeed the current and correct one. Ensure that you are using the correct one for your Microsoft or Local account. If it does not help ask your administrator to change it for you – or you could use a Password Recovery Tool.
Alternatively, see if you can boot into Safe Mode. Once here, activate the hidden super administrator account by executing the following command in an elevated command prompt.
net user administrator /active:yes
Once done, change the password of the problematic account. Remember to deactivate this account once your work is done.
This post will help you if your Windows is stuck at log in screen even after entering the correct password.
The computer is part of a domain, and you want to log on to a local user account, not a domain account
To log on to a local user account on your computer, you need to know the name of your computer and the username for the account that you want to log on to. To log on to a local user account, follow these steps:
- On the Welcome screen, click Switch User.
- Click Other User.
- In the username field, type the name of your computer, a backslash (), and the user name for the account that you want to log on to. For example – computer nameuser name
- Type your password, and then press Enter.
Can’t use fingerprint reader, PIN or Windows Hello to log on
If you upgraded Windows from a previous version, your fingerprint reader should continue to work. If you performed a clean install of Windows, your Fingerprint reader might not work; an updated driver or application might be available for download through Action Center or Windows Update. If you are not able to find a driver using Action Center or Windows Update, you should contact your computer or fingerprint reader manufacturer for drivers that are compatible with this version of Windows. See this post if the PIN is not working.
Read: Windows Hello does not recognize Face or Fingerprint.
Windows login screen or Password box does not show up
At times you may face a situation where the Windows 11/10 login screen does not appear at all. If you face this issue, then this post will help you if the Windows login screen or Password box does not show up.
TIP: Want to prevent users from changing the Password?
Почему не принимает пароль – разбираемся с проблемой
Приветствую!
Довольно частой проблемой, что возникает у пользователей, является ситуация с непринятием пароля при пользовании каким-либо устройством или сервисом.
К примеру, вы пытаетесь разблокировать телефон или задействовать в нём какую-либо функцию, а вам в ответ пишет, что пароль неверен. А может вы ранее водили пароль на посещаемом вами сайте, но в один прекрасный день он стал недействителен (перестал приниматься). Ситуаций и сценариев может быть множество.
Если одни ситуации возникают из-за забывчивости, технических сбоев и подобного, то другие являются прямым следствием действий злоумышленников.
Давайте рассмотрим решение, которое необходимо применять, дабы решить возникшую проблему.
Содержание:
Решаем проблему с ошибкой «не принимает пароль»
Проблема может встречаться на самых различных устройствах, сайтах и прочих сервисах. Давайте рассмотрим типовые действия, которые необходимо предпринять в каждом конкретном случае.
Телефон или смартфон не принимает пароль – решение проблемы
Если проблема возникла на вашем телефоне или смартфоне, но вы абсолютно уверены в том, что вводимый вами пароль верен и его никто не менял, то в данной ситуации поможет полный сброс настроек, а в некоторых случаях перепрошивка аппарата (зависит от модели). Для каждого аппарата существует своя инструкция по сбросу и перепрошивке, которую вы можете подчеркнуть в комплектации, на официальном сайте производителя или просто на одном из тематических форумов, где подробно обсуждаются подобные технические моменты.
На компьютере не принимает пароль – что делать
Ежели имеет место быть сложность с принятием пароля на компьютере и вы не можете зайти в свою учётную запись пользователя, то данную проблему можно решить через сброс пароля, не прибегая к переустановке операционной системы.
На сайте или Интернет сервисе пароль не принимается – что предпринять
С сайтами, где вдруг перестал приниматься пароль, ситуация решается не менее просто. Ведь зачастую на большинстве сайтов имеется механизмы, которые этот самый пароль могут восстановить или назначить новый, взамен утраченного. Электронная почта, социальные сети, форумы и т.д. Даже если вы в явном виде не наблюдаете кнопки или ссылки, перейдя по которой можно заполнить форму по восстановлению доступа, всё равно такая возможность существует. Вам просто необходимо через обратную связь отправить руководству того или иного сайта или сервиса письмо, в котором описать ситуацию и спросить о дальнейших действиях.
Как мы можем видеть, неразрешимых проблем не существует, и проблема с тем, что не принимает пароль, также вполне решаема, причём независимо от того, где она возникает. Различаются лишь только типовые действия, которые необходимо совершить, дабы вернуть доступ к устройству, сайту, сервису и так далее.
Как исправить ошибку “Неверный пароль” при подключении iPhone или iPad к Wi-Fi
4 причины ошибки “Неверный пароль”
Прежде чем переходить к дальнейшей инструкции, сделайте несколько простых шагов, чтобы отмести другие возможные причины этой проблемы.
- Убедитесь, что вы ввели верный пароль (проверьте на другом устройстве – возможно, пароль был изменён)
- Убедитесь, что подключаетесь к нужной сети (зачастую в одном здании может быть несколько сетей со схожими названиями, особенно если они установлены по умолчанию производителем роутеров или сисадмином)
- Проверьте регистр букв в пароле
- Убедитесь, что у вас не включен Caps Lock или другая клавиатура (например, французская вместо английской)
Эти действия могут показаться вам глупыми, но на самом деле зачастую причина кроется как раз в неправильном вводе пароля. У вас может быть зажат Caps Lock, или вы неправильно услышали какое-то слово, или поставили лишний пробел. К примеру, если пароль – Burrito123
, то он должен быть введён именно так: с большой буквы и без пробела перед цифрами. В противном случае вы увидите ошибку “Неверный пароль”. Ну и совершенно логично, что если вы подключитесь к другой сети и введёте нужный пароль, то доступа к интернету вы также не получите.
Проделав эту простую проверку, мы убедились, что пароль и сеть правильные. Теперь можно переходить к решению.
Исправляем ошибку “Неверный пароль” на iPhone и iPad
Далее предложены несколько наиболее популярных и эффективных способов решения данной проблемы.
1. Перезагрузка устройства
Зачастую простой перезагрузки iPhone или iPad достаточно, чтобы решить простые сбои в работе Wi-Fi – в том числе и невозможность подключиться к известной сети.
Для перезагрузки:
- Нажмите и удерживайте кнопку питания, пока на экране не появится ползунок
- Перетяните ползунок, чтобы выключить устройство
- Подождите несколько секунд, чтобы экран стал полностью черным, и опять нажмите и удерживайте кнопку питания, пока не увидите логотип . Кстати, о том, как набрать этот значок на любом устройстве, мы рассказывали в этой статье.
Когда смартфон или планшет снова включится, попробуйте подключиться к Wi-Fi снова. В большинстве случаев этого достаточно для решения проблемы.
2. Забудьте точку доступа, после чего снова к ней подключитесь
Если простая перезагрузка не помогла, попробуйте заново сохранить данные об этой сети в своём телефоне. Для этого:
- Откройте Настройки
> Wi-Fi - Нажмите на значок (i)
около названия к сети, к которой вы не можете подключиться - Нажмите на Забыть эту сеть
- Подтвердите, что действительно хотите это сделать, нажав Забыть
- Подождите несколько секунд, затем снова подключитесь к этой сети. Для этого вам потребуется заново ввести пароль
3. Сброс настроек сети в iOS
Этот способ предполагает полное удаление всех настроек Wi-Fi и сохранённых точек доступа Wi-Fi. Соответственно, вам придётся заново ввести пароль для подключения к уже известным сетям. Также вам придётся потратить время на настройку Wi-Fi вашего смартфона или планшета.
- Откройте Настройки
> Основные
> Сброс - Нажмите Сбросить настройки сети
(убедитесь, что выбрали именно этот пункт – иначе вы рискуете стереть все данные со своего устройства!) - Подтвердите, что действительно хотите это сделать – в зависимости от настроек безопасности, iOS может попросить вас ввести пароль
- Когда удаление настроек завершится, попробуйте подключиться к сети ещё раз
Сброс настроек сети позволяет решить и другие проблемы с Wi-Fi. В частности, таким образом можно избавиться от ошибки “Не удалось подключиться к сети”
.
После сброса настроек вам может потребоваться настройка сетевых компонентов iOS. К примеру, если вы использовали альтернативный DNS-сервер, ручные настройки протокола DHCP, а также VPN или прокси, то вам придётся внести все эти данные заново.
4. Перезапустите роутер и модем
Чтобы это сделать, отключите Wi-Fi роутер или модем от сети, подождите 15-20 секунд, после чего снова подключите.
Отметим, что сделать это не всегда возможно: например, в общественном месте или на работе (при условии, что у всех остальных сотрудников всё работает). Так что этот способ стоит попробовать дома или у друзей, но не в аэропорту, офисе или общественном месте.
5. Попросите кого-нибудь поделиться с вами паролем
В iOS 11 появилась отличная новая функция, которая называется “Поделиться паролем от Wi-Fi”. Она позволяет подключить один i-девайс к сети, используя другой, который находится поблизости.
Сделать это достаточно просто. На устройстве, которое выдаёт ошибку, забудьте точку доступа Wi-Fi (см. способ 2), после чего снова подключитесь, но не вводите пароль снова. Вместо этого поднесите второе устройство, на котором сохранён пароль, к вашему (они должны находиться в зоне видимости Bluetooth), и на втором девайсе появится предложение поделиться паролем. При этом система сделает всё самостоятельно: вам не придётся ничего вводить вручную, что исключит вероятность ошибки.
Дополнительные советы
- Подключитесь к другой точке доступа, чтобы убедиться, что Wi-Fi на вашем iPhone или iPad работает
- Если устройство не может подключиться ник одной сети Wi-Fi, то это может быть аппаратной проблемой – такие ситуации редки, но всё же возможны – особенно если девайс часто контактировал с водой или падал. В таком случае вам стоит обратиться в авторизованный центр Apple для диагностики и ремонта
- Наконец, может помочь создание бэкапа, полный сброс настроек устройства и последующее восстановление данных из резервной копии. Этот способ стоит использовать только в качестве крайней меры – если все остальные советы не сработали и вы уверены, что проблема не в аппаратной поломке
Помните, что для подключения к скрытой сети Wi-Fi вам потребуется вручную ввести SSID.
Помогли ли вам эти советы для решения проблемы? Сталкивались ли вы с другими ошибками, которые не удалось исправить самостоятельно? Напишите об этом в комментариях, и мы сделаем материал, посвящённый устранению этой проблемы!
Не пропускайте новости Apple – подписывайтесь на наш Telegram-канал, а также на YouTube-канал.
Пишу новости, статьи и обзоры о новых технологиях, Apple и Android последние 6 лет. Убежденный яблочник, фанат и коллекционер видеоигр. Люблю путешествовать и писать крутые тексты!