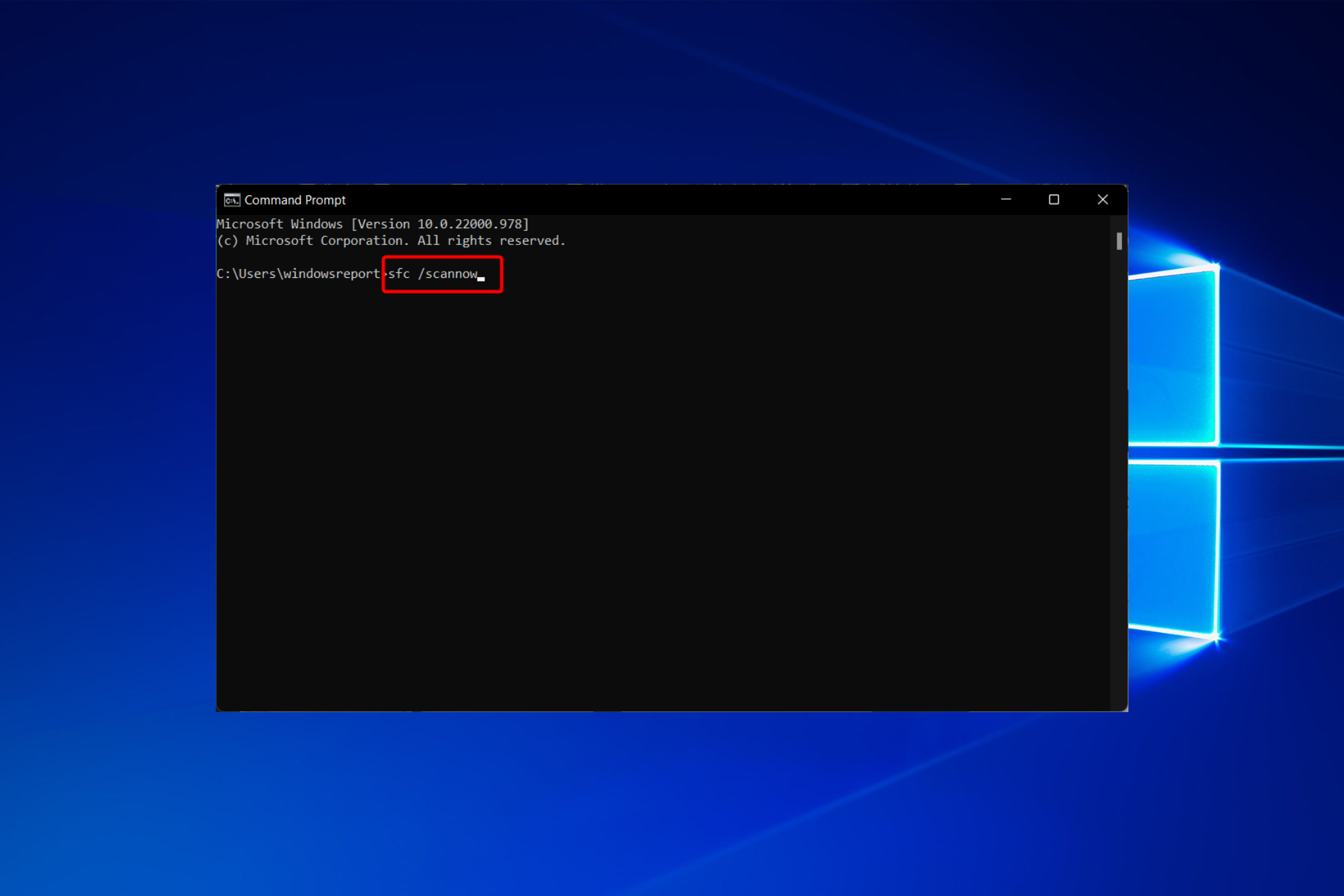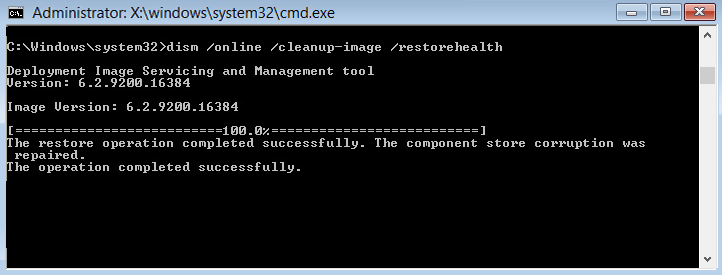Find out how to solve this issue with our step-by-step solutions below
by Teodor Nechita
Eager to help those in need, Teodor writes articles daily on subjects regarding Windows, Xbox, and all things tech-related. When not working, you may usually find him either… read more
Updated on September 27, 2022
Reviewed by
Vlad Turiceanu
Passionate about technology, Windows, and everything that has a power button, he spent most of his time developing new skills and learning more about the tech world. Coming… read more
- Keeping your PC updated and clean is key to running it for a long time with as little trouble as possible.
- Still, a specific combination of factors can lead to errors over time.
- If your computer displays a Faulty Application Path, it might mean that the program was not removed correctly in the past.
XINSTALL BY CLICKING THE DOWNLOAD FILE
This software will repair common computer errors, protect you from file loss, malware, hardware failure and optimize your PC for maximum performance. Fix PC issues and remove viruses now in 3 easy steps:
- Download Restoro PC Repair Tool that comes with Patented Technologies (patent available here).
- Click Start Scan to find Windows issues that could be causing PC problems.
- Click Repair All to fix issues affecting your computer’s security and performance
- Restoro has been downloaded by 0 readers this month.
Keeping your PC updated and clean is the key to running it for a long time without any software issues.
However, constant file deletions, registry installations, uninstallation, and other sort operations can eventually mess with your system’s integrity.
When that happens, you shouldn’t be surprised if you get an error message that starts with:
Faulting Application Path…..
What is causing the Faulting Application Path?
If your computer shows that it has a Faulty Application Path, it is possible that the software was not deleted from your system correctly in the past.
There are several reasons why an issue occurs; sometimes, this may be caused by some DLL files or components that are broken or missing from the system. For example, some users reported that they are encountering the following issue:
Faulting Application Path: C:WindowsSystem32svchost.exe
I am getting this critical event notification under security and maintenance, reliability monitor of my computer.
Since error messages like this are persistent, we’ve created a step-by-step guide that will show you precisely what needs to be done to overcome them.
How do I fix Faulting Application Path errors?
1. Run a third-party DLL fixer
There is no shortage of third-party software that claims it can repair or restore DLLs that have been damaged or lost; most of these products live up to their claims.

Restoro is a reliable third-party DLL fixer which uses a built-in automated system and an online library full of functional DLLs to replace and repair any files that might be corrupted or damaged on your PC.
All you need to do to resolve your PC’s problems is to launch it, and simply follow the on-screen instructions to start the process, as everything else is covered by the software’s automated processes.
This is how you can fix registry errors using Restoro:
- Download and install Restoro.
- Launch the software.
- Wait for it to scan your PC for any stability issues and possible malware.
- Press Start Repair.
- Restart your PC for all the changes to take effect.
After this process is completed your PC will be as good as new, and you will no longer have to deal with BSoD errors, slow response times, or other similar issues.
⇒ Get Restoro
Disclaimer: This program needs to be upgraded from the free version in order to perform some specific actions.
2. Remove your third-party antivirus
In the example above, the issue can be caused by a faulty third-party antivirus program installation. Some users reported that McAfee Firewall’s Intrusion Detection feature caused the error.
You can either disable it by going to the Firewall settings, followed by Intrusion Detection and then deselect the Use Intrusion Detection option or uninstall the software.
The best course of action would be to uninstall the program using one of the best uninstaller software and use Windows Defender instead.
Some PC issues are hard to tackle, especially when it comes to corrupted repositories or missing Windows files. If you are having troubles fixing an error, your system may be partially broken.
We recommend installing Restoro, a tool that will scan your machine and identify what the fault is.
Click here to download and start repairing.
More generally, finding out what process is faulty and replacing it with another built-in Windows alternative or better third-party antivirus software can fix the issue.
3. Run the SFC scan
- Press Windows to open the Windows Search function, then type cmd and select Run as administrator.
- Paste or type the following command and press Enter. Then, wait for the process to finish before rebooting your PC:
sfc /scannow
The Windows System File Checker, known as SFC, is a utility that may be found in all current editions of the Windows operating system. Using this utility, you may restore corrupted system files.
Since we have mentioned before that one of the most common causes of the Faulting Application Path error is corrupted or broken system files, this solution is essential to implement.
- Download CCleaner | Clean, optimize & tune up your PC, free!
- 7 Best Memory Cleaner Software for Windows 10/11
- 4 Easy Ways to Run Disk Cleanup in Windows 11
- 5 best registry cleaner applications for Windows 11
4. Use the DISM tool
- Tap Windows, input cmd into the search bar, and select Run as administrator.
- Once the window opens, paste the following command, press Enter, and wait for the process to finish. Note that it can take a while:
DISM /Online /Cleanup-image /Restorehealth
The DISM command is only one of the many troubleshooting tools that are available to users of Windows 10 to restore functionality to damaged files and programs.
When other built-in utilities like SFC are unsuccessful, you can try running DISM using one of many possible instructions.
5. Update your drivers
- Start by pressing the Windows + I keys, then select Update & Security.
- Next, select View all optional updates.
- Expand the Driver updates section, select all the updates listed, then click Download and install.
When operating any program or game, problems and failures caused by outdated drivers can often be a contributing factor. Updating your Windows drivers can solve the Faulting Application Path error.
A faster way to update your drivers is using a dedicated tool. DriverFix can help you do that by performing a comprehensive scan of your device drivers and updating them instantly with the most suitable version from the online database.
⇒ Get DriverFix
What are the variations of this error?
Our readers reported similar Faulting Application errors that can be solved by following the above solutions. Some of the most common ones are the following:
- Explorer.exe Faulting Application Path – Windows 10 users reported that by updating their OS, they were able to fix this issue.
- W3wp.exe Faulting Application Path – A Windows process called w3wp.exe, known as an Internet Information Services (IIS) worker process, is responsible for running web applications.
- Svchost.exe Faulting Application Path – The System File Checker tool will take care of fixing them automatically.
- Kernelbase.dll Faulting Application Path – The system subdirectory of the Windows operating system contains a DLL file known as KernelBase.dll.
- Faulting Application Path in Event Viewer – When you try to run a program and receive the error Faulting Application Path, it indicates that the software in question needs to be updated or replaced.
By following these steps, you should be able to run any process on your Windows PC without encountering any Faulting Application Path error messages.
Additionally, keeping your PC clean and following some simple rules will guarantee that this error will no longer appear in the future.
If you know of any other way to solve this problem, share it in the comments section below so that other users can also try it.
Newsletter
Find out how to solve this issue with our step-by-step solutions below
by Teodor Nechita
Eager to help those in need, Teodor writes articles daily on subjects regarding Windows, Xbox, and all things tech-related. When not working, you may usually find him either… read more
Updated on September 27, 2022
Reviewed by
Vlad Turiceanu
Passionate about technology, Windows, and everything that has a power button, he spent most of his time developing new skills and learning more about the tech world. Coming… read more
- Keeping your PC updated and clean is key to running it for a long time with as little trouble as possible.
- Still, a specific combination of factors can lead to errors over time.
- If your computer displays a Faulty Application Path, it might mean that the program was not removed correctly in the past.
XINSTALL BY CLICKING THE DOWNLOAD FILE
This software will repair common computer errors, protect you from file loss, malware, hardware failure and optimize your PC for maximum performance. Fix PC issues and remove viruses now in 3 easy steps:
- Download Restoro PC Repair Tool that comes with Patented Technologies (patent available here).
- Click Start Scan to find Windows issues that could be causing PC problems.
- Click Repair All to fix issues affecting your computer’s security and performance
- Restoro has been downloaded by 0 readers this month.
Keeping your PC updated and clean is the key to running it for a long time without any software issues.
However, constant file deletions, registry installations, uninstallation, and other sort operations can eventually mess with your system’s integrity.
When that happens, you shouldn’t be surprised if you get an error message that starts with:
Faulting Application Path…..
What is causing the Faulting Application Path?
If your computer shows that it has a Faulty Application Path, it is possible that the software was not deleted from your system correctly in the past.
There are several reasons why an issue occurs; sometimes, this may be caused by some DLL files or components that are broken or missing from the system. For example, some users reported that they are encountering the following issue:
Faulting Application Path: C:WindowsSystem32svchost.exe
I am getting this critical event notification under security and maintenance, reliability monitor of my computer.
Since error messages like this are persistent, we’ve created a step-by-step guide that will show you precisely what needs to be done to overcome them.
How do I fix Faulting Application Path errors?
1. Run a third-party DLL fixer
There is no shortage of third-party software that claims it can repair or restore DLLs that have been damaged or lost; most of these products live up to their claims.

Restoro is a reliable third-party DLL fixer which uses a built-in automated system and an online library full of functional DLLs to replace and repair any files that might be corrupted or damaged on your PC.
All you need to do to resolve your PC’s problems is to launch it, and simply follow the on-screen instructions to start the process, as everything else is covered by the software’s automated processes.
This is how you can fix registry errors using Restoro:
- Download and install Restoro.
- Launch the software.
- Wait for it to scan your PC for any stability issues and possible malware.
- Press Start Repair.
- Restart your PC for all the changes to take effect.
After this process is completed your PC will be as good as new, and you will no longer have to deal with BSoD errors, slow response times, or other similar issues.
⇒ Get Restoro
Disclaimer: This program needs to be upgraded from the free version in order to perform some specific actions.
2. Remove your third-party antivirus
In the example above, the issue can be caused by a faulty third-party antivirus program installation. Some users reported that McAfee Firewall’s Intrusion Detection feature caused the error.
You can either disable it by going to the Firewall settings, followed by Intrusion Detection and then deselect the Use Intrusion Detection option or uninstall the software.
The best course of action would be to uninstall the program using one of the best uninstaller software and use Windows Defender instead.
Some PC issues are hard to tackle, especially when it comes to corrupted repositories or missing Windows files. If you are having troubles fixing an error, your system may be partially broken.
We recommend installing Restoro, a tool that will scan your machine and identify what the fault is.
Click here to download and start repairing.
More generally, finding out what process is faulty and replacing it with another built-in Windows alternative or better third-party antivirus software can fix the issue.
3. Run the SFC scan
- Press Windows to open the Windows Search function, then type cmd and select Run as administrator.
- Paste or type the following command and press Enter. Then, wait for the process to finish before rebooting your PC:
sfc /scannow
The Windows System File Checker, known as SFC, is a utility that may be found in all current editions of the Windows operating system. Using this utility, you may restore corrupted system files.
Since we have mentioned before that one of the most common causes of the Faulting Application Path error is corrupted or broken system files, this solution is essential to implement.
- Download CCleaner | Clean, optimize & tune up your PC, free!
- 7 Best Memory Cleaner Software for Windows 10/11
- 4 Easy Ways to Run Disk Cleanup in Windows 11
- 5 best registry cleaner applications for Windows 11
4. Use the DISM tool
- Tap Windows, input cmd into the search bar, and select Run as administrator.
- Once the window opens, paste the following command, press Enter, and wait for the process to finish. Note that it can take a while:
DISM /Online /Cleanup-image /Restorehealth
The DISM command is only one of the many troubleshooting tools that are available to users of Windows 10 to restore functionality to damaged files and programs.
When other built-in utilities like SFC are unsuccessful, you can try running DISM using one of many possible instructions.
5. Update your drivers
- Start by pressing the Windows + I keys, then select Update & Security.
- Next, select View all optional updates.
- Expand the Driver updates section, select all the updates listed, then click Download and install.
When operating any program or game, problems and failures caused by outdated drivers can often be a contributing factor. Updating your Windows drivers can solve the Faulting Application Path error.
A faster way to update your drivers is using a dedicated tool. DriverFix can help you do that by performing a comprehensive scan of your device drivers and updating them instantly with the most suitable version from the online database.
⇒ Get DriverFix
What are the variations of this error?
Our readers reported similar Faulting Application errors that can be solved by following the above solutions. Some of the most common ones are the following:
- Explorer.exe Faulting Application Path – Windows 10 users reported that by updating their OS, they were able to fix this issue.
- W3wp.exe Faulting Application Path – A Windows process called w3wp.exe, known as an Internet Information Services (IIS) worker process, is responsible for running web applications.
- Svchost.exe Faulting Application Path – The System File Checker tool will take care of fixing them automatically.
- Kernelbase.dll Faulting Application Path – The system subdirectory of the Windows operating system contains a DLL file known as KernelBase.dll.
- Faulting Application Path in Event Viewer – When you try to run a program and receive the error Faulting Application Path, it indicates that the software in question needs to be updated or replaced.
By following these steps, you should be able to run any process on your Windows PC without encountering any Faulting Application Path error messages.
Additionally, keeping your PC clean and following some simple rules will guarantee that this error will no longer appear in the future.
If you know of any other way to solve this problem, share it in the comments section below so that other users can also try it.
Newsletter
Содержание
- Неправильный путь приложения: C:Windowsexplorer.exe
- Ошибка приложения Explorer.exe в Windows 10
- Как исправить ошибку приложения Explorer.exe в Windows 10
- Исправлено: ошибка приложения Explorer.exe в Windows
- Windows не может найти explorer.exe [8 исправлений, которые действительно работают]
- Почему Windows не может найти ошибки explorer.exe?
- Действия по устранению Windows не может найти ошибки explorer.exe
- Решение 1. Проверьте компьютер на наличие вирусов
- Решение 2. Запустите Explorer.exe вручную из диспетчера задач
- Решение 3. Изменить параметры проводника
- Решение 4. Запустите средство проверки системных файлов Sfc/Scannow.
- Решение 5. Удалите ключи Explorer из редактора реестра
- Решение 6. Восстановите ПК с помощью точки восстановления
- Решение 7. Проверьте ваши внешние периферийные устройства
- Решение 8. Выполните чистую установку
- Заключение
- Неправильный путь приложения c windows explorer exe windows 10
- Неправильный путь приложения: C:Windowsexplorer.exe
- Как перезапустить Проводник Explorer.exe в Windows 10/8.1/7
- Исправить различные ошибки с Проводником Exporer.exe в Windows 10/8.1/7
- Explorer.exe с желтым восклицательным знаком и пустым окном
- Неправильный путь приложения
- Ответы (12)
- Неправильный путь приложения: C:WindowsSystem32dwm.exe
- Ответы (5)
- Когда появляется ошибка explorer exe windows 10 и способы ее исправления
- Методы решения ошибки Windows explorer.exe
- Способ №1
- Способ №2: Ищем вирусы
- Способ №3: Системное тестирование
- Способ №4: Меняем файл
Неправильный путь приложения: C:Windowsexplorer.exe
Привет всем! Помогите!
Перезагружается проводник.
Описание
Stopped working
Неправильный путь приложения: C:Windowsexplorer.exe
Сигнатура проблемы
Имя проблемного события: APPCRASH
Application Name: explorer.exe
Application Version: 6.1.7601.17567
Application Timestamp: 4d672ee4
Fault Module Name: ntdll.dll
Fault Module Version: 6.1.7601.17725
Fault Module Timestamp: 4ec4aa8e
Exception Code: c0000005
Exception Offset: 00000000000532d0
Версия ОС: 6.1.7601.2.1.0.768.3
Код языка: 1049
Дополнительные сведения о проблеме
Код черпака: 52534511
Помощь в написании контрольных, курсовых и дипломных работ здесь.
Неправильный путь приложения: C:WindowsSystem32SearchIndexer.exe
Здравствуйте! Помогите, пожалуйста, кто — чем сможет. Ещё не сталкивался с таким. За сегодня уже.
Неправильный путь приложения
Описание Неправильный путь приложения: C:RstrLinkWebBinAppMIWSLauncherHighest.exe Сигнатура.
Windows 7 + explorer.exe
Всем привет. Надеюсь на помощь в решении следующей проблемы: Windows 7 (x86), постоянно после.

Подскажите, при выходе из windows 7,появляется explorer.exe какая то ошибка со звуком,и потом идет.
Причиной сбоя могут быть несовместимые с Windows 7 версии браузера Mozilla Firefox. Позже выяснилось, что некоторые другие несовместимые с Windows 7 программы вызывают эту же ошибку. После удаления несовместимой программы (или программ) все ошибки модуля ntdll.dll исчезают.
Таким образом, единственное решение: выявить и деинсталлировать несовместимую программу.
Чтобы выявить проблемную программу, нужно деинсталлировать все программы, оставить только ОС. Затем на «чистую» систему устанавливать в день по одной программе и внимательно следить за работой системы (активно ей пользоваться). Если проводник начинает перезапускаться, то установленная программа несовместима с Windows 7.
1) драйверы тоже являются программами и тоже могут быть несовместимы с Windows 7. Следовательно, драйверы тоже могут приводить к сбою проводника;
2) если производитель программы утверждает, что его продукт полностью совместим с Windows 7, это не является гарантией совместимости.
3) разные версии одних и тех же программ могут быть как совместимы с Windows 7, так и несовместимы. Более новая версия – не всегда значит «более совместимая». Яркий пример, когда старая версия программы работала в Windows 7 корректно, а новая вызывала ошибки – Firefox (ошибку вызывал Firefox 3.5.x, а предыдущие версии 3.0.x работали в Windows 7 корректно).
Этот способ выявления несовместимой программы займет несколько суток или даже недель. Но другого способа нет.
Да,лежит именно в том месте (в папке C:Windows)
Источник
Ошибка приложения Explorer.exe в Windows 10
Ни одна операционная система не имеет недостатков, и то же самое относится и к Windows 10. Говоря о Windows 10 и ее проблемах, кажется, что некоторые пользователи получают ошибку приложения Explorer.exe в Windows 10, поэтому давайте посмотрим, есть ли способ исправить это. вопрос.
Как исправить ошибку приложения Explorer.exe в Windows 10
Исправлено: ошибка приложения Explorer.exe в Windows
По мнению некоторых пользователей, они получают ошибку приложения Explorer.exe при выключении компьютера. Появляется сообщение об ошибке «Инструкция по адресу 0x00007FFF64B0CCC0 ссылается на память по адресу 0x000000000000000». Память не может быть прочитана. Нажмите OK, чтобы завершить программу. Это не критическая проблема, но, безусловно, это помеха, поэтому давайте посмотрим, как это исправить.
Решение 1. Обновите Windows 10.
Microsoft знает об этой проблеме, и она будет исправлена. с конкретным обновлением Windows. Поэтому, если у вас возникла эта проблема, лучшее, что вы можете сделать, это регулярно проверять наличие обновлений и поддерживать Windows 10 в актуальном состоянии.
Решение 2. Измените размер виртуальной памяти
Чтобы изменить размер виртуальной памяти, выполните следующие действия.
Решение 3. Проверьте жесткий диск
Есть большая вероятность, что ваш жесткий диск на самом деле вызывает ошибку приложения Explorer.exe. Скорее всего, если он поврежден или не дефрагментирован. Лучшее решение в этом случае – проверить жесткий диск на наличие возможных ошибок и использовать встроенный инструмент Windows для их устранения.
Вот как запустить проверку ошибок через Свойства жесткого диска:
Вы также можете выполнить проверку ошибок через командную строку:
Решение 4. Запустите сканирование SFC
Если ваш жесткий диск находится в хорошем состоянии, и программа проверки ошибок не нашла ошибок, мы обратимся к еще одному встроенному средству устранения неполадок в Windows. Как вы уже догадались, это SFC-сканирование, наиболее часто используемый инструмент для устранения неполадок, который может предложить система.
Вот как запустить сканер SFC в Windows 10:
Теперь давайте попробуем еще один инструмент для устранения неполадок в Windows. DISM (управление развертыванием образов и обслуживанием) – более мощный инструмент устранения неполадок, используемый для устранения различных системных ошибок в Windows. Таким образом, если сканирование SFC не выполнит свою работу, возможно, вам больше повезет с DISM. Если вы хотите узнать больше об этом инструменте, ознакомьтесь с нашей статьей о DISM.
Вот как запустить DISM в Windows 10:
Некоторые пользователи сообщали, что при включенной опции «автоматическое скрытие панели задач» может возникнуть ошибка приложения Explorer.exe. Таким образом, очевидным решением в этом случае является отключение опции автоматического скрытия. Я не совсем уверен, почему это вызывает проблемы, но это не повредит, если мы попытаемся отключить его.
Если вы не уверены, как отключить функцию автоматического скрытия, просто следуйте этим инструкциям:
Если автоматическое скрытие панели задач действительно вызвало ошибку приложения Explorer.exe, ваши проблемы должны быть решены сейчас. Однако, если вы по-прежнему испытываете ошибку после отключения автоматического скрытия панели задач, есть еще одна вещь, которую вы можете попробовать.
Решение 7. Запустите средство диагностики памяти
И, наконец, если ни одно из приведенных выше решений не помогло устранить ошибку приложения Explorer.exe, мы попробуем воспользоваться последним средством устранения неполадок. И это инструмент диагностики памяти. Как следует из названия, этот инструмент сканирует вашу системную память на наличие потенциальных проблем и дает вам рекомендуемые решения соответственно, что позволяет вам предпринимать дальнейшие действия. Так что, если есть проблемы с вашей памятью, нет лучшего инструмента, чем Memory Diagnostic Tool.
Вот как запустить средство диагностики памяти в Windows 10:
Это все, мы надеемся, что хотя бы одно из этих решений помогло вам решить ошибку приложения Explorer.exe. Если у вас есть какие-либо вопросы, комментарии или предложения, просто обратитесь к комментариям ниже.
Источник
Описание
Неправильный путь приложения:C:Windowsexplorer.exe
Сигнатура проблемы
Имя проблемного события:APPCRASH
Имя приложения:Explorer.EXE
Версия приложения:6.1.7601.17567
Отметка времени приложения:4d6727a7
Имя модуля с ошибкой:StackHash_c768
Версия модуля с ошибкой:6.1.7601.17514
Отметка времени модуля с ошибкой:4ce7b96e
Код исключения:c0000374
Смещение исключения:000c37b7
Версия ОС:6.1.7601.2.1.0.256.1
Код языка:1049
Дополнительные сведения 1:c768
Дополнительные сведения 2:c768ccb5e3d5854d6471e1562b878f48
Дополнительные сведения 3:c40f
Дополнительные сведения 4:c40f7cf38ef32ef5c021c4223398b7df
Описание
Неправильный путь приложения:C:Windowsexplorer.exe
Сигнатура проблемы
Имя проблемного события:APPCRASH
Имя приложения:Explorer.EXE
Версия приложения:6.1.7601.17567
Отметка времени приложения:4d6727a7
Имя модуля с ошибкой:StackHash_75c0
Версия модуля с ошибкой:6.1.7601.17514
Отметка времени модуля с ошибкой:4ce7b96e
Код исключения:c0000374
Смещение исключения:000c37b7
Версия ОС:6.1.7601.2.1.0.256.1
Код языка:1049
Дополнительные сведения 1:75c0
Дополнительные сведения 2:75c08c73e539ebddbad9f52023c1710f
Дополнительные сведения 3:5e0f
Дополнительные сведения 4:5e0f6071895fb9e5610798d554921ca7
Мне кажется причина каком либо недавно установленном приложении или драйвере, если есть время и желание пойдите в обратном порядке по установленным приложениям или драйверам и выявите причину, если нет времени и желания то можете попробовать следующее:
Перегрузите машина и попробуйте правый клик.
1kloehk.dll сделал его пустым и всё пошло. что-за библиотека shprot34.dll незнаю. ни курит, ни каспер на неё не ругаются. «
Если ОС 64-битная, то процесс explorer.exe (Проводник) через «Предотвращение выполнение данных» просто так не добавишь в исключение. Сделать это можно через командную строку, войдя с правами администратора.
Вот команда, которая полностью выключает DEP для всех процессов на 64-разрядных ОС Windows:
bcdedit.exe /set nx AlwaysOff (выполнять в командной строке с правами администратора).
Если нужно вернуть настройки по умолчанию (включить DEP), то нажимаем:
Источник
Windows не может найти explorer.exe [8 исправлений, которые действительно работают]
Проводник в Windows 10, ранее известный как Windows Explorer 7 и более ранних версий, является файловым менеджером, который позволяет вам управлять файлами и папками.
File Explorer – один из наиболее часто используемых инструментов всеми пользователями Windows. Если вы не разбираетесь в командной строке, File Explorer – это то, что вам нужно.
Однако иногда Windows может не найти или прочитать файл explore.exe и выдать эту ошибку «Windows не может найти explorer.exe». Эта ошибка приводит к сбоям системы, BSOD, черному экрану и отсутствующей панели задач.
Почему Windows не может найти ошибки explorer.exe?
Нет конкретной причины, по которой вы можете увидеть эту ошибку на вашем ПК с Windows. Фактически, разные пользователи указали разные причины, когда эта ошибка впервые появилась на экране.
Некоторые пользователи сообщают, что ошибка появляется, только если администратор или новый пользователь пытается получить доступ к учетной записи. Другие сообщили, что ошибка была случайной и появлялась на компьютерах, которые не использовались в течение длительного периода.
Внешнее периферийное устройство также может вызывать эту ошибку. Если Windows не может распознать любое из ваших внешних периферийных устройств, таких как клавиатура или мышь, и если устройство создает конфликт с файлом explorer.exe, вы можете столкнуться с этой ошибкой.
Другая причина для Windows не может найти ошибку explorer.exe может быть зараженный вирусом ПК или повреждение файла. Вы также можете столкнуться с этой ошибкой при попытке доступа к функции свойств рабочего стола. Также возможно, что вы или кто-то другой случайно удалили файл explorer.exe, что привело к этой ошибке.
Действия по устранению Windows не может найти ошибки explorer.exe
В зависимости от того, есть ли у вашего компьютера проблема с оборудованием или он инфицирован вирусом, существует несколько способов решения этой проблемы.
В этой статье я перечислил все возможные решения, чтобы исправить эту ошибку в Windows. Вот они:
Решение 1. Проверьте компьютер на наличие вирусов
Одной из распространенных причин Windows не может найти ошибку explorer.exe – это вероятность заражения вирусом ПК. Вирус может отключить файл filexplorer.exe, чтобы пользователь не мог получить доступ к локальному диску, тем самым сохраняя себя от удаления.
У нас есть подробное руководство по лучшему антивирусному программному обеспечению, которое вы можете использовать на ПК с Windows. Следуйте руководству, чтобы загрузить лучший антивирус, если у вас его еще нет. Если вы спешите, скачайте антивирус Malwarebytes и просканируйте компьютер.
Если у вас установлен антивирус, проверьте компьютер на наличие потенциальных вирусов. Если найдено, поместите вирус на карантин и перезагрузите компьютер. Некоторые следы вируса могут остаться даже после удаления файла. После удаления вируса проверьте отчет в своей антивирусной программе и найдите место, где был установлен вирус.
Перейдите в папку и удалите все файлы и папки, связанные с вирусом.
Решение 2. Запустите Explorer.exe вручную из диспетчера задач
Вы можете попробовать перезапустить процесс explorer.exe вручную из диспетчера задач.
Вы можете открыть диспетчер задач, щелкнув правой кнопкой мыши на панели задач и кнопку Пуск. Если эти параметры недоступны, выполните следующие действия.
3. В окне диспетчера задач нажмите Файл и выберите параметр « Запустить новую задачу ».
Это запустит процесс explorer.exe. Через несколько секунд вы должны увидеть окно проводника и снова запустить его.
Если это не помогло, попробуйте выполнить следующие действия.
Подождите несколько секунд, и Windows File Explorer снова начнет работать.
Решение 3. Изменить параметры проводника
Вы можете настроить параметр в окне «Параметры обозревателя файлов», чтобы исправить ошибку Windows, которая не может найти ошибку explorer.exe в Windows. Вот как это сделать.
Теперь попробуйте открыть проводник, чтобы увидеть, устранена ли ошибка.
Решение 4. Запустите средство проверки системных файлов Sfc/Scannow.
Windows 10 поставляется со встроенным средством проверки системных файлов, которое сканирует ПК на наличие отсутствующих или поврежденных системных файлов и заменяет его свежими системными файлами с локального диска. Вот как запустить средство проверки системных файлов в Windows.
В командной строке введите следующую команду и нажмите Enter:
SFC/SCANNOW
Теперь программа проверки системных файлов будет сканировать и проверять наличие поврежденных или отсутствующих файлов и исправлять их. Если файл Filexplorer.exe был каким-либо образом изменен, это сканирование должно исправить это.
Решение 5. Удалите ключи Explorer из редактора реестра
Вы можете попытаться решить проблему, удалив две ключевые записи из редактора реестра. Вот как это сделать.
Примечание. Прежде чем вносить какие-либо изменения в редактор реестра, рекомендуется создать точку восстановления с помощью руководства. Выполните следующие шаги после создания точки восстановления.
В редакторе реестра перейдите по следующему пути. Вы можете скопировать и вставить этот путь в редактор реестра для упрощения навигации.
Далее вам нужно перейти по следующему пути в редакторе реестра.
Нажмите Ключ Winlogon и на правой панели найдите запись с именем Оболочка.
Закройте редактор реестра и перезагрузите компьютер.
После перезагрузки вы сможете получить доступ к Проводнику без каких-либо ошибок.
Решение 6. Восстановите ПК с помощью точки восстановления
ПК с Windows автоматически создают точки восстановления на локальном диске. Эти точки восстановления состоят из рабочего образа вашей системы Windows, который можно восстановить в случае повреждения файла или сбоя системы.
Вот как использовать Restore Point для исправления ошибки Filexplore.exe в Windows.
Дождитесь завершения процесса восстановления системы. ПК автоматически перезагрузится, возможно, исправляя вашу проблему.
Решение 7. Проверьте ваши внешние периферийные устройства
Иногда несовместимое периферийное устройство может вызывать ошибку explorer.exe в Windows.
Начните с удаления всех внешних устройств, подключенных к вашему компьютеру, таких как USB-накопитель, USB-ключ для устройства Bluetooth, USB-мышь, клавиатура, внешний жесткий диск, веб-камера и т. Д.
Перезагрузите компьютер после удаления всех устройств и посмотрите, устранена ли ошибка.
Решение 8. Выполните чистую установку
Если ни одно из указанных выше решений не работает для вас, вы можете попытаться очистить установку Windows. При этом вы сможете установить последнюю версию Windows, но также потеряете все установленные программы на вашем ПК.
Убедитесь, что вы создали полную резервную копию ваших данных, прежде чем приступить к чистой установке.
Для чистой установки Windows вам понадобится установочный носитель. Вы можете создать загрузочную флешку с помощью Windows ISO. Следуйте инструкциям для получения дополнительных инструкций.
Заключение
Windows не может найти explorer.exe ошибка может возникать по нескольким причинам. Основные причины – заражение вирусом и повреждение системных файлов.
Следуйте решению, приведенному в этой статье, и вы сможете решить проблему на своем компьютере.
Сообщите нам, какое из этих решений помогло вам решить проблему, или если у вас есть новое исправление в комментариях.
Источник
Неправильный путь приложения c windows explorer exe windows 10
Неправильный путь приложения: C:Windowsexplorer.exe
Привет всем! Помогите!
Перезагружается проводник.
Описание
Stopped working
Неправильный путь приложения: C:Windowsexplorer.exe
Сигнатура проблемы
Имя проблемного события: APPCRASH
Application Name: explorer.exe
Application Version: 6.1.7601.17567
Application Timestamp: 4d672ee4
Fault Module Name: ntdll.dll
Fault Module Version: 6.1.7601.17725
Fault Module Timestamp: 4ec4aa8e
Exception Code: c0000005
Exception Offset: 00000000000532d0
Версия ОС: 6.1.7601.2.1.0.768.3
Код языка: 1049
Дополнительные сведения о проблеме
Код черпака: 52534511
Неправильный путь приложения: C:WindowsSystem32SearchIndexer.exe
Здравствуйте! Помогите, пожалуйста, кто — чем сможет. Ещё не сталкивался с таким. За сегодня уже.
Неправильный путь приложения
Описание Неправильный путь приложения: C:RstrLinkWebBinAppMIWSLauncherHighest.exe Сигнатура.
Windows 7 + explorer.exe
Всем привет. Надеюсь на помощь в решении следующей проблемы: Windows 7 (x86), постоянно после.

Подскажите, при выходе из windows 7,появляется explorer.exe какая то ошибка со звуком,и потом идет.
Причиной сбоя могут быть несовместимые с Windows 7 версии браузера Mozilla Firefox. Позже выяснилось, что некоторые другие несовместимые с Windows 7 программы вызывают эту же ошибку. После удаления несовместимой программы (или программ) все ошибки модуля ntdll.dll исчезают.
Таким образом, единственное решение: выявить и деинсталлировать несовместимую программу.
Чтобы выявить проблемную программу, нужно деинсталлировать все программы, оставить только ОС. Затем на «чистую» систему устанавливать в день по одной программе и внимательно следить за работой системы (активно ей пользоваться). Если проводник начинает перезапускаться, то установленная программа несовместима с Windows 7.
1) драйверы тоже являются программами и тоже могут быть несовместимы с Windows 7. Следовательно, драйверы тоже могут приводить к сбою проводника;
2) если производитель программы утверждает, что его продукт полностью совместим с Windows 7, это не является гарантией совместимости.
3) разные версии одних и тех же программ могут быть как совместимы с Windows 7, так и несовместимы. Более новая версия – не всегда значит «более совместимая». Яркий пример, когда старая версия программы работала в Windows 7 корректно, а новая вызывала ошибки – Firefox (ошибку вызывал Firefox 3.5.x, а предыдущие версии 3.0.x работали в Windows 7 корректно).
Этот способ выявления несовместимой программы займет несколько суток или даже недель. Но другого способа нет.
Да,лежит именно в том месте (в папке C:Windows)
Заказываю контрольные, курсовые, дипломные и любые другие студенческие работы здесь или здесь.
Процесс explorer.exe, он же «Проводник», является основной частью операционной системы Windows 10/8.1/7 и служит для улучшения графической оболочки проводника для переключения различных папок и файлов. К примеру, с помощью этого процесса мы можем открывать папки, копировать и удалять файлы. Представьте, если бы это приходилось делать все через командную строку? По сути так и появился процесс explorer.exe.
Проводник (explorer.exe) также отвечает за оболочку панели задач и меню пуск, которые могут со временем дать сбой и не работать. К примеру, когда вы нажимаете на кнопку «Пуск» или «Все параметры», то ничего не происходить и кнопки эти не кликабельны. В этой ситуации поможет перезапуск Explorer.exe в Windows. Если вы внесли какие-либо изменения в интерфейс проводника или реестр, то они появятся только после перезагрузки, но можно просто перезапустить сам процесс explorer.exe, не перезагружая компьютер.
Может быть так, когда ваш ПК работает все время, уходя только в спящей режим без выключения и перезагрузки, то процесс explorer.exe может грузить сильно память, и перезагрузка компьютера поможет исправить эту проблему. Explorer.exe не является вирусом, но вредоносное ПО может замаскироваться под это имя процесса и грузить вашу систему. Сам файл находится по пути C:Windowsexplorer.exe, если он в другом месте, то это вирус.
Также этот процесс может давать сбой, виснуть, не давать отклика и показывать различные сообщения об ошибках, как «Ошибка при системном вызове», «Ошибка приложения», «Системная ошибка переполнения буфера» и другие ошибки, связанные с повреждением системных файлов, которые относятся к explorer.exe. Давайте разберем, все возможные решения, чтобы исправить ошибки связанные с explorer.exe в Windows 10/7/8.1.
Как перезапустить Проводник Explorer.exe в Windows 10/8.1/7
Этот способ поможет в большинстве случаях исправить ошибки с отображением интерфейса, некликабельностью кнопок и других ошибок связанных с проводником. Нажмите сочетание кнопок на клавиатуре Ctrl+Shift+Esc, чтобы открыть диспетчер задач. Во вкладке «Процессы» найдите имя «Проводник«, нажмите по нему правой кнопкой мыши и выберите «Снять задачу«.
У вас пропадет интерфейс рабочего стола, не пугайтесь. В диспетчере задач нажмите на вкладку «Файл» > «Запустить новую задачу» > введите в окно explorer.exe и нажмите OK.
Исправить различные ошибки с Проводником Exporer.exe в Windows 10/8.1/7
1. Если у вас установлены облачные клиенты, как OneDrive, Яндекс Диск и другие, то отключите их на время и проверьте устранена ли проблема.
4. Откройте «Автозагрузку» программ в диспетчере задач и отключите все лишнее (торент, сторонние программы и т.п.).
5. Откройте командную строку от имени администратора и введите команды по очереди, дожидаясь окончание процесса после каждой.
Explorer.exe с желтым восклицательным знаком и пустым окном
После проверки вирусов в системе, может появится пустое окно с восклицательным знаком и сообщением об ошибке explorer.EXE.
В этом случае, нажмите Win+R и введите regedit, чтобы открыть редактор реестра. В реестре перейдите по пути:
Неправильный путь приложения
После апгрейда ноутбука (ASUS FX503VD) он стал работать нестабильно. Заменил SSD 128 ГБ на SSD 500 ГБ и Windows 10 Home на Windows 10 Pro. Замена версии Windows вызвана тем, что 2 попытки клонировать систему на новый SSD Samsung 970 Evo Plus не удались. Почему так получилось, я не вполне могу описать, так как апгрейд мне делали спецы из отдела вычислительных систем моей организации. Как я понял, Windows с клона не стартовала.
После агрейда вижу в утилите Просмотр журнала надежности множество событий с указанием на неправильный путь приложения, хотя путь указан правильный. Например:
Неправильный путь приложения: C:WindowsSystem32svchost.exe
Имя проблемного события: APPCRASH
Имя приложения: svchost.exe_DiagTrack
Версия приложения: 10.0.17134.556
Отметка времени приложения: f23cada5
Имя модуля с ошибкой: ntdll.dll
Версия модуля с ошибкой: 10.0.17134.799
Отметка времени модуля с ошибкой: 7f828745
Код исключения: cfffffff
Смещение исключения: 000000000009e0f4
Версия ОС: 10.0.17134.2.0.0.256.48
Дополнительные сведения 1: 2446
Дополнительные сведения 2: 24468b778d0fa86502f808ba3a29fd14
Дополнительные сведения 3: 2f61
Дополнительные сведения 4: 2f61c36fc81834882a438a4ad33a7aa1
Дополнительные сведения о проблеме
ИД контейнера: 5d01d0cea0670bd2cad1c05d6f66ff0e (1932537222652165902)
Сбойные приложения все расположены на новом диске, чаще других были GoogleChrome, SkypeApp, Edge. Обновил все драйверы, включая драйвер SSD, проверил на вирусы, проверил SSD, память, в общем проделал всё, что рекомендовано в этой ветке: https://answers.microsoft.com/ru-ru/windows/forum/games_windows_10/%D0%BD%D0%B5%D0%BF%D1%80%D0%B0%D0%B2%D0%B8%D0%BB/4198e1bd-23c7-4520-b955-011ed6b84cab
Ещё были сообщения о нехватке памяти, в основном в GoogleChrome. Отключил аппаратное ускорение в его настройках, а также увеличил память с 8 до 16 ГБ. После этого прошел пока только 1 день и был только один сбой, описание которого приведено выше, причем внешне он себя ничем не проявил, есть только запись в журнале событий.
Я уже подумываю о том, чтобы вернуть старый SSD и понаблюдать, будет ли система работать стабильнее. Что можно ещё попробовать сделать?
Ответы (12)
* Попробуйте выбрать меньший номер страницы.
* Введите только числа.
* Попробуйте выбрать меньший номер страницы.
* Введите только числа.
Был ли этот ответ полезным?
К сожалению, это не помогло.
Отлично! Благодарим за отзыв.
Насколько Вы удовлетворены этим ответом?
Благодарим за отзыв, он поможет улучшить наш сайт.
Насколько Вы удовлетворены этим ответом?
Благодарим за отзыв.
1 пользователь нашел этот ответ полезным
Был ли этот ответ полезным?
К сожалению, это не помогло.
Отлично! Благодарим за отзыв.
Насколько Вы удовлетворены этим ответом?
Благодарим за отзыв, он поможет улучшить наш сайт.
Насколько Вы удовлетворены этим ответом?
Благодарим за отзыв.
Был ли этот ответ полезным?
К сожалению, это не помогло.
Отлично! Благодарим за отзыв.
Насколько Вы удовлетворены этим ответом?
Благодарим за отзыв, он поможет улучшить наш сайт.
Насколько Вы удовлетворены этим ответом?
Благодарим за отзыв.
Здравствуйте.
Выложите скриншот страницы Параметры-Обновление и безопасность-Активация.
Был ли этот ответ полезным?
К сожалению, это не помогло.
Отлично! Благодарим за отзыв.
Насколько Вы удовлетворены этим ответом?
Благодарим за отзыв, он поможет улучшить наш сайт.
Насколько Вы удовлетворены этим ответом?
Благодарим за отзыв.
2. Проверка выявила некоторые проблемы:
C:Program FilesFar Manager>DISM.exe /Online /Cleanup-image /Restorehealth
Cистема DISM
Версия: 10.0.17134.1
Версия образа: 10.0.17134.915
[==========================100.0%==========================] Восстановление выполнено успешно.
Операция успешно завершена.
C:Program FilesFar Manager>SFC.exe /SCANNOW
Начато сканирование системы. Этот процесс может занять некоторое время.
Начало стадии проверки при сканировании системы.
Проверка 100% завершена.
Программа защиты ресурсов Windows обнаружила поврежденные файлы и успешно
их восстановила.
Подробные сведения см. в файле CBS.Log, который находится по следующему пути:
windirLogsCBSCBS.log. Например, C:WindowsLogsCBSCBS.log. Подробные сведения
включены в файл журнала, предоставляемый флагом /OFFLOGFILE.
Лог-файл очень большой, чтобы его можно было сюда скопировать. Пока не ясно, помогло ли это восстановление.
Был ли этот ответ полезным?
К сожалению, это не помогло.
Отлично! Благодарим за отзыв.
Насколько Вы удовлетворены этим ответом?
Благодарим за отзыв, он поможет улучшить наш сайт.
Насколько Вы удовлетворены этим ответом?
Благодарим за отзыв.
1. Систему (Windows 10 Домашняя для одного языка) пытались клонировать с помощью двух разных версий Acronis. Так как в ноутбуке только один слот SSD, образ старого SSD записывался на внешний диск, потом в слот вставлялся новый SSD и на него копировался образ. Что спецы из отдела вычислительных систем моей организации делали дальше, я не знаю. Я только видел синий экран: Восстановление системы не удалось. Гипотеза этих «спецов» была в том, что в системе не было драйвера для SSD Samsung EVO 970 Plus, так как это очень новый SSD.
Поэтому была выполнена чистая установлена Windows 10 Pro на отформатированный SSD.
2. Ответ см. в другом посте.
Был ли этот ответ полезным?
К сожалению, это не помогло.
Отлично! Благодарим за отзыв.
Насколько Вы удовлетворены этим ответом?
Благодарим за отзыв, он поможет улучшить наш сайт.
Неправильный путь приложения: C:WindowsSystem32dwm.exe
Дополнительные сведения о проблеме
ИД контейнера: c6d44166eaa045b7f4b9c95b4d3625f1 (1493446145424631281)
Ответы (5)
1 пользователь нашел этот ответ полезным
Был ли этот ответ полезным?
К сожалению, это не помогло.
Отлично! Благодарим за отзыв.
Насколько Вы удовлетворены этим ответом?
Благодарим за отзыв, он поможет улучшить наш сайт.
Насколько Вы удовлетворены этим ответом?
Благодарим за отзыв.
Был ли этот ответ полезным?
К сожалению, это не помогло.
Отлично! Благодарим за отзыв.
Насколько Вы удовлетворены этим ответом?
Благодарим за отзыв, он поможет улучшить наш сайт.
Насколько Вы удовлетворены этим ответом?
Благодарим за отзыв.
Советую вам обновить образ Windows без ущерба для личных файлов.
Восстановить целостность поврежденных системных файлов Windows 10 можно путем обновления системы посредством утилиты Media Creation Tool. Ее можно скачать на официальном сайте Microsoft по ссылке:
https://go.microsoft.com/fwlink/?LinkId=691209
Далее запускаете Media Creation Tool. Принимаете лицензионные условия.
Выбираете Обновить этот компьютер сейчас.
Далее последует загрузка файлов для обновления, будут проведены подготовительные действия. После чего нажмите кнопку Установить. И ждите завершения процесса обновления.
Обновление Windows 10 – длительный по времени, в то же время самый надежный способ вернуть операционной системе работоспособность. Процесс обновления Windows 10 по времени проходит примерно столько же, сколько и процесс ее переустановки. В рамках проведения этого процесса все поврежденные системные файлы будут перезаписаны, сохранятся данные пользовательского профиля, установленные программы и внесенные системные настройки, а на выходе получим свежайшую, со всеми установленными обновлениями Windows 10 October 2018 Update.
Надеюсь это решит вашу проблему!
__
Если мой ответ вам помог, пожалуйста, отметьте его как ответ.
Disclaimer: В ответе могут быть ссылки на сайты не на сайты Microsoft, Все советы с таких сайтов Вы выполняете на свой страх и риск.
2 польз. нашли этот ответ полезным
Был ли этот ответ полезным?
К сожалению, это не помогло.
Отлично! Благодарим за отзыв.
Насколько Вы удовлетворены этим ответом?
Благодарим за отзыв, он поможет улучшить наш сайт.
Когда появляется ошибка explorer exe windows 10 и способы ее исправления
Очень часто пользователи Windows 10 сталкиваются с такими ошибками, для появления которых видимых причин нет. Например, ошибка explorer exe Windows 10. Причем с ее появлением перестает отображаться рабочий стол, диспетчер задач не открывается и так далее. Причины данного явления могут быть разные, но решить проблему вполне реально.
Методы решения ошибки Windows explorer.exe
Способ №1
Представленная ошибка часто возникает из-за файла browser helper object (BHO), который отвечает за обновление Internet Explorer.
Сама ошибка возникает в тот момент, когда пользователь для входа в систему применяет учетную запись с ограниченными правами. В такой ситуации Internet Explorer перестает действовать и выдает представленную ошибку.
Чтобы исправить ситуацию, потребуется осуществить следующие действия:
Способ №2: Ищем вирусы
Нередко Windows 10 ошибка explorer возникает по вине вредоносных приложений. Поэтому антивирусная проверка будет совершенно не лишней. Кроме того, можно воспользоваться специальными «лечащими утилитами». Если возникшая проблема связанна с вирусом, то после таких действий она гарантированно исчезнет.
Способ №3: Системное тестирование
Перед применением более сложных способов решения проблемы с ошибкой, можно осуществить проверку и исправление проблем с помощью внутренней утилиты. Для этого запускаем командную строку, вводим sfc /SCANNOW и ожидаем окончания проверки. Если приложение выявит ошибки, они будут исправлены.
Способ №4: Меняем файл
Можно попытаться избавиться от ошибки произведя обновление файла explorer.exe. Для этого потребуется носитель с Windows 10, который мы откроем с помощью 7-Zip. Далее разыскиваем требуемый нам файл и копируем его с заменой на компьютер. Если его не удается перетащить, потребуется предварительно удалить файл, который располагается в папке.
ошибка explorer exe windows 10
Чаще всего применение данного комплекса мер вполне хватает, чтобы справиться с представленной ошибкой. Если же вам так и не удалось решить проблему, тогда обратитесь к разработчикам Майкрософт на официальном ресурсе. Они посоветуют оптимальное решение для вашей проблемы.
Источник
Содержание
- 1 Не удалось запустить приложение, поскольку его параллельная конфигурация неправильна — как исправить
- 1.1 Исправление неправильной параллельной конфигурации путем перестановки Microsoft Visual C++ Redistributable
- 1.2 Дополнительные способы исправить ошибку
- 2 Не является приложением Win32, что делать?
- 2.1 «Не является приложением Win32» — суть и причины проблемы
- 2.2 Как исправить ошибку «Не является приложением Win32»
- 2.3 Заключение
- 3 Как удалить не полностью удаленную программу и ее следы
- 3.1 1. Проверяем список установленных программ
- 3.2 2. Ищем специальные утилиты удаления от производителей
- 3.3 3. Удаление остатков удаленных программ в деинсталляторе Reg Organizer
- 3.4 4. Ручной поиск остатков на диске
- 3.5 C:Program Files и C:Program Files (x86)
- 3.6 %AppData% и %LocalAppData%
- 3.7 5. Ручной поиск следов в реестре с помощью Reg Organizer
- 3.8 6. Автоматическая чистка реестра в Reg Organizer
Не удалось запустить приложение, поскольку его параллельная конфигурация неправильна — как исправить
03.01.2017 windows
При запуске некоторых не самых новых, но нужных программ в Windows 10, 8 и Windows 7 пользователь может столкнуться с ошибкой «Не удалось запустить приложение, поскольку его параллельная конфигурация неправильна» (The application has failed to start because its side-by-side configuration is incorrect — в англоязычных версиях Windows).
В этой инструкции — пошагово о том, как исправить эту ошибку несколькими способами, один из которых с большой вероятностью поможет и позволит запустить программу или игру, сообщающую о проблемах с параллельной конфигурацией.
Исправление неправильной параллельной конфигурации путем перестановки Microsoft Visual C++ Redistributable
Первый из способов исправить ошибку не предполагает какой-либо диагностики, но наиболее прост для начинающего пользователя и чаще всего оказывается работоспособен в Windows.
В подавляющем большинстве случаев, причиной сообщения «Не удалось запустить приложение, поскольку его параллельная конфигурация неправильна» является неправильная работа или конфликты установленного ПО распространяемых компонентов Visual C++ 2008 и Visual C++ 2010, необходимых для запуска программы, а проблемы с ними исправляются сравнительно несложно.
- Зайдите в панель управления — программы и компоненты (см. Как открыть панель управления).
- Если в списке установленных программ имеются Распространяемый пакет Microsoft Visual C++ 2008 и 2010 (или Microsoft Visual C++ Redistributable, если установлена англоязычная версия), версий x86 и x64, удалите эти компоненты (выделяем, сверху нажимаем «Удалить»).
- После удаления, перезагрузите компьютер и заново установите данные компоненты с официального сайта Microsoft (адреса для загрузок — далее).
Скачать пакеты Visual C++ 2008 SP1 и 2010 можно на следующих официальных страницах (для 64-разрядных систем установите и x64, и x86 версии, для 32-битных — только x86 версию):
После установки компонентов еще раз перезагрузите компьютер и попробуйте запустить программу, сообщавшую об ошибке. Если она не запустится и в этот раз, но у вас есть возможность переустановить её (даже если вы ранее это уже делали) — попробуйте, возможно, это сработает.
Примечание: в некоторых случаях, правда сегодня встречается редко (для старых программ и игр), может потребоваться выполнить те же действия для компонентов Microsoft Visual C++ 2005 SP1 (легко ищутся на официальном сайте Майкрософт).
Дополнительные способы исправить ошибку
Полный текст рассматриваемого сообщения об ошибке выглядит как «Не удалось запустить приложение, поскольку его параллельная конфигурация неправильна.
Дополнительные сведения содержатся в журнале событий приложений или используйте программу командной строки sxstrace.exe для получения дополнительных сведений.
» Sxstrace — один из способов диагностировать, параллельная конфигурация какого модуля вызывает проблему.
Для использования программы sxstrace, запустите командную строку от имени администратора, а затем проделайте следующие шаги.
- Введите команду sxstrace trace -logfile:sxstrace.etl (путь к файлу журнала etl можете указать и другой).
- Запустите программу, вызывающую появление ошибки, закройте (нажмите «Ок») окно об ошибке.
- Введите команду sxstrace parse -logfile:sxstrace.etl -outfile:sxstrace.txt
- Откройте файл sxstrace.txt (он будет находиться в папке C:WindowsSystem32)
В журнале выполнения команды вы увидите информацию о том, какая именно ошибка произошла, а также точную версию (установленные версии можно просмотреть в «программы и компоненты») и разрядность компонентов Visual C++ (если дело в них), которая нужна для работы данного приложения и использовать эту информацию для установки нужного пакет.
Еще один вариант, который может помочь, а может и напротив, вызвать проблемы (т.е. применяйте его только если вы умеете и готовы решать проблемы с Windows) — использовать редактор реестра.
Откройте следующие ветки реестра:
- HKEY_LOCAL_MACHINE SOFTWARE Microsoft Windows CurrentVersion SideBySide Winners x86_policy.9.0.microsoft.vc90.crt_(набор_символов) 9.0
- HKEY_LOCAL_MACHINE SOFTWARE Microsoft Windows CurrentVersion SideBySide Winners x86_policy.8.0.microsoft.vc80.crt_(набор_символов) 8.0
Обратите внимание на значение «По умолчанию» и список версий в значениях ниже.
Если значение по умолчанию не равно самой новой версии в списке, то измените его таким образом, чтобы стало равным. После этого закройте редактор реестра и перезагрузите компьютер. Проверьте, была ли исправлена проблема.
Источник: https://remontka.pro/side-by-side-configuration-incorrect/
Не является приложением Win32, что делать?
При запуске какой-либо программы в ОС Windows пользователь может столкнуться с невозможностью запуска указанной программы, и сообщением о том, что данная программа «не является приложением win32».
Что характерно, ранее эта программа могла работать без каких-либо проблем, что добавляет пользователю вопросов относительно причин происходящего.
В этом материале я расскажу, что делать при появлении ошибки — не является приложением Win32, поясню причины появления данного сообщения.
Появление ошибки Win32
«Не является приложением Win32» — суть и причины проблемы
Как следует из текста ошибки, система не считает, что данную программу можно запустить под 32-разрядной ОС Виндовс, потому и выдаёт соответствующее сообщение.
Конкретные причины ошибки «Не является приложением Win32» могут быть следующими:
- Случайный сбой ПК;
- Программа предназначена исключительно для 64-разрядной ОС Виндовс;
- Программа создана для принципиально другой среды (Linux, Mac, DOS и др.);
- Вирус повредил какой-либо файл приложения;
- Ошибка java.lang.nullpointerexception;
- Антивирус блокирует (или изменил) какой-либо файл приложения;
- Повреждён реестр ОС Виндовс (случайно или намеренно);
- Пользователь удалил какой-либо важный файл приложения (случайно или преднамеренно);
- На ПК отсутствуют необходимые для запуска программы комплементарные файлы (в частности, Microsoft Net Framework и Visual C++);
- Архив программы повреждён;
- Тело программы некорректно загружено из внешнего источника;
- В пиратской версии программы использован некорректный взлом;
- На ПК установлена нестабильная сборка ОС Виндовс.Предупреждающее сообщение Windows
После того, как мы разобрались, почему возникает ошибка «Не является приложением Win32», рассмотрим, как избавиться от данной ошибки.
Как исправить ошибку «Не является приложением Win32»
Рекомендую выполнить следующее для устранении проблемы:
- Перезагрузите ваш ПК. Если проблема имела случайную природу – она исчезнет;
- Проверьте системные требования программы. Вполне возможно, она требует 64-битную версию ОС Виндовс, и не запустится на 32-битной;
- Проверьте наличие программы на компьютере. Вполне возможно, что вследствие различных причин от неё остался ярлык и малая часть файлов. При необходимости переустановите программу;
- Проверьте систему на вируса. В этом вам помогут такие инструменты как Dr.Web CureIt!, Malwarebytes Anti-Malware, Kaspersky Removal Tool и другие аналоги;
Проверяем компьютер на вирусы
- Попробуйте временно отключить антивирус, а затем запустить проблемное приложение;
- Запустите программу от имени администратора. Наведите курсор мышки на ярлык программы на рабочем столе, кликните правой клавишей мыши, и в появившемся меню выберите «Запуск от имени администратора»;
- Запустите программу в режиме совместимости с более ранней версией ОС Виндовс. Кликните правой клавишей мышки на ярлыке программы на рабочем столе, в появившемся меню выберите «Свойства», перейдите во вкладку «Совместимость», поставьте галочку напротив опции «Запустить программу в режиме совместимости», выберите более раннюю ОС и нажмите на «Применить» внизу. Затем попробуйте осуществить запуск программы с указанного ярлыка;
Изменяем совместимость Windows
- Если запускаемый файл имеет принципиально-другое расширение, нежели запускаемые файлы ОС Виндовс (например, dmg (Mac), deb (Linux) и др.), то стоит подумать над их запуском в релевантной среде;
- Откорректируйте системный реестр. Нажмите на кнопку «Пуск», в строке поиска введите regedit и нажмите ввод. В открывшемся реестре перейдите по ветке
Команда
и если там имеются строки, со значением иным нежели — «%1» %*, тогда приведите значение некорректных строк в указанный вид;
Редактор реестра
- Проверьте целостность файлов на жёстком диске с помощью утилиты CHKDSK;
- Скачайте и установите на ПК свежие версии Microsoft .NET Framework и Microsoft Visual C++ 2010 (X86 или X64);
- Скачайте программу с другого ресурса;
- Если вы имеете дело с пиратской версией продукта – попробуйте другую версию взлома к нему;
- Откатите систему на предыдущую точку восстановления. Если программа ранее запускалась без проблем, то стоит подумать над возвратом показателей системы на предыдущее стабильное состояние. Нажмите на кнопку «Пуск», в строке поиска введите rstrui и нажмите ввод. Выберите точку восстановления, при которой программа запускалась корректно, и выполните откат на неё.
Заключение
Если вы столкнулись с ошибкой «Не является приложением Win32, то, прежде всего, рекомендую проверить параметры системного реестра (как указано выше), и в случае необходимости установить их корректные значения.
Кроме того, стоит попробовать загрузить приложение с другого источника, предварительно изучив отзывы пользователей о стабильности работы данной версии программы.
Если же эти способы оказались неэффективны, попробуйте другие перечисленные мной советы, они помогут исправить проблему «Не является приложением Win32» в абсолютном большинстве случаев.
Источник: https://lifehacki.ru/ne-yavlyaetsya-prilozheniem-win32-chto-delat/
Как удалить не полностью удаленную программу и ее следы
Время от времени пользователи сталкиваются с проблемой, когда после удаления какой-либо программы ее остатки мешают работе других программ или даже операционной системе.
Проявляться эта проблема может по-разному.
Например, при установке новой версии или программы от другого производителя может появляться сообщение, что на компьютере найдена старая ее версия (либо продукт другого производителя), после чего процесс установки прерывается.
Также бывают случаи, когда после удаления какой-либо программы в контекстном меню «Проводника» остаются пункты контекстного меню удаленной программы. Попытка запустить их приводит к появлению ошибки.
Связано это с тем, что в системе остались следы (остатки) удаленной программы, которые и мешают работе. Они могут находиться как в системном реестре, так и на дисках.
Наиболее часто с подобным сталкиваются пользователи антивирусов, когда при переходе с одного антивирусного пакета на другой появляется сообщение о том, что на компьютере уже установлена версия от другого производителя. После такого сообщения процесс установки прерывается.
Как же исправить ситуацию и удалить неправильно удаленную программу?
1. Проверяем список установленных программ
Для начала нам надо удостовериться, что мы действительно удалили программу. Несмотря на то, что это очевидный шаг, бывают случаи, когда по ошибке удаляется соседнее в списке приложение. Чтобы исключить это недоразумение, надо просто проверить список еще раз.
Для этого запускаем инструмент удаления программ и пытаемся найти там название приложения, которое хотим удалить. Если его нет, то переходим дальше.
2. Ищем специальные утилиты удаления от производителей
Если речь идет об антивирусах или средствах защиты, то разработчики таких программ часто создают специализированные утилиты для полного удаления собственных продуктов. Как правило, называются они примерно так: %AntivirusName% Removal Tool. Вместо %AntivirusName% нужно подставить название антивирусного продукта.
Такие утилиты как раз и созданы для того, чтобы полностью удалить продукт из системы. И разработчики антивирусов стараются поддерживать такие продукты в актуальном состоянии, потому что они достаточно часто нужны пользователям. Именно их рекомендуется использовать в первую очередь, если вы хотите удалить антивирусное решение полностью.
Ниже представлен список ссылок на такие утилиты для нескольких популярных антивирусных решений.
1. Удаление продуктов Лаборатории Касперского
2. Удаление продуктов AVAST
3. Удаление Dr.Web
4. Удаление Avira
5. Удаление ESET
3. Удаление остатков удаленных программ в деинсталляторе Reg Organizer
Если речь идет не об антивирусах, а о простой прикладной программе, то есть шанс, что данные о следах (остатках) имеются в базе данных инструмента для удаления программ в Reg Organizer.
Для этого запустите Reg Organizer и перейдите в инструмент удаления программ. Слева на боковой панели будет пункт «Следы уже удаленных программ».
Если после названия пункта вы видите в скобках ненулевое значение, значит утилите Reg Organizer удалось найти остатки некоторых программ. Проверьте, нет ли среди них той программы, которую вы и хотите удалить.
Если удаление остатков через Reg Organizer не помогло или остатки для нужной вам программы не были найдены, то идем к следующему пункту.
4. Ручной поиск остатков на диске
Теперь перейдем к ручным методам поиска остатков. Для начала проверим диски на предмет наличия следов той программы, которую мы хотим полностью удалить из системы. Для этого воспользуемся обычным Проводником (или любым другим удобным для вас файловым менеджером).
C:Program Files и C:Program Files (x86)
В этих папках хранятся основные рабочие файлы приложений.
Нам необходимо найти и удалить папку с названием программы. Просто последовательно перебираете папки в Program Files и при обнаружении нужной удаляете ее.
При этом нужно помнить название производителя продукта, потому что иногда они размещают папки программ в общей папке с названием производителя.
%AppData% и %LocalAppData%
Данные папки используются для хранения файлов, которые создаются в процессе работы приложения. Это могут быть конфигурационные файлы для вашей системы, журналы и многое другое.
Чтобы открыть их, достаточно вписать в адресной строке Проводника %appdata% или %localappdata% и нажать Enter. Операционная система автоматически перенаправит вас в соответствующую папку на диске в вашем профиле пользователя.
Открываем последовательно папки %appdata% и %localappdata% в Проводнике и ищем внутри этих папок название производителя или напрямую название продукта, остатки которого хотим удалить.
Чаще всего в AppData/LocalAppData сначала идет папка с названием компании-производителя, а уже в ней располагается папка с названием самого продукта.
Некоторые программы целиком и полностью устанавливаются в %AppData% вместо Program Files.
После того, как вы нашли папки с названием продукта в AppData/LocalAppData, просто удалите их.
5. Ручной поиск следов в реестре с помощью Reg Organizer
В системном реестре также можно найти множество следов от программ, которые были удалены очень давно. Для их поиска запускаем Reg Organizer и выбираем инструмент «Редактор реестра».
В правом верхнем углу есть строка для ввода поискового запроса. Туда мы будем вводить название программы или название производителя. Но сначала нам нужно настроить поиск, чтобы не получить гору ненужных ключей, среди которых проблематично будет что-либо найти.
Откройте настройки поиска и оставьте галочку только напротив пункта «Названия ключей» в блоке «Где искать». Это даст программе команду искать совпадения только в названиях ключей, что существенно сократит количество записей в результатах поиска и упростит работу с ними.
Как только настройки будут изменены, вводим поисковой запрос в виде названия компании-производителя или названия программы (лучше начинать с первого) и запускаем поиск.
В итоге вы получите небольшой список ключей реестра, в названиях которых присутствует название компании производителя или название самой программы. Вам нужно найти те, которые удовлетворяют следующей конструкции:
HKEY_LOCAL_MACHINESoftware%Название компании%%Название программы%
HKEY_LOCAL_MACHINESoftwareWOW6432Node%Название компании%%Название программы%
HKEY_USERS%НОМЕР-С-ДЕФИСАМИ%Software%Название компании%%Название программы%
HKEY_USERS%НОМЕР-С-ДЕФИСАМИ%SoftwareWOW6432Node%Название компании%%Название программы%
Обозначения:
%Название компании% — название компании-производителя программы, остатки от которой необходимо удалить. Не всегда существует. Вместо него может быть поле %Название программы%.
%Название программы% — название программы, остатки которой необходимо удалить.
%НОМЕР-С-ДЕФИСАМИ% — идентификатор пользователя в ключе HKEY_USERS.
Те ключи, которые удовлетворяют указанным выше конструкциям нужно отметить галочкой и удалить с помощью контекстного меню (вызываемого правой кнопкой мышки).
Также можно проверить и при обнаружении удалить упоминания удаленной программы в ключах, расположенных по следующим адресам:
SOFTWAREMicrosoftWindowsCurrentVersionUninstall
SOFTWAREWOW6432NodeMicrosoftWindowsCurrentVersionUninstall
Удаление данных через редактор реестра Reg Organizer производится с обязательным созданием резервной копии, которую в случае необходимости можно будет восстановить через «Центр отмены изменений», который запускается в правом нижнем углу главного окна.
6. Автоматическая чистка реестра в Reg Organizer
Последним этапом поиска следов удаленной программы в реестре является автоматическая чистка с помощью Reg Organizer. Утилита анализирует ключевые разделы реестра и ищет ссылки на несуществующие/удаленные файлы, чтобы затем корректно их удалить.
Это полезно в тех случаев, когда удаленная программа записана в автозагрузке, контекстном меню, ассоциациях расширений файлов и других подобных разделах.
Очистка реестра проводится полностью автоматически, потому не требует вмешательства пользователя. Нужно лишь запастись терпением, пока утилита проведет глубокий анализ системного реестра в поисках ссылок на удаленные файлы и папки.
При удалении ключей во время чистки реестра Reg Organizer автоматически создает резервную копию удаляемых данных, которую можно будет восстановить в случае необходимости через «Центр отмены изменений» (открывается в правом нижнем углу главного окна программы).
Данная процедура выполняется в последнюю очередь. Связано это с тем, что она производит поиск ссылок на удаленные файлы. Если сначала провести чистку реестра, а уже затем удалить файлы, то следы в меню, автозагрузке и других местах останутся, так как на момент чистки реестра файлы присутствовали на диске.
Источник: https://www.chemtable.com/blog/ru/kak-udalit-ne-polnostyu-udalennuyu-programmu-i-ee-sledyi.htm
Неправильный путь приложения как исправить
При каждой загрузке появляется это сообщение:
Неправильный путь приложения: C:WindowsSystem32svchost.exe
Сигнатура проблемы
Имя проблемного события: APPCRASH
Имя приложения: svchost.exe
Версия приложения: 6.1.7600.16385
Отметка времени приложения: 4a5bc100
Имя модуля с ошибкой: ntdll.dll
Версия модуля с ошибкой: 6.1.7601.17514
Отметка времени модуля с ошибкой: 4ce7b96e
Код исключения: c0000005
Смещение исключения: 00007787
Версия ОС: 6.1.7601.2.1.0.256.48
Код языка: 1049
Дополнительные сведения 1: 0a9e
Дополнительные сведения 2: 0a9e372d3b4ad19135b953a78882e789
Дополнительные сведения 3: 0a9e
Дополнительные сведения 4: 0a9e372d3b4ad19135b953a78882e789
И ещё,в «Диспетчере устройств появился восклицательный знак в желтом треугольнике AW14TDIDE Controller.
Это нужно устранить?
При каждой загрузке появляется это сообщение:
Неправильный путь приложения: C:WindowsSystem32svchost.exe
Сигнатура проблемы
Имя проблемного события: APPCRASH
Имя приложения: svchost.exe
Версия приложения: 6.1.7600.16385
Отметка времени приложения: 4a5bc100
Имя модуля с ошибкой: ntdll.dll
Версия модуля с ошибкой: 6.1.7601.17514
Отметка времени модуля с ошибкой: 4ce7b96e
Код исключения: c0000005
Смещение исключения: 00007787
Версия ОС: 6.1.7601.2.1.0.256.48
Код языка: 1049
Дополнительные сведения 1: 0a9e
Дополнительные сведения 2: 0a9e372d3b4ad19135b953a78882e789
Дополнительные сведения 3: 0a9e
Дополнительные сведения 4: 0a9e372d3b4ad19135b953a78882e789
И ещё,в «Диспетчере устройств появился восклицательный знак в желтом треугольнике AW14TDIDE Controller.
Это нужно устранить?
Неправильный путь приложения как исправить
Как исправить ошибку приложения?
Очень часто при работе каких-нибудь приложений возникает сообщение об «ошибке приложения». Такое может случиться и с любимой игрой и с разными офисными программными продуктами. Причин этому может быть очень много, способы исправления тоже различны, но есть несколько общих рекомендаций, которые можно использовать для устранения такой ошибки.
Если при каждом запуске приложения с самого начала появляется ошибка, то причиной может быть несовместимость с вашей системой или неправильная установка. Попробуйте деинсталлировать программу и потом снова установить ее. Если же ошибка появилась опять, то запустите утилиту в режиме совместимости. Для этого нажмите на ярлык правой кнопкой мыши и выберите «Свойства», а потом «Совместимость». Поставьте галочку около пункта «Запускать программу в режиме совместимости» и выберите ту версию Windows, с которой продукт точно совместим. Если вы не знаете, какую версию выбрать, то выбирайте каждую по очереди, нажимая «Ок» или «Применить», до тех пор, пока ошибка не пропадет.
Если раньше приложение нормально работало, а теперь выкинуло ошибку, то попробуйте перезагрузить ваш компьютер. Может быть такое, что в операционной системе нарушено распределение памяти из-за длительной работы разных программ. Так что если перезагрузить ПК, то все снова заработает.
Также ошибкой могут служит русские буквы на пути к исполняемому файлу. Для устранения такой ошибки полностью деинсталлируйте приложение, потом повторно установите. При установке выберите тот путь, где отсутствуют русские символы.
Причиной ошибки также может быть активность вредоносных программ, которые были занесены на ваш ПК. Так что не лишним будет провести полное сканирование системы на вирусы. Также ошибка может появиться из-за физического перегрева модулей памяти, который приводит к некорректной работе системы. Для того чтобы такая ошибка не возникала, нужно выключить компьютер и хорошенько почистить от пыли и мусора, сняв корпус. Только действуйте очень аккуратно, дабы не повредить детали, а то ваш ПК тогда вообще перестанет работать. Потом можно вынуть модули памяти из разъемов и вновь аккуратно вставить, для того, чтобы удалить слой окислов, который образовался на контактах, и восстановить электропроводимость.
Неправильный путь приложения.
Сигнатура проблемы
Имя проблемного события: APPCRASH
Имя приложения: WirelessModem.exe
Версия приложения: 1.0.0.1185
Отметка времени приложения: 519f0c10
Имя модуля с ошибкой: WirelessModem.exe
Версия модуля с ошибкой: 1.0.0.1185
Отметка времени модуля с ошибкой: 519f0c10
Код исключения: c0000005
Смещение исключения: 000481a7
Версия ОС: 6.1.7600.2.0.0.256.1
Код языка: 1049
Дополнительные сведения 1: 0a9e
Дополнительные сведения 2: 0a9e372d3b4ad19135b953a78882e789
Дополнительные сведения 3: 0a9e
Дополнительные сведения 4: 0a9e372d3b4ad19135b953a78882e789
Дополнительные сведения о проблеме
Код черпака: 3720849380
Сканировал uVS и Malwarebytes удаление больных файлов не помогло. Проблема с приложение именно на этом компе на другом работает нормально. Переустанавливать пробывал. sfc /scannow виснет на 85% и пишет «защита виндус не удается выполнить операцию» ( в safemod)
Постоянное обновление и чистота вашего ПК – это ключ к долгой работе без проблем с программным обеспечением.
Однако постоянное удаление файлов, установка реестра, удаление и другие подобные операции могут повлиять на целостность вашей системы.
Когда это произойдет, вы не должны удивляться, если получите сообщение об ошибке, начинающееся с:
Неверный путь к приложению …
Существуют различные причины возникновения проблемы, иногда это может быть вызвано некоторыми файлами или компонентами, которые повреждены или отсутствуют в системе. Например, некоторые пользователи сообщается они сталкиваются со следующей проблемой:
Неверный путь к приложению: C: WindowsSystem32svchost.exe
Я получаю уведомление о критическом событии в разделе «Безопасность и обслуживание», монитор надежности моего компьютера.
Поскольку подобные сообщения об ошибках невероятно часты, мы решили создать пошаговое руководство, которое точно покажет вам, что нужно сделать, чтобы их преодолеть.
Как я могу исправить ошибки неправильного пути приложения?
1. Замените неисправную функцию чем-то другим.
В приведенном выше примере проблема может быть вызвана неправильной установкой сторонней антивирусной программы. В этом случае лучшим способом будет удалить программу и использовать Windows Защитник вместо.
На более общей ноте выясните, какой процесс неисправен, и замените его на встроенный. Windows Альтернативная или сторонняя программа может решить проблему.
Кроме того, удаление и повторная установка любых программ, вызывающих проблему, также может помочь.
соглашение Windows Чистые записи могут помочь предотвратить эту проблему. Проверьте эту статью для лучших уборщиков сейчас.
2. Запустите SFC
- пресс Windows гаечный ключ + Xзатем выберите Командная строка (администратор)
- Введите следующую команду в CMD: DISM.exe / Онлайн / Очистка изображения / RestoreHealth
- хит Войти в систему
- После завершения процедуры введите следующее в cmd:
- отпуск Проверка системных файлов бежать
- Перезагрузите компьютер
Выполнив эти шаги, вы сможете запустить любой процесс на вашем Windows ПК без каких-либо сообщений об ошибках Wrong Application Path.
Кроме того, поддерживая ваш компьютер в чистоте и следуя некоторым простым правилам, эта ошибка больше не будет появляться в будущем.
Если вам известен какой-либо другой способ решения этой проблемы, пожалуйста, поделитесь им в разделе комментариев ниже, чтобы другие пользователи могли попробовать это тоже.
СВЯЗАННЫЕ ПУНКТЫ, ВЫ ДОЛЖНЫ ВИДЕТЬ: