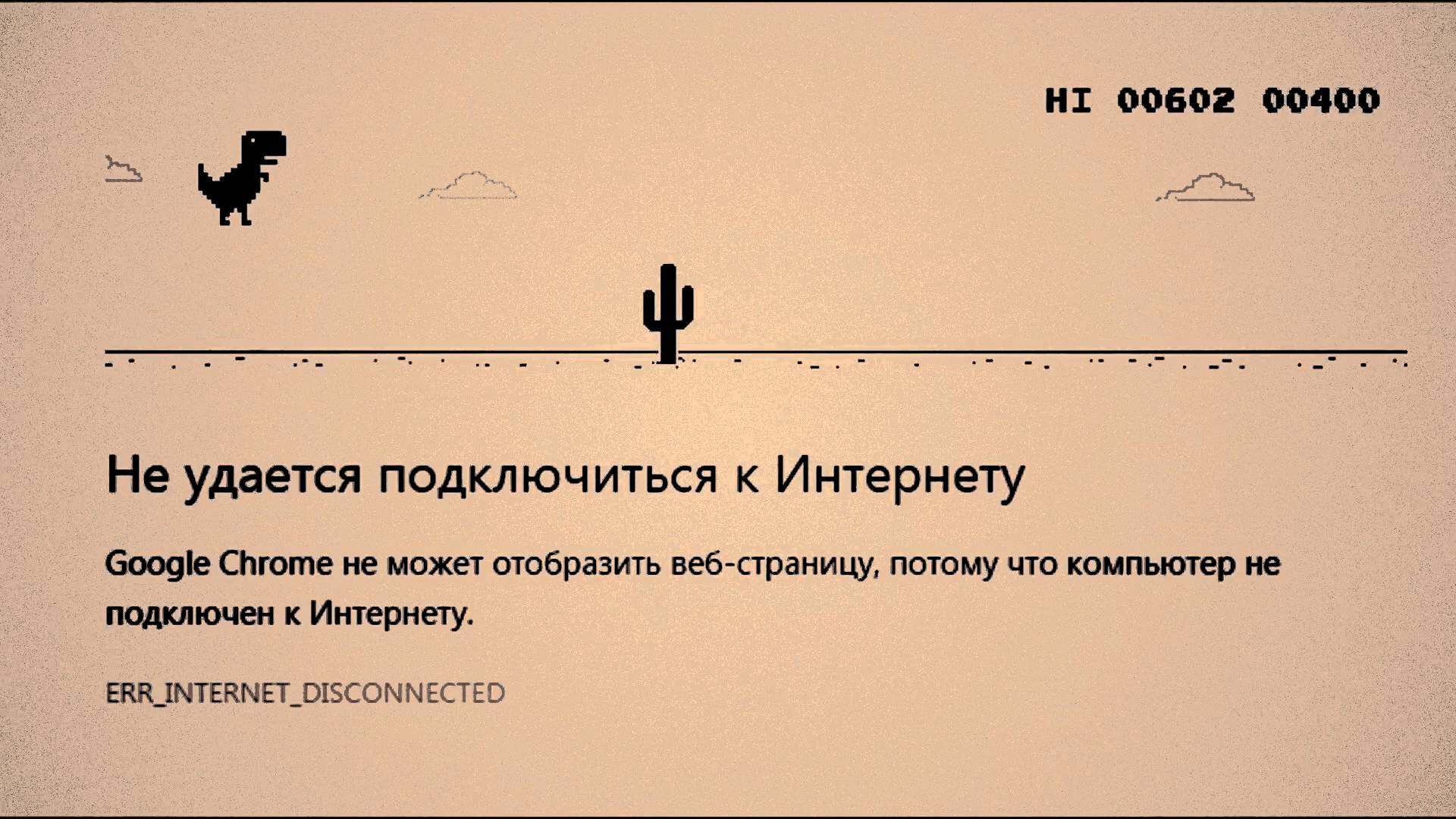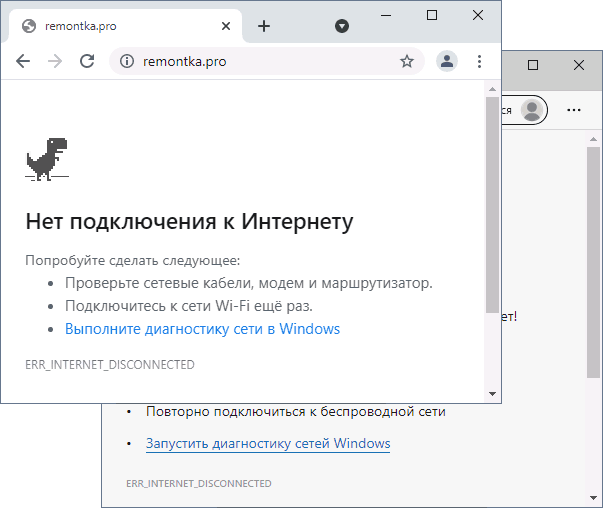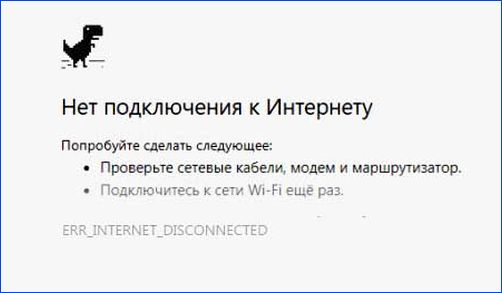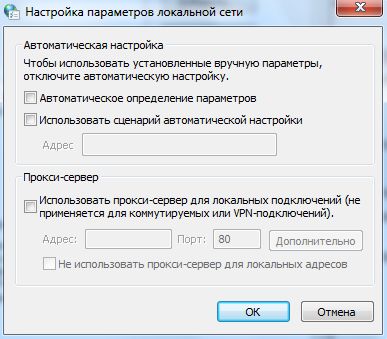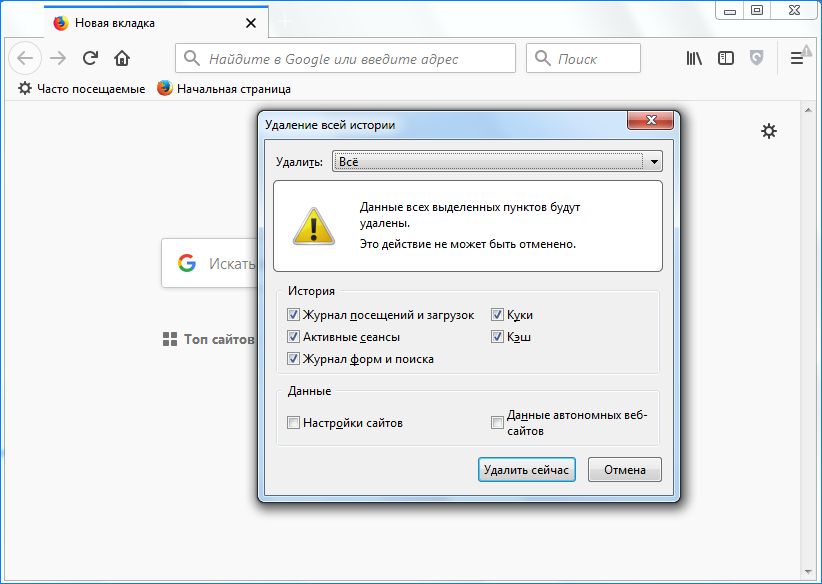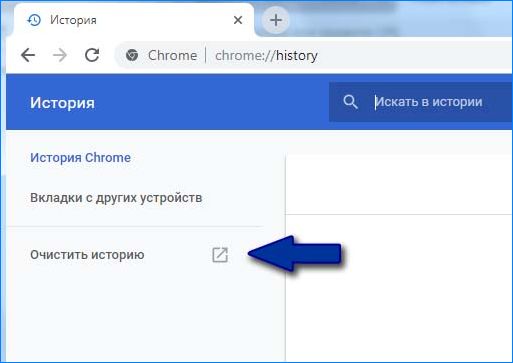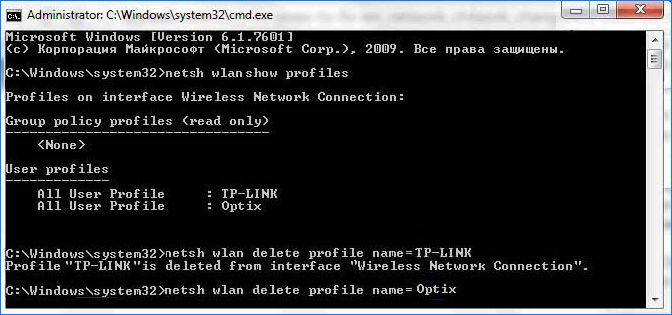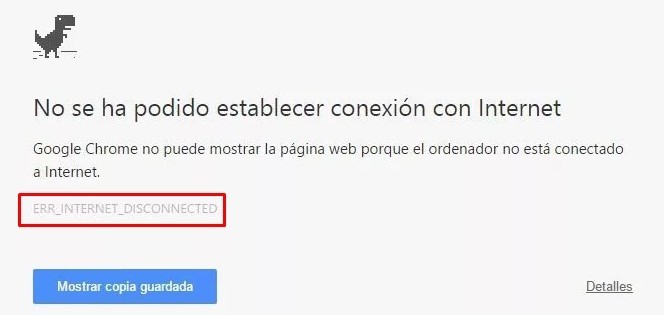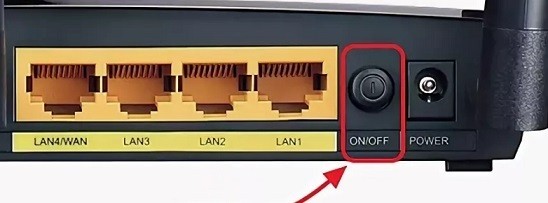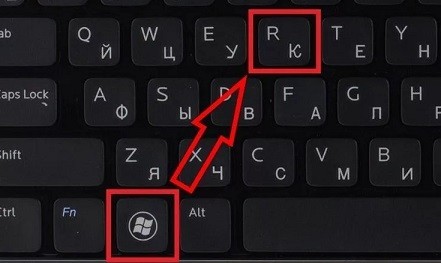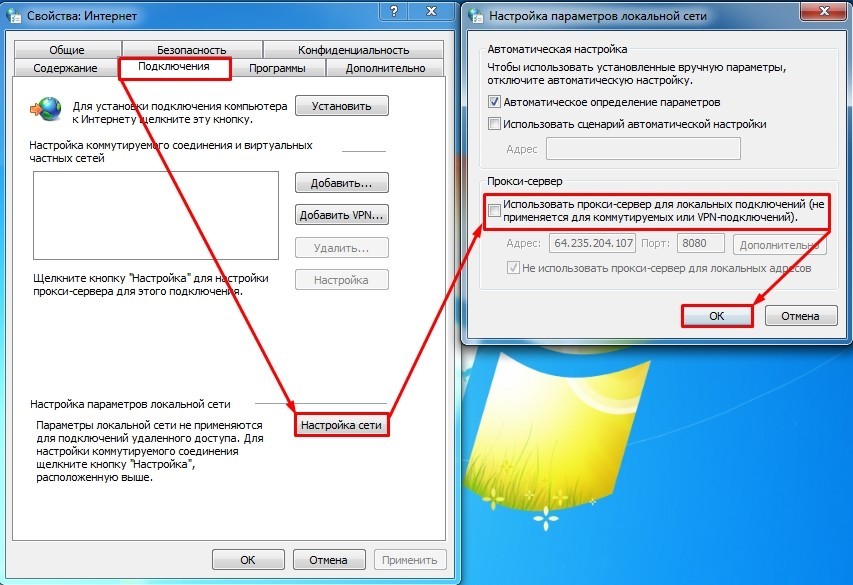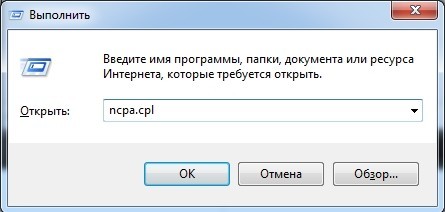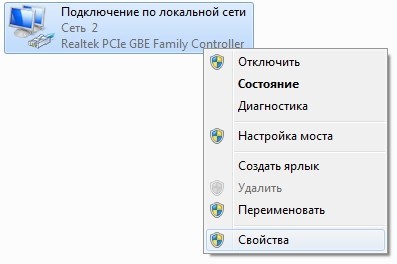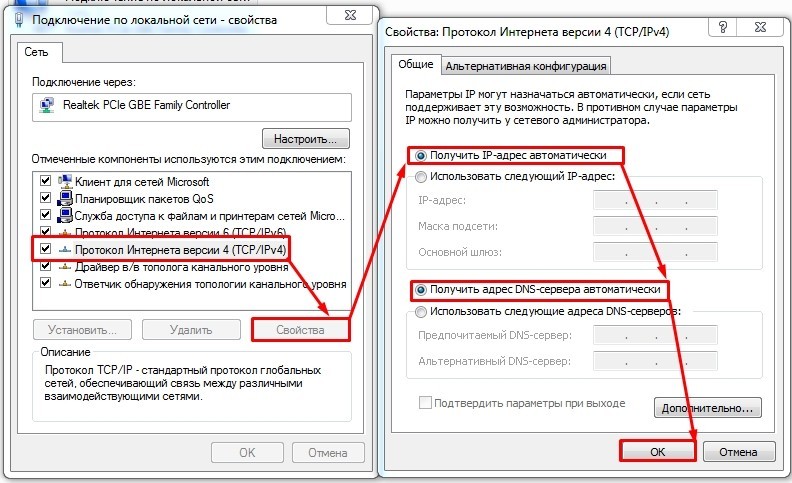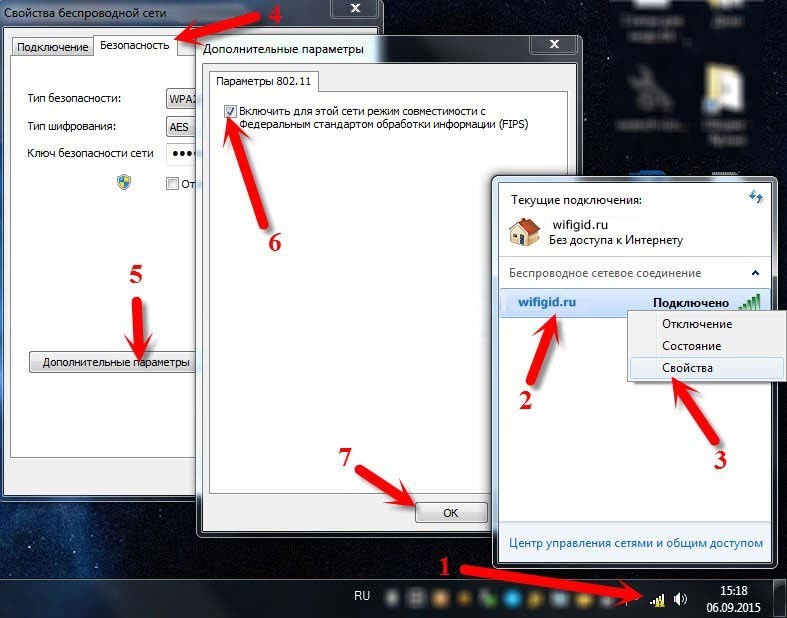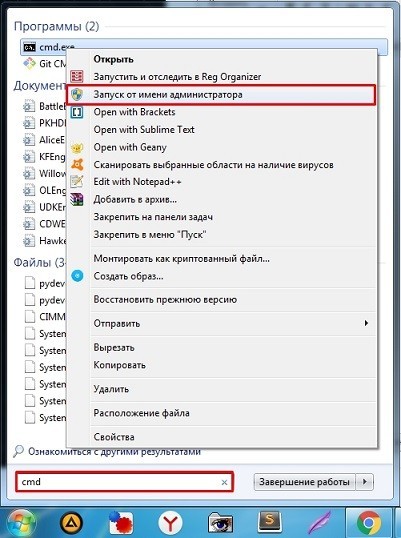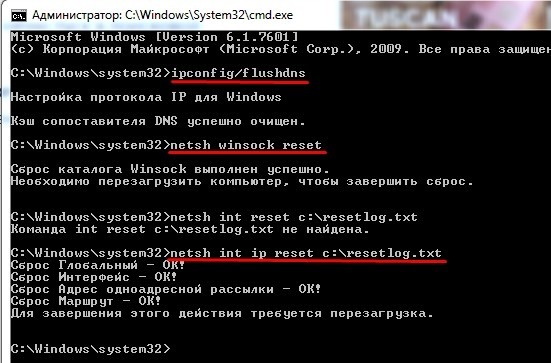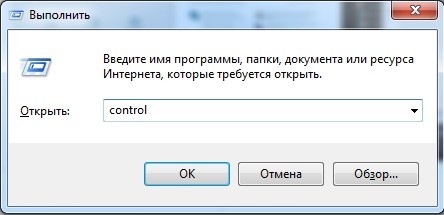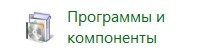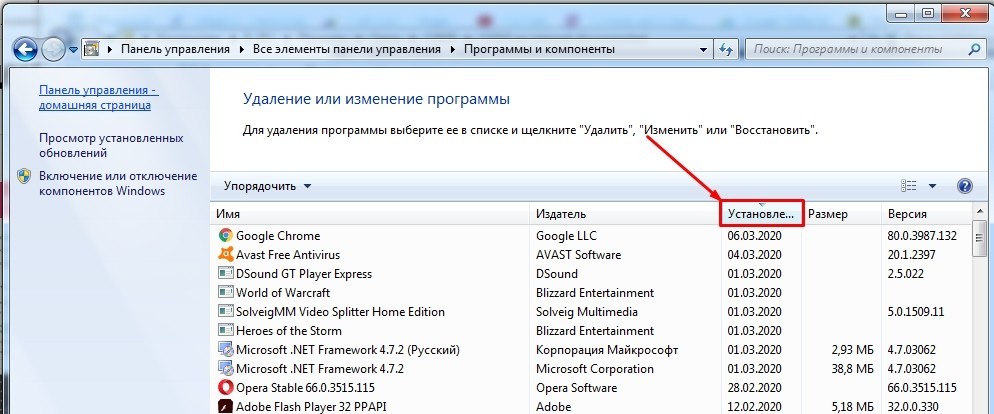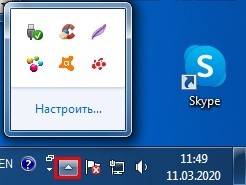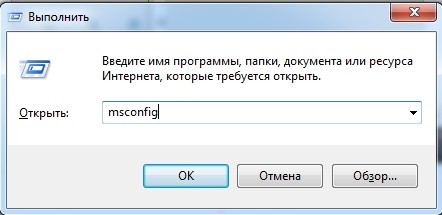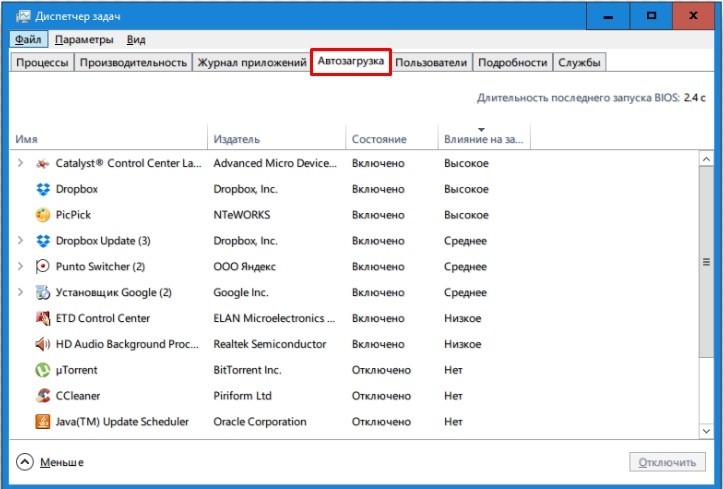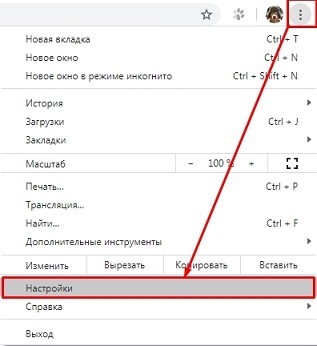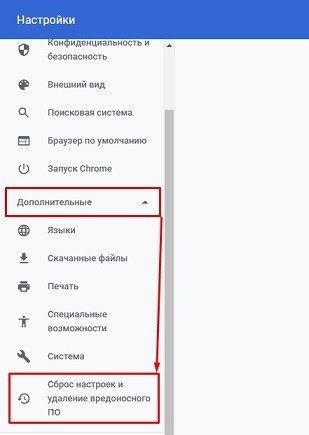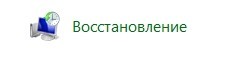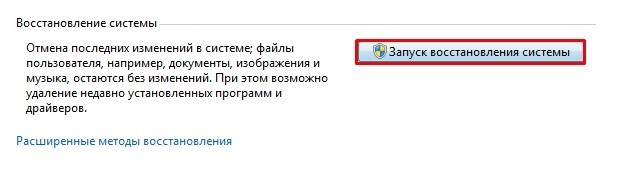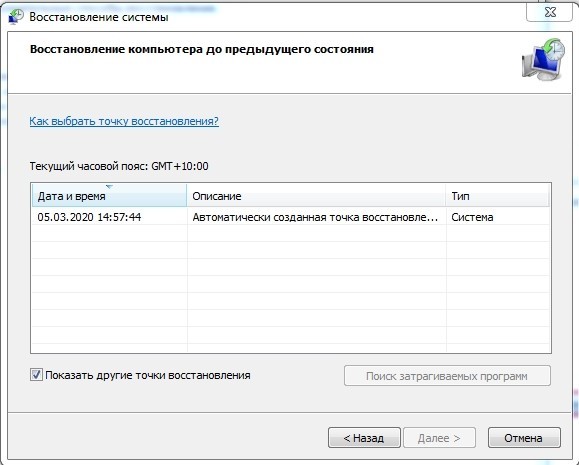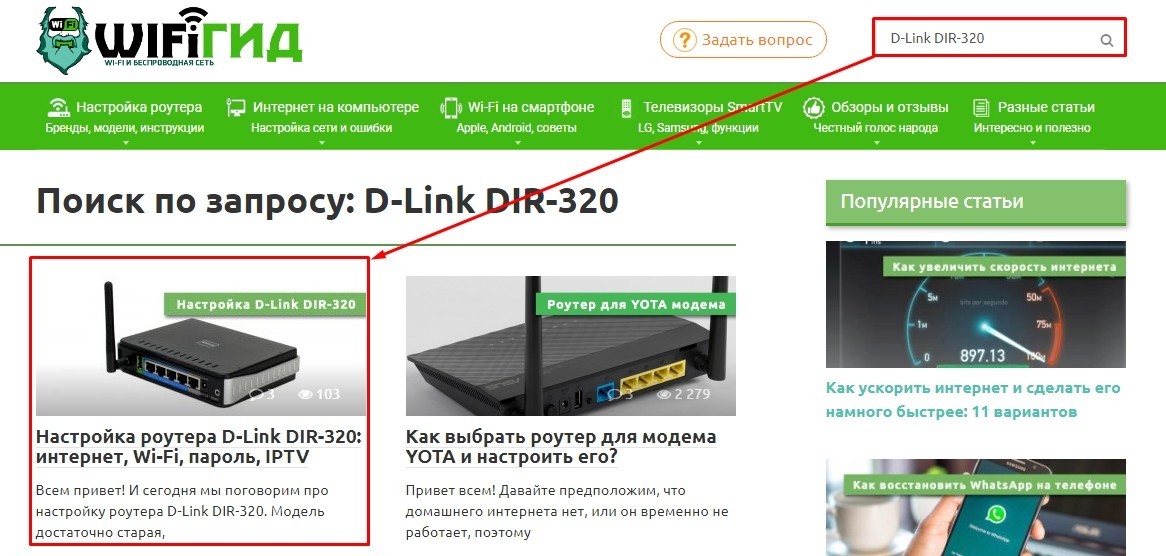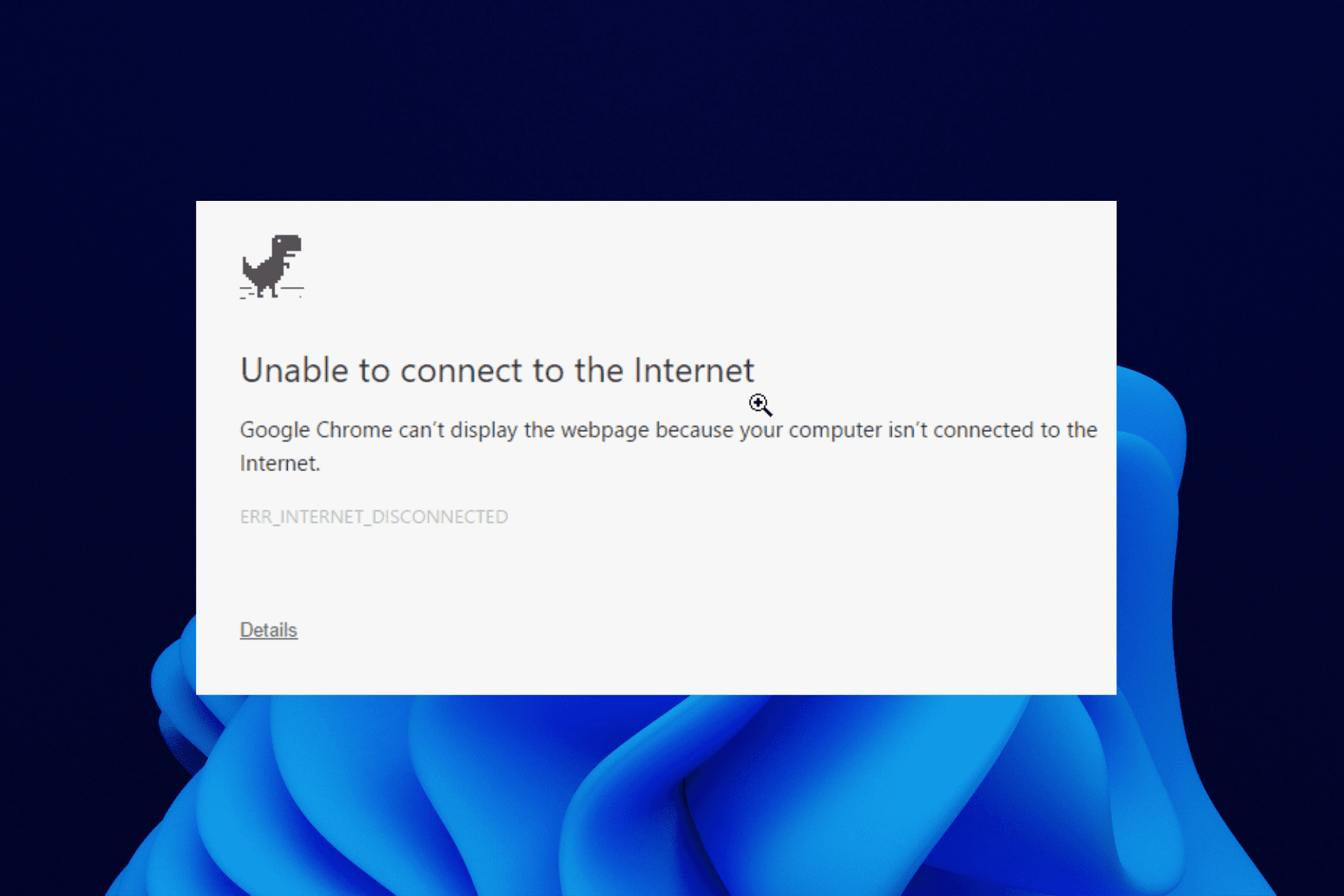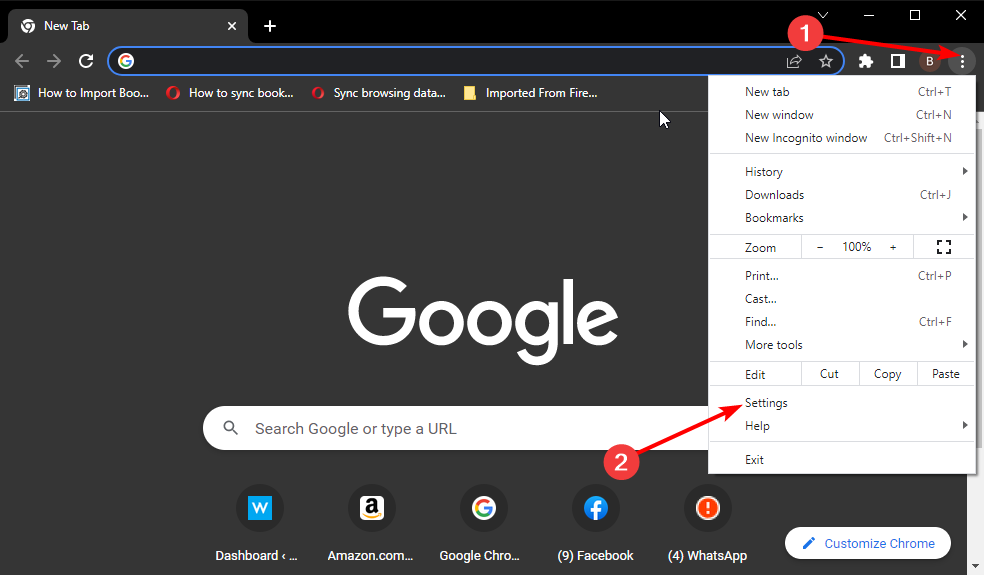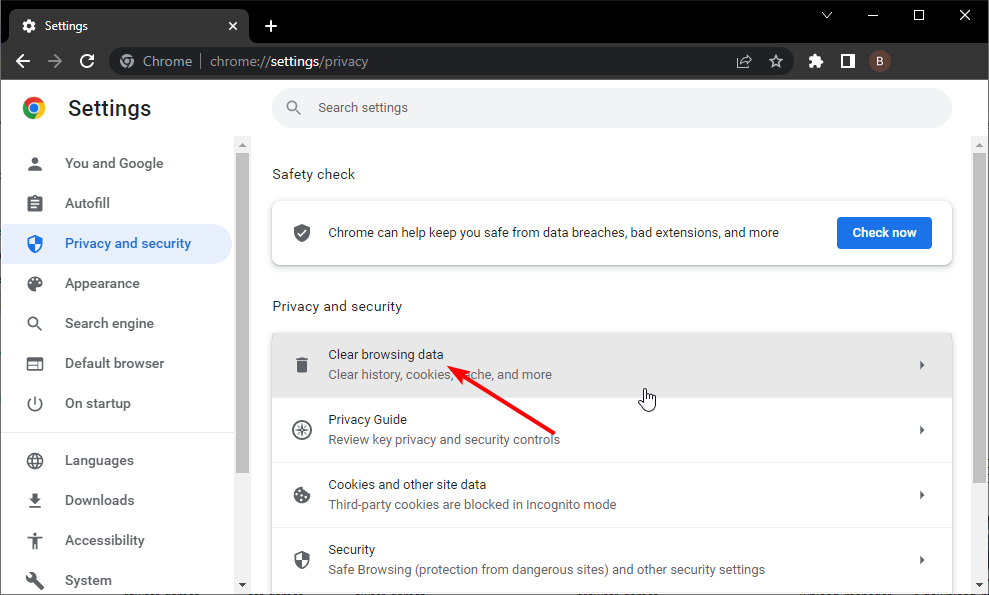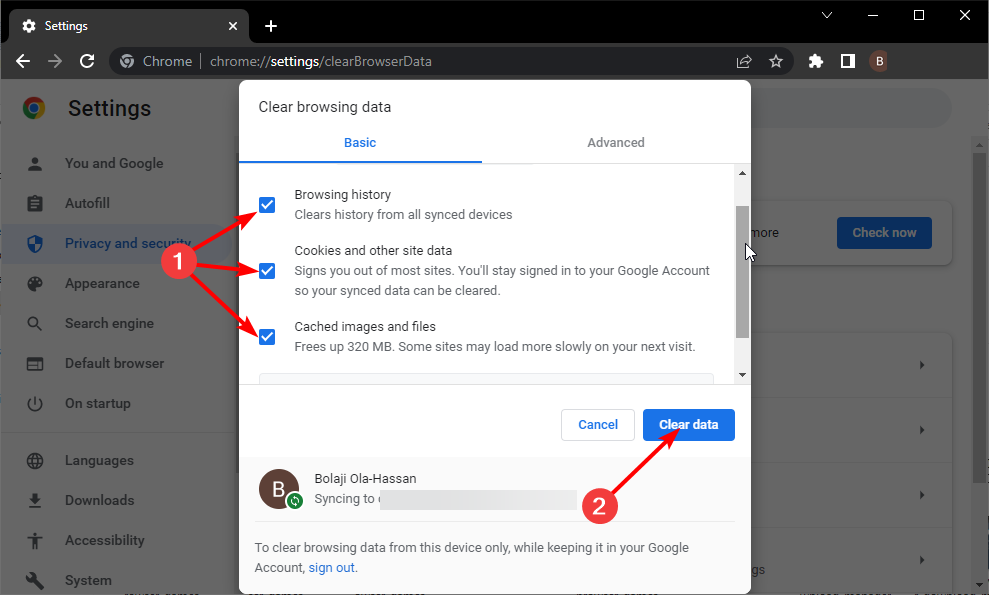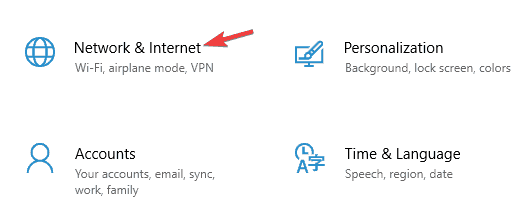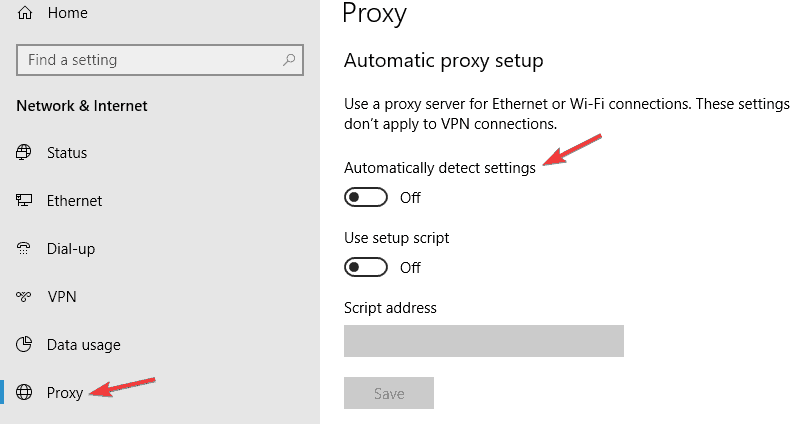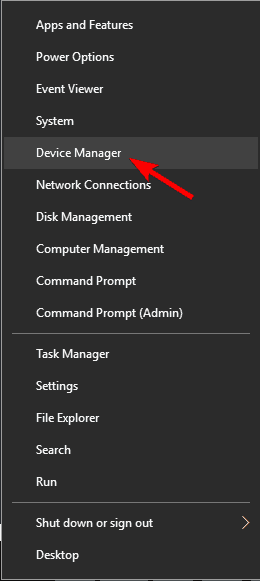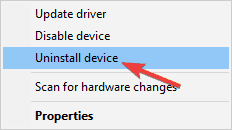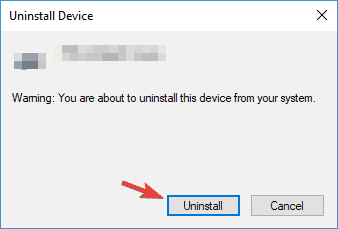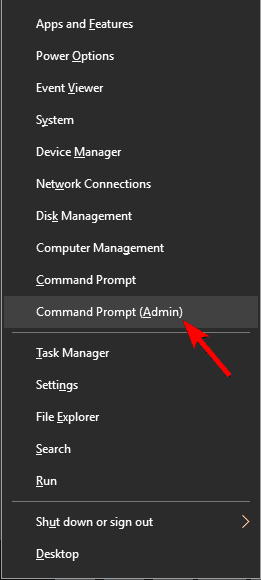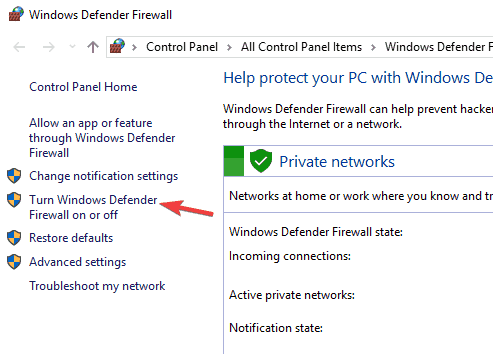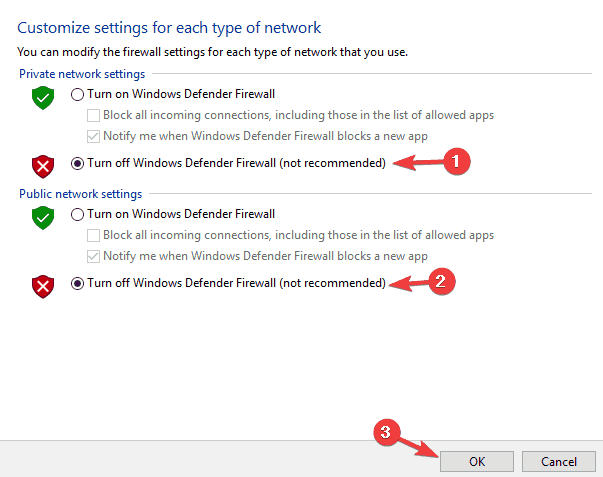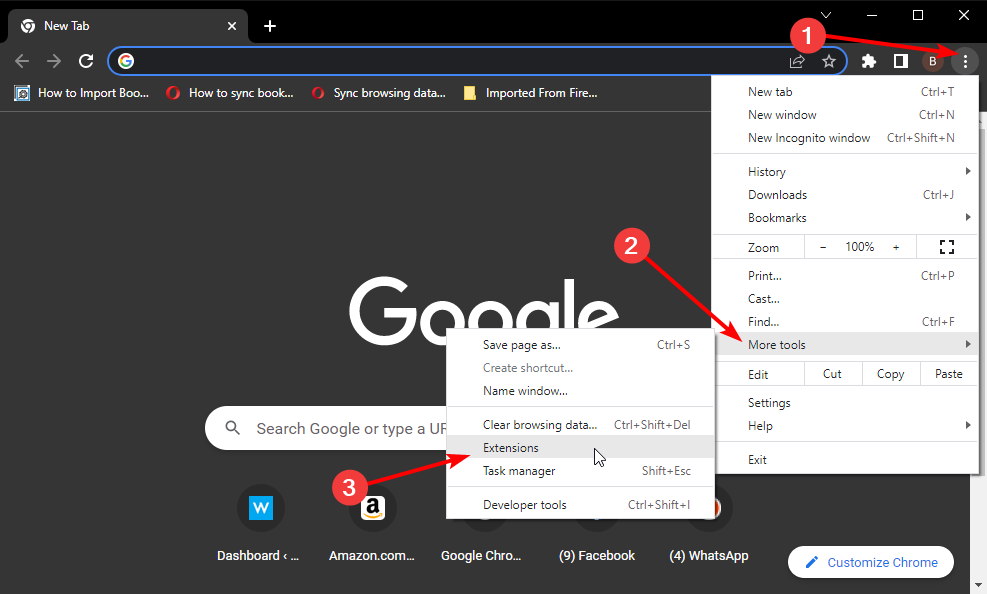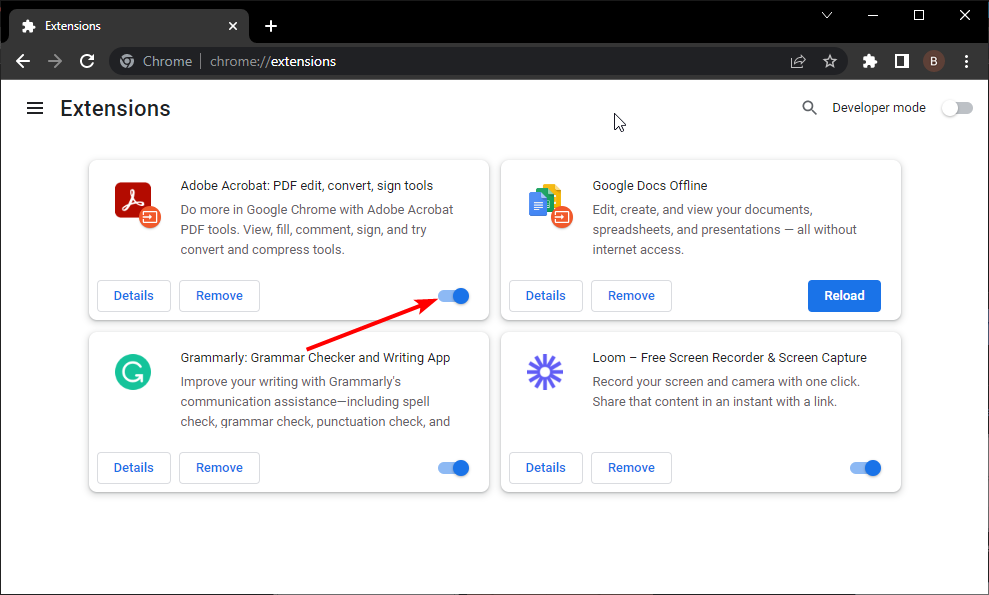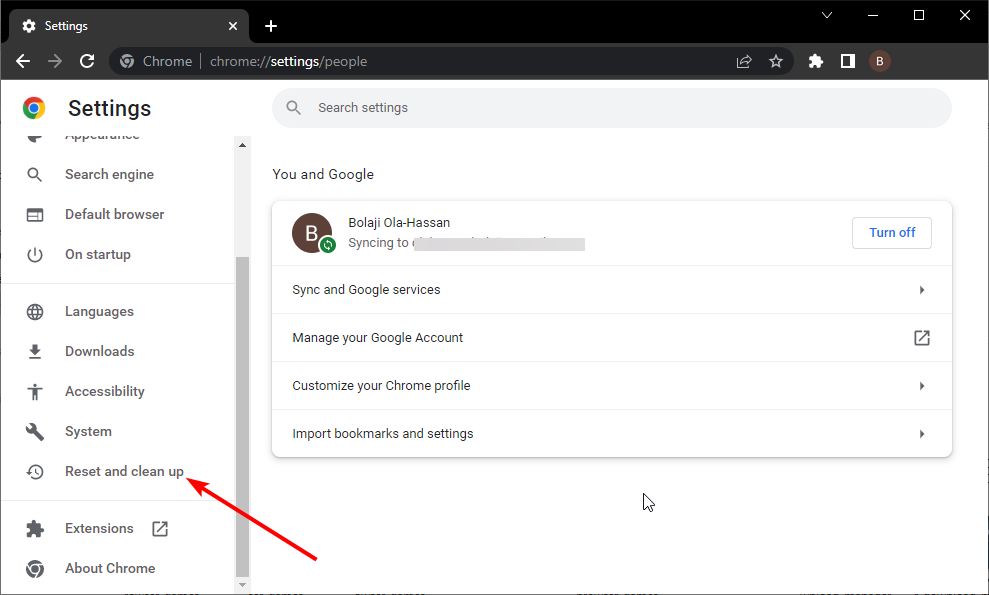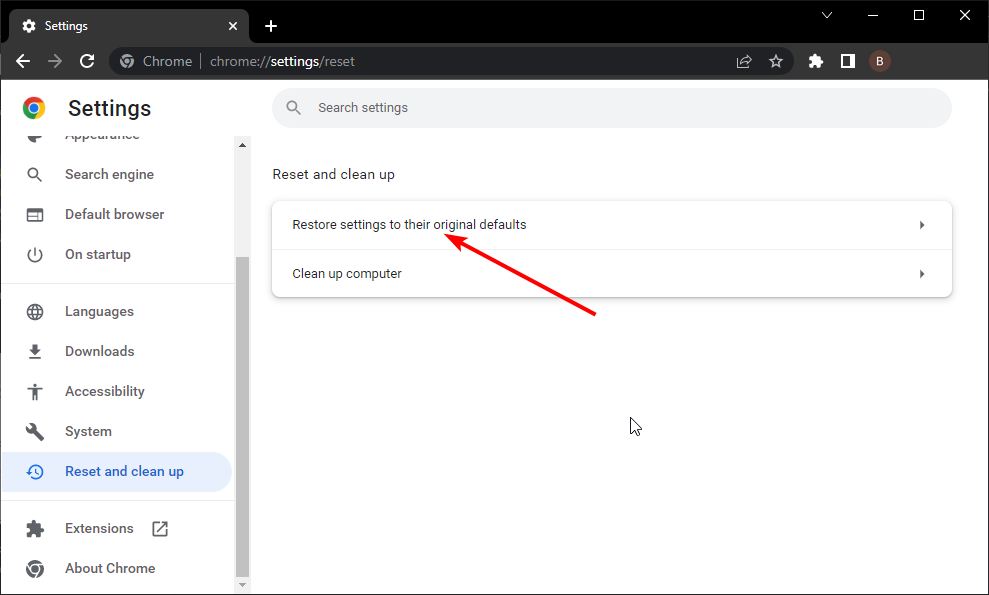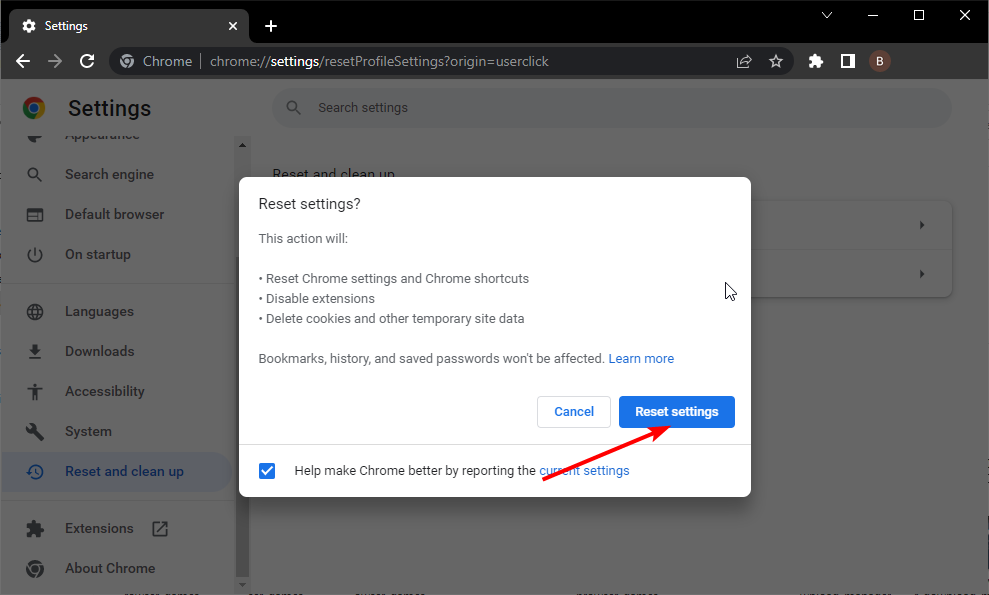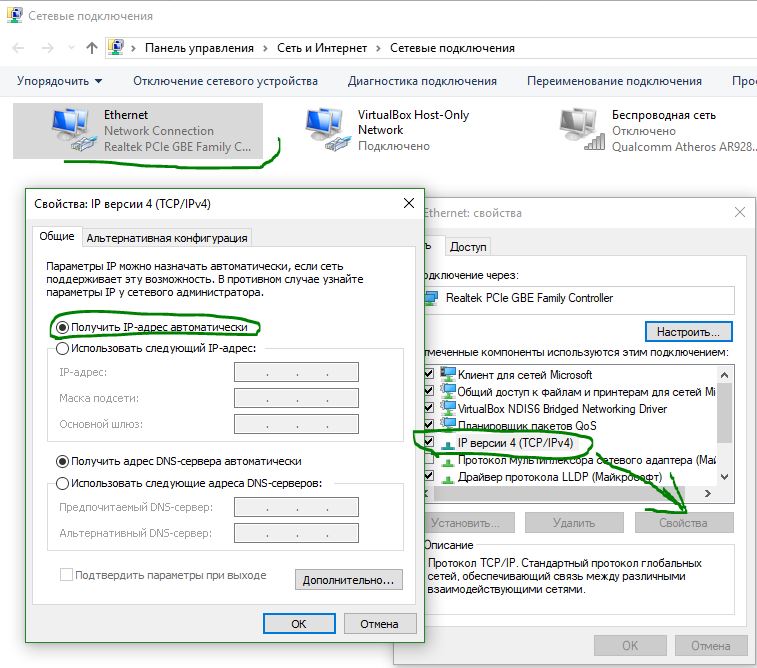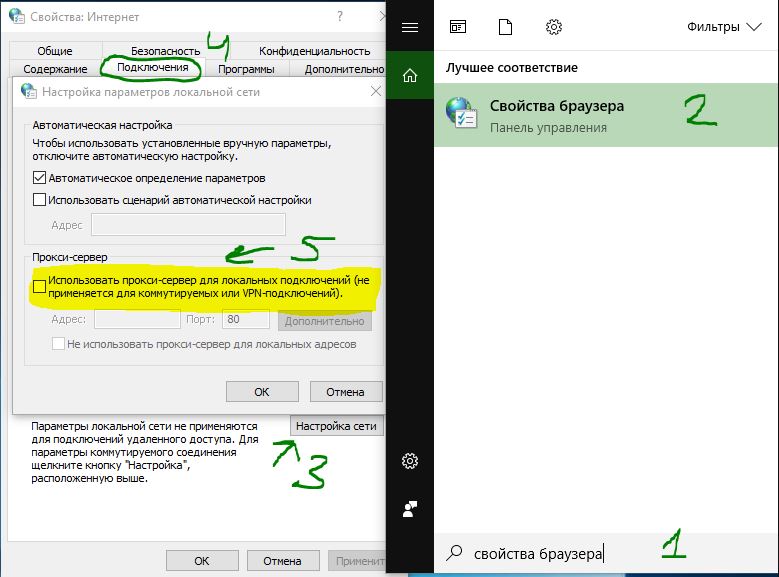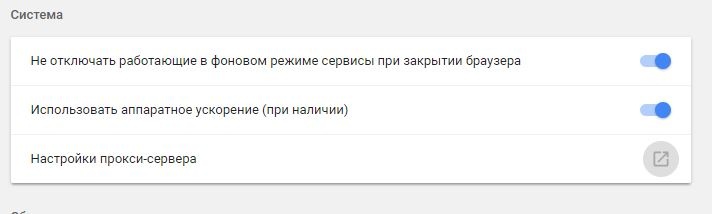Запуская в очередной раз свой браузер, вы можете наткнуться на ошибку ERR_INTERNET_DISCONNECTED в Google Chrome. Данная ошибка буквально указывает пользователю, что у него на компьютере отсутствует подключение к Интернету, вследствие чего получить доступ к указанному ресурсу попросту невозможно.
Причин для появления ошибки ERR_INTERNET_DISCONNECTED в браузере Google Chrome существует множество: доступ к Интернету может действительно отсутствовать или быть крайне нестабильным, антивирус, установленный в системе, начал блокировать сетевое подключение, некорректные сетевые настройки на устройстве, сбоящий драйвер для сетевого адаптера и прочее. В общем, достаточно обширный список, как вы уже могли понять. Учитывая, что у ошибки ERR_INTERNET_DISCONNECTED нет определенных причин – у вас может уйти порядочное времени на ее устранение, к сожалению.
В нашей статье мы рассмотрим с вами причины и методы устранения ошибки ERR_INTERNET_DISCONNECTED. Всего таковых будет насчитываться шесть штук. Вы можете выполнять эти методы в любом порядке, так как у данной ошибки нет определенной причины. Итак, давайте посмотрим, что же вы можете сделать, что вернуть себе контроль над браузером и выходом в Интернет.
Содержание
- Руководство по решению ошибки ERR_INTERNET_DISCONNECTED
- Использование средства устранения неполадок
- Отключение прокси-сервера в настройках локальной сети
- Очистка браузера от пользовательских данных
- Отключение или удаление антивируса
- Сброс сетевых настроек
- Обновление драйвера сетевой карты/адаптера
Руководство по решению ошибки ERR_INTERNET_DISCONNECTED
Первым делом давайте разберемся, не заключается ли причина ошибки ERR_INTERNET_DISCONNECTED в браузере, который вы используете в данный момент. Просто попробуйте выполнить переход на любой веб-ресурс на другом браузере – и сразу все станет ясно. Что вы увидели? Если вам на глаза попалась похожая ошибка, то очевидно что-то не так с вашим сетевым подключением. Если же ошибка отсутствует – проблема заключается в вашем основном браузере, т.е. Google Chrome.
Использование средства устранения неполадок
Итак, самое первое, что вы можете сделать – это воспользоваться встроенным в вашу операционную систему средством устранения неполадок в сети. Стоит заметить, что данное средство крайне редко устраняет возникшие неприятности с выходом в Интернет, например, ошибку ERR_INTERNET_DISCONNECTED. Однако, если вам здорово повезет – средство сработает, и вы избавитесь от ошибки.
Чтобы применить средство устранения неполадок в сети, вам нужно сделать следующее:
- откройте Параметры системы;
- откройте раздел «Обновление и безопасность»;
- перейдите во вкладку «Устранение неполадок»;
- нажмите на опцию «Подключения к Интернету»;
- нажмите на кнопку «Запустить средство устранения неполадок»;
- выполняйте все действия, которые будут предложены средством;
Попробуйте снова войдите в свой браузер и проверьте, была ли устранена ошибка ERR_INTERNET_DISCONNECTED. Скорее всего, она все еще будет показываться при попытке открытия какого-то веб-ресурса, так как средство устранения неполадок – это не самое эффективное средство для поиска и решения проблем, как бы это ни было иронично.
Отключение прокси-сервера в настройках локальной сети
Одной из причин, по которой могла возникнуть ошибка ERR_INTERNET_DISCONNECTED, – это активированная опция по использованию прокси-сервера для локальной сети. Как правило, большинство пользователей не должно использовать эту опцию, так как она может вызвать проблемы с доступом к Интернету. Давайте убедимся, что она у вас не включена. Для этого сделайте следующее:
- нажмите Windows+R;
- впишите команду inetcpl.cpl и нажмите Enter;
- перейдите во вкладку «Подключения»;
- кликните на кнопку «Настройка сети»;
- уберите галочку с опции «Использовать прокси-сервер для локальных подключений…»;
- сохраните параметры, и перезагрузите свой компьютер.
Попробуйте снова воспользоваться свои браузером, чтобы перейти на какой-то веб-ресурс. Возможно, проблема с ошибкой ERR_INTERNET_DISCONNECTED заключалась именно в активированном прокси-сервере.
Очистка браузера от пользовательских данных
Если вы не можете использовать Интернет в Google Chrome, то вполне возможно, что пользовательские данные, которые скопились за все время его использования, попросту мешают переходу на ту или иную веб-страницу. Поверьте, такое частенько происходит, к примеру, после скопления огромного количества кэша. Как мы с вами знаем, кэш – это крайне полезный функционал, но он также может быть и виновником различных неприятных ситуаций.
Для сброса Google Chrome, сделайте следующее:
- откройте Google Chrome;
- кликните на значок в виде трех точек в углу окна и выберите «Настройки»;
- кликните на кнопку «Дополнительные» внизу странички;
- кликните на кнопку «Сброс настроек»;
- подтвердите свои действия, и перезапустите браузер.
Как только вы завершите очистку своего браузера, попробуйте снова его запустить и зайти на какой-то веб-ресурс, чтобы проверить наличие ошибки ERR_INTERNET_DISCONNECTED.
Отключение или удаление антивируса
Еще одной причиной появления данной проблемы может быть сторонний антивирус, который установлен и действует у вас в операционной системе. Возможно, он начал по какой-то причине блокировать ваше сетевое подключение. Такое встречается не слишком часто, но все же бывает. Если у вас на компьютере установлен какой-то сторонний антивирус, то мы рекомендуем вам для начала попробовать отключить его активную защиту.
Затем, если это не дало никаких результатов – удалите его из системы. Забавно, но некоторые антивирусы продолжают свою работу по защите системы даже в отключенном состоянии. Как отключить или удалить свой антивирус вам придется узнавать самостоятельно в связи с отличиями между ПО. Например, некоторые антивирусы можно удалить прямо из списка установленного ПО, в то время как другие только с помощью официальной утилиты.
Сброс сетевых настроек
Ошибка ERR_INTERNET_DISCONNECTED и прочие может возникать из-за того, что ваши сетевые настройки были каким-то образом модифицированы, что и привило к возникновению проблемы. К счастью, вы можете сбросить сетевые настройки на вашем компьютере с помощью короткого набора команд для системной консоли.
Чтобы воспользоваться этими командами, вам нужно сделать следующее:
- нажмите Windows+S;
- впишите запрос cmd.exe;
- нажмите правой кнопкой мыши на результат и выберите «Запуск от имени администратора»;
- впишите в системную консоль следующий набор команд:
- netsh winsock reset
- netsh int ip reset all
- netsh winhttp reset proxy
- ipconfig /flushdns
- перезапустите свой компьютер.
Вот такая вот простая процедура по сбросу сетевых настроек в операционной системе Windows. Попробуйте снова открыть браузер, чтобы проверить наличие ошибки ERR_INTERNET_DISCONNECTED. Стоит отметить, что данный метод работает достаточно часто для множества пользователей, столкнувшихся с этой ситуацией.
Обновление драйвера сетевой карты/адаптера
Давайте пройдемся по последнему решению по этой теме – обновление драйвера сетевой карты(адаптера). Обновить драйвер для подобного устройства вы можете запросто прямо в Диспетчере устройств. Мы это к чему: возникнуть проблемы с использованием сетевого подключения могли из-за драйвера для сетевой карты/адаптера, который стал работать со сбоями и ошибками.
Чтобы обновить драйвер для сетевой карты/адаптера, вам нужно сделать следующее:
- нажмите Windows+R;
- впишите команду devmgmt.msc и нажмите Enter;
- откройте раздел «Сетевые адаптеры»;
- дважды кликните на вашу сетевую карту/адаптер;
- перейдите во вкладку «Драйвер»;
- кликните на кнопку «Обновить драйвер»;
- далее кликните на кнопку «Автоматический поиск обновленных драйверов».
Если для вашей карты/адаптера вышли более свежие драйвера, то операционная система найдет их в Интернете, а затем выполнит установку. Как только это произойдет, перезагрузите компьютер и снова попробуйте перейти куда-то в Интернете. Возможно, ошибка ERR_INTERNET_DISCONNECTED была устранена.
Тем не менее обновление драйвера может и не сработать. В таком случае вам нужно выполнить полную переустановку драйвера для сетевой карты/адаптера. Сделать вы это можете точно также в Диспетчере задач: пройдите во вкладку «Драйвер» и нажмите на кнопку «Удалить драйвер», а затем загрузите последнюю версию драйвера с официального сайта производителя сетевой карты/адаптера и установите его. Возможно, переустановка драйвера сделает свое дело – и ошибка ERR_INTERNET_DISCONNECTED наконец-то исчезнет.
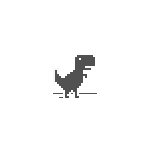
В этой инструкции для начинающих подробно о том, что делать, если вы столкнулись с ошибкой ERR_INTERNET_DISCONNECTED, что она означает и как исправить ситуацию.
- Как исправить ERR_INTERNET_DISCONNECTED
- Дополнительные способы решения для Windows 10 и Windows 11
- Видео инструкция
Нет подключения к Интернету ERR_INTERNET_DISCONNECTED — что делать и как исправить проблему
Ошибка говорит именно о том, что вы видите в сообщении: Нет подключения к Интернету, во всяком случае «с точки зрения» вашего браузера, именно поэтому вам предлагается, в зависимости от платформы: отключить режим полета, подключиться к сети снова, выполнить диагностику сети в Windows, проверить уровень сигнала сети. При этом учитывайте:
- То, что вы подключились к Wi-Fi с ноутбука, ПК или смартфона, не обязательно означает что он подключен к Интернету — например, если в этот момент вынуть из роутера кабель провайдера будет та же ошибка ERR_INTERNET_DISCONNECTED, она же возникнет при временных проблемах со стороны провайдера.
- Факт подключения к мобильной сети на Android или iPhone также не всегда говорит о доступности Интернета, например, у некоторых операторов связи соединение может «теряться», хотя в строке состояния смартфона продолжает отображаться подключение по мобильной сети.
Отсюда следуют первые простые шаги по исправлению проблемы (предполагается, что ваш компьютер, ноутбук или телефон подключены к сети, если это не так — в первую очередь подключите их):
- Рекомендую не пренебрегать этим методом: при подключении по Wi-Fi перезагрузите ваш роутер — выключите его из розетки, через минуту включите снова и подождите пару минут. Заодно перезагрузите ваш ПК, ноутбук или телефон. Подключитесь к Wi-Fi снова и проверьте, сохраняется ли проблема.
- Если перезагрузка роутера не помогла, при этом все устройства в доме, подключенные к одной точке доступа Wi-Fi перестали открывать сайты в Интернете, не исключено (но не гарантированно), что проблема на стороне вашего провайдера — обычно такие ситуации разрешаются в течение нескольких часов, но самостоятельно вы сделать ничего не можете.
- Если проблема возникла на телефоне Android или iPhone, попробуйте включить на телефоне режим полёта (авиа-режим), а затем, через полминуты, отключить его.
- Если проблема наблюдается на телефоне при Wi-Fi подключении, подключите его по мобильной сети или наоборот.
- В случае, если на устройстве, где вы столкнулись с ошибкой, были настроены прокси или VPN, попробуйте отключить их и проверить, решило ли это проблему.
- При использовании мобильного Интернета и наличии ограничений на тарифе (например, падение скорости после исчерпания трафика), а также в зоне неуверенного приёма вы также можете получить рассматриваемую ошибку.
- При появлении ошибки в браузере на компьютере, на который выполняется раздача Интернета с телефона, причиной могут быть ограничения раздачи со стороны оператора связи.
Дополнительные методы решения проблемы для Windows 10 и Windows 11
Если приведённые выше варианты не позволили разобраться в причинах и восстановить работоспособность Интернета, обратите внимание на следующие моменты:
- Иногда проблема возникает после установки или неправильно удаления антивируса, либо после обновления Windows при наличии стороннего антивируса. При установленном стороннем антивирусе попробуйте отключить его и проверить, изменило ли это ситуацию. В случае, если проблема появилась после его неполного удаления, попробуйте использовать официальную утилиту удаления от разработчика антивируса.
- Выполните диагностику сетей Windows. Для этого в Windows 10 зайдите в Параметры — Обновление и безопасность — Устранение неполадок — Дополнительные средства устранения неполадок — Подключения к Интернету. В Windows 11 используйте путь Параметры — Система — Устранение неполадок — Дополнительные средства устранения неполадок — Подключения к Интернету. Подробнее: Устранение неполадок Windows 10.
- Попробуйте сбросить параметры сети, подробнее — Как сбросить параметры сети Windows 10. В Windows 11 примерно так же: заходим в Параметры — Сеть и Интернет — Дополнительные сетевые параметры — Сброс сети.
- Используйте способы из инструкции DNS_PROBE_FINISHED_NO_INTERNET, начиная с изменения DNS и очистки кэша DNS — они вполне работоспособны и для рассматриваемой в этой статьи ситуации.
Видео инструкция
Надеюсь, один из предложенных вариантов поможет в вашем случае и позволит решить проблему с подключением к интернету, а ошибка ERR INTERNET DICONNECTED будет исправлена.
Как правило, ошибка ERR INTERNET DISCONNECTED появляется при отсутствии доступа к интернету, или при наличии проблем в настройках системы или подключенного оборудования. Предлагаю найти точную причину и исправить ее.
Разобранные способы могут не только устранить неполадку, но и восстановить качество интернет-задач. Скорее всего станет комфортнее играть в онлайн игры, серфить и просматривать видео.
Кстати, ERR INTERNET DISCONNECTED в переводе на русский означает «ошибка, интернет отключен», что еще раз подтверждает наличие сетевых неполадок.
Содержание статьи
- Предварительные действия
- Проверка качества соединения
- Прокси или VPN
- Очистка кэша
- Сброс DNS и сетевых настроек
- Антивирусы
- Драйвера
- Автоматическое устранение неполадок
- Настройка TCP/IP
- Удаление профилей Wi-Fi
- FIPS
- Чистка списка автозагрузки
- Сброс настроек браузера
- Дополнительные способы
- Комментарии пользователей
Предварительные действия
В первую очередь выполните простые рекомендации, которые могут помочь устранить проблему за считанные минуты.
- Проверьте работоспособность других браузеров.
- Попробуйте подключиться к интернету через другие устройства.
- Перезагрузите компьютер. Не секрет, что обычный перезапуск позволяет устранить множество неполадок.
- Осмотрите сетевой кабель, он должен плотно соединяться с «LAN» разъемом. При правильном подключении к компьютеру должна загореться лампочка рядом с кабелем.
- Отключите роутер на 15 минут, нажав по кнопке «OFF» или вынув кабель питания из сети. Одновременно произойдут две вещи: сброс сессии со стороны провайдера и охлаждение роутера, если он перегрелся.
- Убедитесь, что на лицевой части роутера горит индикатор с иконкой компьютера. Это говорит об успешном подключении. Если все подключено, но индикатор не горит, то возможно неисправен роутер или поврежден кабель. Часто приходится заменять коннекторы из-за плохой фиксации и контакта.
- Интернет кабель «WAN» или «ADSL» должен быть подключен к соответствующему порту. Как правило, этот порт находится сбоку, имеет соответствующую пометку и отличается цветом. Новых пользователей преимущественно подключают через оптоволокно по «WAN» порту, а пользователи, не зная этого приобретаю роутеры без поддержки «WAN» и подсоединяют кабель к «ADSL» разъему. В результате несовместимости интерфейсов интернет не работает.
- Многие роутеры оснащены универсальным индикатором WAN с изображением земного шара. Красный или оранжевый цвет говорит о том, что кабель подключен, но нет доступа в интернет. Тогда рекомендуется обратиться в службу поддержки, и узнать в чем причина. Зеленый сигнализирует об успешном соединении с интернет-сетью.
Если после тщательной проверки неполадки не выявлены, и сбой продолжает появляться, то это говорит о возможных неполадках в системе.
Проверка качества соединения
Нередко ошибку NET ERR INTERNET DISCONNECTED удается решить, связавшись с Интернет-провайдером. Но перед этим желательно выполнить краткую диагностику сети.
- Запустим командную строку, воспользовавшись поиском.
- Вводим ping mail.ru -n 12 и жмем «Enter». Начнется обмен данными между компьютером и сервером mail. Дождитесь окончания процесса.
- Посмотрите на результат. Не должно быть сообщений о превышении интервала, и время ответа в среднем должно составлять 100 мс. Меньше – лучше.
Если время превышает 200 мс и присутствуют многократные сообщения о превышении интервала, то это и стало причиной сбоя. Рекомендуется обратиться к Интернет-провайдеру, и выяснить, в чем проблема.
Прокси или VPN
Убедитесь, что не используется прокси или VPN сервер.
- Нажмите на клавиатуре кнопки «Win и R», пропишите inetcpl.cpl и щелкните «Ок».
- Переместитесь в раздел «Подключения» и щелкните по кнопке «Настройка сети».
- Активируйте опцию автоматического определения параметров и снимите галочки с других пунктов.
Таким образом был отключен прокси, но это не решит проблему с VPN программами. Дело в том, что VPN приложения вносят дополнительные настройки в систему, что может нарушить ее работу. Поэтому рекомендуется их удалить. Для этого лучше всего использовать деинсталляторы, например, «Revo Uninstaller».
Очистка кэша
Воспользуйтесь стандартной функцией очистки кэша, которая доступна во всех браузерах.
- Откройте окно с веб-обозревателем и нажмите «SHIFT+CTRL+DELETE».
- Укажите «Все время» и активируйте дополнительные опции очистки.
- Выполните процедуру очистки, и перезапустите браузер.
Проверьте результат.
Сброс DNS и сетевых настроек
Нередко пользователи, вирусы или вредоносные приложения меняют сетевые параметры, после чего перестает работать выход в интернет. Поэтому, в качестве еще одного способа исправления ошибки ERR INTERNET DISCONNECTED выступает сброс сетевых параметров.
Как это сделать:
- Войдите в командную строку с привилегиями администратора. Найти ее можно в «Пуск» или через функцию поиска.
- Поочередно выполните четыре команды. Каждая из них должна начинаться с новой строки и сопровождаться «Enter».
- netsh winsock reset
- netsh int ip reset c:resetlog.txt
- netsh winhttp reset proxy
- ipconfig /flushdns
После успешного выполнения команд перезагрузите компьютер вместе с роутером.
Антивирусы
Защитное ПО способно блокировать некоторые сайты и общий выход в интернет. Проверить этот вариант можно временно отключив защиту. Если это поможет, то внесите нужные приложения и сайты в список исключений.
Если антивируса в системе нет, тогда отключите брандмауэр. Найти его можно через функцию поиска.
Драйвера
Также сбой ERR INTERNET DISCONNECTED возникает в результате неисправности сетевого драйвера. Как правило, это случается после обновления или критических ошибок в системе. Решением станет откат или полная его переустановка.
Как это сделать:
- Откройте диспетчер устройств и разверните пункт «Сетевых адаптеров».
- Щелкните правой мышкой по основному компоненту, обычно это «Realtek», «Atheros» или «Wireless». После чего войдите в «Свойства».
- Во вкладке «Драйвер» щелкните «Откатить».
- Также можно удалить драйвер, и повторно установить, скачав с официального сайта материнской платы. Это более эффективное решение. Альтернативным вариантом станут приложения для автоматического обновления.
После того как все будет сделано, перезагрузите Пк.
Автоматическое устранение неполадок
Для устранения сбоя ERR INTERNET DISCONNECTED воспользуйтесь встроенным в систему средством по автоматическому поиску и устранению неполадок.
Универсальная инструкция для Windows 10 – 7:
- Войдите в «Панель управления» через меню «Пуск» или «Поиск».
- Сверху укажите «Мелкие значки» и переместитесь в раздел «Устранение неполадок».
- Выберите пункт «Просмотр всех категорий».
- Щелкните мышкой по «Сетевому адаптеру».
- Выберите «Далее» и следуя инструкциям проведите процедуру анализа.
Перезапустите Пк.
Настройка TCP/IP
Попробуйте выполнить ручную настройку протокола TCP/IP.
- Запустите приложение «Выполнить», найдя его в «Пуск» или воспользовавшись комбинацией «Windows + R».
- Напишите control /name Microsoft.NetworkandSharingCenter.
- Щелкните по «Изменению параметров».
- Зайдите в «Свойства» адаптера, нажав по нему правой мышкой.
- Снимите галочку с IPv6.
- Выделите IPv4 и откройте «Свойства».
- Во вкладке «Общие» активируйте два пункта автоматического обнаружения и щелкните «Ок».
Иногда наоборот помогает указание более надежных DNS серверов, например, от Google. В качестве первичного укажите «8.8.8.8» и вторичного «8.8.4.4».
Удаление профилей Wi-Fi
Иногда ошибка ERR INTERNET DISCONNECTED наблюдается только при соединении с интернетом через Wi-Fi. В таких случаях помогает удаление WLAN профилей.
Как это сделать:
- Откройте командную строку от администратора.
- Введите netsh wlan show profiles и нажмите «Enter». Отобразятся все имеющиеся профили.
- Теперь используйте netsh wlan delete profile name=»Имя_профиля», чтобы удалить каждую запись. В кавычках указывается требуемое имя, полученное на втором шаге.
После того как все будет сделано, повторно подключитесь к Wi-Fi.
FIPS
Если используется Wi-Fi соединение, то рекомендую включить режим соединение с «FIPS».
Нажмите по иконке «уровня связи» рядом с временем. Покажется окно с подключениями, щелкните по активному соединению правой мышкой и откройте «Свойства». Во вкладке «Безопасность» войдите в «Дополнительные параметры» и активируйте пункт «FIPS».
Чистка списка автозагрузки
Также сбой ERR INTERNET DISCONNECTED способны вызывать некоторые программы. Как правило, они автоматически загружаются вместе с Windows, предлагаю это исправить.
Windows 7:
- Пользователям семерки необходимо вызвать окно выполнения с помощью «Win+R» и ввести msconfig.
- Переместиться в раздел «Автозагрузка» и деактивировать лишние программы.
Windows 10:
- Пользователям десятки нужно нажать «SHIFT+CTRL+ESC» и зайти в «Автозагрузку».
- Отключите автоматический запуск приложений правым кликом, выбрав соответствующий пункт.
Сброс настроек браузера
Способ эффективен, если менялось множество параметров, но вы не помните, что было изменено. Поэтому, для восстановления работоспособности рекомендую выполнить сброс.
- Через «Меню» войдите в «Настройки».
- В верхней строке поиска наберите «Сброс» и воспользуйтесь найденным пунктом.
- Подтвердите действие.
Также можно удалить браузер, а затем установить заново.
Дополнительные способы
Из дополнительных вариантов решения могу выделить следующие:
- Откат системы или сброс параметров. В первом случае должно быть включено создание точек отката, а второй способ доступен только в Windows 10 и 8.
- Деактивируйте сторонние расширения через параметры браузера. Некоторые из них способны вызывать сбои.
- Сбросьте настройки маршрутизатора. Обычно для этих целей на задней панели располагается маленькая кнопка с маркировкой «Reset». Возможно, понадобится тонкий предмет (иголка или ручка), чтобы нажать на нее. Если «Reset» отсутствует, то сброс осуществляется через панель конфигурации.
Если ни один из способов не помог, и ошибка ERR INTERNET DISCONNECTED осталась, то рекомендую связаться с Интернет-провайдером, поскольку скорее всего неисправность на их стороне.
Содержание
- Как исправить ошибку ERR INTERNET DISCONNECTED нет соединения с интернетом
- Причины ошибки ERR_INTERNET_DISCONNECTED и как ее исправить?
- Изменение параметров сети
- Очистка истории просмотра
- Переустановка антивируса
- Удаление профилей WLAN
- Как исправить ошибку ERR_INTERNET_DISCONNECTED?
- Руководство по решению ошибки ERR_INTERNET_DISCONNECTED
- Использование средства устранения неполадок
- Отключение прокси-сервера в настройках локальной сети
- Очистка браузера от пользовательских данных
- Отключение или удаление антивируса
- Сброс сетевых настроек
- Обновление драйвера сетевой карты/адаптера
- ERR INTERNET DISCONNECTED – что делать с этой ошибкой на телефоне и компьютере
- Решения для устранения ошибки ERR INTERNET DISCONNECTED
- Способ 1: исправить настройки локальной сети
- Способ 2: очистка данных браузера
- Как очистить историю в Firefox:
- Как очистить данные просмотра в Google Chrome:
- Способ 3: переустановка антивируса
- Способ 4: удалить профили WLAN (беспроводные профили)
Как исправить ошибку ERR INTERNET DISCONNECTED нет соединения с интернетом
ERR_INTERNET_DISCONNECTED – наиболее распространенная ошибка, с которой сталкиваемся при просмотре веб-страниц. Узнаем подробнее, почему пропало подключение к интернету.
Причины ошибки ERR_INTERNET_DISCONNECTED и как ее исправить?
Существует ряд причин возникновения этого уведомления.
- Часто причиной ошибки является блокировка доступа антивирусной программой. Антивирус защищает сетевое подключение, используя стратегию брандмауэра, который может отключить интернет в случае выявления вредоносной активности для предотвращения заражения компьютера.
- Причиной может быть неправильная настройка локальной сети (LAN) или беспроводного соединения.
- Куки и кэш также могут ограничить доступ в интернет.
- Иногда достаточно просто выключить роутер на 5-10 секунд и включить его снова, чтобы обойти ошибку ERR_INTERNET_DISCONNECTED.
В общем, если не получается подключиться к интернету, начинайте с проверки роутера. Для начала перезагрузите сетевое устройство. Проверьте, можно ли зайти с компьютера или телефона в настройки роутера, введя в браузере логин и пароль, указанные в инструкции к устройству.
Если удалось войти в меню роутера, проверьте настройки, предоставленные провайдером. Возможно, потребуется выполнить сброс устройства, удерживанием с тыльной стороны кнопки «Reset» в течение 10-15 секунд, а затем повторно ввести настройки провайдера.
Изменение параметров сети
Одной из основных причин ошибки ERR_INTERNET_DISCONNECTED является автоматическое определение параметров локальной сети. Таким образом, изменив эти настройки, можно вернуть свой интернет в рабочее состояние.
- Нажмите Win + X на клавиатуре в Windows 10 и выберите Панель управления. Перейдите в раздел «Свойства браузера».
- Откройте меню «Подключения» и нажмите кнопку «Настройка сети».
- В этом окне снимите все флажки и подтвердите изменения ОК.
Если решение не сработало, переходите к следующему шагу.
Очистка истории просмотра
Файлы cookie и кэши могут прервать сетевое подключение. Поэтому их нужно периодически удалять.
Firefox . Для очистки данных просмотра в Firefox нажмите сочетание клавиш Ctrl + Shift + Del.
Кликните на кнопку «Удалить сейчас» и перезагрузите браузер.
Google Chrome . Чтобы очистить данные просмотра, введите в адресной строке:
chrome://history
Нажмите на пункт «Очистить историю» и перезапустите браузер.
Переустановка антивируса
Антивирус и Firewall или другие программы защиты также могут заблокировать доступ в интернет.
- Откройте Панель управление – Программы и компоненты.
- На экране Удаление или изменение программ, найдите антивирус. Кликните на нем правой кнопкой мыши и выберите Удалить.
После перезагрузите компьютер и проверьте, отображается ли ошибка при входе на сайт. Если она исчезла, что причина была в антивирусе.
Попробуйте переустановить его заново и правильно настроить. После проверьте наличие ошибки ERR_INTERNET_DISCONNECTED при открытии сайта.
Удаление профилей WLAN
Удерживая клавишу Windows, нажмите Х и выберите «Командная строка (администратор)». Или разверните Пуск, введите в поисковую строку «cmd», кликните правой кнопкой мыши на найденной позиции «Командная строка» и выберите «Запуск от имени администратора».
- Наберите в консоли Командной строки:
netsh wlan show profiles - Удалите все профили wifi командой:
netsh wlan delete profile name=имя профиля - Сделайте это для всех профилей Wi-Fi.
После удаления повторно подключитесь к своему Wi-Fi.
После попробуйте зайти на сайт и посмотрите, возникает ли уведомление с ошибкой ERR_INTERNET_DISCONNECTED.
Источник
Как исправить ошибку ERR_INTERNET_DISCONNECTED?
Запуская в очередной раз свой браузер, вы можете наткнуться на ошибку ERR_INTERNET_DISCONNECTED в Google Chrome. Данная ошибка буквально указывает пользователю, что у него на компьютере отсутствует подключение к Интернету, вследствие чего получить доступ к указанному ресурсу попросту невозможно.
Причин для появления ошибки ERR_INTERNET_DISCONNECTED в браузере Google Chrome существует множество: доступ к Интернету может действительно отсутствовать или быть крайне нестабильным, антивирус, установленный в системе, начал блокировать сетевое подключение, некорректные сетевые настройки на устройстве, сбоящий драйвер для сетевого адаптера и прочее. В общем, достаточно обширный список, как вы уже могли понять. Учитывая, что у ошибки ERR_INTERNET_DISCONNECTED нет определенных причин – у вас может уйти порядочное времени на ее устранение, к сожалению.
В нашей статье мы рассмотрим с вами причины и методы устранения ошибки ERR_INTERNET_DISCONNECTED. Всего таковых будет насчитываться шесть штук. Вы можете выполнять эти методы в любом порядке, так как у данной ошибки нет определенной причины. Итак, давайте посмотрим, что же вы можете сделать, что вернуть себе контроль над браузером и выходом в Интернет.
Руководство по решению ошибки ERR_INTERNET_DISCONNECTED
Первым делом давайте разберемся, не заключается ли причина ошибки ERR_INTERNET_DISCONNECTED в браузере, который вы используете в данный момент. Просто попробуйте выполнить переход на любой веб-ресурс на другом браузере – и сразу все станет ясно. Что вы увидели? Если вам на глаза попалась похожая ошибка, то очевидно что-то не так с вашим сетевым подключением. Если же ошибка отсутствует – проблема заключается в вашем основном браузере, т.е. Google Chrome.
Использование средства устранения неполадок
Итак, самое первое, что вы можете сделать – это воспользоваться встроенным в вашу операционную систему средством устранения неполадок в сети. Стоит заметить, что данное средство крайне редко устраняет возникшие неприятности с выходом в Интернет, например, ошибку ERR_INTERNET_DISCONNECTED. Однако, если вам здорово повезет – средство сработает, и вы избавитесь от ошибки.
Чтобы применить средство устранения неполадок в сети, вам нужно сделать следующее:
- откройте Параметры системы;
- откройте раздел «Обновление и безопасность»;
- перейдите во вкладку «Устранение неполадок»;
- нажмите на опцию «Подключения к Интернету»;
- нажмите на кнопку «Запустить средство устранения неполадок»;
- выполняйте все действия, которые будут предложены средством;
Попробуйте снова войдите в свой браузер и проверьте, была ли устранена ошибка ERR_INTERNET_DISCONNECTED. Скорее всего, она все еще будет показываться при попытке открытия какого-то веб-ресурса, так как средство устранения неполадок – это не самое эффективное средство для поиска и решения проблем, как бы это ни было иронично.
Отключение прокси-сервера в настройках локальной сети
Одной из причин, по которой могла возникнуть ошибка ERR_INTERNET_DISCONNECTED, – это активированная опция по использованию прокси-сервера для локальной сети. Как правило, большинство пользователей не должно использовать эту опцию, так как она может вызвать проблемы с доступом к Интернету. Давайте убедимся, что она у вас не включена. Для этого сделайте следующее:
- нажмите Windows+R;
- впишите команду inetcpl.cpl и нажмите Enter;
- перейдите во вкладку «Подключения»;
- кликните на кнопку «Настройка сети»;
- уберите галочку с опции «Использовать прокси-сервер для локальных подключений…»;
- сохраните параметры, и перезагрузите свой компьютер.
Попробуйте снова воспользоваться свои браузером, чтобы перейти на какой-то веб-ресурс. Возможно, проблема с ошибкой ERR_INTERNET_DISCONNECTED заключалась именно в активированном прокси-сервере.
Очистка браузера от пользовательских данных
Если вы не можете использовать Интернет в Google Chrome, то вполне возможно, что пользовательские данные, которые скопились за все время его использования, попросту мешают переходу на ту или иную веб-страницу. Поверьте, такое частенько происходит, к примеру, после скопления огромного количества кэша. Как мы с вами знаем, кэш – это крайне полезный функционал, но он также может быть и виновником различных неприятных ситуаций.
Для сброса Google Chrome, сделайте следующее:
- откройте Google Chrome;
- кликните на значок в виде трех точек в углу окна и выберите «Настройки»;
- кликните на кнопку «Дополнительные» внизу странички;
- кликните на кнопку «Сброс настроек»;
- подтвердите свои действия, и перезапустите браузер.
Как только вы завершите очистку своего браузера, попробуйте снова его запустить и зайти на какой-то веб-ресурс, чтобы проверить наличие ошибки ERR_INTERNET_DISCONNECTED.
Отключение или удаление антивируса
Еще одной причиной появления данной проблемы может быть сторонний антивирус, который установлен и действует у вас в операционной системе. Возможно, он начал по какой-то причине блокировать ваше сетевое подключение. Такое встречается не слишком часто, но все же бывает. Если у вас на компьютере установлен какой-то сторонний антивирус, то мы рекомендуем вам для начала попробовать отключить его активную защиту.
Затем, если это не дало никаких результатов – удалите его из системы. Забавно, но некоторые антивирусы продолжают свою работу по защите системы даже в отключенном состоянии. Как отключить или удалить свой антивирус вам придется узнавать самостоятельно в связи с отличиями между ПО. Например, некоторые антивирусы можно удалить прямо из списка установленного ПО, в то время как другие только с помощью официальной утилиты.
Сброс сетевых настроек
Ошибка ERR_INTERNET_DISCONNECTED и прочие может возникать из-за того, что ваши сетевые настройки были каким-то образом модифицированы, что и привило к возникновению проблемы. К счастью, вы можете сбросить сетевые настройки на вашем компьютере с помощью короткого набора команд для системной консоли.
Чтобы воспользоваться этими командами, вам нужно сделать следующее:
- нажмите Windows+S;
- впишите запрос cmd.exe;
- нажмите правой кнопкой мыши на результат и выберите «Запуск от имени администратора»;
- впишите в системную консоль следующий набор команд:
- netsh winsock reset
- netsh int ip reset all
- netsh winhttp reset proxy
- ipconfig /flushdns
- перезапустите свой компьютер.
Вот такая вот простая процедура по сбросу сетевых настроек в операционной системе Windows. Попробуйте снова открыть браузер, чтобы проверить наличие ошибки ERR_INTERNET_DISCONNECTED. Стоит отметить, что данный метод работает достаточно часто для множества пользователей, столкнувшихся с этой ситуацией.
Обновление драйвера сетевой карты/адаптера
Давайте пройдемся по последнему решению по этой теме – обновление драйвера сетевой карты(адаптера). Обновить драйвер для подобного устройства вы можете запросто прямо в Диспетчере устройств. Мы это к чему: возникнуть проблемы с использованием сетевого подключения могли из-за драйвера для сетевой карты/адаптера, который стал работать со сбоями и ошибками.
Чтобы обновить драйвер для сетевой карты/адаптера, вам нужно сделать следующее:
- нажмите Windows+R;
- впишите команду devmgmt.msc и нажмите Enter;
- откройте раздел «Сетевые адаптеры»;
- дважды кликните на вашу сетевую карту/адаптер;
- перейдите во вкладку «Драйвер»;
- кликните на кнопку «Обновить драйвер»;
- далее кликните на кнопку «Автоматический поиск обновленных драйверов».
Если для вашей карты/адаптера вышли более свежие драйвера, то операционная система найдет их в Интернете, а затем выполнит установку. Как только это произойдет, перезагрузите компьютер и снова попробуйте перейти куда-то в Интернете. Возможно, ошибка ERR_INTERNET_DISCONNECTED была устранена.
Тем не менее обновление драйвера может и не сработать. В таком случае вам нужно выполнить полную переустановку драйвера для сетевой карты/адаптера. Сделать вы это можете точно также в Диспетчере задач: пройдите во вкладку «Драйвер» и нажмите на кнопку «Удалить драйвер», а затем загрузите последнюю версию драйвера с официального сайта производителя сетевой карты/адаптера и установите его. Возможно, переустановка драйвера сделает свое дело – и ошибка ERR_INTERNET_DISCONNECTED наконец-то исчезнет.
Источник
ERR INTERNET DISCONNECTED – что делать с этой ошибкой на телефоне и компьютере
ERR_INTERNET_DISCONNECTED – это сообщение об ошибке, которое часто появляется на телефоне и компьютере при использовании Интернета. Эта ошибка не позволяет браузеру подключаться к определенному веб-сайту и ограничивает доступ к Интернету.
Перезагрузка телефона или компьютера в этом случае не работает. В этой статье вы узнаете как легко исправить эту ошибку. Прежде всего следует выявить причину возникновения ошибки ERR INTERNET DISCONNECTED. Существует несколько причин, по которым это сообщение об ошибке появляется в браузере.
Первой и наиболее известной причиной, вызывающей ошибку интернета, является ваша антивирусная программа. Антивирус имеет тенденцию защищать вас через Интернет с использованием стратегии брандмауэра , что также может привести к отключению от Интернета в различных случаях.
Ваша локальная сеть (LAN) или беспроводное соединение также могут быть причиной ошибки. Иногда изменение локальной сети может повлиять на настройки и отключить интернет. Файлы cookie и кэш браузера также могут блокировать доступ в Интернет.
Повторно подключитесь к беспроводной или проводной сети (выключите и снова включите питание маршрутизатора / выключите его), затем включите и снова подключите ваше устройство (iPad / iPhone / Computer или любое другое устройство)
В основном: ваша система не может получить доступ к Интернету.
Поэтому первое, что нужно убедиться, это проверить подключение (будь то беспроводное или проводное) и убедиться, что вы можете подключиться к маршрутизатору или переключиться с других устройств; в случае беспроводного соединения попробуйте подключить телефон или интеллектуальное устройство к этому маршрутизатору по беспроводной сети и посмотреть, работает ли интернет; в случае подключения другого компьютера через Ethernet к маршрутизатору.
Это подтвердит теорию получает ли маршрутизатор интернет от провайдера; если это так, мы продолжаем с шагами ниже, но если это не так; тогда мы должны устранить неполадки с поставщиком услуг Интернета или Интернет-провайдером.
Решения для устранения ошибки ERR INTERNET DISCONNECTED
Исходя из упомянутых выше причин, существует множество решений для решения этой проблемы. Вы должны попробовать следующие методы и проверить, работает ли определенный метод для вас или нет.
Способ 1: исправить настройки локальной сети
Одной из причин ошибки ERR INTERNET DISCONNECTED является автоматическое изменение настроек локальной сети на вашем компьютере. Таким образом, изменив эти настройки, вы сможете вернуть свой интернет в рабочее состояние.
Перейдите в панель управления , нажав Win + X на клавиатуре в Windows 10 и выбрав панель управления из списка. В других версиях Windows вы можете открыть его из меню «Пуск». Внутри панели управления нажмите на Свойства обозревателя . Если вы не можете найти его, переключите вид на маленькие значки, и вы увидите это.
В окне «Свойства обозревателя» перейдите на вкладку « Подключения », расположенную вверху, и нажмите « Настройки локальной сети».
Когда вы находитесь в настройках локальной сети, снимите все флажки и нажмите ОК . Это определенно будет работать для вас. Если по каким-либо причинам он не выполняет свою работу, перейдите к следующему решению.
Способ 2: очистка данных браузера
Файлы cookie и кэш могут разорвать ваше сетевое соединение. Таким образом, их очистка решит проблему, связанную с вашим интернет-соединением. Следуйте инструкциям, чтобы очистить данные вашего браузера.
Как очистить историю в Firefox:
Вы можете очистить данные браузера в браузере Firefox, нажав сочетание клавиш Ctrl + Shift + Del на клавиатуре. Откроется новое окно с параметрами по умолчанию. Просто нажмите кнопку « Очистить сейчас» и перезапустите браузер Firefox, чтобы просматривать веб-страницы.
Как очистить данные просмотра в Google Chrome:
Чтобы очистить данные браузера в Google Chrome, введите chrome://history в адресной строке и нажмите кнопку « Очистить данные браузера» . Установите флажки в появившемся окне и снова нажмите кнопку Очистить данные просмотра . Перезапустите хром и проверьте, работает ли он.
Способ 3: переустановка антивируса
Антивирус и брандмауэр или другие программы безопасности также могут ограничивать доступ к Интернету. Первый шаг – удалить антивирус из Панели управления -> Программы и компоненты -> Удалить программу. После того, как это было удалено; проверьте, можете ли вы сейчас выходить в интернет; если ДА, то ваше антивирусное программное обеспечение было виновником (теперь у вас есть выбор) продолжать использовать то же самое, переустановив его и разрешив доступ в Интернет; или используйте бесплатный, такой как AVG, который, по моему мнению, выполняет ту же работу, что и любое другое антивирусное программное обеспечение.
Способ 4: удалить профили WLAN (беспроводные профили)
Удерживая клавишу Windows , и нажмите X и выберите пункт Командная строка (Запуск от имени администратора) или нажмите кнопку Пуск -> Тип CMD -> правой кнопкой мыши CMD и выберите Запуск от имени администратора.
В командной строке введите netsh wlan show profile.
Затем введите следующую команду и удалите все профили Wi-Fi.
netsh wlan delete profile name = ”[ИМЯ ПРОФИЛЯ]”
Сделайте это для всех профилей Wi-Fi, а затем снова подключитесь только к вашему Wi-Fi. Убедитесь, что вы не включаете «кавычки» при удалении имени Wi-Fi.
Источник
Всем привет! Ошибка «ERR_INTERNET_DISCONNECTED» – обозначает, что ваш компьютер не подключен к интернету. По крайней мере так думает браузер. Проблема может быть сразу в трех местах:
- Ошибка возникает на стороне браузера – тогда его стоит сбросить до заводской конфигурации или переустановить.
- Есть проблемы с компьютером в системе или с Wi-Fi, или с сетевым модулем.
- Проблема со стороны роутера или провайдера.
Все возможные решения я описал в статье. Если у вас будут какие-то вопросы, или у вас будет что-то не получаться, то смело пишите в комментариях, и я вам обязательно помогу.
Содержание
- Первые действия
- Включенные настройки Прокси или VPN
- Неправильные настройки IP
- FIPS
- Сброс DNS
- Программы
- Сброс настроек браузера
- Восстановление системы
- Перестановка драйверов
- Сброс и настройка роутера
- Задать вопрос автору статьи
Первые действия
Давайте попробуем исправить ошибку с кодом «Err Internet Disconnected» стандартными средствами – для этого нажмите левой кнопкой мыши по сетевому подключению в правом нижнем углу экрана в трее. После этого выберите «Диагностику неполадок».
Иногда данный способ помогает решить проблему с подключением к интернету. Если это не помогло, то сделаем банальную перезагрузку. Если ваш компьютер подключен через роутер, то подойдите к нему и перезагрузите его – для этого найдите кнопку питания и нажмите на неё. После выключения подождите минуты 2, чтобы внутренности остыли – возможно он просто перегрелся. После этого включите его снова.
Если не можете найти кнопку «ON/OFF», то просто выдерните его из розетки, а через две минуты вставьте обратно. Также перезагрузите и компьютер или ноутбук. Если вы подключены по кабелю – проверьте, чтобы он был вставлен в сетевую карту. Также при нормальном соединении на ней должна мигать лампочка.
Ещё посмотрите, чтобы горел 1 индикатор локального подключения. То есть, если ваш компьютер или ноутбук подключен к 1 порту, то гореть должен 1-ый индикатор. Если лампочки не горят, то возможно есть повреждение кабеля. Осмотрите его и в случае повреждения замените.
Также убедитесь, что интернет кабель вставлен в нужный WAN порт – он обычно выделяется среди других и имеет другой цвет, надпись (WAN, Internet) или значок планетки. Попробуйте вытащить и вставить кабели в нужные разъёмы.
Индикаторы на роутере – это самый главный признак поломки, поэтому также посмотрите, чтобы на маршрутизаторе горела лампочка, отвечающая за интернет-подключение. Если вы подключены по Wi-Fi, то смотрите, чтобы горела (или мигала) WiFi лампочка.
На некоторых роутерах также может быть нулевой (0) порт – это WAN порт, который должен гореть при подключении к центральному коммутатору провайдера. Если он горит, а лампочка интернета не работает, то значит у вас закончились деньги или есть проблемы на линии у оператора, и стоит позвонить ему в техническую поддержку.
Если ошибка «Err Internet Disconnected» все также остается, то скорее всего проблема именно в системе, и сейчас мы попробуем её решить.
Включенные настройки Прокси или VPN
Некоторые пользователи забывают, что ранее настраивали Proxy подключение или VPN. Также некоторые конфигурации могут вносить программы. Сейчас мы попробуем их убрать.
- Нажимаем на кнопки и R на клавиатуре.
- Пропишите команду «inetcpl.cpl».
- На вкладке «Подключения» выбираем «Настройка сети». Убираем галочку для использования прокси-сервера и нажимаем «ОК».
Неправильные настройки IP
Ошибка может вылезать также при неправильных настройках IP адреса. Например, при сбое системы или если на роутере отключен DHCP сервер. Поэтому сейчас мы попробуем выполнить эти настройки.
- + R и прописываем: «ncpa.cpl».
- Найдите адаптер, через который вы подключены к интернету и нажмите правой кнопкой. Далее можете ещё раз выбрать «Диагностику» – если это не поможет, зайдите в «Свойства».
- Нажмите один раз на 4-ый протокол и зайдите в «Свойства». Установите настройки как на картинке ниже и нажмите «ОК».
FIPS
ПРИМЕЧАНИЕ! Данный способ может помочь, если вы подключены по Wi-Fi с ноутбука.
В трее в правом нижнем углу нажмите на подключение. После этого должно вылезти окно подключений – нажмите на ваше (правой кнопкой), и зайдите в «Свойства». На вкладке «Безопасности» нужно зайти в «Дополнительные параметры» и включите галочку.
Сброс DNS
Откройте командную строку от имени администратора. Её можно найти в меню «Пуск» – в поисковой строке, прописав три буквы: «cmd». Далее нажимаем правой кнопкой по утилите и выбираем нужный параметр.
Ещё раз убедитесь, что вы запустили консоль от администратора. Далее прописываем три команды:
ipconfig /flushdns
netsh winsock reset
netsh int ip reset c:resetlog.txt
netsh winhttp reset proxy
После этого перезагрузите компьютер и роутер, если он у вас есть, и вы подключены к нему.
Программы
Некоторые программы и утилиты могут устанавливать виртуальные сетевые карты, которые в свою очередь могут мешать работе основной (физической). Вспомните – не устанавливали ли вы ранее что-то, что в теории могло помешать работе сети. Возможно это были VPN программы.
- Зайдите в панель управления ( + R = control).
- Переходим в раздел «Программы и компоненты».
- Нажмите на третий столбец, чтобы отсортировать все приложения по дате установки.
- Внимательно посмотрите на все ранее установленные программы. Возможно, какая-то мешает работе сети и её стоит удалить. Также я бы на вашем месте удалил те приложения, которые были установлены без вашего ведома. Можно также немного почистить компьютер и удалить то, что вам больше не нужно.
Некоторые VPN программы могут быть запущены сразу вместе с системой и висеть в автозагрузке. Посмотрите – что у вас находится в запуске в трее. Некоторые программки можно сразу же выключить, нажав на них правой кнопкой и выбрав «Выйти».
Ещё один момент в том, что некоторые приложения могут не отображаться в трее и тогда их можно убрать только из автозагрузки. Чтобы туда попасть:
Windows 7
Жмем и R и прописываем «msconfig».
Windows 10
Заходим в «Диспетчер задач» – жмем Ctrl + Shift + Esc.
На вкладке «Автозагрузка» смотрите какие программы включены – они запускаются вместе с системой. Для надежности можете отключить все кроме драйвера звуковой карты (Realtek) и антивируса. После этого перезагружаемся.
Сброс настроек браузера
Чаще всего ошибка соединения с интернетом появляется в браузере «Google Chrome». Мы, конечно, можем пошастать по настройкам программы и почистить её, но это слишком долгое занятие. Поэтому проще всего сбросить браузер до заводской конфигурации. Для этого в браузере открываем меню и заходим в «Настройки».
Слева в главном блоке раскрываем вкладку «Дополнительные» и нажимаем на кнопку «Сброс настроек и удаление вредоносного ПО».
Если данный способ ничего не даст, то зайдите в «Программы и компоненты» найдите данный браузер и полностью удалите его. После этого скачайте свежую версию и установите её к себе на комп.
Восстановление системы
Иногда данный пункт помогает решить все возможные ошибки и проблемы со сбоем Windows.
- Зайдите в «Панель управления» ( + R = Control). Зайдите в раздел «Восстановление».
- Нажимаем «Запуск восстановления системы».
- Запустится служба – просто действуйте согласно инструкциям. На третьем шаге вам нужно будет выбрать точку восстановления по дате. Чтобы у вас было больше выбора – включите нижнюю галочку и выберите самую раннюю точку восстановления.
ПРИМЕЧАНИЕ! Если на рабочем столе у вас остались важные файлы, то перенесите их на другой диск, так как данная область будет возвращена к выбранному моменту времени, и файлы могут быть стерты.
- Когда служба будет запущена она откатит системные файлы. Компьютер один раз будет перезагружен.
Перестановка драйверов
Бывает при работе системы драйвера слетают или ломаются, тогда их стоит переустановить. Если у вас есть установочный диск с драйверами, то можете воспользоваться им. Также вы можете посмотреть подробные инструкции по установке драйверов от меня:
- Wi-Fi (при беспроводном подключении).
- Сетевая карта (при подключении по кабелю).
Я понимаю, что интернета у вас сейчас нет, поэтому вам нужно найти хорошего друга, который возможно поделится интернетом. Ваша задача скачать актуальные драйвера, прийти домой и установить их на проблемный комп или ноут.
Сброс и настройка роутера
Если ничего из вышеперечисленного не помогает, и вы подключены через маршрутизатор, то я бы ещё на вашем месте попробовал его перенастроить. Сначала сбрасываете его до заводских настроек, а потом заново конфигурируете. Все делается достаточно просто, и об этом у нас есть подробные инструкции на все известные модели:
- TP-Link
- ASUS
- D-Link
- ZyXEL Keenetic
- Tenda
- Netis
- Linksys
Вы также можете посмотреть инструкцию именно для вашего аппарата. Посмотрите полное название роутера на этикетке под корпусом. Далее вбейте это название в поисковую строку портала. Останется прочесть простую инструкцию и сделать все по аналогии. В любом случае вы всегда можете обратиться к специалистам нашего сайта в комментариях.
ERR_INTERNET_DISCONNECTED – это сообщение об ошибке, которое часто появляется на телефоне и компьютере при использовании Интернета. Эта ошибка не позволяет браузеру подключаться к определенному веб-сайту и ограничивает доступ к Интернету.
Перезагрузка телефона или компьютера в этом случае не работает. В этой статье вы узнаете как легко исправить эту ошибку. Прежде всего следует выявить причину возникновения ошибки ERR INTERNET DISCONNECTED. Существует несколько причин, по которым это сообщение об ошибке появляется в браузере.
Первой и наиболее известной причиной, вызывающей ошибку интернета, является ваша антивирусная программа. Антивирус имеет тенденцию защищать вас через Интернет с использованием стратегии брандмауэра, что также может привести к отключению от Интернета в различных случаях.
Ваша локальная сеть (LAN) или беспроводное соединение также могут быть причиной ошибки. Иногда изменение локальной сети может повлиять на настройки и отключить интернет. Файлы cookie и кэш браузера также могут блокировать доступ в Интернет.
Повторно подключитесь к беспроводной или проводной сети (выключите и снова включите питание маршрутизатора / выключите его), затем включите и снова подключите ваше устройство (iPad / iPhone / Computer или любое другое устройство)
В основном: ваша система не может получить доступ к Интернету.
Поэтому первое, что нужно убедиться, это проверить подключение (будь то беспроводное или проводное) и убедиться, что вы можете подключиться к маршрутизатору или переключиться с других устройств; в случае беспроводного соединения попробуйте подключить телефон или интеллектуальное устройство к этому маршрутизатору по беспроводной сети и посмотреть, работает ли интернет; в случае подключения другого компьютера через Ethernet к маршрутизатору.
Это подтвердит теорию получает ли маршрутизатор интернет от провайдера; если это так, мы продолжаем с шагами ниже, но если это не так; тогда мы должны устранить неполадки с поставщиком услуг Интернета или Интернет-провайдером.
Содержание
- Решения для устранения ошибки ERR INTERNET DISCONNECTED
- Способ 1: исправить настройки локальной сети
- Способ 2: очистка данных браузера
- Как очистить историю в Firefox:
- Как очистить данные просмотра в Google Chrome:
- Способ 3: переустановка антивируса
- Способ 4: удалить профили WLAN (беспроводные профили)
Решения для устранения ошибки ERR INTERNET DISCONNECTED
Исходя из упомянутых выше причин, существует множество решений для решения этой проблемы. Вы должны попробовать следующие методы и проверить, работает ли определенный метод для вас или нет.
Способ 1: исправить настройки локальной сети
Одной из причин ошибки ERR INTERNET DISCONNECTED является автоматическое изменение настроек локальной сети на вашем компьютере. Таким образом, изменив эти настройки, вы сможете вернуть свой интернет в рабочее состояние.
Перейдите в панель управления, нажав Win + X на клавиатуре в Windows 10 и выбрав панель управления из списка. В других версиях Windows вы можете открыть его из меню «Пуск». Внутри панели управления нажмите на Свойства обозревателя. Если вы не можете найти его, переключите вид на маленькие значки, и вы увидите это.
В окне «Свойства обозревателя» перейдите на вкладку «Подключения», расположенную вверху, и нажмите «Настройки локальной сети».
Когда вы находитесь в настройках локальной сети, снимите все флажки и нажмите ОК . Это определенно будет работать для вас. Если по каким-либо причинам он не выполняет свою работу, перейдите к следующему решению.
Способ 2: очистка данных браузера
Файлы cookie и кэш могут разорвать ваше сетевое соединение. Таким образом, их очистка решит проблему, связанную с вашим интернет-соединением. Следуйте инструкциям, чтобы очистить данные вашего браузера.
Как очистить историю в Firefox:
Вы можете очистить данные браузера в браузере Firefox, нажав сочетание клавиш Ctrl + Shift + Del на клавиатуре. Откроется новое окно с параметрами по умолчанию. Просто нажмите кнопку « Очистить сейчас» и перезапустите браузер Firefox, чтобы просматривать веб-страницы.
Как очистить данные просмотра в Google Chrome:
Чтобы очистить данные браузера в Google Chrome, введите chrome://history в адресной строке и нажмите кнопку « Очистить данные браузера» . Установите флажки в появившемся окне и снова нажмите кнопку Очистить данные просмотра . Перезапустите хром и проверьте, работает ли он.
Способ 3: переустановка антивируса
Антивирус и брандмауэр или другие программы безопасности также могут ограничивать доступ к Интернету. Первый шаг – удалить антивирус из Панели управления -> Программы и компоненты -> Удалить программу. После того, как это было удалено; проверьте, можете ли вы сейчас выходить в интернет; если ДА, то ваше антивирусное программное обеспечение было виновником (теперь у вас есть выбор) продолжать использовать то же самое, переустановив его и разрешив доступ в Интернет; или используйте бесплатный, такой как AVG, который, по моему мнению, выполняет ту же работу, что и любое другое антивирусное программное обеспечение.
Способ 4: удалить профили WLAN (беспроводные профили)
Удерживая клавишу Windows , и нажмите X и выберите пункт Командная строка (Запуск от имени администратора) или нажмите кнопку Пуск -> Тип CMD -> правой кнопкой мыши CMD и выберите Запуск от имени администратора.
В командной строке введите netsh wlan show profile.
Затем введите следующую команду и удалите все профили Wi-Fi.
netsh wlan delete profile name = ”[ИМЯ ПРОФИЛЯ]”
Сделайте это для всех профилей Wi-Fi, а затем снова подключитесь только к вашему Wi-Fi. Убедитесь, что вы не включаете «кавычки» при удалении имени Wi-Fi.
Просмотров 4.8к.
Обновлено 11.06.2020
При посещении Интернет-сайтов появляется ошибка ERR_INTERNET_DISCONNECTED, и не совсем понятно, каким образом её исправить. Из данного текста не ясно, что стало причиной отключения устройства от глобальной сети. Сейчас в статье мы решим эту проблему разными способами. И вы снова сможете воспользоваться Интернетом.
- Что делать, если пропал Интернет
- Каким образом исправить ошибку ERR_INTERNET_DISCONNECTED в браузере
- Настройка роутера при ошибке ERR_INTERNET_DISCONNECTED
- Проверка компьютера на вирусы для исправления ошибки
- Решение проблем с файрволом при уведомлении ERR_INTERNET_DISCONNECTED
- Обновление сетевых драйверов при проблемах с Интернетом
- Видео-инструкция
Что делать, если пропал Интернет
Ошибку с данным кодом можно встретить в разных браузерах, но чаще всего в Гугл Хром. Так как именно этому браузеру пользователи отдают предпочтение. Решению ошибки может помочь обычная перезагрузка устройства или роутера. Иногда достаточно вынуть сетевой шнур из розетки и подождать 15 минут, чтобы перезагрузить свой профиль на сервере провайдера. Если сеть пропала на компьютере, попробуйте вынуть Интернет-кабель из порта и вставить его обратно.
Также стоит проверить на каком уровне нет подключения. Если вы до этого пользовались Google Chrome, запустите Internet Explorer. В мобильных устройствах Андроид также есть встроенный браузер от производителя.
В иных случаях можно скачать Opera, UC Browser, Яндекс и другие. Если в другом браузере получается выйти в Интернет, значит вы нашли причину. В таком случае поможет исправить ошибку ERR_INTERNET_DISCONNECTED чистка браузера от файлов куки, истории и кэша.
Каким образом исправить ошибку ERR_INTERNET_DISCONNECTED в браузере
Каждый браузер собирает в папку профиля на устройстве определённую информацию. Это необходимо для того, чтобы при следующих посещениях сайта скорость отображения его страниц была значительно быстрее. Со временем эти файлы накапливаются и могут вызывать ошибки разного рода. Чтобы удалить их, нужно открыть настройки.
В веб-браузере это можно сделать так:
- Нажмите на кнопку меню и выберите пункт «Настройки»;
Нажмите кнопку меню и выберите «Настройки» - Слева в меню нажмите на пункт «Конфиденциальность и безопасность»;
Выберите строку «Конфиденциальность и безопасность» - В основном окне нажмите на пункт «Очистить историю»;
Нажмите на пункт «Очистить историю» - Выберите в окне кнопку со значением, за какой период нужно очистить историю. Установите значение «За всё время»;
Выберите значение «За всё время» - Нажмите на кнопку «Удалить данные» внизу окна.
После этих действий попробуйте перезагрузить браузер и попасть на один из сайтов, которые вы пытались открыть ранее. Ошибка ERR_INTERNET_DISCONNECTED должна быть исправлена.
Если вы используете мобильную версию браузера, то почистить его можно следующим образом:
- Нажмите на кнопку «Настройки»;
Нажмите на кнопку «Настройки» - Затем нужно выбрать пункт «Приложения» и найти браузер;
- Выберите пункт «Данные кэша»;
Выберите пункт «Данные кэша» - И удалите эти файлы из телефона.
Можно воспользоваться приложениями, которые очищают кэш программ и игр в мобильном телефоне.
Настройка роутера при ошибке ERR_INTERNET_DISCONNECTED
В некоторых старых моделях роутеров известной фирмы TP-LINK данную ошибку можно решить нестандартными средствами. Например, коннектор сетевого адаптера нужно вытащить из порта на самом роутере.
И через минуту вставить обратно. Этот способ позволяет восстановить подключение к Интернету. Проверить причастность роутера к неполадке с Интернетом можно при помощи ноутбука или компьютера. Нужно сетевой кабель вынуть из порта в роутере и вставить его в порт сетевой карты на ПК.
Если в компьютере появится Интернет, значит необходимо проверить настройки роутера. Или его работоспособность. Попробуйте выполнить сброс настроек и настроить домашнее подключение заново для устранения ошибки ERR_INTERNET_DISCONNECTED.
Чтобы настройки роутера сбросить до заводских найдите специальную для этого кнопку на корпусе. Её необходимо удерживать несколько секунд. После чего нужно открыть веб-интерфейс и выполнить все необходимые настройки. При очередном подключении после сброса настроек роутера вы обнаружите, что ошибку удалось исправить.
Проверка компьютера на вирусы для исправления ошибки
Иногда от данной ошибки невозможно избавиться, несмотря на то, что были выполнены разные способы её устранения. Есть вероятность, что в системе появились вирусы. Для проверки этой версии потребуется скачать утилиту Kaspersky Removal Tool.
Данное ПО не требует установки и работает как портативный сканер вирусов. Необходимо скачать пакет и запустить его. После небольшой настройки начнётся процесс определения проблем в ПК пользователя.
При проверке компьютера важно использовать внешние средства проверки по той причине, что вирусы могли найти способ остановить встроенный антивирус. Или метод обхода защитной системы. И если запустить сканирование, то встроенный антивирус может не заметить никакой вредной активности в системе. В то время как скачанная антивирусная утилита проведёт полную проверку ПК и выявит любой подозрительный код. После чего предоставит пользователю право выбора действий с подозрительным ПО — удалить, перенести в карантин, оставить без изменений. Такие настройки должны помочь исправить проблему с уведомлением ERR_INTERNET_DISCONNECTED.
Необходимо учитывать, что подобные утилиты редко могут ошибаться. Если программа указывает на то, что в игре или приложении есть подозрительный код, лучше всего удалить её. Оставив без внимания, программа с вирусом может стать причиной более серьёзных проблем в ПК в будущем.
Решение проблем с файрволом при уведомлении ERR_INTERNET_DISCONNECTED
Антивирусы могут не только предотвращать несанкционированный доступ к компьютеру, но и быть причиной ограничения доступа к Интернету. Особенно часто происходит блокировка выхода в сеть онлайн игры и их античитерские программ. Не зависимо от того, при каких обстоятельствах появились проблемы, необходимо проверить файрвол в ПК. Для этого понадобится отключить на время антивирус. Как это сделать — нужно найти информацию на официальном сайте защитного ПО. Например, инструкция находится по ссылке для пользователей Avast.
Недостаточно отключить только антивирус, требуется также проверить работу системного брандмауэра. Так как он тоже способен блокировать выход ПК в сеть Интернет.
Порядок действий для устранения ошибки ERR_INTERNET_DISCONNECTED:
- Нажмите для этого WIN+R и запишите «Control»;
Запишите и выполните команду «Control» в Windows - Выберите среди пунктов раздел «Система и безопасность»;
Нажмите на пункт «Система и безопасность» - Затем выберите пункт «Брандмауэр Windows»;
Нажмите на пункт «Брандмауэр Windows» - Слева в меню необходимо выбрать параметры его включения/отключения и выполнить приостановку его работы.
Отключение брандмауэра Windows
Теперь проверьте своё подключения к Интернету. Если в браузере появляется всё тоже окно со знакомым кодом, значит необходимо включить антивирус. После чего вернуться в окно параметров брандмауэра и включить его. Это также означает то, что данные программы не являются причиной отсутствия подключения. Следует искать неисправности в других приложения и разделах системы.
Обновление сетевых драйверов при проблемах с Интернетом
Прежде чем приступать к следующему способу решения проблем с сетевым подключением, нужно проверить кабель. Для этого можно воспользоваться ноутбуком или другим ПК и узнать, будут ли в нём открываться сайты.
Если причину ошибки ещё не удалось найти, значит нужно обратиться к диспетчеру устройств и проверить исправность сетевого драйвера:
- Открытие ДУ можно выполнить несколькими способами. Попробуйте это сделать так: нажмите WIN+R и введите «devmgmt.msc»;
- Найдите ветку «Сетевые адаптеры» и раскройте её;
Выберите «Сетевые адаптеры» в ДУ - Выберите один из адаптеров, через который проходит подключение. Нажмите ПКМ и укажите мышью пункт «Удалить устройство».
Нажмите «Удалить устройство»
После удаления нужен будет диск с драйверами для сетевой карты. Его можно найти в комплекте с другими дисками, которые находились в упаковке с оборудованием компьютера. Сетевой драйвер можно скачать при помощи смартфона, если на нём удаётся подключиться к сети.
Видео-инструкция
В этом видео вы узнаете, каким образом исправить ошибку с уведомлением ERR_INTERNET_DISCONNECTED и другие неполадки сети.
Accumulation of corrupt data can cause your browser not to connect
by Vlad Turiceanu
Passionate about technology, Windows, and everything that has a power button, he spent most of his time developing new skills and learning more about the tech world. Coming… read more
Updated on August 8, 2022
Fact checked by
Alex Serban
After moving away from the corporate work-style, Alex has found rewards in a lifestyle of constant analysis, team coordination and pestering his colleagues. Holding an MCSA Windows Server… read more
- Getting the Err_internet_disconnected error is nothing out of the ordinary these days.
- This error can be caused by faulty extensions or wrong custom settings on your browser.
- You can fix the issue easily by clearing your browser cache, cookies, and history from the settings.
- Easy migration: use the Opera assistant to transfer exiting data, such as bookmarks, passwords, etc.
- Optimize resource usage: your RAM memory is used more efficiently than in other browsers
- Enhanced privacy: free and unlimited VPN integrated
- No ads: built-in Ad Blocker speeds up loading of pages and protects against data-mining
- Gaming friendly: Opera GX is the first and best browser for gaming
- Download Opera
Google Chrome is one of the best browsers on all your devices. It does well in all the major areas that matter to users and satisfies their needs.
However, like any other application, it has its problems. One problem with Chrome that Windows 10 and 11 users reported is err_internet_disconnected. This error prevents you from accessing important and trusted sites and can drag on for long.
Fortunately, it is not the most difficult problem to solve, and we’ll show you how to fix it in this guide.
Quick Tip:
Giving a try for Opera browser comes as a permanent improvement. It’s a lightweight browser with a battery saver and a proxy VPN to help you with connection errors.
Chances to start getting similar Err_internet_disconnected errors are minimal compared to those if you choose to stick with your draining-resources browser, so think twice before refusing it.

Opera
Opera is a top pick for a distraction-free browsing experience.
What does err_internet_diconnected mean?
The err_internet_disconnected, as the name shows, is down to a problem with your internet connection. It simply means your browser is having issues connecting to the host.
However, this problem can go just beyond your internet connection. It might be caused by issues with your browser or some settings on your PC. Below are some of the common causes:
- Corrupt browser data
- Faulty extensions
- Proxy activation on PC
- Faulty network driver
How can I fix the err_internet_disconnected error?
1. Check if your Internet connection is working
Before fixing this problem, you need to check if your Internet connection is working. To do that, try accessing the Internet from a different PC on your network.
If you don’t have another PC, you can use any device, such as your smartphone or tablet.
If the problem appears on all devices, there might be a problem with a network cable, so check if everything is connected properly.
However, if the issue appears only on your PC, your router is working properly, and your PC’s network settings cause the problem.
You can also fix this problem by restarting your modem/router. Press the Power button on your router to turn it off and wait for 30 seconds.
Now press the Power button again and wait for the router to boot completely. After your router boots, check if the problem is still there.
2. Clear browsing data and cache
- Click the menu icon in the top right corner and choose Settings from the options.
- Click Privacy and security in the left pane.
- Select Clear browsing data.
- Click the dropdown next to Time range and choose All time.
- Check the boxes for Browsing history, Cookies and other site data, and Cached images and files.
- Finally, click the Clear data button.
Few users reported cleaning the browsing data and cache can fix the err_internet_disconnected on Google Chrome. So you might want to try it out too.
After clearing the cache, restart Chrome and check if the problem is still there.
3. Change Internet Options
- Press Windows key + I to open the Settings app.
- When the Settings app opens, navigate to Network & Internet section.
- Select Proxy from the menu on the left. In the right pane, disable all options.
Sometimes Err_internet_disconnected error can be caused by your proxy. Although proxy is a great way to protect your privacy online, sometimes it can interfere with your system and cause this and other errors to appear.
To disable proxy in Windows 10, you need to do the following:
After you disable your proxy, check if the problem is still there. If you’re still concerned about your privacy, one good way to protect it is to use a trusted VPN like Private Internet Access (PIA).
PIA ensures complete privacy online thanks to its strong servers worldwide. It also protects your data and identity online without messing with your browser. It is worth considering if you need a reliable VPN.
4. Disable/remove your antivirus
Antivirus and firewall tools can interfere with your Internet connection, and if you’re getting err_internet_disconnected error, you might want to disable your antivirus and firewall temporarily.
If disabling antivirus and firewall doesn’t fix the problem, try uninstalling them.
If the problem is fixed after removing the third-party antivirus or firewall software, you can reinstall it or switch to a different antivirus tool.
5. Reinstall your network adapter
- Press Windows key + X to open the Power User Menu.
- Select Device Manager from the menu.
- When Device Manager opens, locate your network adapter, right-click it and choose Uninstall device.
- If available, check Delete the driver software for this device and click Uninstall.
Sometimes the net: err-internet_disconnected 200 problems can occur if your network adapter drivers aren’t fully compatible with your operating system or if they are improperly installed.
To fix this issue, you need to reinstall your drivers. After deleting the driver, restart your PC.
When your PC restarts, the default driver should be installed.
Lastly, if you want to update the missing drivers automatically without going through the steps above, you can choose third-party software in DriverFix.
What you need to do is select the right driver to upgrade from the list, and the software will do all the work on your behalf.
⇒ Get DriverFix
6. Change the name and password of your wireless network
To fix the err_internet_disconnected error, some users suggest changing your wireless network’s name and password.
To do that, connect to your router, go to the Wireless section and change the necessary data. You can also try disabling and enabling the wireless connection right from your router.
7. Flush your DNS configuration
- Press Windows key + X.
- Choose either Command Prompt (Admin) or PowerShell (Admin) from the menu.
- When Command Prompt opens, run the following commands:
ipconfig/releaseipconfig/allipconfig/flushdnsipconfig/renewnetsh int ip set dnsnetsh winsock reset
Sometimes Err_internet_disconnected error can appear due to certain network glitches, but you can easily fix them by running a few commands in Command Prompt.
After running all commands, check if the problem is still there.
8. Delete wireless profiles
- Open Command Prompt as administrator.
- Now, run the command below to show all available wireless profiles.
netsh wlan show profiles - Lastly, run the command below to remove the profile.
netsh wlan delete profile name=Name of the profile
If you’re getting the page failed to load error – 106 (internet_disconnected), the internet connection has been lost on your PC, and the problem might be wireless profiles. However, you can fix that problem by manually removing the wireless profiles.
After you remove your wireless profile, try to connect to the same wireless network again and check if the problem is resolved.
9. Temporarily disable Windows Firewall
- Press Windows key + S and type firewall.
- Select Windows Defender Firewall from the list of results.
- Windows Defender Firewall window will now open. Select Turn Windows Defender Firewall on or off.
- Select Turn off Windows Defender Firewall (not recommended) for private and Public networks.
- Click OK to save changes.
If you’re getting Err_internet_disconnected error frequently, your firewall may be blocking the browser.
However, you can fix the problem by temporarily disabling Windows Firewall. To do that, you need to follow the above steps.
After you disable Windows Firewall, check if the problem is still there. If disabling the firewall fixes the issue, ensure your firewall is properly configured.
- Inet_e_security_problem: How to Fix This Error Code
- How to Disable Guest Mode in Chrome on Windows 11
- Microsoft Edge Keeps Crashing: 4 Easy Ways to Stop That
10. Disable problematic extensions
- Click the menu icon in the top-right corner and select More tools.
- Select the Extensions option.
- Toggle the switch before each extension backward to disable it.
- Once you disable all extensions, restart Chrome.
In some cases, the Err_internet_disconnected error can appear due to problematic extensions. To fix the problem, you need to find and disable those extensions.
Once your browser restarts, check if the problem is still there. If not, it means that disabled extensions were causing the problem. To pinpoint the cause, you need to enable extensions one by one or in groups until the issue reappears.
Once you find the problematic extension, remove it, and the issue will be permanently resolved.
11. Reset Chrome
- Click the menu button on Chrome and select the Settings option.
- Click the Reset and clean up option in the left pane.
- Select Restore settings to their original defaults.
- Click the Reset settings button to confirm.
If you keep getting Err_internet_disconnected error on your PC, the problem might be related to your settings.
Sometimes certain settings in Chrome can cause this issue to appear, but you can easily fix the problem by resetting Chrome to default.
After resetting Chrome to the default, the issue should be completely resolved, and everything should start working again.
Err_internet_disconnected error can cause you a lot of trouble, but you can easily fix this error by changing your network settings or resetting your router.
Speaking of this error, here are some related issues that users reported:
- Err_internet_disconnected in Chrome, Firefox: This problem can appear on almost any browser. Even though our solutions are meant for Chrome, similar methods should also work in Firefox.
- Net::err_internet_disconnected in Windows 10, 7: This issue can affect other versions of Windows, and even if you don’t use Windows 10, you should be able to apply most of our solutions.
- Err_internet_disconnected on Lenovo laptop: Sometimes, this problem can appear on your laptop, and if that happens, be sure to check your drivers and wireless network configuration.
Irrespective of the variety of the error, this guide is an encompassing one with fixes that will surely solve the problem.
Newsletter
Accumulation of corrupt data can cause your browser not to connect
by Vlad Turiceanu
Passionate about technology, Windows, and everything that has a power button, he spent most of his time developing new skills and learning more about the tech world. Coming… read more
Updated on August 8, 2022
Fact checked by
Alex Serban
After moving away from the corporate work-style, Alex has found rewards in a lifestyle of constant analysis, team coordination and pestering his colleagues. Holding an MCSA Windows Server… read more
- Getting the Err_internet_disconnected error is nothing out of the ordinary these days.
- This error can be caused by faulty extensions or wrong custom settings on your browser.
- You can fix the issue easily by clearing your browser cache, cookies, and history from the settings.
- Easy migration: use the Opera assistant to transfer exiting data, such as bookmarks, passwords, etc.
- Optimize resource usage: your RAM memory is used more efficiently than in other browsers
- Enhanced privacy: free and unlimited VPN integrated
- No ads: built-in Ad Blocker speeds up loading of pages and protects against data-mining
- Gaming friendly: Opera GX is the first and best browser for gaming
- Download Opera
Google Chrome is one of the best browsers on all your devices. It does well in all the major areas that matter to users and satisfies their needs.
However, like any other application, it has its problems. One problem with Chrome that Windows 10 and 11 users reported is err_internet_disconnected. This error prevents you from accessing important and trusted sites and can drag on for long.
Fortunately, it is not the most difficult problem to solve, and we’ll show you how to fix it in this guide.
Quick Tip:
Giving a try for Opera browser comes as a permanent improvement. It’s a lightweight browser with a battery saver and a proxy VPN to help you with connection errors.
Chances to start getting similar Err_internet_disconnected errors are minimal compared to those if you choose to stick with your draining-resources browser, so think twice before refusing it.

Opera
Opera is a top pick for a distraction-free browsing experience.
What does err_internet_diconnected mean?
The err_internet_disconnected, as the name shows, is down to a problem with your internet connection. It simply means your browser is having issues connecting to the host.
However, this problem can go just beyond your internet connection. It might be caused by issues with your browser or some settings on your PC. Below are some of the common causes:
- Corrupt browser data
- Faulty extensions
- Proxy activation on PC
- Faulty network driver
How can I fix the err_internet_disconnected error?
1. Check if your Internet connection is working
Before fixing this problem, you need to check if your Internet connection is working. To do that, try accessing the Internet from a different PC on your network.
If you don’t have another PC, you can use any device, such as your smartphone or tablet.
If the problem appears on all devices, there might be a problem with a network cable, so check if everything is connected properly.
However, if the issue appears only on your PC, your router is working properly, and your PC’s network settings cause the problem.
You can also fix this problem by restarting your modem/router. Press the Power button on your router to turn it off and wait for 30 seconds.
Now press the Power button again and wait for the router to boot completely. After your router boots, check if the problem is still there.
2. Clear browsing data and cache
- Click the menu icon in the top right corner and choose Settings from the options.
- Click Privacy and security in the left pane.
- Select Clear browsing data.
- Click the dropdown next to Time range and choose All time.
- Check the boxes for Browsing history, Cookies and other site data, and Cached images and files.
- Finally, click the Clear data button.
Few users reported cleaning the browsing data and cache can fix the err_internet_disconnected on Google Chrome. So you might want to try it out too.
After clearing the cache, restart Chrome and check if the problem is still there.
3. Change Internet Options
- Press Windows key + I to open the Settings app.
- When the Settings app opens, navigate to Network & Internet section.
- Select Proxy from the menu on the left. In the right pane, disable all options.
Sometimes Err_internet_disconnected error can be caused by your proxy. Although proxy is a great way to protect your privacy online, sometimes it can interfere with your system and cause this and other errors to appear.
To disable proxy in Windows 10, you need to do the following:
After you disable your proxy, check if the problem is still there. If you’re still concerned about your privacy, one good way to protect it is to use a trusted VPN like Private Internet Access (PIA).
PIA ensures complete privacy online thanks to its strong servers worldwide. It also protects your data and identity online without messing with your browser. It is worth considering if you need a reliable VPN.
4. Disable/remove your antivirus
Antivirus and firewall tools can interfere with your Internet connection, and if you’re getting err_internet_disconnected error, you might want to disable your antivirus and firewall temporarily.
If disabling antivirus and firewall doesn’t fix the problem, try uninstalling them.
If the problem is fixed after removing the third-party antivirus or firewall software, you can reinstall it or switch to a different antivirus tool.
5. Reinstall your network adapter
- Press Windows key + X to open the Power User Menu.
- Select Device Manager from the menu.
- When Device Manager opens, locate your network adapter, right-click it and choose Uninstall device.
- If available, check Delete the driver software for this device and click Uninstall.
Sometimes the net: err-internet_disconnected 200 problems can occur if your network adapter drivers aren’t fully compatible with your operating system or if they are improperly installed.
To fix this issue, you need to reinstall your drivers. After deleting the driver, restart your PC.
When your PC restarts, the default driver should be installed.
Lastly, if you want to update the missing drivers automatically without going through the steps above, you can choose third-party software in DriverFix.
What you need to do is select the right driver to upgrade from the list, and the software will do all the work on your behalf.
⇒ Get DriverFix
6. Change the name and password of your wireless network
To fix the err_internet_disconnected error, some users suggest changing your wireless network’s name and password.
To do that, connect to your router, go to the Wireless section and change the necessary data. You can also try disabling and enabling the wireless connection right from your router.
7. Flush your DNS configuration
- Press Windows key + X.
- Choose either Command Prompt (Admin) or PowerShell (Admin) from the menu.
- When Command Prompt opens, run the following commands:
ipconfig/releaseipconfig/allipconfig/flushdnsipconfig/renewnetsh int ip set dnsnetsh winsock reset
Sometimes Err_internet_disconnected error can appear due to certain network glitches, but you can easily fix them by running a few commands in Command Prompt.
After running all commands, check if the problem is still there.
8. Delete wireless profiles
- Open Command Prompt as administrator.
- Now, run the command below to show all available wireless profiles.
netsh wlan show profiles - Lastly, run the command below to remove the profile.
netsh wlan delete profile name=Name of the profile
If you’re getting the page failed to load error – 106 (internet_disconnected), the internet connection has been lost on your PC, and the problem might be wireless profiles. However, you can fix that problem by manually removing the wireless profiles.
After you remove your wireless profile, try to connect to the same wireless network again and check if the problem is resolved.
9. Temporarily disable Windows Firewall
- Press Windows key + S and type firewall.
- Select Windows Defender Firewall from the list of results.
- Windows Defender Firewall window will now open. Select Turn Windows Defender Firewall on or off.
- Select Turn off Windows Defender Firewall (not recommended) for private and Public networks.
- Click OK to save changes.
If you’re getting Err_internet_disconnected error frequently, your firewall may be blocking the browser.
However, you can fix the problem by temporarily disabling Windows Firewall. To do that, you need to follow the above steps.
After you disable Windows Firewall, check if the problem is still there. If disabling the firewall fixes the issue, ensure your firewall is properly configured.
- Inet_e_security_problem: How to Fix This Error Code
- How to Disable Guest Mode in Chrome on Windows 11
- Microsoft Edge Keeps Crashing: 4 Easy Ways to Stop That
10. Disable problematic extensions
- Click the menu icon in the top-right corner and select More tools.
- Select the Extensions option.
- Toggle the switch before each extension backward to disable it.
- Once you disable all extensions, restart Chrome.
In some cases, the Err_internet_disconnected error can appear due to problematic extensions. To fix the problem, you need to find and disable those extensions.
Once your browser restarts, check if the problem is still there. If not, it means that disabled extensions were causing the problem. To pinpoint the cause, you need to enable extensions one by one or in groups until the issue reappears.
Once you find the problematic extension, remove it, and the issue will be permanently resolved.
11. Reset Chrome
- Click the menu button on Chrome and select the Settings option.
- Click the Reset and clean up option in the left pane.
- Select Restore settings to their original defaults.
- Click the Reset settings button to confirm.
If you keep getting Err_internet_disconnected error on your PC, the problem might be related to your settings.
Sometimes certain settings in Chrome can cause this issue to appear, but you can easily fix the problem by resetting Chrome to default.
After resetting Chrome to the default, the issue should be completely resolved, and everything should start working again.
Err_internet_disconnected error can cause you a lot of trouble, but you can easily fix this error by changing your network settings or resetting your router.
Speaking of this error, here are some related issues that users reported:
- Err_internet_disconnected in Chrome, Firefox: This problem can appear on almost any browser. Even though our solutions are meant for Chrome, similar methods should also work in Firefox.
- Net::err_internet_disconnected in Windows 10, 7: This issue can affect other versions of Windows, and even if you don’t use Windows 10, you should be able to apply most of our solutions.
- Err_internet_disconnected on Lenovo laptop: Sometimes, this problem can appear on your laptop, and if that happens, be sure to check your drivers and wireless network configuration.
Irrespective of the variety of the error, this guide is an encompassing one with fixes that will surely solve the problem.
Newsletter
Если Google Chrome не подключается к Интернету и постоянно отображает сообщение об ошибке ERR INTERNET DISCONNECTED или ERR INTERNET DISCONNECTED, эти рекомендации помогут вам исправить эту проблему.
1. Перезапустите маршрутизатор
Это наиболее распространенный способ решить данную проблему, который вы можете попробовать. Иногда ваш маршрутизатор может вызвать эту проблему, и все браузеры, включая Google Chrome, могут выдавать подобные сообщения об ошибках, не имея подключение к сети Интернет.
- Выключите ваш модем, роутер или маршрутизатор на 1 минуту, потом включите обратно.
2. Проверьте IP-адрес, если используется Wi-Fi роутер
Если вы недавно сбросили параметры по умолчанию своего Wi-Fi-маршрутизатора или начали использовать его через WiFi, вы должны проверить две вещи. Во-первых, вам нужно ввести действительный IP-адрес в панели управления маршрутизатора. Эти IP-адреса должны предоставляться вашим интернет-провайдером. Во-вторых, вам нужно проверить, установлен ли «Получить IP-адрес автоматически» или нет.
- Для этого нажмите Win + R и введите ncpa.cpl.
- Щелкните правой кнопкой мыши по Ethernet и выберите «Свойства«.
- Выделите протокол IP версии 4 (TCP/IPv4) и нажмите «свойства«.
- Теперь убедитесь, что IP-адрес и DNS-сервера получают автоматически.
3. Сканирование компьютера на вирусы и рекламное ПО
Существует высокая вероятность того, что ваша система была заражена вредоносными программами или рекламным ПО. Как правило, рекламное ПО вызывает такую проблему. Возможно, вам нужно отсканировать свой компьютер с помощью надежного антивируса, сканера и инструмента для удаления рекламного ПО (Bitdefender Adware Removal Tool).
4. Отменить прокси-сервер
Во многих случаях рекламное ПО и вредоносное ПО добавляют в систему собственный прокси-сервер, чтобы он мог перенаправить ваши веб-страницы в другое место.
- Откройте свойства обозревателя набрав в поиске «свойства браузера«. В появившимся окне перейдите на вкладку «подключения«, ниже нажмите «Настройка сети» и снимите флажок «Использовать прокси-сервер для локальных подключений» . Сохраните изменения и проверьте решена ли ваша проблема.
5. Временное отключение прокси, брандмауэра и антивирусного программного обеспечения
Если вы используете какой-либо пользовательский прокси-сервер в целом, вам следует временно отключить его. Сделайте то же самое с брандмауэром и антивирусным программным обеспечением.
6. Отключить связанные расширения с прокси или сетевым профилем
Существует много прокси-расширений для Google Chrome и Yandex browser. Если вы используете расширение, попробуйте временно отключить их. Более того, некоторые регулярные расширения могут управлять вашим сетевым профилем или внутренним использованием прокси.
- Чтобы узнать и отключить их, наберите в браузерной строке chrome://settings/, разверните дополнительные настройки и перейдите к метке Система. Здесь вы должны найти расширение, использующее прокси-сервер внутри Google Chrome. Если это не помогло и ошибка ERR INTERNET DISCONNECTED появляется, то двигаемся дальше.
7. Очистить данные браузера и сбросить Google Chrome
Чтобы начать, введите этот URL-адрес в Google Chrome — chrome://settings/clearBrowserData и перейдите на вкладку «Дополнительно«. Поставьте везде галочки и выберите за Все время, далее просто нажмите «Удалить данные».
Если это не решит вашу проблему, вам следует рассмотреть возможность сброса браузера Chrome. Для этого введите в адресную строку следующий URL — chrome://settings/ и разверните дополнительные настройки в самом низу. Теперь прокрутите страницу вниз до тех пор, пока не будет параметр «Сбросить» восстановление настроек по умолчанию.
8. Еще пару рекомендаций
Вы также можете рассмотреть следующее, если вам ничего не помогло исправить ошибку ERR INTERNET DISCONNECTED в браузере Google Chrome:
- Очистить кэш DNS в Windows.
- Сбросить настройки сети.
- Переустановить сетевые драйверы.
Смотрите еще:
- Не работает Клавиатура или Мышь в Windows 10
- Vulkan Run Time Libraries — Что это за программа в Windows 10?
- Как узнать IP-адрес компьютера
- Как отключить обновление Windows 10
- Как узнать IP-адрес роутера
[ Telegram | Поддержать ]