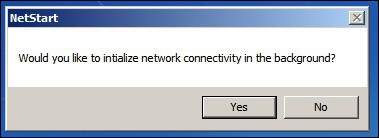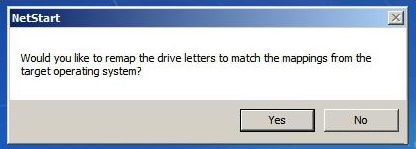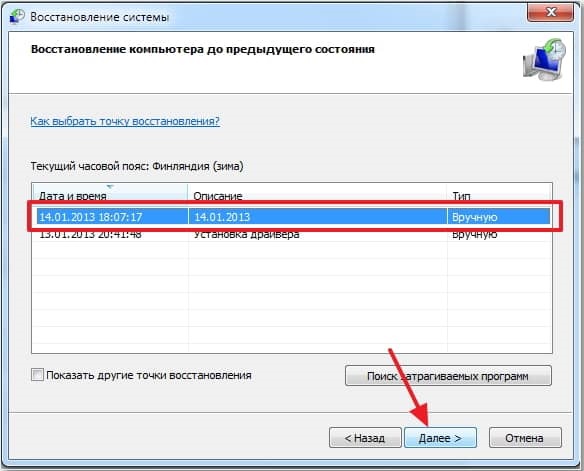|
31 / 31 / 3 Регистрация: 25.05.2014 Сообщений: 1,109 |
|
|
1 |
|
|
08.01.2016, 20:08. Показов 86757. Ответов 16
У знакомой появляется окно NetStart при старте системы или когда просто долго стоит без действия с сообщением:
__________________
0 |
|
1765 / 443 / 44 Регистрация: 09.04.2009 Сообщений: 2,599 |
|
|
08.01.2016, 20:29 |
2 |
|
У знакомой появляется окно NetStart при старте системы Попробуйте в BIOS выставить первым загрузочным устройством HDD.
1 |
|
1765 / 443 / 44 Регистрация: 09.04.2009 Сообщений: 2,599 |
|
|
08.01.2016, 20:34 |
3 |
|
Примерно так
1 |
|
31 / 31 / 3 Регистрация: 25.05.2014 Сообщений: 1,109 |
|
|
08.01.2016, 21:40 [ТС] |
4 |
|
All, она изменила, теперь у нее при запуске появляется обычная загрузка Windows либо восстановление. При нажатии на обычная загрузка ничего не происходит, комп перезагружается и опять то же самое. Странно. Она поменяла обратно, и все равно то же самое Добавлено через 4 минуты Добавлено через 49 минут
0 |
|
1765 / 443 / 44 Регистрация: 09.04.2009 Сообщений: 2,599 |
|
|
08.01.2016, 21:43 |
5 |
|
danek130995, А в безопасный режим зайти получается?
0 |
|
31 / 31 / 3 Регистрация: 25.05.2014 Сообщений: 1,109 |
|
|
08.01.2016, 21:44 [ТС] |
6 |
|
All, а что там сделать нужно?
0 |
|
1765 / 443 / 44 Регистрация: 09.04.2009 Сообщений: 2,599 |
|
|
08.01.2016, 21:57 |
7 |
|
Если получается зайти в безопасный режим, то выберите Устранение неполадок компьютера (Repair Your Computer) и Enter, откроется новое окно System Recovery Options, где выберите Startup Repair (устранение неполадок сектора запуска). Добавлено через 7 минут
1 |
|
31 / 31 / 3 Регистрация: 25.05.2014 Сообщений: 1,109 |
|
|
08.01.2016, 22:23 [ТС] |
8 |
|
All, при входе в безопасный режим появилось окно «Не удалось настроить обновления Windows. Выполняется отмена изменений. Не выключайте комп» и висит уже почти час. Добавлено через 2 минуты
0 |
|
1765 / 443 / 44 Регистрация: 09.04.2009 Сообщений: 2,599 |
|
|
08.01.2016, 22:26 |
9 |
|
а все, загрузилось Теперь нормально грузиться?
0 |
|
31 / 31 / 3 Регистрация: 25.05.2014 Сообщений: 1,109 |
|
|
08.01.2016, 22:27 [ТС] |
10 |
|
то выберите Устранение неполадок компьютера (Repair Your Computer) где это выбрать? Что выбирать
0 |
|
1765 / 443 / 44 Регистрация: 09.04.2009 Сообщений: 2,599 |
|
|
08.01.2016, 22:36 |
11 |
|
danek130995, Это он в безопасном режиме?
1 |
|
31 / 31 / 3 Регистрация: 25.05.2014 Сообщений: 1,109 |
|
|
08.01.2016, 22:47 [ТС] |
12 |
|
All, все заработало, видимо, обновления откатились. Спасибо большое!
0 |
|
1765 / 443 / 44 Регистрация: 09.04.2009 Сообщений: 2,599 |
|
|
08.01.2016, 22:55 |
13 |
|
danek130995, Загружается нормально, без
появляется окно NetStart при старте системы ?
1 |
|
31 / 31 / 3 Регистрация: 25.05.2014 Сообщений: 1,109 |
|
|
08.01.2016, 23:20 [ТС] |
14 |
|
All, нет, не появляется. Все хорошо, спасибо All, та проблема опять у нее появилась. Видимо, либо вирус, либо обновления пришли, хотя странно, как они могут влиять, они же официальные
0 |
|
1765 / 443 / 44 Регистрация: 09.04.2009 Сообщений: 2,599 |
|
|
10.01.2016, 20:41 |
15 |
|
та проблема опять у нее появилась Попробуйте сбросить биос — зайти в биос и вернуть настройки по умолчанию — F9 — Enter — F10 — Enter —
Видимо, либо вирус, Посмотрите автозагрузку.
либо обновления пришли, хотя странно, как они могут влиять, они же официальные Влияют и ещё как влияют, правда не у всех.
1 |
|
31 / 31 / 3 Регистрация: 25.05.2014 Сообщений: 1,109 |
|
|
10.01.2016, 20:51 [ТС] |
16 |
|
All, к ней уже пришел мастер, жалко мне ее 3к) А быть рядом не могу, в разных странах живем. Все равно, спасибо Вам!
0 |
|
0 / 0 / 0 Регистрация: 22.05.2017 Сообщений: 1 |
|
|
23.05.2017, 15:00 |
17 |
|
Была схожая проблема после наката обновления на ломаную винду. Получилось решить следующим способом: Windows Batch file diskpart select disk 0 list part select partition 1 del part select partition 1 (если разделов зарезервированных системой 2) del part create part prim size=350 active format quick fs=ntfs rescan exit bcdboot d:windows /L RU-ru bootrec /fixmbr Далее при загрузки винды у меня появилась ошибка цифровой подписи драйвера oem-drv64.sys, а после удаления онного начал выпадать синий эран. Решил так , сначало в загрузчике согласился прогнать через восстановление и исправление ошибок системы, это заняло минут 15. И только после этого я удалил oem-drv64.sys. Синий экран больше не выскакивал, с винды слетела активация, но зато система была полностью восстановлена. Windows Batch file erase d:/windows/system32/driver/oem-drv64.sys
0 |
|
IT_Exp Эксперт 87844 / 49110 / 22898 Регистрация: 17.06.2006 Сообщений: 92,604 |
23.05.2017, 15:00 |
|
Помогаю со студенческими работами здесь Netstart
Пробывал зайти в безопасный режим, но не выходит,…
Как избавиться от vuupc connectivity ? Ошибка «The system seems to lack Ethernet network cards or network drivers» background-clip: text, background-position, transform и Firefox <div>Test</div> div { Искать еще темы с ответами Или воспользуйтесь поиском по форуму: 17 |

В этой инструкции подробно о том, почему возникает системная ошибка 5 при запуске и остановке служб или работе с учетными записями пользователе в командной строке.
Методы решения для «Системная ошибка 5. Отказано в доступе» при выполнении команд net stop, net start, net user
Причина того, что в результате выполнения команд сообщается о системной ошибке 5 «Отказано в доступе» в том, что командная строка (Терминал Windows или Windows PowerShell) запущен не от имени администратора. Или, в некоторых случаях — в том, что ваш пользователь и вовсе не имеет прав администратора на компьютере.
В первом случае решение будет простым: запустите командную строку от имени Администратора, для этого вы можете:
- Начать набирать «Командная строка» в поиске на панели задач Windows 11 или Windows 10, а затем в результатах поиска нажать «Запуск от имени Администратора».
- Нажать правой кнопкой мыши по кнопке «Пуск» и выбрать «Терминал Windows (Администратор)» или «Windows PowerShell (Администратор)»
- Использовать инструкции Как запустить командную строку от имени Администратора в Windows 11 и Как запустить командную строку от имени Администратора в Windows 10.
Ошибка не будет появляться после того, как вы запустите командную строку с соответствующими правами.
Если ваш пользователь не имеет прав администратора на компьютере, но вы имеете доступ к учетной записи с правами администратора, вы можете зайти под ней, а потом сделать текущего пользователя администратором: Как сделать пользователя администратором в Windows 10 (в Windows 11 действия аналогичны).
В сценарии, когда компьютер контролируется не вами, права администратора вам предоставить не готовы, команды вы выполнить не сможете (разве что обходными путями, такими как сброс пароля для учетной записи администратора).
Would you like to initialize network connectivity in the background — перевод и решение
Выполнив обновление своей операционной системы (обычно Windows 7), пользователь решает перезагрузить свой компьютер. Но вместо традиционной заставки его встречает вопрос « Would you like to initialize network connectivity in the background? ». В нашем материале мы разберём, что это за сообщение, каков его перевод, и в чём состоит решение возникшей проблемы.
Как переводится «Would you like to initialize network connectivity in the background?»
В переводе на русский язык текст данного уведомления выглядит как « Желаете ли вы инициализировать сетевое подключение в фоновом режиме? ».
Обычно данное сообщение появляется в ситуации, когда ОС Виндовс обнаруживает различные виды внутренних проблем при своей загрузке. Среди них:
- проблемы с сетевыми драйверами или в работе сетевой карты;
- некорректная настройка БИОС или установка системных обновлений;
- действие в системе вирусных зловредов;
- проблемы с работой жёсткого диска (в частности, его осыпание) на ПК.
Таким образом, если вы желаете произвести восстановление настроек сети (локальной или Интернета), тогда при появлении данного вопроса нажмите на «Да» (Yes). Иначе выберите «Нет» (No).
Обычно после данного вопроса сразу идёт другой типа « Would you like to remap the drive letters… », спрашивающим о необходимости переназначения букв дисков.
Давайте разберёмся, как избавиться от сообщения «Would you like to initialize network connectivity» на вашем ПК.
Правильная настройка БИОС как способ решить проблему
Первым делом рекомендуем установить корректную последовательность загрузки дисков в BIOS вашего PC:
- Для этого перейдите в БИОС при загрузке вашей машины, найдите там опцию установки последовательности загрузки дисков, и установите первым ваш жёсткий диск (HDD).
- Сохраните произведёнными вами изменения (обычно нажатием на F10), и перезагрузите ваш PC.
Использование точки восстановления в безопасном режиме
Попробуйте запустить PC в безопасном режиме:
- Для этого при запуске компьютера быстро жмите на F8, и если при появлении меню выберите «Безопасный режим».
- Когда система запустится, нажмите на Win+R, в появившемся поле введите rstrui и нажмите Энтер.
- Выберите раннюю и более стабильную точку восстановления, и откатите систему на указанное состояние.
- После завершения процедуры перезагрузите ваш ПК.
Загрузочная флешка для решения ошибки с Initialize network connectivity
Хорошие результаты дало использование флеш-накопителя с имеющейся на ней инсталляцией Winsows для восстановления вашей системы.
- Запустите систему с загрузочной флешки с имеющейся на ней инсталляционной версией вашей ОС. Для этого будет необходимо создать такую флешку, подключить её к ПК, а в БИОСе выставить загрузку с флеш-накопителя;
- После запуска инсталляции выберите язык, раскладку, и нажмите на «Далее»;
- На следующем экране внизу слева выбираем «Восстановление системы»;
Использование командной строки
Если данное решение ошибки «Would you like to initialize network…» оказалось неэффективным, необходимо повторить все шаги прошлой процедуры до появления меню восстановления. Здесь выберите «Командная строка», и введите в ней следующие команды, не забывая нажимать после каждой на ввод:
Перезагрузите ваш PC. Ошибка с переводом инициализация сетевого подключения может быть устранена.
Заключение
В нашей статье мы разобрали, почему появляется сообщение «Would you like to initialize network connectivity in the background», как оно переводится, и как решить возникшую дисфункцию. Обычно уведомление сигнализирует о наличие каких-либо проблем с сетевыми драйверами (картой) на вашем ПК, и требует действий пользователя для её устранения. Выполните перечисленные нами советы, они помогут избавиться от рассмотренной проблемы на вашем PC.
Что значит инициализировать подключение к сети в фоновом режиме
Если Вы решите сделать «апгрейд» (обновление) материнской платы, либо заменить нерабочую плату на новую, Ваша старая Операционная Система перестанет загружаться. Во время загрузки windows возникнет синий экран (BSOD) с ошибкой STOP 0x0000007B . Происходит это из-за смены контроллера шины ATA/SATA .
Все дело в том, что Windows не имеет возможности самостоятельно поменять драйвер контроллера при загрузке. В следствии, во время загрузки операционная система — просто теряет жесткий диск и не сможет продолжить запуск.
Итак — вопрос:
как произвести смену материнской платы, без переустановки Windows 7 ? Переустановить Windows не трудно, но при всем этом потеряются все программы и настройки. А как раз это довольно часто — неприемлемо!
Вернуть Windows 7 при помощи ее обновления с установочного диска, также не удастся, потому что запустить данную функцию можно лишь из уже загруженной ОС.
Но не надо расстраиваться! Нам поможет ERD-Commander (качаем образ диска здесь: ERDC.rar ). Распаковываем его из архива (достаточно просто перетащить файл ERDC.iso — к примеру, на рабочий стол) и записываем на «болванку» с помощью программы для записи дисков ISO-Burner. Благодаря ему, мы внесем необходимые изменения в реестр Windows 7 , требуемые для загрузки на свежем контроллере.
Начнем!
1. Загружаемся с записанного диска . В меню загрузки выбираем версию ERD Commander 6.5 for Windows 7.
2. На вопрос «Инициализировать подключение к сети в фоновом режиме?» отвечаем Нет.
3. На вопрос «Переназначить буквы дисков. « отвечаем Да.
4. Выбираем раскладку клавиатуры и нажимаем кнопку Далее. После этого выбираем из перечня нашу операционную систему и нажимаем Далее.
5. В случае, если предшествующая загрузка Windows 7 завершилась неудачно, начнется поиск проблем загрузки.
Давим Отмена, дабы не тратить понапрасну время, потому что данное средство восстановления запуска в случае смены материнской платы не может помочь. На вопрос «Остановить устранение проблем?» отвечаем Да. Следующего известия, что не получилось ликвидировать проблемы, не пугаемся и нажимаем кнопку Готово.
6. В появившемся окошке выбираем пункт Microsoft Diagnostics and Recovery Toolset.
7. Теперь запускаем редактор реестра.
8. Сперва нужно удалить ветку реестра HKLMSYSTEMMountedDevices
9. Теперь необходимо включить запуск сервисов, загружающих стандартные драйвера контроллеров IDE и SATA.
10. Раскрываем ветку HKLMSYSTEMCurrentControlSetservices в левой части редактора реестра. Теперь проверяем следующие разделы в данной ветке: amdide, amdsata, amdxata, atapi, intelide, msahci, pciide. Параметр Start у каждого обязан быть равен 0х00000000 (0). Значение Start=0 — запуск сервиса при загрузке Windows. В случае если он равен 0х00000003 (3) щелкаем дважды на имя параметра (Start) и заменяем значение на 0 и давим ОК.
11. После того, как start будет установлен в значение 0 у всех указанных выше разделов реестра, закрываем редактор реестра и перезагружаем PC в нормальном режиме. Как правило, этого достаточно для успешной загрузки Windows 7. Теперь надо установить драйвера на свежую материнку.
В случае если не помогло!
Если проделанное выше, не помогло и Windows 7 все равно не загружается и выдает ошибку STOP 0x0000007b, значит нужный драйвер контроллера не загружается. Чтобы исправить ситуацию, включаем загрузку всех, известных операционной системе драйверов.
Чтобы достичь желаемого результата, ставим значение параметра Start равным 0 в следующих сервисах: adp94xx, adpahci, adpu320, aic78xx, amdsbs, arc, arcsas, elxstor, HpSAMD, iaStorV, iirsp, LSI_FC, LSI_SAS, LSI_SAS2, LSI_SCSI, megasas, MegaSR, nfrd960, nvraid, nvstor, ql2300, ql40xx, SiSRaid2, SiSRaid4, vhdmp, vsmraid, aliide, cmdide, nvraid, viaide.
Перезагружаем PC в нормальном режиме. ОС обязана загрузиться.
Сообщение Would you like to initialize network connectivity in the background — что это?

Данное сообщение предлагает использовать сетевое соединение в фоновом режиме. Обычно нужно выбирать No.
Окошко NetStart может иметь и другое содержание — Would you like to remap the drive letters to match the mappings from the target operating system:
Означает — желаете ли вы переназначить буквы дисков, чтобы они совпадали с целевой операционной системой. Как и в предыдущем случае обычно выбирается No.
Опция биоса
Иногда при включении компьютера может также появится данное окошко (чаще первое). В таком случае попробуйте в BIOS указать первым загрузочным устройством HDD (жесткий диск). Откройте раздел Boot, найдите функцию Boot Device Priority:
Укажите жесткий диск, строчка с ним может содержать слово SATA (или IDE):
Если окошко все равно появляется при запуске
Если настройки BIOS не помогли, попробуйте выполнить следующие действия:
- Зайдите в безопасный режим.
- Выберите Устранение неполадок ПК (англ — Repair Your Computer).
- Нажмите энтер.
- Запустится окошко System Recovery Options (Параметры восстановления системы).
- Выберите Startup Repair (восстановление при загрузке).
- Подождите пока закончится процесс исправления проблем с загрузкой.
При входе в безопасный режим может быть надпись — Не удалось настроить обновления, выполняется отмена. Дождись завершения, не выключайте ПК.
Восстановление при помощи установочного диска/флешки
Возможно данный способ поможет, однако гарантий нет. Подключите к ПК USB-флешку либо диск с дистрибутивом Windows. Загрузитесь с флешки/диска, выберите язык. Далее нажмите Восстановление системы:
Если после этого появится сообщение с вопросом:
Would you like to remap the drive letters to match the mappings from the target operating system
Содержание
- Устранение ошибки «Сеть отсутствует или не запущена»
- Способ 1: Конфигурация и перезапуск службы
- Способ 2: Переустановка компонента
- Способ 3: Установка обновления
- Способ 4: Восстановление системы
- Способ 5: Проверка на заражение вирусами
- Вопросы и ответы
Сбои в работе сетевых сервисов в Windows 7 – явление далеко не редкое. При подобных неполадках бывает невозможно запустить приложения или системные компоненты, явно зависящие от подключения к интернету или «локалке». В этой статье мы разберем способы устранения ошибки, связанной с отсутствием или невозможностью запуска сети.
Устранение ошибки «Сеть отсутствует или не запущена»
Данная ошибка возникает при неполадках в работе такого компонента, как «Клиент для сетей Microsoft». Далее, по цепочке, происходит сбой в работе очень важной службы с названием «Рабочая станция» и зависимых от нее сервисов. Причины могут быть разные – от простого «каприза» системы до вирусной атаки. Есть еще один неочевидный фактор – отсутствие необходимого пакета обновления.
Способ 1: Конфигурация и перезапуск службы
Речь пойдет о сервисе «Рабочая станция» и сетевом протоколе SMB первой версии. Некоторые узлы сети отказываются работать с устаревшим протоколом, поэтому необходимо сконфигурировать службу таким образом, что бы она работала с SMB версии 2.0.
- Запускаем «Командную строку» от имени администратора.
Подробнее: Вызов «Командной строки» в Windows 7
- «Говорим» службе, чтобы она переключилась на протокол второй версии командой
sc config lanmanworkstation depend= bowser/mrxsmb20/nsiПосле ввода нажимаем клавишу ENTER.
- Далее отключаем SMB 1.0 следующей строкой:
sc config mrxsmb10 start= demand
- Перезапускаем службу «Рабочая станция», выполнив по очереди две команды:
net stop lanmanworkstation
net start lanmanworkstation - Перезагружаемся.
Если во время выполнения указанных выше действий возникают ошибки, следует попытаться переустановить соответствующий системный компонент.
Способ 2: Переустановка компонента
«Клиент для сетей Microsoft» позволяет взаимодействовать с сетевыми ресурсами и является одной из важнейших служб. При его сбое неизбежно возникнут проблемы, в том числе и сегодняшняя ошибка. Здесь поможет переустановка компонента.
- Открываем «Панель управления» и переходим к апплету «Центр управления сетями и общим доступом».
- Идем по ссылке «Изменение параметров адаптера».
- Нажимаем ПКМ на то устройство, через которое осуществляется подключение, и открываем его свойства.
- Выделяем в списке «Клиент для сетей Microsoft» и удаляем его.
- Windows запросит подтверждение. Нажимаем «Да».
- Перезагружаем ПК.
- Далее снова заходим в свойства адаптера и нажимаем кнопку «Установить».
- В списке выбираем позицию «Клиент» и жмем «Добавить».
- Выбираем пункт (если вы вручную не устанавливали компоненты, то он будет единственным) «Client for Microsoft Networks» и нажимаем ОК.
- Готово, компонент переустановлен. Для верности перезагружаем машину.
Способ 3: Установка обновления
Если приведенные выше инструкции не работают, возможно, на вашем компьютере отсутствует обновление KB958644. Оно представляет собой «заплатку» для предотвращения проникновения в систему некоторых вредоносных программ.
- Идем на страницу загрузки пакета на официальном сайте Майкрософт в соответствии с разрядностью системы.
Страница загрузки для x86
Страница загрузки для x64 - Жмем кнопку «Скачать».
- Получаем файл с названием «Windows6.1-KB958644-х86.msu» или «Windows6.1-KB958644-х64.msu».
Запускаем его обычным способом (двойным кликом) и ждем окончания установки, после чего перезагружаем машину и пробуем повторить действия по настройке службы и переустановке сетевого компонента.
Способ 4: Восстановление системы
Суть данного способа заключается в том, чтобы вспомнить, когда или после каких ваших действий начались проблемы, и восстановить систему с помощью доступных инструментов.
Подробнее: Как восстановить Windows 7
Способ 5: Проверка на заражение вирусами
Виной тому, что при работе возникают ошибки, могут быть вредоносные программы. Особенно опасны те, что взаимодействуют с сетью. Они способны перехватывать важные данные или просто «ломать» конфигурацию, изменяя настройки или повреждая файлы. При возникновении неполадок необходимо незамедлительно произвести сканирование и удаление «вредителей». «Лечение» можно проводить и самостоятельно, но лучше обратиться за бесплатной помощью на специальные сайты.
Подробнее: Борьба с компьютерными вирусами
Как видите, решения задачи по устранению причин ошибки «Сеть отсутствует или не запущена» в целом довольно несложные. Правда, если речь идет о вирусной атаке, ситуация может оказаться весьма серьезной. Удаление вредоносных программ не приведет к желаемому результату, если ими уже были внесены значительные изменения в системные файлы. В таком случае, скорее всего, поможет только переустановка Windows.
Еще статьи по данной теме:


 The system seems to lack either network cards or network drivers (Не загружается ОС)
The system seems to lack either network cards or network drivers (Не загружается ОС)