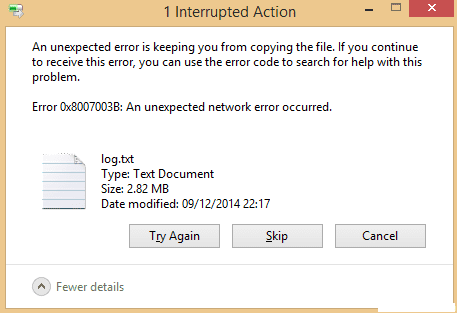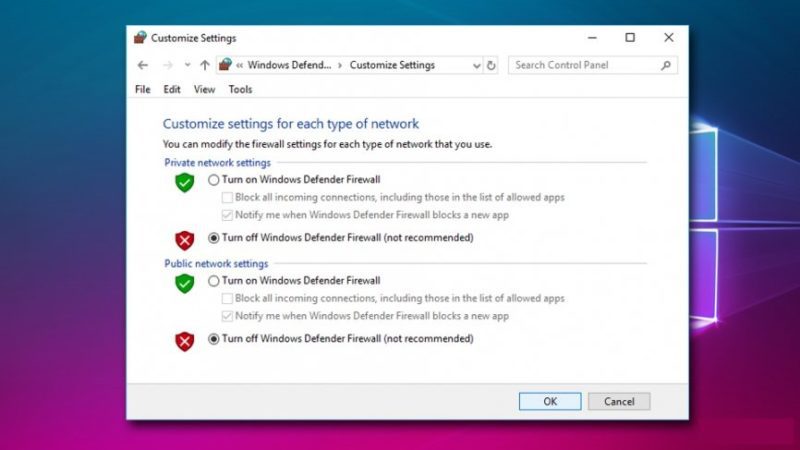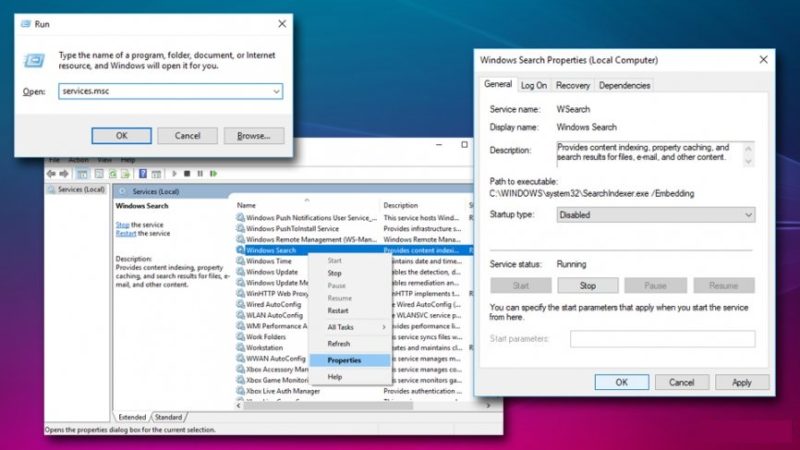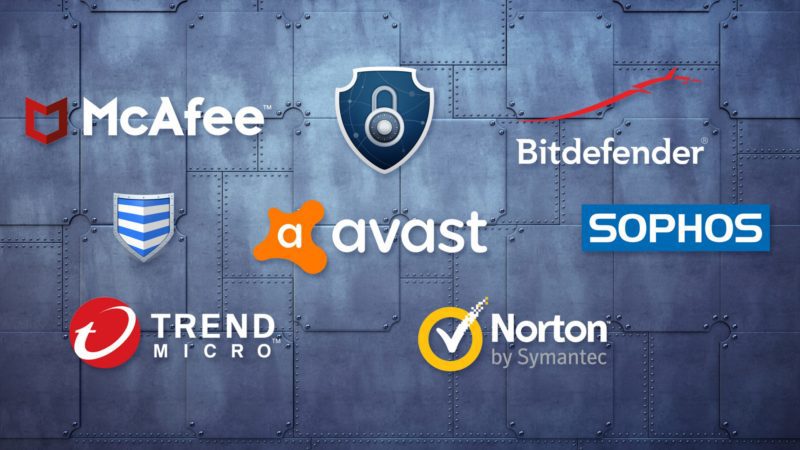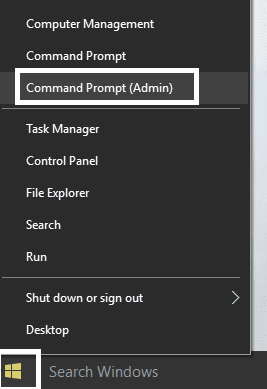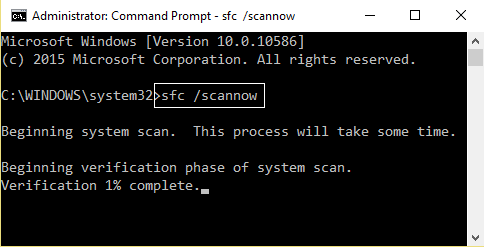Самое интересное, что я еще поискал.. еще.. и понял, что ошибка эта имеет один и тот же симптом — трабла с файлом, который лежит в C:WINDOWSInstaller. И чаще всего ошибка именно при удалении какой-то проги.
Вот одному челу помогла такая утилита как Microsoft Windows Installer Clean Up, вот как она выглядит:
РЕКЛАМА
Еще ребята я тут нашел один материал на сайте Microsoft, советую посмотреть, может вы тут что-то полезное для себя найдете:
https://support.microsoft.com/ru-ru/help/2438651/how-to-troubleshoot-windows-installer-errors
Ого ребята, такая ошибка может выскакивать даже при обновлении Скайпа, смотрите:
РЕКЛАМА
Вот как выглядит сама ошибка:
И вот что посоветовали сделать и видимо это помогло:
Значит ребята, в итоге, что мы выяснили? Я понял только одно — ошибка a network error occurred while attempting to read from the file выскакивает часто при удалении какой-то проге и в итоге ее удалить таки не получается. Что делать? Есть у меня одна идея…
Ребята, скажу сразу, моя идея — не стопудово верный вариант! Просто в крайнем случае сделал бы так я. Что я имею ввиду? Все просто, это ПРИНУДИТЕЛЬНОЕ УДАЛЕНИЕ ПРОГРАММЫ. Значит вот как это сделать. Сначала мы создаем точку восстановления — зажимаем кнопки Win + R, появится окошко Выполнить, туда вставляете эту команду:
sysdm.cpl
Потом переходим на вкладку Защита системы, там выбираем системный диск и нажимаем Создать:
Далее называем точку восстановления, вот так и назовите ее — например До удаления проблемной проги:
Начнет точка создаваться:
И если все нормалек, то вы увидите такое сообщение:
Потом, если вдруг что-то пойдет не так, то вы тут в этом окошке нажмете кнопку Восстановление и потом выберите точку:
И восстановите комп до прежнего состояния!
Все отлично, точку мы создали! Теперь что дальше? Значит для принудительного удаления можно использовать две проги, ну я знаю две, это Uninstall Tool и Revo Uninstaller Pro. Обе хороши, но вторая имеет больше наворотов, поэтому я буду использовать ее. В интернете ее можно если что легко скачать. Для примера я покажу как принудительно удалить… да пусть будет Гугл Хром. Итак, я Revo Uninstaller уже установил, не знаю правильно я сделаю или нет, но для лучшего эффекта я запущу прогу от имени администратора:
Так, теперь нажимаю Принудительное удаление:
Теперь нажимаю кнопку Обзор и выбираю там файл:
Ярлык Хрома у меня на рабочем столе, выбираю его и нажимаю Открыть:
Теперь смотрите — прога определилась, это Хром, все дела, потом я снимаю галочку Запустить выбранный встроенный деинсталлятор, ибо там выскакивает ошибка a network error occurred while attempting to read from the file, помните? Ну Хром это ведь просто для примера. В общем галочку снял, выбрал режим Расширенный и нажимаю Далее:
Потом будет создана копия реестра и еще одна точка восстановления на всякий случай:
Далее будет найдены все следы Хрома, я тут нажимаю Выделить все и потом нажать Удалить:
Подтверждаете:
Потом оно удалится и появится следующий шаг, это удаление файловых остатков, тут тоже нажимаете Выделить все и потом жмете Удалить:
Снова подтверждаете и оно удалится потом и окошко само закроется. Итак, мы только что удалили Гугл Хром принудительным способом. На панели задач остался ярлык Гугл Хром — я его запустил и мне было предложено ярлык удалить, ну я его и удалил. В меню Пуск тоже был ярлык Хрома и я его запустил и тоже было предложено удалить. Ну я и удалил. Потом я открыл окно Программы и компоненты — там не было Хрома. В общем я посмотрел еще, посмотрел.. да, некоторые следы от Хрома остались. Но при этом все таки можно сказать что Хром был удален. Остались папки, ну которые никак не влияют на стабильность системы. Но в этом суть — главное то, что Хром все таки был удален! Я даже поискал на системном диске файл chrome.exe, но не нашел:
Нашлось только 63.0.3239.108_chrome_installer.exe — но это безобидный инсталлятор Хрома и все
Ребята, пора сделать выводы. Ошибка a network error occurred while attempting to read from the file часто появляется при удалении той или иной программы. В таком случае можно попробовать удалить ее принудительным способом при помощи специального удалятора. Перед принудительным удалением обязательно сделать точку восстановления!
На этом все ребята, удачи вам и пусть все у вас будет хорошо!
Symptoms
Consider the following scenario:
-
You have a Distributed File System Namespace (DFSN) that consists of two file servers.
Note The file servers can be either Windows-based or third party-based. For example, the file servers can be Windows Server 2008 R2-based servers or Samba servers.
-
You create a share on each file server.
-
You select the No files or programs from the shared folder are available offline option in the Properties dialog box of each share folder if the file servers are Windows-based and support the Offline Files feature.
Note This operation prevents the client computers from performing offline caching on the contents of each share folder.
-
You create a new DFS folder within the DFSN, and then you add the UNC paths of the two shares as the targets of the DFS folder.
-
You enable Client-Side Caching (CSC) on a client computer that is running Windows 7 or Windows Server 2008 R2.
-
You try to browse the DFS folder by using Windows Explorer on the client computer.
In this situation, you receive the following error message intermittently:
An unexpected network error occurred
Additionally, when you open a sub folder, Windows Explorer either does not display the contents of the folder or jumps to the parent folder. This behavior occurs if you have several levels of folders in the share.
If you copy files from the DFS folder to the client computer, you receive the following error message:
0x8007003b, An unexpected network error occurred.
Note This issue does not occur if CSC is disabled on the client computer.
Resolution
To resolve this issue, install the hotfix on the client computer that is running Windows 7 or Windows Server 2008 R2.
Hotfix information
A supported hotfix is available from Microsoft. However, this hotfix is intended to correct only the problem that is described in this article. Apply this hotfix only to systems that are experiencing the problem described in this article. This hotfix might receive additional testing. Therefore, if you are not severely affected by this problem, we recommend that you wait for the next software update that contains this hotfix.
If the hotfix is available for download, there is a «Hotfix download available» section at the top of this Knowledge Base article. If this section does not appear, contact Microsoft Customer Service and Support to obtain the hotfix.
Note If additional issues occur or if any troubleshooting is required, you might have to create a separate service request. The usual support costs will apply to additional support questions and issues that do not qualify for this specific hotfix. For a complete list of Microsoft Customer Service and Support telephone numbers or to create a separate service request, visit the following Microsoft website:
http://support.microsoft.com/contactus/?ws=supportNote The «Hotfix download available» form displays the languages for which the hotfix is available. If you do not see your language, it is because a hotfix is not available for that language.
Prerequisites
To apply this hotfix, you must be running one of the following operating systems:
-
Windows 7
-
Windows 7 Service Pack 1 (SP1)
-
Windows Server 2008 R2
-
Windows Server 2008 R2 Service Pack 1 (SP1)
For more information about how to obtain a Windows 7 or Windows Server 2008 R2 service pack, click the following article number to view the article in the Microsoft Knowledge Base:
976932 Information about Service Pack 1 for Windows 7 and for Windows Server 2008 R2
Registry information
To apply the hotfix in this package, you do not have to make any changes to the registry.
Restart requirement
You must restart the computer after you apply this hotfix.
Hotfix replacement information
This hotfix does not replace a previously released hotfix.
File information
The global version of this hotfix installs files that have the attributes that are listed in the following tables. The dates and the times for these files are listed in Coordinated Universal Time (UTC). The dates and the times for these files on your local computer are displayed in your local time together with your current daylight saving time (DST) bias. Additionally, the dates and the times may change when you perform certain operations on the files.
Windows 7 and Windows Server 2008 R2 file information notes
-
The files that apply to a specific product, milestone (RTM, SPn), and service branch (LDR, GDR) can be identified by examining the file version numbers as shown in the following table:
Version
Product
Milestone
Service branch
6.1.760
0.21xxxWindows 7 and Windows Server 2008 R2
RTM
LDR
6.1.760
1.21xxxWindows 7 and Windows Server 2008 R2
SP1
LDR
-
The MANIFEST files (.manifest) and the MUM files (.mum) that are installed for each environment are listed separately in the «Additional file information for Windows Server 2008 R2 and for Windows 7» section. MUM and MANIFEST files, and the associated security catalog (.cat) files, are extremely important to maintain the state of the updated components. The security catalog files, for which the attributes are not listed, are signed with a Microsoft digital signature.
For all supported x86-based versions of Windows 7
|
File name |
File version |
File size |
Date |
Time |
Platform |
|---|---|---|---|---|---|
|
Cscapi.dll |
6.1.7600.21110 |
34,816 |
20-Dec-2011 |
05:34 |
x86 |
|
Cscdll.dll |
6.1.7600.21110 |
23,040 |
20-Dec-2011 |
05:34 |
x86 |
|
Cscapi.dll |
6.1.7601.21880 |
34,816 |
20-Dec-2011 |
07:00 |
x86 |
|
Cscdll.dll |
6.1.7601.21880 |
23,040 |
20-Dec-2011 |
07:00 |
x86 |
|
Csc.sys |
6.1.7600.21110 |
387,584 |
20-Dec-2011 |
03:27 |
x86 |
|
Cscmig.dll |
6.1.7600.21110 |
109,568 |
20-Dec-2011 |
05:34 |
x86 |
|
Microsoft-windows-offlinefiles-core-ppdlic.xrm-ms |
Not Applicable |
3,144 |
20-Dec-2011 |
05:54 |
Not Applicable |
|
Csc.sys |
6.1.7601.21880 |
388,096 |
20-Dec-2011 |
04:15 |
x86 |
|
Cscmig.dll |
6.1.7601.21880 |
109,568 |
20-Dec-2011 |
07:00 |
x86 |
|
Microsoft-windows-offlinefiles-core-ppdlic.xrm-ms |
Not Applicable |
3,144 |
20-Dec-2011 |
07:21 |
Not Applicable |
|
Cscsvc.dll |
6.1.7600.21110 |
546,816 |
20-Dec-2011 |
05:34 |
x86 |
|
Microsoft-windows-offlinefiles.mof |
Not Applicable |
1,776 |
19-Dec-2011 |
23:58 |
Not Applicable |
|
Cscsvc.dll |
6.1.7601.21880 |
547,328 |
20-Dec-2011 |
07:00 |
x86 |
|
Microsoft-windows-offlinefiles.mof |
Not Applicable |
1,776 |
20-Dec-2011 |
00:01 |
Not Applicable |
For all supported x64-based versions of Windows 7 and of Windows Server 2008 R2
|
File name |
File version |
File size |
Date |
Time |
Platform |
|---|---|---|---|---|---|
|
Cscapi.dll |
6.1.7600.21110 |
46,080 |
20-Dec-2011 |
06:26 |
x64 |
|
Cscdll.dll |
6.1.7600.21110 |
30,208 |
20-Dec-2011 |
06:26 |
x64 |
|
Cscapi.dll |
6.1.7601.21880 |
46,080 |
20-Dec-2011 |
06:16 |
x64 |
|
Cscdll.dll |
6.1.7601.21880 |
30,208 |
20-Dec-2011 |
06:16 |
x64 |
|
Csc.sys |
6.1.7600.21110 |
513,536 |
20-Dec-2011 |
03:47 |
x64 |
|
Cscmig.dll |
6.1.7600.21110 |
137,216 |
20-Dec-2011 |
06:26 |
x64 |
|
Microsoft-windows-offlinefiles-core-ppdlic.xrm-ms |
Not Applicable |
3,144 |
20-Dec-2011 |
06:47 |
Not Applicable |
|
Csc.sys |
6.1.7601.21880 |
515,072 |
20-Dec-2011 |
03:35 |
x64 |
|
Cscmig.dll |
6.1.7601.21880 |
137,216 |
20-Dec-2011 |
06:16 |
x64 |
|
Microsoft-windows-offlinefiles-core-ppdlic.xrm-ms |
Not Applicable |
3,144 |
20-Dec-2011 |
06:34 |
Not Applicable |
|
Cscsvc.dll |
6.1.7600.21110 |
693,248 |
20-Dec-2011 |
06:26 |
x64 |
|
Microsoft-windows-offlinefiles.mof |
Not Applicable |
1,776 |
19-Dec-2011 |
23:57 |
Not Applicable |
|
Cscsvc.dll |
6.1.7601.21880 |
693,248 |
20-Dec-2011 |
06:16 |
x64 |
|
Microsoft-windows-offlinefiles.mof |
Not Applicable |
1,776 |
19-Dec-2011 |
23:52 |
Not Applicable |
|
Cscapi.dll |
6.1.7600.21110 |
34,816 |
20-Dec-2011 |
05:34 |
x86 |
|
Cscdll.dll |
6.1.7600.21110 |
23,040 |
20-Dec-2011 |
05:34 |
x86 |
|
Cscapi.dll |
6.1.7601.21880 |
34,816 |
20-Dec-2011 |
07:00 |
x86 |
|
Cscdll.dll |
6.1.7601.21880 |
23,040 |
20-Dec-2011 |
07:00 |
x86 |
Workaround
To work around this issue, use the following command to disable CSC:
wmic path win32_offlinfilescache call enable false
Status
Microsoft has confirmed that this is a problem in the Microsoft products that are listed in the «Applies to» section.
More Information
For more information about DFS, visit the following Microsoft website:
General information to DFSFor more information about software update terminology, click the following article number to view the article in the Microsoft Knowledge Base:
824684 Description of the standard terminology that is used to describe Microsoft software updates
Additional file information
Additional file information for Windows 7 and for Windows Server 2008 R2
Additional files for all supported x86-based versions of Windows 7
|
File name |
X86_47246d2666f60185913a9a5414138f32_31bf3856ad364e35_6.1.7601.21880_none_337bddf46b85ad85.manifest |
|
File version |
Not Applicable |
|
File size |
1,057 |
|
Date (UTC) |
20-Dec-2011 |
|
Time (UTC) |
16:59 |
|
Platform |
Not Applicable |
|
File name |
X86_9f940dbb04aa8a2e1b03bca689fbc73c_31bf3856ad364e35_6.1.7601.21880_none_d2c6b5979a502e9e.manifest |
|
File version |
Not Applicable |
|
File size |
711 |
|
Date (UTC) |
20-Dec-2011 |
|
Time (UTC) |
16:59 |
|
Platform |
Not Applicable |
|
File name |
X86_d3cb11aab9d8c4d8d35d4a9a75cfb2b2_31bf3856ad364e35_6.1.7600.21110_none_a1551e160da01fda.manifest |
|
File version |
Not Applicable |
|
File size |
1,057 |
|
Date (UTC) |
20-Dec-2011 |
|
Time (UTC) |
16:59 |
|
Platform |
Not Applicable |
|
File name |
X86_ff0649827e9826515c6f771a38b84d67_31bf3856ad364e35_6.1.7600.21110_none_7794d180e8890ed4.manifest |
|
File version |
Not Applicable |
|
File size |
711 |
|
Date (UTC) |
20-Dec-2011 |
|
Time (UTC) |
16:59 |
|
Platform |
Not Applicable |
|
File name |
X86_microsoft-windows-o..inefiles-win32-apis_31bf3856ad364e35_6.1.7600.21110_none_ac117e4773624f0d.manifest |
|
File version |
Not Applicable |
|
File size |
3,017 |
|
Date (UTC) |
20-Dec-2011 |
|
Time (UTC) |
06:09 |
|
Platform |
Not Applicable |
|
File name |
X86_microsoft-windows-o..inefiles-win32-apis_31bf3856ad364e35_6.1.7601.21880_none_adac53b770c14b4e.manifest |
|
File version |
Not Applicable |
|
File size |
3,017 |
|
Date (UTC) |
20-Dec-2011 |
|
Time (UTC) |
07:35 |
|
Platform |
Not Applicable |
|
File name |
X86_microsoft-windows-offlinefiles-core_31bf3856ad364e35_6.1.7600.21110_none_9eeecd5dd6245f33.manifest |
|
File version |
Not Applicable |
|
File size |
11,592 |
|
Date (UTC) |
20-Dec-2011 |
|
Time (UTC) |
06:09 |
|
Platform |
Not Applicable |
|
File name |
X86_microsoft-windows-offlinefiles-core_31bf3856ad364e35_6.1.7601.21880_none_a089a2cdd3835b74.manifest |
|
File version |
Not Applicable |
|
File size |
11,592 |
|
Date (UTC) |
20-Dec-2011 |
|
Time (UTC) |
07:35 |
|
Platform |
Not Applicable |
|
File name |
X86_microsoft-windows-offlinefiles-service_31bf3856ad364e35_6.1.7600.21110_none_0a7a1680db9d5997.manifest |
|
File version |
Not Applicable |
|
File size |
56,703 |
|
Date (UTC) |
20-Dec-2011 |
|
Time (UTC) |
06:11 |
|
Platform |
Not Applicable |
|
File name |
X86_microsoft-windows-offlinefiles-service_31bf3856ad364e35_6.1.7601.21880_none_0c14ebf0d8fc55d8.manifest |
|
File version |
Not Applicable |
|
File size |
56,703 |
|
Date (UTC) |
20-Dec-2011 |
|
Time (UTC) |
07:40 |
|
Platform |
Not Applicable |
Additional files for all supported x64-based versions of Windows 7 and of Windows Server 2008 R2
|
File name |
Amd64_3ecd44d529d039ca9b07fc9608106780_31bf3856ad364e35_6.1.7600.21110_none_c60a67d9be46e6b1.manifest |
|
File version |
Not Applicable |
|
File size |
1,063 |
|
Date (UTC) |
20-Dec-2011 |
|
Time (UTC) |
16:59 |
|
Platform |
Not Applicable |
|
File name |
Amd64_4bd0994aa18dc8fa964e20ad61b3dc67_31bf3856ad364e35_6.1.7601.21880_none_d5fcab12e9315cf5.manifest |
|
File version |
Not Applicable |
|
File size |
1,070 |
|
Date (UTC) |
20-Dec-2011 |
|
Time (UTC) |
16:59 |
|
Platform |
Not Applicable |
|
File name |
Amd64_5bdddf865b99c007b7224dc233ee5ad6_31bf3856ad364e35_6.1.7601.21880_none_21770b3cb4715bd1.manifest |
|
File version |
Not Applicable |
|
File size |
715 |
|
Date (UTC) |
20-Dec-2011 |
|
Time (UTC) |
16:59 |
|
Platform |
Not Applicable |
|
File name |
Amd64_66b9afa21b10c6fdf0d4366190b31d8c_31bf3856ad364e35_6.1.7601.21880_none_28d382d5c48f9439.manifest |
|
File version |
Not Applicable |
|
File size |
1,063 |
|
Date (UTC) |
20-Dec-2011 |
|
Time (UTC) |
16:59 |
|
Platform |
Not Applicable |
|
File name |
Amd64_9f940dbb04aa8a2e1b03bca689fbc73c_31bf3856ad364e35_6.1.7601.21880_none_2ee5511b52ad9fd4.manifest |
|
File version |
Not Applicable |
|
File size |
713 |
|
Date (UTC) |
20-Dec-2011 |
|
Time (UTC) |
16:59 |
|
Platform |
Not Applicable |
|
File name |
Amd64_adc48635690ac974998d31d55fc99dc8_31bf3856ad364e35_6.1.7600.21110_none_fb3f3c14a891a14d.manifest |
|
File version |
Not Applicable |
|
File size |
715 |
|
Date (UTC) |
20-Dec-2011 |
|
Time (UTC) |
16:59 |
|
Platform |
Not Applicable |
|
File name |
Amd64_c656d8ac210060c63409cb20a4c5f41b_31bf3856ad364e35_6.1.7600.21110_none_9a4cf2c4072b8513.manifest |
|
File version |
Not Applicable |
|
File size |
1,070 |
|
Date (UTC) |
20-Dec-2011 |
|
Time (UTC) |
16:59 |
|
Platform |
Not Applicable |
|
File name |
Amd64_ff0649827e9826515c6f771a38b84d67_31bf3856ad364e35_6.1.7600.21110_none_d3b36d04a0e6800a.manifest |
|
File version |
Not Applicable |
|
File size |
713 |
|
Date (UTC) |
20-Dec-2011 |
|
Time (UTC) |
16:59 |
|
Platform |
Not Applicable |
|
File name |
Amd64_microsoft-windows-o..inefiles-win32-apis_31bf3856ad364e35_6.1.7600.21110_none_083019cb2bbfc043.manifest |
|
File version |
Not Applicable |
|
File size |
3,019 |
|
Date (UTC) |
20-Dec-2011 |
|
Time (UTC) |
07:00 |
|
Platform |
Not Applicable |
|
File name |
Amd64_microsoft-windows-o..inefiles-win32-apis_31bf3856ad364e35_6.1.7601.21880_none_09caef3b291ebc84.manifest |
|
File version |
Not Applicable |
|
File size |
3,019 |
|
Date (UTC) |
20-Dec-2011 |
|
Time (UTC) |
08:10 |
|
Platform |
Not Applicable |
|
File name |
Amd64_microsoft-windows-offlinefiles-core_31bf3856ad364e35_6.1.7600.21110_none_fb0d68e18e81d069.manifest |
|
File version |
Not Applicable |
|
File size |
11,596 |
|
Date (UTC) |
20-Dec-2011 |
|
Time (UTC) |
07:00 |
|
Platform |
Not Applicable |
|
File name |
Amd64_microsoft-windows-offlinefiles-core_31bf3856ad364e35_6.1.7601.21880_none_fca83e518be0ccaa.manifest |
|
File version |
Not Applicable |
|
File size |
11,596 |
|
Date (UTC) |
20-Dec-2011 |
|
Time (UTC) |
08:09 |
|
Platform |
Not Applicable |
|
File name |
Amd64_microsoft-windows-offlinefiles-service_31bf3856ad364e35_6.1.7600.21110_none_6698b20493facacd.manifest |
|
File version |
Not Applicable |
|
File size |
56,710 |
|
Date (UTC) |
20-Dec-2011 |
|
Time (UTC) |
07:05 |
|
Platform |
Not Applicable |
|
File name |
Amd64_microsoft-windows-offlinefiles-service_31bf3856ad364e35_6.1.7601.21880_none_683387749159c70e.manifest |
|
File version |
Not Applicable |
|
File size |
56,710 |
|
Date (UTC) |
20-Dec-2011 |
|
Time (UTC) |
08:14 |
|
Platform |
Not Applicable |
|
File name |
X86_microsoft-windows-o..inefiles-win32-apis_31bf3856ad364e35_6.1.7600.21110_none_ac117e4773624f0d.manifest |
|
File version |
Not Applicable |
|
File size |
3,017 |
|
Date (UTC) |
20-Dec-2011 |
|
Time (UTC) |
06:09 |
|
Platform |
Not Applicable |
|
File name |
X86_microsoft-windows-o..inefiles-win32-apis_31bf3856ad364e35_6.1.7601.21880_none_adac53b770c14b4e.manifest |
|
File version |
Not Applicable |
|
File size |
3,017 |
|
Date (UTC) |
20-Dec-2011 |
|
Time (UTC) |
07:35 |
|
Platform |
Not Applicable |
Содержание
- Как исправить ошибку hls.js ошибка сети в Chrome
- Как исправить ошибку сети hls.js в Chrome?
- 1. Временно отключите брандмауэры.
- 2. Отключите прокси-сервер.
- 3. Перезагрузите браузер.
- 4. Переустановите Chrome.
- 5. Проверьте свой антивирус.
- 6. Удалите данные браузера Chrome.
- Что делать если выскакивает ошибка error network changed
- Err network changed — что это за ошибка?
- Причины возникновения
- Некорректная работа протокола IPv6
- Установлены виртуальные адаптеры
- Некорректная работа фаервола/антивируса
- Технические проблемы (неисправности роутера, кабеля, сетевой карты)
- Вредоносное ПО
- Как исправить ошибку err network changed: Windows?
- Чистка системы от мусора
- Полное сканирование ОС на вирусы и вредоносное ПО
- Восстановление системы/записей реестра
- Переустановка браузеров
- Как исправить медленное соединение Wi-Fi?
- Что делать, если браузер блокирует доступ лишь к нескольким сайтам?
Как исправить ошибку hls.js ошибка сети в Chrome
How Fix Hls Js Error Network Error Chrome
- Сетевая ошибка hls.js, похоже, появляется для пользователей Google Chrome, но без другой дополнительной информации.
- В этой статье мы рассмотрим некоторые шаги, которые вы можете предпринять, чтобы исправить это и восстановить полную функциональность Chrome.
- Не забудьте посетить наш Страница браузеров и прочтите более подробные статьи, написанные нашими техническими экспертами.
- Обязательно ознакомьтесь с нашими Хромированный концентратор для получения дополнительных сообщений по устранению неполадок.

- Легкая миграция: используйте помощник Opera для переноса существующих данных, таких как закладки, пароли и т. Д.
- Оптимизация использования ресурсов: ваша оперативная память используется более эффективно, чем Chrome
- Повышенная конфиденциальность: интегрирован бесплатный и неограниченный VPN
- Без рекламы: встроенный блокировщик рекламы ускоряет загрузку страниц и защищает от интеллектуального анализа данных
- Скачать Opera
Обычно Chrome — относительно стабильный и надежный браузер для использования в Windows 10 и это лучший выбор для миллионов людей во всем мире. Но, как и во всех других хороших вещах, время от времени могут случаться некоторые ошибки при использовании этого браузера.
Похоже, сетевая ошибка Google Chrome hls.js доставила пользователям много головной боли. Многим кажется, что эта ошибка появляется при рендеринге и воспроизведении плейлиста и живого видео.
В этой статье мы покажем вам несколько простых шагов, которые вы можете предпринять, чтобы решить эту проблему, поэтому обязательно продолжайте читать.
Как исправить ошибку сети hls.js в Chrome?
1. Временно отключите брандмауэры.
- Перейдите в поле поиска в Windows 10.
- Введите ключевое слово межсетевой экран.
- Нажмите Брандмауэр Защитника Windows , чтобы открыть Панель управления.
- Нажмите Включите или выключите брандмауэр Защитника Windows.
- ВыберитеОтключите брандмауэр Защитника Windowsрадиокнопки и щелкните Хорошо подтвердить.
Запись : Если вы установили на свое устройство стороннее антивирусное программное обеспечение со встроенным брандмауэром, не забудьте щелкнуть правой кнопкой мыши значок на панели задач. Затем вы должны выбрать отключение контекстного меню антивирусной утилиты, чтобы временно отключить ее.
2. Отключите прокси-сервер.
- Откройте Win + X меню.
- Выбрать Бежать чтобы запустить этот аксессуар.
- Печатать inetcpl.cpl в Run и нажмите Хорошо , чтобы открыть свойства Интернета.
- Затем не забудьте выбрать Подключения таб.
- нажмите Настройки LAN , чтобы открыть окно настроек локальной сети (LAN).
- Перейти к Используйте прокси-сервер для вашей локальной сети флажок иснимите выделение.
- Выберите Опция автоматического определения настроек .
- Нажмите Хорошо для выхода из окна настроек локальной сети.
3. Перезагрузите браузер.
- я n Тип строки URL Chrome хром: // настройки / и нажмите клавишу Enter.
- Нажмите Восстановить настройкик исходным значениям по умолчанию внизу вкладки ‘Настройки’
- Затем выберите Сбросить настройки возможность подтвердить.
- Перезагрузите ваше устройство.
4. Переустановите Chrome.
- Нажмите сочетание клавиш Windows + R.
- Тип appwiz.cpl и щелкнитеХорошовариант.
- Выберите из списка Google Chrome.
- Затем нажмите кнопку Удалить вариант для Google Chrome.
- Нажмите да на запросах подтверждения.
- После удаления Chrome перезапустите Windows.
- Зайдите на официальную страницу и скачать браузер Chrome r на вашем устройстве.
- Переустановить его и перезагрузите устройство.
5. Проверьте свой антивирус.
Если вы используете сторонний антивирус, мы рекомендуем временно отключить его. Убедитесь, что, выполнив этот шаг, вы перезагрузите устройство и проверьте, сохраняется ли ошибка.
Если проблема не появляется, убедитесь, что вы проверили настройки антивируса и отключили тот, который вызывает эту проблему.
6. Удалите данные браузера Chrome.
- Щелкните значок Настройка и управление Google Chrome в правом верхнем углу окна браузера.
- Выберите Дополнительные инструменты меню.
- Нажмите Очистить данные просмотра чтобы открыть утилиту, показанную непосредственно ниже.
- Выберите Все время в раскрывающемся меню.
- Затем выберите все три параметра данных на Базовый вкладка для файлов cookie, кеша и истории просмотров.
- Щелкните значок Очистить данные вариант.
Вот и все. Приведенные выше решения должны исправить сетевую ошибку hls.js в Google Chrome.
Исправить такую ошибку может быть довольно просто, все, что вам нужно сделать, это убедиться, что ваш антивирус не блокирует хром и что кеш и история были удалены.
В большинстве случаев удаление и повторная установка браузера также является хорошей идеей, многие пользователи заявляют, что это помогло им решить ошибку.
Если у вас есть дополнительные рекомендации или предложения, сообщите нам об этом в разделе комментариев ниже.
Источник
Что делать если выскакивает ошибка error network changed
Err Network Changed – это ошибка, которая отображается при попытке загрузить какую-либо страницу в браузере. Она проявляется независимо от веб-обозревателя. Сбой можно встретить в Google Chrome, Internet Explorer и других. Все из-за того, что система не может наладить подключение к сети. О причинах ошибки и способах, позволяющих ее устранить, пойдет речь в данной статье.
Err network changed — что это за ошибка?
«Err Network Changed похоже вы подключились к другой сети» указывает на то, что ранее активная сеть перестала отвечать. Это часто происходит из-за подсоединения к другому интернет-каналу. Есть и другие причины для появления сбоя: изменение настроек активного подключения, отключение кабеля и прочее. Для того чтобы вернуть нормальную работу интернета, нужно либо полностью перейти на использование другой сети, либо отключить остальные соединения и правильно настроить текущее.
Причины возникновения
Компьютер отказывается подключаться к удаленному серверу по различным причинам.
Некорректная работа протокола IPv6
Проблему вызывает не сам протокол IPv6, а отдельные особенности его работы. Учитывая отсутствие поддержки IPv6 у большинства мобильных провайдеров и неактуальность стандарта кабельного интернета, его можно отключить.
Как выключить IPv6:
- Нажать Win + R, затем написать ncpa.cpl и активировать команду.
- Кликнуть на ПКМ по активному подключению и выбрать «Свойства».
- Найти компонент «IP версии 6» и убрать флажок напротив него.
- Сохранить изменения.
- Отключить подключение и снова включить его.
Установлены виртуальные адаптеры
Виртуальные адаптеры имитируют наличие реального устройства. Windows может казаться, что она подключается к сети через них. Из-за путаницы система выдает error. Вызвать проблему могут Virtual Box, Hyper-V, Hamachi, различные ВПН-сервисы. Обычно сбои начинают появляться после установки нескольких адаптеров, обновления ОС или изменения настроек сети.
Для того чтобы устранить ошибку, достаточно выключить или полностью деинсталлировать подобные приложения и устройства. Если проблема устранена, тогда можно пробовать заново установить программу или воспользоваться более стабильным аналогом.
Некорректная работа фаервола/антивируса
Порой антивирусы или фаерволы вмешиваются в подключение. По непонятным причинам им кажется, что соединение заражено или может нести вред системе. Сперва стоит отключить все интернет-экраны и проверить, есть ли доступ. Если результат оказался положительным, то стоит переустановить антивирусы или добавить подключение в исключения.
Технические проблемы (неисправности роутера, кабеля, сетевой карты)
Нельзя исключать риск появления ошибки из-за физических неисправностей.
- Поломка роутера. Он некорректно работает, поэтому не может установить подключение. Стоит проверить компьютер напрямую, это поможет исключить сбой.
- Поврежденный кабель. Определить состояние провода можно визуально, достаточно его хорошо рассмотреть. Наличие переломов, повреждений изоляции и прочие дефекты недопустимы.
- Некачественно обжатый кабель. Для этого нужен специальный инструмент, который, скорее всего, у пользователя отсутствует. Можно купить клещи для обжима, обратиться за помощью к провайдеру или попробовать улучшить контакт вручную. В последнем случае достаточно извлечь кабель из гнезда и плоской отверткой надавить на медные контакты.
- Неисправность сетевой карты. Этот компонент компьютера может выходить из строя из-за перепадов напряжения или удара молнии. Проблема диагностируется в сервисном центре, хотя можно отнести ПК другу и проверить, подключается ли устройство к сети.
- Повреждение интернет-оборудования. Следует уточнить наличие подключения у провайдера.
Вредоносное ПО
Различные зловреды могут нарушать нормальную работу подключения или браузера. Очевидно, что без антивирусного ПО здесь обойтись не получится.
Как исправить ошибку err network changed: Windows?
Некоторые способы восстановления кратко описаны в предыдущих разделах, но есть еще ряд рабочих методов.
Чистка системы от мусора
По мере работы за компьютером в системе постепенно скапливается много мусора. Интернет-серфинг ежедневно генерирует сотни мегабайт временных файлов. Ошибки или конфликты в них приводят к невозможности подключения к сети.
Внимание! Несмотря на наличие в системе инструмента «Очистка диска», рекомендуется пользоваться сторонними утилитами. Встроенное средство чистки далеко несовершенно, тот же CCleaner намного лучше справляется с поставленной задачей.
Инструкция по очистке:
- Загрузить приложение с сайта разработчика и установить его.
- На странице «Очистка» открыть вкладку «Приложения» и установить выделения возле основных элементов: кэш, история, куки и данные последнего сеанса.
- Нажать кнопку «Анализ».
- После завершения сканирования щелкнуть «Очистка».
Полное сканирование ОС на вирусы и вредоносное ПО
Просканировать систему можно с помощью «Защитника Windows», антивируса или сканера. Из всех перечисленных типов программ лучше применить последний вариант. Весит он немного, не конфликтует с установленным антивирусом, отличается эффективностью поиска вирусов. Лучший представитель своей ниши – Dr. Web.
Важно! Перед началом сканирования стоит сделать резервную копию системы. Бывает такое, что антивирус удаляет практически все exe-файлы. Из-за этого нормально пользоваться Windows становится невозможно. Выход из ситуации: откат.
- Закрыть окно браузеров.
- Скачать и установить Dr. Web.
- Щелкнуть кнопку «Сканировать».
- Удалить или перенести в карантин опасные файлы.
- Перезагрузить ПК и проверить результат в постоянном веб-обозревателе.
Восстановление системы/записей реестра
Windows позволяет откатиться до более раннего состояния системы, в котором проблемы с подключением не было.
Инструкция по восстановлению:
- Нажать «Пуск», выбрать «Панель управления» и открыть «Восстановление».
- Активировать действие «Запуск восстановления системы».
- Пропустить первое окно, а во втором – выбрать подходящую точку.
- Закрыть окно, выключить и заново включить компьютер.
Переустановка браузеров
Процедура переустановки веб-обозревателей ничем не отличается от других программ. Единственная разница в том, что можно сохранить личные данные, если настроить синхронизацию с сервером. Для этого достаточно авторизоваться в своем аккаунте браузера (через настройки) и разрешить синхронизацию.
Для тех, кто не знает, как переустановить браузер:
- Нажать на ПК на «Пуск» и открыть «Программы и компоненты».
- Выбрать проблемный браузер, затем нажать кнопку «Удалить».
- В следующих окнах подтвердить удаление с личными данными.
- Загрузить веб-обозреватель с официального сайта и запустить его установку.
- Авторизоваться в браузере, получая все личные данные аккаунта.
Как исправить медленное соединение Wi-Fi?
Медленное или прерывистое подключение к интернету при переходе на Wi-Fi устранить несложно. Два простых и зачастую эффективных действия: поправить кабеля и перезагрузить Wi-Fi-маршрутизатор с кнопки на задней панели.
Бывают и более сложные ситуации:
- недостаточный объем электропитания, который решается заменой его блока;
- некачественная прошивка. Нужные файлы всегда доступны на официальном сайте;
- сильный нагрев маршрутизатора, где поможет установка кулера или изменение его расположения на более холодное место.
Что делать, если браузер блокирует доступ лишь к нескольким сайтам?
Виной блокировки отдельных веб-ресурсов является неправильная настройка браузера. Скорее всего, этот сайт добавлен в черный список веб-обозревателя или приложения. Многие дополнения имеют средства обеспечения безопасности. Они проверяют сайт по личной базе данных, блокируя загрузку в случае обнаружения опасности.
- Проверить записи в файле hosts. Идти по пути: C:WindowsSystem32driversetc. Открыть hosts через блокнот. Проверить отсутствие записей, блокирующих доступ к некоторым сайтам. Если такие есть, тогда удалить их и сохранить файл. Теперь страницы должны запускаться.
- Отключить расширения. Нужный раздел находится в разных местах, но скорее всего его можно найти в настройках. Открыть страницу ПК по дополнениям. Они расположены справа от адресной строки. Выбрать пункт «Управление расширением» или подобный. На целевой странице отключить все плагины и проверить работу браузера.
- Включить VPN. Некоторые сайты могут быть заблокированы провайдером, а установка VPN помогает обойти эту проблему. Достаточно ввести название Browsec в поиск и выбрать версию расширения для любимого браузера. После установки и включения сайт заработает.
- Просто подождать. Скорее всего, на сайте ведутся технические работы или на него обрушилась DDOS-атака. Как только веб-мастера восстановят работу веб-ресурса, к нему появится доступ.
Очистка временных файлов, удаление вирусов, восстановление системы, базовая настройка роутера Wi-Fi – это лучшие способы избавиться от ошибки Err Network Changed. Все прочие варианты либо слишком трудоемкие, либо приводят к потере личных данных. Учитывая эффективность описанных методов, необходимость в других способах отпадает сама собой.
Источник
Автор:
Virginia Floyd
Дата создания:
5 Август 2021
Дата обновления:
3 Февраль 2023
Содержание
- Что вызывает сообщение «Ошибка загрузки: ошибка сети»?
Сообщение «Ошибка загрузки: ошибка сети» появляется, когда пользователи пытаются что-то загрузить с помощью браузера Google Chrome. Ошибка часто появляется при попытке загрузить файлы большего размера, но это не общее правило. Ошибка существует некоторое время и раздражает пользователей, которые хотят использовать свой браузер в обычном режиме.
Google Chrome обычно не виноват в этих сценариях, но часто бывает, что один и тот же файл может быть загружен с того же сайта с помощью другого веб-браузера. Тем не менее, мы подготовили несколько методов работы, которые должны помочь вам решить проблему.
Что вызывает сообщение «Ошибка загрузки: ошибка сети»?
То, что приводит к сбою почти всех загрузок Chrome, — это обычно ваш антивирус, который следует либо заменить, особенно если вы используете бесплатную версию. Альтернативой является отключение проверки HTTP или порта в антивирусе, чтобы разрешить загрузку.
Иногда другая программа или служба блокируют доступ к папке загрузок по умолчанию, и вам следует изменить ее на что-то другое. Кроме того, старые сетевые драйверы всегда могут вызвать проблему.
Решение 1. Отключите проверку HTTP / порта на вашем антивирусе
Обычная причина проблемы — ваш антивирус излишне сканирует сертифицированные сайты, что замедляет процесс запроса файлов с серверов, что, по сути, может вызвать появление сообщения Download Failed: Network Error в Google Chrome.
Поскольку ошибка появляется у пользователей, использующих различные антивирусные инструменты, вот как найти параметры сканирования HTTP или портов в некоторых из самых популярных сторонних AV-инструментов.
- Откройте пользовательский интерфейс антивируса, дважды щелкнув его значок на панели задач (правая часть панели задач в нижней части окна) или выполнив поиск в меню «Пуск».
- Параметры сканирования HTTPS расположены в разных местах по отношению к разным антивирусным инструментам. Его часто можно найти просто без особых хлопот, но вот несколько быстрых руководств о том, как найти его в самых популярных антивирусных инструментах:
Kaspersky Internet Security: Главная >> Настройки >> Дополнительно >> Сеть >> Сканирование зашифрованных соединений >> Не сканировать зашифрованные соединения
AVG: Главная >> Настройки >> Компоненты >> Online Shield >> Включить сканирование HTTPS (снимите флажок)
Avast: Главная >> Настройки >> Компоненты >> Веб-экран >> Включить сканирование HTTPS (снимите флажок)
ESET: Главная >> Инструменты >> Расширенная настройка >> Интернет и электронная почта >> Включить фильтрацию протокола SSL / TLS (выключить)
- Убедитесь, что теперь вы можете загрузить файл, не получив Ошибка загрузки: ошибка сети! Если ошибка все еще появляется, вы можете рассмотреть возможность использования другого антивируса или брандмауэра, особенно если тот, который вызывает проблемы, бесплатный!
Решение 2. Измените расположение загрузок по умолчанию
Иногда проблема вовсе не в вине Chrome. Если данная ошибка появляется, когда загрузка файла почти завершена, это может быть другой сценарий.
Когда файл загружается через браузер Chrome, он сохраняется в буферной памяти и впоследствии копируется в папку загрузок по умолчанию. Однако что-то может блокировать папку «Загрузки», и вам может потребоваться изменить расположение загрузки по умолчанию.
- Откройте браузер Google Chrome и нажмите на три горизонтальные точки в верхней правой части браузера. Когда вы наводите курсор на него, появляется надпись «Настроить и управлять Google Chrome». Откроется выпадающее меню.
- Нажмите на параметр «Настройки» в нижней части раскрывающегося меню.
- Прокрутите страницу вниз и нажмите кнопку «Дополнительно». Прокрутите вниз, пока не увидите раздел Загрузки. Нажмите кнопку «Изменить» под опцией «Местоположение» и выберите другую папку для загрузок Chrome. Подтвердите изменения, перезапустите браузер и проверьте, появляется ли ошибка по-прежнему.
Решение 3. Установите последние сетевые драйверы
Если вы заметили общее снижение общей скорости сети вашего компьютера, возможно, виноват один скрытый виновник Ошибка загрузки: ошибка сети проблема. Проблемы могут возникнуть из-за ваших сетевых драйверов. Вы всегда должны стараться установить на свой компьютер последнюю версию сетевых драйверов.
- Прежде всего, вам необходимо удалить сетевой драйвер, установленный на вашем ПК.
- Введите «Диспетчер устройств» в поле поиска рядом с кнопкой меню «Пуск», чтобы открыть служебную программу «Диспетчер устройств». Вы также можете использовать комбинацию клавиш Windows Key + R, чтобы запустить диалоговое окно Run. Введите «devmgmt.msc» в поле и нажмите кнопку «ОК» или «Ввод».
- Разверните раздел «Сетевые адаптеры». Это отобразит все сетевые адаптеры, работающие на ПК в данный момент.
- Щелкните правой кнопкой мыши сетевой адаптер, который нужно удалить, и выберите «Удалить устройство». Это удалит его из списка и деинсталлирует устройство. Нажмите «ОК», когда будет предложено полностью удалить драйвер.
- Удалите адаптер, который вы используете, из своего компьютера и перейдите на страницу производителя, чтобы увидеть список доступных драйверов для вашей операционной системы. Выберите последнюю версию, сохраните и запустите из папки «Загрузки».
- Следуйте инструкциям на экране, чтобы установить драйвер. Если адаптер является внешним, например, ключ Wi-Fi для настольных ПК, убедитесь, что он остается отключенным, пока мастер не предложит вам подключить его к компьютеру. Перезагрузите компьютер и проверьте, не Ошибка загрузки: ошибка сети проблема появляется после попытки скачать файл !.
| Номер ошибки: | Ошибка 1316 | |
| Название ошибки: | A network error occurred while attempting to read | |
| Описание ошибки: | Error 1316.A network error occurred while attempting to read from Cwindowsinstalleradobe photoshop elements 10.msi. | |
| Разработчик: | Adobe Systems Inc. | |
| Программное обеспечение: | Adobe Photoshop Elements | |
| Относится к: | Windows XP, Vista, 7, 8, 10, 11 |
Обзор «A network error occurred while attempting to read»
«A network error occurred while attempting to read» — это стандартная ошибка времени выполнения. Программисты, такие как Adobe Systems Inc., стремятся создавать программное обеспечение, свободное от этих сбоев, пока оно не будет публично выпущено. Как и во всем в жизни, иногда такие проблемы, как ошибка 1316, упускаются из виду.
«Error 1316.A network error occurred while attempting to read from Cwindowsinstalleradobe photoshop elements 10.msi.» может возникнуть у пользователей Adobe Photoshop Elements даже при нормальном использовании приложения. Когда это происходит, конечные пользователи программного обеспечения могут сообщить Adobe Systems Inc. о существовании ошибки 1316 ошибок. Adobe Systems Inc. может устранить обнаруженные проблемы, а затем загрузить измененный файл исходного кода, позволяя пользователям обновлять свою версию. Чтобы исправить любые документированные ошибки (например, ошибку 1316) в системе, разработчик может использовать комплект обновления Adobe Photoshop Elements.
Как триггеры Runtime Error 1316 и что это такое?
Проблема с исходным кодом Adobe Photoshop Elements приведет к этому «A network error occurred while attempting to read», чаще всего на этапе запуска. Рассмотрим распространенные причины ошибок ошибки 1316 во время выполнения:
Ошибка 1316 Crash — это очень популярная ошибка выполнения ошибки 1316, которая приводит к завершению работы всей программы. Эти ошибки обычно возникают, когда входы Adobe Photoshop Elements не могут быть правильно обработаны, или они смущены тем, что должно быть выведено.
Утечка памяти «A network error occurred while attempting to read» — этот тип утечки памяти приводит к тому, что Adobe Photoshop Elements продолжает использовать растущие объемы памяти, снижая общую производительность системы. Повреждение памяти и другие потенциальные ошибки в коде могут произойти, когда память обрабатывается неправильно.
Ошибка 1316 Logic Error — Вы можете столкнуться с логической ошибкой, когда программа дает неправильные результаты, даже если пользователь указывает правильное значение. Он материализуется, когда исходный код Adobe Systems Inc. ошибочен из-за неисправного дизайна.
Такие проблемы A network error occurred while attempting to read обычно вызваны повреждением файла, связанного с Adobe Photoshop Elements, или, в некоторых случаях, его случайным или намеренным удалением. Основной способ решить эти проблемы вручную — заменить файл Adobe Systems Inc. новой копией. Более того, поддержание чистоты реестра и его оптимизация позволит предотвратить указание неверного пути к файлу (например A network error occurred while attempting to read) и ссылок на расширения файлов. По этой причине мы рекомендуем регулярно выполнять очистку сканирования реестра.
Ошибки A network error occurred while attempting to read
Типичные ошибки A network error occurred while attempting to read, возникающие в Adobe Photoshop Elements для Windows:
- «Ошибка A network error occurred while attempting to read. «
- «Недопустимый файл A network error occurred while attempting to read. «
- «A network error occurred while attempting to read должен быть закрыт. «
- «Файл A network error occurred while attempting to read не найден.»
- «Отсутствует файл A network error occurred while attempting to read.»
- «Ошибка запуска в приложении: A network error occurred while attempting to read. «
- «Не удается запустить A network error occurred while attempting to read. «
- «A network error occurred while attempting to read выйти. «
- «A network error occurred while attempting to read: путь приложения является ошибкой. «
Проблемы Adobe Photoshop Elements A network error occurred while attempting to read возникают при установке, во время работы программного обеспечения, связанного с A network error occurred while attempting to read, во время завершения работы или запуска или менее вероятно во время обновления операционной системы. Отслеживание того, когда и где возникает ошибка A network error occurred while attempting to read, является важной информацией при устранении проблемы.
Источник ошибок A network error occurred while attempting to read
Заражение вредоносными программами, недопустимые записи реестра Adobe Photoshop Elements или отсутствующие или поврежденные файлы A network error occurred while attempting to read могут создать эти ошибки A network error occurred while attempting to read.
В частности, проблемы с A network error occurred while attempting to read, вызванные:
- Поврежденная или недопустимая запись реестра A network error occurred while attempting to read.
- Загрязненный вирусом и поврежденный A network error occurred while attempting to read.
- A network error occurred while attempting to read злонамеренно удален (или ошибочно) другим изгоем или действительной программой.
- Другое программное обеспечение, конфликтующее с Adobe Photoshop Elements, A network error occurred while attempting to read или общими ссылками.
- Поврежденная загрузка или неполная установка программного обеспечения Adobe Photoshop Elements.
Продукт Solvusoft
Загрузка
WinThruster 2022 — Проверьте свой компьютер на наличие ошибок.
Совместима с Windows 2000, XP, Vista, 7, 8, 10 и 11
Установить необязательные продукты — WinThruster (Solvusoft) | Лицензия | Политика защиты личных сведений | Условия | Удаление
An Unexpected Network Error Occurred Windows Error is a network related issue that some Windows 10 and 8 users have encountered when transferring large files from a network drive to the desktop or laptop. During moving, sometimes they get the error message, which says 0X8007003B. So today, in this article, we are going to tell you some ways with the help of which you can get rid of this windows error.
This shows an error code message like,
Causes of An Unexpected Network Error Occurred Windows Error:
- Virus or malware within the system can cause this error.
- Conflicting Antivirus program or interference by Firewall.
- Bad sectors in the Drive which you are trying to copy.
- Some software or hardware change to the system can also cause this error.
- The file system format of the drive may be set to FAT32.
- You have a misconfigured network connection or server.
Similar Types of An Unexpected Network Error Occurred Windows Error:
- Windows 10
- Veeam
- Network error when copying files
- Error 0x8007003b when copying files
- Error 0x8007003b FreeNAS
- Error 0x8007003b VPN
- The document could not be saved
- Adobe
We all know that viruses or malware can cause multiple errors to occur on the system, and they can also be the reason behind the Error, and in the meantime, users mostly think that there are some problems with their software, operating system, or even hardware. So to solve this issue, we have told some ways with the help of which you can get rid of this error.
1. Disable Windows Firewall –
The main cause of the Network Connection An Unexpected Network Error Occurred Windows 7 Error can sometimes be the Windows firewall, which can interfere with file transfer. So in this method, we’ll disable the windows firewall and check if the error has got removed or not.
- Click on Start button and type in Control Panel
- From there, go to System and Security
- Click on Windows Defender Firewall
- On the left pane, click on Turn Windows Defender Firewall on or off
- Turn off Firewall and click OK
- Restart your PC
2. Turn OFF Windows Search –
If you use the search on rare occasions, do not hesitate and disable Windows Search to fix Network Connections An Unexpected Network Error Occurred While configuring the Network Bridge Windows 8 Error on Windows 10. To turn off windows search, you must follow these steps:
- Firstly you have to press Windows key + R and type in services.msc.
services.msc
- In the Services window, scroll down and locate Windows Search
- Right-click on it and select Properties
- Under Startup type, pick Disable and OK
- Do not reboot your PC
3. Disable the Antivirus –
Sometimes new updates within the security-based programs in your PC tend to make issues with the system. Antivirus programs can’t recognize the “good” and the “bad” usage of these applications; in this manner, they may warn you about blocking them or even delete them. So that it will solve this, Network Connections An Unexpected Network Error Occurred Windows 8 issue.
In most cases, the way to disable the antivirus is by locating it in the right corner of your taskbar. After you find your antivirus icon, right-click it. You should get a dropdown menu and click on disable. This will disable your antivirus while you are working on installing the new updates.
4. Run SFC Scan –
System File checked is a built-in Windows tool that is capable of finding and fixing various system errors. So for Network Connection An Unexpected Network Error Occurred Windows 10 Error, we can run an SFC scan to get rid of this error. To run the SFC scan, you must follow the steps which are mentioned down below:
- Press Start and type in Command Prompt or cmd
- Right-click on the search result and select Run as administrator
- Type sfc /scannow and hit Enter
sfc /scannow
- If Windows find any errors, then it will fix them automatically.
Conclusion:
As far as we know, there is no defined method to correct An Unexpected Network Error Occurred Windows error because there may be a different combination of causes that cause this error. So try all the methods listed above, and there is no guarantee that if something works for others, it can work for you because it depends on PC to PC.
In this article, we have told the solution regarding An Unexpected Network Error Occurred Windows error, and if it helped you in resolving this error, then we would love to know about it, and you can do that by commenting down below.