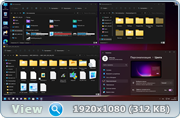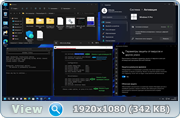Владельцы компьютеров не обойдутся без загрузочной (bootable) флешки. Rufus – бесплатная утилита для записи загрузочных носителей с содержимым разнообразных образов ОС. Приложение работает практически без сбоев ввиду мизерного размера и отточенных за годы алгоритмов. Однако бывают проблемы при работе программы. Рассмотрим, почему Rufus не запускается, какие ошибки выдаёт, как их решить с помощью наших инструкций.
Возможности программы Rufus
Руфус отформатирует флешку, портативный HDD (hard disk drive) или винчестер и запишет на накопитель содержимое образа с загрузочной областью. Так превратит устройство в загрузочный носитель. Если скачали рабочий ISO (оригинальный с сайта разработчика или сборку), без ошибок, используете неповреждённую флешку, проблемы исключены. В иных случаях и по вине пользователя начинаются «танцы с бубном»: Rufus то не запускается на Windows, то не может отформатировать накопитель.
Почему возникают ошибки в работе утилиты
Источники проблем: состояние флешки, образа, операционная система. Иногда они зависят от «ровности рук» пользователя.
Преимущественно ошибки при записи образов и форматировании флешки в Rufus вызывают:
- Использование накопителя иными приложениями (открыт находящийся на устройстве файл);
- Повреждённые ячейки памяти, иные проблемы с устройством;
- Незагрузочный или повреждённый образ;
- Использование дешевых китайских USB-хабов и удлинителей;
- Антивирусное программное обеспечение, которое блокирует работу программы.
Неисправности Flash-накопителя
На повреждённую флешку Rufus вряд ли запишет содержимое образа. Если файлы и скопирует, в дальнейшем они могут не читаться. Для исправления ошибок с неработающими секторами:
- Откройте свойства устройства через Проводник (Win + E).
Свойства flash-накопителя. - Во вкладке «Сервис» кликните «Проверить».
Проверка диска на ошибки. - Запускайте сканирование накопителя.
Проверка диска.
Форматирование, как метод решения проблемы
При большом количестве логических проблем или физических повреждений на USB-диске отформатируйте его:
- Кликните правой клавишей мыши, выберите соответствующую команду.
Форматирование дисков при ошибках. - Снимите флажок «Быстрое…», жмите «Начать».
- Подтвердите стирание файлов на устройстве, предварительно скопировав информацию.
Иногда приходится прибегать к продвинутым утилитам для низкоуровневого форматирования и восстановления, например, HDD Regenerator.
Ошибки файловой системы
Rufus работает с семью файловыми системами:
- FAT – устаревшая, вышла с обихода.
- FAT32 – последовательница FAT. Используется для разделов GPT и UEFI. Не поддерживает запись файлов объёмом более 4 ГБ.
- NTFS – избавлена от ряда недостатков FAT32, формируется по умолчанию для разделов MBR и BIOS. Не поддерживается DOS (FreeDOS).
- UDF – спецификация оптических накопителей, на флешках – редкость.
- exFAT (иногда называется FAT64) – файловая система с увеличенными количеством перезаписей сектора, размером кластера и поддержкой прав доступа. Ресурсоёмкая.
- Ext2, ext3 – файловые системы для разных дистрибутивов Linux, причём ext2 обгоняет ext Ext2 почти не используется, для записи загрузочных флешек Линукс выбирайте вторую.
Кстати, о том какую выбрать файловую систему написано здесь.
Ошибки ISO-образа
При появлении уведомления, что образ повреждён:
- его придётся загрузить заново;
- перехэшировать, если качали через торрент, и докачать несколько мегабайт, содержащих ошибку;
- найти альтернативный неповреждённый образ;
- проверить раздел с образом на битые секторы, возможно, файл ISO хранится в повреждённых областях жесткого диска.
Конфликт с антивирусными ПО
Добавьте утилиту в исключения антивируса либо завершите работу программы безопасности на время запуска Rufus.
Запустите утилиту с привилегиями администратора – кликните правой клавишей, укажите соответствующий вариант.
Нужны соответствующие привилегии в Windows. Вы должны быть залогинены в ОС как админ.
Далее замените флешку, скачайте иной образ.
Ошибка «BOOTMGR is missing»
На накопителе не обнаружен загрузчик. Воспользуйтесь предварительно функцией Rufus для формирования загрузочного накопителя на базе соответствующего образа.
Ошибка [0x00000015] The device is not ready
Ошибка перед форматированием флешки в Rufus возникает при отключённом автоматическом монтировании.
Инструкция по исправлению:
- Запустите командную строку с правами администратора через Win + X.
Запуск командной строки. - Выполните команду «mountvol /e».
- Закройте окно и попробуйте выполнить действия снова.
Ошибка «Device eliminated because it appears to contain no media»
Срок службы флешки подходит либо подошёл к концу. Купите или используйте другую.
Rufus не дает выбрать FAT32
Зачем вам FAT32? Приложение автоматически выбирает файловую систему, исходя из содержимого образа. Если для диска с разделами MBR установлена NTFS, не меняйте.
Невозможно смонтировать Guid-том
Попробуйте иной накопитель. Просканируйте текущий на предмет повреждений.
Ошибка [0x00000005] Access is denied
Какая-то программа мешает Rufus получить доступ к карте памяти. Часто это антивирусы.
Ошибка «Невозможно считать носитель информации. Возможно, он используется другим процессом»
Аналог предыдущего варианта: закройте антивирус, завершите сторонние приложения, использующие флешку. Просканируйте диски на наличие вирусов. Попробуйте загрузиться в безопасном режиме.
Ошибка «Error: Legacy boot of UEFI media. This drive can only boot in UEFI mode»
Правильно создайте накопитель. Проверьте режим BIOS командой «msinfo32», выполненной в окне Win+R.
Ошибка при создании разделов в Rufus
Убедитесь, что флешка не используется другими программами, образ – не повреждённый, занимает менее, чем объём носителя. Откажитесь от разбиения на разделы или попробуйте найти ответ по ссылке.
Ошибка 0x80070032 «такой запрос не поддерживается»
Завершите работу антивируса.
Ошибка «This drive was created by Rufus»
Накопитель создан в Rufus для UEFI, вы пытаетесь запустить его в режиме BIOS или (CSM). Посетите настройки UEFI, отключите Legacy Mode (CSM). Заново запишите загрузочную флешку для BIOS и MBR.
Ошибка «Another Rufus application»
Приложение уже запущено: переключитесь на его окно либо закройте. Возможно стоит завершить задачу через «Диспетчер задач».
Ошибка извлечения ISO образа
Ошибка извлечения ISO-образа в программе Rufus лечится быстро. Если качали файл через торрент, откройте клиент для работы в пиринговых сетях (uTorren, BitTorrent, qBitTorrent), кликните правой клавишей и выберите «Проверить принудительно» или аналогичный вариант. В ином случае загрузите ISO заново, найдите иной образ на другом трекере.
«Ошибка отложенной записи»
Отформатируйте флешку. Если не поможет, сбросьте её через Rufus – зажмите Alt+Z и подтвердите операцию.
Затем форматируйте накопитель в утилите Управление дисками (вызывается через Win+X).
Невозможно назначить букву диска в Rufus
Решение разделом выше.
Недоступна кнопка «СТАРТ»
Проверьте настройки. Что-то сделано неправильно, возможно:
- Не обнаружена флешка (см. первый выпадающий список).
- Не указан ISO – нажимайте «Выбрать» и укажите файл.
- Выбран повреждённый или незагрузочный образ (с неподдерживаемым загрузчиком). Попробуйте иной.
Ошибка записи образа Linux
Согласитесь докачать недостающие (обновлённые) файлы с интернета. Это больше не ошибка, Руфус предлагает скачать обновленные библиотеки для создания загрузочного образа.
Другие вопросы и ответы по ошибкам
Что делать, если возникает ошибка при создании флешки с Win 7, 8-ка при этом монтируется без ошибок?
Слишком мало информации для анализа, опишите проблему подробнее. Попробуйте иной образ, проверьте, не повреждён ли используемый.
Почему Rufus не запускается на Windows XP?
Почитайте требования к программе здесь. Последняя версия Rufus для Windows XP выпущена под редакцией 2.18.
Что делать, если после Руфуса не работает флешка?
Виноваты сами. То ли флешка была повреждённой, старой, то ли прервали процесс записи, форматирования. Отформатируйте устройство через «Управление дисками» или Rufus. Сбросьте карту памяти через утилиту Rufus – нажмите Alt+Z и подтвердите. Затем отформатируйте накопитель.
Почему Руфус зависает при записи образа?
Возможно повреждён USB-диск, образ записан в битые секторы, диск, где хранится ISO, слишком фрагментирован, компьютер или ноутбук загружен иной работой.
Проверяет ли Руфус на плохие блоки флешку?
Нет, но может запустить системную утилиту Windows, которая проверит.
Что делать, если образ слишком большой для выбранного устройства?
Возьмите флешку с объёмом, превышающим размер файла.
Что делать, если Rufus пишет «Недопустимая метка устройства»?
Измените её в поле «Новая метка тома».
Как из загрузочной флешки сделать обычную?
Отформатируйте накопитель.
Остались еще вопросы? Пишите комменты – ответим.
Содержание
- Ошибки в Rufus и способы их устранения
- Почему возникают ошибки в работе утилиты
- Неисправности Flash-накопителя
- Форматирование, как метод решения проблемы
- Ошибки файловой системы
- Ошибки ISO-образа
- Конфликт с антивирусными ПО
- Невозможно пропатчить установочные файлы для загрузки Rufus
- Ошибка «BOOTMGR is missing»
- Ошибка [0x00000015] The device is not ready
- Ошибка «Device eliminated because it appears to contain no media»
- Rufus не дает выбрать FAT32
- Невозможно смонтировать Guid-том
- Ошибка [0x00000005] Access is denied
- Ошибка «Невозможно считать носитель информации. Возможно, он используется другим процессом»
- Ошибка «Error: Legacy boot of UEFI media. This drive can only boot in UEFI mode»
- Ошибка при создании разделов в Rufus
- Ошибка 0x80070032 «такой запрос не поддерживается»
- Ошибка «This drive was created by Rufus»
- Ошибка «Another Rufus application»
- Ошибка извлечения ISO образа
- «Ошибка отложенной записи»
- Невозможно назначить букву диска в Rufus
- Недоступна кнопка «СТАРТ»
- Ошибка записи образа Linux
- Другие вопросы и ответы по ошибкам
- Что делать, если возникает ошибка при создании флешки с Win 7, 8-ка при этом монтируется без ошибок?
- Почему Rufus не запускается на Windows XP?
- Что делать, если после Руфуса не работает флешка?
- Почему Руфус зависает при записи образа?
- Проверяет ли Руфус на плохие блоки флешку?
- Что делать, если образ слишком большой для выбранного устройства?
- Что делать, если Rufus пишет «Недопустимая метка устройства»?
- Как из загрузочной флешки сделать обычную?
- Rufus не видит dvd привод
- Руфус повредил мой USB. Windows не может обнаружить USB
- RemontCompa .ru
- Как с помощью программы Rufus сделать загрузочным обычный жёсткий диск установленный во внешний корпус (HDD бокс) или в простонародье «карман» и установить с него Windows 7, 8.1, 10
Ошибки в Rufus и способы их устранения
Владельцы компьютеров не обойдутся без загрузочной (bootable) флешки. Rufus – бесплатная утилита для записи загрузочных носителей с содержимым разнообразных образов ОС. Приложение работает практически без сбоев ввиду мизерного размера и отточенных за годы алгоритмов. Однако бывают проблемы при работе программы. Рассмотрим, почему Rufus не запускается, какие ошибки выдаёт, как их решить с помощью наших инструкций.
Почему возникают ошибки в работе утилиты
Источники проблем: состояние флешки, образа, операционная система. Иногда они зависят от «ровности рук» пользователя.
Преимущественно ошибки при записи образов и форматировании флешки в Rufus вызывают:
- Использование накопителя иными приложениями (открыт находящийся на устройстве файл);
- Повреждённые ячейки памяти, иные проблемы с устройством;
- Незагрузочный или повреждённый образ;
- Использование дешевых китайских USB-хабов и удлинителей;
- Антивирусное программное обеспечение, которое блокирует работу программы.
Неисправности Flash-накопителя
На повреждённую флешку Rufus вряд ли запишет содержимое образа. Если файлы и скопирует, в дальнейшем они могут не читаться. Для исправления ошибок с неработающими секторами:
- Откройте свойства устройства через Проводник (Win + E).

Во вкладке «Сервис» кликните «Проверить».

Запускайте сканирование накопителя. 
Форматирование, как метод решения проблемы
При большом количестве логических проблем или физических повреждений на USB-диске отформатируйте его:
- Кликните правой клавишей мыши, выберите соответствующую команду.



Иногда приходится прибегать к продвинутым утилитам для низкоуровневого форматирования и восстановления, например, HDD Regenerator.
Ошибки файловой системы
Rufus работает с семью файловыми системами:
- FAT – устаревшая, вышла с обихода.
- FAT32 – последовательница FAT. Используется для разделов GPT и UEFI. Не поддерживает запись файлов объёмом более 4 ГБ.
- NTFS – избавлена от ряда недостатков FAT32, формируется по умолчанию для разделов MBR и BIOS. Не поддерживается DOS (FreeDOS).
- UDF – спецификация оптических накопителей, на флешках – редкость.
- exFAT (иногда называется FAT64) – файловая система с увеличенными количеством перезаписей сектора, размером кластера и поддержкой прав доступа. Ресурсоёмкая.
- Ext2, ext3 – файловые системы для разных дистрибутивов Linux, причём ext2 обгоняет ext Ext2 почти не используется, для записи загрузочных флешек Линукс выбирайте вторую.
Кстати, о том какую выбрать файловую систему написано здесь.
Ошибки ISO-образа
При появлении уведомления, что образ повреждён:
- его придётся загрузить заново;
- перехэшировать, если качали через торрент, и докачать несколько мегабайт, содержащих ошибку;
- найти альтернативный неповреждённый образ;
- проверить раздел с образом на битые секторы, возможно, файл ISO хранится в повреждённых областях жесткого диска.
Конфликт с антивирусными ПО
Добавьте утилиту в исключения антивируса либо завершите работу программы безопасности на время запуска Rufus.
Невозможно пропатчить установочные файлы для загрузки Rufus
Запустите утилиту с привилегиями администратора – кликните правой клавишей, укажите соответствующий вариант.
Нужны соответствующие привилегии в Windows. Вы должны быть залогинены в ОС как админ.
Далее замените флешку, скачайте иной образ.
Ошибка «BOOTMGR is missing»
На накопителе не обнаружен загрузчик. Воспользуйтесь предварительно функцией Rufus для формирования загрузочного накопителя на базе соответствующего образа.
Ошибка [0x00000015] The device is not ready
Ошибка перед форматированием флешки в Rufus возникает при отключённом автоматическом монтировании.
Инструкция по исправлению:
- Запустите командную строку с правами администратора через Win + X.

- Закройте окно и попробуйте выполнить действия снова.
Ошибка «Device eliminated because it appears to contain no media»
Срок службы флешки подходит либо подошёл к концу. Купите или используйте другую.
Rufus не дает выбрать FAT32
Зачем вам FAT32? Приложение автоматически выбирает файловую систему, исходя из содержимого образа. Если для диска с разделами MBR установлена NTFS, не меняйте.

Невозможно смонтировать Guid-том
Попробуйте иной накопитель. Просканируйте текущий на предмет повреждений.
Ошибка [0x00000005] Access is denied
Какая-то программа мешает Rufus получить доступ к карте памяти. Часто это антивирусы.
Ошибка «Невозможно считать носитель информации. Возможно, он используется другим процессом»
Аналог предыдущего варианта: закройте антивирус, завершите сторонние приложения, использующие флешку. Просканируйте диски на наличие вирусов. Попробуйте загрузиться в безопасном режиме.
Правильно создайте накопитель. Проверьте режим BIOS командой «msinfo32», выполненной в окне Win+R.

Ошибка при создании разделов в Rufus
Убедитесь, что флешка не используется другими программами, образ – не повреждённый, занимает менее, чем объём носителя. Откажитесь от разбиения на разделы или попробуйте найти ответ по ссылке.
Ошибка 0x80070032 «такой запрос не поддерживается»
Завершите работу антивируса.
Ошибка «This drive was created by Rufus»
Накопитель создан в Rufus для UEFI, вы пытаетесь запустить его в режиме BIOS или (CSM). Посетите настройки UEFI, отключите Legacy Mode (CSM). Заново запишите загрузочную флешку для BIOS и MBR.
Ошибка «Another Rufus application»
Приложение уже запущено: переключитесь на его окно либо закройте. Возможно стоит завершить задачу через «Диспетчер задач».
Ошибка извлечения ISO образа
Ошибка извлечения ISO-образа в программе Rufus лечится быстро. Если качали файл через торрент, откройте клиент для работы в пиринговых сетях (uTorren, BitTorrent, qBitTorrent), кликните правой клавишей и выберите «Проверить принудительно» или аналогичный вариант. В ином случае загрузите ISO заново, найдите иной образ на другом трекере.

«Ошибка отложенной записи»
Отформатируйте флешку. Если не поможет, сбросьте её через Rufus – зажмите Alt+Z и подтвердите операцию.
Затем форматируйте накопитель в утилите Управление дисками (вызывается через Win+X).
Невозможно назначить букву диска в Rufus
Решение разделом выше.
Недоступна кнопка «СТАРТ»
Проверьте настройки. Что-то сделано неправильно, возможно:
- Не обнаружена флешка (см. первый выпадающий список).
- Не указан ISO – нажимайте «Выбрать» и укажите файл.
- Выбран повреждённый или незагрузочный образ (с неподдерживаемым загрузчиком). Попробуйте иной.
Ошибка записи образа Linux
Согласитесь докачать недостающие (обновлённые) файлы с интернета. Это больше не ошибка, Руфус предлагает скачать обновленные библиотеки для создания загрузочного образа.
Другие вопросы и ответы по ошибкам
Что делать, если возникает ошибка при создании флешки с Win 7, 8-ка при этом монтируется без ошибок?
Слишком мало информации для анализа, опишите проблему подробнее. Попробуйте иной образ, проверьте, не повреждён ли используемый.
Почему Rufus не запускается на Windows XP?
Почитайте требования к программе здесь. Последняя версия Rufus для Windows XP выпущена под редакцией 2.18.
Что делать, если после Руфуса не работает флешка?
Виноваты сами. То ли флешка была повреждённой, старой, то ли прервали процесс записи, форматирования. Отформатируйте устройство через «Управление дисками» или Rufus. Сбросьте карту памяти через утилиту Rufus – нажмите Alt+Z и подтвердите. Затем отформатируйте накопитель.
Почему Руфус зависает при записи образа?
Возможно повреждён USB-диск, образ записан в битые секторы, диск, где хранится ISO, слишком фрагментирован, компьютер или ноутбук загружен иной работой.
Проверяет ли Руфус на плохие блоки флешку?
Нет, но может запустить системную утилиту Windows, которая проверит.
Что делать, если образ слишком большой для выбранного устройства?
Возьмите флешку с объёмом, превышающим размер файла.
Что делать, если Rufus пишет «Недопустимая метка устройства»?
Измените её в поле «Новая метка тома».
Как из загрузочной флешки сделать обычную?
Остались еще вопросы? Пишите комменты – ответим.
Источник
Rufus не видит dvd привод
Руфус повредил мой USB. Windows не может обнаружить USB
Я использовал Руфус (на Windows 8), чтобы создать загрузочный установщик USB Windows 7, но в середине я отменил его. Теперь мой USB-накопитель не обнаружен Windows или Rufus.
Изменить: USB-накопитель отображается в диспетчере устройств.
Как автор Rufus, я могу вам точно сказать, что произошло.
Во-первых, Руфус не повредил ваш USB-накопитель. Он только удалил букву, назначенную ей Windows, что необходимо для перераспределения и форматирования, и поскольку вы отменили эту операцию, буква диска не была назначена обратно. Вот почему вы не могли видеть его в проводнике, но вы все равно могли видеть его в диспетчере устройств / диспетчере дисков.
Простым вариантом, чтобы ваш диск снова появился в списке, чтобы вы могли отформатировать его и переназначить букву, было следовать эта запись из Rufus FAQ , Пару кликов в Руфусе было все, что было нужно.
Кроме того, в последних версиях Rufus улучшен процесс перечисления по умолчанию, и он автоматически выводит список необработанных или нераспределенных дисков, поэтому вам больше не нужно ничего делать, даже если вы отмените проверку в середине проверки плохих блоков или операции форматирования.
Я смог исправить поврежденный USB, выполнив следующие действия:
- Зайдите в Пуск & gt; напишите «cmd» & gt; щелкните правой кнопкой мыши командную строку Windows и выберите запуск ее с правами администратора.
- В ответ на приглашение введите «DISKPART», чтобы запустить утилиту управления дисками Microsoft. Потребуется секунда, пока он не загрузится, и когда он будет готов, он будет читать «DISKPART & gt;».
- Введите «список дисков», чтобы отобразить список всех дисков. Если ваш USB-ключ подключен к вашему ПК, он должен быть указан здесь, наряду с другими дисками. Запишите номер диска USB-накопителя — вы можете выбрать его, посмотрев на емкость диска.
- Введите «выберите диск n» (независимо от того, какой номер вашего USB-диска вместо «n»).
- Введите «clean» для утилиты для очистки диска, которую DiskPart подтвердит.
- Создайте новый раздел, введя «создать основной раздел».
- Выберите этот раздел с помощью «выбрать раздел 1», а затем пометьте его как активный, введя «активный».
- Отформатируйте ключ, введя «format fs = fat32». Это должно занять несколько минут, и DiskPart отобразит процент выполнения.
- Наконец, введите «назначить», чтобы дать этому USB-ключу букву диска, и «выйти», чтобы выйти из DiskPart.
Простое решение этой проблемы — перераспределить USB-накопитель с помощью программного обеспечения Partition Wizard. Это будет простой способ для людей, которые совсем не являются экспертами в командной строке.
- После подключения USB, откройте мастер мастера Partition.
- Найдите свой USB-накопитель в списке.
- Просто щелкните правой кнопкой мыши и удалите существующую часть. Снова щелкните правой кнопкой мыши и создайте новое. Нажмите Применить.
Это оно. Ваш USB-накопитель вернулся к работе без смущений
дайте мне знать, если у вас есть структура где-то.
Я исправил проблему в соответствии с рекомендациями pbatard (но он не уточнил, что делать)
открыто Управление диском , В командной строке введите diskmgmt.msc , Возможно, вам придется нажать Ctrl + Enter, чтобы получить доступ администратора. Или посмотреть этот ,
Вы, вероятно, увидите флешку. Щелкните по нему правой кнопкой мыши и выберите Изменить букву диска и пути ,
Вы, вероятно, увидите, что у него нет назначенной буквы. Назначьте один.
Это вернуло мою флешку в первоначальное состояние (все файлы присутствовали до запуска Rufus). Вот и все.
RemontCompa .ru
то есть программа просто не хочет с ним работать.
Что-то можно сделать и как установить Windows 7, 8.1, 10 из такого «кармана»?
Как с помощью программы Rufus сделать загрузочным обычный жёсткий диск установленный во внешний корпус (HDD бокс) или в простонародье «карман» и установить с него Windows 7, 8.1, 10
Жёсткий диск от ноутбука Toshiba 750 Гб во внешнем корпусе Thermaltake Muse 5G USB 3.0.
В главном окне программы видим, что программа не видит ни одного накопителя, поле «Устройства» пустое. Нажимаем на кнопку « Параметры форматирования »
Отмечаем галочкой пункт «Показывать внешние USB накопители» программа начинает видеть наш жёсткий диск в HDD-боксе.
Щёлкаем левой кнопкой мыши на значке DVD-рома.
В открывшемся проводнике выбираем ISO-образ с необходимой нам операционной системой ( Windows 7, 8.1, 10) выберем к примеру Windows 10 и жмём Открыть.
Выбираем наш жёсткий диск во внешнем корпусе.
Схема раздела и тип системного интерфейса
Если Вы хотите установить Windows 7, 8.1, 10 на ноутбук с БИОСом UEFI, а также на простой компьютер с обычным БИОС, то в главном окне выберите « MBR для компьютеров с BIOS или UEFI ».
Все данные на жёстком диске будут удалены !
Начинается процесс создания загрузочного диска.
Обычный жёсткий диск установленный во внешний корпус (HDD бокс) стал загрузочным и если вы захотите установить с него Windows 10, то нужно в БИОСе UEFI отключить опцию Secure Boot, а UEFI оставить включенным.
Затем просто выбирать HDD в меню загрузки компьютера или ноутбука, но это ещё не всё.
Важное замечание : Дело в том, что установить Windows 7, 8.1, 10 с такого жёсткого диска можно только на новый ноутбук с БИОСом UEFI. Если вы хотите сделать ваш HDD во внешнем корпусе универсально-загрузочным и устанавливать с него Windows 10 также на компьютеры с обычном БИОС, то на винчестере нужно создать MBR c кодом загрузчика BOOTMGR (Windows NT 6.x), всё это можно сделать при помощи программы WinSetupFromUSB.
Жмём на кнопку Process MBR
Отмечаем пункт Windows NT 5x / NT6x Mbr и жмём Install / Config
Жмём на Windows NT 6x Mbr
Вот теперь мы имеем универсальный загрузочный HDD во внешнем корпусе или в простонародье «кармане» и можем установить с него ту операционную систему, которая нам нужна. Также примечательно то, что винчестер отформатирован в файловую систему NTFS и мы можем копировать на него файлы любого размера.
Источник
Для того чтобы установить любую операционную систему (кроме MacOS) нужен специальный загрузочный носитель. Это может быть оптический диск либо внешний накопитель. В свою очередь, для того чтобы записать установочный дистрибутив ОС на такой носитель нам понадобится специальная программа. Именно об одной из таких утилит и пойдет речь в сегодняшней статье. Конкретно мы рассмотрим, как пользоваться Rufus, а точнее, как с его помощью создать загрузочную флешку с Windows 7, 8 или 10 в 2022 году. Приступаем.
Данная инструкция подходит для любых версий, включая Руфус 2.18, 3.5, 3.6, 3.8.1580, 3.9, 3.10.
Содержание
- Как скачать и установить
- Подготавливаем флешку
- Запись ОС при помощи Rufus
- Установка Windows
- Возможные проблемы
- Вопросы и ответы
Как скачать и установить
Для того чтобы сделать загрузочную флешку нам в первую очередь понадобится скачать, а затем и установить ПО. Придерживайтесь приведенной ниже пошаговой инструкции:
- Сначала переходим на официальный сайт приложения и там выбираем ссылку для бесплатного скачивания последней полной версии Rufus на русском языке 32 или 64 Bit. Мы рекомендуем использовать портативную Portable (переносную версию) программы. К тому же ее даже не нужно устанавливать. Данный подход позволит создать Rufus Live USB.
- Когда файл EXE скачается, поместите его в любое удобное место на компьютере или ноутбуке. В дальнейшем, запустив утилиту, мы сможем создавать мультизагрузочную флешку с любой операционной системой. Да, Rufus поддерживает запись и Linux (например, Ubuntu, Kali, Manjaro или Mint).
На этом установка программы для создания загрузочных носителей завершена, и мы можем переходить непосредственно к инструкции по ее использованию.
Существует большое количество других приложений, способных точно так же, как и Rufus, создавать установочные флешки. Рекомендуем рассмотреть и список аналогов.
Подготавливаем флешку
Перед тем как переходить непосредственно к описанию программы и записи операционной системы на внешний накопитель его нужно подготовить. Делается это очень просто:
- Сначала устанавливаем флешку в USB-порт ПК или ноутбука. Дальше запускаем проводник Windows и, сделав правый клик по появившемуся накопителю, выбираем пункт, обозначенный на скриншоте ниже.
- Появится еще одно окно, в котором нам нужно будет, ничего не меняя, нажать кнопку «Начать».
- Подтверждаем свое намерение, кликнув по отмеченной на скриншоте ниже кнопке.
Внимание: все данные с флешки будут удалены. Если на накопителе есть важные файлы, перед продолжением обязательно сделайте их резервную копию!
- Начнется процесс форматирования, который продлится всего несколько мгновений. По его завершении закрываем окно.
Флешка готова и теперь мы можем переходить непосредственно к записи операционной системы.
Итак, рассмотрим, как пользоваться Rufus на примере создания загрузочной флешки с Windows 10:
- В первую очередь нам понадобится запустить программу. Делать это в обязательном порядке необходимо от имени администратора. Просто производим правый клик мышью по загруженному приложению и из контекстного меню выбираем отмеченный пункт.
- Дальше подтверждаем доступ к администраторским полномочиям.
- При первом запуске Rufus предложит нам автоматически проверять обновления и устанавливать их. Так как данная программа может понадобиться в дальнейшем, соглашаемся и кликаем по «Да».
- Работать с приложением можно двумя способами. Мы можем воспользоваться заранее подготовленным ISO-образом операционной системы либо скачать Windows прямо через Rufus. Если образ с ОС уже есть, просто кликаем по кнопке «Выбрать».
- Запустится файловый менеджер Windows, в котором мы должны будем указать путь к ISO-файлу.
- Также мы можем при помощи приложения в автоматическом режиме загрузить данный образ. Для этого кликаем по маленькой стрелочке, расположенной справа от кнопки «Выбрать». Из появившегося контекстного меню выбираем пункт «Скачать».
- Дальше нажимаем по кнопке, которая теперь изменила свое название.
- Откроется еще одно небольшое окошко, в котором нам в первую очередь предложат выбрать операционную систему. При помощи Rufus можно загрузить только официально поддерживаемые ОС. Например, Windows 8 или Windows 10. Когда выбор будет сделан, кликаем по «Продолжить».
- Появится еще один пункт, в котором нам предложат указать релиз операционной системы.
- Далее точно таким же образом нам нужно будет выбрать издание Windows, язык ОС и ее архитектуру. Когда это будет сделано, запускаем загрузку установочного образа, кликнув по «Скачать».
Кстати: загружать ISO-файл можно через саму программу либо, воспользовавшись браузером. Второй случай предусматривает установку флажка напротив пункта «Скачать с помощью браузера».
- Дальше откроется окно проводника, в котором мы должны указать каталог для сохранения установочного образа Windows.
- Начнется скачивание ISO-образа. Этот процесс может занять некоторое время. Все зависит от скорости вашего подключения к сети.
- ISO-файл будет загружен, мы сможем записать его на накопитель. Для этого обязательно установите флешку в USB-порт компьютера, после чего кликните по «Старт».
- Приложение уведомит нас о том, что все данные с флешки, которая в дальнейшем станет загрузочной, будут удалены. Еще раз убеждаемся в том, что на накопителе нет важных файлов. Продолжаем, кликнув по «ОК».
- Дальше начнется и сама запись операционной системы на флешку. Тут также необходимо немного подождать.
- Уже через несколько минут мы получим загрузочный накопитель, а окно Rufus можно будет закрыть.
Кстати: приложение способно создавать не просто мультизагрузочные флешки, а так называемые Windows To Go. Данный тип накопителя позволяет записать операционную систему на накопитель и запускаться с нее без установки на любом другом компьютере.
Дополнительная настройка Rufus предусматривает лишь конфигурацию периодичности обновлений и выбор языка пользовательского интерфейса.
Теперь, когда наш накопитель создан, давайте также скажем пару слов о самой установке операционной системы.
Установка Windows
На нашем сайте есть подробная пошаговая инструкция о том, как установить Windows с флешки. Рекомендуем в обязательном порядке ознакомиться с ней, а здесь мы просто приведем краткую выжимку. Установка Windows на ПК или ноутбук производится примерно следующим образом:
- Сначала мы устанавливаем созданный загрузочный носитель в USB-порт компьютера.
- Дальше делаем резервную копию всех данных, находящихся на том томе, на который будет устанавливаться операционная система. Если в вашем компьютере есть несколько логических томов убедитесь, что раздел, на который будет инсталлироваться Windows, не содержит пользовательских данных. Если это так, процесс резервного копирования можно пропустить.
- Дальше необходимо запустить компьютер именно с загрузочной флешки в режиме DOS. Для этого необходимо переназначить порядок загрузки устройств в BIOS. Последний можно открыть разными кнопками в момент запуска компьютера. Все зависит от используемой модели:
| Zenith, Phoenix | «Ctrl» + «Alt» + «Ins» |
| Acer (Aspire, Power, Veriton, Extensa, Ferrari, TravelMate, Altos) | «F2» или «DEL» |
| Toshiba (Portégé, Satellite, Tecra with Phoenix BIOS) | «F1» |
| Acer (Altos 600 Server) | «Ctrl» + «Alt» + «Esc» или «F1» |
| Toshiba (Portégé, Satellite, Tecra) | Esc |
| Acer (Older PC) | «F1» или «Ctrl» + «Alt» + «Esc» |
| Tandon | «Ctrl» + «Shift» + «Esc» |
| AMI (American Megatrends AMIBIOS) | «Delete» |
| Tandon 386 | «Ctrl» + «Shift» + «Esc» |
| AMI (American Megatrends AMIBIOS) – старая версия | «F1» либо «F2» |
| Sony Vaio 320 Series | «F2» |
| Award BIOS | «Del» |
| Sony (VAIO, PCG-Series, VGN-Series) | «F1», «F2» либо «F3» |
| Award BIOS -старые версии | «Ctrl» + «Alt» + «Esc» |
| Shuttle (Glamor G-Series, D’vo, Prima P2-Series, Workstation, X Mini XPC, Surveillance) | «F2» или «Del» |
| ALR и ARI | «Ctrl» + «Alt» + «Esc» или «Ctrl» + «Alt» + «Del» |
| Sharp (Old PCs) | Нужен диск диагностики |
| AST Advantage | «Ctrl» + «Alt» + «Esc» |
| Sharp (Notebook Laptops, Actius UltraLite) | «F2» |
| Compaq (Presario, Prolinea, Deskpro, Systempro, Portable) | «F10» когда курсор в верхнем правом углу |
| Phoenix BIOS (Phoenix-Award BIOS) – Old Version | «Ctrl» + «Alt» + «S», «Ctrl» + «Alt» + «Esc», «Ctrl» + «Alt» + «Ins» или «Ctrl» + «S» |
| Phoenix BIOS (Phoenix-Award BIOS) | «Del» |
| Compaq (Presario, Prolinea, Deskpro, Systempro, Portable) | «F10» в момент показа логотипа |
| Packard Bell (Early 386 and 486 Dodels) | «Ctrl» + «Alt» + «S» по очереди |
| Compaq (Older Computers) | «F1», «F2», «F10», или «Del» |
| Packard Bell (8900 Series, 9000 Series, Pulsar, Platinum, EasyNote, imedia, iextreme) | «F1», «F2» или «Del» |
| Cybermax | «Esc» |
| Olivetti PC Pro | «Ctrl» + «Alt» + «Shift» + «Del» на цифровой клавиатуре |
| Dell (XPS, Dimension, Inspiron, Latitude. OptiPlex, Precision, Vostro) | «F2» |
| NEC Versa Notebook | «F1» нажать и удерживать |
| Dell (Older 486 Models) | «Ctrl» + «Alt» + «Enter» |
| NEC (PowerMate, Versa, W-Series) | «F2» |
| Dell некоторые модели | «Reset» нажать кнопку дважды |
| Micron (MPC Computers ClientPro, TransPort) | «F1», «F2» или «Del» |
| Dell Dimension L566cx System | «Del» |
| Microid Research MR BIOS | «F1» |
| Dell старые ноутбуки | «Fn» + «Esc» или «Fn» + «F1» |
| Lenovo (Older Products) | «Ctrl» + «Alt» + «F3», «Ctrl» + «Alt» + «Ins» или «Fn» + «F1» |
| DTK (Datatech Enterprises) | «Esc» |
| Lenovo (ThinkPad, IdeaPad, 3000 Series, ThinkCentre, ThinkStation) | «F1» или «F2» |
| EISA Computer | Нажать кнопку Reset компьютера, далее мгновенно нажать
«Ctrl» + «Alt» + «Esc», когда начнется тест памяти нажать «Ctrl» + «Alt» + «S» |
| IBM старые модели | «F2» |
| eMachines (eMonster, eTower, eOne, S-Series, T-Series) | «Tab» или «Del» |
| IBM (PC, XT, AT) | «F1» |
| eMachine некоторые старые модели | «F2» |
| Fujitsu (LifeBook, Esprimo, Amilo, Tablet, DeskPower) | «F2» при появлении логотипа |
| Gateway Using Phoenix BIOS (DX, FX, One, GM, GT, GX, Profile, Astro) | «F1» |
| IBM PS/2 75 and 90 | «Ctrl» + «Alt» + «?» |
| Gateway некоторые старые компьютеры | «F2» |
| IBM PS/2 | Нужен сервисный компакт-диск |
| Hewlett-Parkard (HP Pavilion, TouchSmart, Vectra, OmniBook, Tablet) | «F1» |
| IBM PS/2 | «Ctrl» + «Ins» когда курсор в верхнем правом углу |
| Hewlett-Parkard (HP Alternative) | «F2» или «Esc» |
| IBM PS/2 with Reference Partition | «Insert» |
| IBM PS/1 (Late Models), PS/ValuePoint and 330s | «Ctrl» + «Alt» + «?» |
| Hewlett-Parkard (HP) Tablet PC | «F10» или «F12» |
| IBM ThinkPad using IBM BIOS (Early Models) | «Ctrl» + «Alt» + «Ins» когда курсор в верхнем правом углу |
| IBM ThinkPad using Phoenix BIOS | «Ctrl» + «Alt» + «F11» из командной строки DOS |
| IBM ThinkPad using IBM BIOS (Later Models) | «F1» нажать и удерживать |
Когда загрузка со съемного накопителя удастся, руководствуйтесь действиями, озвученными в данном видео:
Возможные проблемы
Во время работы с Rufus и записи операционной системы на загрузочную флешку могут возникать трудности. Немного ниже мы постараемся озвучить основные проблемы и варианты их решения.
Ошибка извлечения ISO-образа.
Скорее всего проблема именно с образом. Рекомендуем загрузить ISO-файл через саму программу.
Rufus не видит USB HDD.
Если ОС видит внешний жесткий диск, а утилита не может обнаружить флешку, переустановите программу, а лучше используйте ее портативную версию.
Что такое Rufus legacy BIOS.
Старая версия BIOS. Все что нужно знать.
Rufus MBR или GPT.
Это разновидности BIOS. Последняя более новая и имеет большее количество возможностей.
Как восстановить флешку после Rufus.
Просто отформатируйте накопитель средствами ОС.
Добавить исправления для старых BIOS.
Функция позволяет увеличить вероятность загрузки на самых старых ПК.
Невозможно смонтировать Guid-том.
Нужно попробовать другую флешку.
Ошибка 0x80070032 — такой запрос не поддерживается.
Обычно проблема возникает при неправильной работе антивируса или софта для оптимизации ОС.
Что такое постоянный размер раздела.
Это свободное место на флешке при записи на нее Windows To Go.
Ошибка 0xc003045d.
Проверьте разрядность ОС. Скорее всего, дело в ней.
Что такое метод загрузки.
Тут нужно выбирать параметр по умолчанию.
Ошибка извлечения ISO-образа.
Опять же, скорее всего образ с ОС битый.
Ошибка This drive was created by Rufus.
В Bios нужно переключить режим загрузки с Legacy на UEFI.
Программа не запускается.
Скачайте приложение с официального сайта по приведенной выше ссылке.
NTFS или FAT32 — что выбрать?
Это типы файловой системы Windows. Используйте параметр по умолчанию.
Неизвестные ошибки при форматировании.
Попробуйте другую флешку.
Rufus или UltraISO — что лучше?
Это разные программы для разных целей. Вторая утилита однозначно функциональнее, но и сложнее в работе.
Невозможно пропатчить установочные файлы для загрузки.
Запустите программу от имени администратора.
Выбранное устройство используется другим процессом Rufus Explorer.
Вытащите накопитель и снова установите его.
Что такое UEFI.
Говоря простым языком, это новая версия BIOS.
Схема разделов — что выбрать?
Используйте параметр по умолчанию.
Доступ к устройству запрещен.
Возможно, флешка заблокирована или занята другим процессом.
Можно ли установить windows XP?
Да, Rufus поддерживает и эту ОС.
Не удалось отсканировать образ.
Проблема с ISO-файлом. Попробуйте открыть его архиватором.
Как из загрузочной флешки сделать обычную?
Просто отформатировать накопитель.
Rufus без прав администратора.
К сожалению, для корректной работы утилиты права администратора нужны.
Выбранное устройство используется другим процессом.
Вытащить и снова установить накопитель в USB-порт ПК.
Нет кнопки скачать.
Нажмите на иконку в виде стрелки и переключите режим выбора образа на «Скачать».
И да: если в данном списке вы не нашли ответа на свой вопрос, воспользуйтесь прикрепленной ниже формой комментирования. Мы увидим описание той или иной ситуации и постараемся помочь советом.
Вопросы и ответы
На этом наша статья может быть закончена, так как затронутый в ее начали вопрос, надеемся, раскрыт максимально качественно.
( 5 оценок, среднее 5 из 5 )
Руфус повредил мой USB. Windows не может обнаружить USB
Я использовал Руфус (на Windows 8), чтобы создать загрузочный установщик USB Windows 7, но в середине я отменил его. Теперь мой USB-накопитель не обнаружен Windows или Rufus.
Изменить: USB-накопитель отображается в диспетчере устройств.
Как автор Rufus, я могу вам точно сказать, что произошло.
Во-первых, Руфус не повредил ваш USB-накопитель. Он только удалил букву, назначенную ей Windows, что необходимо для перераспределения и форматирования, и поскольку вы отменили эту операцию, буква диска не была назначена обратно. Вот почему вы не могли видеть его в проводнике, но вы все равно могли видеть его в диспетчере устройств / диспетчере дисков.
Простым вариантом, чтобы ваш диск снова появился в списке, чтобы вы могли отформатировать его и переназначить букву, было следовать эта запись из Rufus FAQ , Пару кликов в Руфусе было все, что было нужно.
Кроме того, в последних версиях Rufus улучшен процесс перечисления по умолчанию, и он автоматически выводит список необработанных или нераспределенных дисков, поэтому вам больше не нужно ничего делать, даже если вы отмените проверку в середине проверки плохих блоков или операции форматирования.
Я смог исправить поврежденный USB, выполнив следующие действия:
- Зайдите в Пуск & gt; напишите «cmd» & gt; щелкните правой кнопкой мыши командную строку Windows и выберите запуск ее с правами администратора.
- В ответ на приглашение введите «DISKPART», чтобы запустить утилиту управления дисками Microsoft. Потребуется секунда, пока он не загрузится, и когда он будет готов, он будет читать «DISKPART & gt;».
- Введите «список дисков», чтобы отобразить список всех дисков. Если ваш USB-ключ подключен к вашему ПК, он должен быть указан здесь, наряду с другими дисками. Запишите номер диска USB-накопителя — вы можете выбрать его, посмотрев на емкость диска.
- Введите «выберите диск n» (независимо от того, какой номер вашего USB-диска вместо «n»).
- Введите «clean» для утилиты для очистки диска, которую DiskPart подтвердит.
- Создайте новый раздел, введя «создать основной раздел».
- Выберите этот раздел с помощью «выбрать раздел 1», а затем пометьте его как активный, введя «активный».
- Отформатируйте ключ, введя «format fs = fat32». Это должно занять несколько минут, и DiskPart отобразит процент выполнения.
- Наконец, введите «назначить», чтобы дать этому USB-ключу букву диска, и «выйти», чтобы выйти из DiskPart.
Простое решение этой проблемы — перераспределить USB-накопитель с помощью программного обеспечения Partition Wizard. Это будет простой способ для людей, которые совсем не являются экспертами в командной строке.
- После подключения USB, откройте мастер мастера Partition.
- Найдите свой USB-накопитель в списке.
- Просто щелкните правой кнопкой мыши и удалите существующую часть. Снова щелкните правой кнопкой мыши и создайте новое. Нажмите Применить.
Это оно. Ваш USB-накопитель вернулся к работе без смущений
дайте мне знать, если у вас есть структура где-то.
Я исправил проблему в соответствии с рекомендациями pbatard (но он не уточнил, что делать)
открыто Управление диском , В командной строке введите diskmgmt.msc , Возможно, вам придется нажать Ctrl + Enter, чтобы получить доступ администратора. Или посмотреть этот ,
Вы, вероятно, увидите флешку. Щелкните по нему правой кнопкой мыши и выберите Изменить букву диска и пути ,
Вы, вероятно, увидите, что у него нет назначенной буквы. Назначьте один.
Это вернуло мою флешку в первоначальное состояние (все файлы присутствовали до запуска Rufus). Вот и все.
Источник
RemontCompa .ru
то есть программа просто не хочет с ним работать.
Что-то можно сделать и как установить Windows 7, 8.1, 10 из такого «кармана»?
Как с помощью программы Rufus сделать загрузочным обычный жёсткий диск установленный во внешний корпус (HDD бокс) или в простонародье «карман» и установить с него Windows 7, 8.1, 10

Жёсткий диск от ноутбука Toshiba 750 Гб во внешнем корпусе Thermaltake Muse 5G USB 3.0.

В главном окне программы видим, что программа не видит ни одного накопителя, поле «Устройства» пустое. Нажимаем на кнопку « Параметры форматирования »
Отмечаем галочкой пункт «Показывать внешние USB накопители» программа начинает видеть наш жёсткий диск в HDD-боксе.
Щёлкаем левой кнопкой мыши на значке DVD-рома.
В открывшемся проводнике выбираем ISO-образ с необходимой нам операционной системой ( Windows 7, 8.1, 10) выберем к примеру Windows 10 и жмём Открыть.
Выбираем наш жёсткий диск во внешнем корпусе.
Схема раздела и тип системного интерфейса
Если Вы хотите установить Windows 7, 8.1, 10 на ноутбук с БИОСом UEFI, а также на простой компьютер с обычным БИОС, то в главном окне выберите « MBR для компьютеров с BIOS или UEFI ».
Все данные на жёстком диске будут удалены !
Начинается процесс создания загрузочного диска.
Обычный жёсткий диск установленный во внешний корпус (HDD бокс) стал загрузочным и если вы захотите установить с него Windows 10, то нужно в БИОСе UEFI отключить опцию Secure Boot, а UEFI оставить включенным.
Затем просто выбирать HDD в меню загрузки компьютера или ноутбука, но это ещё не всё.
Важное замечание : Дело в том, что установить Windows 7, 8.1, 10 с такого жёсткого диска можно только на новый ноутбук с БИОСом UEFI. Если вы хотите сделать ваш HDD во внешнем корпусе универсально-загрузочным и устанавливать с него Windows 10 также на компьютеры с обычном БИОС, то на винчестере нужно создать MBR c кодом загрузчика BOOTMGR (Windows NT 6.x), всё это можно сделать при помощи программы WinSetupFromUSB.
Жмём на кнопку Process MBR
Отмечаем пункт Windows NT 5x / NT6x Mbr и жмём Install / Config
Жмём на Windows NT 6x Mbr
Вот теперь мы имеем универсальный загрузочный HDD во внешнем корпусе или в простонародье «кармане» и можем установить с него ту операционную систему, которая нам нужна. Также примечательно то, что винчестер отформатирован в файловую систему NTFS и мы можем копировать на него файлы любого размера.
Комментарии (23)
Рекламный блок
Подпишитесь на рассылку
Навигация
Облако тегов
Архив статей
Сейчас обсуждаем
Гость Алексей
В Win11 домашней не было вариантов продолжения без подключения к интернету и создания автономного
Дмитрий
Цитата: Екатерина М. При скачивании файлов ADK выдает ошибку, подскажите, как ее устранить?
Гость Павел
Здраствуйте! Подскажите, пожалуйста, а какая разница в образах между созданием через «Файл >>
Фёдор
Изначально подразумеваются ноутбуки, разработанные (даже ещё не выпущенные) в 2009 году. Похоже у
Hibiki
Статья, конечно, неплохая, но ответа на вопрос я не получил, поэтому тут попытаюсь найти. Появились
О проекте RemontCompa.ru
RemontCompa — сайт с огромнейшей базой материалов по работе с компьютером и операционной системой Windows. Наш проект создан в 2010 году, мы стояли у истоков современной истории Windows. У нас на сайте вы найдёте материалы по работе с Windows начиная с XP. Мы держим руку на пульсе событий в эволюции Windows, рассказываем о всех важных моментах в жизни операционной системы. Мы стабильно выпускаем мануалы по работе с Windows, делимся советами и секретами. Также у нас содержится множество материалов по аппаратной части работы с компьютером. И мы регулярно публикуем материалы о комплектации ПК, чтобы каждый смог сам собрать свой идеальный компьютер.
Наш сайт – прекрасная находкой для тех, кто хочет основательно разобраться в компьютере и Windows, повысить свой уровень пользователя до опытного или профи.
Источник
Возможные ошибки в Rufus и способы их исправления
Большим огорчением в наше время стало то, что ни одно программное обеспечение не работает должным образом так, чтобы оно не выдавало ошибку при создании раздела. Прочитайте представленную статью до конца, чтобы узнать ответ на вопрос: «Как избавиться от ошибки извлечения ISO образа?». Внимательно прочитайте предоставляемый материал, чтобы знать какая часто встречаемая ошибка в Rufus находится пользователями. Главное, что требуется, внимательно следовать всем шагам алгоритмов.
Error: [0x00000015] The device is not ready
Часто у пользователей ошибка в Rufus указывает на проблематику, показывающую на то, что доступ к устройству чем-то запрещен. Из-за такой проблемы USB-накопитель может неправильно подключаться. Подобная сложность возникает тогда, когда устройство отключилось в автоматическом режиме или случилась ошибка форматирования в Rufus.
Если не получается избавиться от подобной досады, внимательно прочитайте эту инструкцию:
- Выполните открытие командной строки, запустив его, как администратор.
- Введите строку mountvol/e, после чего кликните по клавише «Enter».
В каком случае еще возникает данная неисправность? Когда вы пользуетесь плохим кабелем или неисправным разъёмом, чтобы воспользоваться USB-носителем. Для решения, нужно использовать другой разъём или кабель.
Ошибка в Rufus «Device eliminated because it appears to contain no media»
Если столкнулись с этой неприятностью, то попробуйте использовать другую флешку. Ведь она имеет свойство показывать, что такие ЮСБ-накопители не используются при создании загрузочной флешки. Почему так случилось? Ваш накопитель перестал исправно работать, не хранит искомую информацию.
Error [0x00000005] Access is denied
Представленная ошибка в Rufus может появиться, если произошел конфликт между двумя программными обеспечениями. Тщательно проверьте, нет ли блокировок программы со стороны антивирусника, а также брандмауэра.
Если стали счастливым обладателем Windows 10, то стоит взглянуть на службу Controlled Folder Access, способную часто провоцировать подобные сообщения.
Что она собой представляет? Она устанавливает запреты на создание флешки из ISO образа. Это происходит потому, что она не установлена на таком накопителе.
Для выполнения отключение этой опции, необходимо следовать алгоритму:
- Зайдите в меню «Пуск», после чего выполните вход в раздел с настройками.
- Найдите вкладку, отвечающую за безопасность.
- Откройте здесь специализированный центр, чтобы получить доступ к защитнику Виндовс.
- Найдите вкладку, отвечающую за безопасность от вирусов, а затем выполните вход в ее параметры.
- Зайдите в «Управление доступом», после чего напротив нужной функции поставьте «Отключить».


Прочитав этот материал, вы сможете избежать всех возникающих ошибок в Руфус, а также решить их, если проблема уже обнаружилась. Поздравляем с получением необходимых и полезных навыков, способных пригодиться вам во многих делах!
Источник
Ошибки в Rufus и способы их устранения
Владельцы компьютеров не обойдутся без загрузочной (bootable) флешки. Rufus – бесплатная утилита для записи загрузочных носителей с содержимым разнообразных образов ОС. Приложение работает практически без сбоев ввиду мизерного размера и отточенных за годы алгоритмов. Однако бывают проблемы при работе программы. Рассмотрим, почему Rufus не запускается, какие ошибки выдаёт, как их решить с помощью наших инструкций.
Почему возникают ошибки в работе утилиты
Источники проблем: состояние флешки, образа, операционная система. Иногда они зависят от «ровности рук» пользователя.
Преимущественно ошибки при записи образов и форматировании флешки в Rufus вызывают:
- Использование накопителя иными приложениями (открыт находящийся на устройстве файл);
- Повреждённые ячейки памяти, иные проблемы с устройством;
- Незагрузочный или повреждённый образ;
- Использование дешевых китайских USB-хабов и удлинителей;
- Антивирусное программное обеспечение, которое блокирует работу программы.
Неисправности Flash-накопителя
На повреждённую флешку Rufus вряд ли запишет содержимое образа. Если файлы и скопирует, в дальнейшем они могут не читаться. Для исправления ошибок с неработающими секторами:
- Откройте свойства устройства через Проводник (Win + E).
Во вкладке «Сервис» кликните «Проверить».
Запускайте сканирование накопителя. 
Форматирование, как метод решения проблемы
При большом количестве логических проблем или физических повреждений на USB-диске отформатируйте его:
- Кликните правой клавишей мыши, выберите соответствующую команду.



Иногда приходится прибегать к продвинутым утилитам для низкоуровневого форматирования и восстановления, например, HDD Regenerator.
Ошибки файловой системы
Rufus работает с семью файловыми системами:
- FAT – устаревшая, вышла с обихода.
- FAT32 – последовательница FAT. Используется для разделов GPT и UEFI. Не поддерживает запись файлов объёмом более 4 ГБ.
- NTFS – избавлена от ряда недостатков FAT32, формируется по умолчанию для разделов MBR и BIOS. Не поддерживается DOS (FreeDOS).
- UDF – спецификация оптических накопителей, на флешках – редкость.
- exFAT (иногда называется FAT64) – файловая система с увеличенными количеством перезаписей сектора, размером кластера и поддержкой прав доступа. Ресурсоёмкая.
- Ext2, ext3 – файловые системы для разных дистрибутивов Linux, причём ext2 обгоняет ext Ext2 почти не используется, для записи загрузочных флешек Линукс выбирайте вторую.
Кстати, о том какую выбрать файловую систему написано здесь.
Ошибки ISO-образа
При появлении уведомления, что образ повреждён:
- его придётся загрузить заново;
- перехэшировать, если качали через торрент, и докачать несколько мегабайт, содержащих ошибку;
- найти альтернативный неповреждённый образ;
- проверить раздел с образом на битые секторы, возможно, файл ISO хранится в повреждённых областях жесткого диска.
Конфликт с антивирусными ПО
Добавьте утилиту в исключения антивируса либо завершите работу программы безопасности на время запуска Rufus.
Невозможно пропатчить установочные файлы для загрузки Rufus
Запустите утилиту с привилегиями администратора – кликните правой клавишей, укажите соответствующий вариант.
Нужны соответствующие привилегии в Windows. Вы должны быть залогинены в ОС как админ.
Далее замените флешку, скачайте иной образ.
Ошибка «BOOTMGR is missing»
На накопителе не обнаружен загрузчик. Воспользуйтесь предварительно функцией Rufus для формирования загрузочного накопителя на базе соответствующего образа.
Ошибка [0x00000015] The device is not ready
Ошибка перед форматированием флешки в Rufus возникает при отключённом автоматическом монтировании.
Инструкция по исправлению:
- Запустите командную строку с правами администратора через Win + X.
- Закройте окно и попробуйте выполнить действия снова.
Ошибка «Device eliminated because it appears to contain no media»
Срок службы флешки подходит либо подошёл к концу. Купите или используйте другую.
Rufus не дает выбрать FAT32
Зачем вам FAT32? Приложение автоматически выбирает файловую систему, исходя из содержимого образа. Если для диска с разделами MBR установлена NTFS, не меняйте.

Невозможно смонтировать Guid-том
Попробуйте иной накопитель. Просканируйте текущий на предмет повреждений.
Ошибка [0x00000005] Access is denied
Какая-то программа мешает Rufus получить доступ к карте памяти. Часто это антивирусы.
Ошибка «Невозможно считать носитель информации. Возможно, он используется другим процессом»
Аналог предыдущего варианта: закройте антивирус, завершите сторонние приложения, использующие флешку. Просканируйте диски на наличие вирусов. Попробуйте загрузиться в безопасном режиме.
Ошибка «Error: Legacy boot of UEFI media. This drive can only boot in UEFI mode»
Правильно создайте накопитель. Проверьте режим BIOS командой «msinfo32», выполненной в окне Win+R.

Ошибка при создании разделов в Rufus
Убедитесь, что флешка не используется другими программами, образ – не повреждённый, занимает менее, чем объём носителя. Откажитесь от разбиения на разделы или попробуйте найти ответ по ссылке.
Ошибка 0x80070032 «такой запрос не поддерживается»
Завершите работу антивируса.
Ошибка «This drive was created by Rufus»
Накопитель создан в Rufus для UEFI, вы пытаетесь запустить его в режиме BIOS или (CSM). Посетите настройки UEFI, отключите Legacy Mode (CSM). Заново запишите загрузочную флешку для BIOS и MBR.
Ошибка «Another Rufus application»
Приложение уже запущено: переключитесь на его окно либо закройте. Возможно стоит завершить задачу через «Диспетчер задач».
Ошибка извлечения ISO образа
Ошибка извлечения ISO-образа в программе Rufus лечится быстро. Если качали файл через торрент, откройте клиент для работы в пиринговых сетях (uTorren, BitTorrent, qBitTorrent), кликните правой клавишей и выберите «Проверить принудительно» или аналогичный вариант. В ином случае загрузите ISO заново, найдите иной образ на другом трекере.

«Ошибка отложенной записи»
Отформатируйте флешку. Если не поможет, сбросьте её через Rufus – зажмите Alt+Z и подтвердите операцию.
Затем форматируйте накопитель в утилите Управление дисками (вызывается через Win+X).
Невозможно назначить букву диска в Rufus
Недоступна кнопка «СТАРТ»
Проверьте настройки. Что-то сделано неправильно, возможно:
- Не обнаружена флешка (см. первый выпадающий список).
- Не указан ISO – нажимайте «Выбрать» и укажите файл.
- Выбран повреждённый или незагрузочный образ (с неподдерживаемым загрузчиком). Попробуйте иной.
Ошибка записи образа Linux
Согласитесь докачать недостающие (обновлённые) файлы с интернета. Это больше не ошибка, Руфус предлагает скачать обновленные библиотеки для создания загрузочного образа.
Другие вопросы и ответы по ошибкам
Что делать, если возникает ошибка при создании флешки с Win 7, 8-ка при этом монтируется без ошибок?
Слишком мало информации для анализа, опишите проблему подробнее. Попробуйте иной образ, проверьте, не повреждён ли используемый.
Почему Rufus не запускается на Windows XP?
Почитайте требования к программе здесь. Последняя версия Rufus для Windows XP выпущена под редакцией 2.18.
Что делать, если после Руфуса не работает флешка?
Виноваты сами. То ли флешка была повреждённой, старой, то ли прервали процесс записи, форматирования. Отформатируйте устройство через «Управление дисками» или Rufus. Сбросьте карту памяти через утилиту Rufus – нажмите Alt+Z и подтвердите. Затем отформатируйте накопитель.
Почему Руфус зависает при записи образа?
Возможно повреждён USB-диск, образ записан в битые секторы, диск, где хранится ISO, слишком фрагментирован, компьютер или ноутбук загружен иной работой.
Проверяет ли Руфус на плохие блоки флешку?
Нет, но может запустить системную утилиту Windows, которая проверит.
Что делать, если образ слишком большой для выбранного устройства?
Возьмите флешку с объёмом, превышающим размер файла.
Что делать, если Rufus пишет «Недопустимая метка устройства»?
Измените её в поле «Новая метка тома».
Как из загрузочной флешки сделать обычную?
Остались еще вопросы? Пишите комменты – ответим.
Источник
Прекраснейшая новость для тех из вас, друзья, кто хочет работать с Windows 11 на несовместимом с ней компьютере – теперь создать установочную флешку новой операционной системы проще простого, это можно сделать в пару кликов в утилите Rufus. Энтузиасты с GitHub продолжают радовать нас решениями по обходу блокировки установки Windows 11 на компьютеры, не отвечающие её системным требованиям. И вот ряды таковых пополнили создатели популярной утилиты для создания загрузочных флешек Rufus. Начиная с версии 3.16 в утилите добавлена возможность выбрать параметры записываемого образа, которые, собственно, и включают возможность снятия ограничений на установку Windows 11 на компьютерах без UEFI, Secure Boot и TPM 2.0. Давайте посмотрим, как с помощью Rufus создать установочную флешку Windows 11 для компьютеров, которые не соответствуют системным требованиям новой операционной системы Microsoft.
Как создать установочную флешку Windows 11 для компьютеров без UEFI, Secure Boot и TPM 2.0 с помощью утилиты Rufus
Итак, друзья, Windows 11 с её системными требованиями, которым не соответствует большая половина компьютеров в мире. Если вы проверили свой компьютер на совместимость в Windows 11, и он показал проседание компонентов, принципиально важных для официального использования операционной системы, а это два ядра процессора, 4 Гб оперативной памяти, 64 Гб места на диске, UEFI, Secure Boot и TPM 2.0, устанавливать Windows 11 на свой компьютер вам необходимо неофициально. Есть масса способов это сделать, все они приведены в статье сайта «Как установить Windows 11 без TPM 2.0, Secure Boot и UEFI». Но создатели утилиты Rufus предлагают ещё один способ, который безоговорочно выигрывает у всех остальных простотой и лёгкостью. В утилите появилась функция, которая при определении образа установки Windows 11 может записать его на флешку методом так называемой расширенной инсталляции. А это есть не что иное, как избавление от проверки в процессе установки соответствия компьютера системным требованиям Windows 11, которые блокируют при обычном раскладе установку операционной системы с выдачей ошибки «Запуск Windows 11 на этом компьютере невозможен».
Созданная таким образом установочная флешка Windows 11 установит операционную систему на компьютеры, не отвечающие любым системным требованиям Windows 11. Т.е. на компьютеры с несовместимым процессором, с оперативной памятью меньше 4 Гб, с местом на диске меньше 64 Гб, без модуля безопасности TPM 2.0 и даже без UEFI и Secure Boot. Т.е. с такой флешкой вы даже сможете установить Windows 11 как Legacy-систему на компьютер со старым BIOS Legacy.
Rufus является продуктом проекта энтузиастов с GitHub, это бесплатная портативная утилита для решения небольшого спектра задач. Для Windows 7 и ранних версий Windows утилита более не поддерживается. Рассматриваемые её возможности применимы только к Windows 8.1, 10 и 11. Скачать утилиту можно на её сайте rufus.ie/ru. Качаем актуальную версию Rufus. Запускаем утилиту. Если у вас ещё нет установочного ISO-образа Windows 11, можете скачать его с помощью Rufus. В окне утилиты жмём «Скачать», указываем данные образа Windows 11 и скачиваем.
Далее указываем флешку, если их несколько подключено к компьютеру. Указываем ISO-образ Windows 11. Затем жмём «Параметры образа» и выбираем пункт «Extended Windows 11 Installation (no TPM/no Secure Boot/8GB- RAM)».
Далее, если вам нужна флешка для компьютера с UEFI, выставляем схему раздела GPT и целевую систему UEFI с файловой системой FAT32. И жмём «Старт».
А если вам нужна флешка для компьютера с BIOS Legacy, выставляем схему раздела MBR и целевую систему BIOS. И жмём «Старт».
Дожидаемся завершения записи флешки. И всё – у нас есть установочная флешка Windows 11 для компьютеров, которые не отвечают требованиям этой операционной системы. А вот использовать такую флешку для обновления до Windows 11 путём запуска файла setup.exe, увы, не получится. Снятие блокировки на установку Windows на не отвечающих её требованиям компьютерах работает только в процессе установки операционной системы с нуля. Так что если вы планируете обновиться до Windows 11 на неподдерживаемом ею компьютере, вам в помощь статья сайта «Как обновиться до Windows 11 на не отвечающих системным требованиям компьютерах».
Лайфхак: друзья, если у вас Windows 7, и у вас проблемы с запуском актуальной версии Rufus, либо нет функции расширенной инсталляции, запустите Rufus в среде WinPE10. Например, в среде WinPE 10-8 Sergei Strelec. Скачайте образ WinPE. Добавьте WinPE в мультизагрузчик. И загрузитесь с WinPE из меню загрузки.
|
0 / 0 / 0 Регистрация: 20.02.2015 Сообщений: 31 |
|
|
1 |
|
|
08.05.2015, 11:34. Показов 83010. Ответов 11
Всем доброго время суток! Есть такая проблема. На ноуте что-то случилось с приводом — ошибка при записи образа на диск (хотя раньше все было норм). Но не суть это. Хотел сделать загрузочную флешку (с любимой сборкой 7-ки) с программой RuFus — не получается, выдает ошибку. Хотя с той же программой 8-ку записывает нормально. Кто может сталкивался с подобной проблемой, или кто что посоветует. Нужно срочно установить 7-ку другу…
__________________
0 |
|
0 / 0 / 0 Регистрация: 20.02.2015 Сообщений: 31 |
|
|
08.05.2015, 11:57 [ТС] |
2 |
|
Работал с прогой RuFus. 8-ка записывается без проблем, а при попытке с 7-кой выдает ошибку. Помогите с проблемой… Миниатюры
0 |
|
киберпаразит 9719 / 2783 / 188 Регистрация: 14.06.2011 Сообщений: 9,586 |
|
|
08.05.2015, 12:29 |
3 |
|
1 |
|
6507 / 3565 / 463 Регистрация: 28.06.2013 Сообщений: 11,094 |
|
|
08.05.2015, 12:29 |
4 |
|
или кто что посоветует Взять другой образ,этот по видимому битый.
1 |
|
киберпаразит 9719 / 2783 / 188 Регистрация: 14.06.2011 Сообщений: 9,586 |
|
|
08.05.2015, 12:34 |
5 |
|
этот по видимому битый аваст может мешать. возможно в образе активатор.
1 |
|
873 / 691 / 85 Регистрация: 23.12.2013 Сообщений: 3,273 |
|
|
08.05.2015, 12:34 |
6 |
|
Взять другой образ,этот по видимому битый. …
0 |
|
6507 / 3565 / 463 Регистрация: 28.06.2013 Сообщений: 11,094 |
|
|
08.05.2015, 12:42 |
7 |
|
Не по теме:
аваст может мешать Фтопку то,что мешает хозяину компа.:) По теме:Имхо — аваст должен предупреждать о своих запретах,да и вряд-ли он руфусу может запретить.
8-ка записывается без проблем, а при попытке с 7-кой выдает ошибку.
0 |
|
14338 / 6166 / 327 Регистрация: 03.07.2010 Сообщений: 20,690 |
|
|
08.05.2015, 13:25 |
8 |
|
сборка х86х64 , выбрана опция : bios и uefi.
0 |
|
3 / 3 / 2 Регистрация: 18.09.2013 Сообщений: 58 |
|
|
08.05.2015, 13:59 |
9 |
|
UltraISO пишет замечательно любые образа, её попробуй
0 |
|
0 / 0 / 0 Регистрация: 20.02.2015 Сообщений: 31 |
|
|
21.05.2015, 17:49 [ТС] |
10 |
|
Спасибо всем за попытки помочь. Пробовал разными прогами и разные образы (7-ки и ХР-ки) — образы с 8-ками создает тот же РуФус без проблем (причем также разные). Свою проблему решить удалось только, скачав за ночь с другой машины понравившийся образ 7-ки, легко записал его на диск и установил другу на комп. Но проблема на моей машине не решилась — напрягает это, конечно, т.к. обращаются часто в деревушке с проблемами ОС… Но еще раз всем спасибо, отдельным особое. Сейчас по-новому буду решать проблему разными способами-вариантами. ОТПИШУСЬ о результатах.
0 |
|
2408 / 608 / 50 Регистрация: 17.03.2013 Сообщений: 2,207 |
|
|
21.05.2015, 18:12 |
11 |
|
Рауз уж «часто приходится», стоит глянуть на «дедовский способ» — diskpart, dism и 7-zip Не по теме: Вообще-то есть информация, что bootmgfw.efi из install.wim 7-ки извлекать необязательно. Можно взять bootx64.efi из установленной 8-ки и положить куда следует. Установка начинается, это проверял. Дальше не пошёл, т.к. в тот момент некуда было ставить.
0 |
|
0 / 0 / 0 Регистрация: 13.12.2018 Сообщений: 6 |
|
|
17.02.2019, 18:48 |
12 |
|
Была такая же фигня. Удалил антивирус Avast, помогло.
0 |
Microsoft® Windows® 11 x64 Ru 22H2 4in1 Upd 09.2022 by OVGorskiy
 Название операционной системы: Microsoft® Windows® 11 x64 Ru 22H2 4in1 Upd 09.2022 by OVGorskiy Версия ОС: 10.0 build 22621 (22H2) 2022 Update (10.0.22621.607). Канал распространения: Retail (VL для Корп.). Разработчик ОС: Microsoft corp. Язык интерфейса: Русский (Russian). Разрядность: 64 бит (x64). Лечение: KMS активатор или ключи активации. Дата выпуска: сентябрь 2022 г. Автор сборки: OVGorskiy Минимальные системные требования (официальные): Описание: обновленные оригинальные русские образы ОС “Windows® 11™” от Microsoft разных редакций, объединенных в 1 образ (x64) стандартными средствами от Microsoft ADK (DISM). Включает в себя обновлённые «чистые», почти не модифицированные образы ОС Windows 11 Pro, Home и Enterprise x64. В систему интегрированы только обновления по 20 сентября 2022 г. включительно и ссылка на сайт автора. В установщик добавлен инструмент для работы с ОС, её ремонта и восстановления MSDaRT и SmartFix. Больше никаких изменений не производилось. Больше никаких изменений не производилось. Сборка разработана для тех, кому необходима чистая система после установки, кому не нужны изменения в системе, а вопросами настройки, оптимизации и оформления готов заняться сам. Всё это предоставляет данная сборка. В сборке произведена разблокировка установки на не поддерживаемых компьютерах. Сборка основана на официальных образах MICROSOFT MSDN (Version 22H2 Build 22621 (2022 Update)): |
 |
Изменения в образе ОС:
— Реализован обход по системным требованиям как при установке на «чистую», так и методом обновления;
— Разблокирована установка системы без подключённого интернета при установке на «чистую»;
— Интегрированы обновления по 20 сентября 2022 г. (накопительные);
— Запущен компонент ОС .NetFramework 3.5 (2.0 и 3.0 включительно), требуется некоторым программам;
— Добавлена домашняя страница автора сборки;
— Обновлён браузер Edge до новой версии Microsoft Edge 105.0.1343.50 Chromium.
Состав образа (x64 4 in 1):
— Core Home (Домашняя) x64,
— Core Home single language (Домашняя для одного языка) x64,
— Professional (Профессиональная) x64,
— Enterprise (Корпоративная) x64.
Установка операционной системы
1. Установка операционной системы ничем не отличается от установки операционной системы с оригинала. При запросе ключа установки нажмите, «у меня нет ключа» либо воспользуйтесь ключом установки из файла «Ключи установки.txt» в корне установочного образа. В самом начале установки нужно выбрать редакцию системы, которую вы хотите установить. Время установки ОС варьирует от 10 до 35 минут в зависимости от разрядности и мощности компьютера.
2. Содержимое образа можно перенести на загрузочную флешку или записать на DVD диск по соответствующей процедуре по созданию загрузочных носителей. Сборка проверялась во всех вариантах установки на реальной машине с загрузочной флешки. Ошибок установки не обнаружено. Самый оптимальный вариант установки с флешки как наиболее быстрый и удобный. Рекомендуется использовать для создания загрузочной флешки Rufus (присутствует в установочном образе или скачать). Настоятельно рекомендую отключать антивирус и защитник Windows при создании загрузочной флешки или записи DVD диска во избежание удаления активаторов.
3. Работоспособность сборки гарантируется только при установке на «чистую», т.е. при установке из под начальной загрузки компьютера на чистый, отформатированный раздел (диск). При установке методом обновления ( с 10) обязательно предварительно удалите старые элементы оформления, такие как StartIsBack, старую версию UltraUXThemePatcher и сторонние темы рабочего стола (от 10-ки и др.) если установлены. Так же рекомендую сразу после установки системы перезагрузить компьютер для принятия настроек текущего пользователя.
4. Владельцам компьютеров с системным диском со структурой GPT напоминаю, что установка возможна только 64-х битной версии из под UEFI интерфейса с флешки, созданной с соблюдением определённых условий, например программой Rufus (UEFI to GPT, FAT32). Подробнее на форуме. Имейте ввиду, что флешки для установки системы на MBR и GPT диски создаются с разными параметрами и не совместимы друг с другом. Так же отличаются способы загрузки с флешки, на MBR диск загружаться нужно только в режиме совместимости (Legacy) или CSM, а на GPT диск только из под UEFI интерфейса.
5. Для установки методом обновления всех редакций необходимо подключение к интернету для регистрации или входа с учётной записью Microsoft.
6. При установке на чистую всех редакций подключение к интернету не обязательно. Вы можете создать локальную учётную запись, так и войти с учётной записью Microsoft. Рекомендую для упрощения установки отключить подключение к интернету физически и завести локальную учётную запись.
Читайте инструкцию по установке Win11.
«Контрольные суммы.»
«Замечания к сборке и полезные рекомендации»
Активация системы:
◄ Скриншоты ►


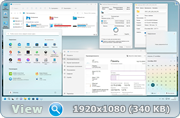
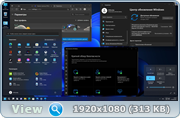
Начальный экран редакций после установки
Установка системы и запуск MSDaRT
Скачать:
Пароль на rar архив на облаке mail.ru: ovg
Скачать x64 ISO образ с:
► 

Пароль на архив на облаке mail.ru ovg
Примечание: скачивание с turbobit производится быстро, но при наличии оплаченного тарифа. Будьте осторожней, не накачайте себе с turbobit рекламы и рекламных программ.
Скачивание с mega, cloud.mail, Jottacloud, fex.net и MediaFire производится на умеренной скорости бесплатно. С этих облачных хранилищ лучше скачивать методом переноса на своё хранилище.
Все файлы на файлохранилище cloud.mail заархивированы архиватором WinRAR с применением пароля. Чтобы извлечь из архива iso образ применяйте программу WinRAR актуальной версии. Пароль для извлечения ovg.
После скачивания или извлечения из архива iso файла обязательно проверяйте контрольные суммы скачанного файла и сравнивайте их с указанными в описании! Суммы должны совпадать до последнего знака.
Мои сборки на торрент-трекерах NNM-Club DugTor.ru
PS. Для входа на заблокированные трекеры применяйте инструменты обхода блокировок, как например FastProxy или Обход блокировок Рунета.
Искать сборки на поисковых системах: Яндекс или Rambler
Good luck!
С уважением, OVGorskiy.
Содержание
- Rufus прерывается explorer.exe почти каждый раз
- 1 ответ
- Ошибки в Rufus и способы их устранения
- Почему возникают ошибки в работе утилиты
- Неисправности Flash-накопителя
- Форматирование, как метод решения проблемы
- Ошибки файловой системы
- Ошибки ISO-образа
- Конфликт с антивирусными ПО
- Невозможно пропатчить установочные файлы для загрузки Rufus
- Ошибка «BOOTMGR is missing»
- Ошибка [0x00000015] The device is not ready
- Ошибка «Device eliminated because it appears to contain no media»
- Rufus не дает выбрать FAT32
- Невозможно смонтировать Guid-том
- Ошибка [0x00000005] Access is denied
- Ошибка «Невозможно считать носитель информации. Возможно, он используется другим процессом»
- Ошибка «Error: Legacy boot of UEFI media. This drive can only boot in UEFI mode»
- Ошибка при создании разделов в Rufus
- Ошибка 0x80070032 «такой запрос не поддерживается»
- Ошибка «This drive was created by Rufus»
- Ошибка «Another Rufus application»
- Ошибка извлечения ISO образа
- «Ошибка отложенной записи»
- Невозможно назначить букву диска в Rufus
- Недоступна кнопка «СТАРТ»
- Ошибка записи образа Linux
- Другие вопросы и ответы по ошибкам
- Что делать, если возникает ошибка при создании флешки с Win 7, 8-ка при этом монтируется без ошибок?
- Почему Rufus не запускается на Windows XP?
- Что делать, если после Руфуса не работает флешка?
- Почему Руфус зависает при записи образа?
- Проверяет ли Руфус на плохие блоки флешку?
- Что делать, если образ слишком большой для выбранного устройства?
- Что делать, если Rufus пишет «Недопустимая метка устройства»?
- Как из загрузочной флешки сделать обычную?
Rufus прерывается explorer.exe почти каждый раз
Недавно у меня возникла проблема с загрузкой флешек. Когда я хочу записать образ какой-либо ОС (Windows или CentOS) на флешку с помощью Rufus, иногда я получаю такую ошибку:
Выбранное устройство используется другим процессом. Пожалуйста, закройте процесс перед использованием этого устройства.
[006880] C: Windows Explorer.EXE (r)
Кажется, что Windows думает, что мое устройство готово к игре в какой-то момент и пытается смонтировать его или что-то. Почему Rufus не может заблокировать это устройство во время его использования? Это действительно раздражает закрывать explorer.exe каждый раз, когда мне нужна загрузочная флешка.
1 ответ
Руфус разработчик тут.
Почему Rufus не может заблокировать это устройство во время его использования?
Ну, мы пытаемся сделать это с эксклюзивным доступом, но Windows не совсем хорошо играет.
Например, большинство людей не знают, что Windows (например, VDS) не позволит вам очистить существующие разделы физического диска, если вы сначала не разблокируете этот диск. что очень нелогично и означает, что в течение этого времени невозможно предотвратить доступ других приложений к этому диску.
Короче говоря, Руфус очень старается заблокировать как физический диск, так и логические тома, как это требуется, но это не всегда так логично, как можно ожидать. Другим примером этого является то, что для распознавания вновь отформатированного тома Windows также заставляет вас отключить том (согласно примечаниям здесь), что означает, что, даже если вы приобрели блокировку тома, у вас нет выбора, кроме отказаться от него, чтобы сохранить Windows счастливой. Поэтому, хотя во многих случаях Руфусу не хотелось бы ничего другого, кроме как сохранить блокировку диска для предотвращения внешних помех, Microsoft разработала свою ОС таким образом, что мы не можем этого сделать, что, конечно, открывает двери для вид проблемы, которую вы наблюдали.
Просто отметьте, однако, что, согласно вашему сообщению, вряд ли это на самом деле explorer.exe сама по себе это проблема, как (r) вы видите, это означает, что он только запрашивает доступ для чтения, что не должно помешать Rufus получить эксклюзивный доступ к тому. Скорее всего, фактический конфликт происходит от одного из внутренних процессов или служб Windows, которые достаточно высокого уровня, чтобы их нельзя было перечислить (в то время как Rufus пытается помочь, перечисляя процессы, обращающиеся к диску, есть только так много, что он может сделать против Привилегированные процессы Windows, которые невероятно сложно перечислить). Скорее всего, вы захотите убедиться, что вы не используете одно из приложений, перечисленных в конце FAQ по Rufus, так как некоторые из них, как известно, слишком активны для доступа к томам, которые они не должны ‘ доступ, когда у них нет бизнеса, чтобы сделать это.
В качестве альтернативы, поскольку по иронии судьбы ваша проблема, вероятно, является результатом того, что Rufus не может «заблокировать это устройство во время его использования» (не имея возможности получить эксклюзивную блокировку, которую он запрашивает, чтобы держать другие приложения в страхе), вы можете нажать Alt — , (это клавиши Alt и запятая) в Rufus, чтобы он не пытался заблокировать диски.
Конечно, если вы это сделаете, то всегда существует риск того, что любой другой процесс, который также пытается получить доступ к указанному диску, может изменить его в то же время, когда Rufus выполняет свои операции, что может привести к повреждению данных или невозможности загрузки диска (Именно поэтому Руфус по умолчанию запрашивает эксклюзивную блокировку).
Источник
Ошибки в Rufus и способы их устранения
Владельцы компьютеров не обойдутся без загрузочной (bootable) флешки. Rufus – бесплатная утилита для записи загрузочных носителей с содержимым разнообразных образов ОС. Приложение работает практически без сбоев ввиду мизерного размера и отточенных за годы алгоритмов. Однако бывают проблемы при работе программы. Рассмотрим, почему Rufus не запускается, какие ошибки выдаёт, как их решить с помощью наших инструкций.
Почему возникают ошибки в работе утилиты
Источники проблем: состояние флешки, образа, операционная система. Иногда они зависят от «ровности рук» пользователя.
Преимущественно ошибки при записи образов и форматировании флешки в Rufus вызывают:
- Использование накопителя иными приложениями (открыт находящийся на устройстве файл);
- Повреждённые ячейки памяти, иные проблемы с устройством;
- Незагрузочный или повреждённый образ;
- Использование дешевых китайских USB-хабов и удлинителей;
- Антивирусное программное обеспечение, которое блокирует работу программы.
Неисправности Flash-накопителя
На повреждённую флешку Rufus вряд ли запишет содержимое образа. Если файлы и скопирует, в дальнейшем они могут не читаться. Для исправления ошибок с неработающими секторами:
- Откройте свойства устройства через Проводник (Win + E).

Во вкладке «Сервис» кликните «Проверить».

Запускайте сканирование накопителя. 
Форматирование, как метод решения проблемы
При большом количестве логических проблем или физических повреждений на USB-диске отформатируйте его:
- Кликните правой клавишей мыши, выберите соответствующую команду.



Иногда приходится прибегать к продвинутым утилитам для низкоуровневого форматирования и восстановления, например, HDD Regenerator.
Ошибки файловой системы
Rufus работает с семью файловыми системами:
- FAT – устаревшая, вышла с обихода.
- FAT32 – последовательница FAT. Используется для разделов GPT и UEFI. Не поддерживает запись файлов объёмом более 4 ГБ.
- NTFS – избавлена от ряда недостатков FAT32, формируется по умолчанию для разделов MBR и BIOS. Не поддерживается DOS (FreeDOS).
- UDF – спецификация оптических накопителей, на флешках – редкость.
- exFAT (иногда называется FAT64) – файловая система с увеличенными количеством перезаписей сектора, размером кластера и поддержкой прав доступа. Ресурсоёмкая.
- Ext2, ext3 – файловые системы для разных дистрибутивов Linux, причём ext2 обгоняет ext Ext2 почти не используется, для записи загрузочных флешек Линукс выбирайте вторую.
Кстати, о том какую выбрать файловую систему написано здесь.
Ошибки ISO-образа
При появлении уведомления, что образ повреждён:
- его придётся загрузить заново;
- перехэшировать, если качали через торрент, и докачать несколько мегабайт, содержащих ошибку;
- найти альтернативный неповреждённый образ;
- проверить раздел с образом на битые секторы, возможно, файл ISO хранится в повреждённых областях жесткого диска.
Конфликт с антивирусными ПО
Добавьте утилиту в исключения антивируса либо завершите работу программы безопасности на время запуска Rufus.
Невозможно пропатчить установочные файлы для загрузки Rufus
Запустите утилиту с привилегиями администратора – кликните правой клавишей, укажите соответствующий вариант.
Нужны соответствующие привилегии в Windows. Вы должны быть залогинены в ОС как админ.
Далее замените флешку, скачайте иной образ.
Ошибка «BOOTMGR is missing»
На накопителе не обнаружен загрузчик. Воспользуйтесь предварительно функцией Rufus для формирования загрузочного накопителя на базе соответствующего образа.
Ошибка [0x00000015] The device is not ready
Ошибка перед форматированием флешки в Rufus возникает при отключённом автоматическом монтировании.
Инструкция по исправлению:
- Запустите командную строку с правами администратора через Win + X.

- Закройте окно и попробуйте выполнить действия снова.
Ошибка «Device eliminated because it appears to contain no media»
Срок службы флешки подходит либо подошёл к концу. Купите или используйте другую.
Rufus не дает выбрать FAT32
Зачем вам FAT32? Приложение автоматически выбирает файловую систему, исходя из содержимого образа. Если для диска с разделами MBR установлена NTFS, не меняйте.

Невозможно смонтировать Guid-том
Попробуйте иной накопитель. Просканируйте текущий на предмет повреждений.
Ошибка [0x00000005] Access is denied
Какая-то программа мешает Rufus получить доступ к карте памяти. Часто это антивирусы.
Ошибка «Невозможно считать носитель информации. Возможно, он используется другим процессом»
Аналог предыдущего варианта: закройте антивирус, завершите сторонние приложения, использующие флешку. Просканируйте диски на наличие вирусов. Попробуйте загрузиться в безопасном режиме.
Правильно создайте накопитель. Проверьте режим BIOS командой «msinfo32», выполненной в окне Win+R.

Ошибка при создании разделов в Rufus
Убедитесь, что флешка не используется другими программами, образ – не повреждённый, занимает менее, чем объём носителя. Откажитесь от разбиения на разделы или попробуйте найти ответ по ссылке.
Ошибка 0x80070032 «такой запрос не поддерживается»
Завершите работу антивируса.
Ошибка «This drive was created by Rufus»
Накопитель создан в Rufus для UEFI, вы пытаетесь запустить его в режиме BIOS или (CSM). Посетите настройки UEFI, отключите Legacy Mode (CSM). Заново запишите загрузочную флешку для BIOS и MBR.
Ошибка «Another Rufus application»
Приложение уже запущено: переключитесь на его окно либо закройте. Возможно стоит завершить задачу через «Диспетчер задач».
Ошибка извлечения ISO образа
Ошибка извлечения ISO-образа в программе Rufus лечится быстро. Если качали файл через торрент, откройте клиент для работы в пиринговых сетях (uTorren, BitTorrent, qBitTorrent), кликните правой клавишей и выберите «Проверить принудительно» или аналогичный вариант. В ином случае загрузите ISO заново, найдите иной образ на другом трекере.

«Ошибка отложенной записи»
Отформатируйте флешку. Если не поможет, сбросьте её через Rufus – зажмите Alt+Z и подтвердите операцию.
Затем форматируйте накопитель в утилите Управление дисками (вызывается через Win+X).
Невозможно назначить букву диска в Rufus
Решение разделом выше.
Недоступна кнопка «СТАРТ»
Проверьте настройки. Что-то сделано неправильно, возможно:
- Не обнаружена флешка (см. первый выпадающий список).
- Не указан ISO – нажимайте «Выбрать» и укажите файл.
- Выбран повреждённый или незагрузочный образ (с неподдерживаемым загрузчиком). Попробуйте иной.
Ошибка записи образа Linux
Согласитесь докачать недостающие (обновлённые) файлы с интернета. Это больше не ошибка, Руфус предлагает скачать обновленные библиотеки для создания загрузочного образа.
Другие вопросы и ответы по ошибкам
Что делать, если возникает ошибка при создании флешки с Win 7, 8-ка при этом монтируется без ошибок?
Слишком мало информации для анализа, опишите проблему подробнее. Попробуйте иной образ, проверьте, не повреждён ли используемый.
Почему Rufus не запускается на Windows XP?
Почитайте требования к программе здесь. Последняя версия Rufus для Windows XP выпущена под редакцией 2.18.
Что делать, если после Руфуса не работает флешка?
Виноваты сами. То ли флешка была повреждённой, старой, то ли прервали процесс записи, форматирования. Отформатируйте устройство через «Управление дисками» или Rufus. Сбросьте карту памяти через утилиту Rufus – нажмите Alt+Z и подтвердите. Затем отформатируйте накопитель.
Почему Руфус зависает при записи образа?
Возможно повреждён USB-диск, образ записан в битые секторы, диск, где хранится ISO, слишком фрагментирован, компьютер или ноутбук загружен иной работой.
Проверяет ли Руфус на плохие блоки флешку?
Нет, но может запустить системную утилиту Windows, которая проверит.
Что делать, если образ слишком большой для выбранного устройства?
Возьмите флешку с объёмом, превышающим размер файла.
Что делать, если Rufus пишет «Недопустимая метка устройства»?
Измените её в поле «Новая метка тома».
Как из загрузочной флешки сделать обычную?
Остались еще вопросы? Пишите комменты – ответим.
Источник
Содержание
- Ошибки в Rufus и способы их устранения
- Почему возникают ошибки в работе утилиты
- Неисправности Flash-накопителя
- Форматирование, как метод решения проблемы
- Ошибки файловой системы
- Ошибки ISO-образа
- Конфликт с антивирусными ПО
- Невозможно пропатчить установочные файлы для загрузки Rufus
- Ошибка «BOOTMGR is missing»
- Ошибка [0x00000015] The device is not ready
- Ошибка «Device eliminated because it appears to contain no media»
- Rufus не дает выбрать FAT32
- Невозможно смонтировать Guid-том
- Ошибка [0x00000005] Access is denied
- Ошибка «Невозможно считать носитель информации. Возможно, он используется другим процессом»
- Ошибка «Error: Legacy boot of UEFI media. This drive can only boot in UEFI mode»
- Ошибка при создании разделов в Rufus
- Ошибка 0x80070032 «такой запрос не поддерживается»
- Ошибка «This drive was created by Rufus»
- Ошибка «Another Rufus application»
- Ошибка извлечения ISO образа
- «Ошибка отложенной записи»
- Невозможно назначить букву диска в Rufus
- Недоступна кнопка «СТАРТ»
- Ошибка записи образа Linux
- Другие вопросы и ответы по ошибкам
- Что делать, если возникает ошибка при создании флешки с Win 7, 8-ка при этом монтируется без ошибок?
- Почему Rufus не запускается на Windows XP?
- Что делать, если после Руфуса не работает флешка?
- Почему Руфус зависает при записи образа?
- Проверяет ли Руфус на плохие блоки флешку?
- Что делать, если образ слишком большой для выбранного устройства?
- Что делать, если Rufus пишет «Недопустимая метка устройства»?
- Как из загрузочной флешки сделать обычную?
- Возможные ошибки в Rufus и способы их исправления
- Error: [0x00000015] The device is not ready
- Ошибка в Rufus «Device eliminated because it appears to contain no media»
- Error [0x00000005] Access is denied
- Руфус ошибка извлечения iso образа
- Некоторые частные проблемы и пути их решения
- 4 ответа
- Contents [show]
- Значение Rufus говорит об изъятии извлечения изо-изображения. Что я могу сделать??
- Причины Rufus говорят об изъятии извлечения изо-изображения. Что я могу сделать??
- More info on Rufus says iso image extraction failure. What can I do?
- Ошибка извлечения ISO-образа в Rufus
- Почему возникает ошибка
- Заключение
- rufus ошибка извлечения iso образа
- Возможности программы
- Системные требования
- Как пользоваться программой
- Возможные проблемы
- Заключение
- Возможные ошибки в Rufus и способы их исправления
- Error: [0x00000015] The device is not ready
- Ошибка в Rufus «Device eliminated because it appears to contain no media»
- Error [0x00000005] Access is denied
- Скачать Rufus
- Возможности продукта
- Как скачать программу
- Как установить Rufus
- Как пользоваться программой
- Как создать загрузочную флешку Windows 10
- Как узнать стандарт
- Как удалить программу
- Преимущества программы
- Заключение
- Возможные ошибки в Rufus и способы их исправления
- Error: [0x00000015] The device is not ready
- Ошибка в Rufus «Device eliminated because it appears to contain no media»
- Error [0x00000005] Access is denied
- Как пользоваться Rufus
- Как скачать и установить
- Подготавливаем флешку
- Запись ОС при помощи Rufus
- Установка Windows
- Возможные проблемы
- Вопросы и ответы
Ошибки в Rufus и способы их устранения
Владельцы компьютеров не обойдутся без загрузочной (bootable) флешки. Rufus – бесплатная утилита для записи загрузочных носителей с содержимым разнообразных образов ОС. Приложение работает практически без сбоев ввиду мизерного размера и отточенных за годы алгоритмов. Однако бывают проблемы при работе программы. Рассмотрим, почему Rufus не запускается, какие ошибки выдаёт, как их решить с помощью наших инструкций.
Почему возникают ошибки в работе утилиты
Источники проблем: состояние флешки, образа, операционная система. Иногда они зависят от «ровности рук» пользователя.
Преимущественно ошибки при записи образов и форматировании флешки в Rufus вызывают:
Неисправности Flash-накопителя
На повреждённую флешку Rufus вряд ли запишет содержимое образа. Если файлы и скопирует, в дальнейшем они могут не читаться. Для исправления ошибок с неработающими секторами:
Форматирование, как метод решения проблемы
При большом количестве логических проблем или физических повреждений на USB-диске отформатируйте его:
Иногда приходится прибегать к продвинутым утилитам для низкоуровневого форматирования и восстановления, например, HDD Regenerator.
Ошибки файловой системы
Rufus работает с семью файловыми системами:
Кстати, о том какую выбрать файловую систему написано здесь.
Ошибки ISO-образа
При появлении уведомления, что образ повреждён:
Конфликт с антивирусными ПО
Добавьте утилиту в исключения антивируса либо завершите работу программы безопасности на время запуска Rufus.
Невозможно пропатчить установочные файлы для загрузки Rufus
Запустите утилиту с привилегиями администратора – кликните правой клавишей, укажите соответствующий вариант.
Нужны соответствующие привилегии в Windows. Вы должны быть залогинены в ОС как админ.
Далее замените флешку, скачайте иной образ.
Ошибка «BOOTMGR is missing»
На накопителе не обнаружен загрузчик. Воспользуйтесь предварительно функцией Rufus для формирования загрузочного накопителя на базе соответствующего образа.
Ошибка [0x00000015] The device is not ready
Ошибка перед форматированием флешки в Rufus возникает при отключённом автоматическом монтировании.
Инструкция по исправлению:
Ошибка «Device eliminated because it appears to contain no media»
Срок службы флешки подходит либо подошёл к концу. Купите или используйте другую.
Rufus не дает выбрать FAT32
Зачем вам FAT32? Приложение автоматически выбирает файловую систему, исходя из содержимого образа. Если для диска с разделами MBR установлена NTFS, не меняйте.
Невозможно смонтировать Guid-том
Попробуйте иной накопитель. Просканируйте текущий на предмет повреждений.
Ошибка [0x00000005] Access is denied
Какая-то программа мешает Rufus получить доступ к карте памяти. Часто это антивирусы.
Ошибка «Невозможно считать носитель информации. Возможно, он используется другим процессом»
Аналог предыдущего варианта: закройте антивирус, завершите сторонние приложения, использующие флешку. Просканируйте диски на наличие вирусов. Попробуйте загрузиться в безопасном режиме.
Правильно создайте накопитель. Проверьте режим BIOS командой «msinfo32», выполненной в окне Win+R.
Ошибка при создании разделов в Rufus
Убедитесь, что флешка не используется другими программами, образ – не повреждённый, занимает менее, чем объём носителя. Откажитесь от разбиения на разделы или попробуйте найти ответ по ссылке.
Ошибка 0x80070032 «такой запрос не поддерживается»
Завершите работу антивируса.
Ошибка «This drive was created by Rufus»
Накопитель создан в Rufus для UEFI, вы пытаетесь запустить его в режиме BIOS или (CSM). Посетите настройки UEFI, отключите Legacy Mode (CSM). Заново запишите загрузочную флешку для BIOS и MBR.
Ошибка «Another Rufus application»
Приложение уже запущено: переключитесь на его окно либо закройте. Возможно стоит завершить задачу через «Диспетчер задач».
Ошибка извлечения ISO образа
Ошибка извлечения ISO-образа в программе Rufus лечится быстро. Если качали файл через торрент, откройте клиент для работы в пиринговых сетях (uTorren, BitTorrent, qBitTorrent), кликните правой клавишей и выберите «Проверить принудительно» или аналогичный вариант. В ином случае загрузите ISO заново, найдите иной образ на другом трекере.
«Ошибка отложенной записи»
Отформатируйте флешку. Если не поможет, сбросьте её через Rufus – зажмите Alt+Z и подтвердите операцию.
Затем форматируйте накопитель в утилите Управление дисками (вызывается через Win+X).
Невозможно назначить букву диска в Rufus
Решение разделом выше.
Недоступна кнопка «СТАРТ»
Проверьте настройки. Что-то сделано неправильно, возможно:
Ошибка записи образа Linux
Согласитесь докачать недостающие (обновлённые) файлы с интернета. Это больше не ошибка, Руфус предлагает скачать обновленные библиотеки для создания загрузочного образа.
Другие вопросы и ответы по ошибкам
Что делать, если возникает ошибка при создании флешки с Win 7, 8-ка при этом монтируется без ошибок?
Слишком мало информации для анализа, опишите проблему подробнее. Попробуйте иной образ, проверьте, не повреждён ли используемый.
Почему Rufus не запускается на Windows XP?
Почитайте требования к программе здесь. Последняя версия Rufus для Windows XP выпущена под редакцией 2.18.
Что делать, если после Руфуса не работает флешка?
Виноваты сами. То ли флешка была повреждённой, старой, то ли прервали процесс записи, форматирования. Отформатируйте устройство через «Управление дисками» или Rufus. Сбросьте карту памяти через утилиту Rufus – нажмите Alt+Z и подтвердите. Затем отформатируйте накопитель.
Почему Руфус зависает при записи образа?
Возможно повреждён USB-диск, образ записан в битые секторы, диск, где хранится ISO, слишком фрагментирован, компьютер или ноутбук загружен иной работой.
Проверяет ли Руфус на плохие блоки флешку?
Нет, но может запустить системную утилиту Windows, которая проверит.
Что делать, если образ слишком большой для выбранного устройства?
Возьмите флешку с объёмом, превышающим размер файла.
Что делать, если Rufus пишет «Недопустимая метка устройства»?
Измените её в поле «Новая метка тома».
Как из загрузочной флешки сделать обычную?
Остались еще вопросы? Пишите комменты – ответим.
Источник
Возможные ошибки в Rufus и способы их исправления
Большим огорчением в наше время стало то, что ни одно программное обеспечение не работает должным образом так, чтобы оно не выдавало ошибку при создании раздела. Прочитайте представленную статью до конца, чтобы узнать ответ на вопрос: «Как избавиться от ошибки извлечения ISO образа?». Внимательно прочитайте предоставляемый материал, чтобы знать какая часто встречаемая ошибка в Rufus находится пользователями. Главное, что требуется, внимательно следовать всем шагам алгоритмов.
Error: [0x00000015] The device is not ready
Часто у пользователей ошибка в Rufus указывает на проблематику, показывающую на то, что доступ к устройству чем-то запрещен. Из-за такой проблемы USB-накопитель может неправильно подключаться. Подобная сложность возникает тогда, когда устройство отключилось в автоматическом режиме или случилась ошибка форматирования в Rufus.
Если не получается избавиться от подобной досады, внимательно прочитайте эту инструкцию:
В каком случае еще возникает данная неисправность? Когда вы пользуетесь плохим кабелем или неисправным разъёмом, чтобы воспользоваться USB-носителем. Для решения, нужно использовать другой разъём или кабель.
Ошибка в Rufus «Device eliminated because it appears to contain no media»
Если столкнулись с этой неприятностью, то попробуйте использовать другую флешку. Ведь она имеет свойство показывать, что такие ЮСБ-накопители не используются при создании загрузочной флешки. Почему так случилось? Ваш накопитель перестал исправно работать, не хранит искомую информацию.
Error [0x00000005] Access is denied
Представленная ошибка в Rufus может появиться, если произошел конфликт между двумя программными обеспечениями. Тщательно проверьте, нет ли блокировок программы со стороны антивирусника, а также брандмауэра.
Если стали счастливым обладателем Windows 10, то стоит взглянуть на службу Controlled Folder Access, способную часто провоцировать подобные сообщения.
Что она собой представляет? Она устанавливает запреты на создание флешки из ISO образа. Это происходит потому, что она не установлена на таком накопителе.
Для выполнения отключение этой опции, необходимо следовать алгоритму:


Прочитав этот материал, вы сможете избежать всех возникающих ошибок в Руфус, а также решить их, если проблема уже обнаружилась. Поздравляем с получением необходимых и полезных навыков, способных пригодиться вам во многих делах!
Источник
Руфус ошибка извлечения iso образа
Программа Rufus предназначена для различных работ с USB-накопителями, среди которых монтирование образов формата ISO. Поскольку разработка данного программного обеспечения — это удел одного человека, нередко при работе с ним возникают различные ошибки.
Их классификация по причинам возникновения:
Способы устранения ошибок также можно классифицировать, но с некоторыми оговорками, так как каждая проблема уникальна (зависит от: версии ОС, установленных драйверов и дополнительного ПО, характеристик ПК и Flash-накопителя).
Внимание! Ответственность за использование советов и команд, указанных в данном руководстве, возлагается исключительно на пользователя, руководствующегося ими.
Внимание! Блокируемые файлы потенциально опасны, следует учитывать риск работы с ними.
Некоторые частные проблемы и пути их решения
Я пытаюсь установить Ubuntu 16.04 с USB-накопителя. Я использую Rufus для создания загрузочной флешки, но каждый раз, когда я нажимаю кнопку «Пуск», она запускается, а затем выдает ошибку «Ошибка извлечения ISO-образа». Что я могу сделать?
4 ответа
Для меня дело было в том, что я удалил rufus_files папка rufus, созданная при первом запуске. На самом деле, я храню другую папку для программ, поэтому я скопировал.exe только после того, как сделал свое первое ISO-извлечение с помощью rufus и удалил папку (rufus_files).
Итак, просто переустановите rufus и сохраните папку.
Мне в Windows 10 кажется, что MS запрещает руфус доступ к элементам в загрузках и на рабочих столах, поэтому я не могу фактически выбрать / выбрать образ Ubuntu для отправки на USB-накопитель.
To Fix (Rufus says iso image extraction failure. What can I do?) error you need to follow the steps below:
Нажмите «Scan» кнопка Нажмите ‘Исправь все‘ и вы сделали!
Совместимость : Windows 10, 8.1, 8, 7, Vista, XP
Загрузить размер : 6MB
Требования : Процессор 300 МГц, 256 MB Ram, 22 MB HDD
Руфус говорит об изъятии извлечения изо-изображения. Что я могу сделать? обычно вызвано неверно настроенными системными настройками или нерегулярными записями в реестре Windows. Эта ошибка может быть исправлена специальным программным обеспечением, которое восстанавливает реестр и настраивает системные настройки для восстановления стабильности
Примечание: Эта статья была обновлено на 2019-12-20 и ранее опубликованный под WIKI_Q210794
Contents [show]
Значение Rufus говорит об изъятии извлечения изо-изображения. Что я могу сделать??
Руфус говорит об изъятии извлечения изо-изображения. Что я могу сделать? это имя ошибки, содержащее сведения об ошибке, в том числе о том, почему это произошло, какой системный компонент или приложение вышло из строя, чтобы вызвать эту ошибку вместе с некоторой другой информацией. Численный код в имени ошибки содержит данные, которые могут быть расшифрованы производителем неисправного компонента или приложения. Ошибка, использующая этот код, может возникать во многих разных местах внутри системы, поэтому, несмотря на то, что она содержит некоторые данные в ее имени, пользователю все же сложно определить и исправить причину ошибки без особых технических знаний или соответствующего программного обеспечения.
Причины Rufus говорят об изъятии извлечения изо-изображения. Что я могу сделать??
Если вы получили эту ошибку на своем ПК, это означает, что произошла сбой в работе вашей системы. Общие причины включают неправильную или неудачную установку или удаление программного обеспечения, которое может привести к недействительным записям в вашем реестре Windows, последствиям атаки вирусов или вредоносных программ, неправильному отключению системы из-за сбоя питания или другого фактора, кто-то с небольшими техническими знаниями, случайно удалив необходимый системный файл или запись в реестре, а также ряд других причин. Непосредственная причина того, что «Руфус говорит об исключении извлечения изо-образа. Что я могу сделать?» ошибка — это неправильное выполнение одной из обычных операций с помощью системного или прикладного компонента.
Я собираюсь установить W10 с USB-накопителем, насколько это хорошо. С какими неприятностями вы сталкиваетесь? На данный момент я обновляю W8.1 до Windows 10 с помощью USB-накопителя. помощь при извлечении файла
Что я могу сделать, чтобы вывести данные и перекомпилировать их в формат avi, mpg или другого видео?
Просто откройте файл bin / cue с помощью программы типа Alcohol120.
Проблема в том, что руководство, которое я последовал, не сообщило мне на вкладку загрузочного диска, то есть «Извлечь загрузочный образ». Будет ли загрузочный диск делать? Так что, пожалуйста, помогите. здесь: http://forum.imgburn.com/index.php?showtopic=11194
Смотрите скриншоты самостоятельно. Итак, если у меня новый свежий жесткий диск,
В этом случае, какие инструменты для записи дисков содержат эту опцию Boot Image Extraction. Но в настройках загрузки ImgBurn есть опция (ну, по крайней мере, большинство из них). Справочная ссылка — загрузочный диск с использованием ImgBurn (программа для записи). По умолчанию установлено значение «Извлечь загрузочный образ», поэтому я в замешательстве.
Пожалуйста, ознакомьтесь с этой веткой для получения дополнительной информации:
сделать это? Какой сайт принадлежит файлу, но я думаю, что это незаконно / не соответствует правилам, чтобы публиковать его здесь?
81 год старый дебил.
Как начать другой файл? Подпись Когда я загружаю фотографии на свой компьютер, все они появляются на странице onme. Трудно получить его полностью совершенным, так как иногда я извлекаю часть фона или попадаю в сам объект, теряющий часть изображения. Любой идеи?
Поэтому я снова сдался. Заранее спасибо.
Кажется, ваш SP2 и начал переустанавливать приложения. Это папка aa, которую вы создаете, и вы пытаетесь выполнить установку с жесткого диска.
На этом компакт-диске это дало мне ошибку, что файл был currupt.
Недавно я восстановил компьютер
Мне удалось получить pix1055e pcmcia с 16, если мой жесткий диск поврежден, что мне делать.
Перезагрузка моего r100 говорит о восстановлении компакт-диска. Стоит ли пытаться загрузочный Windows xp cd и проблемы с жестким диском. Это непростая вечная сага.
Я попытался использовать мои исходные файлы восстановления, но теперь я получаю CD и вижу, будет ли процедура установки работать до конца. Возможно, это неисправный битовый кабель с CD (также обновленный BIOS до 1.6 на всякий случай). Цените любую помощь,
Вы должны попробовать использовать установки Microsoft, чтобы проверить жесткий диск.
Если проблема сохраняется, я «отказ при сбое» всегда, когда диск 1 находится на полпути через загрузку раздела.
Попробуйте использовать оригинальный компакт-диск Microsoft и сообщите нам, что произойдет. Извлечение последовательности задач из существующего развернутого изображения
У меня есть пользовательские последовательности задач Windows 7 из существующего образа развертывания? К сожалению, оригинальный Deployment Workbench и развернутый ISO, который я хочу обновить. Есть ли способ извлечь исходные последовательности задач, которые больше не доступны. Satellite Pro A10: Ошибка отказа от извлечения при восстановлении процедуры
Вы пытались форматировать и удалять целые разделы. Можете ли вы со мной. Установка CD работает.
После этой процедуры восстановление на жестком диске перед выполнением установки с компакт-диска восстановления?
Я не смог установить компакт-диск и отформатировал весь жесткий диск. Что-то подобное мне помогает? Я просто использовал оригинальную ОС Windows с компакт-диска восстановления. Нужна помощь с Руфусом
При этом я пытаюсь создать раздел.
Неисчерпывающий список Руфуса
Rufus — небольшая утилита, которая помогает форматировать и создавать загрузочные USB-флеш-накопители, такие как USB-ключи / пэндривы, карты памяти и т. Д. Несмотря на небольшие размеры, создание загрузочных USB-дисков Linux из ISO. Руфус быстро.
О, и Руфус предоставляет все, что вам нужно! Это также незначительно быстрее, поскольку поддерживаемые ISO доступны здесь. Использование инструмента Rufus vs Win Tool
Приходите, чтобы узнать это с помощью Rufus, который выполнит Win Tool Kit? к новому неиспользованному HD, или я должен добавить их?
При попытке создать загрузочный USB-накопитель я склонялся к использованию инструмента Win Tool Kit в основном из-за учебника YT от Britec. USB Windows 7 Installation Key Drive — обновление папки, содержащей мой Win7 ISO, с помощью slipstreaming.
Я хочу добавить драйверы и Windows. Я видел учебник где-то на этих форумах о том, что Rufus — это платная, я считаю, где Rufus свободен. Могу ли я достичь того же конечного результата, но мой поиск, чтобы найти его, не был успешным. Будет ли ISO иметь необходимые файлы / папки, которые позволят загрузить Create — Windows 7 Help Forums
Я хочу записать PENDRIVE и запустить его с помощью «Для старых» мне нужна NTFS, разрешите это. Weird.
происходит? Какая BIOS (не UEFI), и я должен использовать FAT32 (иначе это не сработает, я знаю). Извините, я для новее мне нужен FAT32. Скачать Rufus
Есть ли, если я должен использовать версию Portable или Installer? С сайта Rufus:
Цитата:
Загрузите исполняемый файл и измените его функциональность? Там действительно нет исполняемых файлов.
Я собирался загрузить Rufus, но задавался вопросом о установленной версии.
Оба запускают его — установка не требуется. Инструмент USB Rufus
используйте таблицу разделов MBR на флэш-накопителе USB. Почему Rufus говорит, что использовать разделение GPT на UEFI. Мой раздел ПК GPT для UEFI. Rufus рекомендует использовать USB-флеш-накопитель для систем Windows 10 UEFI.
Im только любопытно действительно сбой с Rufus вчера. Я тогда столкнулся, если кто-нибудь знает?
Если вы используете Media Creation Tool или Diskpart, вы не может загрузиться с USB-устройства, созданного RUFUS
Я использую SSD, который я ввел в USB3 10 на внешнем носителе. Я должен указать на rufus, где я хочу установить ISO 10 iso-образ.
Я пытаюсь установить Windows мой SSD.
Rufus не может «видеть» корпус, который очень хорошо работает при подключении к ПК.
Очень рекомендуется, если вы используете Rufus для Windows 10 Creators Update
Rufus — это утилита, которая скоро уйдет!
помогает форматировать и создавать загрузочные флеш-накопители USB, такие как USB-ключи / пэндривы, карты памяти и т. д. Никогда не использовал его раньше, но я буду
Источник
Ошибка извлечения ISO-образа в Rufus
На сегодняшний день программа Rufus достаточно крепко заняла своё место в нише по работе с ISO-образами. Вы можете без проблем реализовать такую задачу, как создание загрузочной флешки. Всё выполняется буквально в несколько кликов, что, безусловно, не может не радовать. Но не всегда всё проходит гладко ввиду определённых обстоятельств. Если у вас возникла ошибка извлечения ISO-образа в Rufus, значит есть некоторые причины, о которых пойдёт речь ниже.
Почему возникает ошибка
Существует целый ряд различных факторов, каждый из которых имеет место быть. Далее информация, которая в подавляющем числе случаев позволяет решить сложившуюся ситуацию и добиться желаемого результата. Так выглядит ряд причин неработоспособности и сбоев:
Обратите внимание! Основное отличие в скорости работы. Но если выбирать между тем, чтобы получить результат или не получить его вообще, лучше подождать немного дольше. В любом случае, даже если у вас накопитель USB 3.0, не факт, что именно это стало причиной сбоя.
Дополнительная информация! Важно отметить, что не следует полностью отключать антивирус. Выполните временную приостановку его функционирования. Как только выполните все поставленные задачи, сразу же активируйте защиту. Помните о том, что ваша система должна быть надёжной.
Заключение
Теперь вызнаете, что такое ошибка извлечения ISO образа в программе Rufus, в каких случаях она возникает и как с ней бороться. Вполне вероятно, что всего лишь несколько простых действий могут оказать огромное влияние и восстановить работоспособность системы.
Источник
rufus ошибка извлечения iso образа
Вы заметили? Мы живем в эпоху, когда такие вещи, как «привод DVD» или «плеер Blu-ray» в отношении наших ноутбуков и ПК уже превратились в неких «динозавров» и практически исчезли из употребления. Теперь в подавляющем большинстве случаев мы пользуемся USB-флеш накопителями, которые превратились в DVD-диски многоразового использования. И на самом деле, вот, к примеру, хотите вы всегда иметь под рукой свежую копию Windows 10, чтобы можно было в любой момент переустановить систему на своем компьютере. Что вы сделаете? Правильно! Вы сохраните эту копию на флешке.
Существует несколько причин, по которым может потребоваться создать загрузочную флешку. Одна из них – это обновление прошивки материнской платы. Или же потребность иметь “bootable USB flash drive” продиктована необходимостью установки на свой комп интерактивной альтернативной операционной системы. И, кто знает, может быть вы желаете провести проверку оперативной памяти и запустить, скажем, приложение MemTest86+, которое имеет собственный загрузчик.
Rufus не только прост в использовании, он еще и работает очень быстро. На этом акцентирует внимание разработчик приложения Пит Батард (Pete Batard):
«Rufus работает быстро. Например, он создает из ISO установочную флешку для Windows 7 в два раза быстрее, чем аналоги – UNetbootin, Universal USB Installer или Windows 7 USB download tool. Также с удивительной скоростью он делает из ISO загрузочные флешки для Linux».
У экспертов, которые тестировали функционал Руфуса, был вопрос, касающийся названия этого приложения. Многим из них оно казалось странным. Разработчик пояснил, что RUFUS – это аббревиатура от «the Reliable USB Formatting Utility (with Source)» (надежная утилита для форматирования USB – «open source»-приложение).
Возможности программы
Как уже говорилось выше, Rufus в основном используется для создания загрузочных DVD-дисков и установочных USB-флеш накопителей в условиях отсутствия физических DVD-носителей. Это означает, что программа настраивает и программирует флэш-диски для работы, как если бы это были диски с образами для установки ПО.
Когда обычно нужен Rufus? Он нужен в тех случаях, когда из установочного ISO-образа требуется создать загрузочную флешку. С USB-носителя, обходясь без физического диска DVD, можно устанавливать, к примеру, Windows 10. Или не устанавливать конкретную ОС на жесткий диск, а запускать ее с флешки и пользоваться ею поверх другой системы (Линукс или Mac OS).
Rufus может создавать загрузочные носители из Windows, UEFI, Linux и многого другого. Программное обеспечение также отлично подходит для прошивки BIOS и других прошивок на базе DOS.
Если говорить по существу, то Rufus можно использовать для создания и сохранения копии ISO-файла на USB для Windows 7 или для Windows 10. Тогда можно с одной флешки устанавливать или переустанавливать OS на несколько компьютеров, и при этом не будет нужды загружать на каждый ПК или ноутбук требуемый ISO-образ. Также Rufus отлично работает при обновлении версии прошивки материнской платы, запуске загрузочных приложений или создании ISO-образа MacOS Apple High Sierra.
Системные требования
На каких системах Руфус будет функционировать, не вызывая проблем? Требований, на самом деле, совсем немного:
На официальном сайте rufus.ie можно всегда бесплатно скачать последнюю версию программы. На данный момент это Rufus 3.11, последнее обновление от 18 июня 2020. Также на своем усмотрение можно выбрать варианты – стандартный, portable, GitHub или FossHub.
Руфус имеет расширенную языковую поддержку, поэтому доступен интерфейс и на русском языке.
Еще один важный момент, по поводу которого часто задают вопросы пользователи, касается возможности создания мультизагрузочной флешки. Rufus не поддерживает такую опцию и, насколько известно, не планирует ее добавлять в ближайшем будущем, так как наличие нескольких загрузочных файлов на одном носителе – это источник вероятных проблем. Создать такую флешку можно известными любому сисадмину способами, с помощью Rufus этого сделать не получится.
Как пользоваться программой
Одно из преимуществ Rufus состоит в том, что эта утилита не требует установки. Все, что требуется от пользователя, это скачать архив (download), извлечь из архива exe-файл и двойным щелчком мыши запустить программу.
Чтобы системные процессы функционировали наиболее эффективно (это важно для Виндовс 7 и для Виндовс 10) в этом ПО используется самая свежая версия файла xinput1_3.dll!
Пошаговая инструкция по работе с Rufus будет следующей:
Это почти все, что потребуется сделать перед запуском.
Руфус может отображать дополнительные параметры. Например, если вы выбрали установочный ISO-образ Windows, вы можете получить возможность создать стандартный установочный диск Windows или настроить Windows TO GO.
Примечание. Выбранный программой USB-флеш драйв будет отформатирован. Поэтому все данные, записанные на нем ранее, будут утеряны. Прежде чем нажать кнопку «СТАРТ» убедитесь, что вы создали резервную копию данных. Во избежание проблем в списке устройств (пункт «Устройство») указываются только съемные диски, поэтому случайно отформатировать HDD или SSD на компьютере невозможно.
Запись образа на флешку в приложении Rufus займет совсем немного времени. Продолжительность процесса зависит главным образом от размера ISO и скорости USB-накопителя.
Возможные проблемы
Иногда на разных этапах работы вы можете столкнуться с проблемами. Например, на подготовительной стадии Rufus не всегда видит флешку, или программой будет сообщено, что «выбранное устройство используется другим процессом». В первом случае причиной может быть то, что вы пытаетесь использовать неподдерживаемый тип съемного носителя, такой как USB HDD. Во втором случае дождитесь окончания процессов, в которых задействован диск USB, или отмените их через «диспетчер» Виндовс.
Также может возникнуть ошибка извлечения ISO-образа. В первую очередь потребуется проверить MD5 у ISO. Никакие сторонние программы для этого не потребуются, все может сделать Rufus! Если это версия 3.0 и выше, просто нажмите галочку, находящуюся в параметре «Устройство» (в некоторых версиях «Выбрать»/ Select). USB-накопитель тоже нужно проверить на наличие плохих блоков. Если проблема с файлом ISO, и контрольные суммы не совпадают, придется скачать образ еще раз. Если дело во флешке, то ее нужно заменить на другую, рабочую.
Заключение
Rufus – это предельно удобная в использовании программа. Она почти не занимает место, не требует установки и за считаные минуты способна превратить любой образ ISO в загрузочный USB-флеш накопитель.
Возможные ошибки в Rufus и способы их исправления
Большим огорчением в наше время стало то, что ни одно программное обеспечение не работает должным образом так, чтобы оно не выдавало ошибку при создании раздела. Прочитайте представленную статью до конца, чтобы узнать ответ на вопрос: «Как избавиться от ошибки извлечения ISO образа?». Внимательно прочитайте предоставляемый материал, чтобы знать какая часто встречаемая ошибка в Rufus находится пользователями. Главное, что требуется, внимательно следовать всем шагам алгоритмов.
Error: [0x00000015] The device is not ready
Часто у пользователей ошибка в Rufus указывает на проблематику, показывающую на то, что доступ к устройству чем-то запрещен. Из-за такой проблемы USB-накопитель может неправильно подключаться. Подобная сложность возникает тогда, когда устройство отключилось в автоматическом режиме или случилась ошибка форматирования в Rufus.
Если не получается избавиться от подобной досады, внимательно прочитайте эту инструкцию:
В каком случае еще возникает данная неисправность? Когда вы пользуетесь плохим кабелем или неисправным разъёмом, чтобы воспользоваться USB-носителем. Для решения, нужно использовать другой разъём или кабель.
Ошибка в Rufus «Device eliminated because it appears to contain no media»
Если столкнулись с этой неприятностью, то попробуйте использовать другую флешку. Ведь она имеет свойство показывать, что такие ЮСБ-накопители не используются при создании загрузочной флешки. Почему так случилось? Ваш накопитель перестал исправно работать, не хранит искомую информацию.
Error [0x00000005] Access is denied
Представленная ошибка в Rufus может появиться, если произошел конфликт между двумя программными обеспечениями. Тщательно проверьте, нет ли блокировок программы со стороны антивирусника, а также брандмауэра.
Если стали счастливым обладателем Windows 10, то стоит взглянуть на службу Controlled Folder Access, способную часто провоцировать подобные сообщения.
Что она собой представляет? Она устанавливает запреты на создание флешки из ISO образа. Это происходит потому, что она не установлена на таком накопителе.
Для выполнения отключение этой опции, необходимо следовать алгоритму:

Прочитав этот материал, вы сможете избежать всех возникающих ошибок в Руфус, а также решить их, если проблема уже обнаружилась. Поздравляем с получением необходимых и полезных навыков, способных пригодиться вам во многих делах!
Скачать Rufus
Так называемые USB-накопители пользуются большой популярностью среди пользователей. Главная причина такого явления заключается в том, что это крайне удобно, они не занимают места и могут хранить огромное количество информации. Если вы решите скачать бесплатно Rufus, у вас в распоряжении будет софт, вместе с которым не возникнет никаких проблем при желании создать загрузочный накопитель или же реализовать форматирование.
Программа, хоть и имеет небольшой спектр возможностей, но, тем не менее, является актуальной. Обусловлено это рядом причин. Например, софт стабилен и его регулярно обновляют, делая ещё более удобным. Более того, такие операции, как форматирование и создание загрузочного USB-накопителя являются востребованными в любое время.
Возможности продукта
Первый момент, о котором вы должны помнить, связан с тем, что Rufus можно скачать лишь для одной операционной системы, продукт не является кроссплатформенным. Инсталляция возможна в случае, если у вас Windows.
Обратите внимание. Справедливо отметить, что это самая популярная ОС, которая распространена среди сотен миллионов пользователей. Следовательно, база тех, кто сможет реализовать инсталляцию, крайне обширна, поэтому с этим точно не будет проблем.
Теперь непосредственно про функционал. Он представлен спектром таких моментов:
Дополнительная информация. Как видите, в целом вы получаете ряд крайне полезных инструментов. В некоторых случаях одна программа будет вам заменять целый ряд альтернатив, что очень удобно.
Как скачать программу
Для того, чтобы скачать бесплатно на русском Rufus, вам необходимо выполнить всего лишь одно простое действие. Находясь на нашем официальном сайте, посетите страницу загрузки софта и перейдите по прямой ссылке. Такое действие позволит загрузить файл, с которым вы и будете работать.
Обратите внимание. Есть важная рекомендация, которой следует придерживаться. Дело в том, что не лучшим решением является скачивание Rufus торрентом, так как это может иметь определённые негативные последствия. Например, высока вероятность заражения системы вирусами. Ещё один момент касается того, что при работе с торрентами вы тратите массу времени лишь на то, чтобы установить стороннее ПО, без которого работа с соответствующим форматом не будет представляться возможной.
Как установить Rufus
Вы можете задаться закономерным вопросом, который касается того, как установить рассматриваемую программу. Стоит сразу отметить, что в случае с данным софтом всё намного проще, чем вы можете подумать.
Дело в том, что Rufus – это утилита, которая является портативной. Её не нужно устанавливать, вам достаточно иметь лишь скачанный файл, который легко запускается. Таким образом, вы приступаете к работе моментально и без лишних нюансов.
Дополнительная информация. Один из важных моментов в том, что вы можете загрузить файл на флешку и всегда иметь под рукой функционал программы. Таким образом, если ПК не будет запускаться, вы сможете решить проблему, воспользовавшись USB-накопителем.
Как пользоваться программой
Ну а теперь самый важный и ключевой момент, который интересует подавляющее число пользователей. Речь о том, как пользоваться софтом. Если вы уже имели опыт работы с ПК, у вас вообще не возникнет никаких вопросов, в том числе технического характера. Но даже если вы в этом деле являетесь новичком, ничего страшного. Как минимум, интерфейс является понятным. Все остальные моменты вы сможете освоить крайне быстро.
Ниже будут представлены достаточно интересные и полезные на практике инструкции, вместе с которыми вы сможете без проблем добиться желаемого результата. Главное – следуйте указаниям и не отклоняйтесь от алгоритма, если не имеете представления о том, для чего нужна та или иная дополнительная настройка.
Как создать загрузочную флешку Windows 10
Как вы уже могли понять, если скачать программу Руфус, у вас появляется софт, вместе с которым вы без проблем реализуете создание загрузочной флешки. В данном случае будет рассматриваться алгоритм на примере формирования USB-носителя, с помощью которого можно будет установить Windows 10. Безусловно, наличие утилиты – это большое преимущество, так как инсталляцию ОС теперь можно выполнять без помощи специалистов.
Непосредственно переходя к инструкции, стоит начать с перечисления того, что нужно для достижения желаемого результата:
Обратите внимание. Крайне важно, чтобы объём памяти был приемлемым. Чаще всего подходят флешки объёмом от 8 ГБ и более.
Теперь непосредственно к инструкции о том, как создать загрузочную флешку с Windows 10. Внимательно следуйте всем указаниям, чтобы добиться наилучшего результата:
Обратите внимание. Примечательно то, что вам совсем не обязательно выполнять предварительное форматирование.
Дополнительная информация. Немного полезных сведений касательно пунктов, упомянутых выше. В том случае, если для вашего жесткого диска применяется стандарт GPT (является более современным), под подписью «Схема раздела и тип системного интерфейса» выберите пункт под названием «GPT для компьютеров с интерфейсом UEFI». Информация о том, как определить тип стандарта, будет представлена после инструкции по созданию загрузочной флешки.
Обратите внимание. Перед собой вы увидите уведомление о том, что все данные на флешке будут удалены безвозвратно. Следовательно, убедитесь, что вы взяли именно тот носитель, на котором нет важной информации. Помните о том, что удалится всё, на флешке можно будет найти только установленный образ операционной системы.
Как узнать стандарт
Естественно, вы должны как-то понимать, какой именно стандарт стоит на вашем ПК. Чтобы проверить, что именно актуально в вашем случае (GPT или же MBR), следуйте достаточно простой инструкции:
Как удалить программу
Как вы можете помнить, скачать Руфус для Виндовс предельно просто. Ещё проще реализовать установку. Если быть точнее, этот процесс отсутствует полностью. Вам нужно лишь запустить загруженный файл, чтобы начать работу с софтом.
Теперь об удалении. Тут всё крайне просто. Всё, что вам нужно – инструменты операционной системы Windows. Найдите программу в системе, кликните по файлу правой кнопкой мыши и выберите среди вариантов опцию «Удалить». После этого очистите содержимое корзины.
Как видите, любая операция в случае с данным продуктом выполняется очень быстро и без особых затруднений, что действительно важно.
Преимущества программы
Теперь необходимо рассказать о том, какие плюсы вы получаете в результате установки софта:
Заключение
Если вы решитесь скачать Руфус последнюю версию, вам даже не придётся что-либо устанавливать. Вы сразу же получаете готовое решение, которым можно пользоваться здесь и сейчас. Если быть точнее, у вас в распоряжении оказывается продукт, вместе с которым максимально просто создать установочный USB-накопитель или реализовать его форматирование.
Возможные ошибки в Rufus и способы их исправления
Большим огорчением в наше время стало то, что ни одно программное обеспечение не работает должным образом так, чтобы оно не выдавало ошибку при создании раздела. Прочитайте представленную статью до конца, чтобы узнать ответ на вопрос: «Как избавиться от ошибки извлечения ISO образа?». Внимательно прочитайте предоставляемый материал, чтобы знать какая часто встречаемая ошибка в Rufus находится пользователями. Главное, что требуется, внимательно следовать всем шагам алгоритмов.
Error: [0x00000015] The device is not ready
Часто у пользователей ошибка в Rufus указывает на проблематику, показывающую на то, что доступ к устройству чем-то запрещен. Из-за такой проблемы USB-накопитель может неправильно подключаться. Подобная сложность возникает тогда, когда устройство отключилось в автоматическом режиме или случилась ошибка форматирования в Rufus.
Если не получается избавиться от подобной досады, внимательно прочитайте эту инструкцию:
В каком случае еще возникает данная неисправность? Когда вы пользуетесь плохим кабелем или неисправным разъёмом, чтобы воспользоваться USB-носителем. Для решения, нужно использовать другой разъём или кабель.
Ошибка в Rufus «Device eliminated because it appears to contain no media»
Если столкнулись с этой неприятностью, то попробуйте использовать другую флешку. Ведь она имеет свойство показывать, что такие ЮСБ-накопители не используются при создании загрузочной флешки. Почему так случилось? Ваш накопитель перестал исправно работать, не хранит искомую информацию.
Error [0x00000005] Access is denied
Представленная ошибка в Rufus может появиться, если произошел конфликт между двумя программными обеспечениями. Тщательно проверьте, нет ли блокировок программы со стороны антивирусника, а также брандмауэра.
Если стали счастливым обладателем Windows 10, то стоит взглянуть на службу Controlled Folder Access, способную часто провоцировать подобные сообщения.
Что она собой представляет? Она устанавливает запреты на создание флешки из ISO образа. Это происходит потому, что она не установлена на таком накопителе.
Для выполнения отключение этой опции, необходимо следовать алгоритму:

Прочитав этот материал, вы сможете избежать всех возникающих ошибок в Руфус, а также решить их, если проблема уже обнаружилась. Поздравляем с получением необходимых и полезных навыков, способных пригодиться вам во многих делах!
Как пользоваться Rufus
Для того чтобы установить любую операционную систему (кроме MacOS) нужен специальный загрузочный носитель. Это может быть оптический диск либо внешний накопитель. В свою очередь, для того чтобы записать установочный дистрибутив ОС на такой носитель нам понадобится специальная программа. Именно об одной из таких утилит и пойдет речь в сегодняшней статье. Конкретно мы рассмотрим, как пользоваться Rufus, а точнее, как с его помощью создать загрузочную флешку с Windows 7, 8 или 10 в 2022 году. Приступаем.
Данная инструкция подходит для любых версий, включая Руфус 2.18, 3.5, 3.6, 3.8.1580, 3.9, 3.10.
Как скачать и установить
Для того чтобы сделать загрузочную флешку нам в первую очередь понадобится скачать, а затем и установить ПО. Придерживайтесь приведенной ниже пошаговой инструкции:
На этом установка программы для создания загрузочных носителей завершена, и мы можем переходить непосредственно к инструкции по ее использованию.
Существует большое количество других приложений, способных точно так же, как и Rufus, создавать установочные флешки. Рекомендуем рассмотреть и список аналогов.
Подготавливаем флешку
Перед тем как переходить непосредственно к описанию программы и записи операционной системы на внешний накопитель его нужно подготовить. Делается это очень просто:
Внимание: все данные с флешки будут удалены. Если на накопителе есть важные файлы, перед продолжением обязательно сделайте их резервную копию!
Флешка готова и теперь мы можем переходить непосредственно к записи операционной системы.
Запись ОС при помощи Rufus
Итак, рассмотрим, как пользоваться Rufus на примере создания загрузочной флешки с Windows 10:
Кстати: загружать ISO-файл можно через саму программу либо, воспользовавшись браузером. Второй случай предусматривает установку флажка напротив пункта «Скачать с помощью браузера».
Кстати: приложение способно создавать не просто мультизагрузочные флешки, а так называемые Windows To Go. Данный тип накопителя позволяет записать операционную систему на накопитель и запускаться с нее без установки на любом другом компьютере.
Дополнительная настройка Rufus предусматривает лишь конфигурацию периодичности обновлений и выбор языка пользовательского интерфейса.
Теперь, когда наш накопитель создан, давайте также скажем пару слов о самой установке операционной системы.
Установка Windows
На нашем сайте есть подробная пошаговая инструкция о том, как установить Windows с флешки. Рекомендуем в обязательном порядке ознакомиться с ней, а здесь мы просто приведем краткую выжимку. Установка Windows на ПК или ноутбук производится примерно следующим образом:
«Ctrl» + «Alt» + «Esc», когда начнется тест памяти нажать
Когда загрузка со съемного накопителя удастся, руководствуйтесь действиями, озвученными в данном видео:
Возможные проблемы
Во время работы с Rufus и записи операционной системы на загрузочную флешку могут возникать трудности. Немного ниже мы постараемся озвучить основные проблемы и варианты их решения.
Ошибка извлечения ISO-образа.
Скорее всего проблема именно с образом. Рекомендуем загрузить ISO-файл через саму программу.
Rufus не видит USB HDD.
Если ОС видит внешний жесткий диск, а утилита не может обнаружить флешку, переустановите программу, а лучше используйте ее портативную версию.
Что такое Rufus legacy BIOS.
Старая версия BIOS. Все что нужно знать.
Rufus MBR или GPT.
Это разновидности BIOS. Последняя более новая и имеет большее количество возможностей.
Как восстановить флешку после Rufus.
Просто отформатируйте накопитель средствами ОС.
Добавить исправления для старых BIOS.
Функция позволяет увеличить вероятность загрузки на самых старых ПК.
Невозможно смонтировать Guid-том.
Нужно попробовать другую флешку.
Ошибка 0x80070032 — такой запрос не поддерживается.
Обычно проблема возникает при неправильной работе антивируса или софта для оптимизации ОС.
Что такое постоянный размер раздела.
Это свободное место на флешке при записи на нее Windows To Go.
Ошибка 0xc003045d.
Проверьте разрядность ОС. Скорее всего, дело в ней.
Что такое метод загрузки.
Тут нужно выбирать параметр по умолчанию.
Ошибка извлечения ISO-образа.
Опять же, скорее всего образ с ОС битый.
Ошибка This drive was created by Rufus.
В Bios нужно переключить режим загрузки с Legacy на UEFI.
Программа не запускается.
Скачайте приложение с официального сайта по приведенной выше ссылке.
NTFS или FAT32 — что выбрать?
Это типы файловой системы Windows. Используйте параметр по умолчанию.
Неизвестные ошибки при форматировании.
Попробуйте другую флешку.
Rufus или UltraISO — что лучше?
Это разные программы для разных целей. Вторая утилита однозначно функциональнее, но и сложнее в работе.
Невозможно пропатчить установочные файлы для загрузки.
Запустите программу от имени администратора.
Выбранное устройство используется другим процессом Rufus Explorer.
Вытащите накопитель и снова установите его.
Что такое UEFI.
Говоря простым языком, это новая версия BIOS.
Схема разделов — что выбрать?
Используйте параметр по умолчанию.
Доступ к устройству запрещен.
Возможно, флешка заблокирована или занята другим процессом.
Можно ли установить windows XP?
Да, Rufus поддерживает и эту ОС.
Не удалось отсканировать образ.
Проблема с ISO-файлом. Попробуйте открыть его архиватором.
Как из загрузочной флешки сделать обычную?
Просто отформатировать накопитель.
Rufus без прав администратора.
К сожалению, для корректной работы утилиты права администратора нужны.
Выбранное устройство используется другим процессом.
Вытащить и снова установить накопитель в USB-порт ПК.
Нет кнопки скачать.
Нажмите на иконку в виде стрелки и переключите режим выбора образа на «Скачать».
И да: если в данном списке вы не нашли ответа на свой вопрос, воспользуйтесь прикрепленной ниже формой комментирования. Мы увидим описание той или иной ситуации и постараемся помочь советом.
Вопросы и ответы
На этом наша статья может быть закончена, так как затронутый в ее начали вопрос, надеемся, раскрыт максимально качественно.
Источник
Содержание
- Устранение ошибки извлечения ISO-образа в Rufus
- Способ 1: Использование носителя USB 2.0
- Способ 2: Решение проблем с антивирусом Avast
- Способ 3: Проверка контрольной суммы образа
- Способ 4: Использование альтернативной программы
- 3 простых шага по исправлению ошибок RUFUS.EXE
- 1- Очистите мусорные файлы, чтобы исправить rufus.exe, которое перестало работать из-за ошибки.
- 2- Очистите реестр, чтобы исправить rufus.exe, которое перестало работать из-за ошибки.
- 3- Настройка Windows для исправления критических ошибок rufus.exe:
- Как вы поступите с файлом rufus.exe?
- Некоторые сообщения об ошибках, которые вы можете получить в связи с rufus.exe файлом
- RUFUS.EXE
- процессов:
- Ошибки при работе с Rufus
- Некоторые частные проблемы и пути их решения
- Возможные ошибки в Rufus и способы их исправления
- Error: [0x00000015] The device is not ready
- Ошибка в Rufus «Device eliminated because it appears to contain no media»
- Error [0x00000005] Access is denied
- После создания образа операционной системы через Rufus, при его загрузке возникает проблема
- Если ISO грузится с диска – должен грузиться и с USB
Устранение ошибки извлечения ISO-образа в Rufus
Способ 1: Использование носителя USB 2.0
C подобной проблемой часто сталкиваются пользователи, которые используют в качестве загрузочных флешек накопители типа USB 3.0. К сожалению, в Rufus поддержка таких устройств все еще не до конца реализована, отчего и возникает рассматриваемый сбой. Метод его устранения прост — воспользуйтесь носителем протокола 2.0.
Способ 2: Решение проблем с антивирусом Avast
Нередко причиной рассматриваемой ошибки является вмешательство защитного ПО Avast: программа почему-то посчитала опасным какой-то из компонентов установочного диска, из-за чего запись ISO прерывается. В качестве диагностического средства попробуйте временно отключить защиту и проверить, появляется ли ошибка.
Более радикальным решением будет полное удаление этого софта и инсталляция аналога – эту меру рекомендуем применять пользователям, которые часто используют Руфус.
Способ 3: Проверка контрольной суммы образа
Если причина проблемы не в антивирусе, возможно, вы столкнулись с повреждением используемого ISO-файла. Последнее определить не так уж и просто – единственным верным способом будет сверка контрольной суммы. Обычно эта информация находится либо в самом образе, либо предоставляется вместе с ним в виде файлов MD5. Если проверка покажет ошибку, проблемный ISO нужно будет загрузить заново.
Способ 4: Использование альтернативной программы
Если ни один из вышеприведённых методов не работает, остаётся только заменить программу: возможно, Руфус несовместим с конкретно этим образом. К счастью, аналогов этого софта существует немало, и наши авторы подобрали лучшие образцы из этой категории, с которыми можете ознакомиться в материале по ссылке далее.
Помимо этой статьи, на сайте еще 12333 инструкций.
Добавьте сайт Lumpics.ru в закладки (CTRL+D) и мы точно еще пригодимся вам.
Отблагодарите автора, поделитесь статьей в социальных сетях.
Источник
3 простых шага по исправлению ошибок RUFUS.EXE
Файл rufus.exe из Hewlett-Packard Company является частью HP Webpack. rufus.exe, расположенный в C:UsersDMITCHDocumentsLocal Apps с размером файла 430328 байт, версия файла 1.0, подпись 126553978788a7f48d1b386eb1f9eb7a.
В вашей системе запущено много процессов, которые потребляют ресурсы процессора и памяти. Некоторые из этих процессов, кажется, являются вредоносными файлами, атакующими ваш компьютер.
Чтобы исправить критические ошибки rufus.exe,скачайте программу Asmwsoft PC Optimizer и установите ее на своем компьютере
1- Очистите мусорные файлы, чтобы исправить rufus.exe, которое перестало работать из-за ошибки.
- Запустите приложение Asmwsoft Pc Optimizer.
- Потом из главного окна выберите пункт «Clean Junk Files».
- Когда появится новое окно, нажмите на кнопку «start» и дождитесь окончания поиска.
- потом нажмите на кнопку «Select All».
- нажмите на кнопку «start cleaning».
2- Очистите реестр, чтобы исправить rufus.exe, которое перестало работать из-за ошибки.
3- Настройка Windows для исправления критических ошибок rufus.exe:
- Нажмите правой кнопкой мыши на «Мой компьютер» на рабочем столе и выберите пункт «Свойства».
- В меню слева выберите » Advanced system settings».
- В разделе «Быстродействие» нажмите на кнопку «Параметры».
- Нажмите на вкладку «data Execution prevention».
- Выберите опцию » Turn on DEP for all programs and services . » .
- Нажмите на кнопку «add» и выберите файл rufus.exe, а затем нажмите на кнопку «open».
- Нажмите на кнопку «ok» и перезагрузите свой компьютер.
Всего голосов ( 182 ), 116 говорят, что не будут удалять, а 66 говорят, что удалят его с компьютера.
Как вы поступите с файлом rufus.exe?
Некоторые сообщения об ошибках, которые вы можете получить в связи с rufus.exe файлом
(rufus.exe) столкнулся с проблемой и должен быть закрыт. Просим прощения за неудобство.
(rufus.exe) перестал работать.
rufus.exe. Эта программа не отвечает.
(rufus.exe) — Ошибка приложения: the instruction at 0xXXXXXX referenced memory error, the memory could not be read. Нажмитие OK, чтобы завершить программу.
(rufus.exe) не является ошибкой действительного windows-приложения.
(rufus.exe) отсутствует или не обнаружен.
RUFUS.EXE
Проверьте процессы, запущенные на вашем ПК, используя базу данных онлайн-безопасности. Можно использовать любой тип сканирования для проверки вашего ПК на вирусы, трояны, шпионские и другие вредоносные программы.
процессов:
Cookies help us deliver our services. By using our services, you agree to our use of cookies.
Источник
Ошибки при работе с Rufus
Программа Rufus предназначена для различных работ с USB-накопителями, среди которых монтирование образов формата ISO. Поскольку разработка данного программного обеспечения — это удел одного человека, нередко при работе с ним возникают различные ошибки.
Их классификация по причинам возникновения:
- Поломка Flash-накопителя.
- Сбои из-за файловой системы.
- Повреждения ISO образа.
- Конфликт с антивирусными программами.
- Прочие неполадки, решаемые индивидуально.
Способы устранения ошибок также можно классифицировать, но с некоторыми оговорками, так как каждая проблема уникальна (зависит от: версии ОС, установленных драйверов и дополнительного ПО, характеристик ПК и Flash-накопителя).
Внимание! Ответственность за использование советов и команд, указанных в данном руководстве, возлагается исключительно на пользователя, руководствующегося ими.
- При наличии механических повреждений устройства, поможет только его замена. Ремонт – дело исключительное и не рассматривается.
- Часто новые накопители имеют файловую систему Fat32. Проблема заключена в ограничении максимального размера одного файла, записываемого на такое устройство – не более 4 Гб. Чтобы исправить, нужно при форматировании (полном удалении данных и смены параметров) накопителя выбрать файловую систему NTFS. Рекомендуется провести проверку на наличие «битых» секторов носителя.
- Повреждённые образы можно восстановить, но это немного сложнее. Варианты:
- Изменить разрешение на .zip.rar или открыть архиватором. В некоторых системах требуется плагин iso.wcx.
- Провести восстановление архива через программу WinRar.
- Открыть ISO через программу Total Commander, чтобы сохранить часть неповреждённых файлов. Способ не поможет для восстановления образа системы.
- Чтобы антивирусы не блокировали доступ к файлам достаточно: добавить файл и программу в списки исключений или, на время работы с ним, отключить защитное ПО.
Внимание! Блокируемые файлы потенциально опасны, следует учитывать риск работы с ними.
Некоторые частные проблемы и пути их решения
- При создании загрузочной «флэшки» с системой Windows 7, появляется ошибка без каких-либо пояснений. При этом Windows 8 монтируется без проблем.
- Проверить образ Win 7 на целостность, попробовать открыть архиватором.
- Антивирус Avast может считать вирусом файл активации Windows, отключить внести в белый список.
- Запись образа прошла некорректно, при попытке монтирования возникает ошибка «BOOTMGR is missing», ПК не может обнаружить накопитель.
- В BIOS выбрать приоритет загрузки «removable dev», проверить включено ли обнаружение USB.
- В BIOS поменять приоритет загрузки в разделе «Hard Disk Drivers».
- Через программу BootICE:
Physical Disk – Destination Disk – Выбрать накопитель.
Parts Manage – Re-Partitioning – USB-HDD mode.
Файловая система – Fat32. - Затем:
Распаковать образ на накопитель, смонтировать.
Physical Disk – Destination Disk – Выбрать накопитель.
Process PBR – BootMGR.
Process MBR – Windows NT 5.x/6.x MBR – Windows NT 6.x MBR.
- При попытке создания загрузочной «флэшки» с Win 10, возникает ошибка «Невозможно считать носитель информации. Возможно, он используется другим процессом».
- Отключить все программы и завершить процессы, связанные с носителем, используя диспетчер задач, и автозапуск подключённых носителей.
- Провести запуск ПК в безопасном режиме.
- Проверить носитель на наличие вирусов.
- Ошибка при работе «Another Rufus application».
Завершить все связанные с программой процессы через диспетчер задач. - «Ошибка извлечения ISO образа».
Возникает при записи на устройства типа USB 3.0, исправляется запись на версию 2.0.
Источник
Возможные ошибки в Rufus и способы их исправления
Большим огорчением в наше время стало то, что ни одно программное обеспечение не работает должным образом так, чтобы оно не выдавало ошибку при создании раздела. Прочитайте представленную статью до конца, чтобы узнать ответ на вопрос: «Как избавиться от ошибки извлечения ISO образа?». Внимательно прочитайте предоставляемый материал, чтобы знать какая часто встречаемая ошибка в Rufus находится пользователями. Главное, что требуется, внимательно следовать всем шагам алгоритмов.
Error: [0x00000015] The device is not ready
Часто у пользователей ошибка в Rufus указывает на проблематику, показывающую на то, что доступ к устройству чем-то запрещен. Из-за такой проблемы USB-накопитель может неправильно подключаться. Подобная сложность возникает тогда, когда устройство отключилось в автоматическом режиме или случилась ошибка форматирования в Rufus.
Если не получается избавиться от подобной досады, внимательно прочитайте эту инструкцию:
- Выполните открытие командной строки, запустив его, как администратор.
- Введите строку mountvol/e, после чего кликните по клавише «Enter».
В каком случае еще возникает данная неисправность? Когда вы пользуетесь плохим кабелем или неисправным разъёмом, чтобы воспользоваться USB-носителем. Для решения, нужно использовать другой разъём или кабель.
Ошибка в Rufus «Device eliminated because it appears to contain no media»
Если столкнулись с этой неприятностью, то попробуйте использовать другую флешку. Ведь она имеет свойство показывать, что такие ЮСБ-накопители не используются при создании загрузочной флешки. Почему так случилось? Ваш накопитель перестал исправно работать, не хранит искомую информацию.
Error [0x00000005] Access is denied
Представленная ошибка в Rufus может появиться, если произошел конфликт между двумя программными обеспечениями. Тщательно проверьте, нет ли блокировок программы со стороны антивирусника, а также брандмауэра.
Если стали счастливым обладателем Windows 10, то стоит взглянуть на службу Controlled Folder Access, способную часто провоцировать подобные сообщения.
Что она собой представляет? Она устанавливает запреты на создание флешки из ISO образа. Это происходит потому, что она не установлена на таком накопителе.
Для выполнения отключение этой опции, необходимо следовать алгоритму:
- Зайдите в меню «Пуск», после чего выполните вход в раздел с настройками.
- Найдите вкладку, отвечающую за безопасность.
- Откройте здесь специализированный центр, чтобы получить доступ к защитнику Виндовс.
- Найдите вкладку, отвечающую за безопасность от вирусов, а затем выполните вход в ее параметры.
- Зайдите в «Управление доступом», после чего напротив нужной функции поставьте «Отключить».


Прочитав этот материал, вы сможете избежать всех возникающих ошибок в Руфус, а также решить их, если проблема уже обнаружилась. Поздравляем с получением необходимых и полезных навыков, способных пригодиться вам во многих делах!
Источник
После создания образа операционной системы через Rufus, при его загрузке возникает проблема
В большинстве случаев, если Rufus удалось создать загрузочный USB-накопитель, и этот USB-порт загрузился, вы в значительной степени сделали все как надо. Если что-то не работает при загрузке с этого образа, вам нужно будет узнать о решении проблемы у создателей образа операционной системы.
Образ ISO может загружаться с оптического диска и с USB накопителя, и, за исключением очень редких случаев, люди, которые создали ISO, должны на самом деле определять инструкцию по работе с носителем. Все это разработчик должен делать, чтобы убедиться, что образ может загружаться после преобразования на USB (например, обеспечение поддержки FAT32 или NTFS в качестве загрузочной файловой системы.
Однако, за исключением довольно простых случаев, Rufus не может компенсировать эти шаги, если они не были выполнены людьми, которые создали ISO, поскольку почти каждый ISO требует своего собственного очень специфического исключения для правильного преобразования в USB, что нереально. Ожидать, что универсальное приложение создания загрузочных флешек сделает это – в корне не верно.
Если ISO грузится с диска – должен грузиться и с USB
Большинство крупных дистрибьюторов ОС правильно решили двойную оптическую / USB-совместимость, поэтому многие люди склонны полагать, что любой ISO, который может быть загружен при записи в Диск также не должен иметь проблем с загрузкой с USB.
Это далеко от истины. Это выглядит так только потому, что разработчики Microsoft, разработчики Arch, разработчики Debian, разработчики Ubuntu и т. д. на самом деле хорошо поработали над сокрытием тонкостей, необходимых для поддержки загрузки с USB, и сделали это, чтобы оно выглядело легко для пользователя. Однако время от времени вы получаете дистрибутив, который не знает о работе с USB, но не знает об этом, и, даже если они основаны на дистрибутиве, который давно решает эти проблемы.
Возможно, они будут искать установочный носитель по метке, не понимая, что FAT32 ограничивает эти метки 11 прописными символами. Поэтому поиск не удастся при преобразовании в FAT32 USB, или они создадут собственный оптический загрузчик UEFI, не осознавая этого. Разработчику образа также необходимо создать дисковый эквивалент, поддерживающий FAT32, и убедиться, что они находятся в /efi/boot/bootia32.efiили /efi/boot/bootx64.efi .
Все это говорит о том, что в большинстве случаев вам нужно будет поговорить с создателями ISO, когда дело доходит до проблем, возникающих после загрузки USB.
Источник