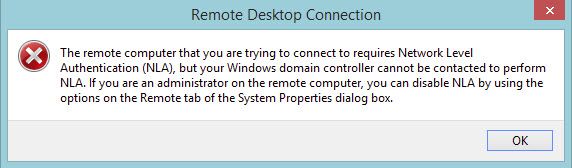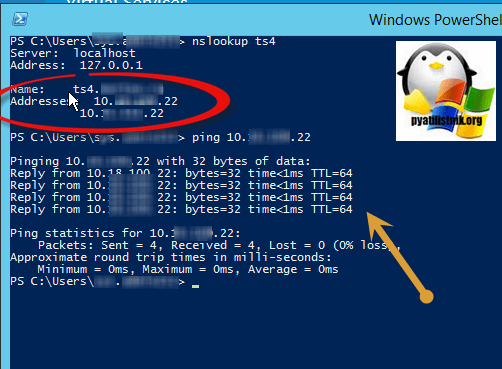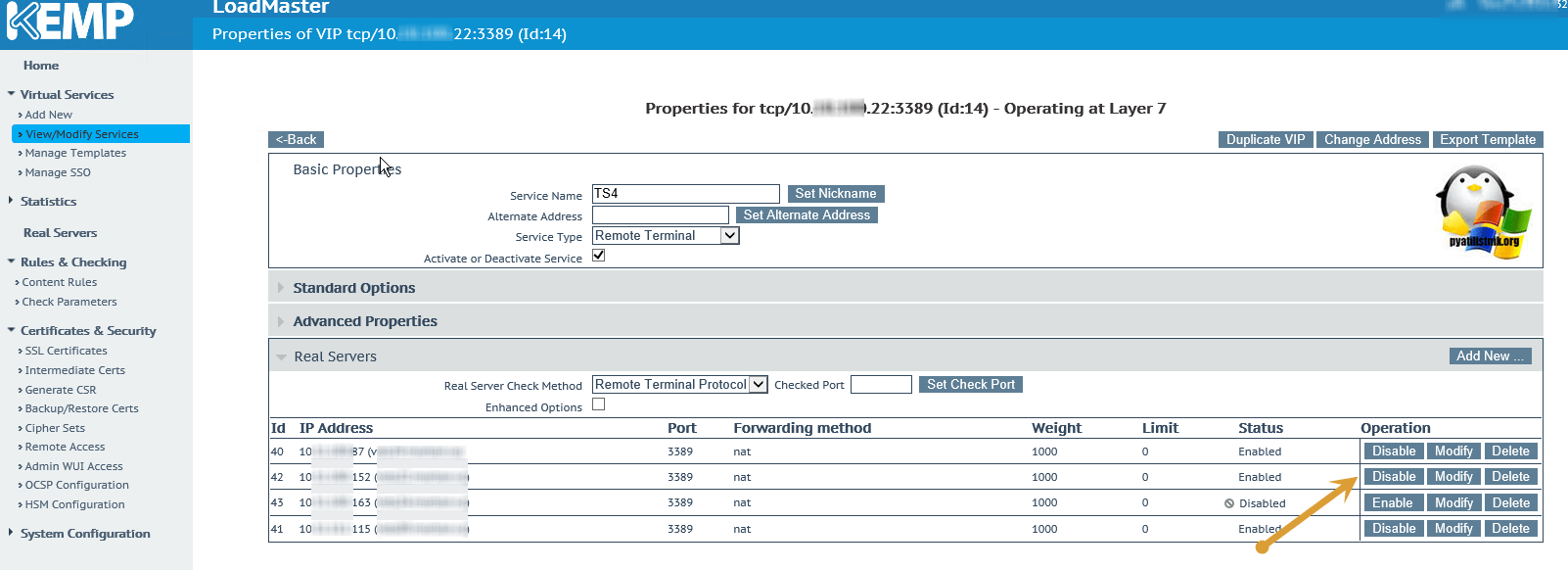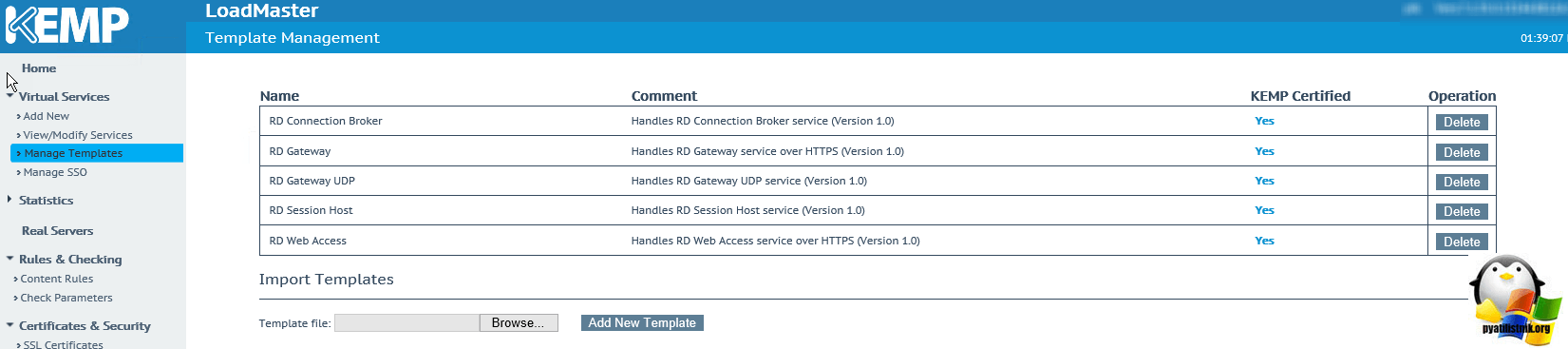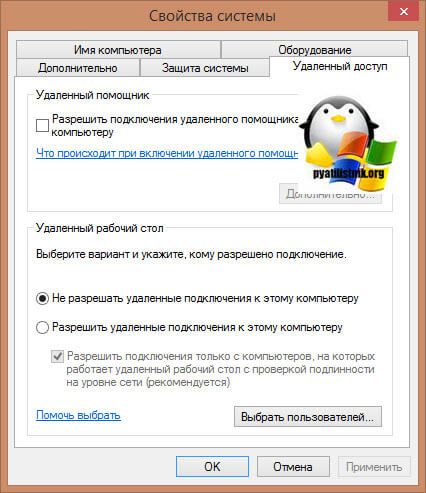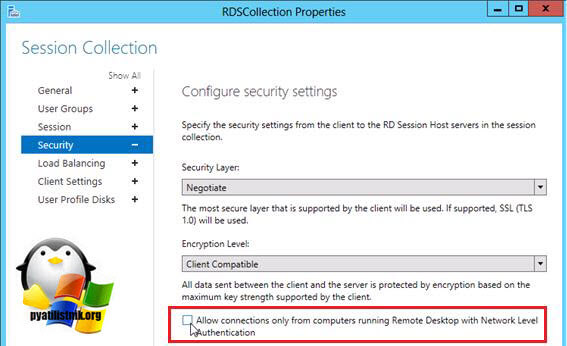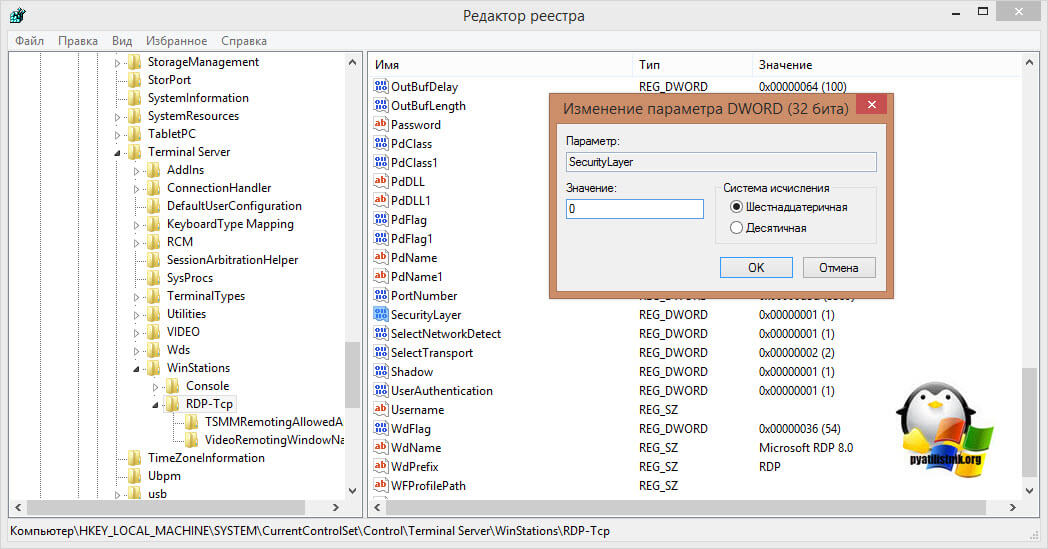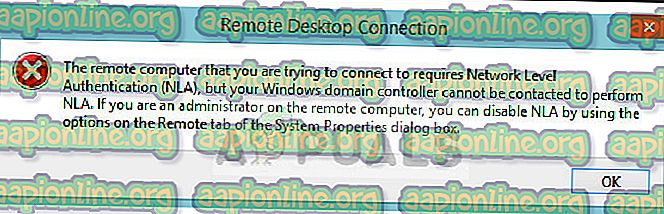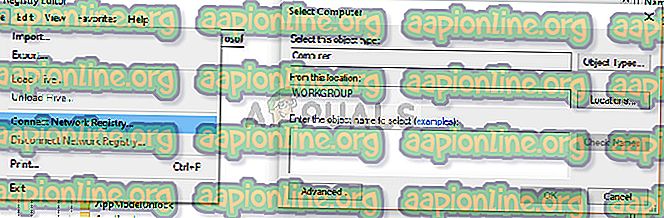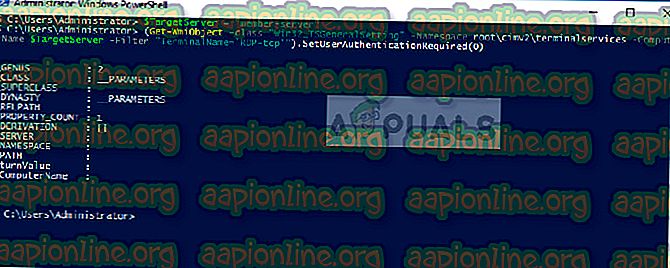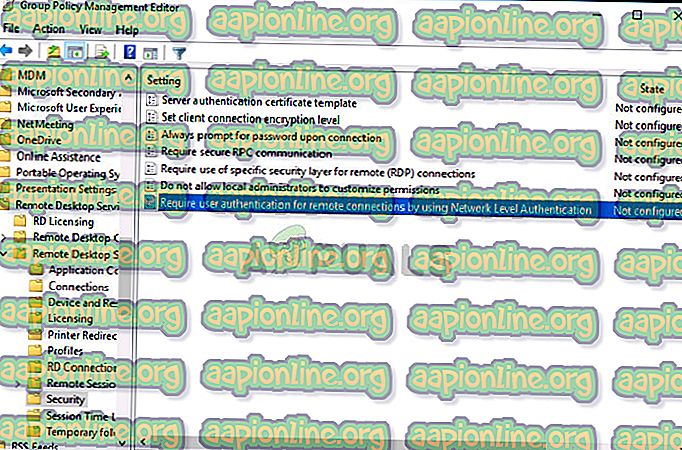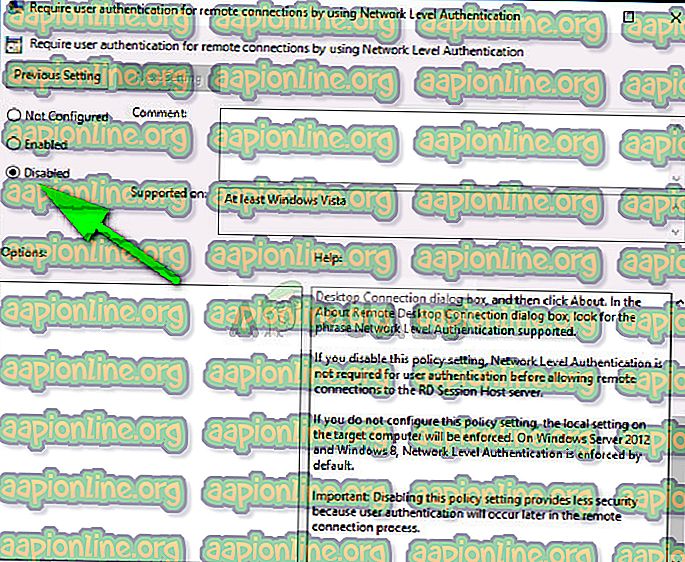После установки обновления KB4103718 на моем компьютере с Windows 7 я не могу удаленно подключится к серверу c Windows Server 2012 R2 через удаленный рабочий стол RDP. После того, как я указываю адрес RDP сервера в окне клиента mstsc.exe и нажимаю «Подключить», появляется ошибка:
Подключение к удаленному рабочему столу
Произошла ошибка проверки подлинности.
Указанная функция не поддерживается.
Удаленный компьютер: computername
После того, как я удалил обновление KB4103718 и перезагрузил компьютер, RDP подключение стало работать нормально. Если я правильно понимаю, это только временное обходное решение, в следующем месяце приедет новый кумулятивный пакет обновлений и ошибка вернется? Можете что-нибудь посоветовать?
Ответ
Вы абсолютно правы в том, что бессмысленно решать проблему удалением обновлений Windows, ведь вы тем самым подвергаете свой компьютер риску эксплуатации различных уязвимостей, которые закрывают патчи в данном обновлении.
В своей проблеме вы не одиноки. Данная ошибка может появится в любой операционной системе Windows или Windows Server (не только Windows 7). У пользователей английской версии Windows 10 при попытке подключится к RDP/RDS серверу аналогичная ошибка выглядит так:
An authentication error has occurred.
The function requested is not supported.
Remote computer: computername
Ошибка RDP “An authentication error has occurred” может появляться и при попытке запуска RemoteApp приложений.
Почему это происходит? Дело в том, что на вашем компьютере установлены актуальные обновления безопасности (выпущенные после мая 2018 года), в которых исправляется серьёзная уязвимость в протоколе CredSSP (Credential Security Support Provider), использующегося для аутентификации на RDP серверах (CVE-2018-0886) (рекомендую познакомится со статьей Ошибка RDP подключения: CredSSP encryption oracle remediation). При этом на стороне RDP / RDS сервера, к которому вы подключаетесь со своего компьютера, эти обновления не установлены и при этом для RDP доступа включен протокол NLA (Network Level Authentication / Проверку подлинности на уровне сети). Протокол NLA использует механизмы CredSSP для пре-аутентификация пользователей через TLS/SSL или Kerberos. Ваш компьютер из-за новых настроек безопасности, которые выставило установленное у вас обновление, просто блокирует подключение к удаленному компьютеру, который использует уязвимую версию CredSSP.
Что можно сделать для исправления эту ошибки и подключиться к вашему RDP серверу?
- Самый правильный способ решения проблемы – установка последних кумулятивных обновлений безопасности Windows на компьютере / сервере, к которому вы подключаетесь по RDP;
- Временный способ 1. Можно отключить проверку подлинности на уровне сети (NLA) на стороне RDP сервера (описано ниже);
- Временный способ 2. Вы можете на стороне клиента разрешить подключение к RDP серверам с небезопасной версией CredSSP, как описано в статье по ссылке выше. Для этого нужно изменить ключ реестра AllowEncryptionOracle (команда
REG ADD
HKLMSOFTWAREMicrosoftWindowsCurrentVersionPoliciesSystemCredSSPParameters /v AllowEncryptionOracle /t REG_DWORD /d 2
) или изменить настройки локальной политики Encryption Oracle Remediation / Исправление уязвимости шифрующего оракула), установив ее значение = Vulnerable / Оставить уязвимость).Это единственный способ доступа к удаленному серверу по RDP, если у вас отсусвует возможность локального входа на сервер (через консоль ILO, виртуальной машины, облачный интерфейс и т.д.). В этом режиме вы сможете подключиться к удаленному серверу и установить обновления безопасности, таким образом перейдете к рекомендуемому 1 способу. После обновления сервера не забудьте отключить политику или вернуть значение ключа AllowEncryptionOracle = 0 :
REG ADD HKLMSOFTWAREMicrosoftWindowsCurrentVersionPoliciesSystemCredSSPParameters /v AllowEncryptionOracle /t REG_DWORD /d 0
Отключение NLA для протокола RDP в Windows
Если на стороне RDP сервера, которому вы подключаетесь, включен NLA, это означает что для преаутентификации RDP пользователя используется CredSPP. Отключить Network Level Authentication можно в свойствах системы на вкладке Удаленный доступ (Remote), сняв галку «Разрешить подключения только с компьютеров, на которых работает удаленный рабочий стол с проверкой подлинности на уровне сети / Allow connection only from computers running Remote Desktop with Network Level Authentication (recommended)» (Windows 10 / Windows 8).
В Windows 7 эта опция называется по-другому. На вкладке Удаленный доступ нужно выбрать опцию «Разрешить подключения от компьютеров с любой версией удаленного рабочего стола (опасный) / Allow connections from computers running any version of Remote Desktop (less secure)».
Также можно отключить проверку подлинности на уровне сети (NLA) с помощью редактора локальной групповой политики — gpedit.msc (в Windows 10 Home редактор политик gpedit.msc можно запустить так) или с помощью консоли управления доменными политиками – GPMC.msc. Для этого перейдите в разделе Конфигурация компьютера –> Административные шаблоны –> Компоненты Windows –> Службы удаленных рабочих столов – Узел сеансов удаленных рабочих столов –> Безопасность (Computer Configuration –> Administrative Templates –> Windows Components –> Remote Desktop Services – Remote Desktop Session Host –> Security), отключите политику Требовать проверку подлинности пользователя для удаленных подключений путем проверки подлинности на уровне сети (Require user authentication for remote connections by using Network Level Authentication).
Также нужно в политике «Требовать использования специального уровня безопасности для удаленных подключений по протоколу RDP» (Require use of specific security layer for remote (RDP) connections) выбрать уровень безопасности (Security Layer) — RDP.
Для применения новых настроек RDP нужно обновить политики (gpupdate /force) или перезагрузить компьютер. После этого вы должны успешно подключиться к удаленному рабочему столу сервера.
Удаленный компьютер требует проверки подлинности на уровне сети [решено]
При правильной настройке Windows 10 можно использовать для подключения к другому удаленному компьютеру через локальное подключение или через Интернет. Однако многие пользователи сообщают об ошибке, когда они не могут подключиться к удаленным компьютерам по сети, получая сообщение об ошибке:
«Удаленный компьютер требует проверки подлинности на уровне сети, которую ваш компьютер не поддерживает. Для получения помощи обратитесь к системному администратору или в службу технической поддержки.»
«Удаленный компьютер, к которому вы пытаетесь подключиться, требует проверки подлинности на уровне сети, но ваш контроллер домена Windows не может связаться для выполнения NLA. Если вы являетесь администратором на удаленном компьютере, вы можете отключить NLA, используя параметры на вкладке «Удаленное» диалогового окна «Свойства системы».»
Здесь я расскажу, как вы можете решить проблему, если вы получите проверка подлинности на уровне сети ошибка в вашей системе.
Исправления для удаленного компьютера требует проверки подлинности на уровне сети
Вот некоторые шаги, которые вы можете выполнить, чтобы временно отключить проверка подлинности на уровне сети, для того, чтобы решить проверка подлинности на уровне сети требуемая ошибка. В конце я расскажу о более постоянном и безопасном решении, которое позволит вам подключаться к удаленным устройствам, не беспокоясь о аутентификация на уровне сети удаленного рабочего стола Сообщения об ошибках.
Решение 1. Измените настройки удаленного рабочего стола
Вот простой шаг, который вы можете выполнить, чтобы отключить проверка подлинности на уровне сети с легкостью. Это делается с помощью диалогового окна «Свойства системы». Следуйте этим шагам тщательно, чтобы решить ‘удаленный компьютер требует проверки подлинности на уровне сети‘ сообщение об ошибке.
- Открыть Бегать диалог, нажав Win + R.
- Тип sysdm.cpl и нажмите Войти запустить окно свойств системы.
- Перейти к Удаленный
- В подразделе «Удаленный рабочий стол» снимите флажок рядом с ‘Разрешить подключения только с компьютеров, на которых работает удаленный рабочий стол с проверкой подлинности на уровне сети (рекомендуется)»
- Нажмите на Подать заявление с последующим Ok.
- Перезагрузите вашу систему.
Теперь проверьте, можете ли вы подключиться к удаленному компьютеру, если этот параметр отключен. Это должно устранить ошибку на вашем устройстве. Есть несколько других способов отключить проверка подлинности на уровне сети в вашей системе.
Решение 2. Используйте PowerShell
Один из самых простых способов отключения NLA состоит в использовании команд PowerShell для выполнения желаемого действия. PowerShell позволяет вам подключиться к удаленному компьютеру и после нацеливания на компьютер выполнить команду для отключения NLA.
- Откройте окно PowerShell с повышенными правами. Для этого используйте Win + S чтобы открыть диалоговое окно поиска, введите PowerShell, щелкните правой кнопкой мыши по результату и выберите Запустить от имени администратора.
- Выполните следующую команду, чтобы подключиться к целевому компьютеру:
$ TargetMachine = «Target-Machine-Name»
Заметка: Замените Target-Machine-Name на имя вашего компьютера - Введите следующую команду, чтобы удалить аутентификацию с сетевого компьютера:
(Get-WmiObject -class «Win32_TSGeneralSetting» -Namespace root cimv2 Terminalservices -ComputerName $ TargetMachine -Filter «TerminalName =’ RDP-tcp ’»). SetUserAuthenticationRequired (0)
Решение 3. Используйте редактор групповой политики
Редактор групповой политики — это мощный инструмент, который может помочь вам настроить многие важные параметры Windows без необходимости редактирования реестра. Отключение NLA с помощью редактора групповой политики может быть очень полезным, особенно если вы отключаете все файлы. Выполните следующие действия, чтобы отключить ‘аутентификация на уровне сети удаленного рабочего столаС помощью редактора локальной групповой политики.
- Открыть Бегать диалог, нажав Win + R.
- Тип gpedit.msc и нажмите Войти запустить редактор локальной групповой политики.
- Перейдите по следующему пути, чтобы получить доступ к соответствующему файлу настроек:
Конфигурация компьютера >Административные шаблоны >Компоненты Windows >Службы удаленных рабочих столов >Узел сеансов удаленных рабочих столов >Безопасность - В разделе «Настройки безопасности» на правой панели найдите следующую запись:
Требовать аутентификацию пользователя для удаленных подключений с использованием аутентификации на уровне сети - Дважды щелкните эту запись, чтобы изменить значение.
- Нажмите на Отключено переключатель.
Проверьте, была ли ошибка устранена на вашем устройстве, попытавшись подключиться к удаленному рабочему столу с помощью отключенного NLA.
Решение 4. Используйте редактор реестра
Вы также можете использовать реестр для решения theудаленный компьютер требует проверки подлинности на уровне сетиОшибка в вашей сетевой системе. Выполните следующие шаги, чтобы решить ошибка аутентификации удаленного рабочего стола на вашем удаленном рабочем столе.
Замечания: Реестр является одним из самых мощных и важных инструментов в Windows, и внесение любых изменений без знания последствий может привести к поломке устройства. Обязательно подготовьте резервную копию, прежде чем вносить какие-либо изменения в ваше устройство, и точно следуйте приведенным инструкциям.
- Откройте диалоговое окно «Выполнить», нажав Win + R.
- Тип смерзаться и нажмите Войти запустить редактор реестра. Нажмите на да в приглашении контроля учетной записи пользователя.
- Перейдите в следующую папку, вставив путь в адресную строку редактора реестра:
Компьютер HKEY_LOCAL_MACHINE SYSTEM CurrentControlSet Control Lsa - На правой панели найдите и дважды щелкните Пакеты безопасности многострочное значение для изменения значения.
- В поле данных значения для записи введите tspkg и нажмите Ok.
- Далее перейдите к следующему разделу реестра:
Компьютер HKEY_LOCAL_MACHINE SYSTEM CurrentControlSet Control SecurityProviders - На правой панели дважды щелкните, чтобы изменить значение SecurityProviders строковое значение.
- В поле Значение для записи введите credssp.dll и нажмите Ok.
- Закройте редактор реестра и перезагрузите устройство.
Теперь проверьте, если проверка подлинности на уровне сети ошибка устранена на вашем устройстве.
Завершение
Удаленные рабочие столы могут быть очень полезны для совместного использования и взаимодействия с компьютерами в других местах на местном уровне. Однако ‘удаленный компьютер требует проверки подлинности на уровне сетиОшибка ’может помешать удаленным соединениям и предотвратить совместное использование ресурсов. Теперь вы знаете, как решить эту проблему, используя решения, представленные выше. Комментарий ниже, если вы нашли это полезным, и обсудить далее то же самое.
Не удается подключиться по rdp «Ошибка проверки подлинности»
При подключение к удаленному компьютеру по RDP возникают различные проблемы и ошибки. Их достаточно много и решаются все они по разному. Сегодня разберем наверно самую популярную ошибку которая связанная с проверкой подлинности.
Как исправить ошибку
И так при попытке подключения к удаленному рабочему столу вы видите сообщение.
Произошла ошибка при проверки подлинности
Указанная функция не поддерживается
Удаленный компьютер 192.168.0.0
Причиной ошибки может быть исправление шифрования CredSSP
Дополнительную информацию смотрите в статье …
Для её решение необходим на компьютере к которому не удается подключиться изменить групповую политику. Для этого нажимаем Win + R вводим gpedit.msc.
Откроется редактор групповой политики. В нем необходимо открыть раздел «Безопасность». Путь до него такой «Конфигурация компьютера» — «Административные шаблоны» — «Компоненты Windows» — «Службы удаленных рабочих столов» — «Узел сеансов удаленных рабочих столов» — «Безопасность».
Тут открываем политику «Требовать проверку подлинности пользователя …»
Дальше открывает политику «Требовать использования специального уровня…», включаем и в пункте «Уровень безопасности выбираем» RDP.
Пробуем подключиться к удаленному рабочему столу. Если вы все сделали правильно то должны без проблем подключиться.
Ошибка проверки подлинности при подключении к Wi-Fi
Всем привет! Сегодня разбор очередной проблемы на устройствах с Android: «Произошла ошибка проверки подлинности Wi-Fi». В основном у людей, столкнувшихся с этой проблемой, смартфоны от Samsung Galaxy. Но на самом деле ошибка свойственна всем устройствам (смартфоны и планшеты) на базе операционной системы Android. Предлагаю узнать что делать и устранить эту ошибку!
Если раньше все работало нормально, а теперь не подключается – перезагрузите и роутер, и смартфон. Обычно это решает все беды без лишних манипуляций. Попробуйте подключиться около роутера, не отходя далеко!
Основная причина
Основная причина такой ошибки – неправильно введенный пароль.
В английском варианте эта ошибка может звучать «Authentification Error» – как раз про ввод пароля.
Да, обычно именно банальная ошибка вызывает проблему. Так что уточнили правильный пароль – у владельца точки доступа, или самостоятельно в настройках своего роутера (если не знаете как, найдите вашу модель в поиске на нашем сайте), ввели его и спокойно подключились. Нередко это случается, когда на роутере пароль изменили, а телефон пытается подключиться к нему по старым данным.
Т.е. обычно все на поверхности и решается просто. Но бывают и отдельные уникальные случаи, когда проблема значит другое:
- Алгоритмы шифрования в роутере – может включиться сторонний алгоритм, тип которого не будет поддерживать ваш телефон.
- Каналы связи – неверно выбранный канал очень редко тоже способен создать проблему.
Но бывают и аппаратные проблемы:
Разберемся чуть подробнее.
Смена пароля
Для смены пароля на роутере воспользуйтесь поиском на нашем сайте. Вбейте туда свою модель, найдите к ней инструкцию и воспользуйтесь пошаговой инструкцией. Здесь же я покажу общий алгоритм смены на все случаи жизни.
- Заходим в настройки роутера – обычно имеет адрес 192.168.0.1 или 192.168.1.1 . Обычный логин для входа – admin, пароль – admin или пустой.
- Ищем настройки сети Wi-Fi и параметры ее безопасности. Там будет расположен наш пароль. Можно просто посмотреть (он открыт) или изменить. На примере моего TP-Link:
- На телефоне интерфейсы могут различаться – версий Андроидом развелось не мало, да и производители вносят свои корректировки. Так что пытаетесь подключиться как всегда к своей сети – если требует пароль, вводим его заново. Иногда можно вызвать меню, где отдельно изменяется пароль. Смотрите под свою модель, пробуйте.
Шифрование
Бывает, что выставлены странные настройки шифрования при первичной настройке. Обычный правильный вариант – установить WPA2 Personal и алгоритм AES. Вот так это выглядит на моем роутере:
На телефоне же рекомендуется удалить сеть и заново подключиться к ней. Иначе будет и дальше выдавать сообщение про неизвестный тип безопасности.
Каналы
Тут нужно понимать, что двухдиапазонные роутеры уже плотно входят в наш дом. Но поддерживает ли телефон 5 ГГц? Если нет – то настройки нужно будет выполнять над сетью 2,4 ГГц. Это к тому, что роутер создает 2 сети, и к каждой из них можно задать собственные настройки. Так что не потеряйтесь!
Что касается каналов работы. Они могут быть просто забиты соседскими сетями, и это создает помехи для вашего подключения. Мы уже много мусолили в других статьях эту тему, обсуждая и ширину, и подбор незагруженного, и просто распределение в частотном диапазоне. Но наш вывод остается прежним – установите канал роутера в режим Авто. Если возникает какая-то проблема, просто перезагрузите его, и все должно заработать.
Смена канала происходит обычно в тех же настройках, что и пароля или шифрования, но на TP-Link он попал в соседнюю вкладку:
Другие варианты
Если уж совсем ничего не помогает, то предсказать что-то сложно – причин проблем всегда больше чем самих проблем. Про перезагрузку роутера и телефона я уже написал в самом начале – вы это точно сделали?
Не помогло? Нужно идти на крайние меры – сделайте полный сброс роутера на заводские установки и настройте его заново (обычно на задней панели есть кнопка Reset – удерживайте ее около 10 секунд до перезагрузки маршрутизатора). И это не помогло? Сбросьте на заводские настройки и телефон. Только не забудьте перед этим сохранить все свои данные! Искренне надеюсь, что до этого не дойдет.
Вот и все! Решили проблему? Напишите об этом в комментариях. Нашли интересное решение – расскажите об этом нашим читателям там же. А на этом все, увидимся в следующих статьях!
Сентябрь 9, 2019 By Каран
При работе в системах, контролируемых доменом, при попытке удаленного доступа к компьютерам пользователи сообщали о следующей ошибке:
«Удаленный компьютер, к которому вы пытаетесь подключиться, требует проверки подлинности на уровне сети (NLA), но невозможно связаться с вашим контроллером домена Windows для выполнения NLA. Если вы являетесь администратором на удаленном компьютере, вы можете отключить NLA, используя параметры на удаленной вкладке диалогового окна «Свойства системы».
Причина
Суть ошибки предполагает, что невозможно связаться с контроллером домена, поэтому проверка подлинности на уровне сети невозможна. Об ошибке сообщается даже при включенной проверке подлинности на уровне сети.
Наша стратегия решения этой проблемы заключается в том, чтобы полностью отключить аутентификацию на уровне сети. Хотя NLA обеспечивает дополнительную безопасность, здесь у нас, возможно, нет выбора.
Решение 1]— Удалить файл Default.rdp.
1. Перейдите в Мои документы и, если найдете файл с именем Default.rdp, просто удалите его. Попробуйте еще раз.
Если не поможет, удалите машину из домена и снова добавьте. Теперь проверьте, сохраняется ли проблема.
Решение 2]Отключить NLA с помощью свойств
1]Нажмите Win + R, чтобы открыть окно «Выполнить», и введите команду sysdm.cpl. Нажмите Enter, чтобы открыть окно «Свойства системы».
2]На вкладке «Удаленный» снимите флажок «Разрешить подключения только с компьютеров, на которых запущен удаленный рабочий стол с проверкой подлинности на уровне сети (рекомендуется)».
3]Нажмите «Применить», а затем «ОК», чтобы сохранить настройки.
Решение 3]Отключить NLA с помощью реестра
Если вышеуказанный метод не работает, мы можем отключить NLA из самого реестра.
1]Нажмите Win + R, чтобы открыть окно «Выполнить», и введите команду regedit. Нажмите Enter, чтобы открыть редактор реестра.
2]Выберите «Файл», а затем нажмите «Подключить сетевой реестр».
Подключитесь к сетевому устройству, введя данные. Подождите, пока сеть не подключится.
3]Перейдите по следующему пути:
- HKLM
- СИСТЕМА
- ТекущийКонтрольСет
- Контроль
- Терминальный сервер
- ВинСтейшнс
- RDP-TCP
4]Измените значения записей SecurityLayer и UserAuthentication на 0.
5]Закройте редактор реестра.
6]Перезагрузите систему.
Решение 4]Отключить NLA с помощью Powershell
1]Нажмите Win + R, чтобы открыть окно «Выполнить», и введите команду PowerShell. Нажмите Enter, чтобы открыть окно Powershell.
2]Скопируйте и вставьте следующую команду в Powershell:
$TargetMachine = “Target-Machine-Name”
Нажмите Enter, а затем введите команду ниже.
(Get-WmiObject -class Win32_TSGeneralSetting -Namespace rootcimv2terminalservices -ComputerName $ComputerName -Filter "TerminalName="RDP-tcp"").SetUserAuthenticationRequired(0)
3]Нажмите Enter, чтобы выполнить команду и перезагрузить систему после ее завершения.
Надеюсь, поможет!
Обновлено 28.11.2022
Добрый день! Уважаемые читатели и гости компьютерного блога pyatilistnik.org. В последнее время я очень часто пишу, об ошибках которые встречаю в работе подключения к терминальному серверу или фермам RDS. Технология отличная, но как водится у Microsoft, имеет ряд сложностей. Сегодня я хочу с вами поделиться, каким образом решается ошибка при попытке пользователем подключиться к удаленному серверу для повседневной работы и звучит она вот так «Не удается установить подключение, так как проверка подлинности не включена, а удаленный компьютер требует, чтобы проверка подлинности для подключения была включена«. Ниже будет описан метод моего решения.
Как выглядит ошибка подключения
Есть терминальная ферма, на которой мы в прошлый раз помогли пользователю решить проблему с временным профилем, сегодня у него при попытке установить удаленное подключение выскакивает ошибка, что сервер доступен, но у тебя есть проблемы с проверкой подлинности при подключении. Данное сообщение выскакивало, сразу после ввода логина и пароля при авторизации.
Клиентский компьютер работает на операционной системе Windows 10 1709, терминальная ферма собрана из Windows Server 2012 R2, выступающих в роли хостов для подключения, в качестве посредников подключения (Connection Broker) выступают два сетевых балансировщика Kemp LoadMaster. И все как обычно, вчера работало, сегодня нет.
Варианты устранения проблемы с подключением по RDP
При ошибке
Не удается установить подключение, так как проверка подлинности не включена, а удаленный компьютер требует, чтобы проверка подлинности для подключения была включена
можно сделать вывод, что порт 3389 отвечает и его не нужно проверять с помощью Telnet. Далее алгоритм такой:
- Первое, что нужно сделать, это проверить DNS записи, которые отвечают за резолвинг имени фермы, сделать это можно с помощью команды nslookup. Открываем командную строку или power shell и вводим там команду:
nslookup имя вашего терминального сервера
Как видим имя ts4.pyatilistnik.org разрезолвилось в два ip адреса, и применив команду ping мы видим, что сервер отвечает и его TTL 64, что говорит, что в роли Connection Broker выступает, что-то на операционной системе Linux. Проверьте по записям, правильно ли разрешается имя, в нужные ли ip адреса.
- Если с записями все хорошо, то нужно посмотреть логи системы на посредниках к подключению, это как раз те сервера, которые отвечают по команде nslookup, хочу отметить, что Connection Broker может и не быть, и DNS может перекидывать на членов фермы, по технологии Round robin, простым перебором, где могут быть проблемы либо с отдельной нодой, либо со всеми, об этом мы поговорим ниже. Очень часто, достаточно перезагрузить посредника, удобно если их два в HA.
Как я и писал выше в моем случае в роли посредником по подключению выступают две сетевые железки Kemp LoadMaster. Заходим в веб интерфейс, переходим в пункт «View/Modify Services». В данном пункте будут описаны правила, которые обрабатывает Kemp LoadMaster. Вижу, что у меня есть правило TS4. В столбце Real Servers я вижу на какие сервера оно применяется. Тут логика какая, создается виртуальный интерфейс отвечающий по нужному порту, в данном случае 3389, и идет форвардин на список Real Servers по разным критериям, коих у Kemp много.
Проверяем список Real Servers на соответствие актуальности. В моем случае выяснилось, что один из ip адресов был передан другому серверу, так как его предшественника вывели из эксплуатации, а так как на нем не было развернуто служб удаленных рабочих столов, то у меня и валилась ошибка «Не удается установить подключение, так как проверка подлинности не включена, а удаленный компьютер требует, чтобы проверка подлинности для подключения была включена».
Редактируем правило, через кнопку Modify. Находим в списке IP Address нужный вам сервер и выключаем/Удаляем его соответствующей кнопкой.
Посмотреть список шаблонов на Kemp LoadMaster можно на вкладке Manage Template, они подгружаются сюда отдельно с официального сайта
https://support.kemptechnologies.com/hc/en-us/articles/210136133-Templates
После этих манипуляций ошибка ушла.
- Если у вас нет Kemp LoadMaster или нет вообще Connection Broker, то попробуйте подключиться не по DNS имени фермы, а отдельно по RDP на конечный хост (Session Host). Проверьте, что у него стоят правильные настройки проверки подлинности.
Для этого зайдите в свойства системы, на вкладке «Удаленный доступ» проверьте наличие галки:
NLA: Разрешить подключения только с компьютеров, на которых работает удаленный рабочий стол с проверкой подлинности на уровне сети
Такая галка, запрещает старым клиентам служб удаленных рабочих столов производить подключение, актуально для Windows XP или не обновленных Windows 7, если у вас есть такие клиенты, то либо их обновите, либо снимите галку.
Так же в такой ситуации, когда был конфликт в версиях RDP клиента и вам отвечает не Session Host являющийся членом фермы, а как в моем случае левый сервер, то выскакивала ошибка: Подключение было разорвано, поскольку был получен непредусмотренный сертификат проверки подлинности сервера от удаленного компьютера. Повторите попытку подключения. Если проблема сохранится, обратитесь к владельцу удаленного компьютера или сетевому администратору
PS. Советую сделать на каждом сервере, что входит в состав терминальной фермы команду RSOP в командной строке, чтобы понять какие групповые политики прилетают и посмотрите, что у вас там
Как отключить NLA (Network Level Authentication)
Если у вас еще много не обновленных клиентов со старыми версиями RDP, то можете отключить пока NLA: Разрешить подключения только с компьютеров, на которых работает удаленный рабочий стол с проверкой подлинности на уровне сети. Либо вручную, как я показывал, выше, но правильнее это сделать централизованно.
- На Connection Brokers
- Через групповую политику (Конфигурация компьютераПолитикиАдминистративные шаблоныКомпоненты WindowsСлужбы удаленных рабочих столовУзел сеансов удаленных рабочих столовБезопасность. Политика «Требовать проверку подлинности на уровне сети для удаленных подключений»)
- Через реестр Windows и политику
- Понизить требование к шифрованию.
На посреднике к подключению, зайдите в свойства коллекции и на вкладке безопасности снимите соответствующую галку.
Если захотите воспользоваться реестром Windows, а потом раскидать ключик, через тужу политику. то вам нужна ветка HKEY_LOCAL_MACHINESYSTEMCurrentControlSetControlTerminal ServerWinStationsRDP-Tcp. В ней найдите ключ SecurityLayer и поставьте ему значение 0. Это отключит NLA (Network Level Authentication).
Обновление 28.11.2022
Еще данная ошибка может возникать из-за самоподписного сертификата, который нужно добавить либо в доверенные центры сертификации, или же подменить на доверенный. Это я выяснил при ошибке 0x907, там я так же мог попасть на свою RDS ферму.
Уверен, что вы смогли устранить ошибки: Подключение было разорвано, поскольку был получен непредусмотренный сертификат проверки подлинности сервера от удаленного компьютера. Повторите попытку подключения. Если проблема сохранится, обратитесь к владельцу удаленного компьютера или сетевому администратору и «Не удается установить подключение».
Если вам известны еще какие-либо методы решения, то просьба написать о них в комментариях.
При попытке подключения к серверу через протокол удалённого рабочего стола (RPD) пользователь может столкнуться с ошибкой подключения, сопровождающейся сообщением «Произошла ошибка проверки подлинности. Указанная функция не поддерживается». Возникновение данной проблемы обычно связано с отсутствием необходимых обновлений на ПК клиента. А также рядом настроек на машинах сервера или клиента, блокирующих отдалённое подключение к ПК. Разберём, что является причиной проблемы, и как её исправить.
Содержание
- В чем суть ошибки проверки подлинности RDP
- Установка апдейта, если указанная функция не поддерживается
- Изменение настроек групповых политик
- Отключение NLA для решения ошибки проверки RPD
- Заключение
В чем суть ошибки проверки подлинности RDP
В марте 2018 года компания Microsoft выпустила обновление протокола CredSSP для CVE-2018-0886. Последний до того обладал критической уязвимостью, позволяющей отдалённому злоумышленнику выполнять необходимые ему команды в непропатченной версии CredSSP.
В апреле «Майкрософт» выпустила следующий апдейт, снабжающий пользователя более детальной информацией об ошибке во время использования клиента удалённого рабочего стола (RDP).
В мае 2018 года вышел финальный Update, изменяющий настройки сессии RDP c использованием CredSSP по умолчанию с «Vulnerable» (Уязвимый) до «Mitigated» (Смягчённый). Также это означало, что любое клиентское приложение, задействующее «CredSSP», будет невозможно откатить до небезопасной версии.
Если ваша рабочая станция получила майское обновление, а сервер его не получал, тогда рабочая станция (клиент) будет отображать сообщение об ошибке при попытке подключения к серверу с использованием RDP.
Разберём перечень способов, позволяющих эффективно избавиться от проблемы проверки подлинности RDP.
Читайте также: Windows не удается запустить это устройство, так как информация о его конфигурации в реестре неполна или повреждена (Код 19).
Установка апдейта, если указанная функция не поддерживается
Соответственно, основным способом, позволяющим исправить ошибку проверки подлинности RPD, является установка необходимого обновления (CVE-2018-0886) как на клиентскую, так и на серверную ОС.
Выберите свою версию OS из списка снизу, и установите на вашу машину необходимый ей апдейт CVE-2018-0886:
- Апдейт для Виндовс Сервер 2016 1803
- Апдейт для Виндовс Сервер 2016 1709
- Апдейт для Виндовс Сервер 2016 1703
- Апдейт для Виндовс Сервер 2016 1607
- Апдейт для Виндовс Сервер 2016 1511
- Апдейт для Виндовс Сервер 2016
- Апдейт для Виндовс 10 1803 ARM64
- Апдейт для Виндовс 10 1803 x86
- Апдейт для Виндовс 10 1803 x64
- Апдейт для Виндовс 10 1709 ARM
- Апдейт для Виндовс 10 1709 x86
- Апдейт для Виндовс 10 1709 x64
- Апдейт для Виндовс 10 1703 ARM
- Апдейт для Виндовс 10 1703 x86
- Апдейт для Виндовс 10 1703 x64
- Апдейт для Виндовс 10 1607 ARM
- Апдейт для Виндовс 10 1607 x86
- Апдейт для Виндовс 10 1607 x64
- Апдейт для Виндовс 10 x86
- Апдейт для Виндовс 10 x64
- Апдейт для Виндовс Сервер 2012 R2
- Апдейт для Виндовс 8.1 x86
- Апдейт для Виндовс 8.1 x64
- Апдейт для Виндовс Сервер 2012
- Апдейт для Виндовс Сервер 2008 R2
- Апдейт для Виндовс 7 x86
- Апдейт для Виндовс 7 x64
Также можно перейти на сайт Майкрософта (при необходимости поставьте галочку и нажмите «Accept»), слева отыскать версию вашей системы (если не знаете, нажмите Win+Pause). Далее нажать справа на «Security Update», после чего вы получите возможность скачать нужное обновление.
Рекомендуем к прочтению: Unknown Device скачать драйвер бесплатно Windows 7 (32,64 bit).
Изменение настроек групповых политик
Если вы по каким-либо причинам не можете установить требуемые апдейты, существует паллиативное решение проблемы проверки подлинности RPD, состоящее в изменении настроек групповых политик. Не рекомендуется рассматривать его как основной вариант, так как таким образом вы сохраняете уязвимость вашей системы для действий злоумышленников.
Выполните следующее:
- Нажмите на клавиши Win+R, наберите gpedit.msc и нажмите ввод;
- Кликните слева на «Конфигурация компьютера», затем на «Административные шаблоны», потом «Система» и «Передача учетных данных»;
- Справа найдите параметр «Исправление системы шифрующего оракула», и дважды кликните на нём;
- В появившемся окне данной опции выбираем «Включено» слева, а уровень защиты внизу ставим на значение «Оставить уязвимость»;
- Сохраняем изменения нажав на «Ок».
Установите указанные параметры
Также вы можете осуществить данную операцию с помощью специальной команды, выполненной в командной строке с правами админа:
REG ADD HKLMSoftwareMicrosoftWindowsCurrentVersionPoliciesSystemCredSSPParameters /v AllowEncryptionOracle /t REG_DWORD /d 2
Это может быть полезным: Как обновить функции Windows 10 до версии 1809.
Отключение NLA для решения ошибки проверки RPD
Ещё одним способом решить ошибку проверки подлинности RPD является отключение NLA (аутентификации на уровне сети).
Для этого:
- Нажмите на Win+R, введите там sysdm.cpl и нажмите ввод;
- Перейдите на вкладку «Удалённый доступ», и снимите галочку с параметра «Разрешить подключение только с компьютеров…»;
- Нажмите на «Ок» для сохранения изменений.
Заключение
Появление сообщения «Произошла ошибка проверки подлинности RDP. Указанная функция не поддерживается» обычно связано с отсутствием на ПК (обычно клиентском) необходимого обновления CVE-2018-0886, позволяющего ликвидировать ряд уязвимостей в системе. Необходимо установить требуемые обновления для вашей системы, а если такое временно невозможно – просто переключите параметр шифрующего оракула на «Vulnerable» (т.е. «Оставить уязвимость»), что позволит решить ошибку.
Произошла ошибка проверки подлинности RDP — как исправить
Очередные обновления к Windows постоянно создают какие-то проблемы. Так пользователи удаленных рабочих столов сталкиваются чаще с ошибкой проверки подлинности RDP. Обновление под номером KB4103718 и последующие версии не стабильны на многих компьютерах. Адрес RDP блокируется без возможности работы с его настройками и появляется сообщение об ошибке «Произошла ошибка проверки подлинности RDP» и подключение к удаленному рабочему столу не удалось.
Деинсталляция обновлений
Временным решением и очевидным остается откат к предыдущей версии Windows. Необходимо полностью деинсталлировать весь софт, идущий с обновлением. Единственным недостатком остается временное устранение проблемы с RDP, ведь нет гарантий, что последующие анонсированные улучшения к Windows будут работать корректней. Хотя если такой расклад вас устраивает, работать без обновлений, то можно остановиться именно на данном пункте.
Кумулятивные обновления
Если такое определение для вас новое, тогда придется провести незначительный исторический урок. Сравнительно недавно «Microsoft» отказались от фрагментных патчей для своих операционных систем Windows. Теперь нет еженедельных загрузок. Вместо них предлагается система обновлений в режиме накопления. Кумулятивные обновления будут содержать софт, разработанный за целый месяц, что также подразумевает скачивание лишь 12 раз в год.
Это своего рода огромный патч. Если у вас «RDP ошибка проверки подлинности» появилась после незначительного обновления лишь одного модуля, то сделайте откат и инсталлируйте масштабную его версию. Глобально обновите вашу ОС из официальных источников «Microsoft».
Отключаем NLA
Потребуется отключить Network Level Authentication. Это делается через меню «Удаленный доступ», которое найдете в свойствах системы. Необходимо поставить галочку или точку напротив следующей категории: «Разрешить подключения только с компьютеров…..». Он разной версии Windows содержание может незначительно меняться. Ориентируйтесь на низ вашего окна. Необходимая команда размещается в самом низу и имеет подпункт.
Альтернативным вариантом остается отключение подлинности на уровне NLA.
- Начинаем наш путь в недра ПК с конфигураций компьютера.
- Далее переходим по «Административным шаблонам».
- «Компоненты Windows» позволят отыскать такой важный путь как «Службы удаленных рабочих столов».
- Продолжаем двигаться и теперь отыщем «Узел сеансов удаленных рабочих столов». Последним этапом поисков становится «Безопасность».
- Когда конечная директория найдена, в среднем окне отключаем следующую службу «Требовать проверку подлинности пользователя…». Снова ориентироваться нужно по последнему вкладышу – на многих ОС необходимая служба последняя.
Тут же подымаясь немного выше, замечаем пункт с названием «Требовать использования специального…». Он очень важен. Необходимо выставить корректный уровень безопасности. Переводим значение на нужный сервер RDP.
Обязательно перезапустите систему – без этого шага внесенные изменения не вступят в силу.
Снять ограничения
В большинстве случаев нужно всего-лишь снять галочку на проверку подлинности. Нажмите сочетание кнопок на клавиатуре Win+R и введите sysdm.cpl, чтобы открыть свойства системы. Перейдите во вкладку «Удаленный доступ«, ниже установите «Разрешить удаленные подключения к этому компьютеру» и снимите галочку «Разрешить подключения только с компьютеров, на которых работает проверка подлинности«.
Комментариев: 5
Добрый день. Не ожидал что в 2018 найду свежую информацию для старых маков. Вот мне как раз актуально, так как подключаюсь по удалёнке не к серверу, а к своему рабочему компьютеру на Windows 10, обновился недавно. Теперь RDP снова работает 🙂
Вы так конкретно и доступно всё описали, что до меня наконец-то дошло почему не удаётся подключиться к удалённому компу. Спасибо за помощь!
Устранение ошибки проверки подлинности RDP
8 мая 2018 г. Microsoft выпустило обновление, которое предотвращает удаленное выполнение кода с помощью уязвимости в протоколе CreedSSP.
После установки данного обновление пользователи не могут подключиться к удаленным ресурсам посредством RDP или RemoteApp. При подключении происходит такая ошибка:
Рисунок 1 — Ошибка проверки подлинности RDP
Появление ошибки обусловлено установкой данных обновлений безопасности:
- Windows Server 2016 — обновление KB4103723
- Windows 10 1609 — обновление KB4103723
- Windows 10 1703 — обновление KB4103731
- Windows 10 1709 — обновление KB4103727
- Windows 10 1803 — обновление KB4103721
- Windows 7 / Windows Server 2008 R2 — обновление KB4103718
- Windows 8.1 / Windows Server 2012 R2 — обновление KB4103725
В данной статье мы рассмотрим варианты исправления данной ошибки.
Вариант №1: Убираем проверку подлинности.
Заходим в свойства компьютера, переходим на вкладку Удаленный доступ и снимаем галку с чекбокса.
Рисунок 2 — Проверка подлинности
Вариант №2 (рекомендуемый): Обновление клиентских и серверных ОС.
Устанавливаем специально выпущенные патчи обновления, которые закрыли уязвимость в RDP-клиенте. Данные обновления можно посмотреть на сайте Microsoft. После установки данного обновления, мы обновляем CredSSP.
Вариант №3: Через групповые политики.
Локально заходим в групповые политики устройства, к которому пытаемся подключиться. Для того чтобы открыть редактор групповых политик выполним следующее действие: Нажимаете Win+R, а затем введите gpedit.msc. Переходите по данному пути: Конфигурация компьютера > Административные шаблоны > Система > Передача учетных данных > Защита от атак с использованием криптографического оракула.
В свойствах данной политики выбираем пункт Включено и ниже в параметрах выбираем уровень защиты Оставить уязвимость.
После того, как данные действия выполнены, необходимо зайти в командную строку от имени администратора и выполнить данную команду:
Вариант №4. Редактирование реестра.
Локально заходим на устройство, к которому пытаемся подключиться и нажимаем Win+R. Вводим regedit. После того, как откроется редактор реестра идем по следующему пути:
Затем находим параметр AllowEncryptionOracle, открываем его и ставим значение 2.
После выполнения данных действий с реестром выполняем перезагрузку устройства.
Произошла ошибка при проверке подлинности. Не удается установить связь с локальной системой безопасности.
Удаленный компьютер: HOSTNAME
Причиной ошибки может быть пароль с истекшим сроком действия.
Обновите ваш пароль, если срок его действия истек.
Обратитесь за помощью к вашему администратору или в службу технической поддержки.
Для исправления этой проблемы следует запустить Редактор локальной групповой политики (gpedit.msc) , пройти по пути: Конфигурация компьютера > Административные шаблоны > Компоненты Windows > Службы удаленных рабочих столов > Узел сеансов удаленных рабочих столов > Безопасность > Требовать проверку подлинности пользователя для удаленных подключений путем проверки подлинности на уровне сети.
Не удается проверить подлинность удаленного компьютера
Когда я удалено на сервере через rdp поменял время, при следующем входе через rdp, стало появляться сообщение «Не удается проверить подлинность удаленного компьютера». Нажимаю на ok все нормально. Сертификат от 1 декабря 2020 г. до 2 июня 2021 г., время я поменял 2 декабря. Раньше я время не менял, при входе через rdp данное сообщение не появлялось. Кроме как больше не показывать, можно еще как-то решить эту проблему?
Не удается установить соединение с удаленным помощником, не удается сопоставить DNS-имя удаленного компьютера.
Здравствуйте.Пытаюсь подключиться к другому компу через приглашение по удалённому помощнику и в.
Как проверить подлинность Windows?
Добрый день. Извиняюсь, возможно поместил не в ту тему. Работаю программистом, реального.
Как проверить подлинность Windows 7
Всем доброго времени суток!Можно ли узнать что за ОС стоит на ноутбуке.Чистая или какая-то.
Покупка оригинальной зарядки, но бу. Как проверить на подлинность?
Здравствуйте. Недавно я потерял портфель, в котором было зарядное устройство для моего телефона.
выставить правильное время
ИЛИ
в свойствах рдп подключения — дополнительно — проверка подлинности сервера — подключаться без предупреждения
Проблема в сертификате, точнее в том, что он самоподписанный.
Компы проверяют все сертификаты по цепочке: Выданный Вам сертификат -> Промежуточные центры сертификации -> Доверенный корневой центр сертификации.
Сертификаты выдаваемые простым людям подписываются сертификатами промежуточных центров, а их сертификаты — корневыми центрами.
Вы можете любой сертификат добавить в доверенные корневые центры сертификации через certmgr.msc
В Вашем случае можно добавить этот сертификат в доверенные корневые и, чисто теоретически, он перестанет спрашивать о нём.
Либо развернуть в домене, если он есть, центр сертификации и использовать сертификат, подписанный им. Работать это будет только в этом же домене, так как в нём сертификат Вашего центра сертификации будет добавлен в доверенные.
В любом случае, я считаю, что работа не стоит того.
Не удаётся запустить Windows из-за испорченного или удалённого файла
При включении компьютера пишет мол не удаётся запустить виндовс из за испорченного или удалённого.
Зависание удаленного компьютера
Добрый день! при работе с удаленным компьютером происходит зависание картинки рабочего стола.
7.7 Имя удаленного компьютера
Добрый день. Подскажите, как можно определить имя компьютера при работе с 1С через удаленный.
Доступ с удаленного компьютера.
Доброго времени суток. Подскажите что делать, на сервере находятся базы данных, причем с.
Отключение от удалённого компьютера
Не получается окончательно отключиться от удалённого компьютера. для начала в cmd подключусь.
Имя удаленного компьютера
Здравствуйте, подскажите пожалуйста как узнать имена доступных удаленных компьютеров? Моя.
Содержание
- Произошла ошибка проверки подлинности RDP. Указанная функция не поддерживается — Решение
- В чем суть ошибки проверки подлинности RDP
- Установка апдейта, если указанная функция не поддерживается
- Изменение настроек групповых политик
- Отключение NLA для решения ошибки проверки RPD
- Заключение
- Не удается подключиться по rdp «Ошибка проверки подлинности»
- Как исправить ошибку
- При подключении к серверу терминала, который работает Windows Server 2008 или Windows Server 2008 R2, вы получаете различные сообщения об ошибках, связанных с сертификатом.
- Симптомы
- Причина
- Решение
- Произошла ошибка проверки подлинности. Указанная функция не поддерживается
- Ответ
- Отключение NLA для протокола RDP в Windows
- Устранение ошибок проверки подлинности при использовании RDP для подключения к Azure VM
- Симптомы
- Причина
- Перед устранением неполадок
- Создание снимка резервного копирования
- Подключение удаленное доступ к VM
- Клиентская служба групповой политики
- Обходной путь
- Устранение неполадок
- Устранение неполадок в VMs, присоединились к домену
- Устранение неполадок автономных VMs
- Проверка MinEncryptionLevel
- Версия TLS
- Проверка подключений к алгоритмам, совместимым с fiPs
Произошла ошибка проверки подлинности RDP. Указанная функция не поддерживается — Решение
При попытке подключения к серверу через протокол удалённого рабочего стола (RPD) пользователь может столкнуться с ошибкой подключения, сопровождающейся сообщением « Произошла ошибка проверки подлинности. Указанная функция не поддерживается ». Возникновение данной проблемы обычно связано с отсутствием необходимых обновлений на ПК клиента. А также рядом настроек на машинах сервера или клиента, блокирующих отдалённое подключение к ПК. Разберём, что является причиной проблемы, и как её исправить.

В чем суть ошибки проверки подлинности RDP

В апреле «Майкрософт» выпустила следующий апдейт, снабжающий пользователя более детальной информацией об ошибке во время использования клиента удалённого рабочего стола (RDP).
В мае 2018 года вышел финальный Update, изменяющий настройки сессии RDP c использованием CredSSP по умолчанию с « Vulnerable » (Уязвимый) до « Mitigated » (Смягчённый). Также это означало, что любое клиентское приложение, задействующее «CredSSP», будет невозможно откатить до небезопасной версии.
Если ваша рабочая станция получила майское обновление, а сервер его не получал, тогда рабочая станция (клиент) будет отображать сообщение об ошибке при попытке подключения к серверу с использованием RDP.
Разберём перечень способов, позволяющих эффективно избавиться от проблемы проверки подлинности RDP.
Установка апдейта, если указанная функция не поддерживается
Соответственно, основным способом, позволяющим исправить ошибку проверки подлинности RPD, является установка необходимого обновления ( CVE-2018-0886 ) как на клиентскую, так и на серверную ОС.
Выберите свою версию OS из списка снизу, и установите на вашу машину необходимый ей апдейт CVE-2018-0886:
Также можно перейти на сайт Майкрософта (при необходимости поставьте галочку и нажмите «Accept»), слева отыскать версию вашей системы (если не знаете, нажмите Win+Pause). Далее нажать справа на « Security Update », после чего вы получите возможность скачать нужное обновление.
Изменение настроек групповых политик
Если вы по каким-либо причинам не можете установить требуемые апдейты, существует паллиативное решение проблемы проверки подлинности RPD, состоящее в изменении настроек групповых политик. Не рекомендуется рассматривать его как основной вариант, так как таким образом вы сохраняете уязвимость вашей системы для действий злоумышленников.

Также вы можете осуществить данную операцию с помощью специальной команды, выполненной в командной строке с правами админа:
REG ADD HKLMSoftwareMicrosoftWindowsCurrentVersionPoliciesSystemCredSSPParameters /v AllowEncryptionOracle /t REG_DWORD /d 2
Отключение NLA для решения ошибки проверки RPD
Ещё одним способом решить ошибку проверки подлинности RPD является отключение NLA (аутентификации на уровне сети).
Заключение
Появление сообщения «Произошла ошибка проверки подлинности RDP. Указанная функция не поддерживается» обычно связано с отсутствием на ПК (обычно клиентском) необходимого обновления CVE-2018-0886, позволяющего ликвидировать ряд уязвимостей в системе. Необходимо установить требуемые обновления для вашей системы, а если такое временно невозможно – просто переключите параметр шифрующего оракула на «Vulnerable» (т.е. «Оставить уязвимость»), что позволит решить ошибку.
Источник
Не удается подключиться по rdp «Ошибка проверки подлинности»
При подключение к удаленному компьютеру по RDP возникают различные проблемы и ошибки. Их достаточно много и решаются все они по разному. Сегодня разберем наверно самую популярную ошибку которая связанная с проверкой подлинности.
Как исправить ошибку
И так при попытке подключения к удаленному рабочему столу вы видите сообщение.
Произошла ошибка при проверки подлинности
Указанная функция не поддерживается
Удаленный компьютер 192.168.0.0
Причиной ошибки может быть исправление шифрования CredSSP
Дополнительную информацию смотрите в статье …
Для её решение необходим на компьютере к которому не удается подключиться изменить групповую политику. Для этого нажимаем Win + R вводим gpedit.msc.
Откроется редактор групповой политики. В нем необходимо открыть раздел «Безопасность». Путь до него такой «Конфигурация компьютера» — «Административные шаблоны» — «Компоненты Windows» — «Службы удаленных рабочих столов» — «Узел сеансов удаленных рабочих столов» — «Безопасность».
Тут открываем политику «Требовать проверку подлинности пользователя …»
Дальше открывает политику «Требовать использования специального уровня…», включаем и в пункте «Уровень безопасности выбираем» RDP.
Пробуем подключиться к удаленному рабочему столу. Если вы все сделали правильно то должны без проблем подключиться.
Источник
При подключении к серверу терминала, который работает Windows Server 2008 или Windows Server 2008 R2, вы получаете различные сообщения об ошибках, связанных с сертификатом.
В этой статье предоставляется решение для различных сообщений об ошибках, связанных с сертификатом, при подключении к серверу терминала.
Применяется к: Windows Server 2012 R2
Исходный номер КБ: 2000960
Симптомы
При подключении к серверу терминала, который работает Windows Server 2008, или удаленному настольному серверу, который работает Windows Server 2008 R2, вы получаете одно из следующих сообщений об ошибке.
Подключение удаленного рабочего стола не удалось из-за невозможности проверки подлинности удаленного компьютера
Удаленный компьютер не удалось проверить подлинность из-за проблем с сертификатом безопасности. Продолжить работу может быть небезопасно.
Несоответствие имен
Запрашивается удаленный компьютер
Имя в сертификате
Ошибки сертификата
При проверке сертификата удаленного компьютера были допущены следующие ошибки: имя сервера в сертификате неверно.
Невозможно продолжить, так как требуется проверка подлинности.
Невозможно проверить удостоверение удаленного компьютера. Вы хотите подключиться в любом случае?
Удаленный компьютер не удалось проверить подлинность из-за проблем с сертификатом безопасности. Продолжить работу может быть небезопасно.
Несоответствие имен
Запрашивается удаленный компьютер
Имя в сертификате
Ошибки сертификата
Имя сервера в сертификате неверно
сертификат не из доверенного органа сертификации.
Вы хотите подключиться, несмотря на эти ошибки сертификата?
Причина
Проблема возникает из-за неправильного сертификата, который используется для сеанса сервера терминала или удаленного рабочего стола.
Решение
Ниже ниже 1000 действий по проверке выбранного сертификата.
Источник
Произошла ошибка проверки подлинности. Указанная функция не поддерживается
После установки обновления KB4103718 на моем компьютере с Windows 7 я не могу удаленно подключится к серверу c Windows Server 2012 R2 через удаленный рабочий стол RDP. После того, как я указываю адрес RDP сервера в окне клиента mstsc.exe и нажимаю «Подключить», появляется ошибка:
Произошла ошибка проверки подлинности.
Указанная функция не поддерживается.
Удаленный компьютер: computername
После того, как я удалил обновление KB4103718 и перезагрузил компьютер, RDP подключение стало работать нормально. Если я правильно понимаю, это только временное обходное решение, в следующем месяце приедет новый кумулятивный пакет обновлений и ошибка вернется? Можете что-нибудь посоветовать?
Ответ
Вы абсолютно правы в том, что бессмысленно решать проблему удалением обновлений Windows, ведь вы тем самым подвергаете свой компьютер риску эксплуатации различных уязвимостей, которые закрывают патчи в данном обновлении.
В своей проблеме вы не одиноки. Данная ошибка может появится в любой операционной системе Windows или Windows Server (не только Windows 7). У пользователей английской версии Windows 10 при попытке подключится к RDP/RDS серверу аналогичная ошибка выглядит так:
The function requested is not supported.
Remote computer: computername
Ошибка RDP “An authentication error has occurred” может появляться и при попытке запуска RemoteApp приложений.
Почему это происходит? Дело в том, что на вашем компьютере установлены актуальные обновления безопасности (выпущенные после мая 2018 года), в которых исправляется серьёзная уязвимость в протоколе CredSSP (Credential Security Support Provider), использующегося для аутентификации на RDP серверах (CVE-2018-0886) (рекомендую познакомится со статьей Ошибка RDP подключения: CredSSP encryption oracle remediation). При этом на стороне RDP / RDS сервера, к которому вы подключаетесь со своего компьютера, эти обновления не установлены и при этом для RDP доступа включен протокол NLA (Network Level Authentication / Проверку подлинности на уровне сети). Протокол NLA использует механизмы CredSSP для пре-аутентификация пользователей через TLS/SSL или Kerberos. Ваш компьютер из-за новых настроек безопасности, которые выставило установленное у вас обновление, просто блокирует подключение к удаленному компьютеру, который использует уязвимую версию CredSSP.
Что можно сделать для исправления эту ошибки и подключиться к вашему RDP серверу?
Отключение NLA для протокола RDP в Windows
Если на стороне RDP сервера, которому вы подключаетесь, включен NLA, это означает что для преаутентификации RDP пользователя используется CredSPP. Отключить Network Level Authentication можно в свойствах системы на вкладке Удаленный доступ (Remote), сняв галку «Разрешить подключения только с компьютеров, на которых работает удаленный рабочий стол с проверкой подлинности на уровне сети / Allow connection only from computers running Remote Desktop with Network Level Authentication (recommended)» (Windows 10 / Windows 8).
В Windows 7 эта опция называется по-другому. На вкладке Удаленный доступ нужно выбрать опцию «Разрешить подключения от компьютеров с любой версией удаленного рабочего стола (опасный) / Allow connections from computers running any version of Remote Desktop (less secure)».
Также можно отключить проверку подлинности на уровне сети (NLA) с помощью редактора локальной групповой политики — gpedit.msc (в Windows 10 Home редактор политик gpedit.msc можно запустить так) или с помощью консоли управления доменными политиками – GPMC.msc. Для этого перейдите в разделе Конфигурация компьютера –> Административные шаблоны –> Компоненты Windows –> Службы удаленных рабочих столов – Узел сеансов удаленных рабочих столов –> Безопасность (Computer Configuration –> Administrative Templates –> Windows Components –> Remote Desktop Services – Remote Desktop Session Host –> Security), отключите политику Требовать проверку подлинности пользователя для удаленных подключений путем проверки подлинности на уровне сети (Require user authentication for remote connections by using Network Level Authentication).
Также нужно в политике «Требовать использования специального уровня безопасности для удаленных подключений по протоколу RDP» (Require use of specific security layer for remote (RDP) connections) выбрать уровень безопасности (Security Layer) — RDP.
Для применения новых настроек RDP нужно обновить политики (gpupdate /force) или перезагрузить компьютер. После этого вы должны успешно подключиться к удаленному рабочему столу сервера.
Источник
Устранение ошибок проверки подлинности при использовании RDP для подключения к Azure VM
В этой статье можно устранить ошибки проверки подлинности, которые возникают при подключении к виртуальной машине Azure (VM) с помощью подключения к протоколу удаленного рабочего стола (RDP).
Симптомы
Вы запечатлете снимок экрана azure VM, который показывает экран Welcome и указывает, что операционная система запущена. Однако при попытке подключения к VM с помощью удаленного подключения к рабочему столу вы получаете одно из следующих сообщений об ошибке:
Причина
Существует несколько причин, по которым NLA может заблокировать доступ RDP к VM:
Перед устранением неполадок
Создание снимка резервного копирования
Чтобы создать снимок резервного копирования, выполните действия в Моментальный снимок диска.
Подключение удаленное доступ к VM
Чтобы подключиться к VM удаленно, используйте один из методов в How to use remote tools to troubleshoot Azure VM issues.
Клиентская служба групповой политики
Если это VM, присоединившись к домену, сначала остановите клиентскую службу групповой политики, чтобы предотвратить переоценку изменений в политике Active Directory. Для этого выполните следующую команду.
После решения проблемы восстановим возможность этого VM связаться с доменом для получения последнего GPO из домена. Для этого запустите следующие команды:
Если изменение возвращается, это означает, что из-за политики Active Directory возникает проблема.
Обходной путь
В качестве работы по подключению к VM и устранению причины можно временно отключить NLA. Чтобы отключить NLA, используйте нижеугодные команды или используйте DisableNLA скрипт в командной таблице Run.
Затем перезапустите VM и перезапустите раздел устранения неполадок.
После решения проблемы повторно включить NLA, запустите следующие команды, а затем перезапустите VM:
Устранение неполадок
Устранение неполадок в VMs, присоединились к домену
Чтобы устранить эту проблему:
Чтобы проверить состояние dc, можно использовать другой VM, который находится в том же VNET, подсети и использует тот же сервер logon.
Подключение к VM, который имеет проблемы с помощью последовательной консоли, удаленной CMD или удаленной PowerShell,в соответствии с шагами в Подключение в раздел VM удаленно.
Определите dc, к который пытается подключиться VM. выполнить следующую команду в консоли:
Проверьте состояние защищенного канала между VM и DC. Для этого запустите Test-ComputerSecureChannel команду в экземпляре PowerShell с повышенными уровнями. Эта команда возвращает True или False, указывающее, жив ли защищенный канал:
Если канал не работает, запустите следующую команду для его восстановления:
Убедитесь, что пароль учетной записи компьютера в Active Directory обновляется в VM и DC:
Если связь между dc и VM хороша, но dc недостаточно здорова для открытия сеанса RDP, можно попытаться перезапустить dc.
Если предыдущие команды не исправят проблему связи с доменом, вы можете повторно войдлять этот VM в домен. Для этого выполните следующие действия:
Создайте сценарий с именем Unjoin.ps1 с помощью следующего контента, а затем развернйте сценарий в качестве настраиваемой расширения скрипта на портале Azure:
Этот скрипт принудительно удаляет VM из домена и перезапускает VM через 10 секунд. Затем необходимо очистить объект Computer на стороне домена.
После очистки снова вступай в этот VM в домен. Для этого создайте сценарий с именем JoinDomain.ps1 с помощью следующего контента, а затем разместим сценарий в качестве настраиваемой расширения скрипта на портале Azure:
Это присоединяется к VM на домене с помощью указанных учетных данных.
Если канал Active Directory здоров, пароль компьютера обновляется, а контроллер домена работает, как и ожидалось, попробуйте следующие действия.
Если проблема сохраняется, проверьте отключение учетных данных домена. Для этого откройте окно командной подсказки, а затем запустите следующую команду, чтобы определить, настроен ли VM для отключения учетных записей домена для входа в VM:
Если для ключа установлено значение 1, это означает, что сервер был настроен не для того, чтобы разрешить учетные данные домена. Измените этот ключ на 0.
Устранение неполадок автономных VMs
Проверка MinEncryptionLevel
В экземпляре CMD запустите следующую команду для запроса значения реестра MinEncryptionLevel:
Исходя из значения реестра, выполните следующие действия:
4 (FIPS): Проверьте подключения алгоритмов, совместимых с fiPs.
3 (128-битное шифрование): Установите степень серьезности до 2, выстроив следующую команду:
2 (максимально возможное шифрование, как это продиктовывает клиент): вы можете попытаться установить шифрование до минимального значения 1, задав следующую команду:
Перезапустите VM, чтобы изменения в реестре вступили в силу.
Версия TLS
В зависимости от системы RDP использует протокол TLS 1.0, 1.1 или 1.2 (сервер). Чтобы узнать, как эти протоколы настроены в VM, откройте экземпляр CMD и запустите следующие команды:
Если возвращенные значения не все 1, это означает, что протокол отключен. Чтобы включить эти протоколы, запустите следующие команды:
Для других версий протокола можно выполнить следующие команды:
Получите версию SSH/TLS x.x из журналов гостевой оси на ошибках SCHANNEL.
Проверка подключений к алгоритмам, совместимым с fiPs
Удаленный рабочий стол может применяться для использования только подключений алгоритмов, совместимых с FIPs. Это можно установить с помощью ключа реестра. Для этого откройте окно командной подсказки, а затем запросив следующие клавиши:
Если команда возвращает 1, измените значение реестра на .
Проверьте, какой является текущий MinEncryptionLevel в VM:
Если команда возвращает 4, измените значение реестра на 2
Перезапустите VM, чтобы изменения в реестре вступили в силу.
Источник
СОВЕТУЕМ: Нажмите здесь, чтобы исправить ошибки Windows и оптимизировать производительность системы
Пользователи сообщают об ошибке, указанной ниже, в системах, подключенных к домену, при попытке удаленного доступа к компьютерным системам. Это происходит, даже если на компьютере включена проверка подлинности на уровне сети (или NLA). Существуют простые обходные пути для решения этой проблемы. Либо вы можете отключить эту опцию напрямую, используя свойства, либо вы можете внести некоторые изменения в реестр и попытаться перезагрузить систему.
Удаленный компьютер, к которому вы пытаетесь подключиться, требует проверки подлинности на уровне сети (NLA), но ваш контроллер домена Windows не может связаться для выполнения NLA. Если вы являетесь администратором на удаленном компьютере, вы можете отключить NLA с помощью параметров на вкладке «Удаленный» диалогового окна «Свойства системы».
Или это также может произойти:
Удаленный компьютер требует проверки подлинности на уровне сети, которую ваш компьютер не поддерживает. Для получения помощи обратитесь к системному администратору или в службу технической поддержки.
Примечание. Прежде чем следовать этим решениям, важно создать резервную копию данных и заранее сделать копию реестра. Перед продолжением убедитесь, что на обоих компьютерах нет текущих задач.
Решение 1. Отключение NLA с помощью свойств
Аутентификация на уровне сети — это хорошо. Он обеспечивает дополнительную безопасность и помогает вам, как сетевому администратору, который может войти в какую систему, просто установив один флажок. Если вы выберете это, убедитесь, что ваш RDP-клиент был обновлен, а целевой объект аутентифицирован. Вы также должны увидеть контроллер домена.
Мы пройдемся по маршруту настройки удаленного рабочего стола и вначале все упростим. Если это не работает, мы также рассмотрели другие решения после этого.
- Нажмите Windows + R, введите « sysdm.cpl » и нажмите Enter. Вы будете в свойствах системы.
- Нажмите на вкладку «Удаленный» и снимите флажок « Разрешить подключения только с компьютеров, на которых запущен удаленный рабочий стол с проверкой подлинности на уровне сети (рекомендуется) ».
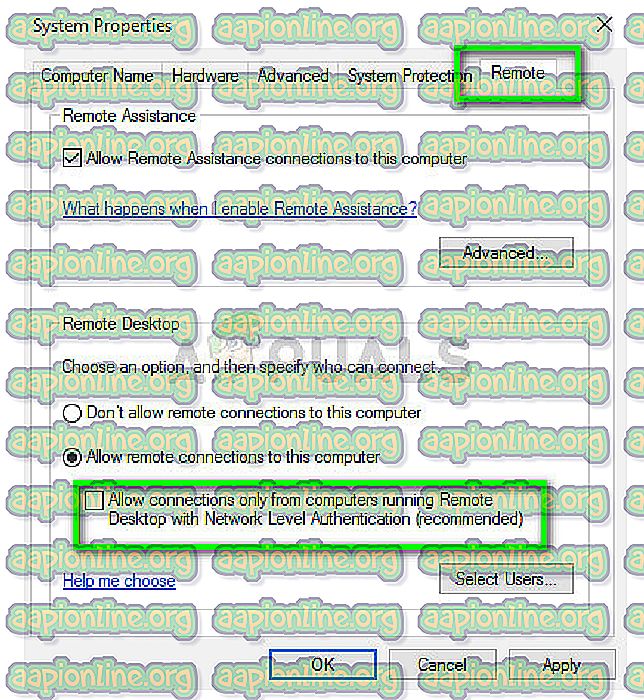
- Нажмите Применить, чтобы сохранить изменения и выйти. Теперь попробуйте снова войти в систему на удаленном компьютере и проверить, решена ли проблема.
Решение 2. Отключение NLA с использованием реестра
Этот метод также работает, если вы не можете выполнить первый по какой-либо причине. Однако учтите, что для этого потребуется полностью перезагрузить компьютер, что может привести к простоям, если у вас работает рабочий сервер. Убедитесь, что вы сохранили всю свою работу и зафиксировали, если что-то еще осталось в промежуточной среде.
- Нажмите Windows + R, введите « regedit » в диалоговом окне и нажмите Enter, чтобы запустить редактор реестра.
- В редакторе реестра выберите « Файл»> «Подключить сетевой реестр» . Введите данные удаленного компьютера и попробуйте подключиться.
- После подключения перейдите к следующему пути к файлу:
HKLM> SYSTEM> CurrentControlSet> Control> Терминальный сервер> WinStations> RDP-Tcp
- Теперь измените следующие значения на 0.
SecurityLayer UserAuthentication
- Теперь перейдите к PowerShell и выполните команду
Перезапустить компьютер
Решение 3. Отключение с помощью PowerShell
Один из моих любимых способов отключить NLA, не вдаваясь в подробности, — отключить его с помощью команды PowerShell удаленно. PowerShell позволяет подключиться к удаленному компьютеру, и после нацеливания на компьютер мы можем выполнить команды, чтобы отключить NLA.
- Запустите PowerShell на своем компьютере, нажав Windows + S, введите «powershell» в диалоговом окне, щелкните правой кнопкой мыши результат и выберите «Запуск от имени администратора».
- Попав в PowerShell, выполните следующую команду:
$ TargetMachine = «Target-Machine-Name» (Get-WmiObject -class «Win32_TSGeneralSetting» -Namespace root cimv2 terminalservices -ComputerName $ TargetMachine -Filter «TerminalName = 'RDP-tcp'»). SetUserAuthequReRequality
Здесь «Target-Machine-Name» — это имя машины, на которую вы нацелены.
В приведенном выше примере имя сервера «member-server».
Решение 4. Использование редактора групповой политики
Еще один способ отключить NLA — использовать редактор групповой политики. Это полезно, если вы отключили все. Обратите внимание, что редактор групповой политики является мощным инструментом, и изменение значений, о которых вы даже не подозреваете, может сделать ваш компьютер бесполезным. Убедитесь, что вы сделали резервную копию всех значений, прежде чем продолжить.
- Нажмите Windows + R, введите « gpedit. msc ”в диалоговом окне и нажмите Enter.
- В редакторе групповой политики перейдите по следующему пути:
Конфигурация компьютера> Административные шаблоны> Компоненты Windows> Службы удаленных рабочих столов> Узел сеансов удаленных рабочих столов> Безопасность
- Теперь найдите « Требовать аутентификацию пользователя для удаленных подключений с использованием аутентификации на уровне сети » и отключите ее .
- После этого шага проверьте, была ли ошибка устранена.
Примечание: Если даже после всех этих шагов вы не можете подключиться, вы можете попробовать удалить компьютер из вашего домена и затем прочитать его. Это приведет к повторной инициализации всех конфигураций и предоставит их вам.