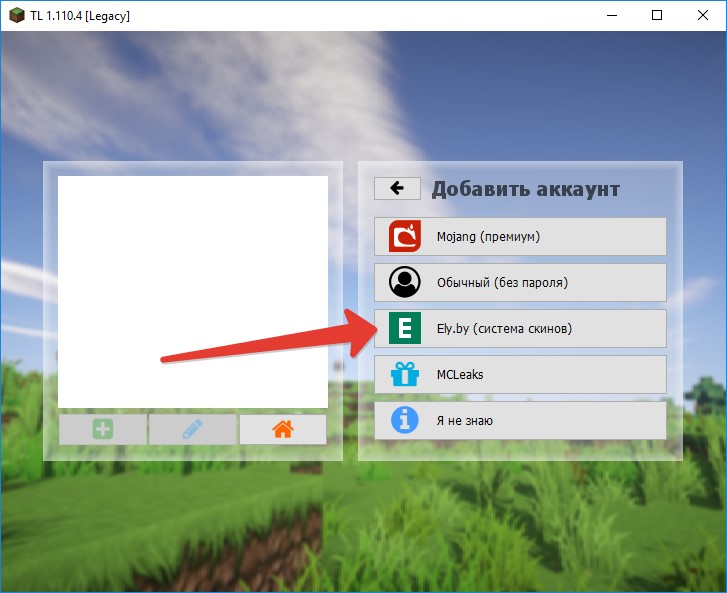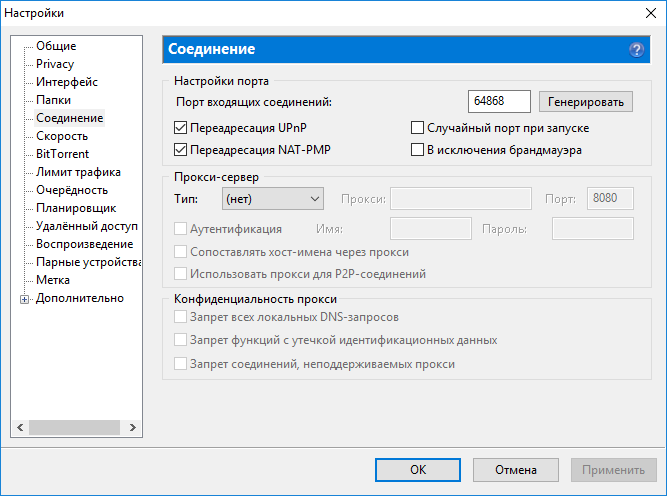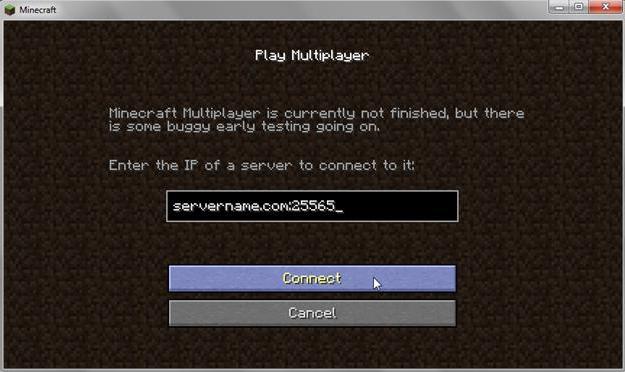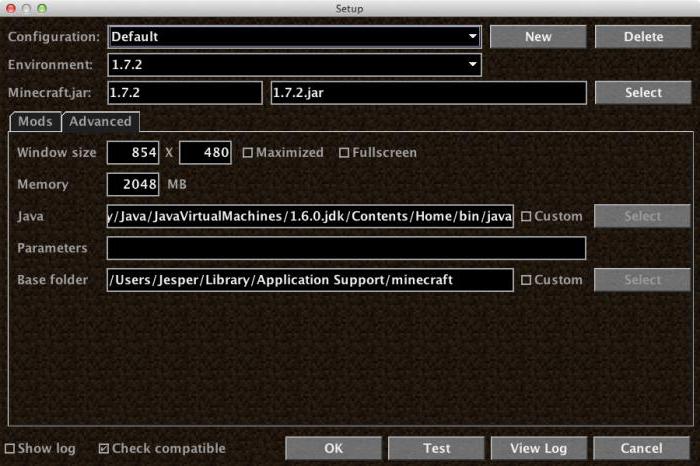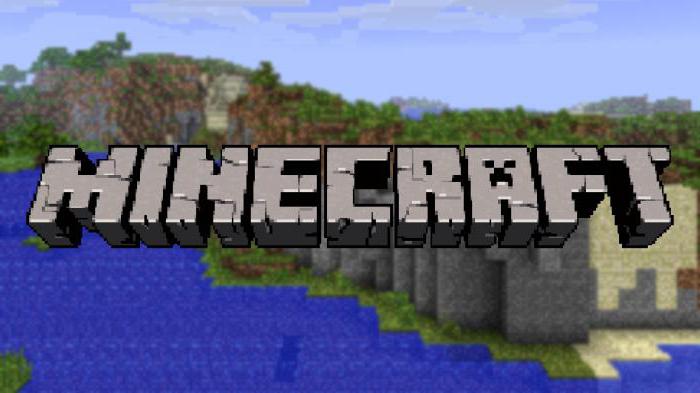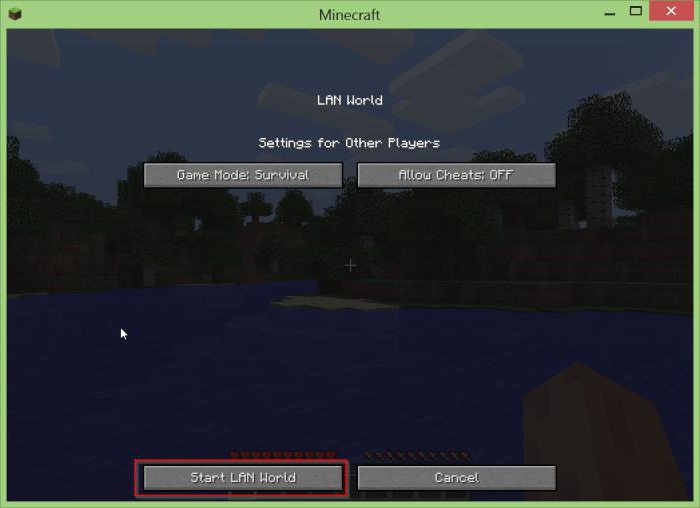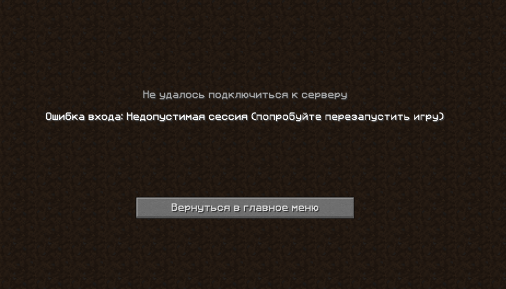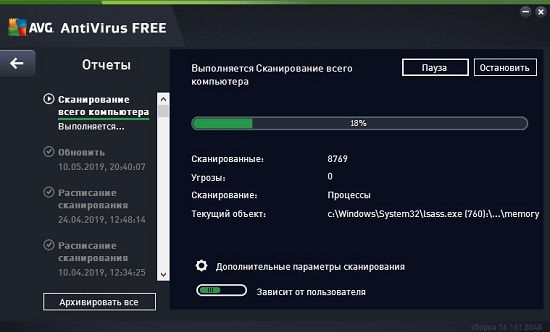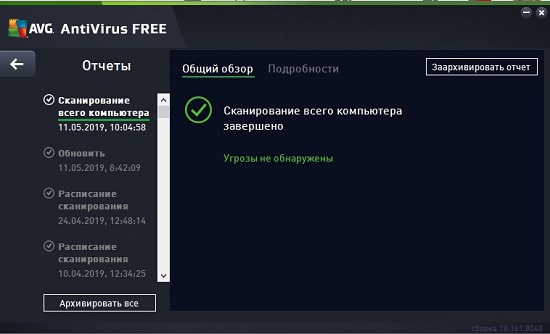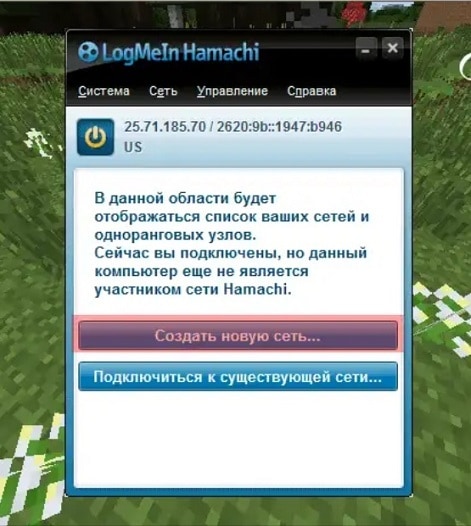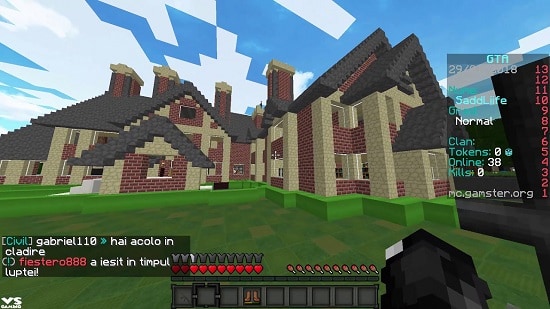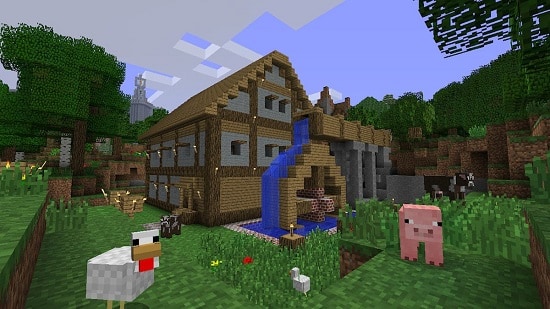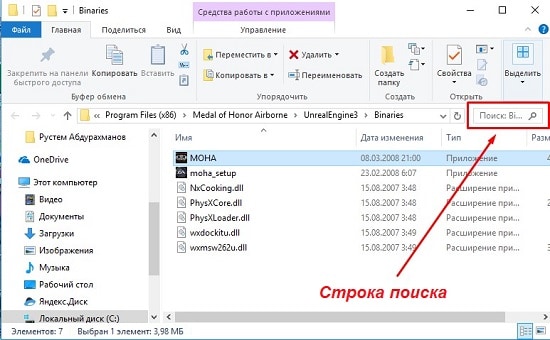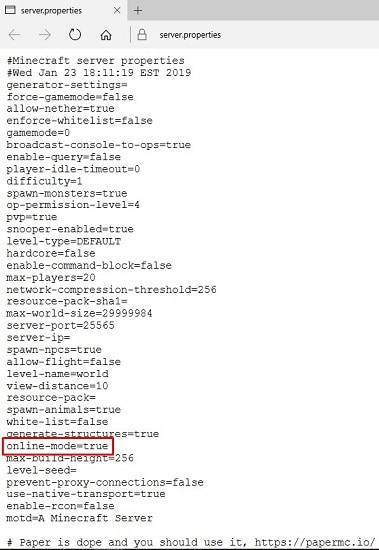Minecraft стал нарицательным для видеоигр. Вы можете создавать и открывать для себя новые миры и позволять своему воображению разгуляться, строя блоки и творческий игровой процесс. Геймеры играют часами, не уставая расширять свою вселенную и взаимодействовать с другими игроками.
Вы можете играть в Minecraft на ПК с Windows 10/11 или мобильных устройствах. Однако это не гарантия того, что вы не столкнетесь с какими-либо проблемами при игре в Minecraft на своем компьютере. Есть проблемы, которые видят многие пользователи, например, ошибка отсутствия аутентификации при запуске Minecraft. Некоторые пользователи только что установили программу запуска TLAUNCHER, и ошибка начинает закрадываться.
Когда ваша игра Minecraft не может аутентифицировать ваш сервер, вы не можете играть в свою игру или взаимодействовать с друзьями. Вы увидите сообщение об ошибке, «Не удалось подключиться к серверу, не прошла аутентификация с помощью Minecraft.net». Другой вариант сообщения об ошибке включает: «Не удалось подключиться к серверу, не удалось проверить ваше подключение!»
СЕГОДНЯСКИЕ ПРЕДЛОЖЕНИЯ: ознакомьтесь с этими ограниченными по времени предложениями на новейшие ноутбуки с Windows на сайте Амазонка & Walmart!
К счастью, есть способы решить проблему, если Minecraft не может подключиться к серверу. Попробуйте выполнить каждое из приведенных ниже решений и проверьте, можете ли вы обойти проблему аутентификации подключения и играть в свою игру или нет.

Метод №1 — перезапустить Minecraft.net
- Выйдите из Minecraft и закройте браузер, который вы используете.
- Подождите несколько минут, прежде чем снова открыть браузер.
- Теперь перейдите на minecraft.net и проверьте, есть ли у вас доступ к своей учетной записи.
Метод № 2 — Выключите и снова включите сетевое устройство и компьютер
- Выйдите из Minecraft.net и закройте браузер.
- Выключите компьютер и отключите маршрутизатор и модем.
- Подождите несколько минут.
- Снова подключите маршрутизатор и модем и подключитесь к Интернету.
- Включите компьютер и перезапустите Minecraft.
Метод № 3 — Выйдите из системы и войдите в свою учетную запись
- В правом верхнем углу экрана щелкните меню «Переполнение».
- Выберите «Настройки».
- Щелкните Выход.
- Подтвердите действие и снова выберите Выход.
- Теперь попробуйте снова войти в свою учетную запись.
Метод №4 — Временно отключить брандмауэр Защитника Windows
Если вы используете антивирус, попробуйте временно отключить его и перезапустить Minecraft. Вы также можете отключить брандмауэр Защитника Windows, выполнив следующие действия.
- Щелкните кнопку Пуск.
- Перейти к настройкам.
- Выберите Обновление и безопасность.
- Щелкните Безопасность Windows.
- Перейдите в раздел Брандмауэр и защита сети.
- Выберите свою сеть.
- Перейдите в брандмауэр Защитника Microsoft.
- Выключи это.
Метод №5 — Удалить Minecraft из файла Hosts
- Запустите диалоговое окно «Выполнить» на ПК с Windows 10/11.
- Введите следующую команду: % SystemRoot% System32 drivers и т. Д..
- Найдите хосты и щелкните их правой кнопкой мыши.
- Откройте его с помощью приложения «Блокнот».
- Прокрутите вниз и найдите строку, содержащую Minecraft или Mojang.
- Выделите всю строку и удалите ее.
- В меню нажмите кнопку «Файл».
- Выберите Сохранить.
- Перезагрузите компьютер.
Метод № 6 — Сообщите о проблеме в справочный центр Minecraft
У вас есть другие решения, которыми вы хотите поделиться с нами? Это может помочь пользователям, которые отчаянно нуждаются в подключении и игре прямо сейчас. Вы можете написать о них в разделе комментариев ниже.
Содержание
- Ошибка «Not authenticated with Minecraft.net» и способы ее решения
- Что делать, чтобы убрать ошибку?
- Купить Майнкрафт
- Ошибка входа недействительная сессия перезапустите игру
- Ошибка входа недействительная сессия перезапустите лаунчер
- Причины возникновения ошибки
- Решение ошибки входа
- Решение недействительности сессии
- Ошибка входа: Недействительная сессия перезапустите лаунчер и игру в 1.12 и 1.13
- Что значит ошибка входа — возможные причины сбоя
- Как исправить?
- Как обойти проверку лицензии?
- Как настроить IP и порт при недопустимой сессии?
- Выводы и итоги
- Minecraft ошибка входа недопустимая сессия
- Следуем правилам
- Hamachi
- Удаление игры
- Реестр
- Вирусы
- Версия
- Причины ошибки входа
- Инструкция по исправлению
- Как отключить проверку лицензии
- Настраиваем порт и IP при недействительной сессии
- Подведем итоги
- Борьба с вирусами при проблемах с запуском игры
- Устранение ошибки «Недопустимая сессия, попробуйте перезапустить игру» через сеть
- Удаление Minecraft для устранения проблемы с запуском
- Если причина ошибки в разных версиях игры
- Пиратская версия клиента Майнкрафт
- Заключение
Ошибка «Not authenticated with Minecraft.net» и способы ее решения
Очень распространенная ошибка которая возникает при попытке входа на Майнкрафт сервер с лицензионного аккаунта через официальный лаунчер. Дословно ошибка говорит, что у того кто сейчас пытается зайти на игровой сервер нет авторизации Minecraft.net, тоесть сервер не понимает, что мы используем лицензионный Майнкрафт аккаунт.
Причем данная ошибка возникает именно в момент использования аккаунта, то есть Вы могли купить лицензионный аккаунт и с успехом играть на самых топовых серверах и в какой то момент увидеть данную ошибку.
Ошибка будет выглядеть примерно так:
Not authenticated with Minecraft.net
Что делать, чтобы убрать ошибку?
Все достаточно элементарно, достаточно в первом окне при запуске игры Minecraft выйти из аккаунта и по новой ввести Ваш логин и пароль от лицензии. Происходит эта ошибка по причине долгого отсутствия за ПК, Mojang просто теряет Вашу аутентификацию.
Удачи Вам в игре и помните если Вам нужно играть на Майнкрафт сервере Hypixel, Вы можете купить аккаунт с проверкой на этом сервере!
Купить Майнкрафт
При помощи сайта Вы сможете купить лицензионный Майнкрафт аккаунт по самой дешевой цене. Так же на сайте предоставлен выбор для покупки более дорогих и надежных аккаунтов.
Этот сайт никак не связан с Mojang или Microsoft, все используемые товарные знаки принадлежат их владельцам.
Источник
Ошибка входа недействительная сессия перезапустите игру
С момента запуска Майнкрафт известен своими ошибками. Даже лицензионная версия игры обладает большим разнообразием проблем, связанных с постоянными вылетами. Все может работать хорошо и вдруг начать глючить. Так, одной из основных проблем в последнее время является ошибка входа из-за 2недействительной сессии». И это все в официальной версии приложения.
Если говорить о пиратскую копию, здесь проблем будет гораздо больше и появляться они будут чаще.
Ошибка входа недействительная сессия перезапустите лаунчер
Причины возникновения ошибки
- Нет доступа в интернет. Проверьте соединение
- Нарушение кода игры в связи с установкой «плохих» модов
- Пиратская версия игры
- Использование пиратских программ, использование которых запрещено администратором сервера
- Заражение вирусами
- Блокировка антивирусными программами
- Проблемы текущего обновления
В первую очередь стоит вспомнить успешный запуск игры и что после этого устанавливалось/удалялось с компьютера. Изменения в системе, установка новых приложений вполне могут повлиять на работоспособность игры.
Решение ошибки входа
В первую очередь воспользуемся наиболее простыми выходами из ситуации, для решения возникшей задачи воспользуйтесь следующими методами:
- Каждый из игроков Minecraft должен перезагрузить игру.
- Перезагрузка компьютера
- Проверить интернет-соединение. Перезагрузить свич/роутер.
- Удаляем кеш-файлы.
- Останавливаем и закрываем все лишние, нагружающие компьютер процессы в диспетчере задач
- Проверить соответствие версии игры между участниками. В случае несоответствия — переустановить чтобы совпадала
- Проверить наличие обновлений драйверов сетевой карты
- Очистить игру от непроверенных модов
Посмотрим правде в глаза — в девяносто процентов случаев, используется пиратский софт. Разработчики не любят пиратов и вставляют так много палок в колеса, как это возможно. В связи с чем, пользователям неофициальной игры, проще пользоваться неофициальными серверами. Даже вылетов в Windows и прочих ошибок скорее всего будет меньше.
Для игры без багов и других «приятных вещей» советуем воспользоваться следующим:
- Локальная сеть от Хамачи (Hamachi)
- Зарегистрируйтесь в сети по ссылке
- Скачайте и установите лаунчер по ссылке
- Входим в опции ТЛаунчера, жмем «Настроить аккаунты» и далее устанавливаем «Вход через Ely.by»
- Отключаем антивируса, фаерволы, брандмауэры и другие приложения подобного типа
- Создаем и задаем соединение через Hamachi, скидываем ссылку другу, что бы он присоединился
- В Minecraft создаем «открытый для сети» мир
- Добавляем сведения айпи (от хамачи), также порт, указанный в игре
- Версия игры и лаунчера у всех — одна и та же, иначе ничего не получится
- Необходимо отключить проверку игрой лицензии
- Заходим в папку с игрой
- Открываем файл: server.properties. Если не можете найти — воспользуйтесь поиском
- Открываем при помощи блокнота
- При помощи поиска находим online-mode=true, заменяем на online-mode=false
- Сохраняем изменения. Перезагружаем компьютер и включаем игру
Решение недействительности сессии
Для решения указанной проблемы понадобится ip-адрес. В данной ситуации порт и айпи указывает Майнкрафт, которые и посылаем второму игроку для присоединения.
Что бы точно открыть порт, воспользуйтесь следующим способом:
- Открываем торрент. Если нет — скачайте здесь и откройте.
- Прекращаем скачивание и останавливаем раздачи файлов. В настройках ставим порт, который указала нам ранее игра
- Передаем айпи второму игроку
Проблема должна быть решена. Если ничего не помогло — попробуйте скачать лаунчер с другого сайта и проделать вышеуказанные шаги
Источник
Ошибка входа: Недействительная сессия перезапустите лаунчер и игру в 1.12 и 1.13
Minecraft — игра, завоевавшая огромную аудиторию со всего мира. Но, несмотря на популярность, периодические баги не обходят знаменитый экшен стороной. Особенно это касается пиратских версий. Ошибки при запуске одиночных и онлайн-версий могут появиться внезапно, даже если до этого все работало идеально. Одна из самых частых проблем — сообщение с текстом «Недействительная сессия: перезапустите лаунчер и игру» в момент загрузки. Попробуем разобраться, что означает этот баг и как устранить его своими силами.
Что значит ошибка входа — возможные причины сбоя
Самые распространенные причины, при которых выскакивает такая ошибка входа:
- Проблемы подключения к сети, временный сбой сервера.
- Версия Майнкрафт не совпадает с версиями установленных модов.
- Попытка зайти на официальный сервер с пиратки Майнкрафт.
- Попытка разработчиков побороть пиратский софт.
- Внутренний сбой на этапе создания локальной сети.
- Вирусное или защитное ПО на Windows.
- Баг конкретной версии.
- Несовместимость с ОС пользователя, отсутствие нужных драйверов.
Для более оперативного решения проблемы стоит вспомнить, не было ли изменений в системе с момента последнего успешного запуска Minecraft. Это могут быть как обновления самой ОС, так и обновления драйверов. В таком случае может помочь восстановление системы до той даты, когда все работало хорошо (грубо говоря — откат). Если же изменений не происходило, то необходимо попробовать различные методы.
Как исправить?
Что делать, если столкнулись с подобной ошибкой сессии? Обычно достаточно простых действий, таких как перезагрузка лаунчера, игры. Если это не помогло, то попробуйте совершить следующее:
- Перезапустите игру. Как полностью перезапустить игру? Для этого после закрытия проверьте диспетчер задач, остановите все процессы, имеющие отношение к Майнкрафт. То же самое пусть сделают другие участники.
- Перезагрузите Windows.
- Выключите роутер/модем, оставьте на несколько минут. Если у вас динамический IP, то его смена может решить проблему.
- Если при запуске все пишет навязчивое сообщение, попробуйте удалить все временные файлы (Пуск (Win+R) >> Выполнить >> %TEMP% >> Удалить). Скачайте банально программу CCleaner и проведите полную очистку.
- Проверьте ОС на наличие вирусов программами DrWeb, Malwarebytes, AdwCleaner или другими.
- Переустановите игру. Убедитесь, что у друга стоит аналогичная версия Minecraft.
- Обновите, если необходимо, драйверы сетевой карты.
- Удалите все кастомные моды, привязанные к Minecraft.
Приобретение лицензии решит все вышеперечисленные проблемы, так как большинство багов появляется обычно в пиратских копиях. Если лицензию купить по каким-то причинам не удается, то выход один — попробовать неофициальные серверы:
- Локальную сеть Hamachi.
- Ely.by — сеть скинов, авторизации.
Инструкция по применению Ely.by:
- Зарегистрировать профиль на сайте.
- Загрузить его в систему. Запустить tlaun.ch.exe.
- Открыть настройки TLauncher, нажать «Настроить аккаунты», затем >> «Войти через Ely.by».
- Выключить онлайн-защиту системы (антивирусы, встроенный защитник, файерволл, брандмауэр).
- Задать сеть посредством Hamachi, затем попросить друга подключиться к ней.
- Создать новый мир, выбрать «Открыть для сети».
- Ввести заданный игрой порт, IP от Хомачи.
- Проверить, чтобы версии лаунчеров, модов, самой Minecraft совпадали у всех игроков сети, а иначе будет выдаваться неверный идентификатор.
Как обойти проверку лицензии?
Программисты Minecraft для борьбы с пиратством встроили специальную проверку защиты. На сегодняшний день возможно ее отключение, но в будущем разработчики, вероятно, усложнят попытки входа с неофициальных копий. Отключить защиту можно по инструкции ниже.
- Откройте директорию Майнкрафт, найдите там файл server.properties. Для быстрого поиска нажмите Ctrl+F и вставьте в строку название файла.
- Нажмите правой кнопкой мышки, затем — «Открыть с помощью…» >> «Блокнот ».
- Найдите в открывшемся тексте online-mode=true. Поменяйте в строке true на слово false.
- Сохраните изменения в файле и перезагрузите компьютер.
Как настроить IP и порт при недопустимой сессии?
Для пользования локальной сетью нужно узнать IP-адрес своего ПК. Пропишите ipconfig в командной строке. IP-адрес сети узнать гораздо проще при помощи обычных онлайн-сервисов. Самый популярный — это 2ip.ru. Просто откройте сайт, а там скопируйте отображенный IP. Если вы используете Hamachi, то IP и порт создаст сама игра. Данные порта и IP необходимо сообщить всем игрокам сети.
В процессе открытия могут возникнуть ошибки. Чтобы их устранить, проведите следующие манипуляции:
- Откройте любую программу, где можно настраивать подключение, например uTorrent.
- Остановите в приложении все скачивания и раздачи, а затем пропишите полученный порт в настройках.
- Готово. Чтобы подключить другого игрока к миру, передайте ему эти данные.
Бывает, что ни один из способов устранения бага не работает. Это может означать, что на вашем ПК не поддерживается установленная версия Майнкрафт. Попробуйте поставить другой лаунчер (устаревший 1.12 обновить до 1.13 или 1.14).
Выводы и итоги
Ошибка при входе на сервер, которой мы посвятили обзор, чаще выскакивает у обладателей пиратских версий Minecraft. Попытайтесь моментально решить вопрос, скачав лицензию, но опытные игроки давно продумали способы исправления любых багов неофициальных версий. Нам остается только следовать инструкциям, а затем спокойно наслаждаться игрой!
Источник
Minecraft ошибка входа недопустимая сессия
Итак, некоторые игроки в «Майнкрафт» начинают жаловаться на сообщение «Ошибка входа: недопустимая сессия. Попробуйте перезагрузить игру». Почему появляется данная неполадка? Как с ней бороться? И вообще, стоит ли делать это? Давайте попробуем разобраться в данном вопросе. Ведь далеко не всегда из-за каких-то неполадок стоит отказываться от всей игрушки в целом. А значит, побороться за нее все-таки нужно. Но как именно? С чего начать?
Следуем правилам
Что ж, мы решили поиграть в «Майнкрафт» и увидели «Ошибка входа: недопустимая сессия. Попробуйте перезагрузить игру». Очень неприятная неожиданность, но с ней стоит побороться. И начнем, пожалуй, с самого простого варианта развития событий.
Речь идет о следовании указаниям в тексте ошибки. Игра просит перезагрузиться? Так сделайте это. Может быть, во время подключения возник какой-то сбой, который мешает игровому процессу. А после перезапуска он пропадет. И можно будет полноценно наслаждаться игрой. Вариант немного глупый, но он имеет место быть. Особенно если вы работаете на новом компьютере, который еще не мог быть инфицирован вирусами.
Hamachi
Не помогло? Тогда подумайте, почему появляется в игре «Майнкрафт» ошибка входа (недопустимая сессия). Быстро и просто понять причины подобного поведения крайне трудно. Тем не менее стоит погадать немного. Может, с игрой все в порядке? А вот с приложением для сетевого ее варианта — не совсем?
Возможно, вам достаточно будет переустановить или перезагрузить Hamachi. И, конечно же, после этого зайти в «Майнкрафт». Повторите попытку создания и подключения к сессии. Получилось? Скорее всего, вас ожидает удача.
Нет? Тогда придется дальше размышлять, по каким причинам появляется сообщение типа «Ошибка входа: недопустимая сессия. Попробуйте перезагрузить игру». Но работать с Hamachi пока не заканчиваем. Для того чтобы вновь направить ситуацию в нужное русло, попытайтесь полностью удалить и переустановить приложение. Пройдите в нем авторизацию, а затем возобновите попытку подключения в Minecraft. То же самое пусть сделает и ваш товарищ, к чьей сессии вы пытаетесь присоединиться. Подобные события крайне часто помогают исправить все неполадки. И вы вновь сможете наслаждаться миром «Майнкрафта» по сети.
Удаление игры
Следующий вариант развития событий — это удаление игры с ее последующей переустановкой. Ни для кого не секрет, что «Майнкрафт» — это игра, которая отличается своей нестабильностью. И по этой причине иногда приходится удалять ее и ставить заново.
Увидели в Minecraft «Ошибка входа: недопустимая сессия»? Попробуйте перечисленные выше приемы. А затем, если они не дали результатов, удалите игру. Конечно же, не забудьте установить ее заново, а затем пройти авторизацию. Что теперь? Создайте свою игровую сессию или попытайтесь присоединиться к уже существующей. Наверняка это поможет.
Подобного рода ошибка зачастую возникает на старых компьютерах. По каким именно причинам — никто не знает. Но игроки со слабым «железом» борются с ошибкой входа таким методом. Как ни странно, работает.
Реестр
Следующий способ помогает, но крайне редко. И тогда, когда вы точно знаете, что с игрой и операционной системой все в полном порядке. Если пришлось столкнуться с сегодняшней проблемой, можно попытаться почистить системный реестр компьютера. Для чего? Так он очистится, работоспособность некоторых приложений наладится, и восстановится доступ в «Майнкрафт».
Лучше всего установить себе CCleaner. Эта утилита служит для очистки реестра компьютера и его оптимизации. Устанавливаете, запускаете, а потом отмечаете все разделы жесткого диска, браузеры и съемные носители. В правой части окошка жмете на «Анализ», потом на «Очистка». И никаких проблем не будет.
Можно перезагрузить компьютер на всякий случай. Теперь попробуйте подключиться к игре «Майнкрафт». «Ошибка входа: недопустимая сессия» все равно выскакивает? Тогда уже всерьез стоит задуматься над проблемами вашего компьютера. Ведь при таком раскладе, как показывает практика, игра ни при чем. Устраните проблему в операционной системе, а потом попробуйте вновь.
Вирусы
Например, стоит проверить компьютер на наличие разнообразной заразы. Довольно часто именно она способна не только нарушить работоспособность каких-то приложений, но и нанести вред данным, хранящимся в системе.
Запустите антивирус, проведите глубокую проверку всех разделов жесткого диска. Взгляните на выданные результаты. Постарайтесь вылечить все потенциально опасные объекты. А то, что не поддалось процессу — удалите. К слову, стоит заранее удалить «Майнкрафт». И устанавливать ее непосредственно после проверки компьютера. Зачастую игровые файлы могут отображаться как вредоносные или опасные объекты.
Готовы? Тогда перезагружаем компьютер, если удаляли «Майнкрафт» — ставим его снова, а затем возобновляем попытку подключения к игровой сессии. Вот так довольно легко и просто можно решить ситуацию, когда компьютер пишет: «Ошибка входа: недопустимая сессия».
Версия
Но мы забыли еще один, не самый частый, но важный момент. Версия Minecraft также играет роль при попытках подключения к сессиям. К примеру, последние «части» отличаются тем, что в них много багов и недоработок. И по этой причине стоит дожидаться их исправления.
Помимо всего прочего, у вас и вашего товарища, с которым вы планируете поиграть по сети, должны быть установлены одинаковые версии приложения. В противном случае решить сегодняшнюю проблему так и не удастся. Замените «Майнкрафт» на более старую или новую (договоритесь с другом). Теперь подключайтесь к сессии и наслаждайтесь процессом. Проблема с сообщением «Ошибка входа: недопустимая сессия. Попробуйте перезагрузить игру» не побеспокоит вас.
Специфика игры Minecraft заключается в ее нестабильности. С проблемами запуска одиночной или сетевой игры может столкнуться любой, даже если до этого все работало хорошо. Разумеется, если для официального софта свойственны единичные баги, то у пиратских версий ошибки вылетают очень часто. Далее мы поговорим о том, что делать при возникновении сообщения: «Недействительная сессия (Перезапустите лаунчер и игру)» в Майнкрафт и как это можно исправить.
Ошибка входа: Недействительная сессия, перезапустите лаунчер и игру
Причины ошибки входа
Наиболее распространенным причинами появления ошибки входа в версиях 1.12.2 и 1.13.2 являются:
- проблемы подключения или временный сбой;
- несоответствие версий и предустановленных модов игры;
- попытка зайти с пиратской игры на лицензионный сервер;
- борьба разработчиков с использованием нелицензионного софта;
- сбой при создании локальной сети;
- вирусы или защитное ПО в системе;
- баги конкретной версии игры.
Чтобы упростить решение проблемы и сократить время на исправления, нужно вспомнить, какие изменения с системой и игрой произошли после последнего удачного запуска и попытаться найти причину. Если это невозможно — придется пробовать различные методы.
Инструкция по исправлению
На этом этапе стоит проверить простые и быстрые решения – возможно они устранят ошибку в Minecraft. В список полезных действий входят следующие.
- Начнем с перезапуска игры у всех участников. После закрытия, рекомендуется проверить процессы в диспетчере задач и остановить их все.
- Перезагрузить ПК.
- Отключить роутер на 5-10 минут или выполнить его рестарт. Особенно актуальный совет при динамическом IP-подключении.
- Удалить временные файлы и закрыть все лишние процессы. Особое внимание нужно уделить службам, подключаемым к интернету. В очистке поможет утилита CCleaner.
- Проверить систему антивирусными сканерами DrWeb CureIt, Malwarebytes, AdwCleaner и их аналогами.
- Переустановить игру и убедиться в идентичности версий как у вас, так и у друга.
- Проверить драйвера сетевой карты и дату их последнего обновления.
- Если вы подвязывали к игре кастомные моды — удаляйте их.
Вполне логичным решением проблемы выглядит использование лицензированного софта и производительного железа. Альтернативными решениями являются использование неофициальных серверов:
- Локальная сеть Hamachi, использование логина/пароля в свободном доступе;
- Сеть авторизации и скинов Ely.by.
В случае Ely.by нужно сделать следующее:
- Заведите аккаунт на этом сайте.
- Загрузите в систему и откройте вот этот лаунчер — tlaun.ch.exe.
- Войти в настройки «TLauncher» → «Настроить аккаунты» → Войти через Ely.by
Войдите в TL через Ely.by
Как отключить проверку лицензии
Отключите проверку защиты, которую встроили разработчики Майнкрафт. Вполне вероятно, что в будущем программисты ужесточат проверку. Инструкция по отключению выглядит следующим образом.
- Зайти в директорию игры и найти файл: server.properties. Для этого можно использовать строку поиска.
- Кликнуть правой клавишей мышки, выбрать открытие в Блокноте.
- Найти строку: online-mode=true. Заменить значение true на false.
- Сохраниться и перезапустить ПК.
Настраиваем порт и IP при недействительной сессии
При использовании единой локальной сети узнать адрес своего ПК можно через командную строку, прописав: ipconfig. Для того, чтобы узнать IP-адрес в интернете не обязательно запускать консоль или открывать меню роутера. Есть вероятность, что реальный IP будет отличаться от указанного в меню, поэтому необходимо воспользоваться любым сервисом проверки. Например, 2ip.ru. Это значительно проще и быстрее. Обратите внимание, что при использовании Хомачи порт и IP назначает сама игра – их необходимо передать пользователю, желающему подключиться к созданному миру.
Чтобы гарантированно открыть порт, есть один интересный способ.
- Открыть Utorrent или любое другое приложение с настройкой подключения.
- Найти в настройках подключение, и назначить полученный от игры порт. Не забудьте остановить все скачивания и раздачи.
- После этого нужно передать IP и Порт второму участнику для подключения.
Настройки порта в uTorrent
Если же с подключением по-прежнему проблемы, то попробуйте другой ланчер (к примеру, 1.12.2 на 1.13.2).
Подведем итоги
Чаще всего с ошибкой авторизации «Недействительная сессия перезапустите лаунчер и игру» в Майнкрафт сталкиваются обладатели пиратского софта. Обратите внимание, что если у одного из участников игры установлена лицензионная версия игры, то ему будет значительно проще подключиться к существующему миру. Решить проблему можно различными способами, но какой из них окажется эффективным – зависит от причины возникновения ошибки.
Очень часто мы устанавливаем на свои компьютеры софт от неизвестных производителей. И вроде бы все работает. Но если у официальных программ ошибки редки, то пиратские версии выдают их довольно часто. Сегодня мы попробуем решить проблему « Недопустимая сессия. Попробуйте перезапустить игру в Майнкрафт» , чтобы вновь вернуться к любимой игре. Первым делом нужно сделать так, как говорится в системном сообщении, т. е. произвести перезапуск. Возможно, причиной ошибки действительно является системный сбой. Если же это не привело к желаемому результату, то читаем дальше и делаем все, что от нас зависит.
Сообщение об ошибке в Майнкрафт
Борьба с вирусами при проблемах с запуском игры
Никогда не будет лишней проверка компьютера на заражения вредоносными программами. Вирус может не только нарушить работоспособность игры или другого софта, но и повредить серьезные данные, как личного, так и системного характера.
Действуем по порядку:
- Удаляем клиент Minecraft.
- Открываем антивирус, установленный на ПК.
- Запускаем полное сканирование компьютера – это может занять довольно продолжительное время, так что пока можно заняться другими делами. Только не останавливайте проверку и не ставьте ее на паузу, т. к. в данном случае возможны дополнительные ошибки.
Запуск антивирусной программы
Если вирусы обнаружены, то их необходимо удалить согласно подсказкам антивирусной программы.
Сообщение о результатах сканирования
Устанавливаем новый клиент Майнкрафт.
Пробуем заново подключиться к существующей либо создать новую сессию игры. Если причиной появления ошибки о недопустимой сессии в Minecraft были вредоносные коды, то вышеописанные действия помогут ее исправить.
Устранение ошибки «Недопустимая сессия, попробуйте перезапустить игру» через сеть
Итак, простой перезапуск игры не помог, и после проверки антивирусом проблема не устранилась. Идем далее. Если вы играете в Minecraft с друзьями по сети и используете для этого, например ПО Hamachi , то проблема может быть в функционале последнего.
Приложение для сетевой игры в Майнкрафт
- Перезагружаем само приложение для сетевой игры и вновь подключаемся к Minecraft.
- Пробуем произвести перезапуск игры, при этом оставив Hamachi открытым.
- Если ошибка сохраняется, удаляем приложение Hamachi и заново его инсталлируем. То же самое должен сделать и игрок, к чьей сессии мы хотим присоединиться. Оба геймера снова проходят авторизацию и подключаются к игре.
Данные действия должны помочь в решении проблемы.
Удаление Minecraft для устранения проблемы с запуском
Попробуем решить ошибку «Недопустимая сессия. Попробуйте перезапустить игру в Майнкрафт» удалением игры и ее переустановкой . После успешного инсталлирования снова пройдем авторизацию и создадим игровую сессию (либо присоединимся к уже существующей). Пользователи отмечают, что устаревшие ПК могут не «тянуть» игру и выдавать различные ошибки. С чем это связано, неизвестно, т. к. у Майнкрафт нет жестких системных требований. Но все же простая переустановка часто может помочь решить проблему.
Создание мира в Minecraft
Об оптимизации игр под слабые компьютеры можно прочитать здесь.
Если причина ошибки в разных версиях игры
Есть один существенный момент, который многие геймеры упускают из виду. Если 2 игрока используют разные версии игры, то они не смогут присоединиться друг к другу. Чтобы Майнкрафт не выдавал ошибку, используем одинаковые варианты. Множество ошибок выдают и недавно вышедшие версии игры, еще, так сказать, не прошедшие «обкатку». Поэтому не спешим устанавливать свежие версии и моды, подождем немного, пока разработчики устранят все возможные баги.
Воздушный мир Minecraft
Пиратская версия клиента Майнкрафт
Кроме всех вышеперечисленных, одной из причин возникновения ошибки может быть пиратская версия клиента Minecraft. Разработчики внесли обновления, которые изменили систему авторизации. Теперь для того, чтобы играть по локальной сети, необходимо приобрести лицензию. Но наши продвинутые геймеры и здесь нашли выход.
- Открываем папку с игрой.
- Через строку поиска находим файл server.properties .
Местонахождение строки поиска в папке с игрой
Ищем строку online-mode=true и заменяем слово true на false. Выглядит эта строка примерно так.
Благодаря этим действиям отключается проверка лицензии, которой, конечно, нет в пиратской версии. Это поможет справиться с проблемой, ведь не все могут позволить себе установить лицензионную версию Minecraft.
Заключение
Сегодня мы рассмотрели способы, которые могут помочь решить ошибку «Недопустимая сессия. Попробуйте перезапустить игру в Майнкрафт». Самый простой из них – перезапуск игры, да и остальные методы не отличаются сложностью. Каждый пользователь в состоянии самостоятельно произвести проверку компьютера антивирусной программой, переустановить Minecraft и приложение для сетевой игры. А также проверить с другом, одну ли версию клиента они используют. И напоследок хотелось бы напомнить, что в официальном ПО багов гораздо меньше, чем в пиратских программах.
Источник
Some Minecraft users are reporting that they’re no longer able to join a Minecraft server. The error message that gets displayed is “Not authenticated with Minecraft.net’. This problem is confirmed to occur on Windows 7, Windows 8.1, Windows 10, and Windows 11.
After looking into this issue deeply and analyzing other user reports, it turns out that there are several different underlying issues that might produce this error. Here’s a shortlist of potential culprits that might be responsible for this Minecraft error:
- Login remnants from the old account – As it turns out, this error is a fairly common occurrence in situations where you recently changed the Minecraft nickname. In this case, you should be able to fix the issue by forcing the server to acknowledge the change by signing out of your account before logging in again. This is only effective in those situations where account details have recently been modified.
- HOSTS file contains conflicting data – There are situations where the hosts’ file can facilitate the conflicting exchange of domain information related to Mojang or Minecraft. If this scenario is applicable, you should be able to fix the issue by editing the Hosts file and deleting any mention of Mojang or Minecraft before re-launching the game.
- WTFast (or similar software) interference – According to a lot of users that have to get around a high latency, WTFast and a few other similar tools that claim to improve the in-game latency are known to cause this error with Hypixel servers. To fix this issue, all you can do is disable the active optimization and uninstall the software completely if the issue persists.
- Usage of cracked accounts – Keep in mind that a variety of servers will immediately disallow cracked accounts obtain from questionable sources like Mcleaks or Minshafter. If you’re using a cracked account and you’re experiencing this issue on Hypixel and other reputable servers, your only option is to get a legitimate Minecraft account (from the official website or from an authorized reseller) or stick to playing on cracked servers only.
- Account-related issue – There’s also the scenario where the issue is occurring due to a temporary ban or account restriction enforced automatically. In this case, if you feel you haven’t breached Mincraft’s rules and ToS in any way, get in contact with Mojang’s support and ask for clarifications.
Now that you are familiar with every potential scenario that might be triggering the “Not authenticated with Minecraft.net‘ error, here’s a list of methods that other affected users have successfully used to fix it and play the game normally.
Refresh login session
As it turns out, this particular issue is often reported to occur in situations where you recently change the name of your Minecraft nickname. There’s nothing wrong with this, of course, but because of the way the game is created, the server won’t acknowledge the new game until you sign in once again with your Minecraft account.
If you find yourself in this particular scenario, you should be able to get the issue fixed by logging out of your account and then logging back in.
You can do this by clicking the drop-down menu associated with your account (top-left corner of the screen), then click on Log out from the context menu that just appeared.
Once you have successfully signed off of your account, log back in by inserting your Minecraft account credentials once again and see if you still get the “Not authenticated with Minecraft.net” error when you try to join or create a server.
If the same kind of issue is still occurring, move down to the next potential fix below.
Remove Minecraft mentions from hosts file
As it turns out, another fairly common reason why you can expect to see the ‘Not authenticated with Minecraft.net’ is a scenario in which your HOSTS file contains conflicting information about the game (Minecraft) or the game publisher (Majong).
Note: The HOSTS file is a plain text file that Windows uses to map connections between an IP address and the domain names. This file is capable of overriding the DNS and redirect the URLs or IP addresses to different locations depending on the way it’s configured.
If the Hots file on your computer contains information that points the launcher to the wrong domain, you should be able to fix the ‘Not authenticated with Minecraft.net’ error swiftly by editing the HOSTS file and ensuring that you delete any lines that are currently mentioning Mojang or Minecraft.
Important: This operation will force your operating system to disregard any domains that are linked with certain IP addresses which should allow you to connect and create servers without encountering the same issue.
Follow the instructions below for a quick guide on removing any Minecraft and Mojang mentions from the HOSTS file:
- Start by pressing Windows key + R to open up a Run dialog box. Next, type ‘%SystemRoot%System32driversetc’ inside the text vox, then press Enter.
Open the ETC folder - Once you’re inside the etc folder, look for the hosts file (not the hosts.ics file). Once you see it, right-click on it and choose Open With, then select Notepad or Notepad++ if you have it installed.
Opening up the hosts file - Next, scroll down to the bottom of the HOSTS file and check to see if any line is dedicated to Mojang or Minecraft. If you notice any of them, right-click on each and delete the line entirely.
Deleting lines associated with Minecraft or Mojang - Once the HOSTS file has been successfully cleaned from any mentions of Mojang or Minecraft, go ahead and save the changes by clicking on File (from the ribbon bar at the top) and then on Save.
Save changes to the HOSTS file - Finally, now that the hosts file has been modified, reboot your PC and launch Minecraft once the next startup is complete to see if the issue is now fixed.
In case the problem is still not fixed, move down to the next potential fix below.
Disable or Uninstall WTFast (or equivalent software)
As it turns out, you can also expect to deal with this issue in those situations where you’re using WTFast (or similar software) to improve the in-game latency of Minecraft or other games that you’re currently playing.
According to a lot of affected users, you can expect to encounter the ‘Not authenticated with Minecraft.net’ error due to interference that makes Hypixel (or a different minigame server) unreachable.
If you find yourself in this scenario, you should start by disabling the connection optimization related to Minecraft first. In WTFast, you can do so by disabling the Optimize Connection toggle associated with Minecraft.
After you do so, launch Minecraft once again and see if the problem is now fixed.
If the same kind of issue is still occurring even after the active optimization is enabled, you should move forward with uninstalling this tool altogether. To do this, follow the instructions below:
- Press Windows key + R to open up a Run dialog box. Next, type ‘appwiz.cpl’ inside the text box, then press Enter to open up the Programs and Features menu.
Opening up the Programs and features menu Note: If you’re prompted by the User Account Control (UAC), click yes to grant admin access.
- Once you’re inside the Programs and Features menu, scroll down through the list of installed programs and locate WTFast (or the equivalent software) that you suspect is causing the issue with Minecraft.
Uninstalling WTA fast - Once you’re inside the uninstallation screen, follow the on-screen instructions to complete the uninstallation, then reboot your PC and see if the “Not authenticated with Minecraft.net” is now fixed.
If the same kind of problem is still occurring, move down to the next potential fix below.
Use a legitimate account
As it turns out, this particular issue is often associated with the usage of a cracked account or an account obtained from a questionable third-party website.
The ‘Not authenticated with Minecraft.net’ error is often associated with an account obtained from McLeaks or a similar website.
If you’re using an account obtained from a questionable third-party re-seller like Mcleaks or Mineshafter, chances are your alt has been banned. This is quite typical for people attempting to connect to a Hypixel server.
In this case, there is nothing you can do other than ensure that you’re using a legitimate account in order to fix the issue.
In case your Minecraft account was obtained through legitimate means and you’re still unable to join Hypixel servers (even after following every method above), move down to the next potential fix below.
Contact Mojang support
If none of the methods above have proven to be effective in your case and you’re convinced you’re using a legitimate account and you haven’t breached the ToS of Minecraft, the only option left at your disposal is to get in contact with Mojang’s support.
You can do so by accessing the official help page, then scroll down to the bottom of the screen and click on Contact from the list of options available at the bottom of the page.
Next, go through the on-screen form selecting the language, game title, platform. When asked to select the question category, choose Account Support.
Finally, fill out the remaining details, explain the issue as thoroughly as possible inside the What can we help with? box and hit Submit. In most cases, you will get your answer in less than 24 hours.
Вот руководство по исправлению ошибки «Не аутентифицирован на Minecraft.net» в Minecraft. Minecraft-популярная серия видеоигр, разработанная и изданная Mojang Studios и Xbox Game Studios. Хотя он предлагает отличный игровой опыт, вы также можете столкнуться с некоторыми ошибками и проблемами в Minecraft. Сообщается, что некоторые пользователи сталкивались с ошибкой «Not Authenticated with Minecraft.net» при попытке создать сервер Minecraft или присоединиться к нему. Полное сообщение об ошибке выглядит следующим образом:
Не удалось подключиться к серверу, не прошла аутентификация на Minecraft.net
Эта ошибка подтверждается Windows 11, Windows 10 и более старые версии Windows. Теперь, если вы также столкнулись с этим сообщением об ошибке, не беспокойтесь. В этом посте мы собираемся перечислить некоторые потенциальные методы, которые позволят вам решить проблему. Давайте посмотрим!
Что вызывает ошибку «Не аутентифицирован с помощью Minecraft.net» в Minecraft?
Прежде чем мы приступим к решению, чтобы исправить ошибку, давайте попробуем понять сценарий, который может вызвать эту ошибку. Итак, после анализа нескольких отчетов пользователей, вот некоторые из основных причин, которые приводят к ошибке «Не аутентифицирован с помощью Minecraft.net» в Minecraft:
Если вы недавно изменили данные своей учетной записи, есть вероятность, что ваш логин остатки старых данных учетной записи могут быть причиной этой ошибки. В этом случае обновление сеанса входа в систему путем выхода и последующего входа в систему может помочь вам решить проблему. Если файл Hosts на вашем компьютере содержит противоречивую информацию о домене Mojang или Minecraft, вы можете получить эту ошибку. Вы можете отредактировать файл hosts, чтобы устранить проблему, если этот сценарий применим к вам. Использование игровой VPN или аналогичного программного обеспечения может вызвать помехи для вашего соединения с определенными серверами Minecraft. Итак, попробуйте отключить конфликтующее программное обеспечение, чтобы исправить ошибку. Эта ошибка может возникнуть в случае, если ваша учетная запись заблокирована или вы не используете легитимную учетную запись.
Давайте теперь рассмотрим решения, чтобы исправить ошибку.
Вот основные методы исправления ошибки «Не аутентифицирован с Minecraft.net» в Minecraft:
Выйдите из системы, затем войдите снова. Удалите упоминания Minecraft из файла Hosts. Отключите или удалите GPN, например WTFast. Используйте законную учетную запись. Обратитесь в службу поддержки.
1] Выйдите из системы, затем войдите снова
Первое, что вам нужно сделать, чтобы решить эту проблему,-это обновить сеанс входа в систему. Например, если вы недавно изменили имя своей учетной записи Minecraft, вам нужно будет снова войти в систему, чтобы сервер подтвердил вашу новую игру. Если этот сценарий применим к вам, вы должны выйти из своей учетной записи Minecraft, а затем снова войти в свою учетную запись.
Чтобы выйти, запустите приложение запуска Minecraft и щелкните раскрывающийся список ваших учетных записей в вершина. Затем просто нажмите на опцию «Выход», чтобы выйти из своей учетной записи. После успешного выхода из учетной записи попробуйте снова войти в свою учетную запись с правильными учетными данными. Теперь посмотрите, можете ли вы создать сервер или присоединиться к нему без ошибки «Не аутентифицирован с помощью Minecraft.net». Если ошибка не устранена, перейдите к следующему потенциальному исправлению из этого руководства.
См. Minecraft продолжает вылетать или зависать на ПК с Windows.
2] Удалите упоминания Minecraft из файла Hosts
Файл Hosts в Windows в основном используется для сопоставления имен хостов с IP-адресами. Если файл Hosts содержит противоречивую информацию, касающуюся Minecraft или издателя игры, то есть Mojang, вы можете получить ошибку «Не аутентифицирован на Minecraft.net». Итак, если вы получаете эту ошибку из-за того, что файл hosts указывает на неправильный домен, вы сможете решить проблему, внеся простую настройку в файл Hosts.
Вот шаги по удалению Minecraft упоминает в файле Hosts:
Во-первых, откройте диалоговое окно «Выполнить», нажав горячую клавишу Windows + R. В диалоговом окне «Выполнить» введите «% SystemRoot% System32 drivers etc», чтобы открыть Заполните проводник с файлом Hosts. Теперь щелкните правой кнопкой мыши файл Hosts (не файл hosts.ics) и выберите опцию Открыть с помощью. Затем выберите приложение «Блокнот», чтобы открыть файл. Затем прокрутите вниз до конца файла и проверьте, есть ли строки с упоминанием Minecraft или Mojang. Если вы найдете такие упоминания, выберите строки и удалите их. После этого сохраните файл hosts, чтобы применить изменения. Наконец, перезагрузите компьютер и посмотрите, устранена ли ошибка в Minecraft.
Прочтите: Исправьте ошибку при размещении заказа для Minecraft через официальный магазин Mojang.
3] Отключите или удалите GPN, например WTFast
Если вы используете GPN, то есть частную сеть для геймеров, такую как WTFast, для улучшения задержка игры, это может вызвать эту ошибку. Некоторые затронутые пользователи сообщили, что их GPN или аналогичное программное обеспечение вызывало помехи для определенных серверов Minecraft, таких как Hypixel, и, таким образом, приводило к этой ошибке. Теперь, если тот же сценарий применим к вам, отключите ваш GPN, а затем посмотрите, сохраняется ли проблема.
Если ошибка все еще возникает, это может быть другая причина этой ошибки. Итак, вы можете попробовать следующее возможное исправление, чтобы решить проблему.
См. Переадресация портов не работает в Minecraft в Windows.
4] Используйте законная учетная запись
Вы, вероятно, получите эту ошибку, если используете учетную запись на сомнительном или сомнительном стороннем веб-сайте, таком как Mcleaks, Mineshafter и т. д. Итак, убедитесь, что вы используете законную учетную запись, чтобы что вы можете успешно подключиться к серверу без этой ошибки.
5] Обратитесь в их службу поддержки
Если ни одно из вышеперечисленных решений не работает для вас, обратитесь в официальную службу поддержки Mojang. Просто отправьте заявку в службу поддержки с объяснением ошибки. Они вернутся к вам в течение 24 часов, чтобы помочь вам решить, что делать, чтобы исправить ошибку.
Прочтите: Исправить: игра Minecraft вылетела с кодом выхода 0.
Почему мой друг не может присоединиться к моему миру Minecraft?
Если вы или ваш друг не можете присоединиться к миру Minecraft, это может быть связано с вмешательством брандмауэра, проблемами с интернет-провайдером, проблемами с другом список, поврежденная учетная запись или некоторые ошибки в приложении. Чтобы решить эту проблему, попробуйте повторно добавить друга. Для этого сначала удалите друга, а затем снова добавьте его/ее в свой список друзей. Помимо этого, вы также можете попробовать включить опцию многопользовательских игр, обновить Windows и Minecraft, отключить брандмауэр, использовать VPN или переключиться на Minecraft Java Edition. Вот несколько решений для устранения проблемы.
Что означает, когда говорится, что не удалось аутентифицировать ваше соединение?
Ошибка «Не удалось аутентифицировать ваше соединение» в Minecraft не позволяет вам присоединение к серверу. Эта ошибка может быть вызвана ошибкой на самом сервере. Или это может быть результатом подключения к нестабильной интернет-сети или других проблем с интернетом. Чтобы исправить это, вы можете выключить и снова включить маршрутизатор и посмотреть, решит ли это проблему для вас. В противном случае ошибка могла возникнуть из-за проблем с сервером. Итак, подождите некоторое время, пока ошибка не будет исправлена.
Теперь читайте: Исправить Minecraft. Не успевает, это ошибка перегрузки сервера.
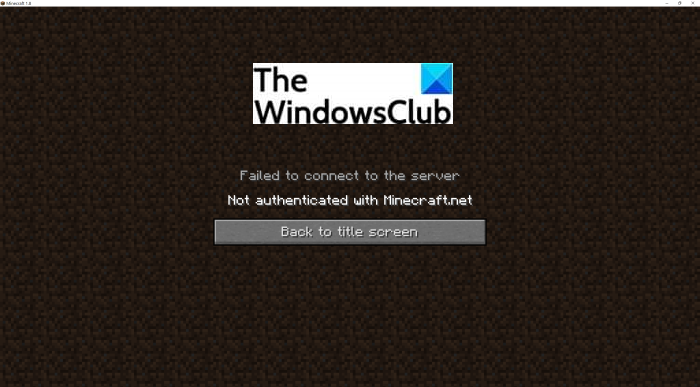
Minecraft has become a household name for video gaming. You can create and discover new worlds and let your imagination run wild with building through blocks and creative gameplay. Gamers play for hours without getting tired of expanding their universe and interacting with other players.
You can play Minecraft on your Windows 10/11 PC or mobile devices. However, it is not a guarantee that you will not encounter any problems when playing Minecraft on your computer. There are issues that many users see, such as the not authenticated error when launching Minecraft. Some users have just installed the TLAUNCHER launcher and the error starts creeping in.

When your Minecraft game failed to authenticate your server, you are not able to play your game or interact with your friends. You will see the error message, “Failed to connect to the server, Not Authenticated with Minecraft.net.” Other variation of the error message includes: “Failed to connect to the server, Failed to authenticate your connection!”
TODAY’S DEALS: Check out these limited-time offers on the latest Windows laptops at Amazon & Walmart!
Fixing Failed to Connect to the Server, Not Authenticated with Minecraft.net Minecraft Error
Fortunately, there are ways for you to troubleshoot the issue if Minecraft fails to connect to the server. Try to follow each of the solutions below and check if you can bypass the connection authentication problem and play your game or not.

Method #1 – Relaunch Minecraft.net
- Exit Minecraft and close the browser you are using.
- Wait for a few minutes before opening your browser again.
- Now, go to minecraft.net and check if you can access your account.
Method #2 – Power Cycle your Network Device & Computer
- Exit Minecraft.net and quit your browser.
- Shut down your computer and unplug your router and modem.
- Wait for a few minutes.
- Plug your router and modem back in and connect to the Internet.
- Turn on your computer and relaunch Minecraft.
Method #3 – Log Out and Log Back In to your Account
- At the upper right corner of your screen, click the Overflow menu.
- Select Settings.
- Click Logout.
- Confirm the action and select Logout again.
- Now, try to sign back in to your account.
Method #4 – Temporarily Disable Windows Defender Firewall
If you are using an anti-virus, try to turn it off temporarily and relaunch Minecraft. You can also disable your Windows Defender Firewall by following the steps below.
- Click the Start button.
- Go to Settings.
- Select Update & Security.
- Click Windows Security.
- Go to Firewall & network protection.
- Choose your network.
- Navigate to Microsoft Defender Firewall.
- Turn it Off.
Method #5 – Delete Minecraft from Hosts File

- Launch the Run Dialog Box on your Windows 10/11 PC.
- Enter the following command: %SystemRoot%System32driversetc.
- Look for hosts and right-click on them.
- Open it with your Notepad application.
- Scroll down and look for the line containing Minecraft or Mojang.
- Highlight the entire line and delete it.
- Click the File button on the menu.
- Select Save.
- Relaunch your computer.
Method #6 – Report the Issue to the Minecraft Help Center
- On your browser, go to https://help.minecraft.net/hc/en-us.
- Scroll down and click Contact.
- Select Account Support under Category.
- Enter your report.
- Click Submit.
Do you have other solutions that you want to share with us? It might help users who are desperately in need to connect and play the game now. You can write about them in the comment section below.
Here is a guide on how to fix the ‘Not Authenticated with Minecraft.net’ error on Minecraft. Minecraft is a popular video gaming series developed and published by Mojang Studios and Xbox Game Studios. While it offers a great gaming experience, you might also run down into some errors and issues on Minecraft. Some users have reportedly encountered the error ‘Not Authenticated with Minecraft.net’ when attempting to create or join a Minecraft server. The full error message is as follows:
Failed to connect to the server, Not Authenticated with Minecraft.net
This error occurs is confirmed to occur on Windows 11, Windows 10, and older versions of Windows. Now, if you are also facing this error message, no worries. In this post, we are going to list down some potential methods that will enable you to fix the issue. Let us check out!
What causes the ‘Not Authenticated with Minecraft.net’ error on Minecraft?
Before we proceed with the solution to fix the error, let us try to understand the scenario that might trigger this error. So, after analyzing several user reports, here are some of the main causes that result in the ‘Not Authenticated with Minecraft.net’ error on Minecraft:
- If you have modified your account details recently, there are chances that your login remnants from old account details might be causing this error. In this case, refreshing your login session by signing out and then signing in might help you fix the issue.
- In case the Hosts file on your computer contains conflicting domain information about Mojang or Minecraft, you might receive this error. You can edit the hosts file to fix the issue if this scenario applies to you.
- Using a gaming VPN or an equivalent software might cause interference with your connection with certain Minecraft servers. So, try disabling the conflicting software to fix the error.
- In case your account is banned or you are not using a legitimate account, this error can occur.
Let us now have a look at the solutions to fix the error.
Here are the main methods to fix the ‘Not Authenticated with Minecraft.net’ error on Minecraft:
- Log out, then log in again.
- Remove Minecraft mentions from the Hosts file.
- Disable or Uninstall GPN like WTFast.
- Use a legitimate account.
- Contact Support team.
1] Log out, then log in again
The first thing you should do to fix this issue is to refresh your login session. For example, if you have recently changed the name of your Minecraft account, you will need to sign in again for the server to acknowledge your new game. If this scenario applies to you, you should sign out of your Minecraft account and then log in back to your account.
To sign out, start the Minecraft launcher app and click on your accounts dro-down option from the top. Then, simply tap on the Log out option to sign out of your account. When you have successfully logged out of your account, try logging back to your account with the correct login credentials. Now, see if you are able to create or join a server without the “Not authenticated with Minecraft.net” error. In case the error still persists, move on to the next potential fix from this guide.
See: Minecraft keeps crashing or freezing on Windows PC.
2] Remove Minecraft mentions from the Hosts file
The Hosts file in Windows is basically used to map hostnames to IP addresses. In case the Hosts file is consisting of conflicting information regarding Minecraft or the game publisher i.e., Mojang, you might end up receiving the ‘Not authenticated with Minecraft.net’ error. So, if you are receiving this error due to the hosts file pointing towards an incorrect domain, you should be able to fix the issue by making a simple tweak to the Hosts file.
Here are the steps to remove Minecraft mentions from the Hosts file:
- Firstly, open the Run dialog box by pressing the Windows + R hotkey.
- In the Run dialog, type and enter “%SystemRoot%System32driversetc” which will open up the Fiel explorer with the Hosts file.
- Now, right-click on the Hosts file (not the hosts.ics file) and select the Open with option. Then, select the Notepad application to open the file.
- Next, scroll down to the bottom of the file and check if there are lines with mentions of Minecraft or Mojang. If you find any such mentions, select the lines and delete them
- After that, save the hosts file to apply changes.
- Finally, reboot your PC and see if the error is resolved on Minecraft.
Read: Fix Error Placing Order for Minecraft via the official Mojang Store.
3] Disable or Uninstall GPN like WTFast
In case you are using a GPN i.e., Gamers Private Network like WTFast to improve game latency, it can cause this error. Some affected users reported that their GPN or equivalent software caused interference with certain Minecraft servers like Hypixel, and thus resulting in this error. Now, if the same scenario applies to you, disable your GPN and then see if the issue still persists.
If the error still occurs, there might be some other reason behind this error. So, you can try the next potential fix to resolve the issue.
See: Port forwarding not working in Minecraft in Windows.
4] Use a legitimate account
You are likely to receive this error if you are using an account from a doubtful or questionable third-party website like Mcleaks, Mineshafter, etc. So, make sure that you are using a legitimate account so that you are able to successfully join a server without this error.
5] Contact their Support team
If none of the above solutions work for you, contact the official support team of Mojang. Just submit an Account Support ticket with an explanation of the error. They will revert back within 24 hours to you to assist you on what to do to fix the error.
Read: Fix Minecraft game has crashed with Exit Code 0.
Why can’t my friend join my Minecraft world?
If you or your friend is unable to join a Minecraft world, it might be due to firewall interference, issues with ISP, issues with friend list, corrupted account, or some bugs in the app. To fix the issue, you can try re-adding your friend. To do that, first, remove the friend and then add him/ her again to your friend list. Other than that, you can also try to enable the option of multiplayer games, update WIndows and Minecraft, disable your firewall, use a VPN, or switch to Minecraft Java Edition. These are some solutions to fix the issue.
What does it mean when it says failed to authenticate your connection?
The error “Failed to Authenticate Your Connection” in Minecraft prevents you from joining a server. This error might be caused due to a bug in the server itself. Or, it might be a result of being connected to an unstable internet network or some other internet problems. To fix it up, you can power cycle your router and see if that fixes the issue for you. If not, the error might have occurred due to server problems. So, wait for some time for the error to be fixed.
Now read: Fix Minecraft Can’t keep up, Is the server overloaded error.