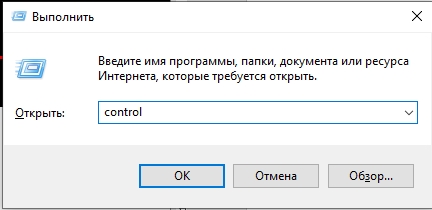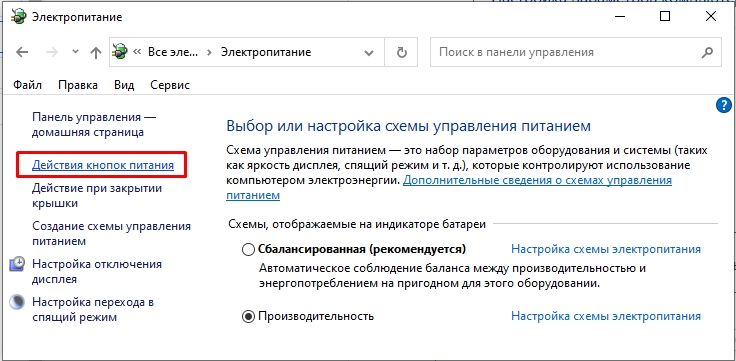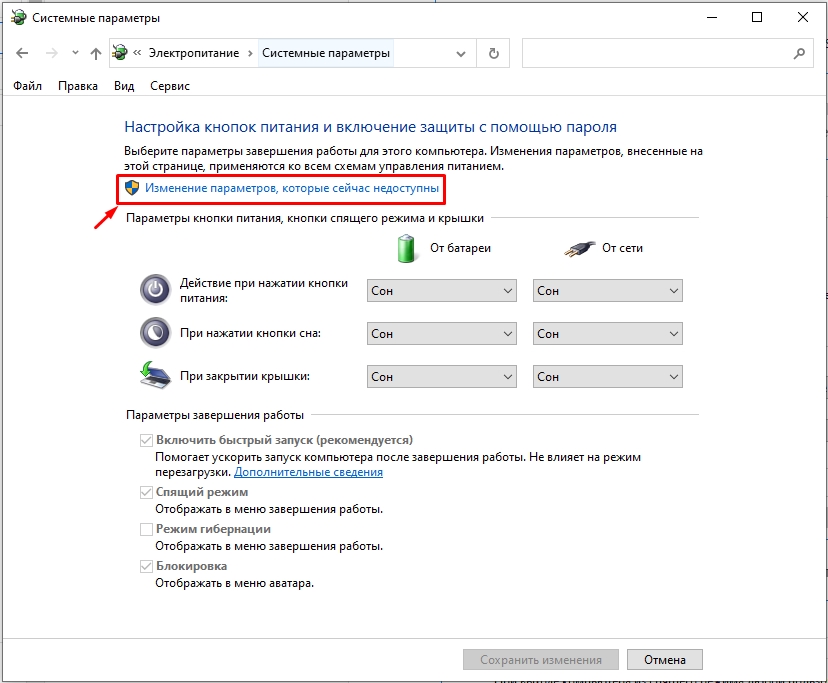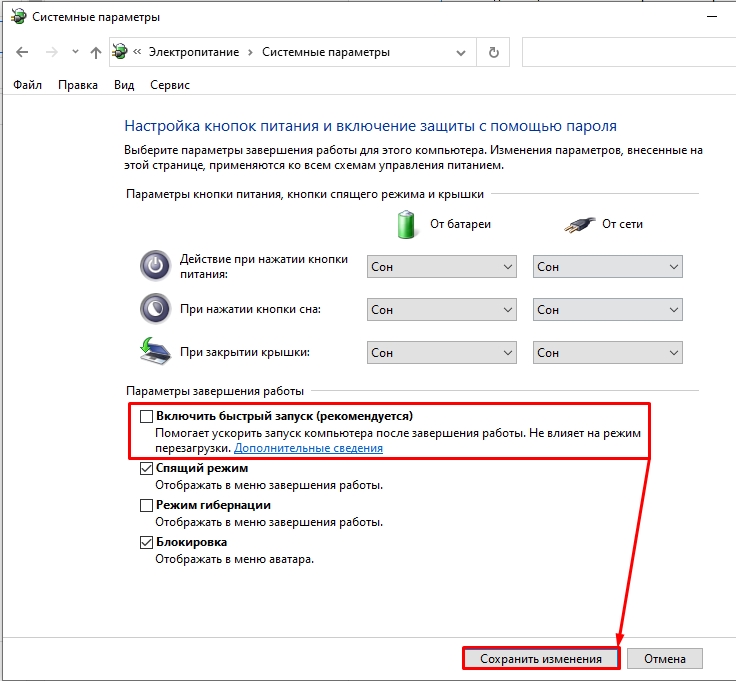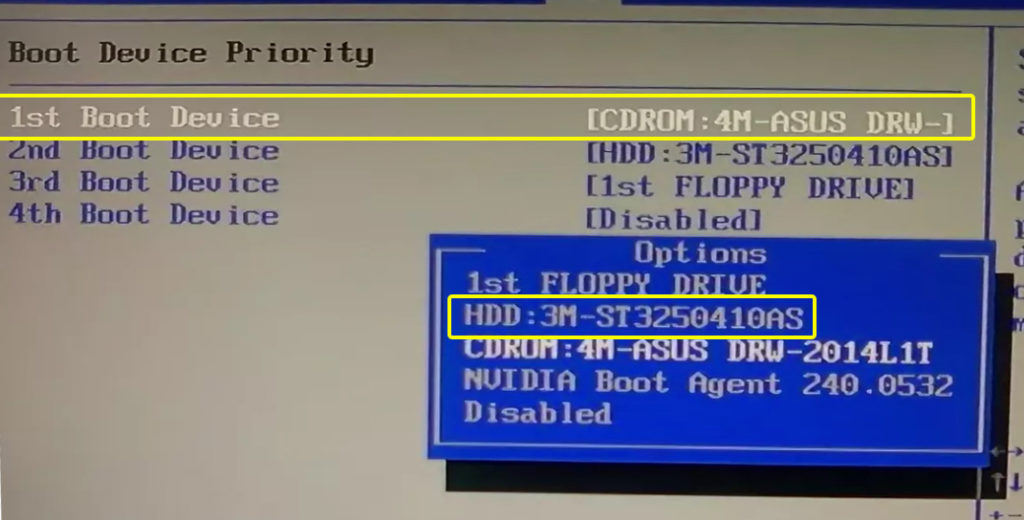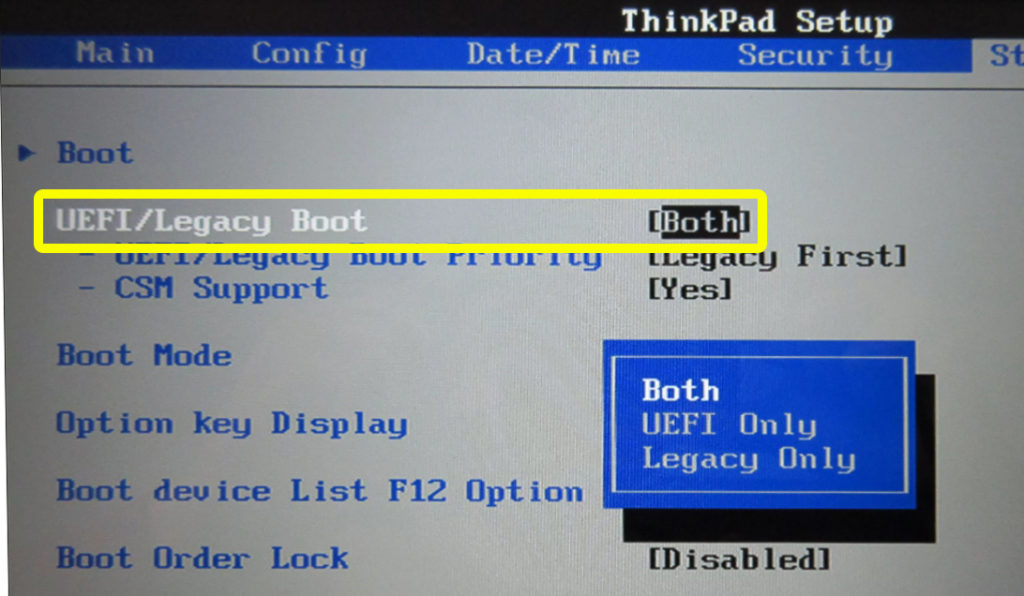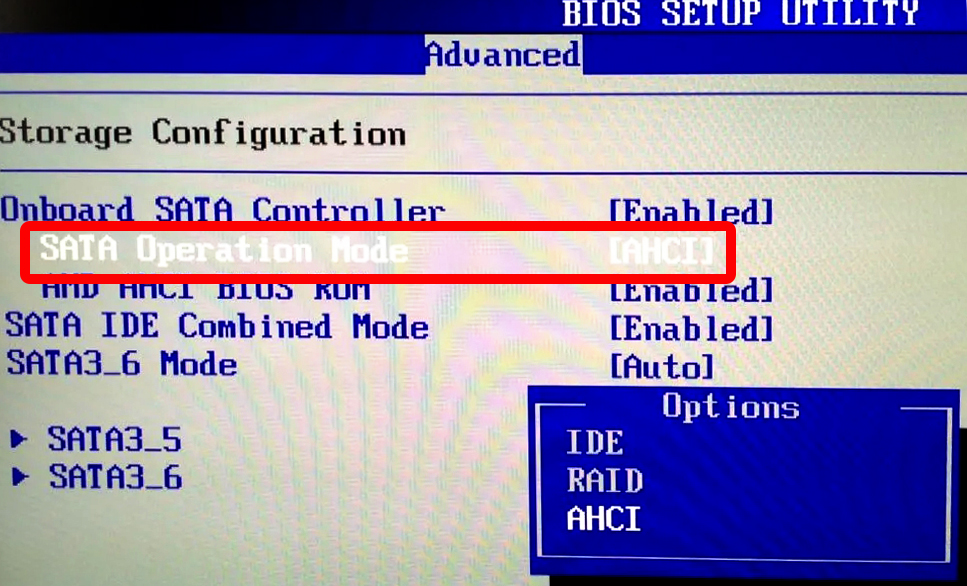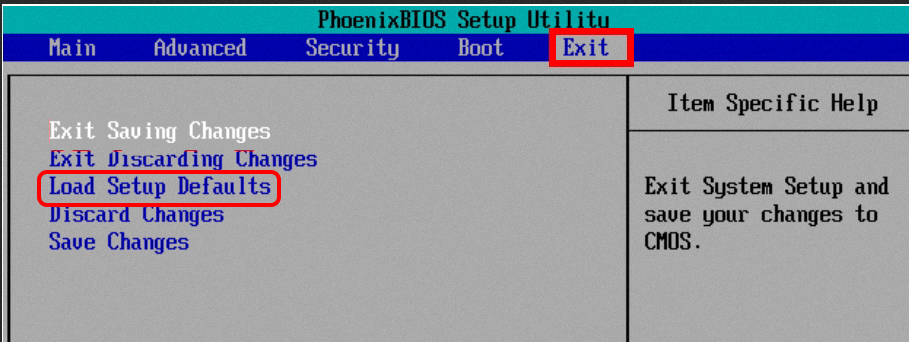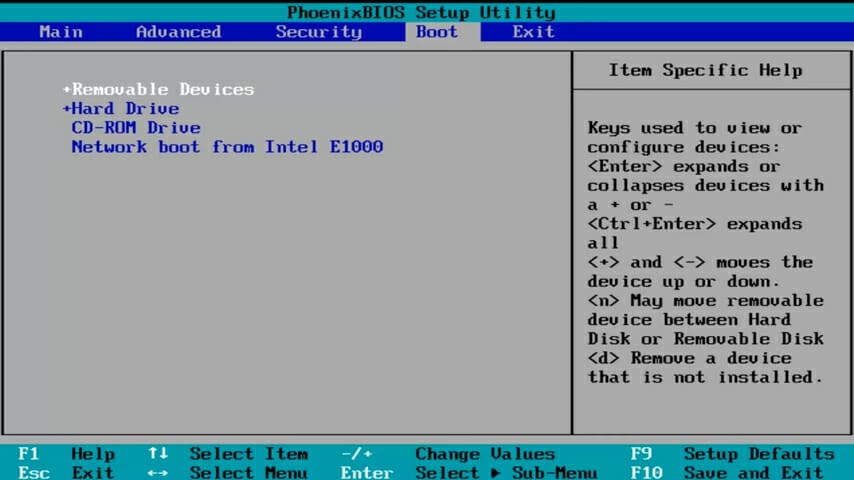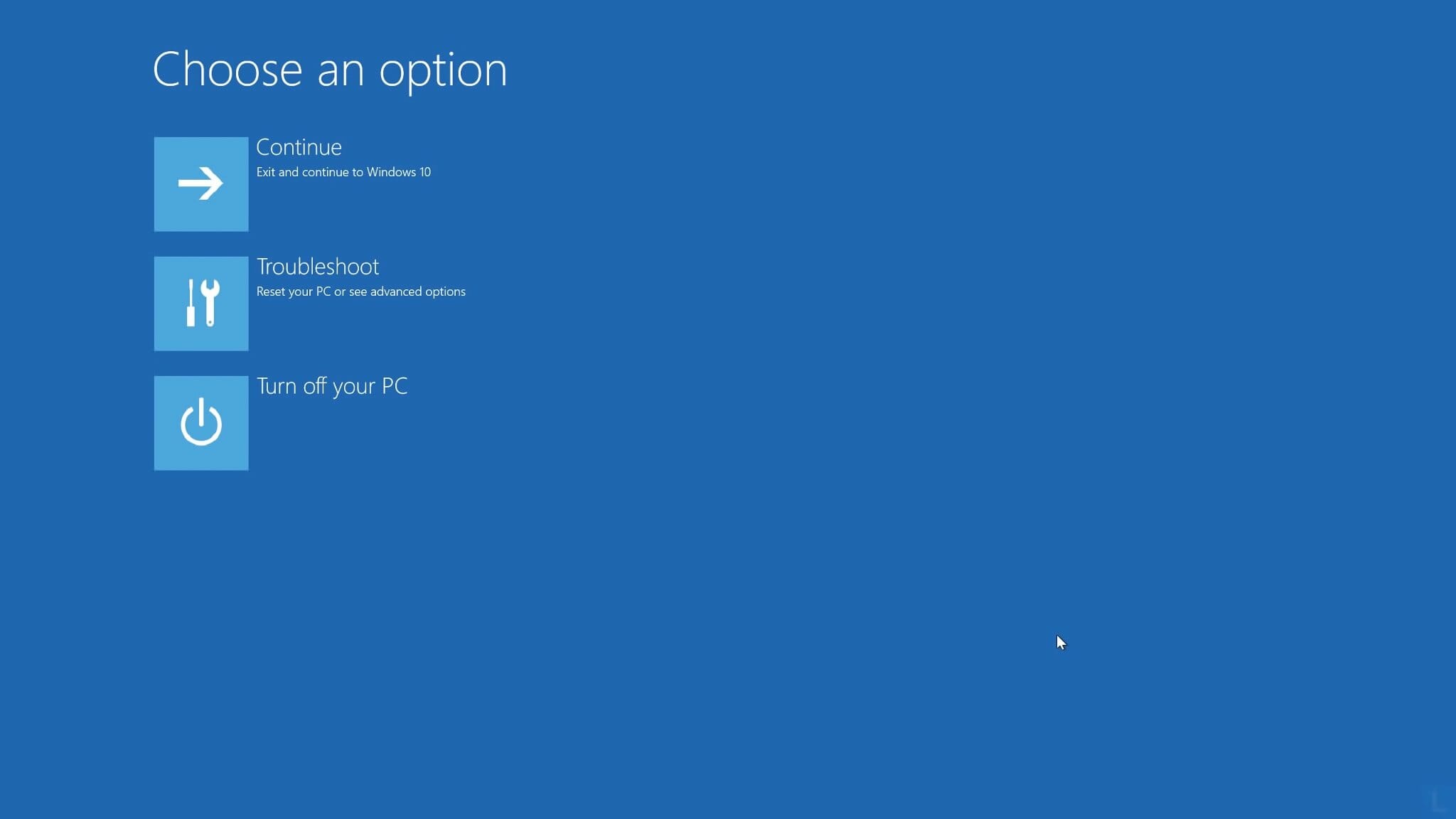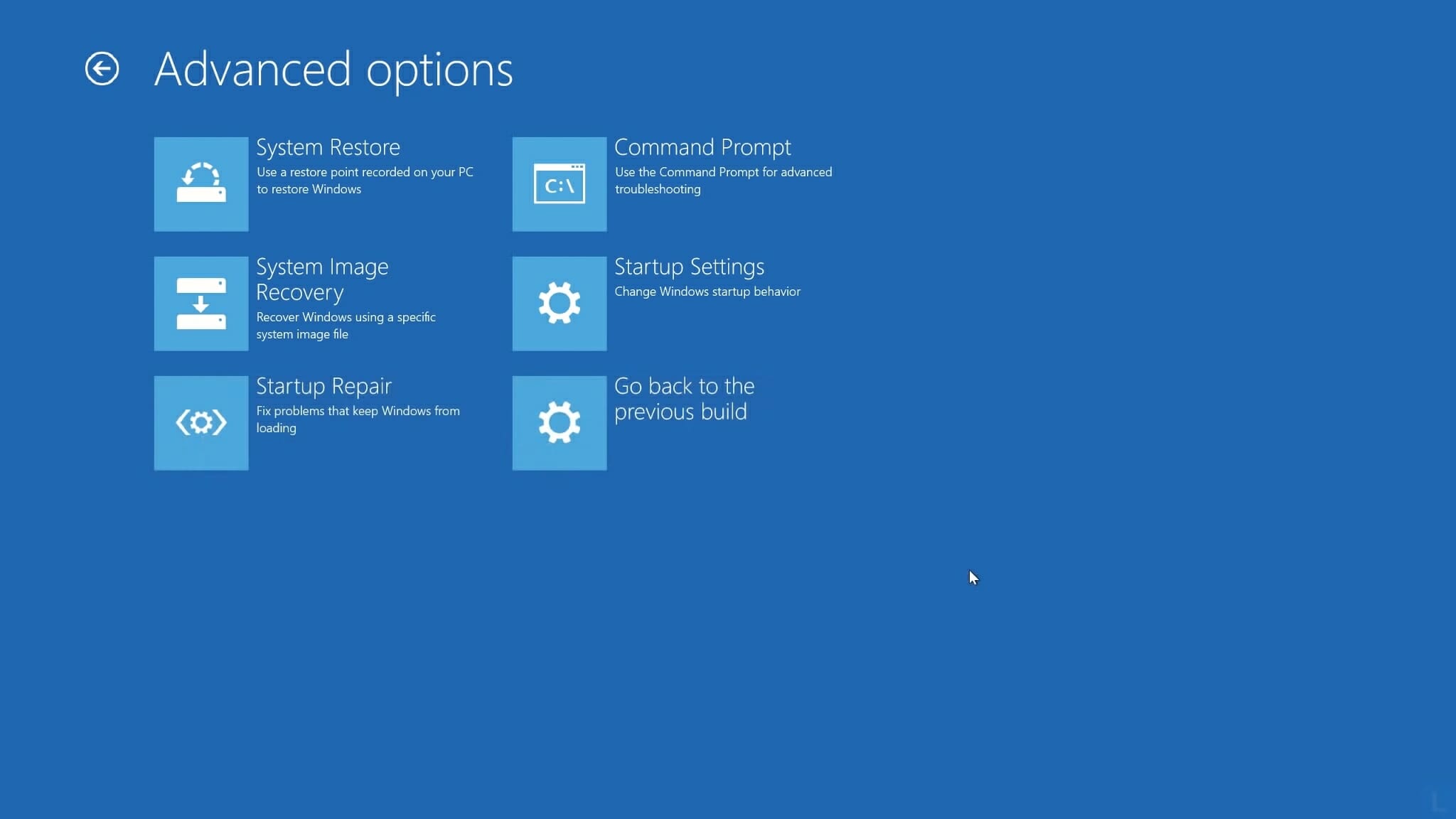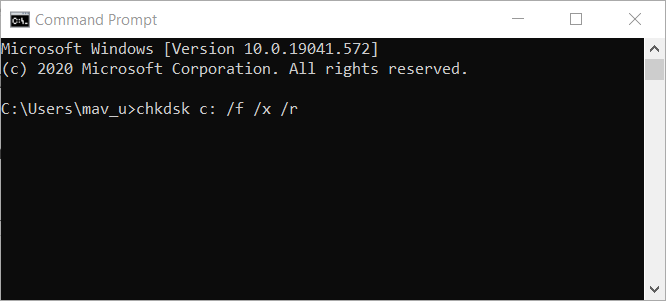В этой инструкции подробно о том, что делать при появлении ошибки No Bootable Device на ноутбуке Acer, HP, Lenovo, Dell и других. Впрочем, ошибка может возникнуть и на настольном компьютере.
- Первые действия при ошибке No Bootable Device
- Параметры загрузки и доступность устройств загрузки
- Видео инструкция
Первые действия при появлении ошибки No Bootable Device
Если до недавнего времени всё работало исправно, каких-либо действий с ноутбуком не производилось (например, установки новых дисков) и при следующем включении ноутбука вы столкнулись с сообщением No Bootable Device, для начала имеет смысл попробовать следующий простой метод решения проблемы.
- Выключите ноутбук долгим удержанием кнопки питания (около 10 секунд).
- Отключите от ноутбука любые внешние накопители: флешки, карты памяти, внешние жесткие диски, а лучше — вообще всё, что недавно подключалось по USB.
- Снова включите ноутбук и проверьте, сохранилась ли проблема.
Описанное оказывается работоспособным далеко не всегда, но иногда позволяет избежать необходимости выполнять далее описанные действия и экономит время.
И ещё один момент, который следует учесть, прежде чем двигаться дальше: если ошибка появляется и исчезает — например, после режима сна, гибернации или даже завершения работы ошибка есть, а после перезагрузки — нет, а на ноутбуке установлена Windows 10, Windows 11 или 8.1, попробуйте отключить быстрый запуск и установить драйверы чипсета с сайта производителя ноутбука для вашей модели — это может решить проблему.
Проверяем параметры загрузки и доступность устройства загрузки
Примечание: всё изложенное далее актуально для случаев, когда на вашем ноутбуке установлен диск с системой. Если вы установили новый чистый диск SSD или HDD, то требуется просто установить систему с флешки, чтобы ошибка не появлялась.
Как было сказано выше, сам по себе текст сообщения No bootable device — insert boot disk and press any key переводится как «Отсутствует устройство загрузки — вставьте загрузочный диск и нажмите любую клавишу». Однако, не всегда дело в том, что такой диск действительно отсутствует, причина может быть иной:
- Неправильный порядок загрузки в БИОС/UEFI, особенно после установки новых дисков.
- Неправильные параметры загрузки (например, в БИОС выставлена загрузка только в UEFI режиме, а система на диске установлена в Legacy режиме), может произойти после сброса параметров или после обновления БИОС.
- Повреждение загрузчика системы.
Всё это следует проверить, для этого:
- Выключите ноутбук или ПК долгим удержанием кнопки питания, включите и ещё до появления сообщения No bootable device нажмите клавишу входа в БИОС/UEFI. Обычно это F2 или Fn+F2, но бывают и другие клавиши: как правило необходимая клавиша указана на первом экране загрузки (например, Press F2 to enter Setup).
- В БИОС перейдите на вкладку Boot: как правило, это можно сделать с помощью стрелок «Вправо».
- Проверьте параметр Boot Mode (в случае ноутбука Acer, на других переключение режима загрузки может отличаться). Если он установлен в «UEFI», попробуйте установить «Legacy» и наоборот: UEFI вместо Legacy, затем сохранить настройки клавишей F10 (или на вкладке Exit выбрать пункт «Exit Saving Changes») и проверить, исчезла ли ошибка при следующем включении. Также, если была выставлена загрузка UEFI и Secure Boot — «Enabled», можно попробовать отключить Secure Boot (установить в Disabled) и также проверить, решило ли это проблему. Если нет, верните исходные параметры, а затем переходим к следующему шагу.
- Посмотрите, установлен ли ваш основной жесткий диск или SSD первым в списке устройств загрузки на вкладке Boot. Если нет — переместите его на первое место (выделяем его и используем клавиши, которые будут указаны в справке, как правило — в панели справа, обычно — F5 и F6). Если в списке присутствует пункт Windows Boot Manager, лучше поместить на первое место его, а не сам диск. Опять же сохраняем настройки БИОС и смотрим, решило ли это проблему.
- Если в списке устройств загрузки отсутствует системный жесткий диск или SSD, возможно стоит попробовать физически переподключить диск, также это может говорить о неисправности накопителя.
- Если диск присутствует, система на нём была установлена, но ошибка сохраняется, помочь может восстановление загрузчика, подробнее: Как восстановить загрузчик Windows 10.
- Если при восстановлении загрузчика в командной строке вы обнаружили, что какие-то из разделов диска имеют RAW в типе файловой системы, выполните проверку файловой системы диска там же в командной строке, подробнее: Как исправить диск RAW.
Видео инструкция
Если проблема No Bootable Device сохраняется, при этом диск исправен и виден в системе, вы всегда можете с нуля установить ОС заново, например, вот так: Установка Windows 10 с флешки. Если на системном диске есть важные данные, выполнить установку можно и без форматирования.
Вопрос от пользователя
Здравствуйте.
Подскажите с одним вопросом…
Работаю на ноутбуке (игры не запускаю, только Word / Excel / блокноты / браузеры). Еще вчера с ним было все в порядке, а сегодня, сразу после его включения, — появилось сообщение «No Bootable Device» (на черном фоне). И всё, дальше ноутбук не реагирует на нажатия.
Что можно сделать, документы «навернулись»? (Очень надеюсь на помощь, т.к. живу не в крупном городе, и до ближайшего сервиса 50 Км. Уже прогуглила кучу информации, но пока воз и ныне там…)
Здравствуйте.
Эта ошибка означает буквально следующее: «Нет загрузочного устройства». Т.е. компьютер при включении не находит (не видит) диска (или находит не тот…).
Возникать она может как в случае повреждения диска (и тогда ваши документы на нем действительно могут быть потерянными), так и при некорректных настройках того же BIOS (что легко исправляется).
В этой заметке (инструкции) попробую указать в пошаговом режиме, как и что нужно проверить, для решения вопроса. Постараюсь представить решение в пошаговом виде…
*
Содержание статьи
- 1 Что делать при появлении «No Bootable Device»: по порядку
- 1.1 ШАГ 1
- 1.2 ШАГ 2
- 1.3 ШАГ 3
- 1.4 Если нужно поработать с документами, без переустановки (восстановления) Windows
→ Задать вопрос | дополнить
Что делать при появлении «No Bootable Device»: по порядку
ШАГ 1
И так, первое, что порекомендую:
- выключить компьютер (если ноутбук никак не реагирует, нужно зажать кнопку включения на 5-10 сек.);
- отключить от устройства: USB-флешки, внешние и CD/DVD-диски, карты памяти, дискеты, принтеры, сканеры и т.д. (оставить лишь самый минимум: мышка, монитор, клавиатура. На ноутбуке лучше отключить вообще все доп. устройства);
- после этого попробовать включить ПК (ноутбук).
- Примечание: просто оставленная флешка в USB-порту — может стать причиной возникновения подобной ошибки (Да! И пока не будет найдена причина — не подключайте всё это оборудование, что мы откл.).
Отключаем флешку и др. устройства от USB-портов
*
ШАГ 2
👉 Далее нам понадобиться зайти в BIOS/UEFI (без этого никак). Ссылку на инструкцию, как это сделать, привел.
*
В BIOS (UEFI) нам нужно обратить внимание на 2 вещи. 👉 Первая: определился ли диск, видна ли его модель, серийный номер?
Обычно, эта информация представлена на самом первом экране BIOS — ищите название «Storage», «Disk», и пр. подобные производные (см. пример на моем фото ниже 👇).
UEFI (BIOS) ноутбука ASUS — установлен SSD (его модель определяется)
*
👉 Если диск в BIOS (UEFI) не определился — это указывает на аппаратную «проблему» (для начала можно выкл. компьютер, и попробовать переподключить диск, если есть возможность — подкл. его к другому SATA-порту, например).
Если операция не дала результатов и устройство не определяет диск — дальнейшие рекомендации из этой заметки вам ничего не дадут. Могу лишь посоветовать вынуть диск и попробовать его подкл. к другому компьютеру для диагностики (пару ссылок ниже в помощь!).
👉 В помощь
1) Диагностика и проверка диска за 5 мин. для начинающих (быстрый тест в новой Victoria 5)
2) Ноутбук не видит жесткий диск. Диагностика и замена жесткого диска (своими силами)
*
👉 Вторая вещь (на которую следует обратить внимание, если диск определяется!) — это раздел «BOOT» (отвечает как раз за загрузку). Здесь следует проверить:
- на каком месте в очереди загрузки стоит диск (с Windows). Лучше его поставить на первое место (см. примеры ниже: «Boot Option #1» или «1 st Boot Priority» 👇);
- в каком режиме задан параметр «Boot mode» (его называют также «Boot Option» / «CSM Support») — стоит попробовать переключить UEFI на Legaсy (или просто вкл. поддержку CSM Support / перевести в Enabled 👇). Далее нажать на клавишу F10 (или использовать меню «Save and Exit»). После перезагрузки посмотреть, как будет вести себя компьютер…
Boot Option #1 — указан диск с ОС Windows (настройки BIOS)
Переключаем с UEFI на Legaсy // BIOS ноутбука Dell Inspiron
*
ШАГ 3
В определенных случаях* вызвать рассматриваемую ошибку могло повреждение загрузочных записей Windows (в следствии чего они могли повредиться — другой вопрос, иногда из-за вирусного заражения, аварийного откл. электричества и пр.).
Если у вас есть установочная флешка с Windows 10 — можно попробовать восстановить загрузчик (либо установить вторую копию Windows без форматирования и удаления текущей информации на диске). Парочка моих прошлых инструкций по этим темам — вам в помощь! 👌
👉 Инструкции!
1) Windows 10 не загружается, как восстановить загрузчик: способ 1, способ 2
2) Как переустановить Windows 10 (без потери данных)
Восстановление системы (при установке ОС)
*
Если нужно поработать с документами, без переустановки (восстановления) Windows
👉 Вариант 1: вынуть диск и подключить его к телефону или к другому компьютеру (ноутбуку).
👉 В помощь!
1) Как подключить жесткий диск к USB-порту
2) Как подключить диск HDD/SSD к телефону на Android
3) Как подключить второй жесткий диск к компьютеру, ноутбуку
*
👉 Вариант 2: воспользоваться Live-CD-флешкой (прим.: загрузившись с нее — вы получите практически полноценную Windows, очень похожую на классическую, установленную на HDD).
Разумеется, в «такой» системе (запущенной с LiveCD) есть неск. общих программ для работы с документами: doc, txt, pdf и пр. (без специфических вещей!).
Какие программы есть на диске «Стрельца…» // Это классическая LiveCD флешка
*
Иные решения ошибки — приветствуются в комментариях!
Удачи!
👋


Полезный софт:
-
- Видео-Монтаж
Отличное ПО для создания своих первых видеороликов (все действия идут по шагам!).
Видео сделает даже новичок!
-
- Ускоритель компьютера
Программа для очистки Windows от «мусора» (удаляет временные файлы, ускоряет систему, оптимизирует реестр).
Маловероятно, что кто-то будет спорить с тем, что ситуации, когда при включении компьютера появляются какие-либо ошибки, носят приятный и позитивный характер. Проблемы, проявляющиеся сразу в момент загрузки и нивелирующие попытки входа в систему, для рядового пользователя устранить достаточно проблематично, так как банально неизвестно, с чего начать, на что обратить внимание и куда обращаться. Тема настоящей статьи как раз и призвана помочь всем пользователям, кто столкнулся с упомянутой выше проблемой в виде ошибки «no bootable device hit any key», возникающей сразу при попытке включения компьютера.
Методы устранения ошибки «no bootable device hit any key».
Причины
Сразу стоит отметить, что, несмотря на то, что многие, столкнувшись с рассматриваемой ошибкой, судорожно пытаются исправить её путём принудительной/аварийной перезагрузки, а в случае неудачного результата пугаются и практически «хоронят» свои компьютеры, решить её достаточно просто. Но перед тем как приступать к поиску решений, необходимо определиться с причинами возникновения подобной неприятной ситуации. Итак, ошибка «no bootable device hit any key» дословно переводится как «отсутствует загрузочное устройство, нажмите любую клавишу», а нажатие приводит к автоматической перезагрузке, после которой снова проявит себя данное информационное окно.
Следовательно, вся суть произошедшего заключается в некорректной работе или самого физического носителя, на котором установлена операционная система (далее сокращённо «ОС») или в загрузочном секторе самой «Windows». Исходя из выше приведённых доводов, можно выделить более узкий список возможных причин, который поможет определить дальнейшие действия по устранению ошибки, а именно:
- накопитель физически не подключён к соответствующим разъёмам материнской платы;
- накопитель подключён, но нарушена целостность кабельного соединения (неисправен кабель или неплотно прилегает к разъёму);
- накопитель физически деформирован в результате неосторожного монтажа/апгрейда/чистки системного блока или ноутбука;
- засорённость ОС Windows и наличие множества ошибок (битых секторов) в накопителе, привели к повреждению загрузочного сектора;
- повреждены записи загрузочного сектора в результате действий вирусного программного обеспечения или неосторожной работы с системными файлами.
Исходя из данных основных причин, и следует определять порядок устранения ошибки «no bootable device hit any key».
Решение
Следует понимать, так как загрузить рабочий стол не получится, все действия по устранению будут проводиться или в BIOS, или в интерфейсе восстановления, активируемый установочным носителем с ОС Windows. Предлагаемые ниже действия лучше выполнять в той последовательности, в которой они указаны, дабы избежать лишних манипуляций, а потребуется сделать следующее:
Шаг 1. Проверка видимости физического носителя в BIOS:
- перезагрузите или включите компьютер и зайдите в интерфейс «BIOS», для этого сразу после старта загрузки нажимайте клавишу «DELETE» / «F2», «F9», в зависимости от того, материнскую плату какого производителя вы используете. Все необходимые данные будут указаны в руководстве пользователя;
- в открывшемся окне обратите внимание на основную вкладку «Main» и строку с именем «HDD/SSD». В данной строке должно отображаться название вашего жёсткого диска или твердотельного накопителя. Если вместо названия указано «Not detected», то перейдите к шагу «2», если наименование указано, то к шагу «3».
Шаг 2. Проверка корректности физического подключения и целостности кабельного соединения:
- откройте корпус системного блока или, если используется ноутбук, снимите заднюю крышку в соответствии с рекомендациями, указанными в руководстве пользователя от производителя вашего девайса;
- убедитесь, что все соединения плотно прилегают, отсутствуют физические повреждения кабеля и чрезмерная запылённость компонентов;
- включите компьютер и проверьте работоспособность системы;
- в случае отсутствия положительного результата, попробуйте отключить все кабели от разъёмов и подключить их заново, после чего снова включите компьютер.
Шаг 3. Если предыдущий шаг не помог, проверьте порядок и режим загрузки:
- снова откройте «BIOS» и перейдите на вкладку «Boot» или «Advanced»;
- выберите параметр в имении, которого присутствует «Device Priority»;
- убедитесь, что на первом месте установлен HDD или SSD;
- если очерёдность неверна, то с помощью клавиш «+» и «-» (или клавишей «Enter») установите физический носитель на 1 место и проверьте корректность загрузки операционной системы;
- если очерёдность верна, попробуйте изменить используемый режим загрузки;
- найдите параметр «Legacy Boot Options Priority» и поэкспериментируйте с вариантами.
Шаг 4. Восстановление загрузочного сектора операционной системы. Соответственно, для данного шага потребуется наличие установочного носителя с операционной системой Windows:
Заключение
Итак, выше были приведены основные способы исправления ошибки «no bootable device hit any key», которые в большинстве случаев полностью решают возникшие трудности. Но если ничего из перечисленного не помогло, то велика вероятность неисправности самого жёсткого диска или твердотельного накопителя. В этом случае следует попробовать подключить его к другому компьютеру и проверить корректность работы операционной системы. В случае если ошибка повторяется, следует заменить носитель или обратиться в сервисный центр.
Сообщение об ошибке «no bootable device» говорит о том, что ноутбуку не удалось обнаружить устройство для запуска системы. Проще говоря, он не видит жёсткий диск с установленной Windows. Чаще всего неполадка связана с аппаратными причинами, но могут быть и программные ошибки.
Причины возникновения ошибки
Ошибка «no bootable device» говорит о появлении очень серьёзного сбоя в работе ноутбука. Однако это не значит, что исправить её самостоятельно не получится. Но прежде чем приступать к устранению неполадки, нужно понять, что могло стать причиной её появления:
- Физические проблемы с подключением: окисление контактов, неплотное прилегание шлейфа диска к разъёму материнской платы, повреждение кабеля.
- Выход из строя накопителя.
- Повреждение загрузочной области жёсткого диска.
- Попытка запустить систему с накопителя, на котором её нет.
Понимание хотя бы примерного перечня причин помогает сузить область поиска при диагностике проблемы. Как мы видим, не обязательно речь идёт об аппаратных проблемах — проблемы могут быть и в программной части диска.
Проверка жёсткого диска в BIOS
Ошибка no bootable device может возникнуть один раз и больше не повторяться. В таком случае справиться с ней помогает перезагрузка ноутбука. При следующем включении система запускается уже без ошибок. Впрочем, если неполадка периодически повторяется, то имеет смысл проверить качество соединения диска с материнской платой — возможно, виной всему окисление контактов или неплотное прилегание. Об этом мы расскажем ниже.
Если перезагрузка не помогает и ошибка возникает безостановочно, то проверяем состояние жёсткого диска в BIOS.
- Перезагружаем ноутбук и заходим в BIOS.
- На главной странице убеждаемся в том, что ноутбук видит жёсткий диск
Если диск не отображается в BIOS, то велика вероятность, что есть аппаратные неисправности
Если диски отображаются в BIOS, то проверяем параметры загрузки. Первый шаг — изменение приоритета. На большинстве версий BIOS для выполнения этой задачи используется раздел Boot. Заходим в него и ставим на первое место в приоритете загрузки накопитель с установленной Windows.
Для управления в старых версиях BIOS используются стрелки и клавиша Enter
Второй важный шаг — изменение режима загрузки. Обычно его тоже можно выбрать в разделе Boot. Находим опцию Boot Mode и нажимаем на Enter. Если изначально выбрано значение Legacy, то отмечаем UEFI и наоборот. Сохраняем изменения с помощью клавиши F10 и перезагружаем ноутбук.
Могут быть разные варианты — на одних устройствах используется режим Legacy, на других — UEFI
Если после перезагрузки ошибка повторяется, то возвращаемся в BIOS и сбрасываем его настройки до заводского состояния. Обычно это можно сделать в разделе Save&Exit — в нём должен быть пункт с названием Defaults Setup.
Восстановление загрузчика
Если проверка диска в BIOS не выявляет ошибку, то велика вероятность, что сбой появляется из-за проблем с загрузчиком WIndows. Для устранения этой неполадки требуется установочный диск той же версии и разрядности, что и система, которая не запускается.
- Подключаем установочную флешку Windows к ноутбуку.
- Меняем приоритет загрузки в BIOS так, чтобы сначала запускалась флешка.
- После появления окна установщика нажимаем на ссылку «Восстановление системы».
Если приоритет выставлен правильно, то при включении ноутбука появится установщик
- В среде восстановления Windows выбираем раздел «Поиск и устранение неисправностей».
- Запускаем инструмент «Восстановление при загрузке».
Этот инструмент в автоматическом режиме устраняет неполадки, возникающие при загрузке системы
Если автоматическое исправление поможет, то ноутбук перезагрузится и запустит восстановленную систему. В противном случае на экране появится сообщение о том, что устранить сбой не удалось. Но это не повод для отчаяния — есть ещё ручное восстановление.
Для ручного восстановления загрузчика также требуется установочный диск Windows. После запуска среды для установки на экране выбора языка нажимаем клавиши Shift + F10. Это сочетание вызывает командную строку. В консоли по порядку вводим три команды, после каждой нажимая на Enter:
- diskpart
- list volume
- exit
Команда list volume выведет в консоли полный список разделов подключенных дисков. Нужно найти том с установленной Windows. Он может иметь любую букву, не обязательно это будет C.
Определяем накопитель по размеру, это самый точный способ в таких условиях
Узнав букву диска, переходим к восстановлению загрузчика. Для этого вводим команду bcdboot c:windows и нажимаем на Enter. Вместо C в синтаксисе может быть другая буква — нужно указать метку диска, на который установлена Windows.
Это универсальная команда для ручного восстановления загрузчика
После выполнения команды появится сообщение об успешном создании файлов загрузки. Закрываем командную строку, перезагружаем ноутбук. Если проблема была в повреждении загрузчика, то после его восстановления ошибка no bootable device будет исправлена.
Аппаратные неисправности
К сожалению, часто ошибка no bootable device связана с аппаратными неисправностями и повреждениями. Если настройка диска в BIOS и восстановление загрузчика не помогают, то придётся разбирать ноутбук. Рекомендуем найти инструкцию для конкретной модели, чтобы извлечь жёсткий диск правильно.
После извлечения накопителя обращаем внимание на следующие факторы:
- Внешний вид контактов. Если они окислились, чистим их с помощью стирательной резинки.
- Состояние шлейфа. На нём не должно быть разрывов и заломов.
- Плотность подключения — шлейф не должен отходить от разъёма.
- Общее состояние диска — нет ли на нём трещин и других следов механического воздействия.
Не все неполадки можно определить визуально. Поэтому даже если внешне диск выглядит исправным, но не определяется компьютером или ноутбуком, то рекомендуем отнести оборудование в сервисный центр. Возможно, накопитель повреждён и всё, что вы в силах сделать — спасти важную информацию.
Post Views: 2 092
Все неполадки, с которыми приходится сталкиваться на ПК, можно условно разделить на две группы. В первую входят все ошибки, возникающие в работающей операционной системе и имеющие по большей части программные причины, вторую группу составляют ошибки, сталкиваться с которыми приходится до загрузки системы. Например, «No Bootable Device» или «BootDevice Not Found» — ошибка, появляющаяся сразу после включения ноутбука.
Эта ошибка говорит о том, что компьютеру не удалось найти устройство с операционной системой, то есть ПК не видит жёсткий диск или не может его прочитать. Чаще всего неполадка имеет аппаратные причины, но приводить к ней могут и программные ошибки. Сообщение «No Bootable Device» на черном экране вы можете получить вследствие неисправности жёсткого диска или соединяющего его с материнской платой разъёма, неверно выставленного приоритета загрузки в BIOS, подключения к ноутбуку активных периферийных устройств, повреждения главной загрузочной записи и некоторых других, менее часто встречающихся причин.
Если к компьютеру у вас подключены внешние устройства, особенно активные, например, модем, отключите их. В некоторых случаях ошибка возникает из-за того, что ноутбук при включении обращается именно к такому устройству. По идее, лучше всего отключить все устройства, которые подключены к портативному компьютеру по USB.
Следующее, что нужно предпринять в случае появления ошибки «No Bootable Device» — это проверить, определяется ли в BIOS жёсткий диск. Если диск не определяется, проверьте качество контактов, если с контактами (шлейфами) всё в порядке, но диск всё равно не распознается, это может указывать на выход из строя его памяти или контроллера. Проблема может быть также вызвана неисправностями материнской платы. В этом случае правильным решением будет обращение в сервисный центр для уточнения причин неполадки.
Если диск определяется нормально, проверьте в BIOS приоритет загрузки устройств. Диск, на котором у вас установлена операционная система, в порядке очереди должен стоять первым. Настройки приоритета загрузки ищите в разделах «Boot», «BIOS Features» или «Advanced Options» (в старых версиях BIOS). Как правильно настроить загрузку с диска, мы уже писали, например, вы можете прочитать об этом в статье «Загрузка с диска в ноутбуке».
Помимо приоритета загрузки, необходимо проверить также и режим загрузки. Если операционная система была установлена в режиме Legacy, а в BIOS выставлен режим UEFI, может возникнуть ошибка «No Bootable Device». В свою очередь, к автопереключению режима может привести процедура сброса параметров BIOS или его обновление. Соответственно, если у вас выставлен режим Legacy, найдите в разделе БИОСа Boot опцию Boot Mode и переключите её на UEFI или наоборот. При отключении Legacy не забываем также отключать функцию Secure Boot (её можно отключить отдельно от режима UEFI).
На старых ноутбуках возрастом более 7 лет ошибка может быть вызвана потерей настроек BIOS из-за обнуления CMOS-памяти. Причиной такого обнуления в данном случае является исчерпавшая свои ресурсы питающая CMOS-память батарейка. Если настройки BIOS сбиваются после перезагрузки компьютера, вероятно, что вам придётся заменить питающую его батарейку.
Ошибка «No Bootable Device» может быть вызвана также программной причиной — повреждением системного загрузчика на жёстком диске. Исключить/устранить неполадку можно загрузившись с установочного диска в среду восстановления и выбрав в дополнительных параметрах опцию «Восстановление при загрузке». На нашем сайте этой процедуре посвящена отдельная статья «Восстановление загрузчика Windows 10».
Это были основные причины появления ошибки «No Bootable Device». Чаще всего она вызывается некорректно выставленным приоритетом загрузки и повреждением загрузочной записи, поэтому в первую очередь обращаем внимание на эти два аспекта проблемы.
В процессе запуска компьютера участвует множество программных и системных составляющих, и сбой хотя бы в одном из них может помешать операционной системе запуститься.
Когда такое происходить, на экране компьютера появляется соответствующее уведомление и процесс запуска прерывается.
Различные уведомления соответствуют различным типам проблем и в данном случае мы рассмотрим ошибку no bootable device: что делать и почему она возникает?
Как проявляется
Как заметить эту ошибку на своем компьютере? Обычно, она проявляется следующим образом: во время загрузки операционной системы, еще до появления логотипа Виндовс, на черном экране появляется уведомление, напечатанное белыми буквами «No bootable device insert boot disk and press any key».
После этого операционная система перестает загружаться и компьютер выключается.
При всех последующих запусках ошибка может появляться снова.
При этом никакие манипуляции и нажатия на те или иные клавиши не помогают – процесс загрузки прерывается.
Значение
О чем же фактически свидетельствует такая неполадка, и какие проблемы возникли в работе компьютера?
Перевод данного уведомления позволяет понять, что при запуске системы устройство обращается к девайсу, на котором она размещена, но не может установить с ним связи и подключиться.
При этом, компьютер предлагает пользователю установить диск с операционной системой и нажать любую клавишу для повторной попытки установки соединения.
Причины
Из написанного выше ясно, что фактически устройство не может получить доступ к жесткому диску, то есть проблема связана с аппаратными компонентами, а не с программными.
Есть несколько причин, по которым такая проблема может возникнуть:
- Физическое повреждение жесткого диска;
- Временный разовый сбой в работе винчестера несистемного характера;
- Нарушения, возникающие в результате воздействия вирусов, хотя такое происходит достаточно редко;
- Устройство пытается запустить систему с того накопителя, который не указан как приоритетный в настройках БИОСа;
- Испорчена, сломалась или выработала ресурс батарейка на системной плате;
- Не работают USB-порты, конечно, в том случае, если жесткий диск присоединен к ПК таким способом;
- Проблемы с самой операционной системой, что также бывает достаточно редко, так как об этом, обычно, сигнализируют ошибки иного типа.
В зависимости от причины, которая повлекла за собой такой сбой, существует несколько способов устранения данной неполадки.
Устранение проблемы
Самым простым способом борьбы с данной неполадкой является перезапуск оборудования.
Если сбой носил временный характер, то при повторном запуске он снова не возникнет.
Далее задачей пользователя является определить, возникла ли неполадка в оборудовании или она носит программный характер.
Физические повреждения
Они могли произойти только в случае, если системный блок компьютера подвергался ударам, падению, давлению или другим воздействиям, и обычно, они бывают заметны визуально.
Снимите корпус с системного блока или заднюю крышку с ноутбука (обесточенных) и осмотрите жесткий диск и все его соединения, причем важно проверить правильность и исправность шлейфов, как к жесткому диску, так и к материнской плате.
Если какой-то из шлейфов отключен и проблему устранить легко, то вы можете переподключить его самостоятельно.
Однако, если визуально заметны повреждения устройства, то скорее всего, потребуется замена винчестера, которую должны провести специалисты.
Внешние носители
На следующем этапе необходимо исключить вероятность того, что загрузка происходит с какого-либо другого носителя.
Для этого проделайте следующее:
- Выньте все диски, установленные во внешних или встроенных приводах;
- Выньте все карты памяти и другие подключенные внешние накопители;
- Отключите максимум не необходимых устройств.
- После этого перезапустите оборудование. Если причина сбоя была в этом, то теперь устройство должно запускаться нормально.
Приоритет загрузки
Это параметр, который настраивается в БИОС, он определяет, к какому именно носителю должна обратиться система для того, чтобы начать загрузку.
Проверить и изменить при необходимости очередь загрузки можно таким образом:
- Запустите устройство;
- Нажмите Del в процессе загрузки, иногда может потребоваться нажать F8 одновременно с ней – это зависит от настроек устройства;
- Откроется синее меню БИОС, для его работы не нужно, чтобы система была загружено;
- Оно отличается в зависимости от версии и сборки ПК, потому точная навигация по нему будет отличаться, но цель всегда одна – с помощью стрелок на клавиатуре пользователю необходимо найти пункт со словом Boot Manager или просто Boot;
- Просмотрите список, который отображен в этом разделе – первым в нем должно быть то устройство, на котором у вас записана система;
Если это не так, то с помощью стрелок поменяйте порядок оборудования.
Если же это так, то проблема, скорее всего, со стороны аппаратной части компьютера.
Второй вариант: устройство вообще не видит жесткого диска с системой и в списке он не отображается (но подключен при этом верно).
В этом случае неисправен сам жесткий диск и ему требуется замена.
Батарейка
В некоторых случаях все внесенный в очередь загрузки в БИОСе изменения откатываются назад при перезапуске.
Это свидетельствует о том, что имеются проблемы с батарейкой системной платы.
Заменять ее должны в сервисном центре, но стоимость такого устройства не велика.
Проблемы с системой
Возможна ситуация, при которой проблема состоит в самой операционной системе.
Проверить это достаточно легко – возьмите установочный диск или флешку, установите его в устройство и выполните загрузку с него, выставив его первым в очереди загрузки в БИОСе.
После чего зайдите в Восстановление системы, и с помощью командной строки поочередно выполните три команды bootrec/fixmbr, bootrec /fixboot и chkdsk:/f/r.
Другие неполадки
Если вы пытались запустить систему, записанную на внешнем жестком диске, подключенном к компьютеру через USB-порт, то рекомендуется переподключить винчестер с использованием другого порта.
Так как данные порты иногда могут работать нестабильно с жесткими дисками.
Источник
ВОПРОС! Здравствуйте. При запуске ноутбука не загружается Windows, а на экране висит ошибка с текстом: «No bootable device – insert boot disk and press any key». Что делать, помогите, пожалуйста.
БЫСТРЫЙ ОТВЕТ! Из текста ошибки понятно, что ваш ноутбук не видит устройство загрузки. Скорее всего есть проблемы с жестким диском (SSD/HDD) – то есть BIOS/UEFI не может запустить с носителя операционную систему. Вот ряд причин из-за чего — это может происходить:
- У вас просто не установлена винда.
- БИОС пытается загрузиться с внешнего носителя (флешка или внешний жестак), игнорируя жесткий диск.
- У вас включен быстрый запуск, из-за чего идет неправильная подгрузка из файла «hiberfil.sys».
- Неправильные настройки в BIOS, которые работают с SATA и носителем.
- Проблема с файлами, которые начинают загрузку ОС – скорее всего они побиты.
- Есть проблема с жестким диском – может он сгорел, или просто есть проблемы с контактом c SATA или питанием.
Все решения по этим проблемам я описал в статье ниже. Если у вас в процессе возникнут какие-то дополнительные вопросы, смело пишите в комментариях.
ПРИМЕЧАНИЕ! Инструкция подходит для компьютеров и всех видов ноутбуков: Acer, Lenovo, 4Good, Alienware, ASUS, Dell, DEXP, Dream Machines, Fujitsu, Gygabyte, Hsier, Honor, HP, Huawei, Irbis, Kreaz, LG, MSI, Sony, Xiaomi, Preastigio, Toshibo.
Содержание
- Решение 1: Отключение устройств и дисков
- Решение 2: Проблема то появляется, то исчезает
- Решение 3: Проверка BIOS/UEFI
- Решение 4: Восстановление загрузчика
- Задать вопрос автору статьи
Решение 1: Отключение устройств и дисков
Если до этого все работало исправно, но потом резко появилась ошибка «No Bootable Device», то это может свидетельствовать о том, что BIOS и UEFI каким-то образом неправильно определяет внешние носители. И как итог, ноутбук пытается загрузить операционную систему с них. Поэтому вот ряд действий, которые вы должны сделать в первую очередь.
- Полностью выключите ноутбук. Так как мы не можем сделать это из-под операционной системы, делается это следующем образом – вам нужно зажать кнопку «Питания» до тех пор, пока ноутбук или компьютер полностью не погаснет.
- Отключите все внешние устройства – это касается также мышек, клавиатур, жестких дисков. Если у вас есть CD/DVD привод, то вытащите из него компакт-диск.
- Если ноутбук работал без питания – попробуйте подключить зарядку.
- Теперь снова пытаемся запустить компьютер.
Если ничего не помогло, переживать не стоит, так как этот метод помогает не всегда. Но мы хотя бы исключили один из вариантов неправильной загрузки из-за внешних устройств. Также помните, что у вас должен быть подключен HDD/SSD с установленной операционной системой. Если же система еще не установлена, а HDD/SSD совсем новый, то стоит этим заняться – вот инструкция по установке Windows.
Решение 2: Проблема то появляется, то исчезает
С подобным я сталкивался с несколькими ноутбуками и компьютерами, которые мне приносили якобы на ремонт. Ошибка возникает не всегда, а только при переходе в режиме сна или при выключении устройства. В более редких случаях может возникать при выходе из гибернации. Но вот если перезагрузить комп, то все работает. Всему виной – режим быстрого запуска, который включен в операционной системе. Почему так происходит?
При выключении в режиме сна или гибернации все ядро системы вместе с драйверами сохраняется в специальный файл «hiberfil.sys». Потом при включении из этого ядра запускается система. При этом она загружается в разы быстрее. Но могут появляться и такие ошибки. Нам нужно выключить эту функцию.
- Заходим в «Панель управления» – для этого зажимаем кнопки + R и прописываем команду:
control
- Переходим в раздел «Электропитания». Если вы не можете его найти, то установите такой же режим просмотра, как на картинке ниже.
- Слева жмем по ссылке «Действия кнопок питания».
- Как видите, галочка «Включить быстрый запуск…» не активна, для того чтобы можно было её выключить нажмите выше по надписи: «Изменение параметров…».
- Теперь отключаем галочку и сохраняем изменения.
Если это не поможет, то я советую также отключить гибернацию, так как данная функция использует тот же файл. И обязательно вручную обновите драйвера, скачав их с официального сайта производителя вашего ноутбука – об этом подробно написано тут.
Решение 3: Проверка BIOS/UEFI
Итак, из ошибки ясно, что BIOS/UEFI не может найти носитель с операционной системой. Тут может быть несколько вариантом. В первую очередь стоит зайти в настройки мини-ОС и проверить, какие носители стоят в BOOT-разделе.
- Нужно зайти BIOS или UEFI – для этого нужно перезагрузить ноутбук или компьютер. Если у компа есть отдельная кнопка «Reset», то с ноутом все куда сложнее. Нам нужно принудительно его выключить – вспоминаем, что это можно сделать, долгим удерживанием кнопки «Питания». Далее обычным образом включаем ноут.
- При включении вам нужно сразу же зажать вспомогательную кнопку еще до появления ошибки. Чаще всего это кнопки: Del, F10, Esc, F1, F2 или даже Ctrl + Alt + Del. Смотрите на подсказку в самом начале – иногда там написана кнопка.
СОВЕТ! Если у вас есть проблема со входом в БИОС на ноутбуке, попробуйте одновременно с нужной клавишей использовать дополнительную кнопку «Fn». Более подробно про то, как войти в БИОС, написано тут.
- Как только вы туда попали, заходим в раздел «BOOT». Посмотрите внимательно, здесь вы должны увидеть порядок, в котором БИОС опрашивает и пытается загрузить систему. Посмотрите на фото ниже. В моем случае у меня была проблема с тем, что BIOS пытался загрузиться с CD-привода. Вам нужно выбрать этот пункт и установить ваш HDD (или SSD если он есть). Некоторые UEFI имеют в списке «Windows Boot Manager» – можно попробовать поставить его на первое место. Не забываем, после этого не просто выйти из БИОС, а сохранить данные – смотрите на подсказки справа. Чаще всего используется кнопка F10 (Exit Saving Changes).
- Если это не помогло, попробуйте зайти в раздел «Startup» и установить разные режимы загрузки: UEFI или Legacy. Попробуйте оба варианта. Не забываем, что перед выходом нужно обязательно сохраниться (F10). Если и это не поможет, то попробуйте тут же найти настройку «Secure Boot» и отключить её.
- Можно попробовать поменять SATA mode, который работает с носителем – найдите эту настройку. Она может находиться в разделе «Main» или «Advanced». Пробуем поменять режим. Их может быть несколько: AHCI, Optane without RAID или IDE. Какой именно режим заработает с вашим диском – я вам точно сказать не могу – пробуем все варианты.
- Последнее, что мы можем сделать – это попробовать скинуть настройки BIOS или UEFI до заводской конфигурации. Обычно это делается в разделе «Exit» – жмем по кнопке «Load Setup Defaults» и соглашаемся.
Вы можете столкнуться с проблемой, когда жесткого диска просто не будет. В таком случае его нужно просто переподключить – проверив питание, а также SATA-кабель, который идет к материнской плате. Если со стационарного компьютера все делается просто, то ноутбук придется выключать, откручивать все задние болты, снимать крышку. После этого вытаскиваем носитель и вставляем его повторно.
Решение 4: Восстановление загрузчика
Итак, жесткий диск у нас подключен, в BIOS установлены верные настройки и система установлена. Скорее всего есть поломка в начальных системных файлах, которые загружают систему. Нам следует их восстановить – об этом подробно написано тут (ссылка на инструкцию).
При включении ноутбука с Windows, пользователь может столкнуться с ошибкой No Bootable Device, что в переводе означает «нет загрузочного устройства«. Ошибка может звучать по разному в зависимости от производителя ноутбука. К примеру на ноутбуках Acer она появляется в виде логотипа диска с сообщением «No Bootable Device», на ноутбуках Toshiba она звучит как «No Bootable Device Hit any key«, а на DEL как «No Bootable Device — Insert Boot Disk and Press Any Key«.
Виновником ошибки, когда Windows 10 не видит загрузочное устройство может быть неправильно выставленный в BIOS порядок загрузки, режим SATA или Boot Mode. Также, повреждение загрузочной записи MBR может вызывать ошибку No Bootable Device.
В этом руководстве о том, что делать и как исправить ошибку No Bootable Device при включении ноутбука или компьютера с Windows 10.
Как исправить No Bootable Device Insert Boot Disk and Press Any Key
В первую очередь, извлеките все USB-устройства как флешки, принтер и т.п. с USB портов компьютера или ноутбука. Перезагрузите и проверьте, устранена ли проблема. Если это не помогло устранить ошибку, то приступаем к более радикальным методам.
1. Порядок загрузки в BIOS
Если выставлен неправильный порядок загрузки, то BIOS не сможет правильно определить, где установлена система Windows 10 и выдаст ошибку «No Bootable Device«.
Кнопки для входа в bios от производителей ноутбуков.
В этом случае, когда ПК начнет загружаться, нажмите на F1, F10, F12, Esc или DEL, чтобы попасть в параметры BIOS. Выше приведенная таблица должна вам помочь. В BIOS перейдите во вкладку Boot и выставьте в графе device boot options на первое место диск на котором установлена Windows 10, после чего нажмите F10, чтобы сохранить изменения.
Примечание: У каждого производителя ноутбука и материнских плат свой BIOS. Название и нахождение параметров могут отличаться. Рекомендую воспользоваться Googele картинками, написав «Как на ноутбуке Acer поставить на первое место диск через BIOS«.
2. Изменить Boot Mode в БИОС
В BIOS найдите «Boot Mode» и измените в зависимости, что стояло по умолчанию. Т.е, если стоит UEFI, то измените на Legacy, и наоборот. Нажмите F10, чтобы сохранить изменения. Ниже две картинки для BIOS и UEFI.
3. Режим SATA в BIOS
Если у вас старый BIOS и вы установили SSD, после чего начала появляться ошибка «No Bootable Device», то нужно переключить режим SATA с IDE в AHCI. Не забываем нажать F10, чтобы сохранить изменения.
4. Поврежденные системные файлы
Поврежденные установочные системные файлы Windows могут вызывать много проблем, в том числе и «No Bootable Device». Нужно их восстановить при помощи командной строки.
Создайте установочную флешку с Windows 10 и начните установку. Дойдя по пункта установки, нажмите снизу на «Восстановление системы«, после чего вас перекинет в дополнительные параметры.
В дополнительных параметрах первым делом выберите «Восстановление при загрузке«. Если это не помогло устранить ошибку No Bootable Device, то запустите командную строку.
В командной строке задайте следующую команду, чтобы определить нахождение системы Windows, так как WinPE может определять локальные диски по разному.
bcdedit- В пункте «Загрузка Windows» смотрим буквы диска и размещение папки Windows, после чего задаем ниже команду.
sfc /scannow /offbootdir=C: /offwindir=C:Windows
5. Исправить BCD и MBR
Загрузчик BCD и MBR мог повредиться и BIOS не сможет опознать загрузочное устройство. Ведите в командную строку следующие команды по порядку:
Bootrec /fixmbrBootrec /fixbootBootrec /ScanosBootrec /rebuildbcd
Примечание: Если у вас выдаются какие-либо ошибки, то скорее всего у вас таблица разделов GPT. Обратитесь к полному руководству по восстановлению загрузчика.
Смотрите еще:
- Исправить ошибку Boot Device Not Found на ноутбуке или ПК
- BOOTMGR is missing — Что делать и как исправить?
- Как исправить Secure Boot Violation в Windows 10
- Reboot and select proper Boot Device or Insert Boot Media in selected Boot device and press a key
- Исправить No boot disk has been detected or the disk has failed
[ Telegram | Поддержать ]
Содержание
- Способ 1: Проверка подключения накопителя
- Способ 2: Установка накопителя загрузочным
- Способ 3: Смена режима работы SATA
- Способ 4: Изменение значения «Boot Mode»
- Способ 5: Сброс настроек BIOS
- Способ 6: Восстановление загрузчика Windows 10
- Способ 7: Проверка состояния жесткого диска
- Вариант 1: Загрузочная флешка с Windows
- Вариант 2: Загрузочная флешка со сторонним ПО
- Способ 8: Замена батарейки на материнской плате
- Вопросы и ответы
Перед выполнением основных рекомендаций отключите все внешние устройства, с которых компьютер может попытаться загружаться. Это внешний жесткий диск, флешка, оптический диск и др.
Способ 1: Проверка подключения накопителя
Вполне вероятно, что после переноса, удара по системному блоку, небольшой вибрации или других ситуаций отошел какой-то из проводов HDD/SSD. Откройте крышку корпуса обесточенного компьютера и проверьте, плотно ли подключены шнуры к разъемам. Желательно отключить их и подключить еще раз. Итого проверке должны подвергнуться 4 места подключения проводов: два разъема, идущих от накопителя, и два разъема, к которым подключено устройство (материнская плата и блок питания).
На материнской плате всегда несколько портов для SATA, поэтому дополнительно рекомендуется подключить провод к другому разъему вместо текущего.
При наличии свободных кабелей SATA-SATA (например, от старого девайса или от второго установленного в ПК HDD) воспользуйтесь им, поскольку вполне возможны повреждения текущего провода, невидимые глазом. То же самое рекомендуется сделать с кабелем питания (тем, что ведет к БП компьютера).
Обладателям ноутбуков, где накопитель, скорее всего, спрятан под крышку (у старых лэптопов для HDD часто можно встретить отдельный отсек и проверить тем самым подключение устройства), этот метод рекомендуется выполнять не в начале, поскольку шанс на то, что отошел провод, меньше, а разбор корпуса гораздо сложнее. Сперва попробуйте выполнить несколько следующих способов.
Читайте также: Разбираем ноутбук в домашних условиях
Способ 2: Установка накопителя загрузочным
Вполне вероятно, что в BIOS сбились настройки, и накопитель, на который установлена операционная система, оказался в списке загрузочных девайсов не первым. Чтобы снова назначить диск с Windows 10 основным, включите компьютер и сразу же нажмите клавишу, которая открывает БИОС. В зависимости от модели материнской платы эта клавиша разная, но ее название почти всегда написано на экране с первой заставкой.
Если вам не удается узнать, как войти в BIOS, прочитайте другую нашу статью.
Читайте также:
Как попасть в BIOS на компьютере
Как зайти в BIOS на ноутбуке HP / Samsung / Acer / Lenovo / ASUS / Sony Vaio
Теперь установите жесткий диск или SSD с Windows первым в списке приоритета. О том, как это сделать, написано в Способе 1 статьи по ссылке ниже. При отсутствии таких пунктов, как показано в материале, ищите те, что будут максимально похожи по названию.
Подробнее: Как сделать жесткий диск загрузочным
Когда после изменения приоритета накопителя настройки BIOS снова сбились при следующем включении ПК, ищите объяснение этой ситуации в Способе 8. А если вы не видите устройство в списке жестких дисков, ознакомьтесь с информацией в Способе 7.
Способ 3: Смена режима работы SATA
Практически все современные накопители подключены по интерфейсу SATA и в BIOS для их работы выставлен режим AHCI. После сброса настроек БИОС (самостоятельного или по другим причинам) на не совсем новых материнских платах опция подключения SATA может быть изменена на IDE. Это же происходит, когда пользователь, пытаясь настроить BIOS вручную, изменяет данный режим по незнанию. Делать это при уже установленной операционной системе нельзя: так она просто откажется загружаться, а свидетельствовать об ошибке выставленной конфигурации SATA будет либо синий экран смерти при попытке загрузить Виндовс, либо ошибка «No Bootable Device». Решение очень простое — зайти в BIOS (о том, как это сделать, написано в предыдущем способе) и отредактировать опцию.
Подробнее: Включаем AHCI режим в BIOS
Способ 4: Изменение значения «Boot Mode»
В BIOS так же можно изменить значение опции «Boot Mode», чтобы проверить, помогло ли это убрать ошибку. Найдите этот параметр на вкладке «Boot» — там он должен называться «UEFI/BIOS Boot Mode» или схожим образом. Переключите текущее значение на второе (то есть если установлено «Legacy», выберите «UEFI», и наоборот). Если это не помогло и неполадка не исчезла, верните изначальное значение опции и переходите к другим способам этой статьи.
Способ 5: Сброс настроек BIOS
В ряде случаев эффективным оказывается именно сброс настроек БИОС, даже при условии, что вы верно выставили приоритет загрузки и проверили режим конфигурации SATA. Выполните откат к настройкам по умолчанию, после которых попробуйте запустить компьютер, по необходимости повторив Способ 2 и Способ 3.
Подробнее:
Что такое Restore Defaults в BIOS
Что такое Load Optimized Defaults в BIOS
Сбрасываем настройки BIOS
В результате самых разных событий, таких как, например, сбой, резкое отключение электричества, может произойти повреждение загрузочной записи, из-за чего для компьютера жесткий диск с установленной Windows 10 просто не будет казаться тем, с которого можно запуститься. Отсюда пользователь и будет получать ошибку «No Bootable Device». Для решения возникшей задачи понадобится восстановить загрузчик, и сделать это удастся только при наличии загрузочной флешки. Если ее нет, придется воспользоваться другим ПК для создания. О создании загрузочной флешки и восстановления загрузчика с ее помощью читайте в наших руководствах по следующим ссылкам.
Подробнее:
Создание загрузочной флешки или диска с Windows 10
Настраиваем BIOS для загрузки с флешки
Восстановление загрузчика Windows 10 через «Командную строку»
Способы восстановления загрузчика Windows 10
Способ 7: Проверка состояния жесткого диска
Нередко рассматриваемую ошибку вызывает состояние жесткого диска. В результате естественного износа устройство неизбежно портится и со временем полностью выходит из строя. Симптомами этого становится нестабильная работа операционной системы, синие экраны смерти. Иногда сразу после получения оповещения «No Bootable Device» пользователь не может обнаружить свой жесткий диск в «Boot menu» или в BIOS — это тоже может свидетельствовать как о проблемах с проводами (более подробно это мы рассмотрели в Способе 1), так и об «умирающем» жестком диске. В случае, когда накопитель не виден, перейдите к прочтению наших отдельных материалов на эту тему.
Подробнее:
Ноутбук не видит жесткий диск в BIOS
Что делать, если BIOS не видит SSD
При условии, что с видимостью в BIOS все в порядке, есть большой шанс того, что накопитель еще в рабочем состоянии. В этой ситуации понадобится проверить его, используя обходные средства, то есть загружаясь с других устройств. Пользователю необходимо воспользоваться загрузочной флешкой, где будет установлена либо операционная система, либо специальный софт.
Вариант 1: Загрузочная флешка с Windows
Загрузочная USB-Flash с операционной системой позволит запустить встроенное в операционную систему средство сканирования и исправления жесткого диска на ошибки, называющееся chkdsk. Используя наши материалы (ссылки на них в Способе 6), вы сможете создать такую флешку и запустить средство проверки.
- Загрузитесь с флешки и на приветственном экране вместо начала установки Windows нажмите клавиши Shift + F10 — это вызовет «Командную строку». В ней напишите команду
diskpartи подтвердите ее клавишей Enter. - Как только diskpart будет запущен, наберите
list volume, чтобы узнать букву системного диска, которую ей присвоила среда восстановления (может отличаться от той буквы, что видите в операционной системе). - При поиске системного диска смотрите на столбец «Размер», чтобы определить его букву. На примере ниже системным является C, имеющий с D одинаковый размер, но стоящий выше в списке (системный всегда приоритетнее обычных томов, но не важнее зарезервированных и CD-накопителей).
- Командой
exitзавершите работу утилиты diskpart. - Теперь наберите
chkdsk X: /F /R, где X — буква, которую вы вычислили, а /F и /R — параметры, исправляющие поврежденные сектора и устраняющие ошибки файловой системы.

Как только этот процесс будет завершен, перезагрузите компьютер, отключив от него флешку для попытки запуска операционной системы.
Вариант 2: Загрузочная флешка со сторонним ПО
chkdsk не всегда исправляет проблемы накопителя, а при отсутствии флешки с операционной системой создавать ее без работающего ПК бывает довольно проблематично — необходимо скачивать образ Windows, весящий несколько ГБ. Можно начать с использования специальных загрузочных дистрибутивов программ, из которых следует выделить Victoria, MHDD, а также сборник Hiren’s BootCD, включающий в себя две перечисленные программы. На последнем варианте мы и остановимся.
Еще раз обращаем внимание, что для записи на USB-Flash или на диск нужны именно загрузочные версии программ в формате ISO, а не обычные EXE!
- Как мы уже сказали, будем работать с Hiren’s BootCD, поэтому запишем на USB-Flash именно ее. Если вы тоже выбрали этот софт, по ссылке ниже перейдите на сайт приложения и скачайте ISO-образ.
Перейти на официальный сайт Hiren’s BootCD
- Поскольку версии таких программ для записи на внешний носитель информации идут в ISO-формате, предлагаем ознакомиться с инструкцией по созданию загрузочной флешки.
Подробнее: Гайд по записи ISO-образа на flash-накопитель
- Загрузитесь с флешки, отправив ПК на перезагрузку и при старте системы запустив меню с загрузочными устройствами клавишей F2 или F8. Либо настройте BIOS для загрузки с внешнего накопителя (ссылка на инструкцию есть выше).
- При помощи стрелок и клавиши Enter доберитесь до пункта «Dos Programs» и выберите его.
- Найдите и перейдите в «Hard Disk Tools». Последовательно отобразится несколько уведомлений, на которые надо ответить утвердительно.
- Появится список утилит, в котором мы будем пользоваться первой, а вы, если желаете, можете выбрать упомянутую Victoria или MHDD, используя одну из них уже на основе собственных знаний или информации в интернете.
Читайте также: Восстанавливаем жесткий диск программой Victoria
- Выбрав клавишей Enter утилиту «HDAT2», вы увидите список дисков. Найдите среди них свой, ориентируясь на столбец «Capacity» (объем).
- В HDAT2 обнаружение битых секторов сопровождается звуком, и если он вам не нужен, нажмите английскую букву P на клавиатуре и переключите пункт «Sound» в состояние «disabled». Клавишей Esc выйдите из этого меню.
- После выбора HDD будет выведен список доступных для проведения операций, где мы будем пользоваться первым — «Drive Level Tests Menu».
- Из перечня функций подтвердите выбор «Check and Repair bad sectors».
- После начала сканирования отслеживайте строку «Errors» — там показывается количество найденных ошибок. Под ней расположен прогресс-бар, при помощи которого следите за обработанным процентом секторов накопителя. Если диск проблемный, исправление займет продолжительное время.
- Когда процедура будет завершена, посмотрите на нижнюю строку. Значение «Bad sectors» означает, сколько испорченных секторов было найдено, а «Repaired» — сколько удалось восстановить.


Любой клавишей выйдите из приложения и перезагрузите компьютер. Возможно, после этого нужно восстановить загрузчик операционной системы, о чем мы рассказывали в Способе 6.
Когда никакие манипуляции не принесли результата, можно лишь диагностировать поломку накопителя. При необходимости достать с него данные следует либо подключить диск к другому компьютеру (или сделать его вторым диском в своем ПК) и воспользоваться специальным программным обеспечением. Поврежденный жесткий диск должен определяться компьютером, в противном случае извлечение данных в домашних условиях с него будет невозможно!
Подробнее: Как достать файлы с поврежденного жесткого диска
Редко ПК может не видеть жесткий диск из-за проблем с другими комплектующими, например, вздувшихся конденсаторов на материнской плате или в блоке питания. Поэтому перед тем, как покупать новый накопитель, рекомендуется взять текущий проблемный и подсоединить его к другому ПК, попытавшись с него загрузиться.
Можете также обратиться в сервисный центр — возможно, достаточно лишь почистить окислившиеся контакты платы жесткого диска, а при серьезной поломке мастер сможет извлечь важную информацию и перенести ее на новое устройство.
Читайте также: Рекомендации по выбору SSD
Способ 8: Замена батарейки на материнской плате
У всех материнских плат есть батарейка-таблетка, поддерживающая CMOS-память. Когда она начинает разряжаться, пользователь сталкивается с разными симптомами этого явления: сбрасывается время на компьютере, настройки BIOS становятся по умолчанию, ПК может не запускаться, кулер не вращается, появляются различного вида сбои без видимых на то причин. Батарейка не садится быстро — в зависимости от модели она может прослужить как 3-4 года, так и гораздо дольше. Поэтому есть смысл менять ее только тогда, когда вы сталкиваетесь с явными показателями ее разрядки.
Читайте также: Основные признаки севшей батарейки на материнской плате
Как мы уже упомянули, севшая батарейка на материнской плате возвращает настройки BIOS к исходным, из-за чего при каждом последующем включении ПК либо меняется приоритет устройств, с которых загружается компьютер, либо сбрасывается режим работы SATA (о них рассказано в Способах 2 и 3). Извлечь старую и установить новую можно по следующей нашей инструкции.
Подробнее: Замена батарейки на материнской плате
by Matthew Adams
Matthew is a freelancer who has produced a variety of articles on various topics related to technology. His main focus is the Windows OS and all the things… read more
Published on October 21, 2020
- Windows don’t start up on PCs that display the No bootable devices found error message.
- This troubleshooting guide includes BIOS and Advanced Startup Options menu resolutions for fixing the No bootable devices error.
- Our Troubleshooting Boot errors section includes more guides for fixing Windows startup issues.
- You can browse through other troubleshooting articles for Windows PCs at our Laptop & PC hub.
XINSTALL BY CLICKING THE DOWNLOAD FILE
This software will keep your drivers up and running, thus keeping you safe from common computer errors and hardware failure. Check all your drivers now in 3 easy steps:
- Download DriverFix (verified download file).
- Click Start Scan to find all problematic drivers.
- Click Update Drivers to get new versions and avoid system malfunctionings.
- DriverFix has been downloaded by 0 readers this month.
The No bootable devices found (or No bootable device) problem is a startup issue that can arise on Acer, Dell, and other PC models.
When this error arises, your PC can’t find its hard drive (or device) to boot from. Consequently, Windows doesn’t boot up.
As Windows doesn’t boot up, fixing the No bootable devices found the issue isn’t especially straightforward. Users will usually need to enter the BIOS (Basic Input Output System) or open the Command Prompt from Windows 10’s Advanced Startup Options menu to resolve the issue.
You can access the Advanced Startup Options menu with a Windows 10 installation disk or recovery drive on USB stick. On some PCs, you can also access that menu by pressing the F11 key just after turning them on.
How can I fix the No bootable devices error on Acer and Dell PCs?
1. Enable Legacy Boot
- Turn on your PC.
- You can enter the BIOS setup on most Acer and Dell PCs by pressing the F2 hotkey just after turning them on. However, you might need to press the Delete key to enter BIOS on some Acer and Dell PCs.
- Select the Main tab in BIOS.
- Enable the F12 Boot Menu setting if it’s disabled.
- Then select the Boot tab shown directly below.
- Change the Boot Mode setting to select Legacy.
- Press the Enter key to confirm.
- Press F10 to save the settings and exit BIOS.
- Press the Enter button again to confirm.
2. Reset the primary boot partition
- Insert a Windows 10 installation disk or recovery drive into a USB slot on your PC.
- Then power on your desktop or laptop.
- If you inserted a Windows 10 installation disk, you’ll need to select a language setting and click the Repair your computer option to access the Advanced Startup Options menu shown directly below.
- Select Troubleshoot and Advanced options to open the menu in the snapshot directly below.
- Select Command Prompt to open the command-line utility.
- Input these separate commands into the Prompt, pressing Enter after each one:
lit disk
select disk 0:
list partition
select partition 1:
active
Note: Your PC won’t boot from USB drives if not configured to do so. To boot from a flash drive, you’ll need to change the boot order for it on the PC’s Boot tab in BIOS or UEFI settings. USB flash drive must be placed first in the boot order priority on the Boot tab.
Also, note that the No bootable device error can arise when your hard drive isn’t first in the boot order. For example, the issue would arise on a PC configured to boot from CD drive that includes a blank DVD. Ejecting the DVD or selecting your hard drive as the first boot device would then fix the issue.
3. Run a Check Disk scan
- Open the Advanced Startup Options menu with your bootable media or F11 hotkey as outlined for the first three steps of the second resolution.
- Go to the Advanced options menu by selecting Troubleshoot > Advanced.
- Select Command Prompt to open its window.
- Then type this command into the Prompt’s window:
chkdsk c: /f /x /r - Press the Enter key.
4. Fix corrupted MBR
- Open the Command Prompt from the Advanced Startup Options menu as outlined for resolutions two and three.
- Then type the following separate commands (press the Return key after each one) in the order they’re listed:
Bootrec /fixmbr
Bootrec /fixboot
Bootrec /scanos
Bootrec /rebuildbcd - Thereafter, restart your PC.
Those are some of the more probable fixes for the No bootable devices found error.
If these fixes don’t resolve the error, however, there might be a hard drive hardware issue. In which case, you might need to check your HDD’s connection or get a replacement drive.