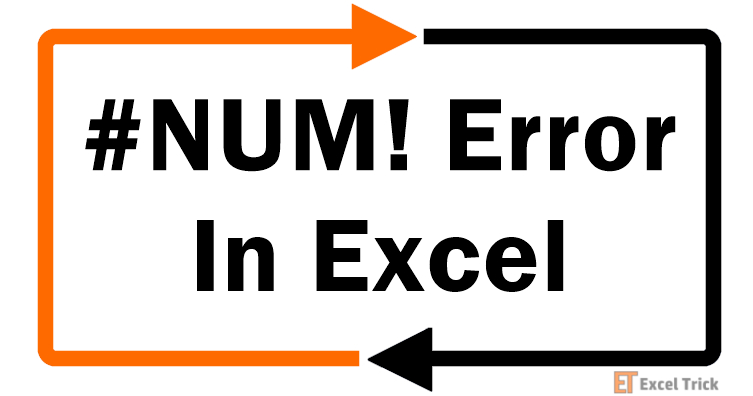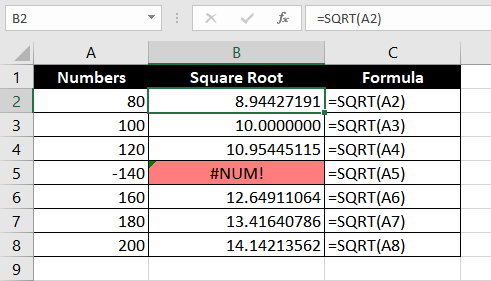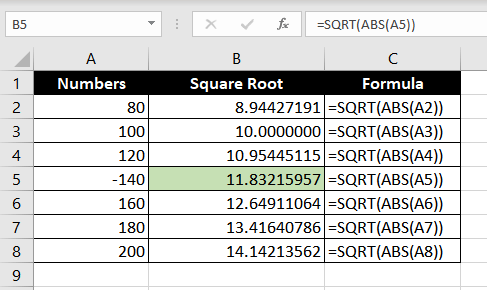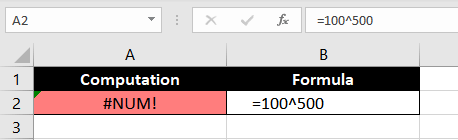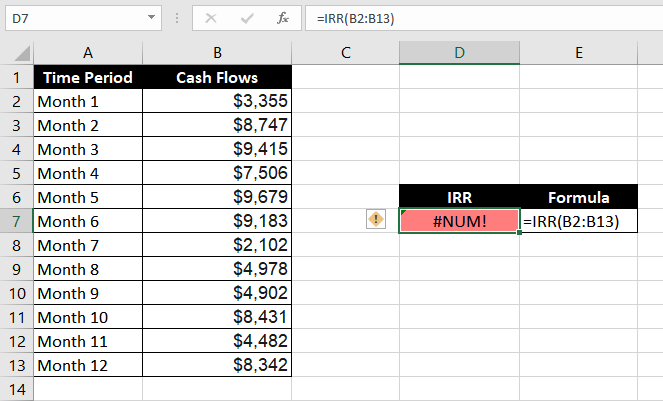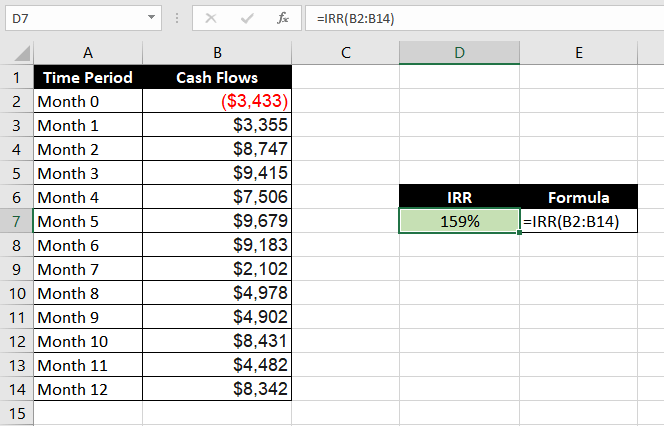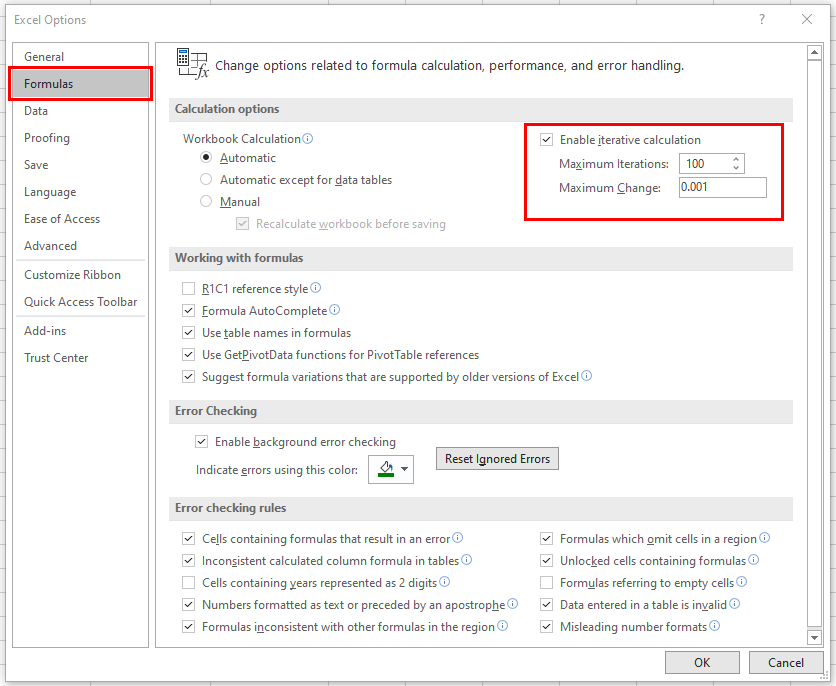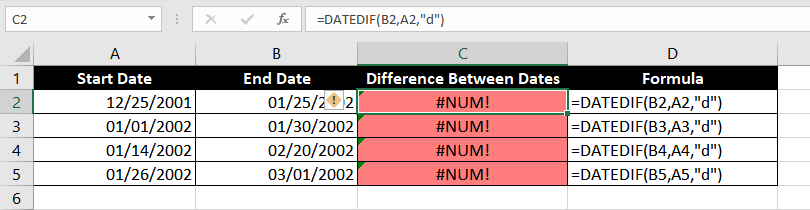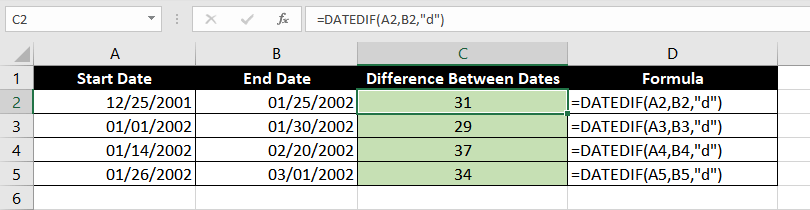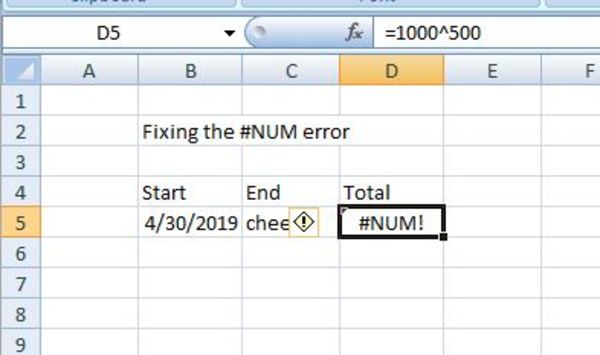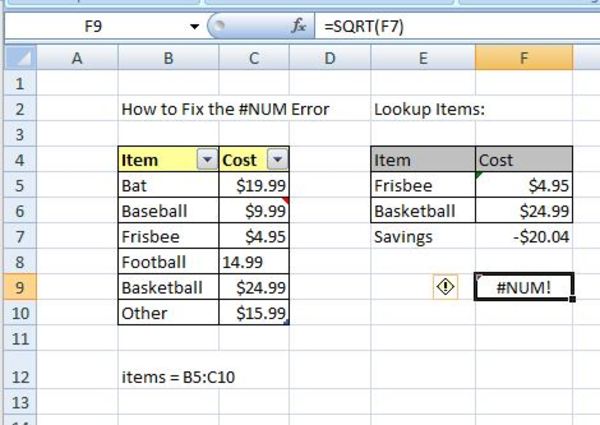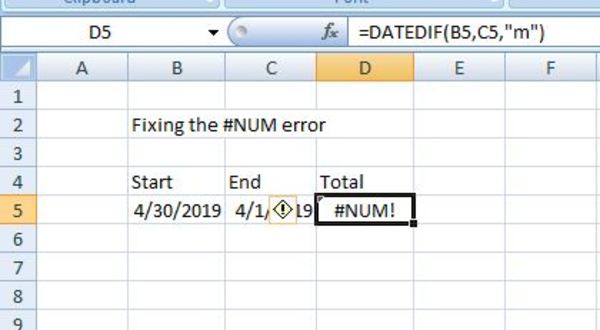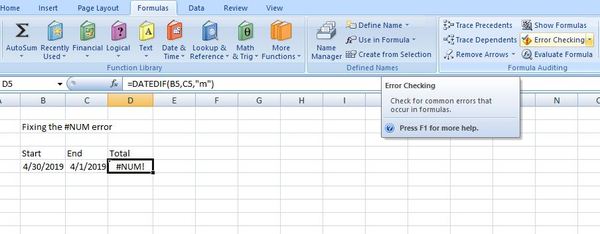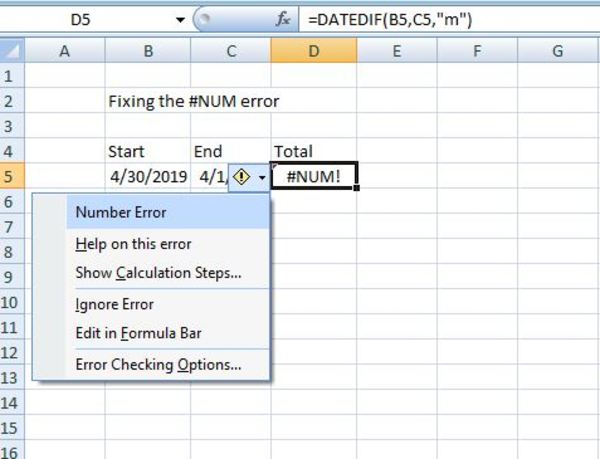Исправление ошибки #ЧИСЛО!
Excel для Microsoft 365 Excel для Microsoft 365 для Mac Excel для Интернета Excel 2021 Excel 2021 for Mac Excel 2019 Excel 2019 для Mac Excel 2016 Excel 2016 для Mac Excel 2013 Excel для iPad Excel Web App Excel для iPhone Excel для планшетов с Android Excel 2010 Excel 2007 Excel для Mac 2011 Excel для телефонов с Android Excel для Windows Phone 10 Excel Mobile Excel Starter 2010 Еще…Меньше
В Excel эта ошибка возникает тогда, когда формула или функция содержит недопустимое числовое значение.
Такое часто происходит, если ввести числовое значение, используя тип данных или числовой формат, который не поддерживается в разделе аргументов данной формулы. Например, нельзя ввести значение $1,000 в формате валюты, так как знаки доллара используются как индикаторы абсолютной ссылки, а запятые — как разделители аргументов. Чтобы предотвратить появление ошибки #ЧИСЛО!, вводите значения в виде неформатированных чисел, например 1000.
В Excel ошибка #ЧИСЛО! также может возникать, если:
-
в формуле используется функция, выполняющая итерацию, например ВСД или СТАВКА, которая не может найти результат.
Чтобы исправить ошибку, измените число итераций формулы в Excel.
-
На вкладке Файл выберите пункт Параметры. Если вы используете Excel 2007, нажмите кнопку Microsoft Office
и выберите Параметры Excel.
-
На вкладке Формулы в разделе Параметры вычислений установите флажок Включить итеративные вычисления.
-
В поле Предельное число итераций введите необходимое количество пересчетов в Excel. Чем больше предельное число итераций, тем больше времени потребуется для вычислений.
-
Для задания максимально допустимой величины разности между результатами вычислений введите ее в поле Относительная погрешность. Чем меньше число, тем точнее результат и тем больше времени потребуется Excel для вычислений.
-
-
Результат формулы — число, слишком большое или слишком малое для отображения в Excel.
Чтобы исправить ошибку, измените формулу таким образом, чтобы результат ее вычисления находился в диапазоне от -1*10307 до 1*10307.
Совет: Если в Microsoft Excel включена проверка ошибок, нажмите кнопку
рядом с ячейкой, в которой показана ошибка. Выберите пункт Показать этапы вычисления, если он отобразится, а затем выберите подходящее решение.
Дополнительные сведения
Вы всегда можете задать вопрос специалисту Excel Tech Community или попросить помощи в сообществе Answers community.
См. также
Полные сведения о формулах в Excel
Рекомендации, позволяющие избежать появления неработающих формул
Поиск ошибок в формулах
Функции Excel (по алфавиту)
Функции Excel (по категориям)
Нужна дополнительная помощь?
How to correct a #NUM! error
Excel for Microsoft 365 Excel for Microsoft 365 for Mac Excel for the web Excel 2021 Excel 2021 for Mac Excel 2019 Excel 2019 for Mac Excel 2016 Excel 2016 for Mac Excel 2013 Excel for iPad Excel Web App Excel for iPhone Excel for Android tablets Excel 2010 Excel 2007 Excel for Mac 2011 Excel for Android phones Excel for Windows Phone 10 Excel Mobile Excel Starter 2010 More…Less
Excel shows this error when a formula or function contains numeric values that aren’t valid.
This often happens when you’ve entered a numeric value using a data type or a number format that’s not supported in the argument section of the formula. For example, you can’t enter a value like $1,000 in currency format, because dollar signs are used as absolute reference indicators and commas as argument separators in formulas. To avoid the #NUM! error, enter values as unformatted numbers, like 1000, instead.
Excel might also show the #NUM! error when:
-
A formula uses a function that iterates, such as IRR or RATE, and it can’t find a result.
To fix this, change the number of times Excel iterates formulas:
-
Select File > Options. If you are using Excel 2007, select Microsoft Office Button
> Excel Options.
-
On the Formulas tab, under Calculation options, check the Enable iterative calculation box.
-
In the Maximum Iterations box, type the number of times you want Excel to recalculate. The higher the number of iterations, the more time Excel needs to calculate a worksheet.
-
In the Maximum Change box, type the amount of change you’ll accept between calculation results. The smaller the number, the more accurate the result and the more time Excel needs to calculate a worksheet.
-
-
A formula results in a number that’s too large or too small to be shown in Excel.
To fix this, change the formula so that its result is between -1*10307 and 1*10307.
Tip: If error checking is turned on in Excel, you can click
next to cell that shows the error. Click Show Calculation Steps if it’s available, and pick the resolution that works for your data.
Need more help?
You can always ask an expert in the Excel Tech Community or get support in the Answers community.
See Also
Overview of formulas in Excel
How to avoid broken formulas
Detect errors in formulas
Excel functions (alphabetical)
Excel functions (by category)
Need more help?
Ошибка #ЧИСЛО в Excel не является сильно распространённой, однако если вы ее встретили в своей работе, то прочитав эту статью, вы узнаете основные причины и методы исправления ошибки #ЧИСЛО в Excel.
Эта ошибка в Excel означает что число, указанное в качестве параметра какой-либо функции, является для нее недопустимой. Рассмотрим несколько примеров.
Пример 1. Квадратный корень из отрицательного числа
Давайте зададим в качестве примера число -10 и попробуем извлечь из него корень при помощи функции КОРЕНЬ():
Мы получили ошибку #ЧИСЛО. Причиной этого является то, что по правилам математики извлекать квадратный корень мы можем только из положительных чисел. Если мы исправим число -10 на 10, то ошибка пропадет:
Пример 2. Очень большие числа
Давайте попробуем число 999 возвести в 999 степень:
Мы снова получили ошибку #ЧИСЛО, в данном случае это связано с тем, что у Excel есть ограничение на размер чисел, с которыми он может оперировать. Исправить такую ситуацию средствами Excel нельзя и если вам необходимо вычислять результаты таких операций, то необходимо воспользоваться специализированным программным обеспечением.
Пример 3. Длительные итерационные вычисления
В случае, если ваша функция вычисляет результат итерационным методом перебора подходящих значений, к примеру функция «Подбор параметра», то в случае, если результат не может быть рассчитан в течении долгого времени, то вы получите ошибку #ЧИСЛО.
Для того, чтобы ее исправить, вам необходимо либо увеличить количество итераций (это соответственно повлияет на продолжительность расчета), либо снизить точность вычислений (подходит для ситуаций, когда высокая точность не требуется).
Зайдите в Excel в меню «Файл» и выберите пункт «Параметры». Далее в открывшемся окне перейдите в пункт «Формулы», в правом верхнем углу вы сможете изменить точность и количество итераций при вычислениях.
Отлично, мы рассмотрели основные причины возникновения ошибки #ЧИСЛО в Excel и методы ее устранения. Об этом и многих других возможностях Excel вы сможете подробнее ознакомиться на курсе «
Excel + Google Таблицы с нуля до PRO
» от Skillbox. В нем вы научитесь работать в экселе как настоящий профессионал, тем самым повысив свою производительность и ценность как для себя, так и для работодателя.
Download PC Repair Tool to quickly find & fix Windows errors automatically
The #NUM error occurs in your Excel spreadsheet when a function or formula contains invalid numeric values. This usually occurs when you enter a numeric value using a data type or a number format that is not supported in the argument section of the formula.
To remove the #NUM error from Microsoft Excel, follow the methods below depending on the scenario:
- Number is too big or small
- Impossible calculations
- Iteration formula can’t find a result
1] Number is too big or small

The #Num error will occur in your Excel spreadsheet when the formula results are too small or large. Excel has a limit of the largest and smallest numbers that users can use. See photo above.
2] Impossible calculations
Excel will return a #NUM error if the calculation cannot be performed. For example, in the photo above, Excel returns a #NUM error in cell B4 due to the number in cell A4, which is impossible to calculate. See photo above.
If you want to get the result of a negative value, you have to use the ABS function. The ABS function returns the absolute value of a number; it converts negative numbers to positive numbers. Place the ABS function into the SQRT function, for example, =SQRT(ABS(A4)); this will convert the negative number to a positive.Please see photo above.
3] Iteration formula can’t find a result
Excel will show the #NUM error if a formula uses a function that iterates, such as IRR or RATE, and cannot find a result. Follow the steps below to change the number of times Excel iterates formulas:
Select File.
On the backstage view, click Options.
An Excel Options dialog box will open.
Click Formulas on the left pane.
Under the Calculations options section, check the Enable iterative calculation check box
In the Maximum iterations box, type the number of times you want Excel to recalculate. The higher the number of iterations, the more time Excel needs to calculate the worksheet.
In the Maximum Change box, type the amount of variation you will accept between calculation results. The smaller the number, the more accurate the result, and the more time Excel needs to calculate a worksheet.
Then click OK.
Read: How to add, insert and use Notes in Excel
How do you change NUM to 0 in Excel?
To change the #NUM error to zero, follow the steps below:
- Select the num error to zero.
- Click the Find and Select button in the Editing group.
- Select Go to Special from the drop-down list.
- A Go to Special dialog box will appear.
- Select Formulas and only the Errors check box should be checked.
- Then click OK.
- All the errors will be selected in the selected range of cells.
- type zero into the cells containing the errors and press the combination keys Ctrl + Enter.
- The zero value will replace the error.
We hope this tutorial helps you understand how to remove the #NUM error in Excel; if you have questions about the tutorial, let us know in the comments.
Shantel is a university student studying for Bachelor of Science in Information Technology. Her goal is to become a Database Administrator or a System Administrator. She enjoys reading and watching historical documentaries and dramas.
Download PC Repair Tool to quickly find & fix Windows errors automatically
The #NUM error occurs in your Excel spreadsheet when a function or formula contains invalid numeric values. This usually occurs when you enter a numeric value using a data type or a number format that is not supported in the argument section of the formula.
To remove the #NUM error from Microsoft Excel, follow the methods below depending on the scenario:
- Number is too big or small
- Impossible calculations
- Iteration formula can’t find a result
1] Number is too big or small

The #Num error will occur in your Excel spreadsheet when the formula results are too small or large. Excel has a limit of the largest and smallest numbers that users can use. See photo above.
2] Impossible calculations
Excel will return a #NUM error if the calculation cannot be performed. For example, in the photo above, Excel returns a #NUM error in cell B4 due to the number in cell A4, which is impossible to calculate. See photo above.
If you want to get the result of a negative value, you have to use the ABS function. The ABS function returns the absolute value of a number; it converts negative numbers to positive numbers. Place the ABS function into the SQRT function, for example, =SQRT(ABS(A4)); this will convert the negative number to a positive.Please see photo above.
3] Iteration formula can’t find a result
Excel will show the #NUM error if a formula uses a function that iterates, such as IRR or RATE, and cannot find a result. Follow the steps below to change the number of times Excel iterates formulas:
Select File.
On the backstage view, click Options.
An Excel Options dialog box will open.
Click Formulas on the left pane.
Under the Calculations options section, check the Enable iterative calculation check box
In the Maximum iterations box, type the number of times you want Excel to recalculate. The higher the number of iterations, the more time Excel needs to calculate the worksheet.
In the Maximum Change box, type the amount of variation you will accept between calculation results. The smaller the number, the more accurate the result, and the more time Excel needs to calculate a worksheet.
Then click OK.
Read: How to add, insert and use Notes in Excel
How do you change NUM to 0 in Excel?
To change the #NUM error to zero, follow the steps below:
- Select the num error to zero.
- Click the Find and Select button in the Editing group.
- Select Go to Special from the drop-down list.
- A Go to Special dialog box will appear.
- Select Formulas and only the Errors check box should be checked.
- Then click OK.
- All the errors will be selected in the selected range of cells.
- type zero into the cells containing the errors and press the combination keys Ctrl + Enter.
- The zero value will replace the error.
We hope this tutorial helps you understand how to remove the #NUM error in Excel; if you have questions about the tutorial, let us know in the comments.
Shantel is a university student studying for Bachelor of Science in Information Technology. Her goal is to become a Database Administrator or a System Administrator. She enjoys reading and watching historical documentaries and dramas.
Как исправить #NUM! ошибка
Excel для Microsoft 365
Excel для Microsoft 365 для Mac
Excel для Интернета
Excel 2019
Excel 2016
Excel 2019 для Mac
Excel 2013
Excel 2010
Excel 2007
Excel 2016 для Mac
Excel для Mac 2011
Excel для iPad
Excel Web App
Excel для iPhone
Excel для планшетов с Android
Excel для телефонов с Android
Excel для Windows Phone 10
Excel Mobile
Excel Starter 2010
Дополнительно…
Меньше
Примечание: Мы стараемся как можно оперативнее обеспечивать вас актуальными справочными материалами на вашем языке. Эта страница переведена автоматически, поэтому ее текст может содержать неточности и грамматические ошибки. Для нас важно, чтобы эта статья была вам полезна. Просим вас уделить пару секунд и сообщить, помогла ли она вам, с помощью кнопок внизу страницы. Для удобства также приводим ссылку на оригинал (на английском языке).
В Excel эта ошибка возникает тогда, когда формула или функция содержит недопустимое числовое значение.
Такое часто происходит, если ввести числовое значение, используя тип данных или числовой формат, который не поддерживается в разделе аргументов данной формулы. Например, вы не можете ввести значение, например $1 000 , в денежный формат, так как знаки доллары используются в качестве индикаторов абсолютных ссылок и запятыми в качестве разделителей аргументов в формулах. Чтобы избежать #NUM! ошибкам, введите значения в виде неформатированных чисел, например 1000.
В Excel ошибка #ЧИСЛО! также может возникать, если:
-
в формуле используется функция, выполняющая итерацию, например ВСД или СТАВКА, которая не может найти результат.
Чтобы исправить ошибку, измените число итераций формулы в Excel.
-
На вкладке Файл выберите команду Параметры. Если вы используете Excel 2007, нажмите кнопку Microsoft Office
параметры _гт_ Excel. -
На вкладке Формулы в разделе Параметры вычислений установите флажок Включить итеративные вычисления.
-
В поле Предельное число итераций введите необходимое количество пересчетов в Excel. Чем больше предельное число итераций, тем больше времени потребуется для вычислений.
-
Для задания максимально допустимой величины разности между результатами вычислений введите ее в поле Относительная погрешность. Чем меньше число, тем точнее результат и тем больше времени потребуется Excel для вычислений.
-
-
Результат формулы — число, слишком большое или слишком малое для отображения в Excel.
Чтобы исправить ошибку, измените формулу таким образом, чтобы результат ее вычисления находился в диапазоне от -1*10307 до 1*10307.
Совет: Если в Microsoft Excel включена проверка ошибок, нажмите кнопку
рядом с ячейкой, в которой показана ошибка. Выберите пункт Показать этапы вычисления, если он отобразится, а затем выберите подходящее решение.
У вас есть вопрос об определенной функции?
Задать вопрос на форуме сообщества, посвященном Excel
Помогите нам улучшить Excel
У вас есть предложения по улучшению следующей версии Excel? Если да, ознакомьтесь с разделами, посвященными голосовЫм пользовательСким приложением Excel
См. также
Полные сведения о формулах в Excel
Рекомендации, позволяющие избежать появления неработающих формул
Поиск ошибок в формулах
Функции Excel (по алфавиту)
Функции Excel (по категориям)
Нужна дополнительная помощь?
Explanation
The #NUM! error occurs in Excel formulas when a calculation can’t be performed. For example, if you try to calculate the square root of a negative number, you’ll see the #NUM! error. The examples below show formulas that return the #NUM error. In general, the fixing the #NUM! error is a matter of adjusting inputs as required to make a calculation possible again.
Example #1 — Number too big or small
Excel has limits on the smallest and largest numbers you can use. If you try to work with numbers outside this range, you will receive the #NUM error. For example, raising 5 to the power of 500 is outside the allowed range:
=5^500 // returns #NUM!
Example #2 — Impossible calculation
The #NUM! error also can appear when a calculation can’t be performed. For example, the screen below shows how to use the SQRT function to calculate the square root of a number. The formula in C3, copied down, is:
=SQRT(B3)
In cell C5, the formula returns #NUM, since the calculation can’t be performed. If you need to get the square root of a negative value (treating the value as positive) you can wrap the number in the ABS function like this:
=SQRT(ABS(B3))
You could also use the IFERROR function to trap the error and return and empty result («») or a custom message.
Example #3 — incorrect function argument
Sometimes you’ll see the #NUM! error if you supply an invalid input to a function argument. For example, the DATEDIF function returns the difference between two dates in various units. It takes three arguments like this:
=DATEDIF (start_date, end_date, unit)
As long as inputs are valid, DATEDIF returns the time between dates in the unit specified. However, if start date is greater than end date, DATEDIF returns the #NUM error. In the scree below, you can see that the formula works fine until row 5, where the start date is greater than the end date. In D5, the formula returns #NUM.
Notice this is a bit different from the #VALUE! error, which typically occurs when an input value is not the right type. To fix the error shown above, just reverse the dates on row 5.
Example #4 — iteration formula can’t find result
Some Excel functions like IRR, RATE, and XIRR, rely on iteration to find a result. For performance reasons, Excel limits the number of iterations allowed. If no result is found before this limit is reached, the formula returns #NUM error. Iteration behavior can be adjusted at Options > Formulas > Calculation options.
The #NUM! error is a frequent visitor on your worksheet. This can make you want to pull your hair out if you’ve used the output cell as a reference in another formula.
Looking for a fix? ExcelTrick has it for you.
What is a #NUM! Error in Excel?
#NUM! error occurs when you’ve entered a formula in your worksheet, but it can’t perform the calculation. For instance, say you’re trying to find square roots for a list of numbers. But there’s a negative value in the list. The formula will return a #NUM error for this value since it’s impossible to find the square root of a negative number.
But that’s not the only reason that can invite a #NUM! error into your worksheet. There are four possibilities that could be the reason for your perils. Fixing the error typically requires adjusting the values (no, it’s not mechanical, but an arithmetic error), and you’ll be set in no time.
Why Does it Appear?
So, why do #NUM! errors occur? Yes, as mentioned, there are four reasons. Let’s talk about them in a little more detail.
We already talked about the first reason in the previous section. If you’re trying to perform an impossible calculation, for instance, finding the square root of a negative number, you’ll get a #NUM! error.
The second reason could be that the output is too large or too small. The smallest and largest numbers that Excel can handle are -1*10^308 and 1*10^308, respectively. Excel displays any output outside this range as a #NUM! error.
The third reason could be that you’ve used an iterative formula that’s not finding a result. For instance, if you’re doing some capital budgeting and you’ve used the IRR formula in the process, and you see a #NUM! error, check the IRR formula. The IRR formula tries to calculate an answer that’s accurate down to 0.00001%. It tries to run about 20 iterations to find the answer. If it doesn’t, it returns the #NUM! error.
The fourth reason could be that you’ve entered an argument incorrectly in your function. For instance, think about the DATEDIF function. Things are all smooth sailing with this delightfully simple function, unless you mistakenly enter a start date that falls after the end date.
Sounds good? Perfect, let’s now try to look at how each of these reasons could play out on your worksheet and how to fix them with examples.
Examples
Following are some examples of when you’d see a #NUM! error.
1. Fixing #NUM! error when the calculation is impossible
When you’ve inadvertently asked Excel to perform an impossible calculation, you’ll see a #NUM! error. But the fix is, well, to make the calculation possible.
Let’s use the square root problem we discussed earlier. Say you’ve got some numbers in a list that you want a square root of, and you’ve applied the following formula to the numbers.
=SQRT(A2)
A negative number has sneaked into your list and caused a #NUM! error on your other spotless spreadsheet.
Once you’ve calmed yourself down from the panic of seeing the #NUM! error, think rationally. Since it’s impossible to find the square root of a negative number, you need to make it positive. The way to make it positive? The ABS function.
Here’s the formula you should use to fix the #NUM! error.
=SQRT(ABS(A2))
The ABS function converts the negative value into a positive one. When you enter a positive value into the SQRT function, everything should work fine. Easy-peasy, eh?
2. Fixing #NUM! error when the number is too large or small
The thing is… you can’t really fix this. If your output is too large or small for Excel, you’ll need to change your input to bring the output value within the acceptable range. For instance, say you’ve performed the following arithmetic operation in your Excel sheet:
=100^500
Now, there’s no chance that Excel will be able to display this value, and will therefore return a #NUM! error. There’s no way to display the result, so you’ll need to change the output.
3. Fixing #NUM! error resulting from an iteration formula
Functions like IRR can sometimes also lead to a #NUM error. Such errors are mainly because of two reasons:
- The specified Cash flow does not contain at least one negative and one positive value.
- Formula can’t find a result.
Let’s take the first case first.
In this example, we have listed down our cash flows within the range B2:B13. Now we will try to calculate the IRR using the formula below:
=IRR(B2:B13)
As we can see in the image above, excel returns a #NUM! error. The reason is pretty simple – the IRR function requires at least one negative value in the range as the initial cost of business.
So, in order to fix such an error, we can simply add our initial cost of business as a negative value to the cashflow range and the IRR function will display a valid result.
Another case, when the IRR function returns a #NUM error is when the function iterates and can’t find a result after several tries. We know that formulas like IRR and XIRR run several iterations to find an accurate answer.
However, Excel caps the number of iterations that these formulas go through so they’re not stuck in an infinite loop. When the formula maxes out the iterations without finding an answer, it returns a #NUM! error.
To overcome this, you have the option to increase the maximum number of iterations that Excel allows to get the result.
To increase the number of allowed iterations:
- Navigate to File > Options > Formulas to arrive at the window below
- Under the Calculation options group, check the Enable iterative calculation checkbox.
- In the Maximum Iterations textbox, enter the number of times you want Excel to perform iterations. Please note that – The higher the number of iterations, the more time and resources Excel might need to consume to display the result.
4. Fixing #NUM! error when you’ve entered an incorrect function argument
You can guess the fix before even looking through the example, can’t you? All you need to do is just enter the arguments correctly. Let’s look at how this will pan out practically.
Say you’ve got a few dates listed in two columns, and you’ve decided to find the differences between those dates. You remember reading our DATEDIF function tutorial, but you make a tiny mistake.
Understandable, right? If you read the DATEDIF tutorial carefully, you’ll see that Excel doesn’t show you the arguments you need to input as you type the formula, so this could be an easy mistake.
You use the start date as the end date and vice versa while applying the formula. So, you’ve incorrectly used the following formula.
=DATEDIF(B2,A2,"d")
The fix is simply to enter the arguments correctly into the formula, and that should eliminate the #NUM! error from your worksheet.
=DATEDIF(A2,B2,"d")
That’s all the ways you can deal with the #NUM! error whenever you find it on your worksheets. Child’s walk, right? While you champion eliminating #NUM! errors, we’ve got some more tutorials lined up for you. When you’re done, you know where to find us.
When Excel isn’t sure what to do with your data or how to process a formula, it’s going to give you an error message. One of the common types of error messages that the program returns is the #NUM error.
The #NUM error generally happens when Excel has a function or formula that contains invalid numeric data. Here are some of the most common reasons that Excel returns this error and how you can fix it. We’ll also show you how to locate the #NUM error in your Excel spreadsheet.
If you want immediate and one-on-one help, you can bypass this tutorial and simply open a live chat window. Excelchat has Excel experts standing by that can help you resolve any issue related to Excel 24/7.
#NUM Error – Number is Too Big or Too Small
If the number you’re using in Excel is too big or too small, you’re going to get a #NUM error. The largest number you can use in Excel is 1*10 ^308, which is equal to 1 followed by 308 zeros, and the smallest number is -1*10 ^308, or -1 followed by 308 zeros.
For example, if you have a formula that multiplies 1000 by itself 500 times, the result is going to be a number that is larger than Excel can handle, so you’ll get a #NUM error (illustration below).
#NUM Error – Impossible Calculation
You’re also going to get the #NUM error if your calculation in Excel isn’t possible. For example, it’s not possible to find the square root or the logarithm of a negative number. If you ask Excel to do either of these using the SQRT or LOG functions, you’ll get a #NUM error.
If you need to get the square root of a negative number, you can accomplish this by first wrapping that number in the absolute value function (ABS). This will resolve the #NUM error and provide you with the correct answer, assuming your number is positive.
#NUM Error – Incorrect Function Argument
You might also find that Excel returns the #NUM error if you fail to provide the correct input to a function argument. For example, the DATEDIF function has this syntax:
=DATEDIF (start_date, end_date, unit)
The function delivers the difference between two dates in the requested units. As long as you provide valid inputs, this will work. But, what if the start date is after the end date? If this happens, you’ll get a #NUM error (see illustration). You can fix this simply be reversing the dates, provided that was your error.
#NUM Error – No Result Iteration Formula
Some Excel functions such as RATE, IRR, and XIRR use iteration to determine their result. To ensure that the program is able to perform properly — Excel limits the number of iterations permitted. If it doesn’t find a result before reaching this limit, it will return the #NUM error.
You can adjust iteration behavior in Excel in Options > Formulas > Calculation options.
Make sure that you check the Enable iterative calculation box. You can also adjust the Maximum iterations and Maximum Change numbers. The first is the number of times you’re directing Excel to recalculate, which increases the time to complete an operation. The second is the change you’ll accept between calculations results, with smaller numbers giving more accurate results.
Locating the #NUM Error in Excel
If you have a small spreadsheet, finding errors is simple enough. However, this can be a challenge when you have a large worksheet that contains a lot of data and formulas.
There are two ways to check for errors in your Excel spreadsheet. The first is with the Error Checking tool, which you can find in the Formulas tab under the Formula Auditing section. Just click on this and it will run through your data and look for errors, giving some options to help you fix them.
You can find errors in Excel using the “Find” function. This is located on the Home tab under the Editing section, in the Find & Select button. Choose Find, type in #NUM or NUM and then select Find All or Find Next. You can then view all of the instances of this error in your spreadsheet.
Fixing the #NUM Error in Excel
There is no simple fix for the #NUM error in Excel. While you could use Excel’s Find and Replace function to “replace” every instance of the #NUM error with something else, you’re probably going to compromise the integrity of your worksheet by doing this.
The better option is to locate each instance of the error, determine the cause, and fix them individually. These tips can help you fix these errors. You can also click on the small yellow box to the left of the #NUM error message on your page. This gives you several helpful options, such as Show Calculation Steps, Edit in Formula Bar, Ignore Error, and get Help on this Error.
Hopefully, this piece helped you better understand how the #NUM error occurs so that you can avoid it, locate it, and fix it. If you weren’t able to resolve your issue or would like some other help related to Excel, let us know.
Excelchat can provide personalized instruction on Excel or help you troubleshoot an error that is holding you back. Just open a live chat window to get started immediately. Your first session is always free.

 и выберите Параметры Excel.
и выберите Параметры Excel.
 рядом с ячейкой, в которой показана ошибка. Выберите пункт Показать этапы вычисления, если он отобразится, а затем выберите подходящее решение.
рядом с ячейкой, в которой показана ошибка. Выберите пункт Показать этапы вычисления, если он отобразится, а затем выберите подходящее решение. > Excel Options.
> Excel Options.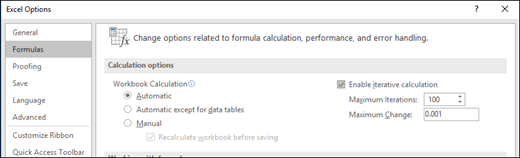
 next to cell that shows the error. Click Show Calculation Steps if it’s available, and pick the resolution that works for your data.
next to cell that shows the error. Click Show Calculation Steps if it’s available, and pick the resolution that works for your data.